
USB 3.0 là chuẩn USB thế hệ thứ ba có tốc độ nhanh hơn 10 lần so với USB 2.0 và tiết kiệm năng lượng hơn. Nhưng đôi khi, cổng USB 3.0 có thể ngừng hoạt động trên máy tính Windows 10 hoặc 11 mà không có lý do rõ ràng. Nếu bạn đang gặp phải những vấn đề như vậy, hãy tìm hiểu cách khắc phục các cổng USB 3.0 không hoạt động trên thiết bị.
1. Cập nhật Driver USB 3.0 qua Windows Update
Nếu cổng USB 3.0 không hoạt động, có thể driver liên quan của chúng đã bị hỏng hoặc bị thiếu. May mắn thay, việc cập nhật hệ thống Windows bằng driver mới nhất có thể giúp cài đặt lại chúng.
Nhấp vào nút “Start” và vào “Settings” từ phần “Pinned”.
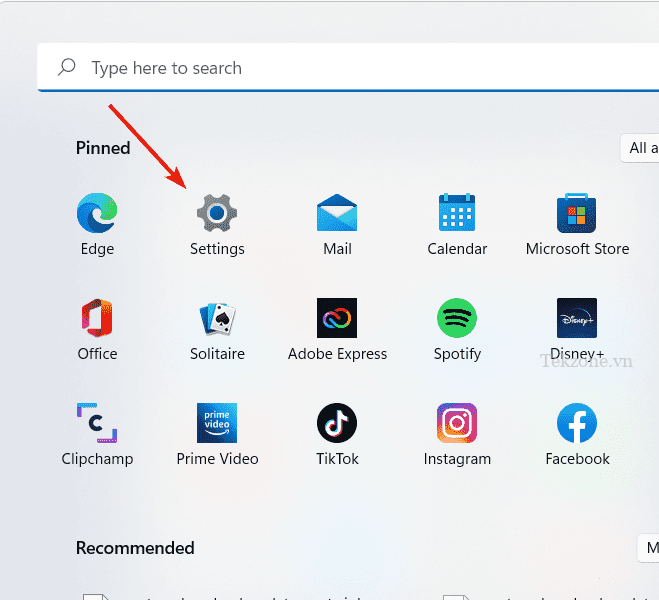
Nhấp vào “Windows Update” trong menu bên trái. Trên Windows 10, bạn cần truy cập “Settings -> Update & security -> Windows Update”.

Chọn “Advanced options -> Optional updates”.
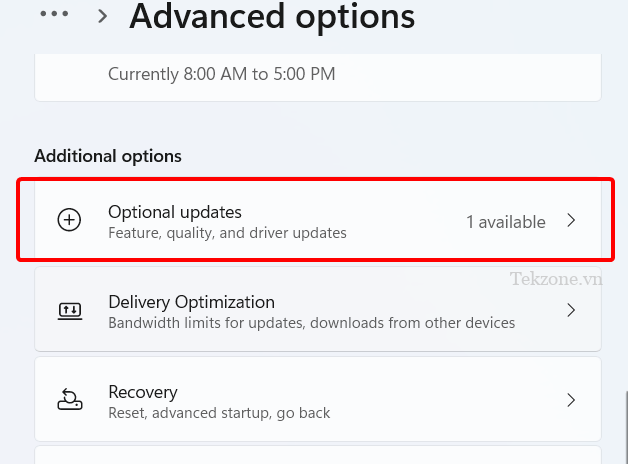
Nhấp vào phần “Cập nhật driver” để mở rộng phần này và chọn mọi bản cập nhật driver USB 3.0 cho PC.
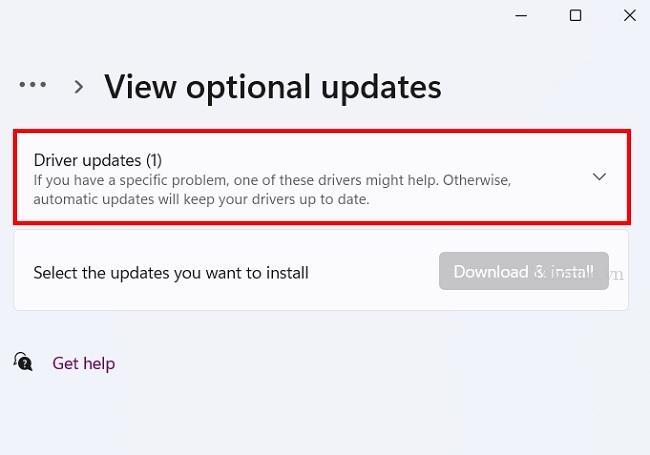
Nhấn “Tải xuống và cài đặt” và đợi vài phút để driver hoàn tất quy trình.
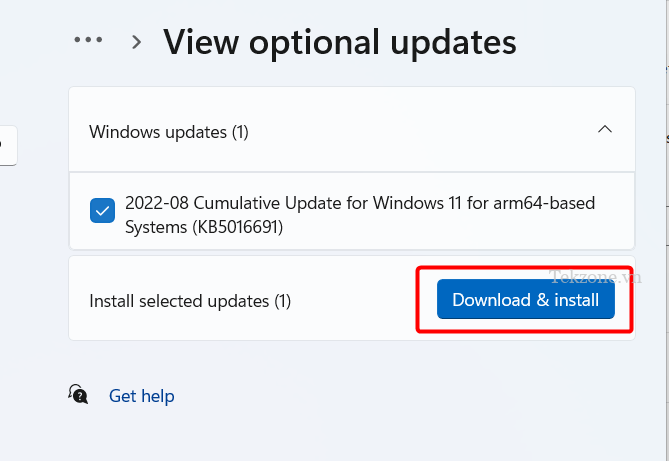
Khởi động lại PC.
2. Cài đặt driver USB 3.0 bằng Device Manager
Nhấn Win+ R, sau đó nhập devmgmt.msc vào cửa sổ “Run” để mở Device Manager.

Xác định vị trí “Universal Serial Bus controllers” và mở rộng nó.

Nếu bạn thấy “USB Root Hub (USB 3.0)” trong danh sách, hãy nhấp chuột phải vào driver, sau đó chọn “Gỡ cài đặt thiết bị”.
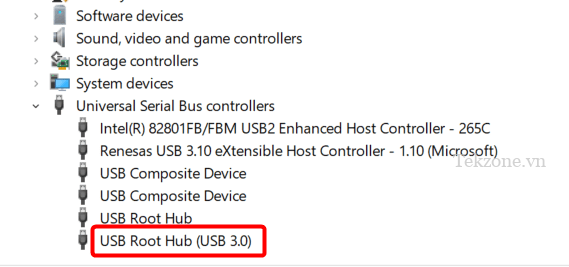
Nếu bạn thấy nhiều tùy chọn “USB Root Hub (USB 3.0)”, hãy gỡ cài đặt từng tùy chọn trong số đó.
Chọn “Action -> Scan for hardware changes” từ menu ở trên cùng.
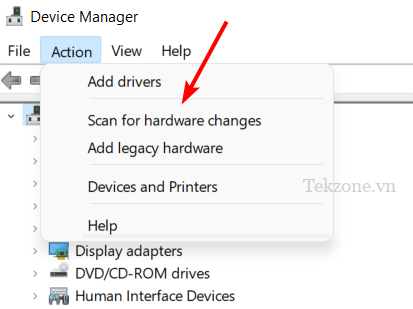
PC Windows sẽ bắt đầu tìm kiếm driver được cập nhật USB Root Hub (USB 3.0) để cài đặt chúng.
Nếu “USB Root Hub (USB 3.0)” hoàn toàn không được liệt kê trong Device Manager, bạn vẫn nên truy cập “Action -> Scan for hardware changes”. Nếu driver bị hỏng hoặc bị gỡ cài đặt bằng cách nào đó, thao tác này sẽ xác định đúng driver.
Khởi động lại máy tính.
3. Cài đặt thủ công USB 3.0
Trước khi cài đặt driver theo cách thủ công, trước tiên bạn phải tìm số sê-ri và số kiểu máy tính của mình. Điều này được viết trên nhãn in gắn vào đế laptop hoặc máy tính để bàn. Sau khi bạn có thông tin đó, hãy truy cập trang web của nhà sản xuất PC và tìm driver trong phần Driver.
Nếu bạn có một PC được thiết kế riêng hoặc không thể tìm thấy driver trên trang web của nhà sản xuất PC, hãy tải chúng xuống từ nhà sản xuất mainboard PC.
Nhấn Win+ Rvà nhập msinfo32 vào cửa sổ “Run”, sau đó nhấn “OK”.
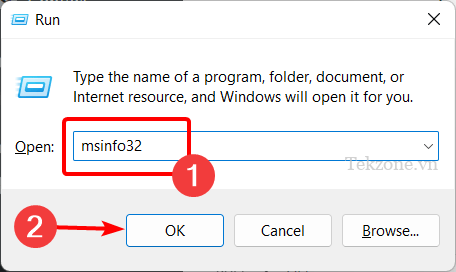
Kiểm tra các trường “BaseBoard manufacturer”, “BaseBoard Product” và “BaseBoard Version” ở bên phải.

Hãy truy cập trang web dành cho nhà sản xuất mainboard, tải xuống và cài đặt driver mới nhất cho các linh kiện.
Nhấp chuột phải vào nút “Start” và nhấp vào “Device Manager”.

Nhấp đúp để mở rộng “Universal Serial Bus Controllers”.
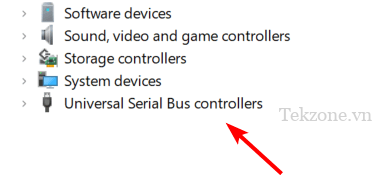
Xác định vị trí “USB Root Hub (USB 3.0)”, sau đó nhấp chuột phải và chọn “Update driver”.
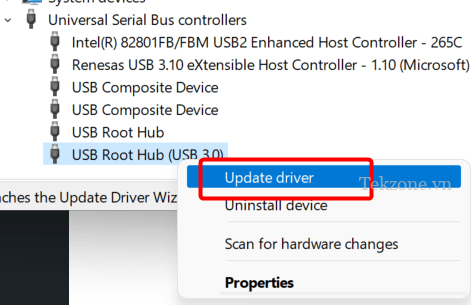
Chọn “Browse my computer for drivers”, sau đó chọn “Let me pick from a list of device drivers on my computer”.
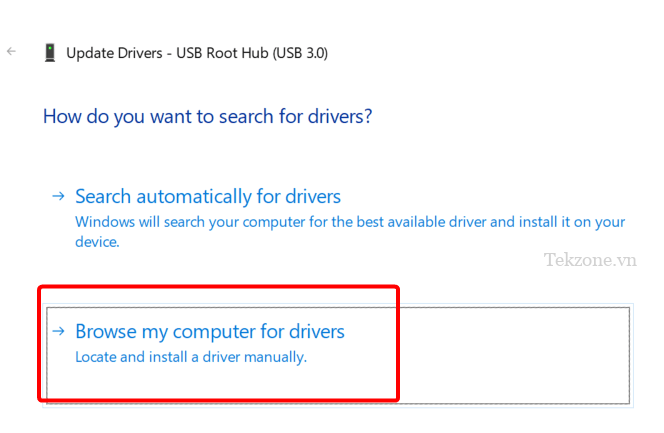
Nhấp vào “Have Disk”, sau đó nhấp vào “Browse”. Mở vị trí nơi bạn đã tải xuống driver và chọn nó.
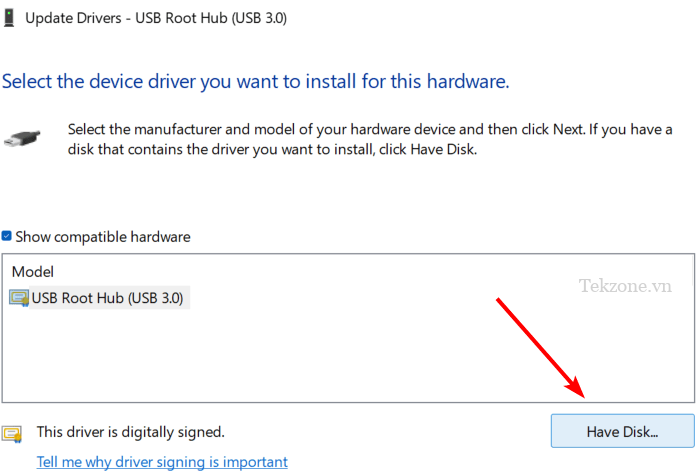
Mở file “.inf” và làm theo hướng dẫn để hoàn tất quá trình cài đặt driver chính xác cho USB 3.0.
Khởi động lại PC.
4. Kích hoạt xHCI
Một lý do khác khiến cổng USB 3.0 trên máy tính đột ngột ngừng hoạt động là bộ điều khiển xHCI có thể đã bị tắt và bộ điều khiển EHCI được bật. USB 3.0 sử dụng kiến trúc bộ điều khiển xHCI. Nó được tạo ra để hỗ trợ tất cả tốc độ truyền USB hiện tại và tương lai. Bạn có thể bật lại tùy chọn xHCI thông qua BIOS.
Khởi động lại máy tính và nhấn phím F2hoặc F8 để truy cập BIOS. (Hoặc nhấn phím do nhà sản xuất PC đặt.)
Sử dụng các phím mũi tên, chọn tab “Advanced”, sau đó mở “USB Configuration”.
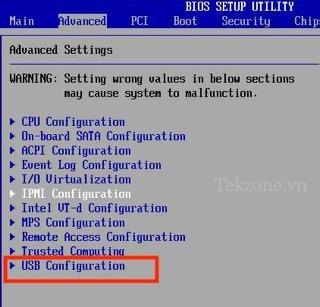
Nếu chế độ xHCI bị tắt, hãy bật nó.
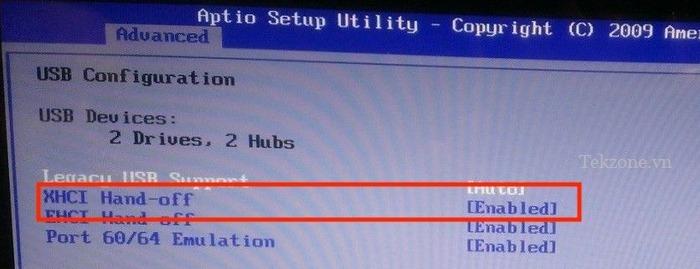
Nếu cách này không giúp ích được gì cho bạn hoặc tùy chọn chuyển sang màu xám, bạn nên cài đặt lại BIOS để bật lại USB 3.0.
5. Cài đặt lại BIOS
Trong một số trường hợp, các sự cố liên quan đến cổng USB 3.0 hoặc bất kỳ cổng nào khác có thể được kết nối với mainboard. Vấn đề có thể được giải quyết bằng cách cập nhật BIOS lên phiên bản mới nhất.
Trước khi làm bất cứ điều gì, bạn cần tìm thông tin về kiểu mainboard và nhà sản xuất nó.
Nhấn nút “Start” và gõ command prompt.
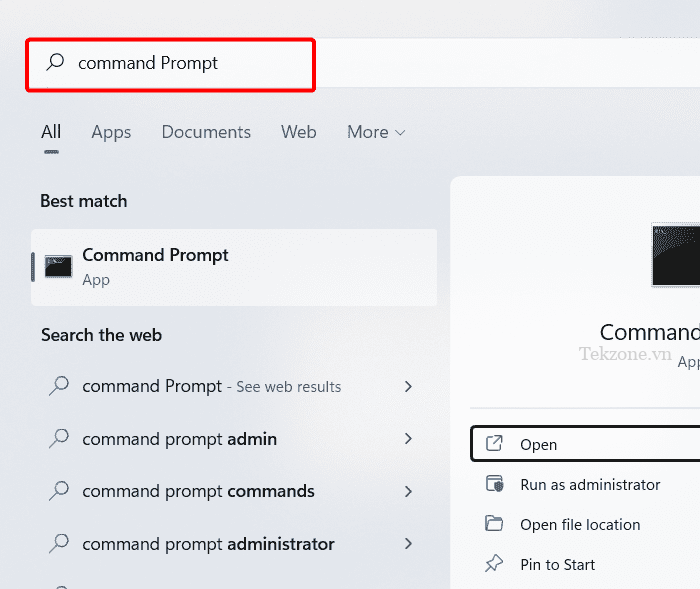
Mở kết quả tìm kiếm Command Prompt và “Chạy với tư cách administrator”.
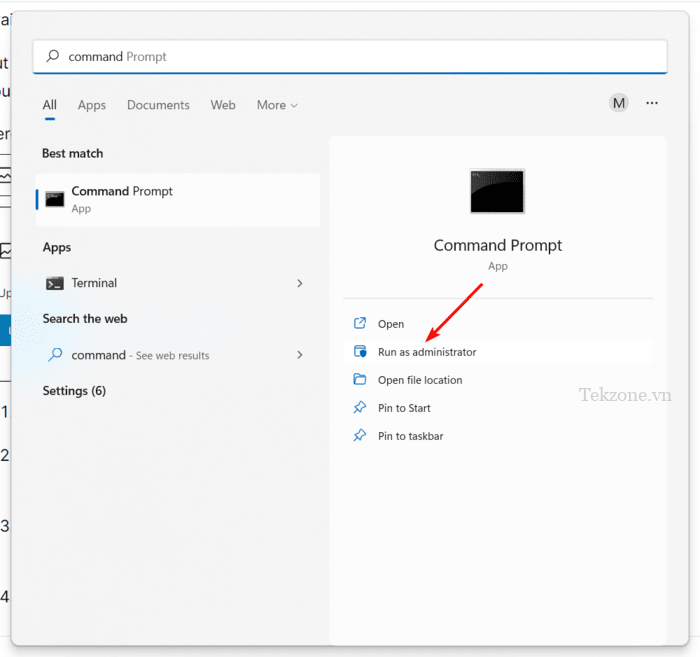
Nhập nội dung sau:
wmic baseboard get product, manufacturer, version, serialnumber
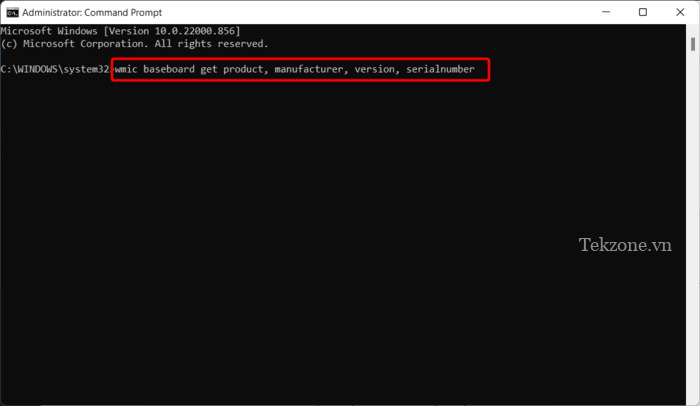
Command Prompt sẽ hiển thị tên và số kiểu máy của nhà sản xuất mainboard.
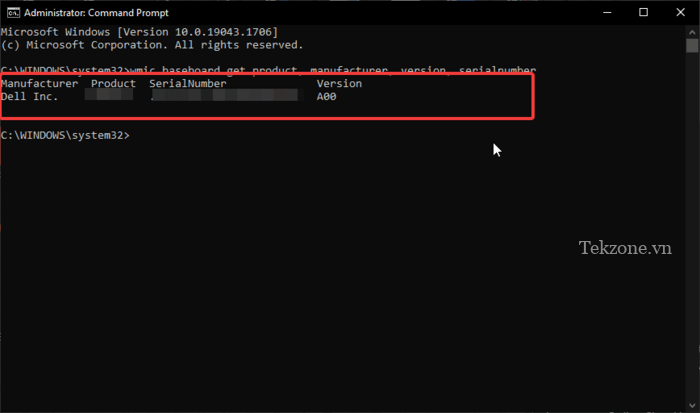
Mở trình duyệt và tìm kiếm driver tương thích với kiểu mainboard. Khi bạn đã xác định được vị trí của chúng, hãy tải chúng xuống PC.
Giải nén thư mục tải xuống giống như bạn làm với một kho lưu trữ.
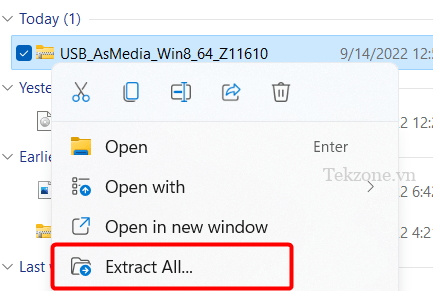
Cắm ổ flash USB, sau đó kéo thư mục vào đó trong File Explorer.
Trong thư mục, bạn sẽ tìm thấy file hướng dẫn cung cấp thông tin về cách cài đặt bản cập nhật BIOS. Đọc nó và làm theo nó cho phù hợp, vì các hướng dẫn có thể khác nhau tùy thuộc vào nhà sản xuất.
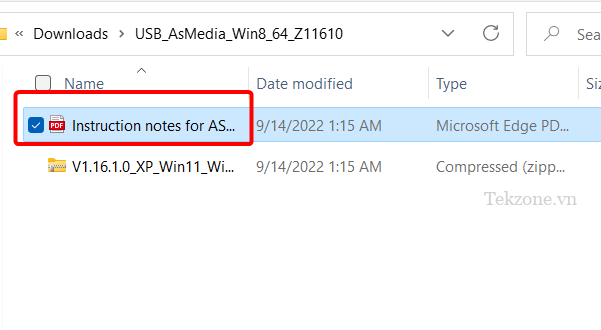
Cài đặt BIOS
Khởi động lại máy tính và truy cập cài đặt BIOS bằng cách nhấn phím F2hoặc F8.
Mở menu “Boot”, chọn “Boot Device Priority” và di chuyển thiết bị USB lên trên cùng.
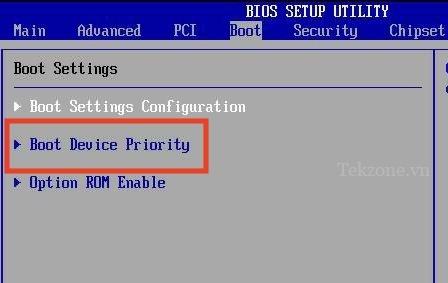
Lưu các thay đổi và thoát.
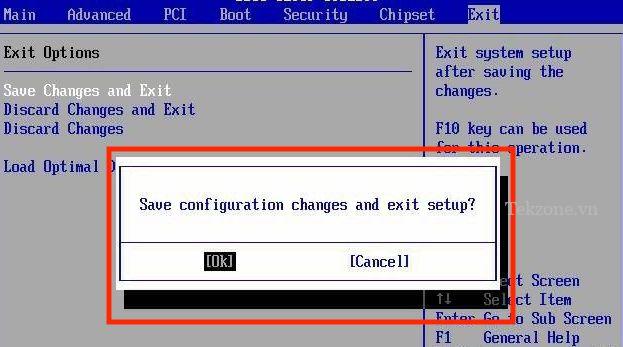
PC sẽ khởi động từ ổ USB trước tiên.
Chạy file BIOS để cập nhật BIOS máy tính.
Các câu hỏi thường gặp
USB 3.0 và Thunderbolt 3: Cái nào nhanh hơn?
Được phát triển bởi Intel phối hợp với Apple, cổng Thunderbolt lần đầu tiên xuất hiện trên MacBook Pro vào năm 2011. Kể từ đó, chúng cũng đã trang bị trên laptop Windows cao cấp, chẳng hạn như Dell XPS 13 Plus . Cổng Thunderbolt có những cải tiến đáng kể so với USB 3.0, bao gồm cung cấp tốc độ truyền lên tới 40GB thay vì chỉ 5,0GB.
USB 3.0 có giống USB-C không?
Không. USB 3.0 và USB-C có các loại đầu nối khác nhau. Về tốc độ, USB 3.0 hỗ trợ tốc độ truyền tối đa 4,8 Gbps, trong khi USB-C có thể hỗ trợ lên tới 10 Gbps. Tuy nhiên, bạn có thể sử dụng cáp USB 3.0 sang USB-C để truyền dữ liệu hoặc sạc thiết bị.
Tôi nên sử dụng BIOS cũ hay UEFI?
Nếu đã nâng cấp lên Windows 11 thì bạn không cần phải làm gì cả vì UEFI được bật theo mặc định. Nhưng nếu bạn đang sử dụng Windows 10, bạn nên chuyển đổi sang UEFI từ BIOS , vì cái trước tốt hơn về mọi mặt: thời gian khởi động nhanh hơn, bảo mật tốt hơn, quản lý năng lượng và quản lý hệ thống.
Mục lục




