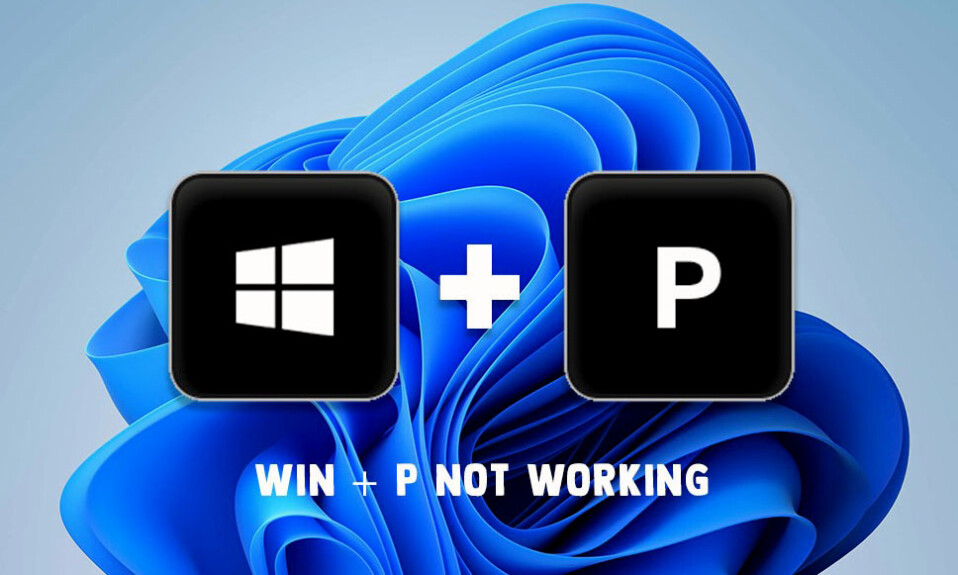
Trên Windows, nhấn Win + P sẽ khiến hộp thả xuống xuất hiện với các tùy chọn chuyển đổi màn hình. Tuy nhiên, đôi khi không có gì xảy ra khi bạn nhấn shortcut này, khiến bạn không thể chuyển đổi màn hình một cách nhanh chóng và đơn giản. Bạn có thể nghĩ phím Windows hoặc phím P bị liệt ? Nhưng có thể không phải vậy. Bài viết dưới đây sẽ hướng dẫn cho bạn một số biện pháp khắc phục mà bạn có thể thử để làm cho shortcut Win + P hoạt động trở lại.
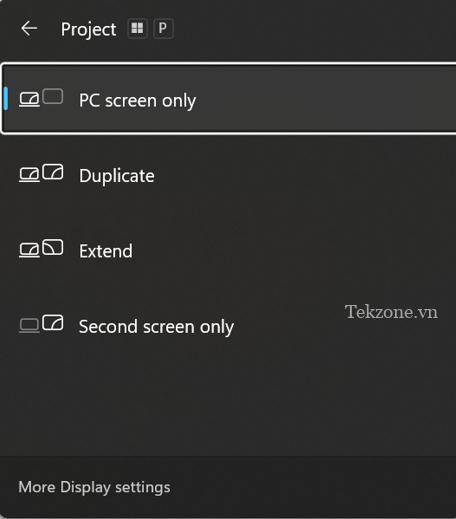
1. Kiểm tra bàn phím xem có vấn đề gì không?
Bạn nên thử khắc phục lỗi bàn phím trước khi chuyển sang các tùy chọn khác. Điều này đòi hỏi phải chạy Trình khắc phục lỗi bàn phím và xác định xem các phím có bị hỏng về mặt vật lý hay không. Dưới đây là các bước để chạy Trình khắc phục lỗi bàn phím:
Bước 1: Nhấn Win + I để mở Cài đặt Windows.
Bước 2: Nhấp vào thanh tìm kiếm ở trên cùng của bảng điều khiển bên trái và nhập “Find and Fix Keyboard”

Bước 3: Chọn kết quả phù hợp và một cửa sổ mới sẽ mở ra. Nhấp vào nút Next và làm theo hướng dẫn trên màn hình.

Trình khắc phục lỗi được thiết kế để quét và tự động khắc phục các sự cố liên quan đến Bàn phím.
2. Vô hiệu hóa Game Mode
Windows có một chức năng gọi là Game Mode giúp vô hiệu hóa các ứng dụng và quy trình nền. Theo cách này, PC sẽ có nhiều tài nguyên hơn để cống hiến cho trải nghiệm chơi game mượt mà. Tắt tính năng này sẽ giải quyết được vấn đề vì nó được biết là can thiệp vào bàn phím. Để đạt được điều đó, hãy thực hiện theo các bước sau:
Bước 1: Nhấn Win + I để mở Cài đặt Windows.
Bước 2: Nhấp vào thanh tìm kiếm ở trên cùng của bảng điều khiển bên trái và nhập “Game Mode”.
Bước 3: Chọn “Turn On Game Mode” Từ kết quả tìm kiếm.
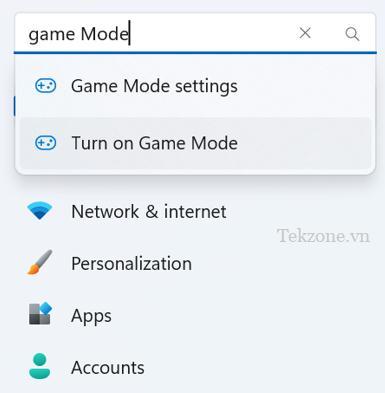
Bước 4: Trượt nút chuyển đổi bên cạnh Chế độ game về phía bên trái để tắt nó.
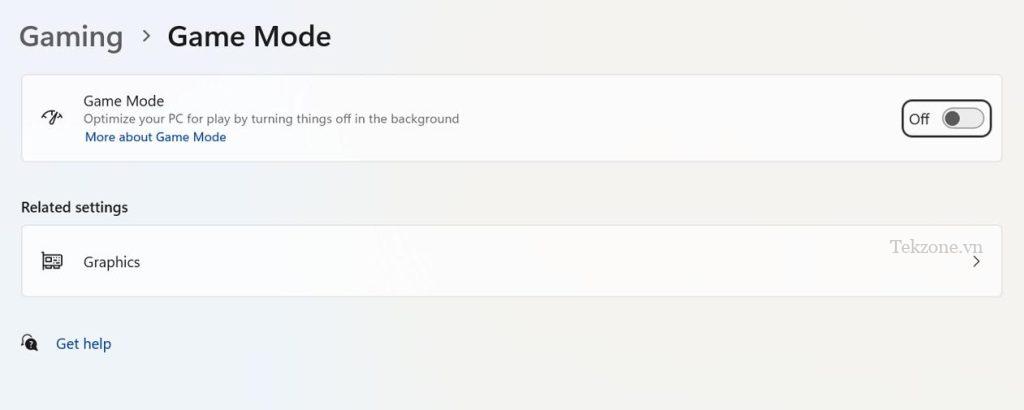
Bước 5: Thoát khỏi Cài đặt Windows và kiểm tra xem sự cố đã được giải quyết chưa.
3. Đảm bảo Action Center được bật

Shortcut Win + P có thể không hoạt động nếu Action Center/Quick Settings không hoạt động. Nếu nó xuất hiện thì hãy nhấp vào Action Center. Bạn có thể tìm hiểu cách khắc phục Action Center khi nó không mở. Thông thường, việc vô hiệu hóa Action Center có thể là do bạn, người dùng khác hoặc virus. Trong trường hợp đó, bạn phải làm để làm cho shortcut hoạt động trở lại là kích hoạt lại shortcut.
4. Tạo lối tắt cho Display Switch
Đã đến lúc sử dụng một giải pháp thay thế nếu bạn chưa thử cách nào hiệu quả. Những gì bạn có thể làm là chỉ định một shortcut để thay đổi màn hình trên máy tính Windows của mình.
Bước 1: Nhấp chuột phải vào một vùng trống trên màn hình và chọn New > Shortcut để thực hiện việc này.
Bước 2: Vị trí của các shortcut khác nhau cho các lựa chọn được hiển thị trong bảng bên dưới:
| Display Option | Shortcut Location |
| PC screen only | %windir%\System32\DisplaySwitch.exe /internal |
| Duplicate | %windir%\System32\DisplaySwitch.exe /clone |
| Extend | %windir%\System32\DisplaySwitch.exe /extend |
| Second screen only | %windir%\System32\DisplaySwitch.exe /external |
Bước 3: Nhập vị trí lối tắt thích hợp vào trường văn bản của trình hướng dẫn Tạo lối tắt theo lựa chọn bạn muốn sử dụng, sau đó nhấp vào Next.
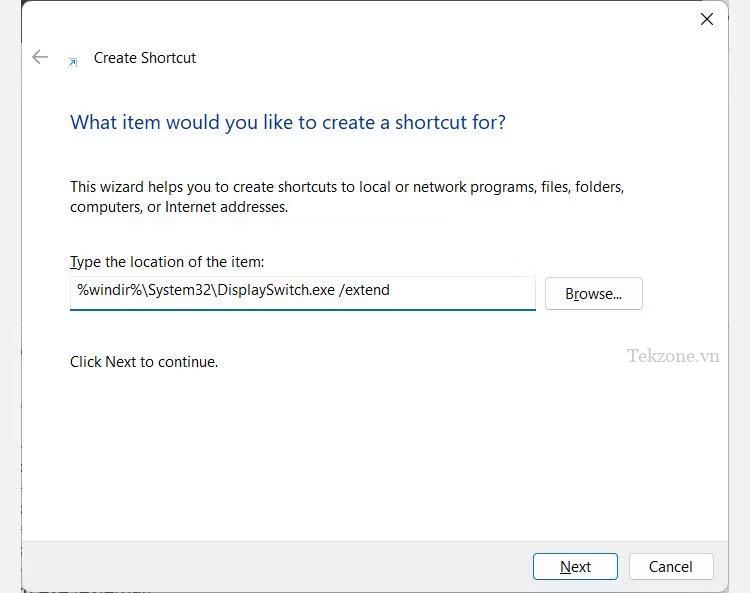
Bước 4: Nhấp vào Finish sau khi đặt tên cho shortcut cho công tắc hiển thị.
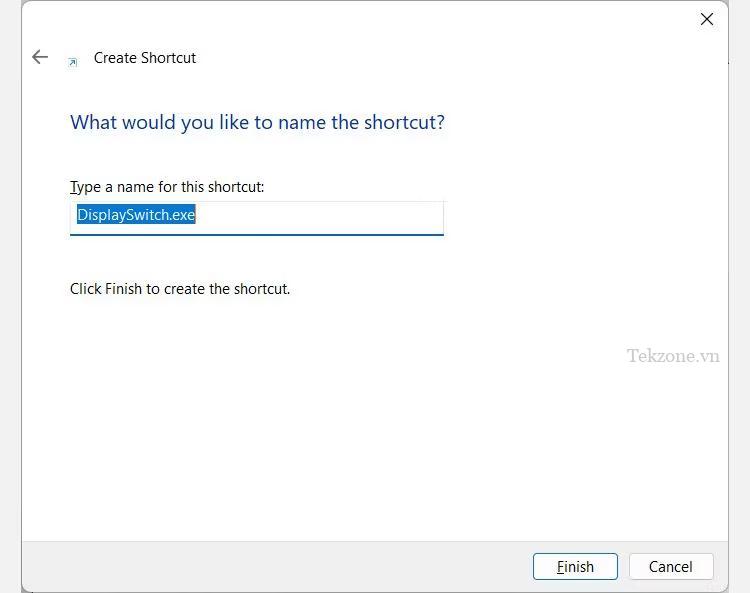
Bước 5: Khi nhấn đúp chuột vào shortcut chuyển đổi hiển thị bạn sẽ chuyển được tùy chọn màn hình hiển thị mà mình muốn.
5. Win + P không hoạt động trên Windows? Đây là cách khắc phục
Shortcut Win + P dùng để chuyển đổi màn hình trên Windows. Bạn có thể thử các cách sửa lỗi được liệt kê ở trên để làm cho nó hoạt động. Bạn có thể thử biện pháp là đặt lại PC Windows của mình nếu không muốn sử dụng shortcut để chuyển đổi màn hình và chắc chắn rằng không có vấn đề gì xảy ra với bàn phím của mình.




