
So với WiFi thì kết nối mạng có dây (Ethernet) vẫn tốt hơn. Ethernet cung cấp tốc độ cao hơn nhiều, độ trễ thấp hơn, độ ổn định được cải thiện, bảo mật tốt hơn và thậm chí nó có thể truyền điện. Tuy nhiên, giống như tất cả công nghệ, Ethernet không phải luôn luôn lúc nào cũng hoàn hảo và nó có thể bị lỗi. Nếu cắm mạng LAN nhưng không vào được internet thì bạn có thể tham khảo cách khắc phục để giúp kết nối lại ngay lập tức.
Cách sửa lỗi không vào được internet khi cắm mạng LAN
Kiểm tra xem Cáp Ethernet có được kết nối tốt không?
Cáp Ethernet có một cơ chế an toàn, đó là có thể kẹp chặt sau khi được cắm hoàn toàn. Điều này làm cho cáp khó bị lỏng, nhưng đôi khi chúng có thể bị dịch chuyển xung quanh và các chốt lúc này có thể mất tiếp xúc.
Điều đầu tiên bạn nên thử khi gặp sự cố Ethernet không hoạt động là đảm bảo cáp được kết nối đầy đủ, cả trên thiết bị và modem hoặc router. Theo đó, bạn chỉ cần kiểm tra cả hai đầu của cáp và đảm bảo cắm chúng chắc chắn. Việc tháo cáp ra khỏi các cổng và cắm lại luôn là một biện pháp an toàn.
Nếu bạn đang sử dụng dongle để kết nối với Ethernet, hãy đảm bảo rằng dongle được cắm hoàn toàn vào cổng máy tính.
Khi bạn đã thực hiện việc này, hãy thử kết nối lại với internet. Bạn có thể nhận ra đó chỉ là một vấn đề do kết nối lỏng lẻo. Nếu không, hãy chuyển sang cách khắc phục lỗi tiếp theo.
Kiểm tra xem cáp Ethernet có hoạt động không
Nếu Ethernet không hoạt động không phải là do kết nối lỏng lẻo, thì việc cho rằng cáp có vấn đề có thể là điều hợp lý. Bạn cần kiểm tra kỹ lưỡng cáp và đảm bảo không có vết uốn cong, vết rách đáng kể hoặc các dấu hiệu hư hỏng rõ ràng nào khác. Ngoài ra, hãy kiểm tra các đầu và xem liệu có bất kỳ chốt nào bị cong hoặc có dây nào lỏng lẻo không.
Nếu cáp bị trục trặc ngay cả khi nó trông rất ổn thì thiệt hại có thể là do yếu tố bên trong mà mắt thường không nhìn thấy được. Nếu bạn nghi ngờ vấn đề có thể là do tính toàn vẹn của cáp, cách tốt nhất là bạn nên thử một loại cáp khác. Nếu bạn không có cáp dự phòng, hãy thử mượn một chiếc từ hàng xóm hoặc bạn bè. Bạn cũng có thể mua một cái khác với mức giá khá rẻ.
Khởi động lại modem và router
Nếu bạn đang kết nối với Internet bằng cáp Ethernet, thì đồng nghĩa với việc bạn được kết nối cứng với modem hoặc router. Những thứ này đôi khi có thể không hoạt động mà không có lý do rõ ràng và việc khởi động lại chúng một cách đơn giản sẽ đưa mọi thứ trở lại vị trí cũ khi Ethernet không hoạt động.
Một số modem và router có nút khởi động lại. Nếu bạn có thể tìm thấy nó thì hãy nhấn vào nút này. Nếu không có nút khởi động lại, hãy rút phích cắm của thiết bị khỏi nguồn điện và đợi trong 30 – 60 giây. Sau đó cắm lại.
Ngoài ra, bạn có thể thử và thay đổi cổng Ethernet mà mình đang sử dụng. Đôi khi những thứ này bị ăn mòn hoặc hỏng vì một số lý do nào đó.
Thử kết nối WiFi
Bạn đã xem xét thực tế rằng vấn đề có thể là do kết nối internet chưa? Một cách đơn giản để kiểm tra xem trường hợp này có xảy ra hay không là kết nối với mạng WiFi, nếu có thể. Hoặc bạn có thể kiểm tra xem các thiết bị khác được kết nối với mạng qua WiFi có hoạt động như mong đợi không. Nếu WiFi cũng không hoạt động, bạn có thể cho rằng sự cố xảy ra với kết nối internet.
Tìm virus
Nếu bạn gặp sự cố Ethernet không hoạt động, rất có thể máy tính mà bạn đang sử dụng bị nhiễm virus. Một số virus có thể tấn công kết nối mạng, bao gồm cả Ethernet.
Do đó, bạn nên thường xuyên xem xét phần mềm chống virus tốt nhất cho PC của mình. Chọn phần mềm yêu thích từ danh sách và chạy quét virus. Phần mềm sẽ hướng dẫn bạn phải làm gì nếu máy tính có virus ảnh hưởng đến hiệu suất Ethernet.
Ngoài ra, một số ý kiến cho rằng phần mềm chống virus hoặc tường lửa (firewall) có thể can thiệp vào Ethernet. Bạn có thể thử tắt những thứ này và xem liệu điều đó có giúp ích gì cho bạn khi gặp sự cố Ethernet không hoạt động hay không. Tuy nhiên, điều quan trọng là bạn cần phải cẩn thận khi tắt phần mềm chống virus hoặc tường lửa, bởi vì điều này có thể khiến máy tính của bạn dễ bị tấn công.
Khởi động lại máy tính hoặc thiết bị
Đôi khi một khởi động lại là một phương pháp đơn giản có thể đưa mọi thứ trở lại hoạt động bình thường. Đây là một trong những cách khắc phục lỗi bạn nên thử khi mọi thứ không hoạt động như mong đợi. Đối với trường hợp Ethernet không hoạt động, bạn hãy thử khởi động lại máy tính và xem điều đó có hữu ích không.
Nếu bạn không sử dụng máy tính và không biết cách khởi động lại thiết bị mà bạn đang làm việc, hãy ngắt nguồn điện của thiết bị trong 30 – 60 giây rồi kết nối lại. Bạn có thể làm điều này bằng cách rút phích cắm hoặc tháo pin (nếu có).
Bạn có đang sử dụng VPN không?
Nếu bạn đang sử dụng VPN, có khả năng đây là điều đang ảnh hưởng đến kết nối. Các máy chủ mạng riêng ảo có thể ngừng hoạt động hoặc bị tắc nghẽn, trong trường hợp đó, kết nối internet có thể bị ảnh hưởng. Hãy thử tắt VPN và xem điều đó có hữu ích không.
Cách tắt VPN trên Windows:
- Khởi chạy ứng dụng Settings.
- Chuyển đến tab Network & internet.
- Nhấp vào VPN.
- Chọn Disconnect bên cạnh VPN mà bạn muốn tắt.


Bạn có thể đang sử dụng một ứng dụng. Nếu vậy, có khả năng VPN sẽ không hiển thị trong phần cài đặt. Trong trường hợp này, bạn phải nhấp vào khay ứng dụng và tìm bất kỳ tùy chọn ứng dụng VPN nào. Mở ứng dụng và tìm nút ngắt kết nối VPN.
Kiểm tra xem Ethernet đã được bật chưa?
Ethernet thường được bật theo mặc định, nhưng vẫn có những trường hợp ngoại lệ. Chưa kể bạn có thể vô tình vô hiệu hóa nó. Tốt nhất là đảm bảo Ethernet đã được bật và sẵn sàng sử dụng.
Cách bật Ethernet trên Windows:
- Nhấp chuột phải vào nút Windows.
- Chọn Device Manager.
- Mở rộng tùy chọn Network adapters.
- Tìm kiếm một tùy chọn Ethernet. Realtek là một network card rất phổ biến, vì vậy rất có thể đó là thứ bạn sẽ có.
- Nếu bạn thấy tùy chọn này hoặc bất kỳ network card nào mà máy tính có và nó có mũi tên chỉ xuống, điều này có nghĩa là nó đã tắt. Nhấp chuột phải vào nó.
- Chọn Bật thiết bị.
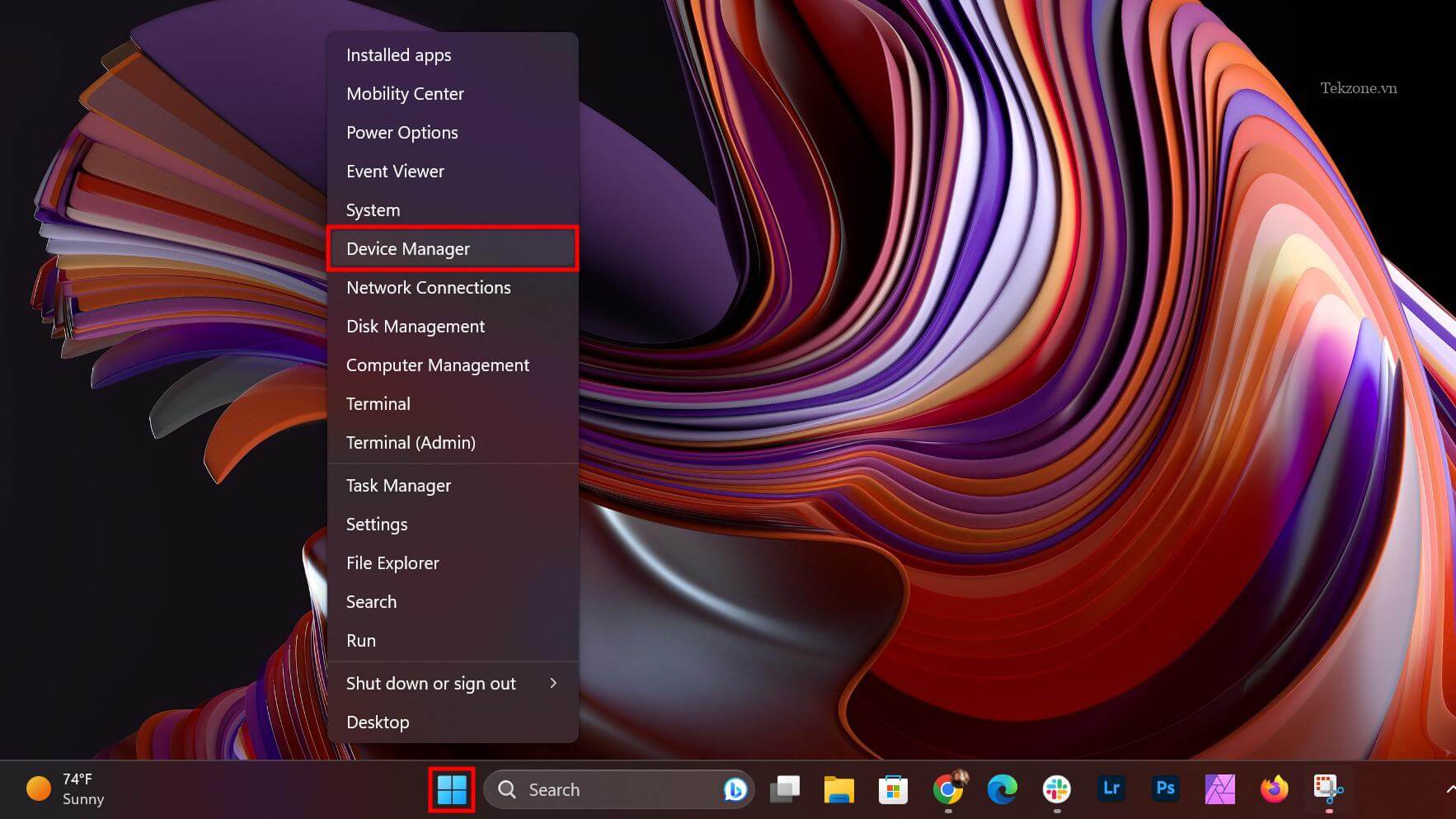
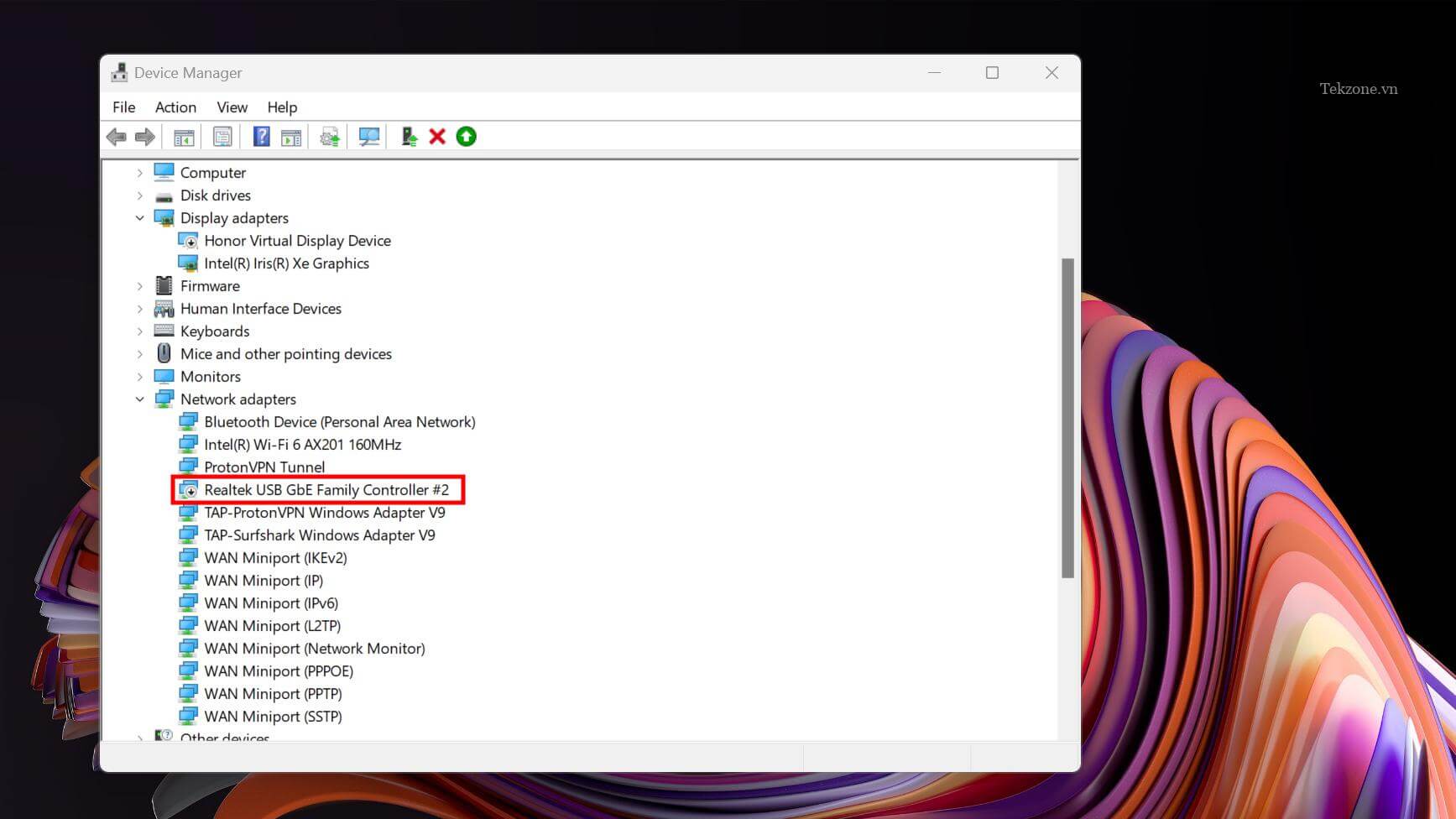
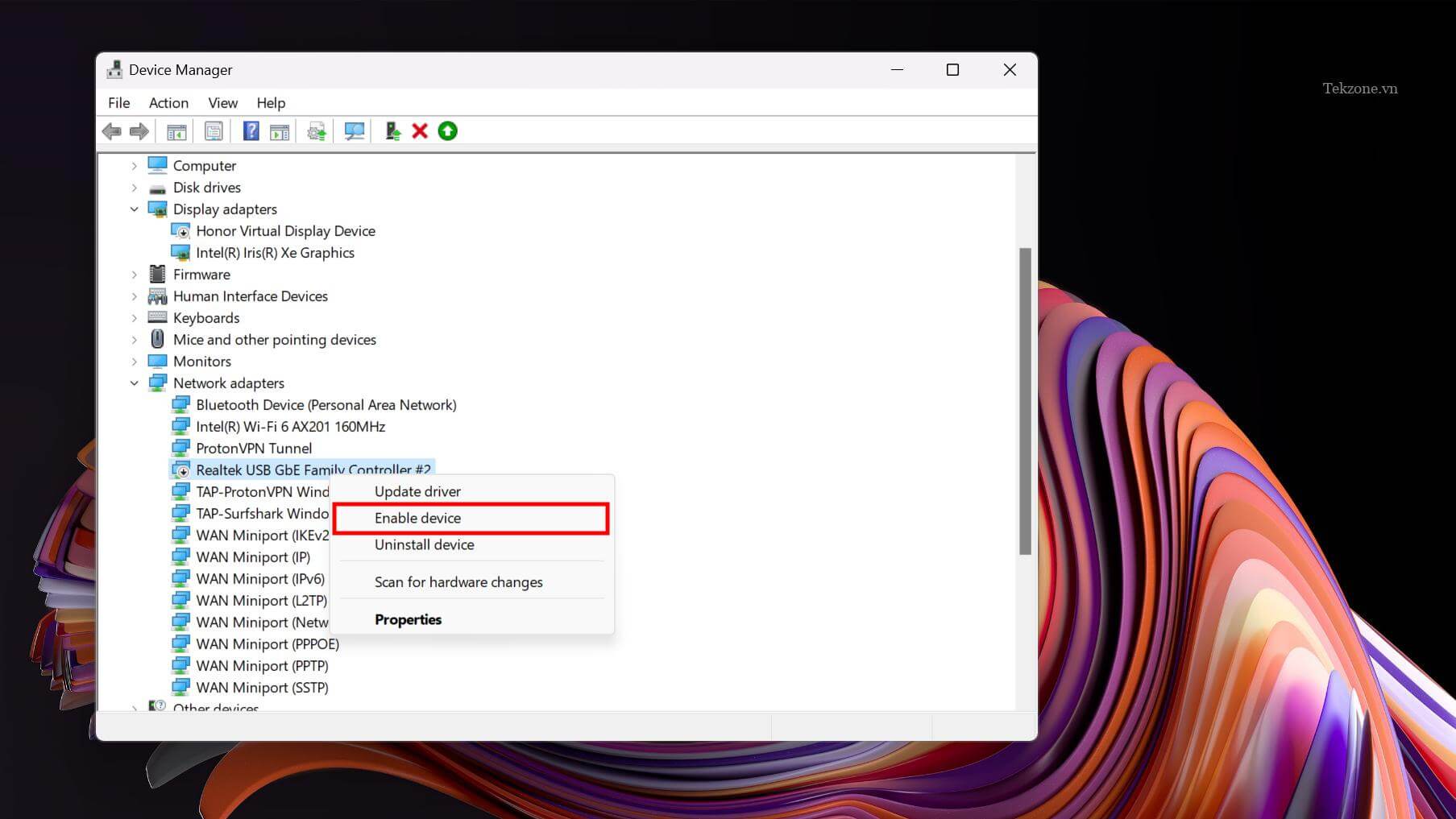
Cài đặt lại driver cho cáp mạng LAN
Cách Cài đặt lại driver cho cáp mạng LAN:
- Nhấp chuột phải vào nút Windows
- Chọn Device Manager
- Mở rộng tùy chọn Network adapters
- Tìm kiếm một tùy chọn Ethernet. Realtek là một network card rất phổ biến, vì vậy rất có thể đó là thứ bạn sẽ có. Nhấp chuột phải vào nó
- Chọn Cập nhật driver
- Chọn Tự động tìm kiếm driver
- Hệ thống sẽ cho bạn biết nếu có bản cập nhật và cung cấp cho bạn hướng dẫn cài đặt chúng

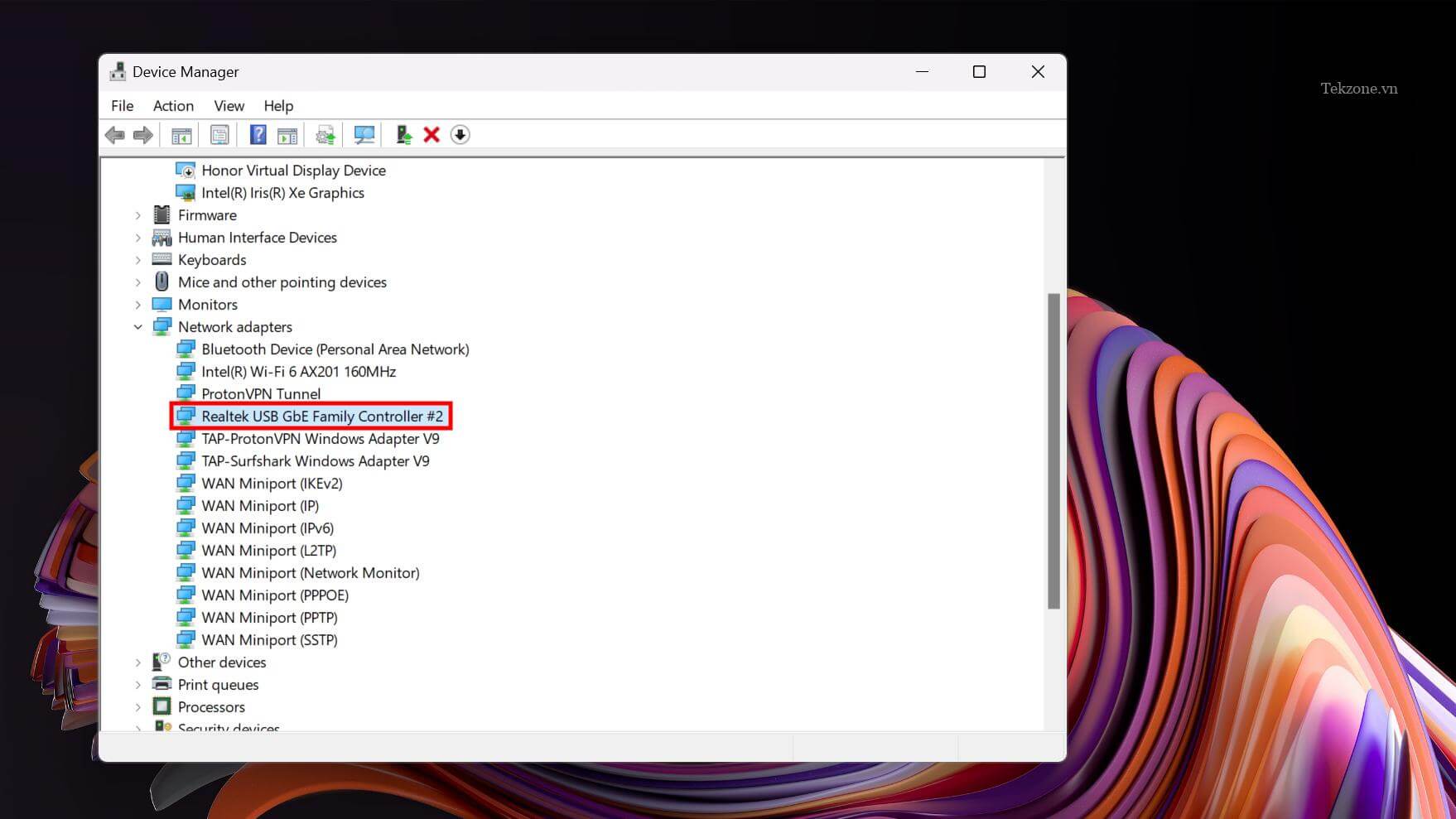
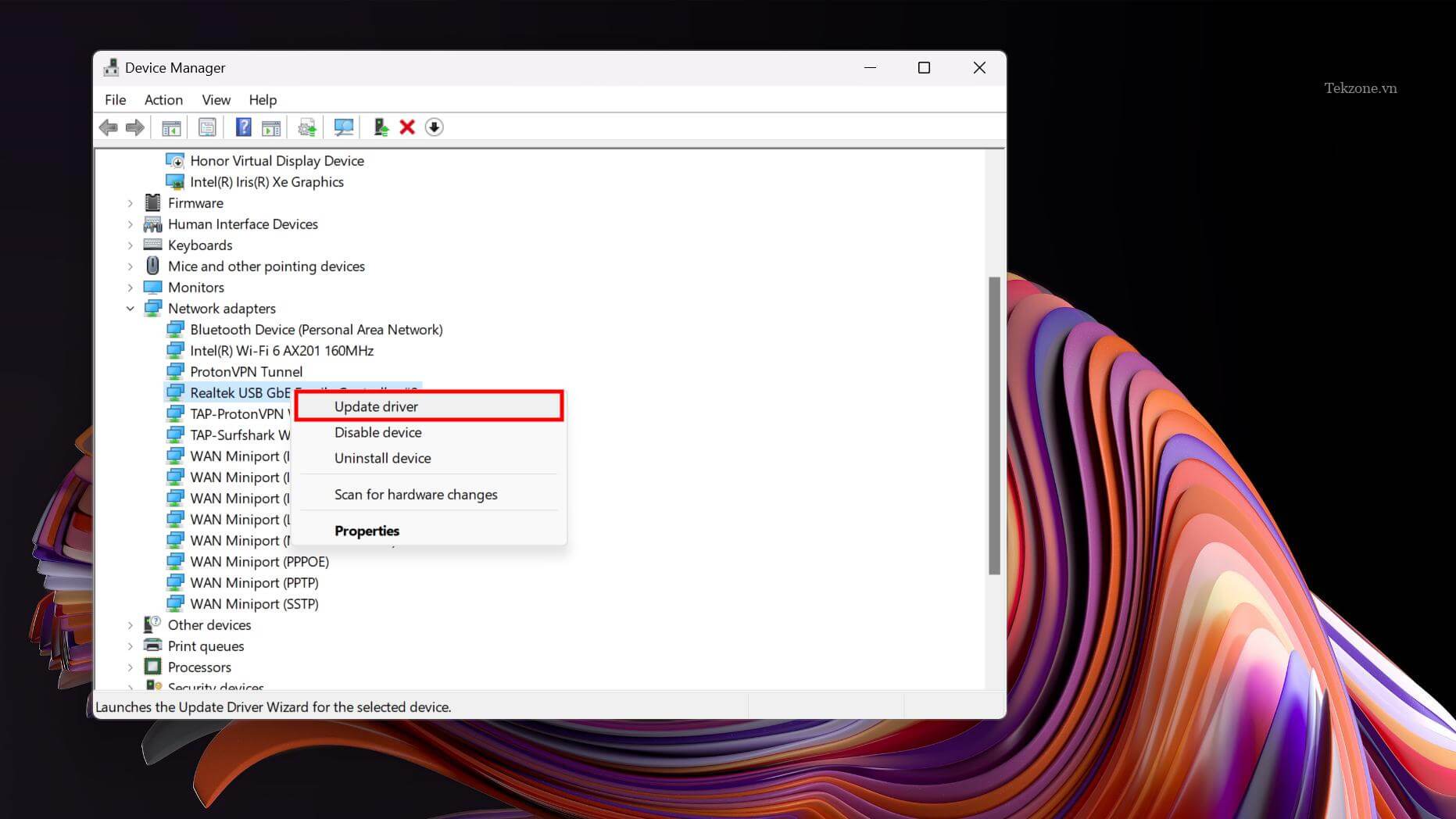
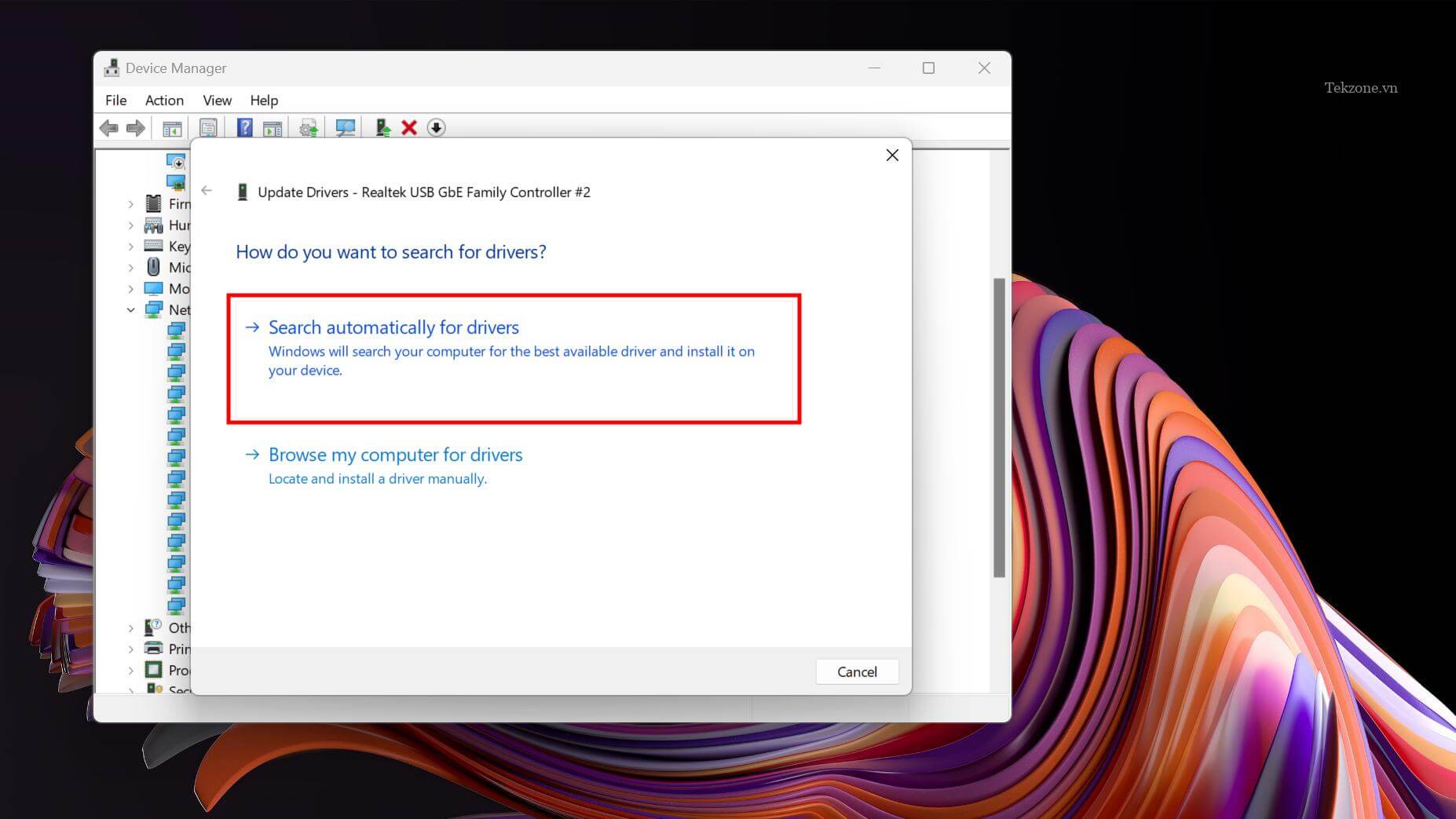
Cách cài đặt lại network card drivers:
- Nhấp chuột phải vào nút Windows
- Chọn Device Manager
- Mở rộng tùy chọn Network adapters
- Tìm kiếm một tùy chọn Ethernet. Realtek là một card mạng rất phổ biến, vì vậy rất có thể đó là thứ bạn sẽ có. Nhấp chuột phải vào nó.
- Chọn Uninstall device
- Xác nhận bằng cách nhấn Uninstall
- Khởi động lại máy tính
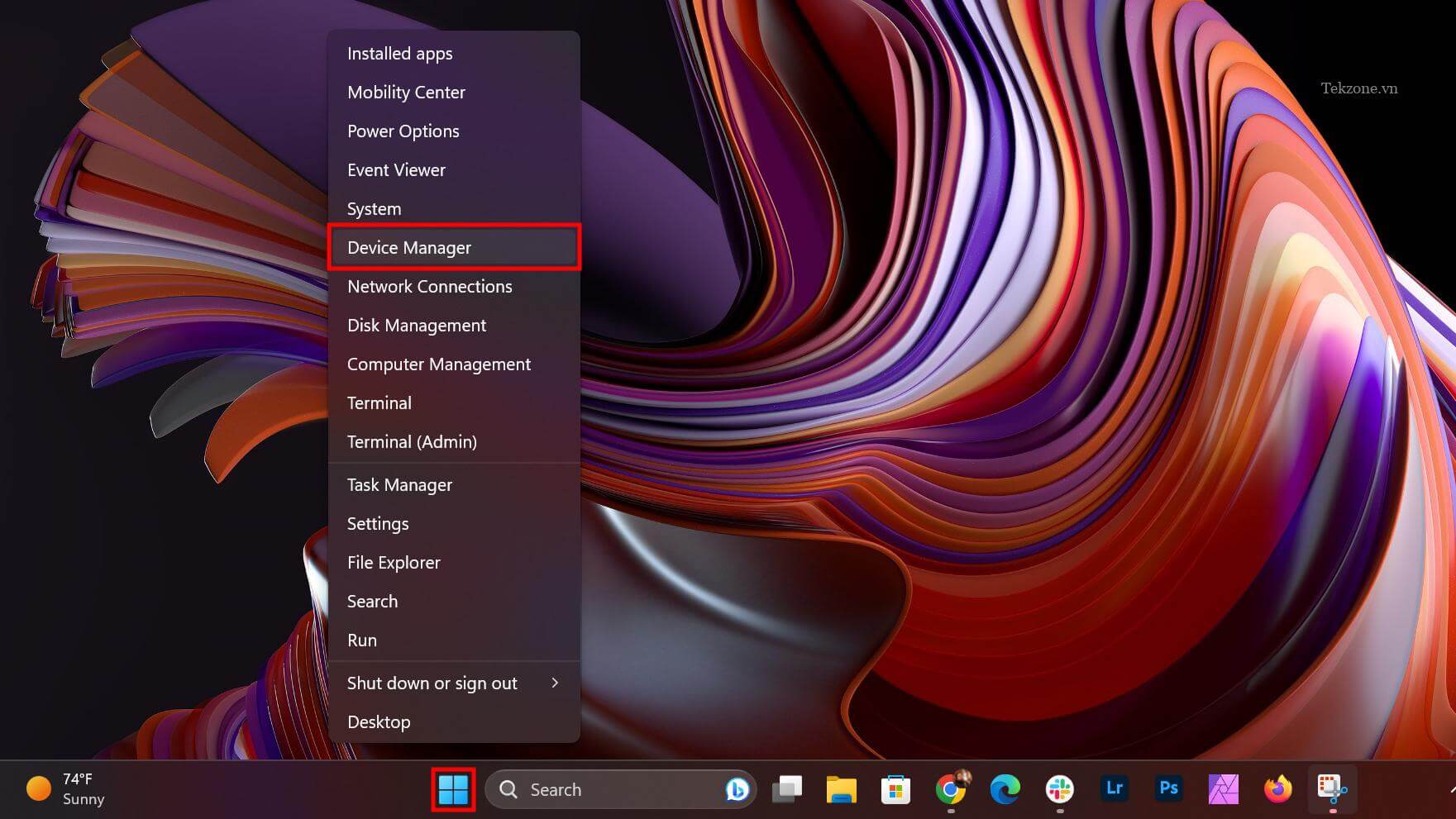
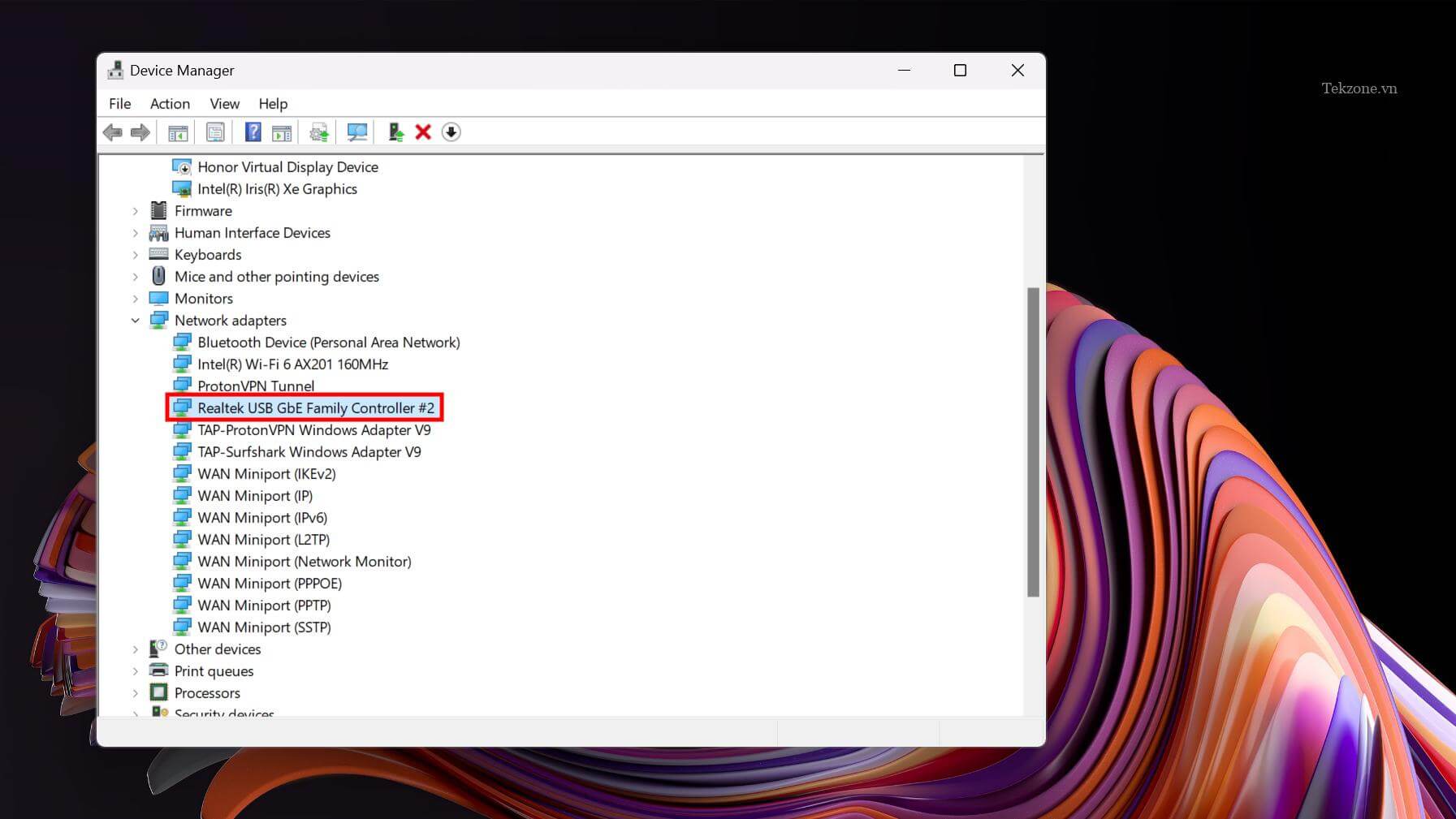
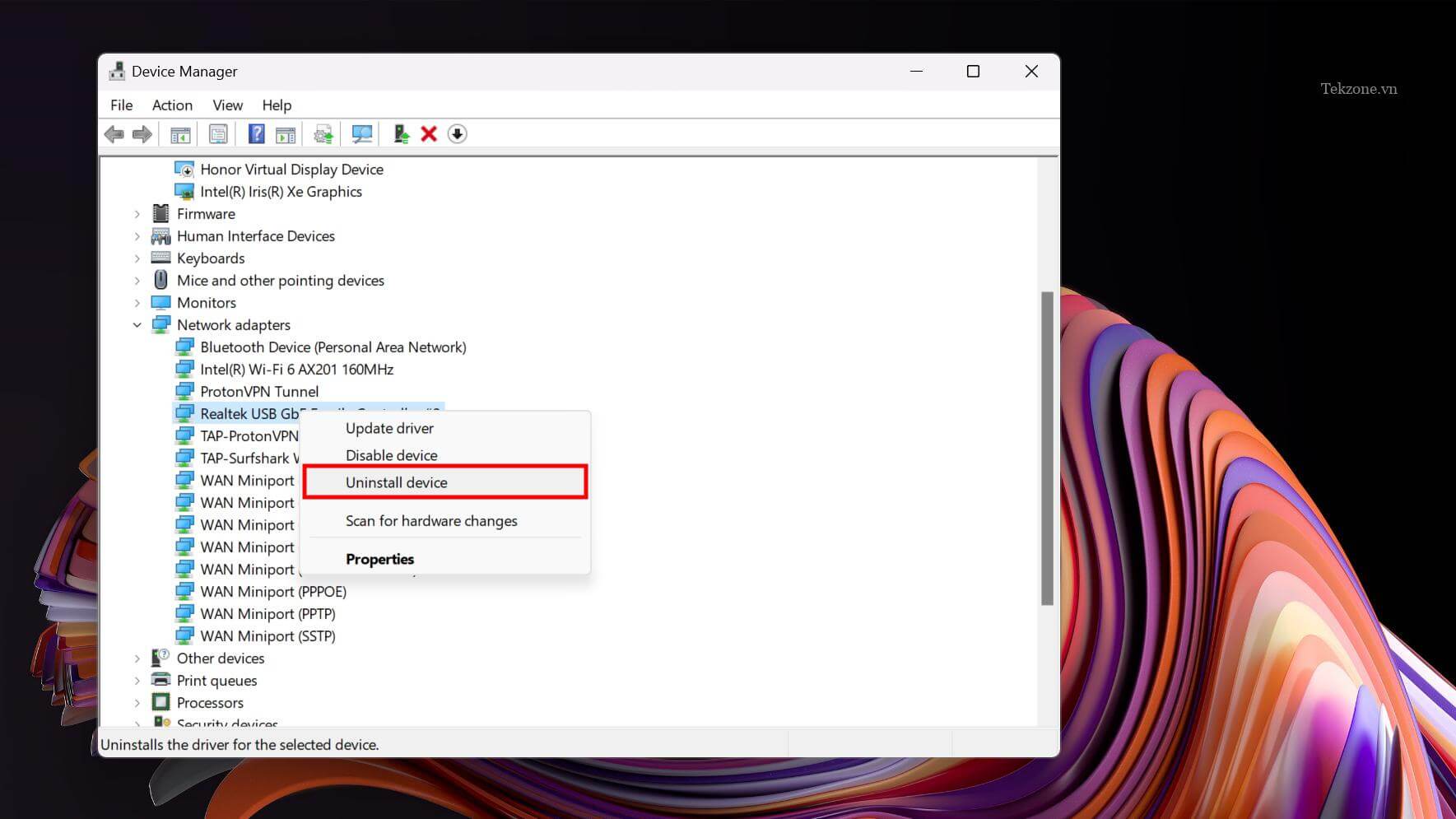
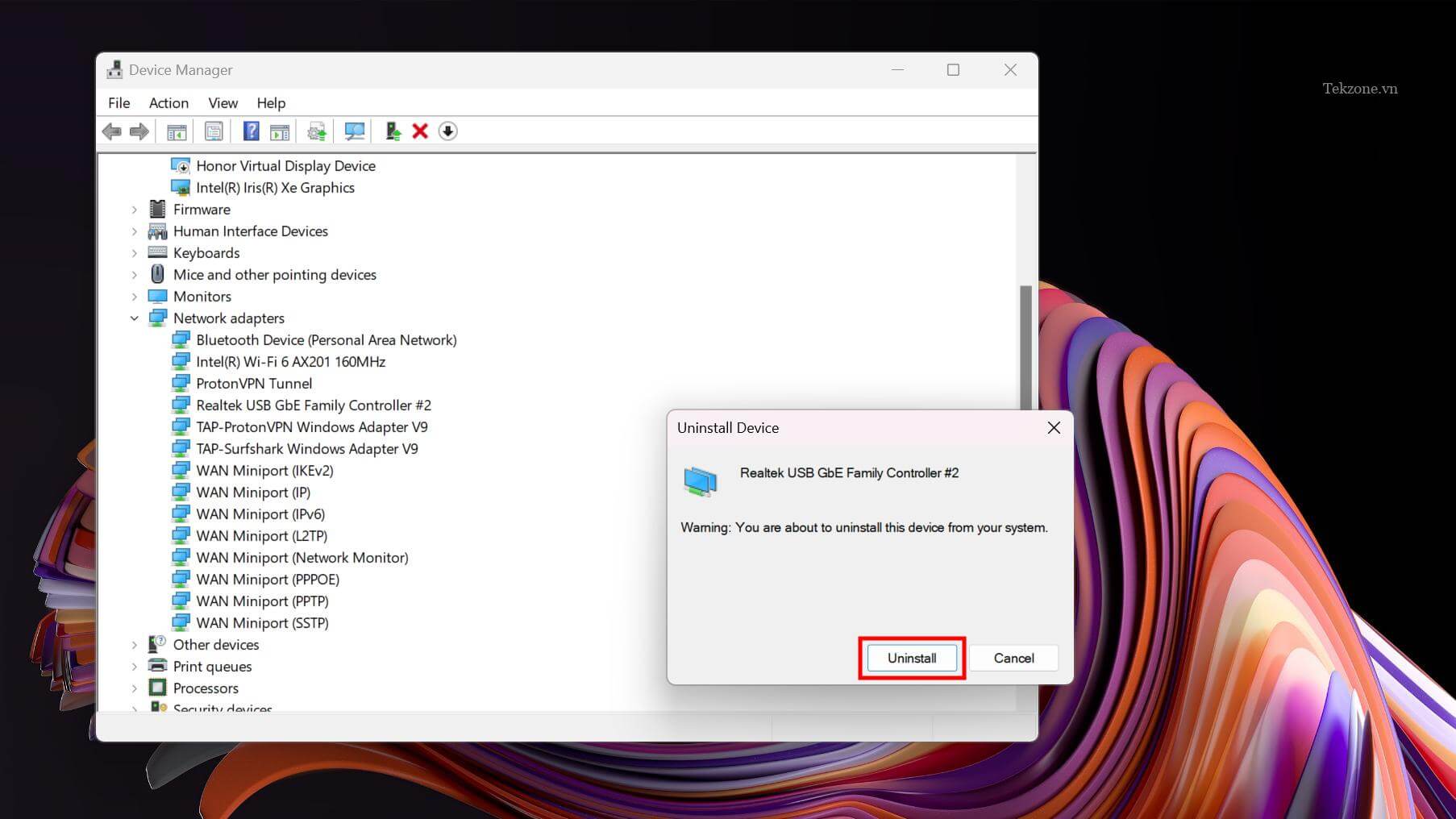
Đặt lại Cài đặt Mạng (Network Setting)
Nếu bạn vẫn gặp sự cố Ethernet không hoạt động thì đã đến lúc phải thử những cách khắc phục nâng cao hơn. Có lẽ bạn nên đặt lại Cài đặt Mạng của mình. Thao tác này sẽ đưa Cài đặt Mạng trở lại mặc định. Nó sẽ xóa mọi cài đặt bổ sung, vì vậy bạn có thể cần phải cài đặt lại những thứ như VPN và các công cụ mạng khác.
Cách đặt lại Cài đặt Mạng trên Windows:
- Khởi chạy ứng dụng Cài đặt
- Chuyển đến tab Network & internet
- Chọn tùy chọn Advanced network settings
- Nhấn Network reset
- Nhấp vào nút Reset now
- Xác nhận bằng cách chọn Yes
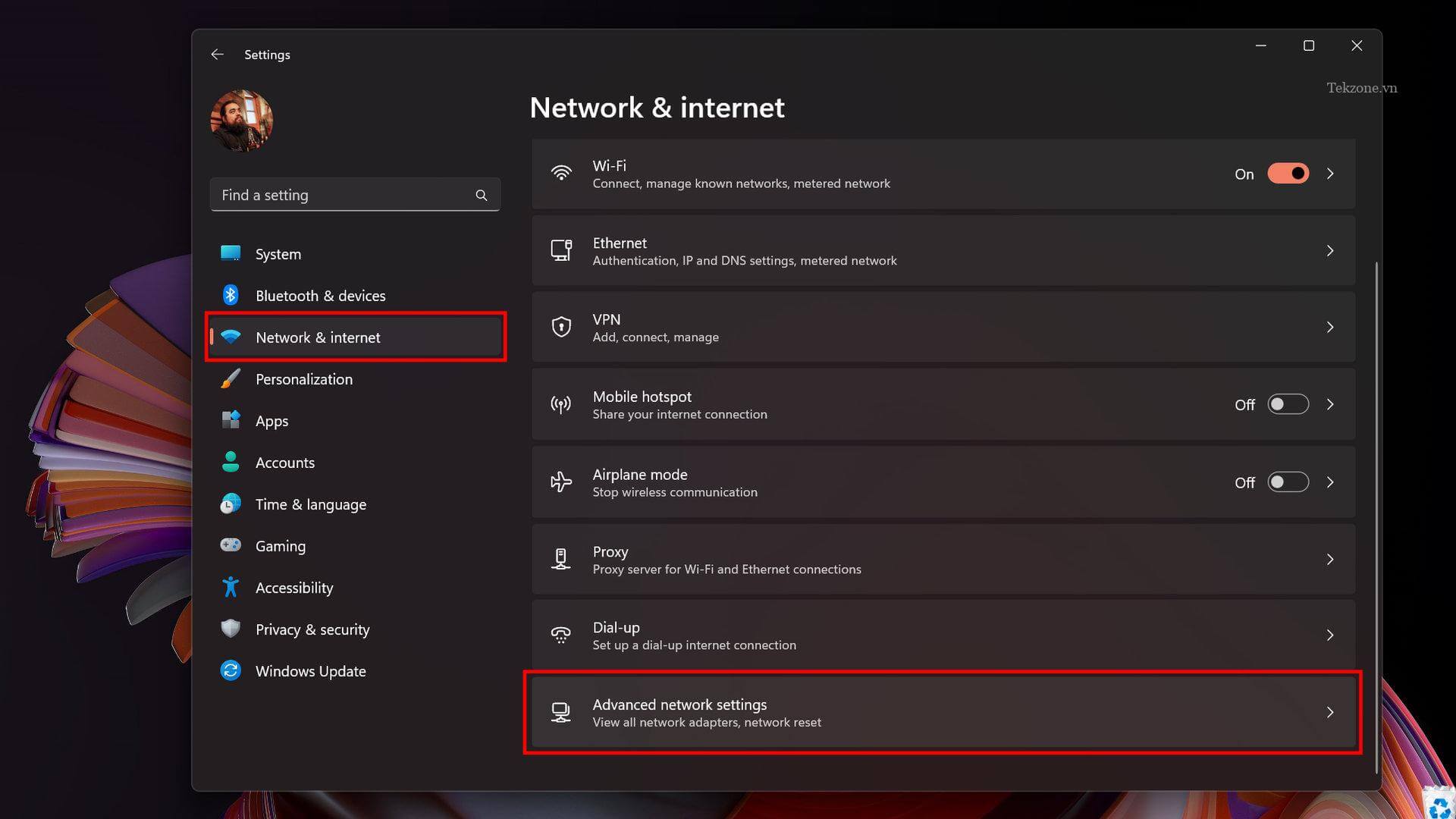
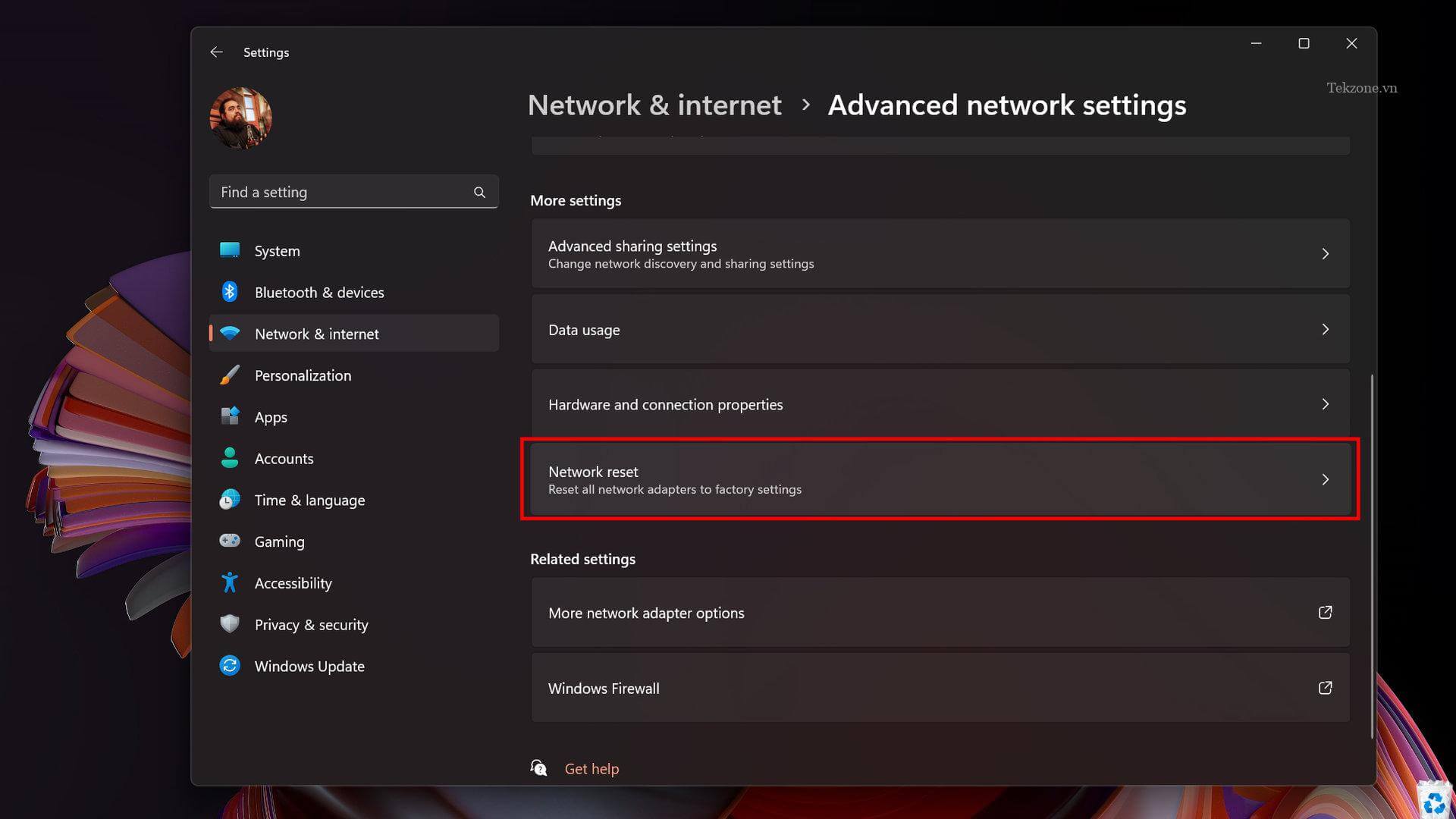
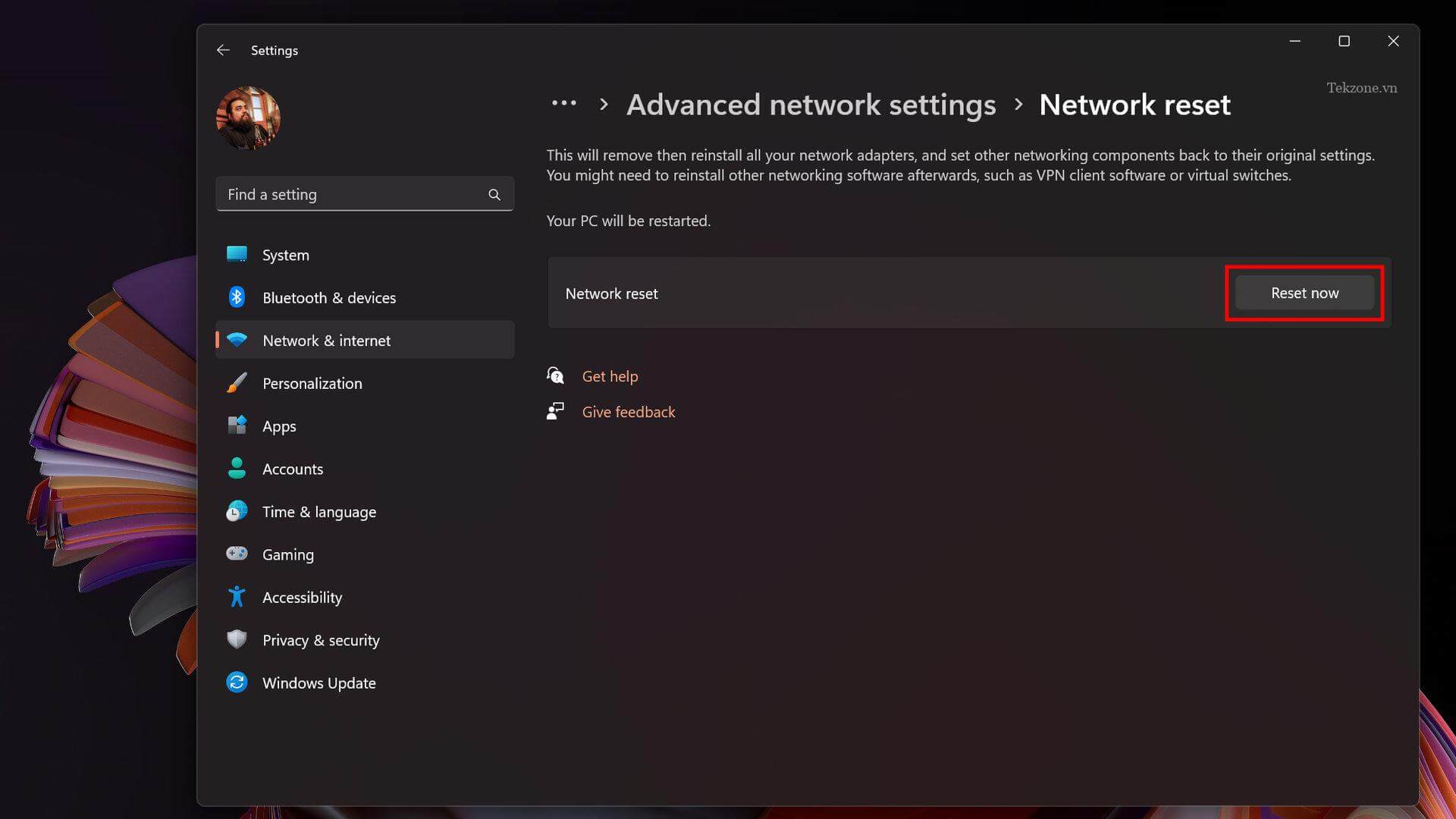
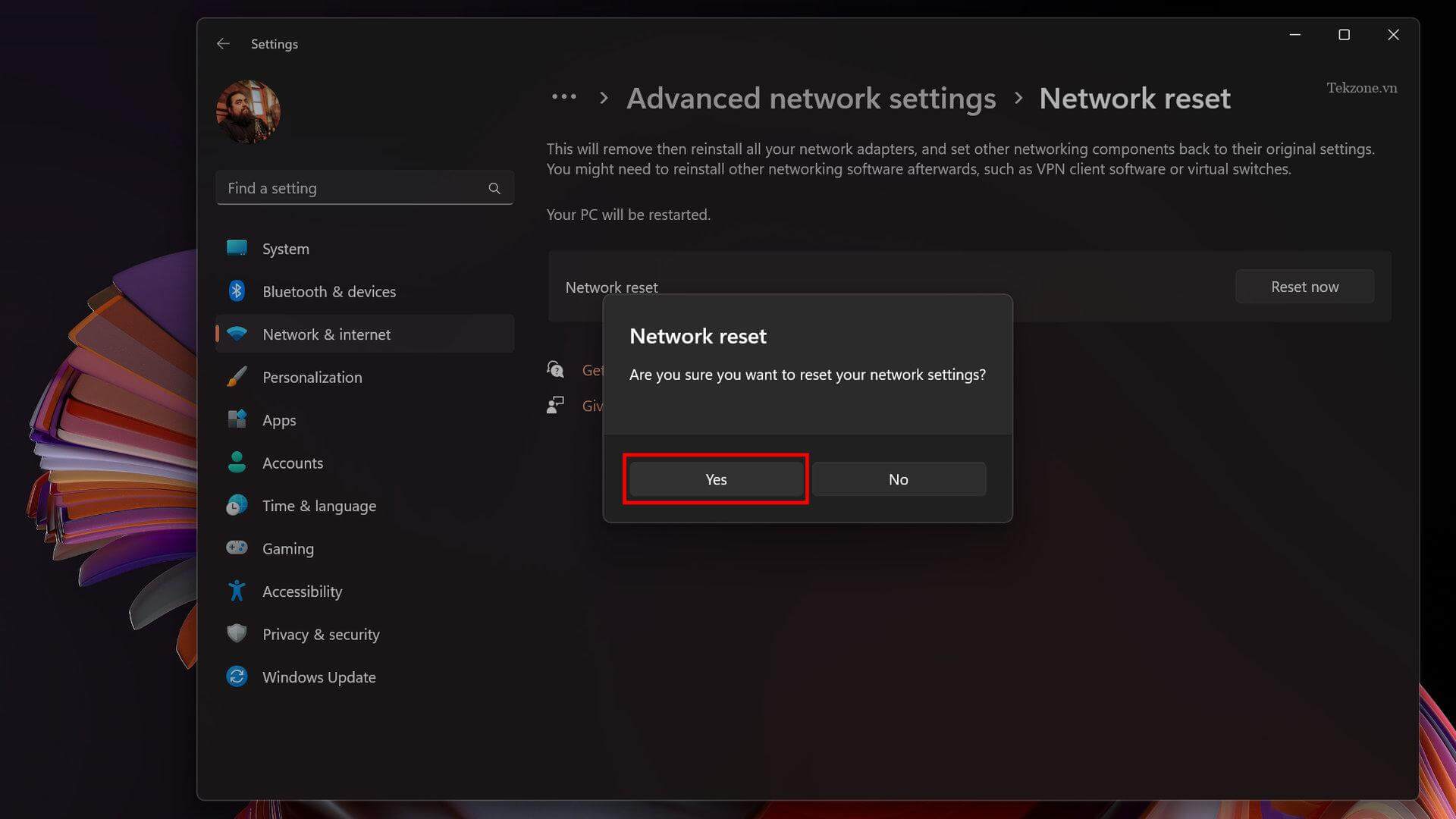
Câu hỏi thường gặp
Cáp mạng LAN có nhanh hơn WiFi không?
Điều này còn phụ thuộc vào loại cáp Ethernet bạn sử dụng. Tuy nhiên, nói chung, Ethernet có thể nhanh hơn nhiều so với WiFi.
Đối với người mới bắt đầu sử dụng, Ethernet sẽ có độ trễ ít hơn nhiều. Về tốc độ tải xuống và tải lên thô, Ethernet cũng có lợi thế hơn. Cáp Ethernet Cat 8 có thể đạt tốc độ lên tới 40Gbps, trong khi các tiêu chuẩn WiFi 6 và WiFi 6E nhanh nhất bị giới hạn ở 9,6Gbps.
Gigabit Ethernet là gì?
Gigabit Ethernet đề cập đến các kết nối mạng có dây (Ethernet) có thể đạt tốc độ 1Gbps. Đây vẫn được coi là những kết nối thực sự nhanh và thường ở mức tốt nhất mà bạn có thể nhận được mà không cần nâng cấp lên các giải pháp dành cho doanh nghiệp.
Cáp Ethernet có chiều dài bao nhiêu?
Về mặt kỹ thuật, không có giới hạn về độ dài của cáp Ethernet. Tuy nhiên, hiệu suất sẽ giảm khi cáp Ethernet dài hơn. Tốc độ cáp thường được kiểm tra ở 100 m. Điều này có nghĩa là bạn có thể có cáp Ethernet dài 100 mét mà vẫn đạt hiệu suất như lời quảng cáo. Người ta nói rằng vượt quá mức đó sẽ dẫn đến hiệu suất bị suy giảm.
Nếu sự cố không xảy ra với router, modem, cáp hoặc cài đặt máy tính, thì bạn không thể tự khắc phục lỗi. Rất có thể bạn có một cổng Ethernet bị lỗi trong thiết bị của mình. Cách tốt nhất là bạn nên xem xét bảo hành để xem liệu nhà sản xuất hoặc nhà cung cấp có thể sửa chữa thiết bị cho bạn hay không. Nếu thiết bị không được bảo hành bởi một trong hai, bạn có thể phải trả tiền để sửa nó.




