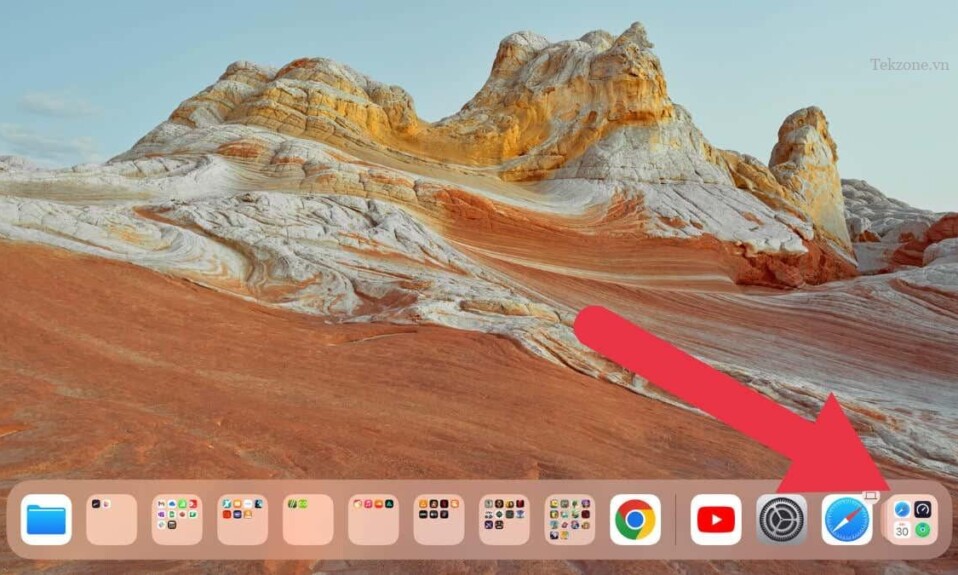
Không thể phủ nhận việc giới thiệu Thư viện ứng dụng lần đầu tiên trên iOS 14 và các phiên bản mới hơn đã thay đổi cuộc chơi cho người dùng iPhone và iPad. Tính năng này cung cấp chế độ xem có tổ chức cho tất cả các ứng dụng , loại bỏ sự cần thiết của vô số trang màn hình chính chứa đầy các biểu tượng.
Tuy nhiên, mặc dù có nhiều lợi ích nhưng vẫn có trường hợp Thư viện ứng dụng vẫn chưa xuất hiện trên một số thiết bị. Dưới đây là một số cách khắc phục thiết thực có thể giúp khôi phục Thư viện ứng dụng nếu bạn gặp trục trặc này trên iPhone hoặc iPad.
1. Kiểm tra cài đặt Biểu tượng thông báo
Bạn có thể đang tìm kiếm trợ giúp không phải vì toàn bộ Thư viện ứng dụng đã biến mất mà vì các ứng dụng iPad hoặc iPhone đã chuyển sang Thư viện ứng dụng không hiển thị Biểu tượng thông báo của chúng.
Biểu tượng thông báo là nơi một vòng tròn nhỏ màu đỏ xuất hiện trên các biểu tượng ứng dụng , cho biết các thông báo chưa đọc. Đôi khi, các Biểu tượng thông báo này không xuất hiện trong Thư viện ứng dụng , khiến bạn bỏ qua các thông báo quan trọng và có vẻ như nó cần được khắc phục.
Tất cả những gì bạn phải làm là kiểm tra xem cài đặt hiển thị Biểu tượng thông báo trong Thư viện ứng dụng đã được bật hay chưa. Để thực hiện việc này, hãy điều hướng đến Cài đặt > Màn hình chính & Đa nhiệm > Biểu tượng thông báo .
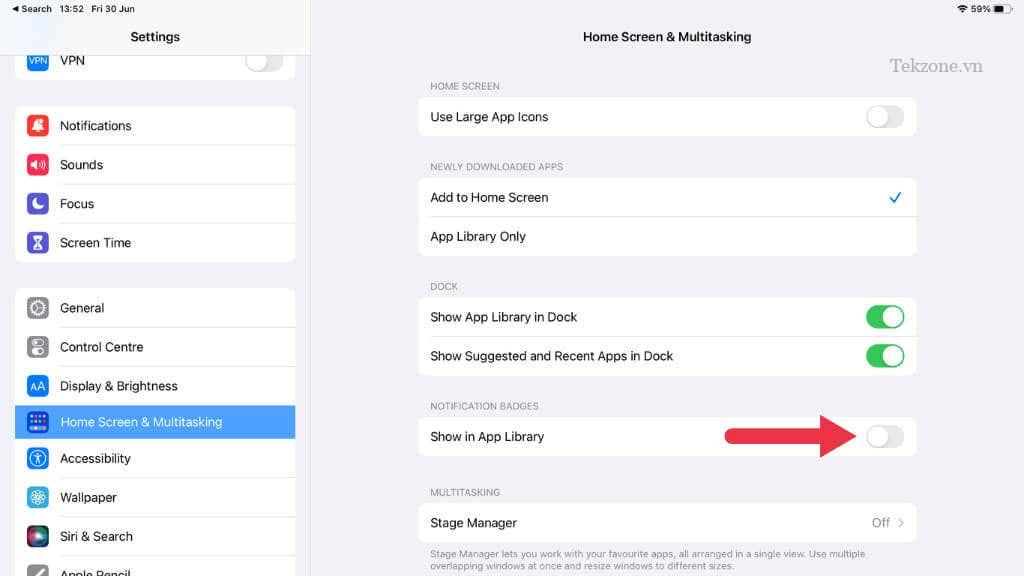
Đảm bảo rằng tùy chọn Hiển thị trong Thư viện ứng dụng được bật. Nếu tính năng này bị tắt, thì việc bật tính năng này sẽ làm cho Biểu tượng thông báo xuất hiện trong Thư viện ứng dụng.
2. Khởi động lại thiết bị
Giống như bất kỳ công nghệ nào, đôi khi iPhone hoặc iPad cần khởi động lại đơn giản để giải quyết sự cố. Để thực hiện việc này, hãy nhấn và giữ nút bên cạnh và nút âm lượng cho đến khi thanh trượt tắt nguồn xuất hiện. Bạn không cần phải giữ nút giảm âm lượng đối với các thiết bị có Nút Home.
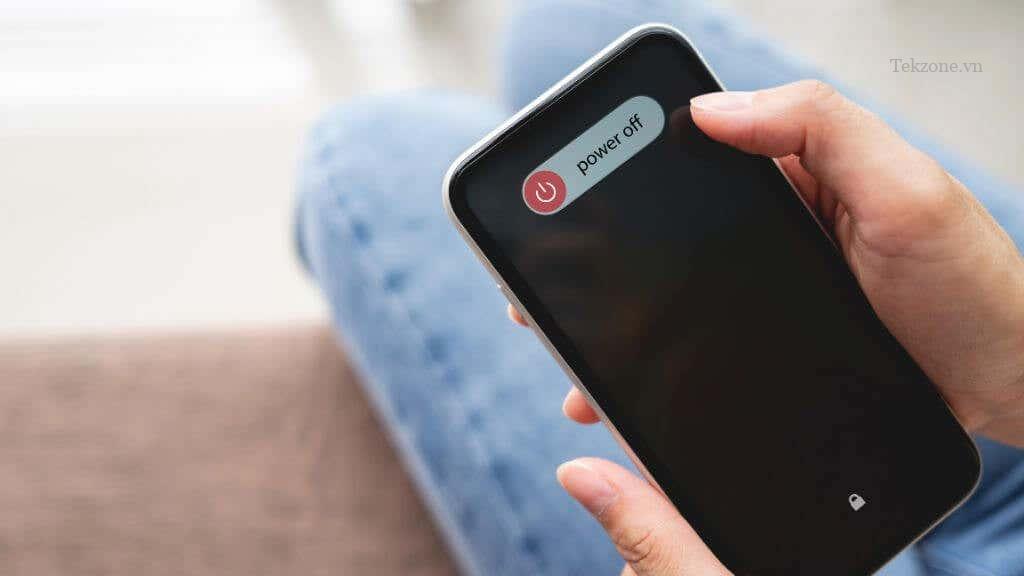
Vuốt thanh trượt, đợi thiết bị tắt và nhấn lại vào nút bên để bật lại. Đôi khi, một trục trặc phần mềm nhỏ ngăn Thư viện ứng dụng xuất hiện trên màn hình chính cuối cùng và việc khởi động lại đơn giản có thể giải quyết vấn đề này.
Để biết hướng dẫn chi tiết, hãy tham khảo hướng dẫn của chúng tôi về cách khởi động lại iPhone , mặc dù các phương pháp này cũng hoạt động tốt đối với iPad.
3. Cập nhật thiết bị iOS hoặc iPadOS
Apple liên tục cải tiến iOS của mình bằng các bản nâng cấp quan trọng như iOS 15, iOS 16 và iOS 17 sắp ra mắt, thường đi kèm với nhiều cách sửa lỗi và tính năng mới.
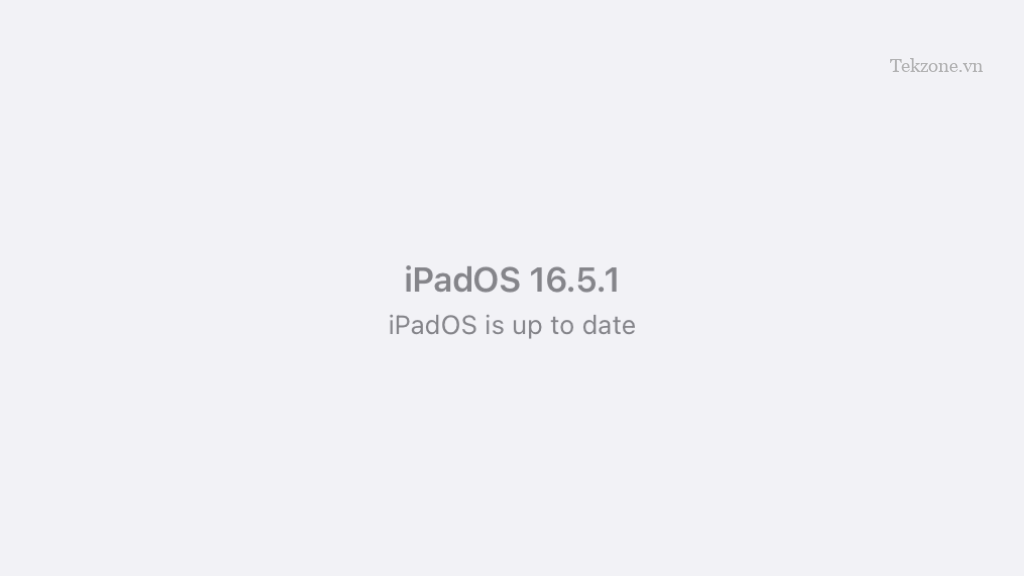
Nếu Thư viện ứng dụng không hiển thị, hãy cập nhật iPhone hoặc iPad lên iOS mới nhất. Nếu bạn không chắc chắn cách thực hiện cập nhật phần mềm, hãy tham khảo hướng dẫn của chúng tôi về cách kiểm tra bản cập nhật mới theo cách thủ công hoặc bắt đầu cập nhật iOS . Cụ thể là mục năm – Bắt đầu cập nhật theo cách thủ công.
4. Đảm bảo rằng Thư viện ứng dụng đã được bật
Thư viện ứng dụng là một tính năng bạn có thể bật hoặc tắt tùy theo sở thích của mình. Bạn hoặc người khác sử dụng thiết bị có thể đã vô tình tắt tính năng thư viện ứng dụng, nhưng bạn có thể dễ dàng bật lại tính năng này.
Mở ứng dụng Cài đặt trên thiết bị iOS .
Chạm vào Màn hình chính & Đa nhiệm trong danh sách tùy chọn.
Đảm bảo Thêm vào Màn hình chính được chọn trong phần Ứng dụng mới tải xuống .
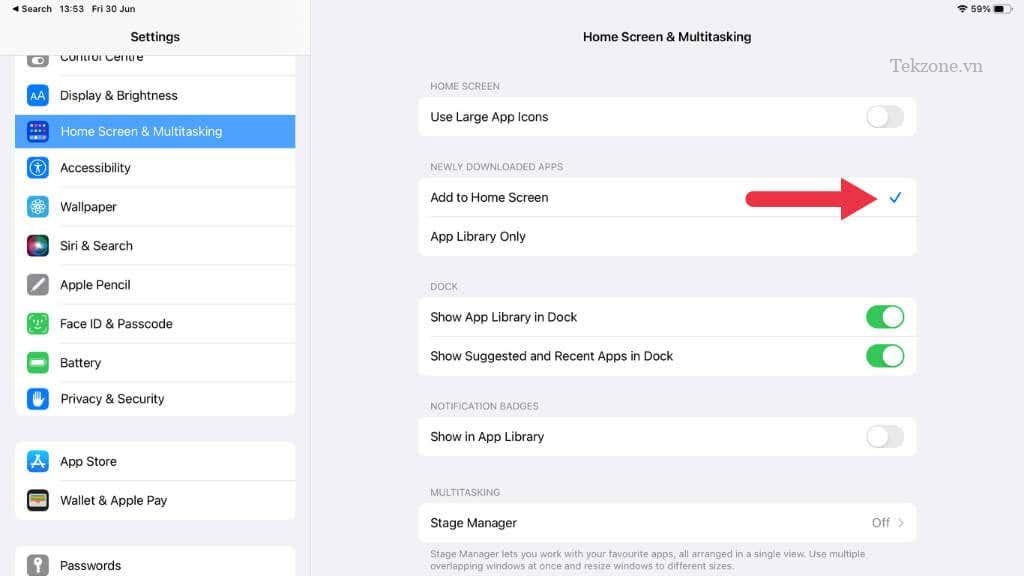
Ngoài ra, hãy đảm bảo rằng Hiển thị thư viện ứng dụng trong Dock được chọn.

Nếu trước đó chỉ chọn Thư viện ứng dụng, các ứng dụng sẽ không xuất hiện trên màn hình chính mà chỉ xuất hiện trong Thư viện ứng dụng.
5. Kiểm tra cài đặt thời gian sử dụng màn hình
Screen Time, một tiện ích được giới thiệu trong iOS 12, cho phép bạn theo dõi và kiểm soát việc sử dụng thiết bị của mình. Nó cũng có thể hạn chế một số tính năng trên thiết bị .
Đảm bảo nó không ngăn Thư viện ứng dụng hiển thị bằng cách đi tới Cài đặt > Thời gian sử dụng . Bạn cần sửa đổi cài đặt nếu Thư viện ứng dụng nằm trong Giới hạn nội dung và quyền riêng tư .
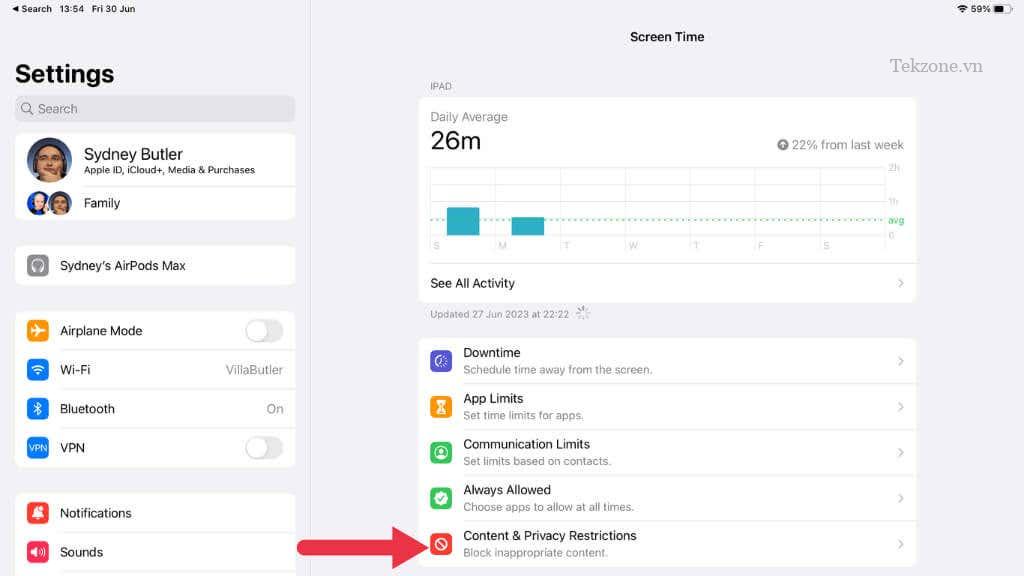
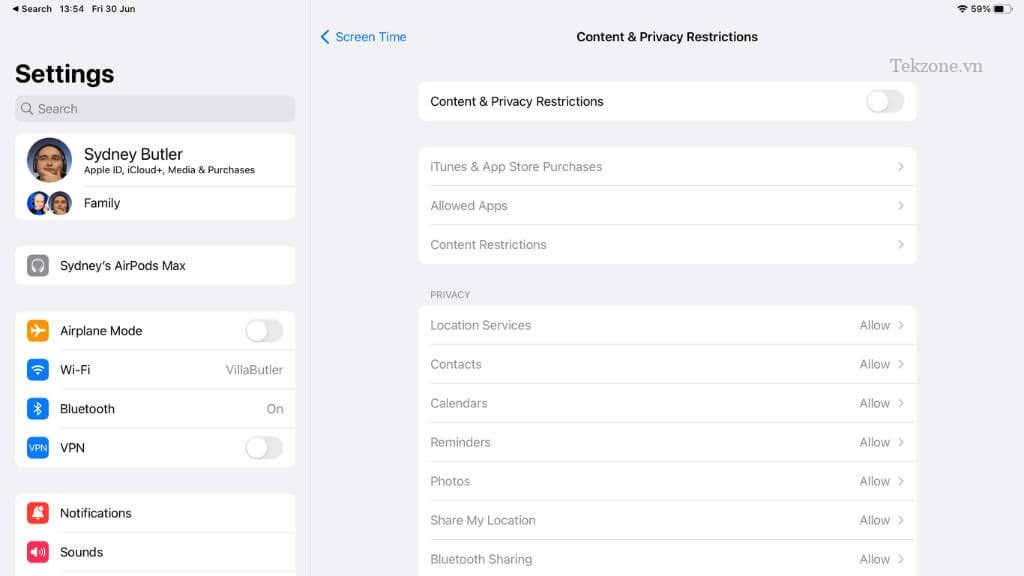
6. Xóa và cài đặt lại các ứng dụng hoạt động sai
Một ứng dụng đôi khi có thể gây ra trục trặc ảnh hưởng đến các tính năng khác trên thiết bị . Nếu bạn nhận thấy rằng Thư viện ứng dụng bắt đầu hoạt động bất thường sau khi cài đặt một ứng dụng cụ thể, hãy cân nhắc xóa ứng dụng đã tải xuống đó để kiểm tra xem ứng dụng đó có giải quyết được sự cố không.
Nhấn và giữ biểu tượng ứng dụng và chọn Xóa ứng dụng trong cửa sổ bật lên.
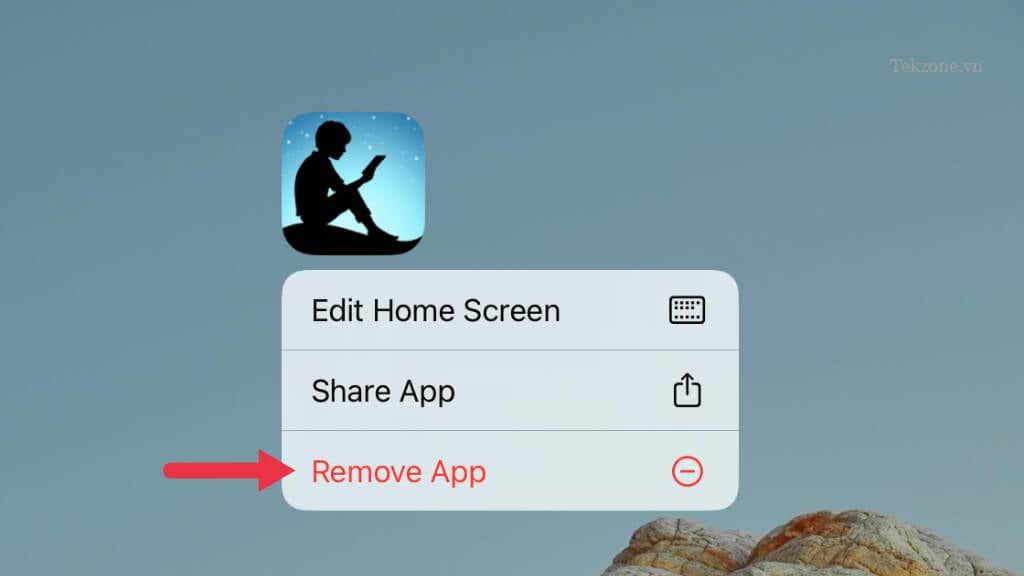
Chọn Xóa ứng dụng .
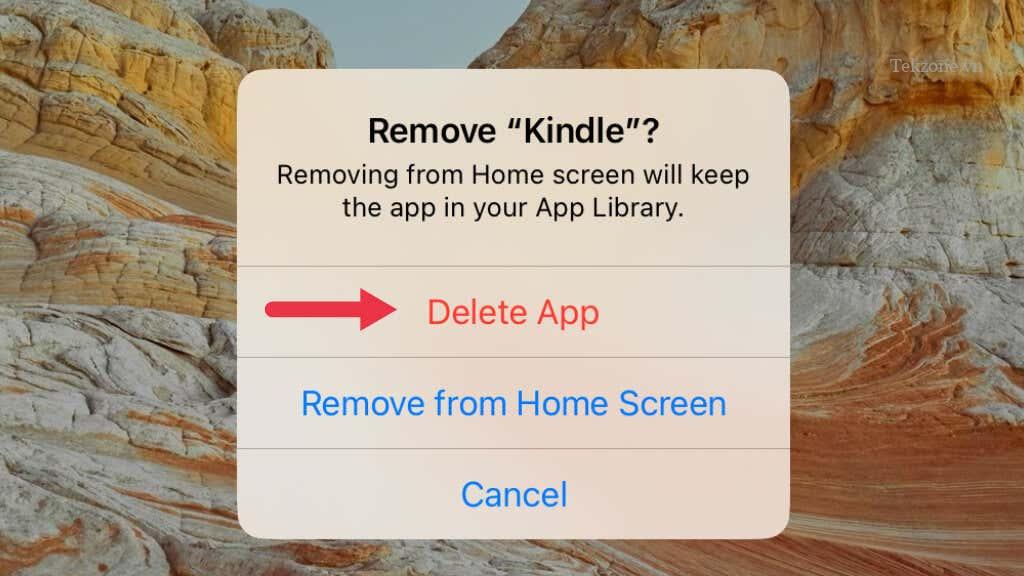
Cài đặt lại ứng dụng từ App Store nếu cần.
7. Đặt lại tất cả cài đặt
Nếu không có giải pháp nào ở trên hoạt động, hãy cân nhắc đặt lại tất cả cài đặt trên iPhone hoặc iPad . Trước khi tiếp tục, hãy nhớ rằng bước này sẽ hoàn nguyên tất cả các cài đặt hệ thống về mặc định ban đầu.
Bạn sẽ không mất bất kỳ dữ liệu cá nhân nào nhưng các cài đặt liên quan đến WiFi, Bluetooth, Không làm phiền, Thông báo và các cài đặt khác sẽ được đặt lại.
Để thực hiện việc này, hãy đi tới Cài đặt > Cài đặt chung > Truyền hoặc Đặt lại [Thiết bị] > Đặt lại > Đặt lại Tất cả Cài đặt .
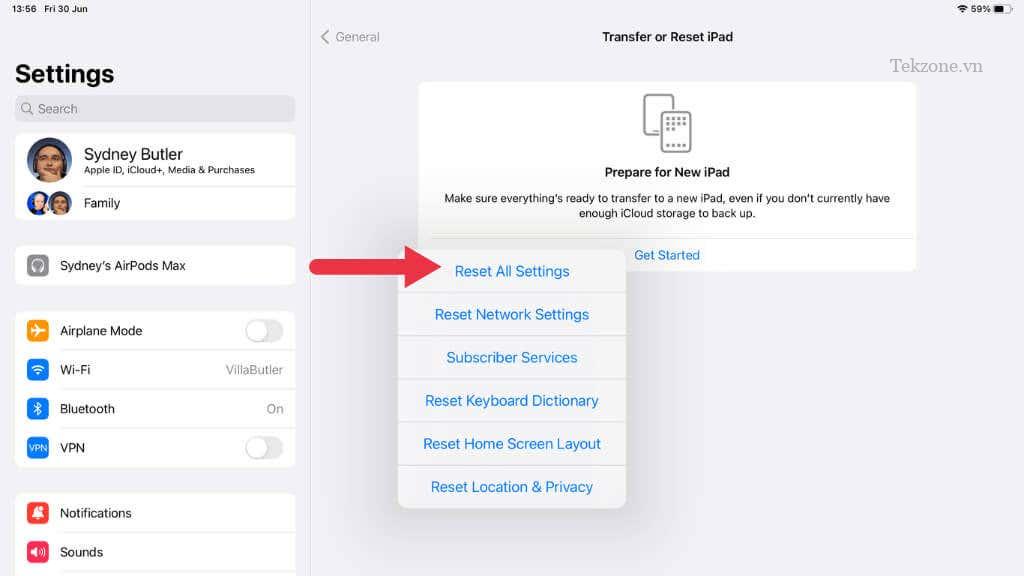
8. Kiểm tra các trang màn hình chính ẩn
Bắt đầu từ iOS 14, Apple đã giới thiệu một tính năng cho phép người dùng iPhone và iPad ẩn toàn bộ trang màn hình chính, do đó chuyển tất cả ứng dụng trên các trang đó sang Thư viện ứng dụng. Nếu bạn đã vô tình ẩn một trang, các ứng dụng bạn tìm kiếm sẽ hiện diện; chúng đã được chuyển đến Thư viện ứng dụng. Tất nhiên, đó là một vấn đề nếu bạn không thể tìm thấy Thư viện ứng dụng, do đó, một cách để giải quyết vấn đề này là hiện các trang ẩn đó.
Để bỏ ẩn các trang này:
Thực hiện thao tác nhấn và giữ trên một vùng trống trên màn hình chính cho đến khi các biểu tượng ứng dụng bắt đầu lắc lư.
Chạm vào các dấu chấm trang ở cuối màn hình để mở chế độ xem toàn cảnh tất cả các trang trên màn hình chính .
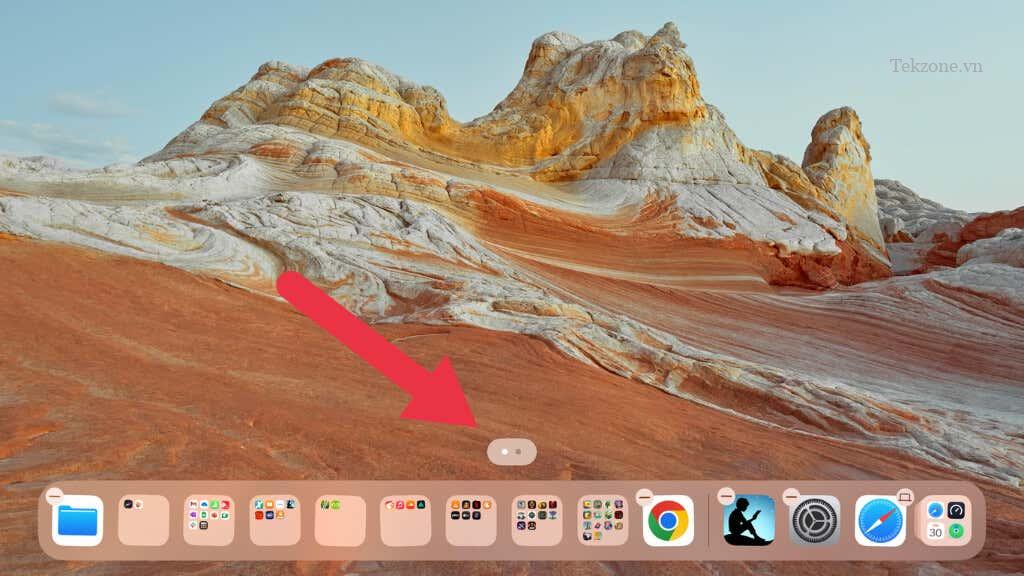
Kiểm tra bất kỳ trang nào bạn muốn bỏ ẩn và chọn Xong .
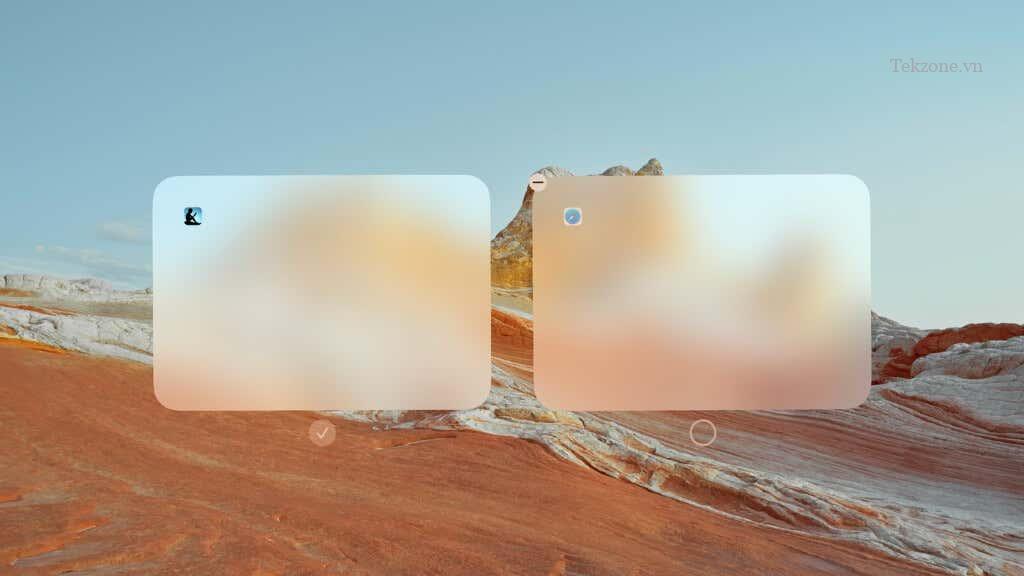
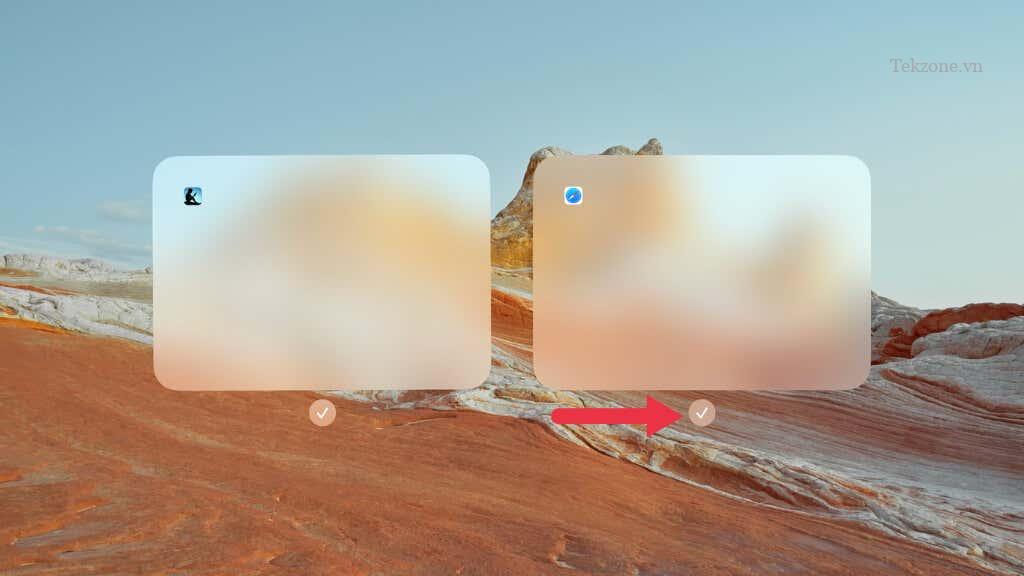
9. Xác minh Cài đặt Apple ID và iCloud .
Cài đặt Apple ID và iCloud rất quan trọng trong việc đồng bộ hóa dữ liệu trên các thiết bị . Nếu gần đây bạn đã cập nhật lên phiên bản iOS hoặc iPadOS mới, hãy kiểm tra kỹ xem bạn đã đăng nhập đúng ID Apple chưa và cài đặt iCloud đã được định cấu hình đúng chưa, nếu không điều này có thể ảnh hưởng đến việc Thư viện ứng dụng có hiển thị chính xác hay không.
Truy cập Cài đặt , nhấn vào biểu ngữ ở trên cùng hiển thị tên và đảm bảo rằng ID Apple được hiển thị là ID bạn muốn sử dụng.
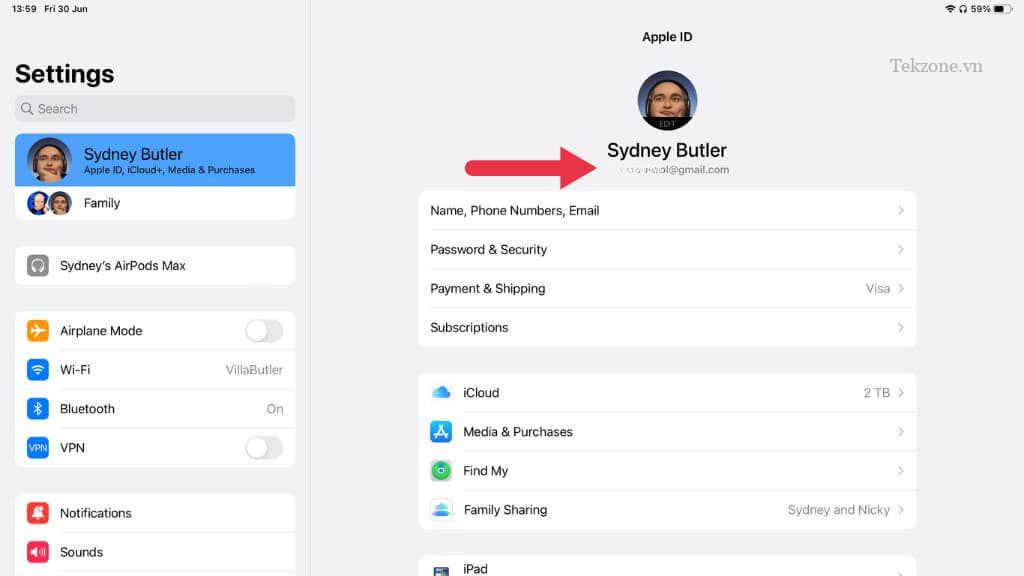
Tiếp theo, nhấn iCloud và kiểm tra xem Ứng dụng Sử dụng iCloud có bao gồm tất cả các ứng dụng bạn muốn đồng bộ hóa không.
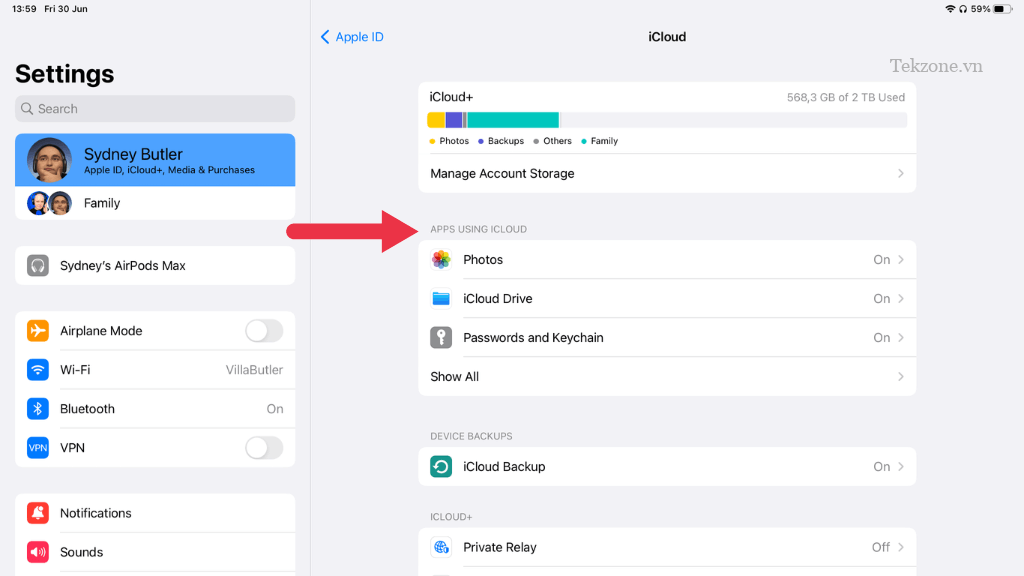
10. Tận dụng Siri hoặc Spotlight Search
Nếu bạn thực sự không thể tìm thấy hoặc khôi phục thư viện ứng dụng để truy cập các ứng dụng đã cài đặt của mình, thì có hai cách khác để truy cập ứng dụng trên iPhone hoặc iPad : Siri và Tìm kiếm Spotlight.
Sử dụng Siri
Siri, trợ lý cá nhân được kích hoạt bằng giọng nói của Apple, có thể là cứu cánh khi bạn đang cố gắng tìm một ứng dụng dường như bị thiếu. Để sử dụng Siri, bạn chỉ cần kích hoạt nó rồi yêu cầu nó mở ứng dụng mà bạn đang cố tìm.
Để kích hoạt Siri, bạn có thể nhấn giữ nút sườn (hoặc nút trang chủ, đối với các kiểu máy có nút này) hoặc chỉ cần nói “Xin chào Siri”, miễn là bạn đã bật tính năng này.
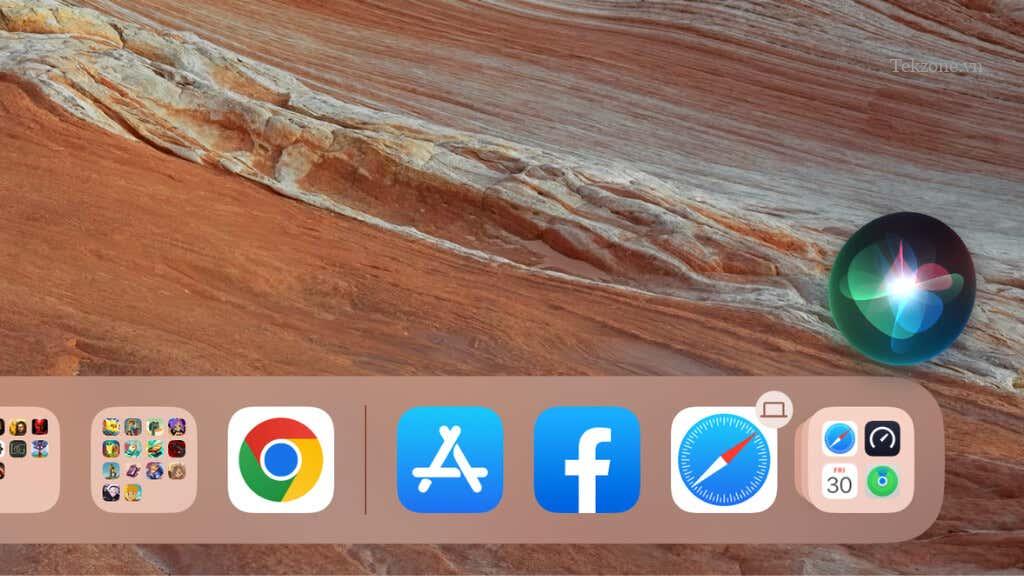
Khi Siri đang hoạt động, bạn có thể ra lệnh cho Siri mở ứng dụng của mình. Nói điều gì đó dọc theo dòng, “Này Siri, mở [tên ứng dụng],” và Siri sẽ nhanh chóng khởi chạy ứng dụng cho bạn.
Chẳng hạn, nếu bạn không thể định vị ứng dụng Facebook của mình, chỉ cần nói, “Này Siri, mở Facebook.” Lệnh này bỏ qua nhu cầu xác định vị trí biểu tượng ứng dụng, thay vào đó cung cấp quyền truy cập trực tiếp.
Sử dụng Tìm kiếm Spotlight
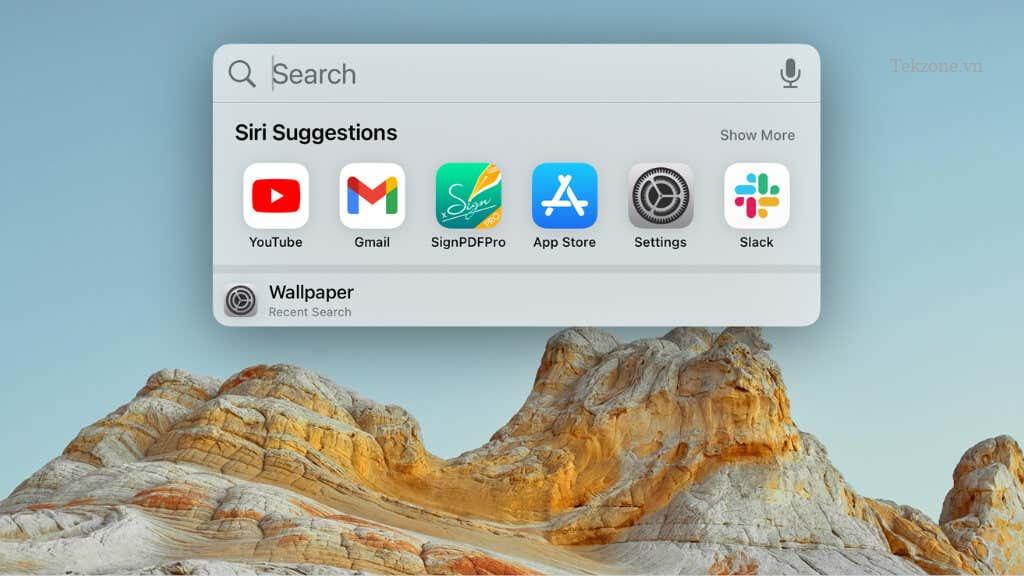
Tìm kiếm Spotlight là một công cụ mạnh mẽ khác được tích hợp trong iPhone và iPad , hoạt động như một trung tâm trung tâm cho mọi nhu cầu tìm kiếm trên thiết bị . Nếu bạn không thể tìm thấy ứng dụng nào, chỉ cần vuốt xuống trên màn hình chính của iPad hoặc iPhone, thao tác này sẽ hiển thị thanh tìm kiếm ở trên cùng. Tại đây, bạn có thể nhập tên của ứng dụng mà bạn đang tìm kiếm.
Khi bạn bắt đầu nhập, iPhone hoặc iPad sẽ điền vào danh sách kết quả. Những kết quả này sẽ bao gồm các ứng dụng, trang web được đề xuất, đề xuất Siri, v.v.

Ứng dụng bạn đang tìm kiếm sẽ xuất hiện ở đầu danh sách này dưới tiêu đề “Ứng dụng”. Chỉ cần nhấn vào nó để mở ứng dụng trực tiếp.
11. Đăng xuất và đăng nhập lại vào ID Apple
Đôi khi, một số trục trặc nhất định có thể phát sinh do sự cố với ID Apple . Đăng xuất và sau đó đăng nhập lại vào ID Apple có thể hữu ích. Truy cập ứng dụng Cài đặt và nhấn vào tên ở trên cùng.
Sau đó cuộn xuống và nhấn vào Đăng xuất .
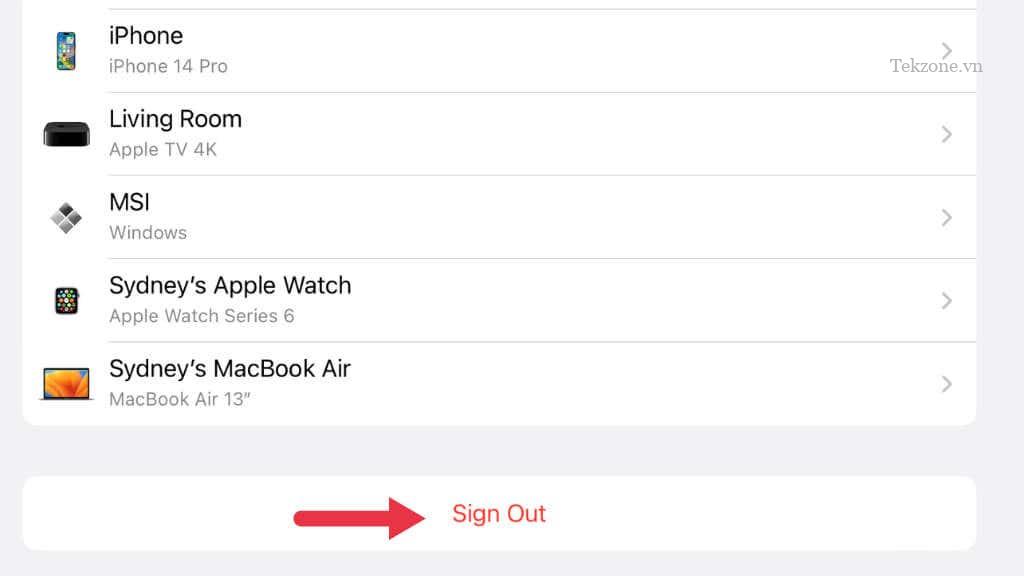
Sau khi đăng xuất, hãy khởi động lại thiết bị , sau đó quay lại Cài đặt và đăng nhập lại bằng ID Apple .
12. Cài đặt lại iOS hoặc iPadOS
Nếu bạn vẫn gặp sự cố và tất cả các cách khác đều không thành công, hãy cân nhắc cài đặt lại hệ điều hành . Kết nối thiết bị với máy Mac hoặc PC, sau đó thực hiện khôi phục bằng Finder (trên máy Mac) hoặc iTunes (trên Windows). Đảm bảo sao lưu thiết bị trước để tránh mất dữ liệu.
Nếu bạn không chắc chắn cách cài đặt lại hoặc khôi phục iOS bằng máy Mac hoặc PC, hãy tham khảo hướng dẫn của chúng tôi về cách khôi phục iOS .
13. Liên hệ với bộ phận Hỗ trợ của Apple
Nếu Thư viện ứng dụng vẫn không hiển thị, thì đó có thể là nguyên nhân của sự cố phần cứng hoặc phần mềm khó hiểu hơn. Trong trường hợp như vậy, liên hệ với bộ phận Hỗ trợ của Apple có thể là cách tốt nhất dành cho bạn. Bạn có thể liên hệ với họ qua trang web hoặc điện thoại của họ hoặc thậm chí đặt lịch hẹn tại Apple Store nếu có sẵn trong khu vực .
Mục lục
- 1. Kiểm tra cài đặt Biểu tượng thông báo
- 2. Khởi động lại thiết bị
- 3. Cập nhật thiết bị iOS hoặc iPadOS
- 4. Đảm bảo rằng Thư viện ứng dụng đã được bật
- 5. Kiểm tra cài đặt thời gian sử dụng màn hình
- 6. Xóa và cài đặt lại các ứng dụng hoạt động sai
- 7. Đặt lại tất cả cài đặt
- 8. Kiểm tra các trang màn hình chính ẩn
- 9. Xác minh Cài đặt Apple ID và iCloud .
- 10. Tận dụng Siri hoặc Spotlight Search
- 11. Đăng xuất và đăng nhập lại vào ID Apple
- 12. Cài đặt lại iOS hoặc iPadOS
- 13. Liên hệ với bộ phận Hỗ trợ của Apple




