
Kể từ khi Windows 11 ra mắt, nhiều người dùng đã bắt đầu nâng cấp nguyên bộ PC đời mới hoặc 1 số linh kiện mới để cài đặt Windows mới. Và vì Ổ cứng lưu trữ là một phần quan trọng của bất kỳ PC nào, nên việc nâng cấp ổ cứng SSD đời mới là điều mọi người hay làm.
Solid-State-Drive (SSD) chắc chắn là hiện tại và tương lai của việc lưu trữ dữ liệu trên máy tính. Không giống như người anh em họ cũ của nó — ổ đĩa cứng cơ học Hard Disk Drives (HDD) — chúng nhỏ hơn, êm hơn và nhanh hơn nhiều. Hơn nữa, vì chúng không có bất kỳ bộ phận chuyển động nào và thay vào đó dựa vào bộ nhớ flash để lưu giữ và truy cập dữ liệu, nên chúng cũng ít bị hư hỏng vật lý hơn và do đó đáng tin cậy hơn so với các đĩa ‘mềm’ ngày xưa.
Cho dù bạn đang nâng cấp loại ổ cứng SSD nào, bạn cũng sẽ luôn phải sao chép mọi dữ liệu Windows 11 từ ổ cứng cũ vào ổ cứng SSD mới của mình – Clone Windows. Nhưng Clone Windows là gì và nó có thể giúp bạn chuyển Windows 11 sang phương tiện lưu trữ mới như thế nào? Đây là tất cả mọi thứ bạn cần biết.
Clone Windows là gì?
Clone Windows, như tên cho thấy, tạo một bản sao chính xác của ổ đĩa hiện tại, bao gồm hệ điều hành, ứng dụng và cài đặt cũng như dữ liệu và chuyển nó sang một phương tiện lưu trữ mới. Ưu điểm của Clone Windows là nhiều mặt.
Clone Windows rất hữu ích khi bạn đang muốn nâng cấp lên phương tiện lưu trữ lớn hơn (tốt nhất là tốt hơn) hoặc như một biện pháp phòng ngừa trong trường hợp ổ đĩa hiện tại bị lỗi. Nhưng có lẽ lý do lớn nhất khiến người dùng Clone Windows của họ là khi họ thiết lập một PC mới (có thể là một quá trình khá tẻ nhạt). Với sao chép ổ đĩa, tất cả các file, ứng dụng và toàn bộ hệ điều hành được di chuyển sang ổ đĩa mới và bạn không cần phải làm gì khác ngoài việc thiết lập ổ đĩa mới.
Vì Windows không có công cụ Clone Windows tích hợp nên chắc chắn bạn sẽ phải dựa vào ứng dụng của bên thứ ba, trong đó có hàng tá tùy chọn ngoài kia. Tuy nhiên, nếu bạn không thích sử dụng các ứng dụng của bên thứ ba, thì một giải pháp thay thế gần đúng cho việc Clone Windows là tạo file nén Windows dạng Disk Imaging.
Tính năng Disk Imaging là gì ?
Disk Imaging tạo một ‘snapshot’ (bản lưu nhanh) về hệ thống và các file được lưu trữ trên đĩa mà sau này có thể được khôi phục vào ổ SSD mới. Mặc dù Disk Imaging không phải là cách lý tưởng để clone Windows vào ổ SSD, nhưng đây là cách sử dụng chủ yếu để khôi phục dữ liệu trong trường hợp đĩa bị lỗi. Bạn sẽ không nhận được một bản sao giống hệt nhau, theo từng khu vực của đĩa gốc với tính năng Disk Imaging . Nhưng nếu mục tiêu là đưa các cài đặt, ứng dụng và dữ liệu Windows 11 vào ổ SSD, thì phần lớn file nén của ổ cứng có thể hoàn thành công việc.
Với tất cả những gì đã nói, bây giờ chúng ta hãy thực hiện các bước liên quan đến việc sao chép Windows 11 sang SSD.
Phương pháp 1: Sao chép dữ liệu Windows 11 ổ cứng cũ không cần phần mềm thứ ba
Phương pháp sao chép dữ liệu Windows 11 từ ổ cứng cũ sang ổ SSD này sử dụng sao chép System Image thay vì sao chép theo từng khu vực nghiêm ngặt. Hạn chế duy nhất của phương pháp này là bạn sẽ cần sử dụng công cụ Windows Media Creation cũng như có một thiết bị USB tiện dụng để cài đặt firmware Windows trên ổ SSD mới. Nhưng nếu bạn không muốn sử dụng ứng dụng của bên thứ ba, thì việc tạo System Image của Windows 11 và khôi phục nó vào ổ SSD sau này là lựa chọn duy nhất khác. Đây là cách để làm như vậy:
Bước 1: Sao lưu dữ liệu
Giống như tất cả mọi thứ, sự an toàn của dữ liệu được đặt lên hàng đầu. Nếu xảy ra sự cố trong khi chuyển Windows từ ổ cứng cũ sang ổ SSD mới, chức năng khôi phục sẽ rất hữu ích. Để tạo một điểm khôi phục, hãy làm theo các bước dưới đây:
Nhấn nút Windows, nhập “create a restore point” và nhấn Enter.

Trong cửa sổ “System Properties”, nhấp vào Create ở dưới cùng.
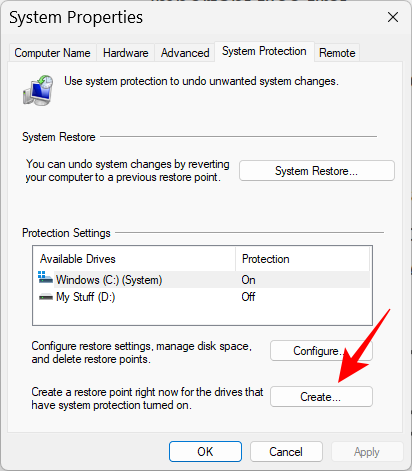
Đặt tên cho điểm khôi phục hệ thống và nhấp vào Tạo .
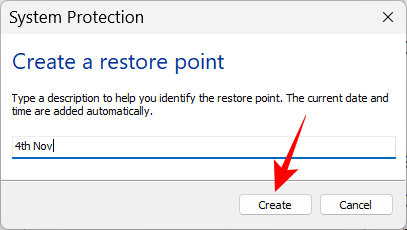
Bước 2: Tạo một System Image
Bây giờ bạn đã có bản sao lưu hệ thống, đã đến lúc bắt đầu tạo ảnh hệ thống. Đây là cách để làm như vậy:
Nhấn nút Windows, nhập “Control Panel” và nhấn Enter.
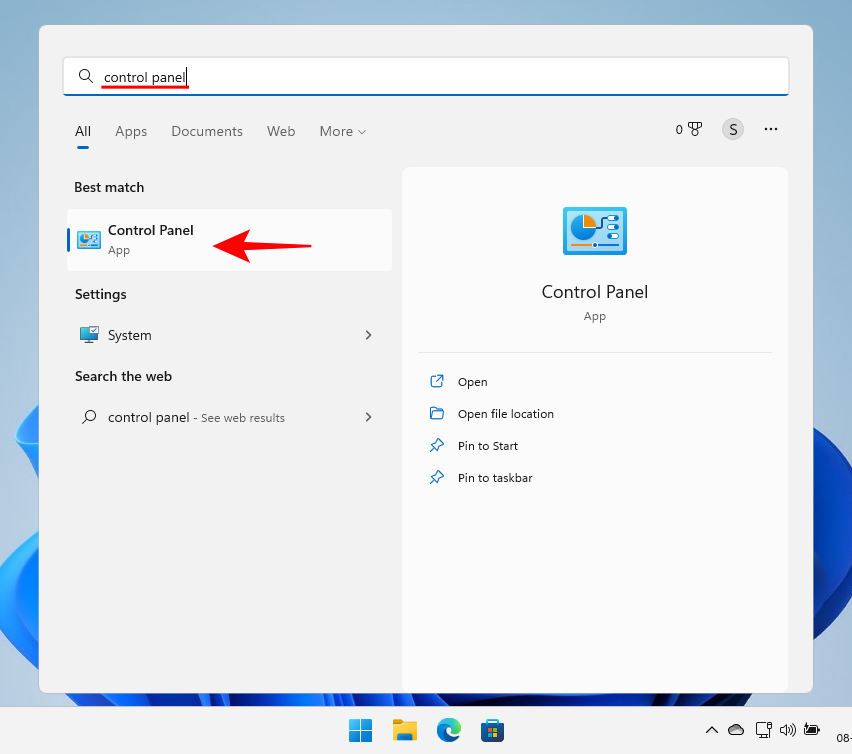
Sau đó bấm vào Sao lưu và Khôi phục trong “Hệ thống và Bảo mật”.
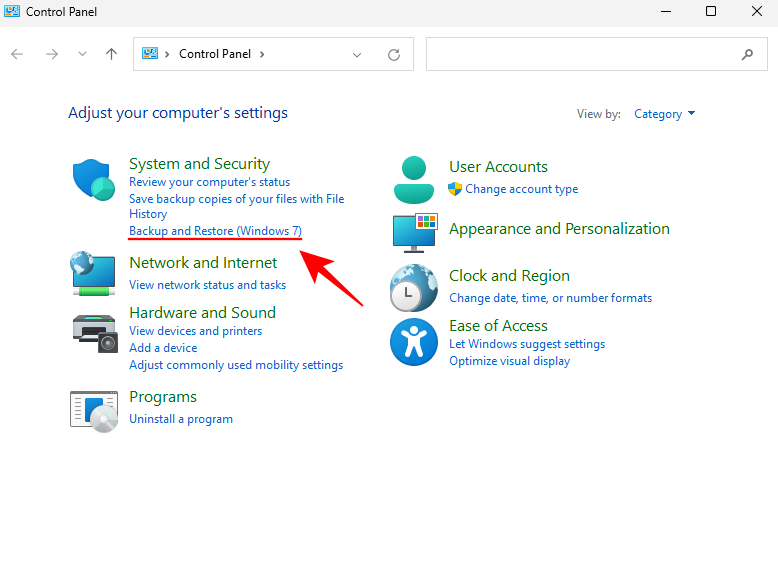
Bấm vào Tạo System Image trong ngăn bên trái.
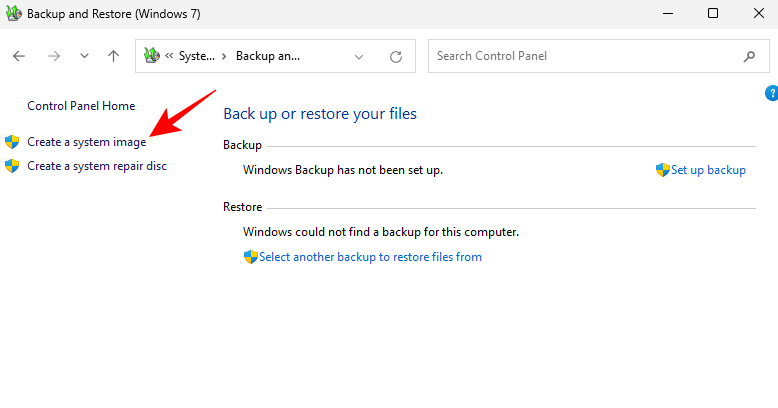
Bây giờ, chọn Trên đĩa cứng và chọn ổ SSD.
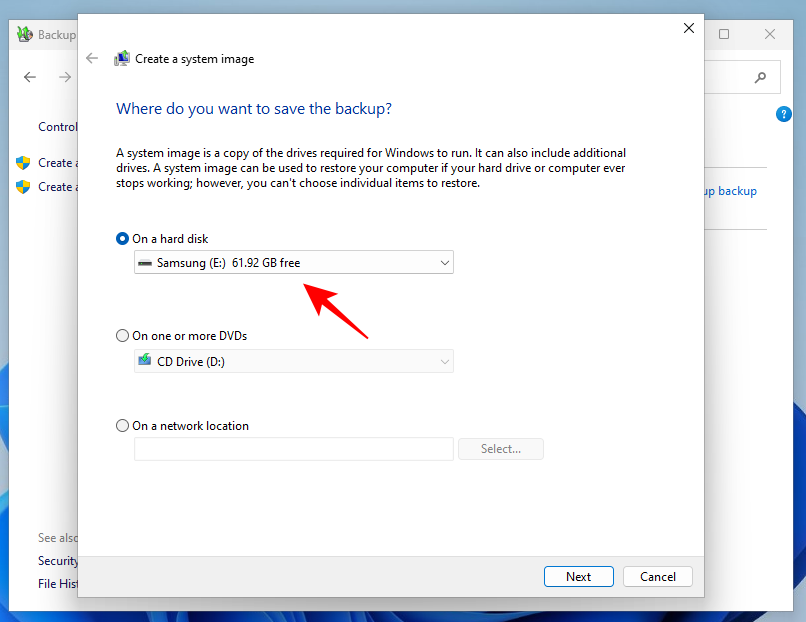
Sau đó nhấp vào Tiếp theo .
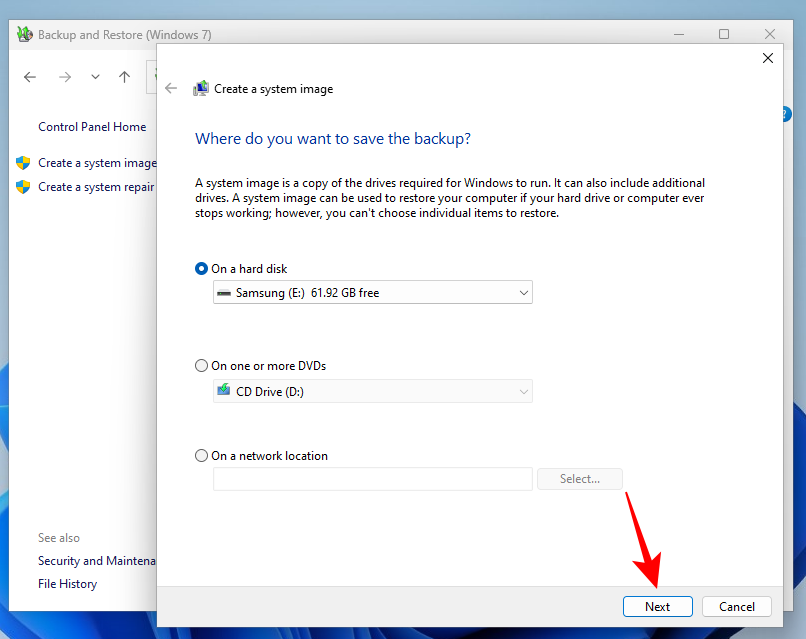
Nhấp vào Bắt đầu sao lưu .
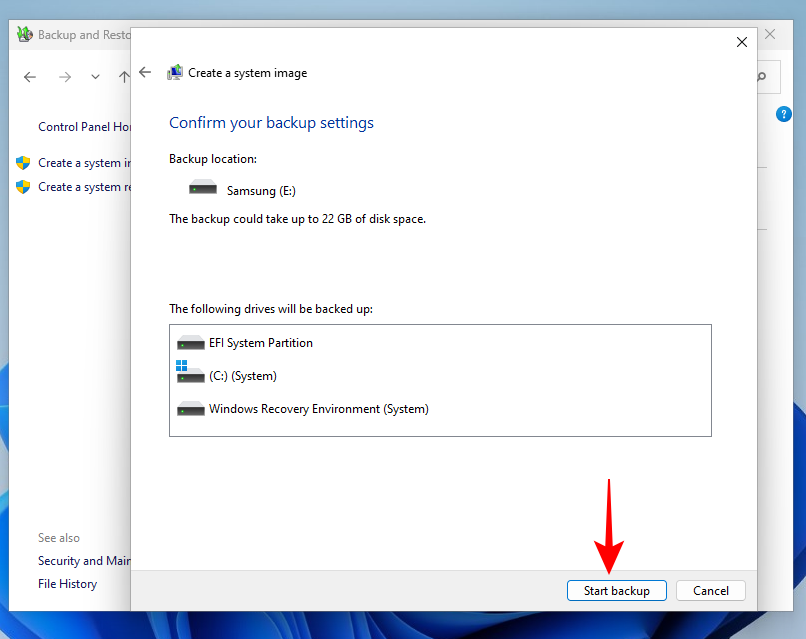
Thao tác này sẽ bắt đầu quá trình tạo ảnh hệ thống. Chờ cho nó kết thúc. Sau khi quá trình kết thúc, nhấp vào Close .
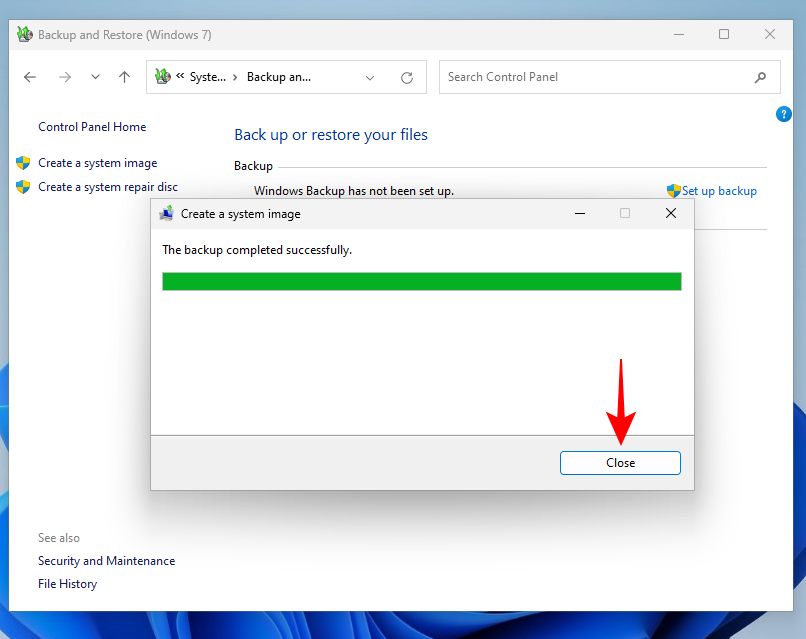
Bước 3: Cài đặt Windows trên SSD
Giờ đây, file System Image đã được tạo và lưu trên ổ SSD mới, đã đến lúc cài đặt một bản sao Windows mới trên đó. Để làm như vậy, chúng tôi sẽ nhờ sự trợ giúp của Media Creation Tool Windows cũng như thiết bị USB (kích thước 8 GB trở lên).
Tải xuống: Windows Media Creation Tool (microsoft.com/software-download/windows11)
Truy cập liên kết được cung cấp ở trên và sau đó nhấp vào Tải xuống ngay bên dưới “Tạo phương tiện cài đặt Windows 11”.
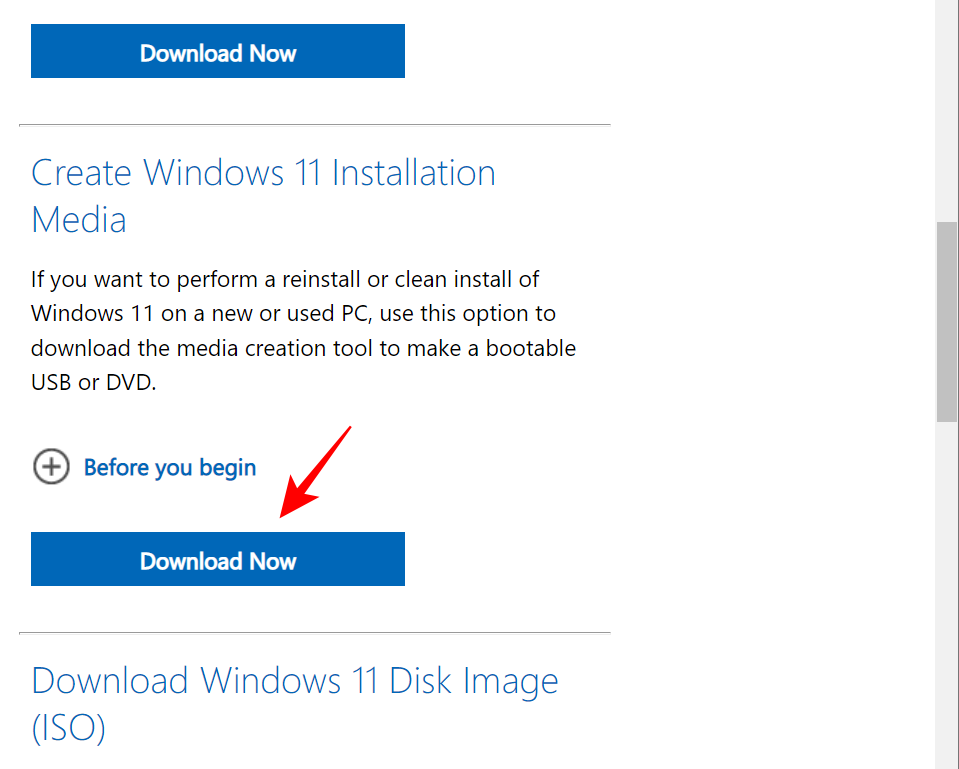
Chạy file đã tải xuống.
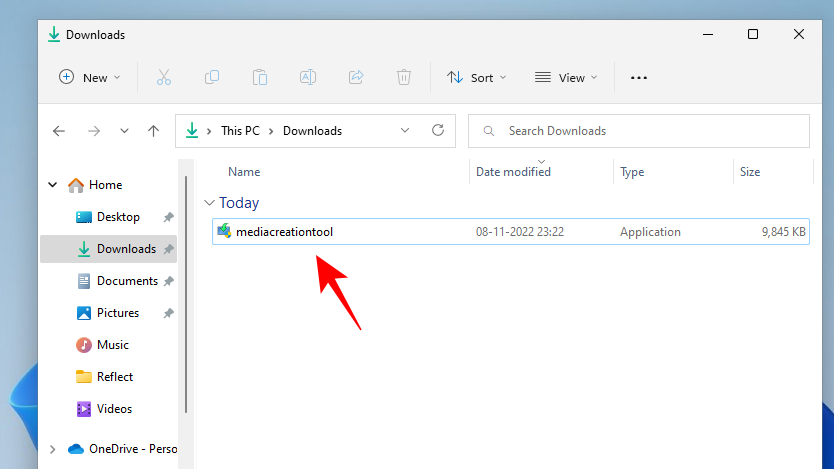
Khi quá trình thiết lập bắt đầu, hãy nhấp vào Chấp nhận .
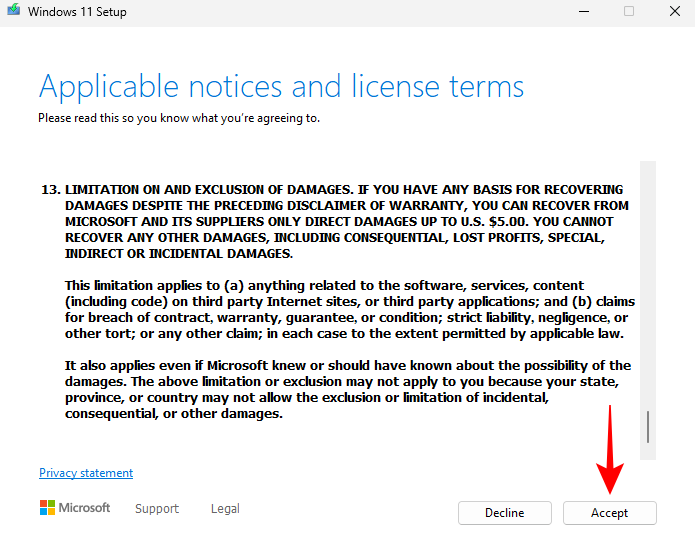
Nhấp vào Tiếp theo .
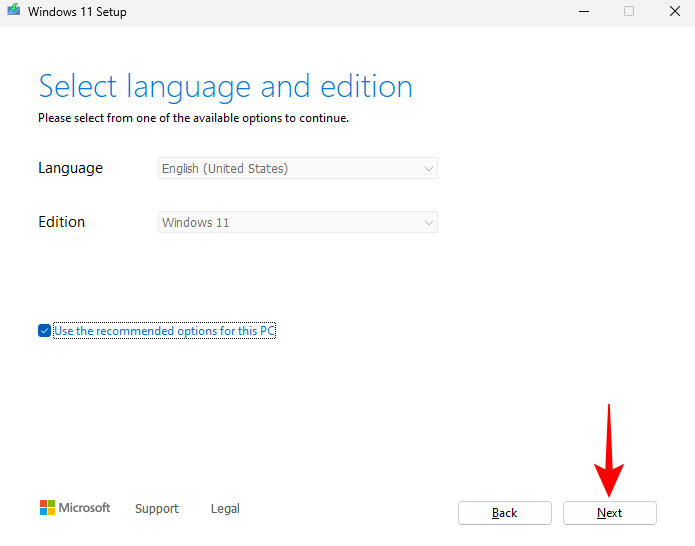
Chọn ổ flash USB , sau đó nhấp vào Tiếp theo .
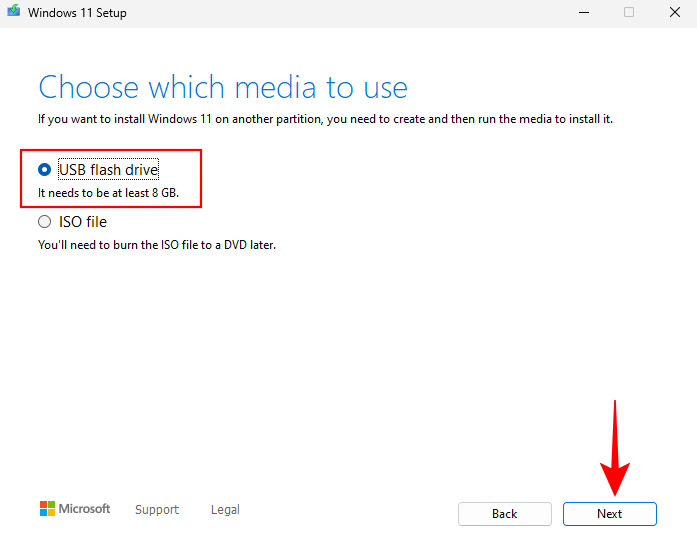
Nhấp vào Tiếp theo một lần nữa.
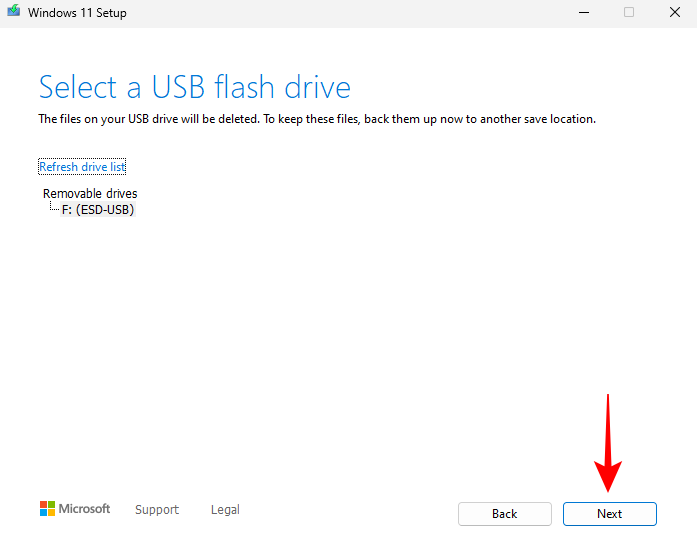
Đợi quá trình tải xuống và quá trình tạo phương tiện Windows kết thúc.
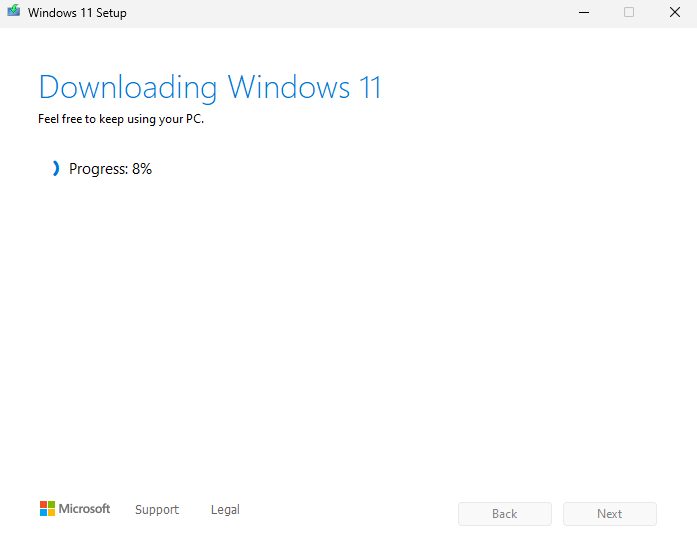
Sau khi hoàn tất, nhấp vào Kết thúc .
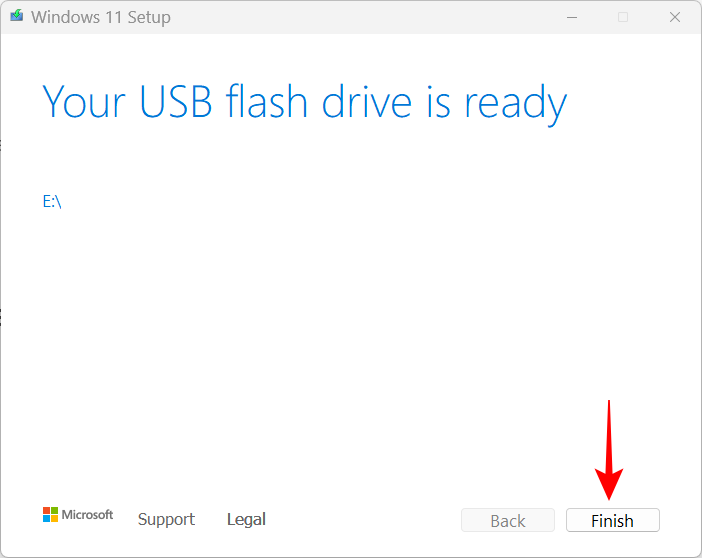
Bước 4: Thực hiện phục hồi System Image
Nhấn nút Windows và nhấp vào nút “Nguồn”.
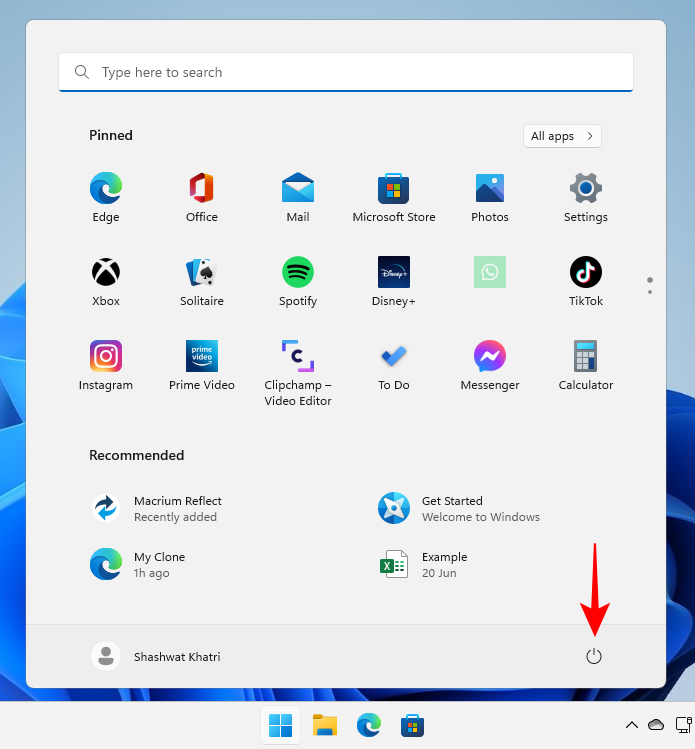
Sau đó nhấn giữ Shiftphím và chọn Restart .

Bây giờ máy tính sẽ khởi động lại và khởi động vào Môi trường khôi phục Windows (WinRE). Nhấp vào Sử dụng thiết bị .

Sau đó chọn USB có chứa bộ cài Windows.

Khi hệ thống khởi động lại, bạn sẽ thấy cửa sổ Windows Setup. Nhấn Next để tiếp tục.
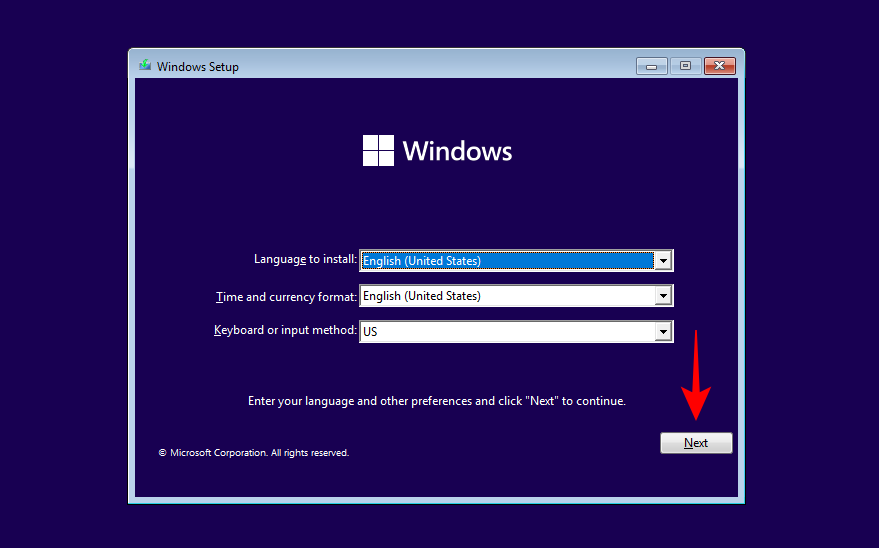
Bây giờ, bấm vào Sửa chữa máy tính .
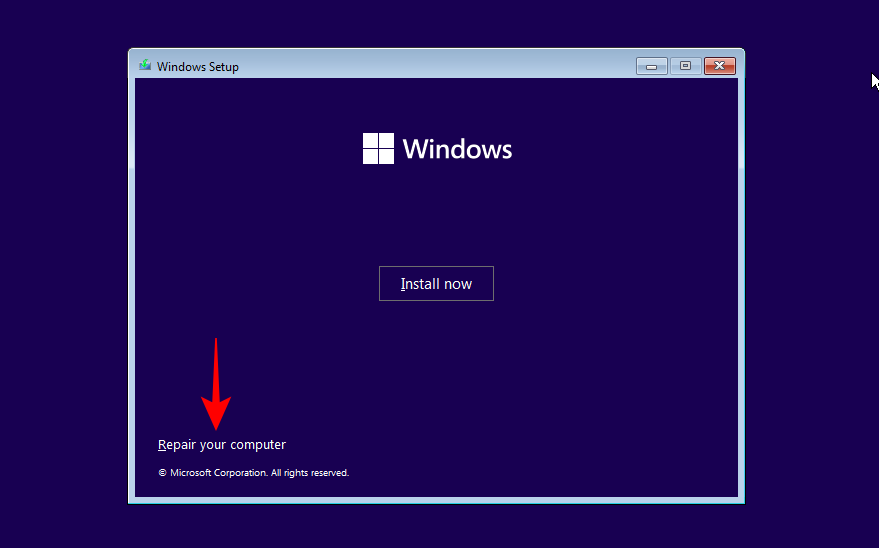
Trong môi trường WinRE mới, nhấp vào Khắc phục lỗi .
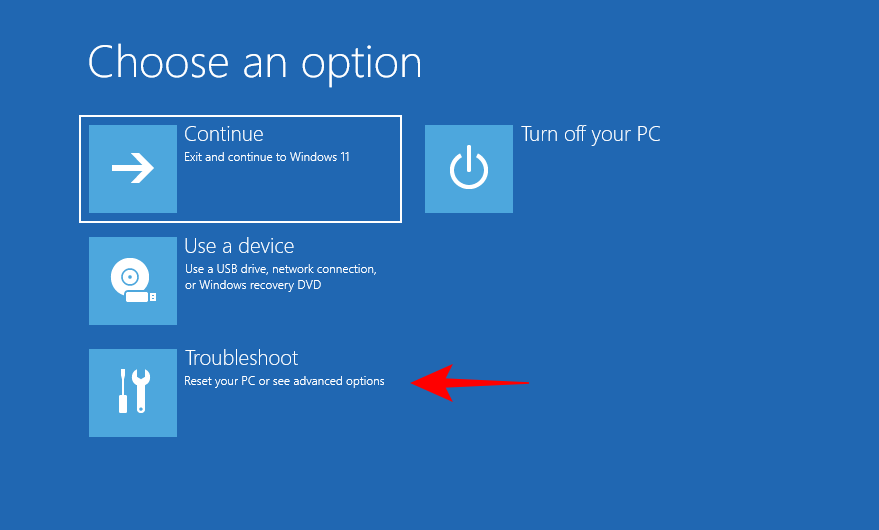
Bấm vào Phục hồi System Image.
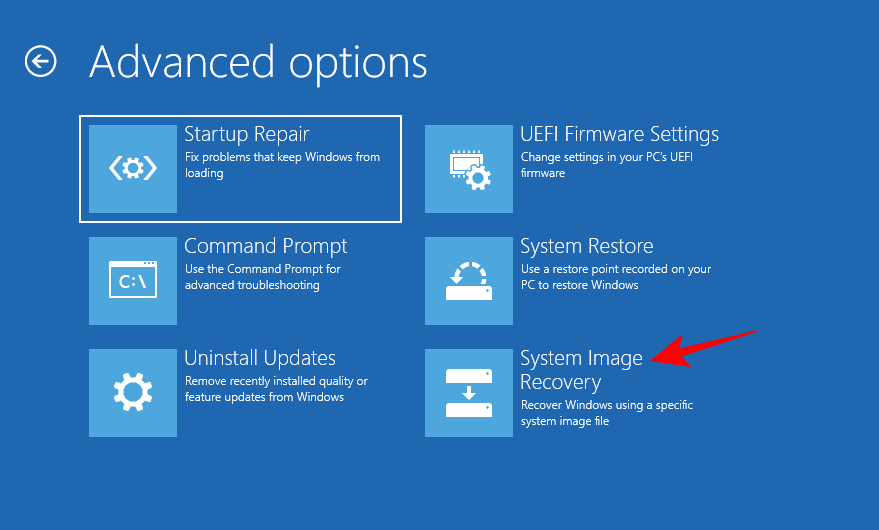
Bấm vào Windows 11 .
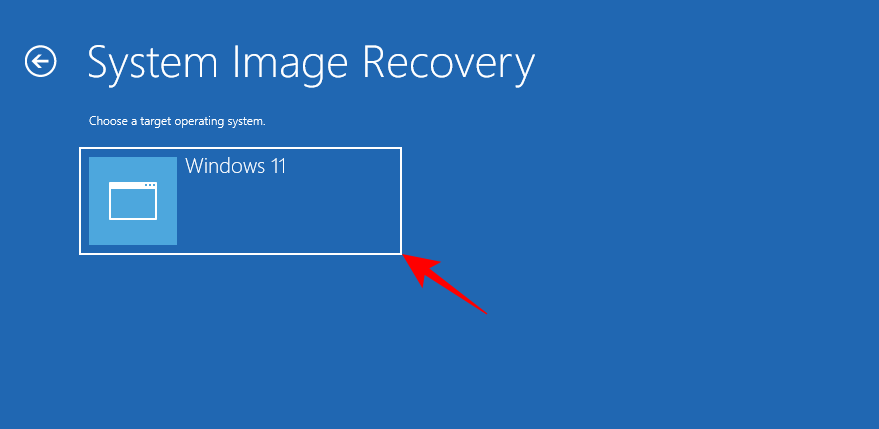
Trong cửa sổ “Hình ảnh lại máy tính”, hãy chọn tùy chọn Sử dụng System Image khả dụng mới nhất (được khuyến nghị) và đảm bảo rằng vị trí là ổ SSD mới có System Image. Sau đó nhấp vào Tiếp theo .
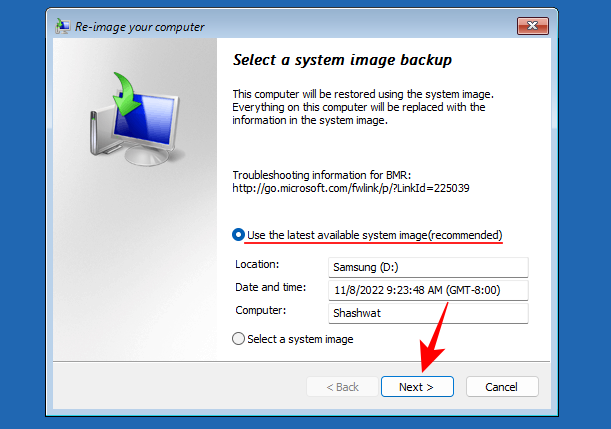
Bây giờ chọn Format và phân vùng lại đĩa . Điều này sẽ đảm bảo rằng tất cả các phân vùng hiện có sẽ được format lại để phù hợp với bố cục của ảnh hệ thống. Sau đó nhấp vào Tiếp theo .
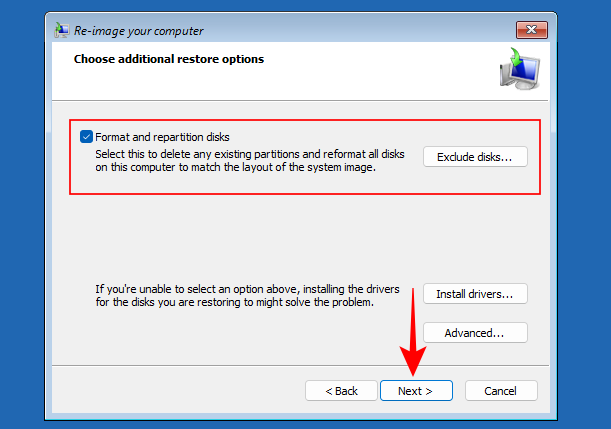
Nhấp vào Kết thúc .
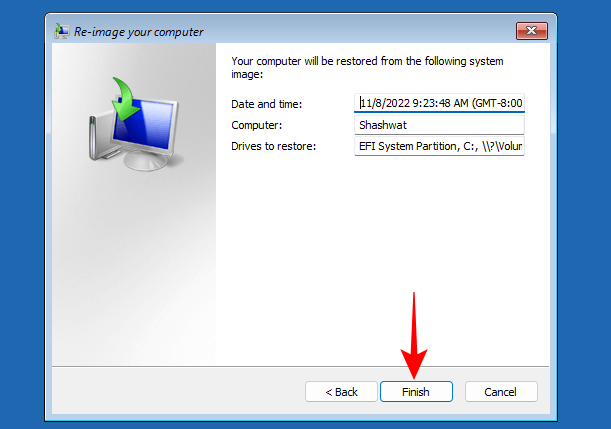
Khi được nhắc, hãy nhấp vào Yes .
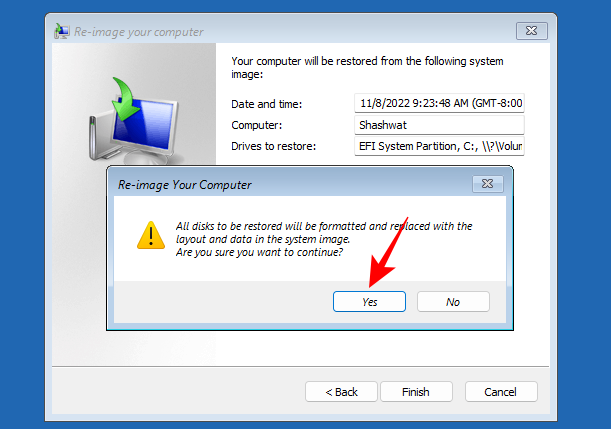
Bây giờ hãy đợi quá trình hoàn tất.
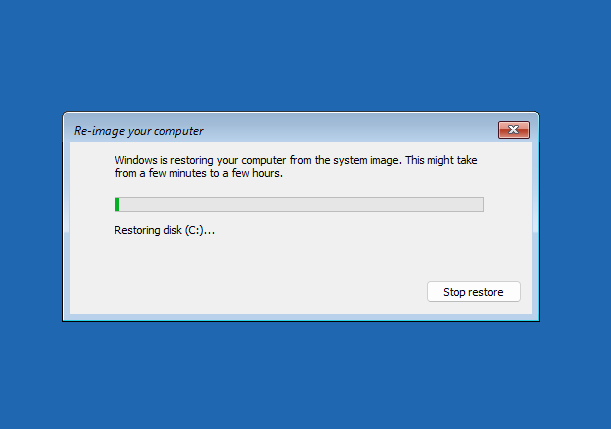
Sau khi hoàn tất, hãy khởi động lại PC bình thường và Windows sẽ có trên ổ SSD mới.
Phương pháp 2: Sao chép Windows 11 sang SSD bằng ứng dụng bên thứ ba miễn phí (không cần cài đặt lại HĐH)
Như đã đề cập trước đó, có rất nhiều ứng dụng của bên thứ ba có thể giúp bạn sao chép Windows 11 vào ổ SSD. Một vài đề cập đáng chú ý là Clonezilla, EaseUS Partition Master và MiniTool. Tuy nhiên, đối với hướng dẫn của chúng tôi, chúng tôi sẽ sử dụng Macrium Reflect Free. Nếu bạn đang sử dụng bất kỳ ứng dụng bên thứ ba nào khác, các bước sẽ hơi khác một chút nhưng quy trình tổng thể sẽ giống nhau. Với sự cảnh báo đó, hãy bắt đầu.
Bước 1: Chuẩn bị SSD
Điều đầu tiên đầu tiên, an toàn! Bất kể bạn sử dụng phần mềm nào, điều đầu tiên cần làm là sao lưu dữ liệu. Tất cả dữ liệu trên phương tiện lưu trữ đích (SSD trong trường hợp này) sẽ bị ghi đè trong quá trình sao chép, vì vậy bây giờ là lúc để sao lưu dữ liệu đó. Ngoài ra, hãy đảm bảo rằng SSD có nhiều dung lượng lưu trữ hơn ổ đĩa ban đầu.
Ngoài ra, bạn cũng nên tạo bản sao lưu của ảnh hệ thống. Nếu bạn không chắc chắn về cách thực hiện, đây là cách thực hiện:
Nhấn nút Windows, nhập “create a restore point” và nhấn Enter.

Trong cửa sổ “System Properties”, nhấp vào Tạo ở dưới cùng.
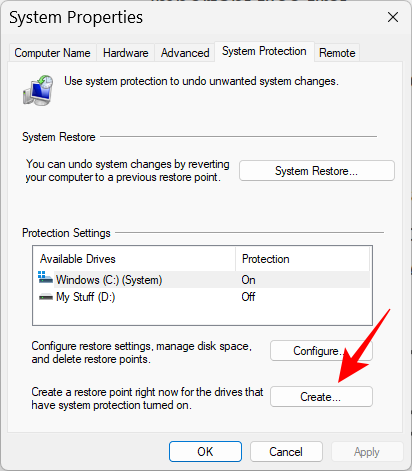
Nếu tùy chọn chuyển sang màu xám, hãy chọn ổ C:, sau đó nhấp vào “Định cấu hình”.
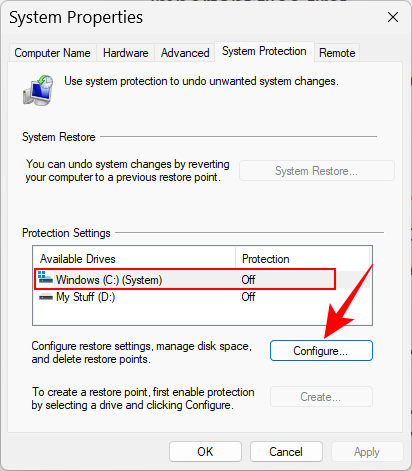
Bây giờ chọn Bật bảo vệ hệ thống .
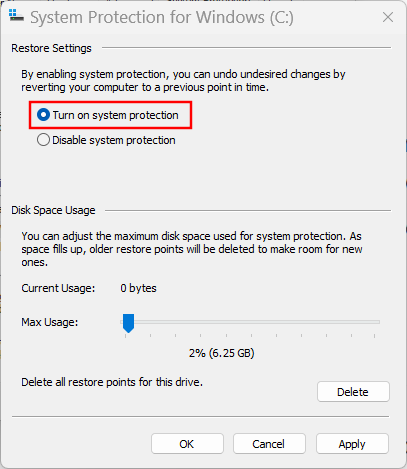
Nhấp vào OK.

Bạn sẽ có thể nhấp vào “Tạo” ngay bây giờ.
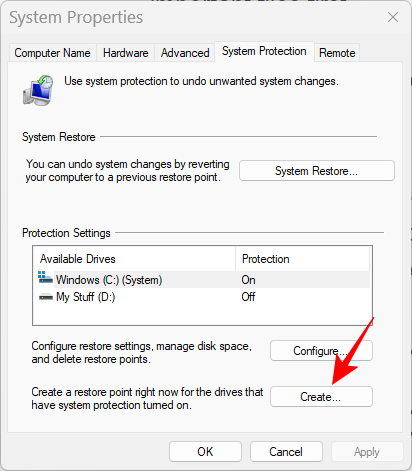
Đặt tên cho điểm khôi phục hệ thống và nhấp vào Tạo .
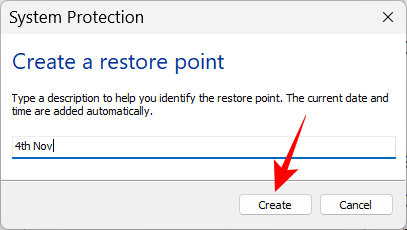
Bước 2 Tải xuống và cài đặt phần mềm sao chép ổ đĩa
Như đã đề cập, chúng tôi đang sử dụng Macrium Reflect Free cho mục đích nhân bản của mình.
Tải xuống: Macrium Reflect Free (mcacrium.com/reflectfree#)
Từ liên kết ở trên, cuộn xuống cuối trang và nhấp vào Tải xuống miễn phí trong “Reflect 8 Free”.
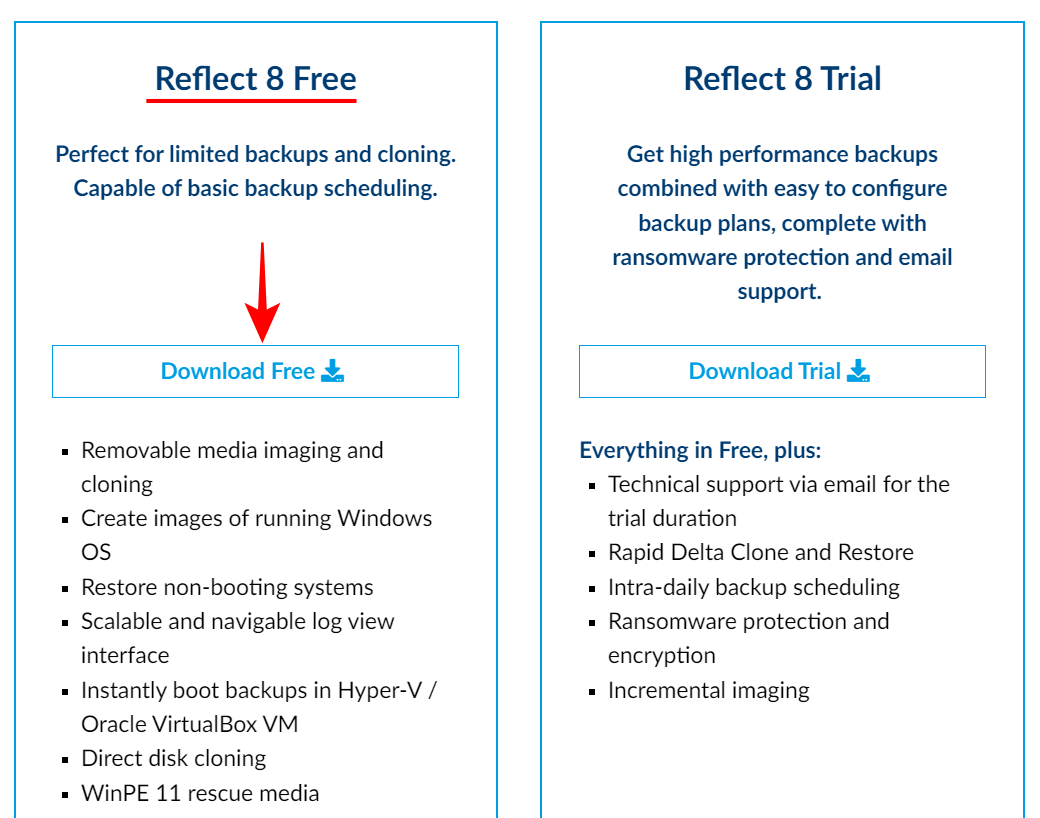
Chọn “Tôi cần giấy phép cá nhân miễn phí”, nhập địa chỉ email và nhấp vào Tiếp tục .
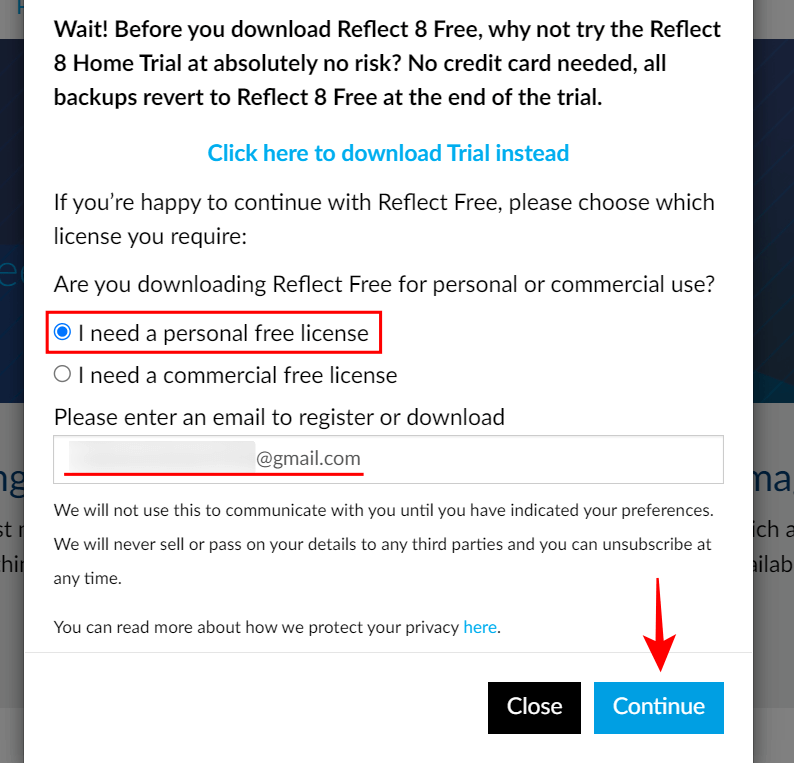
Liên kết để nhận tác nhân tải xuống cũng như mã đăng ký sẽ được gửi đến email. Khi bạn có tác nhân tải xuống, hãy chạy nó và nhấp vào Tải xuống .
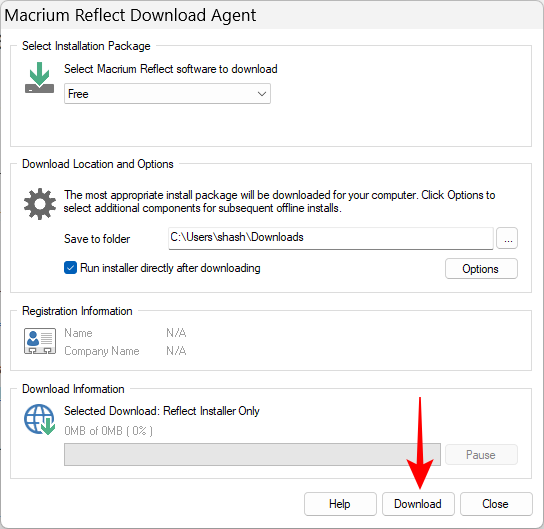
Khi quá trình tải xuống hoàn tất, nhấp vào file thiết lập và nhấp vào Tiếp theo để bắt đầu cài đặt.
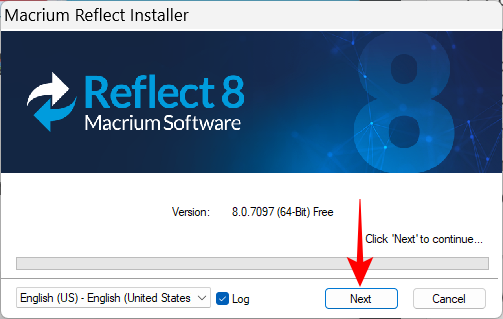
Giờ chỉ cần làm theo hướng dẫn trên màn hình để hoàn tất cài đặt Macrium Reflect Free.
Bước 3: Cắm và thiết lập SSD mới
Nếu bạn đang sao chép Windows 11 trên ổ SSD đã sử dụng đã được cắm, hãy bỏ qua bước này và chuyển thẳng đến “Bước 4: Sao chép Windows 11”. Nhưng nếu bạn định sao chép hệ điều hành của mình sang một ổ SSD hoàn toàn mới, thì bạn sẽ phải cắm nó vào và thiết lập nó trước. Dưới đây là hướng dẫn ngắn gọn về cách thực hiện:
- Tắt nguồn hoàn toàn PC.
- Tháo bảng điều khiển bên của tủ máy tính và tháo nó ra.
- Kết nối cáp nguồn và đầu nối SATA với SSD.
- Bây giờ vặn lại bảng điều khiển bên máy tính và bật nguồn máy tính.
Khi hệ thống đã khởi động, đã đến lúc khởi tạo đĩa. Để làm như vậy, nhấp chuột phải vào Start Menu và chọn Quản lý ổ cứng .
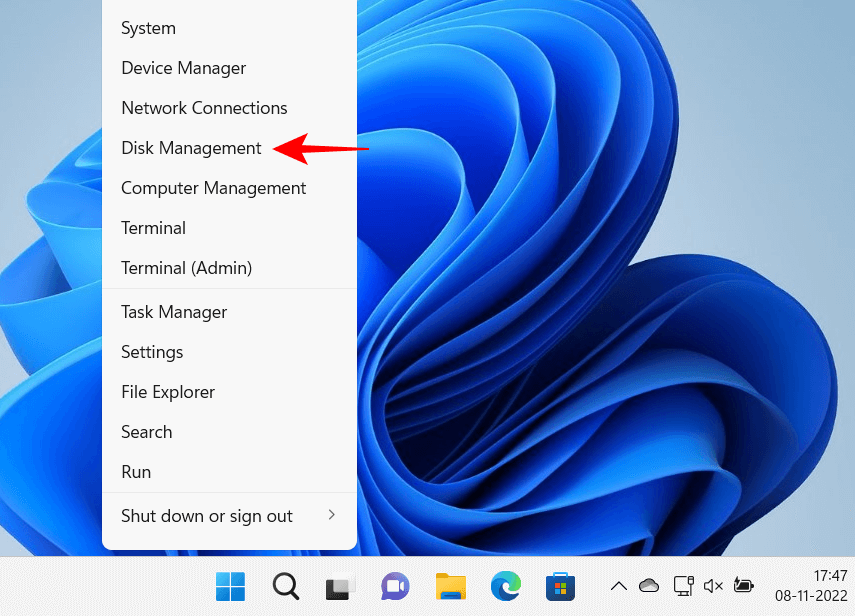
Bạn sẽ thấy ổ SSD mới trong Disk Management. Nhấp chuột phải vào nó và chọn Khởi tạo đĩa .
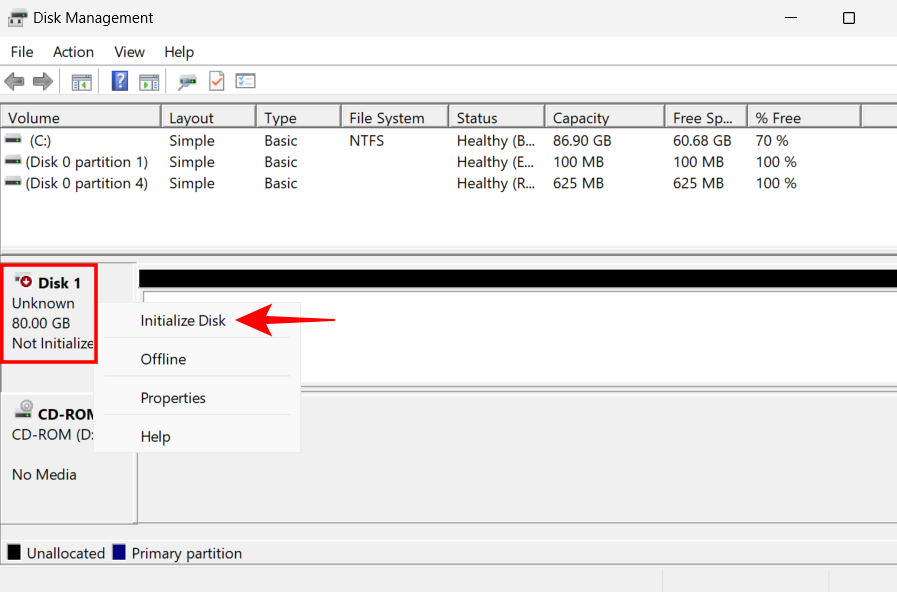
Trong cửa sổ “Khởi tạo đĩa”, chọn kiểu phân vùng. Để tương thích tốt hơn với Windows 11, hãy chọn GPT . Sau đó bấm OK .
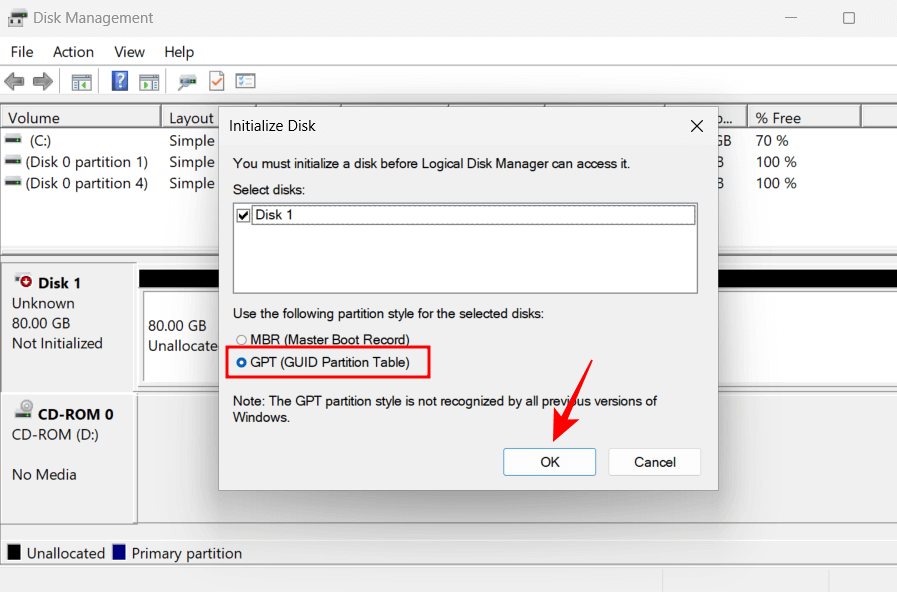
Sau khi SSD được khởi tạo, bạn sẽ thấy dòng chữ “Online” được viết bên dưới.

Bây giờ là lúc để bắt đầu quá trình nhân bản.
Bước 4: Sao chép Windows 11
Như đã đề cập ở bước 1, nếu bạn đang sử dụng ổ SSD cũ, bạn nên chuyển các file này sang ổ đĩa ngoài vì chúng sẽ bị ghi đè trong quá trình sao chép và bạn sẽ không thể truy cập chúng sau này.
Khi bạn đã sao lưu dữ liệu của mình, hãy làm theo các bước bên dưới để sao chép Windows 11 vào SSD:
Mở Macrium Reflect miễn phí. Trên trang chính, bạn sẽ thấy danh sách các ổ đĩa có sẵn trên hệ thống của mình. Bấm vào ổ đĩa mà bạn muốn sao chép để chọn nó (ổ C là mặc định) và bấm vào Clone this disk .
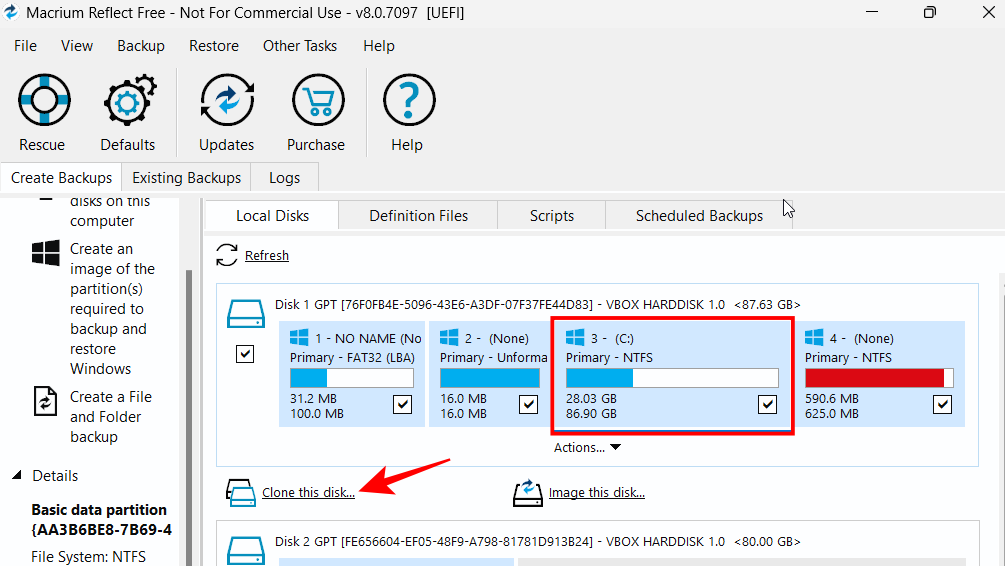
Sau đó nhấp vào Select a disk to clone to .
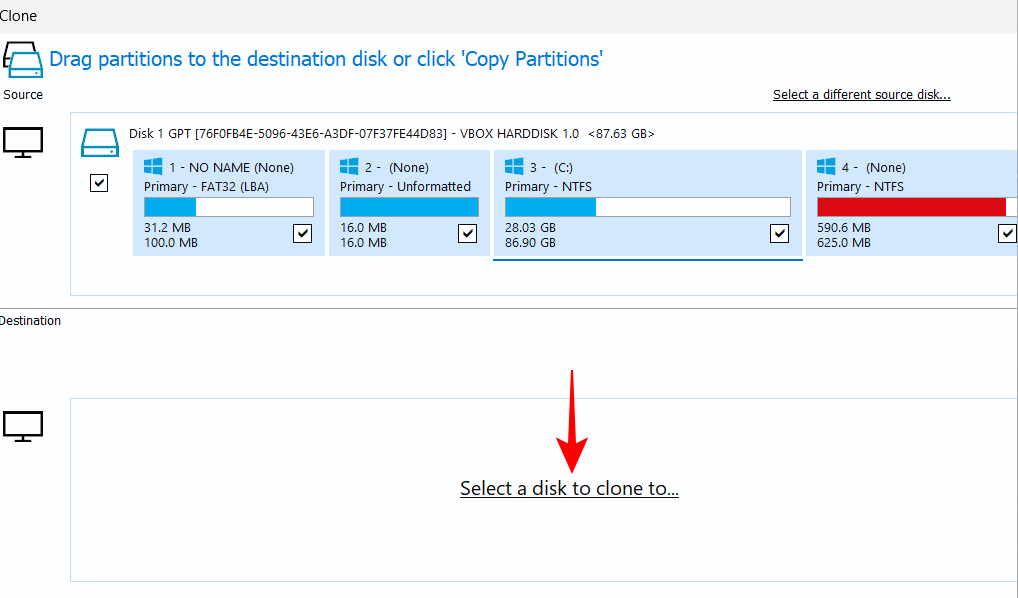
Bây giờ chọn đĩa đích (SSD mới).

Nhấp vào Tiếp theo .
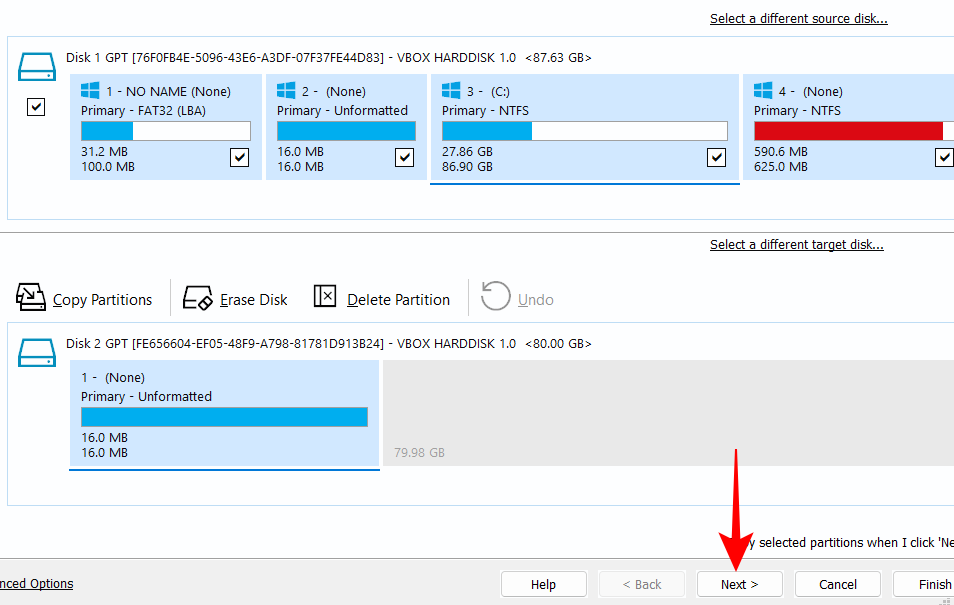
Trong cửa sổ tiếp theo, bạn sẽ có thể lên lịch khi nào bạn muốn quá trình nhân bản bắt đầu. Nhấp vào Tiếp theo để bỏ qua lập lịch và bắt đầu lập lịch ngay lập tức.
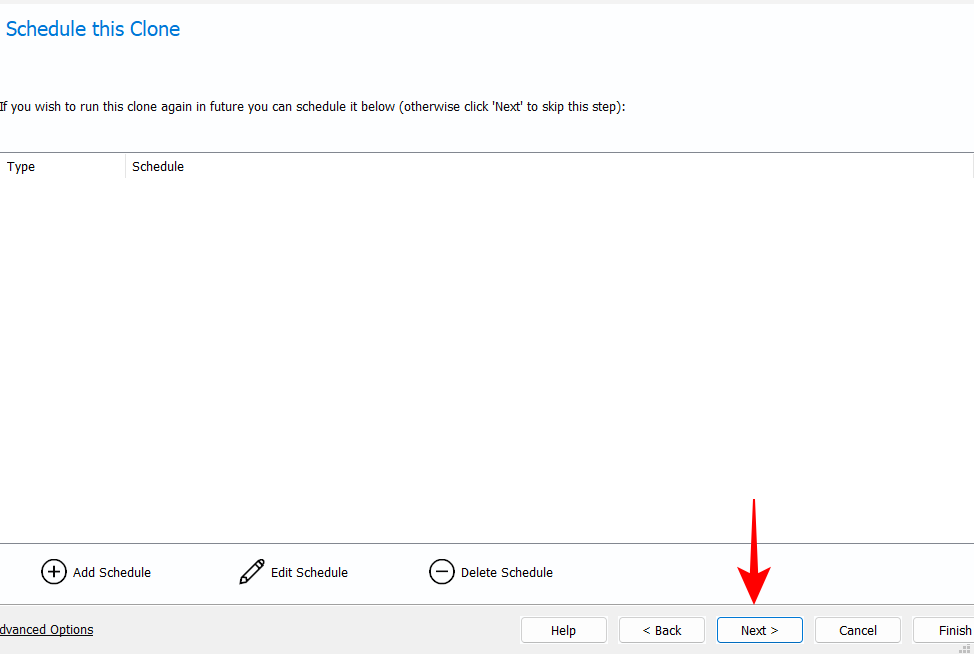
Nhấp vào Kết thúc để bắt đầu nhân bản.
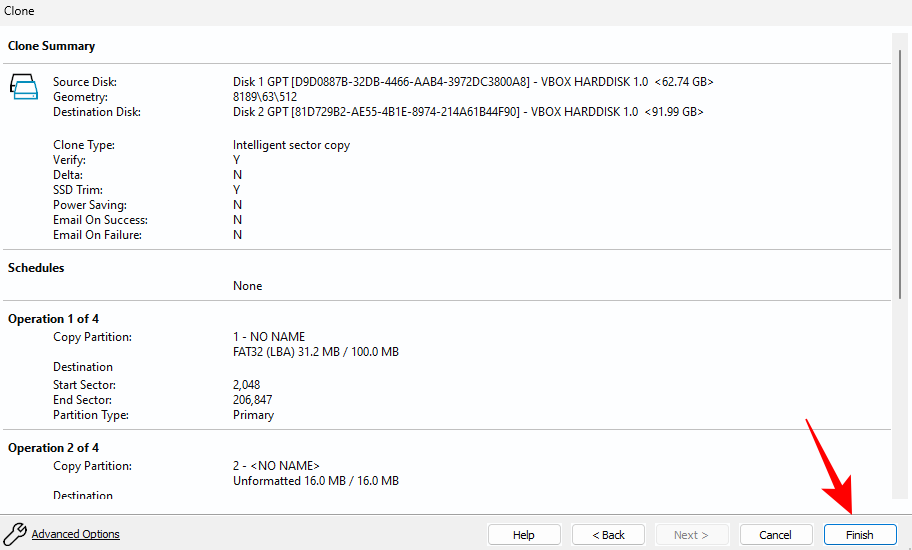
Khi được nhắc sao lưu, hãy đảm bảo rằng hai tùy chọn đầu tiên đã được chọn. Sau đó bấm OK .
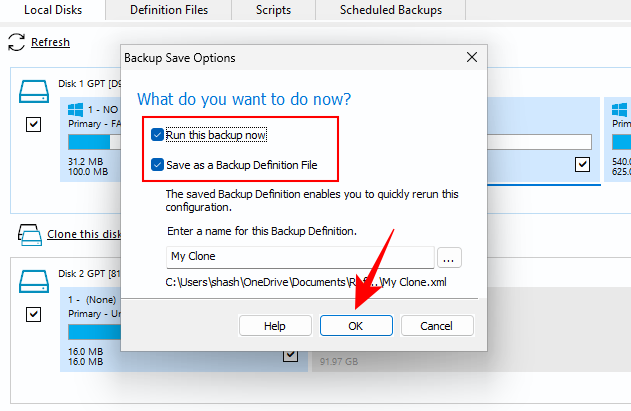
Đợi quá trình nhân bản hoàn tất.
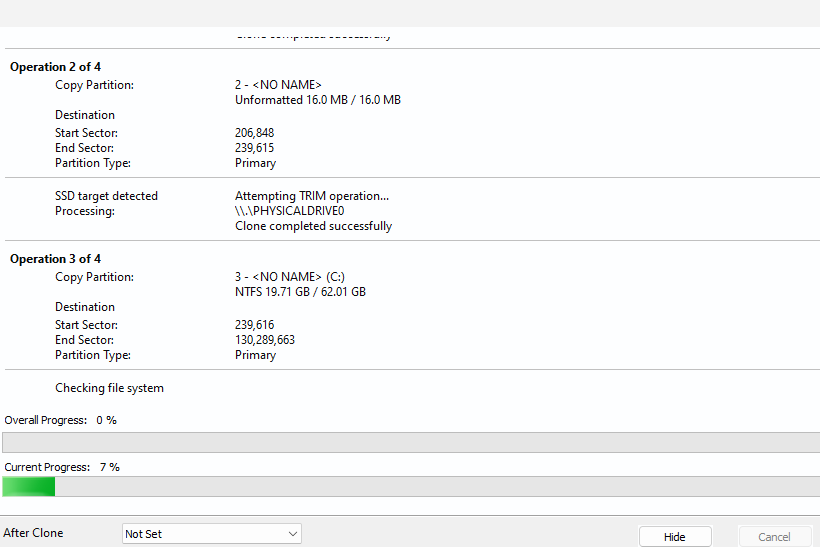
Khi nó kết thúc, bạn sẽ nhận được xác nhận cho điều tương tự. Nhấn OK để kết thúc.
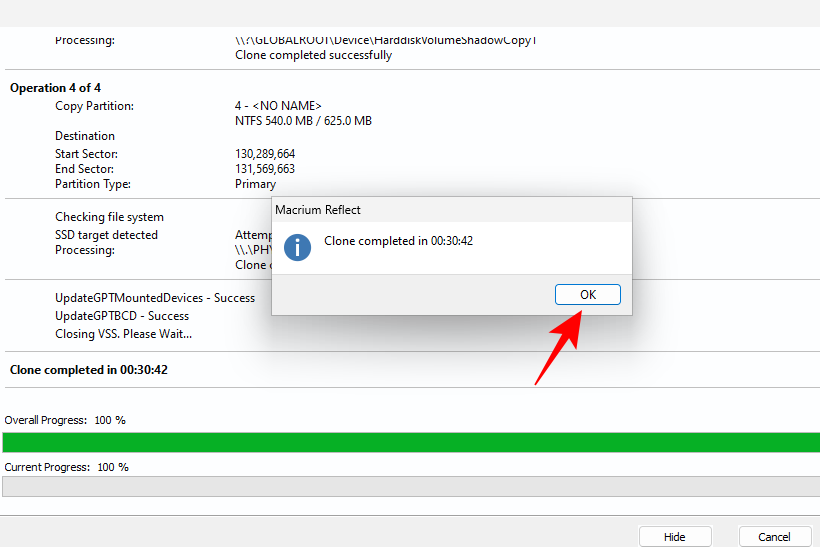
Bước 5: Thay thế đĩa cứng
Nếu chỉ giữ ổ SSD mới trên PC, bạn sẽ cần thay thế ổ đĩa cũ bằng ổ đĩa mới. Làm như vậy là một quy trình máy móc không giống như những gì chúng ta đã làm ở Bước 3:
- Tắt nguồn hoàn toàn PC.
- Tháo bảng điều khiển bên của tủ máy tính và tháo nó ra.
- Lấy đĩa cũ ra và thay thế bằng ổ SSD mới.
- Bây giờ vặn lại bảng điều khiển bên máy tính và bật nguồn máy tính.
Sau khi hoàn tất, hệ thống sẽ khởi động từ ổ SSD mới.
Bước 6: Khởi động từ SSD
Nếu định giữ cả hai ổ đĩa, bạn sẽ phải thay đổi thứ tự khởi động của máy tính sao cho máy tính khởi động từ ổ SSD mới. Làm như vậy sẽ yêu cầu bạn thực hiện các thay đổi đối với BIOS.
Việc truy cập BIOS có thể khác nhau tùy thuộc vào nhà sản xuất PC. Trong hầu hết các trường hợp, khi bật nguồn máy tính, bạn sẽ cần nhấn F8 hoặc F10 liên tục (trước khi nhìn thấy logo Windows) để truy cập BIOS.
Khi bạn đang ở trên màn hình thiết lập BIOS, hãy sử dụng các phím mũi tên để điều hướng đến tùy chọn “Menu khởi động”.
Sau đó chọn tùy chọn khởi động và thay đổi nó thành SSD mới. Lưu các thay đổi và thoát khỏi BIOS.
Hệ thống bây giờ sẽ khởi động từ ổ SSD mới.
Bước 6: Mở rộng phân vùng SSD
Nếu ổ SSD mới lớn hơn ổ đĩa cũ, bạn sẽ có một số dung lượng còn lại mà bạn có thể sử dụng. Đối với điều này, bạn sẽ phải yêu cầu Windows mở rộng phân vùng theo cách thủ công. Đây là cách thực hiện:
Nhấn Win+I để mở ứng dụng Cài đặt. Với “System” được chọn trong ngăn bên trái, cuộn xuống bên phải và chọn Lưu trữ .
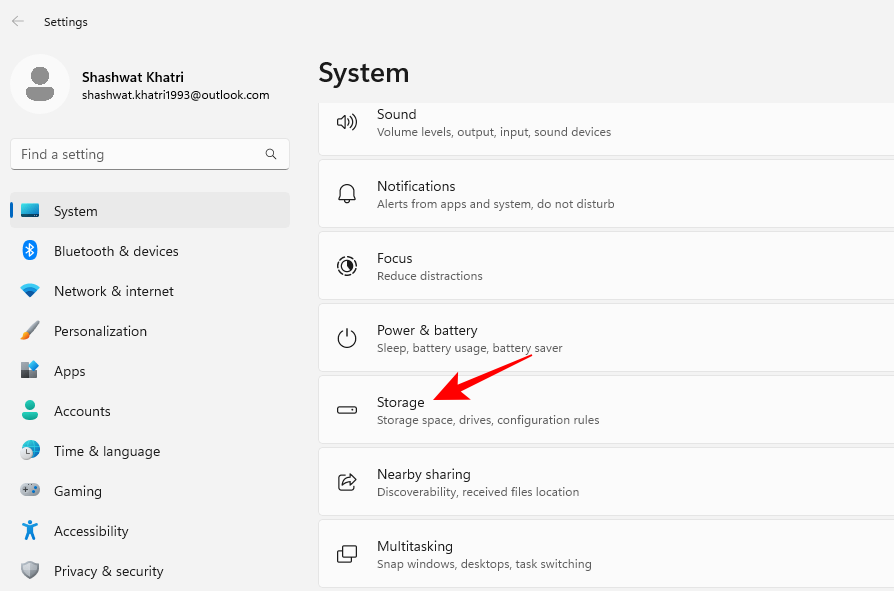
Nhấp vào Cài đặt lưu trữ nâng cao .

Sau đó chọn Đĩa & ổ đĩa .
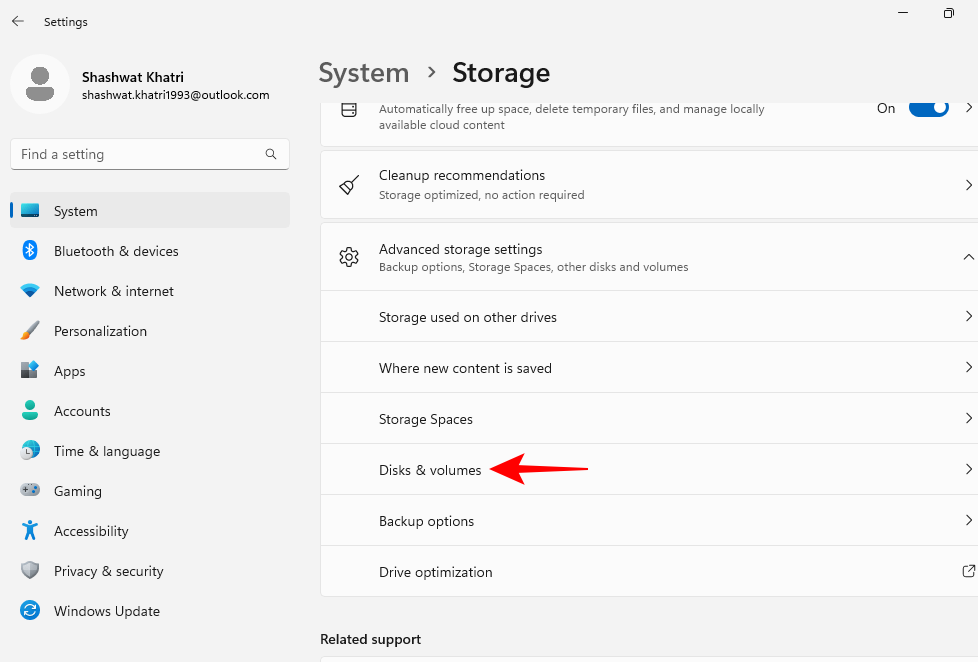
Nhấp vào Properties cho ổ đĩa đã sao chép Windows 11.
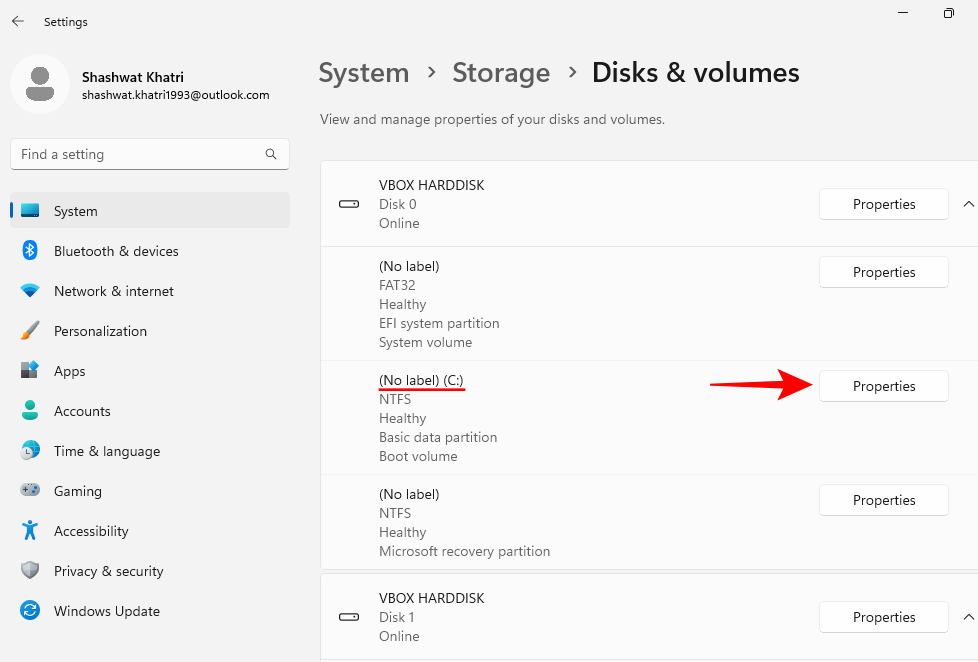
Bây giờ bấm vào Thay đổi kích thước .

Nếu bạn có thêm dung lượng, bạn sẽ thấy sự khác biệt giữa kích thước “Hiện tại” và “Tối đa”. Để tận dụng dung lượng bổ sung, hãy nhập dung lượng tối đa có sẵn tính bằng MB, sau đó nhấp vào OK .
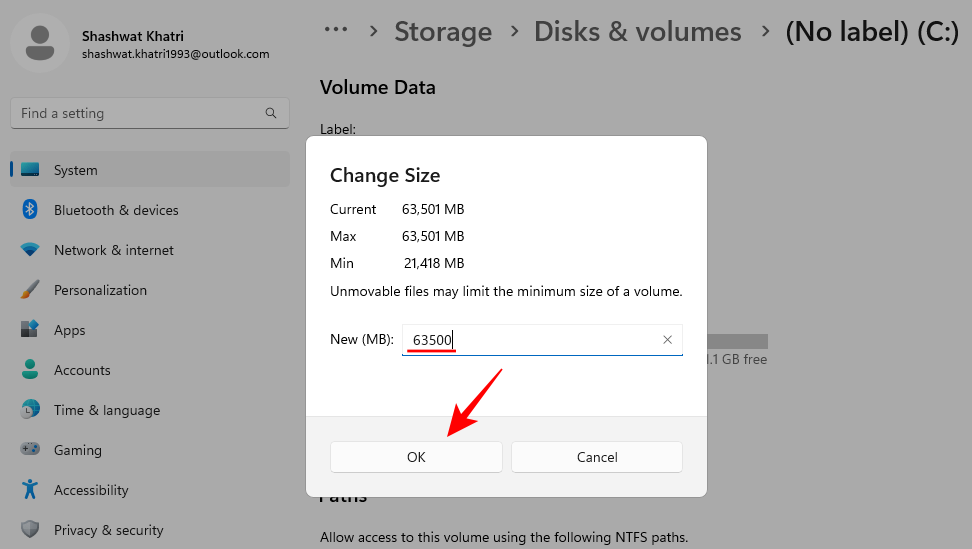
Câu hỏi thường gặp
Vì quá trình sao chép Windows 11 sang SSD có thể hơi phức tạp nên trong phần này, chúng tôi sẽ trả lời một số câu hỏi thường gặp về nó.
1. Làm sao chuyển Windows từ HDD sang SSD mà không cần phần mềm?
Nếu không muốn cài đặt bất kỳ phần mềm nào, bạn vẫn có thể chuyển Windows từ HDD sang SDD. Sử dụng Phương pháp 2 được hiển thị trong hướng dẫn ở trên để tìm hiểu cách thực hiện.
2. Làm sao chuyển Windows 11 từ HDD sang SSD miễn phí?
Có rất nhiều phần mềm miễn phí mà bạn có thể sử dụng để chuyển Windows 11 từ HDD sang SSD. Chúng tôi đã chỉ ra cách thực hiện bằng cách sử dụng Macrium Reflect Free trong Phương pháp 1 trong hướng dẫn ở trên.
3. Nhân bản có xóa dữ liệu trên đĩa không?
Sao chép đĩa chỉ xóa dữ liệu trên đĩa mới (nếu đó không phải là ổ SSD mới). Không có dữ liệu nào bị xóa khỏi đĩa nguồn hiện đang chứa Windows.
4. Có công cụ sao chép đĩa riêng trên Windows 11 không?
Tiếc là không có. Tuy nhiên, việc tạo ảnh hệ thống có thể dùng Disk Imaging, đây là sự thay thế gần đúng cho sao chép đĩa. Sự khác biệt duy nhất giữa sao chép đĩa và Disk Imaging với cách thứ hai, bạn không nhận được bản sao chính xác của đĩa nguồn. Thay vào đó, những gì bạn nhận được là ảnh chụp nhanh nén của đĩa chứa Windows 11 mà sau này có thể được chuyển sang ổ SSD mới. Tham khảo phương pháp 2 trong các hướng dẫn ở trên.
Chúng tôi hy vọng bây giờ bạn đã biết cách sao chép Windows 11 sang ổ SSD mới. Vì Windows không có công cụ riêng có thể được sử dụng cho mục đích này nên bạn sẽ luôn phải dựa vào ứng dụng của bên thứ ba. Nhưng nếu điều đó không phù hợp với bạn, thì ít nhất quá trình tạo Disk Imaging có thể được sử dụng để thay thế.




