
Giảm hoặc tăng thời thời gian mở màn hình của Apple Watch theo sở thích ngay từ Apple Watch hoặc từ ứng dụng Watch trên iPhone.
Theo mặc định, thời gian mở màn hình cho Apple Watch là 15 giây. Mặc dù thời gian chờ khóa màn hình có thể không làm phiền bạn nhiều nếu bạn đang sử dụng Apple Watch có AOD (Always-On-Display), tuy nhiên, nếu bạn đang sử dụng đồng hồ không hỗ trợ chức năng AOD, bạn có thể nhanh chóng xem qua đồng hồ và đọc tất cả thông tin mà mặt Apple Watch cung cấp, có thể không phải lúc nào cũng có thể thực hiện được.
Mặt khác, màn hình Apple Watch vẫn bật quá lâu, bạn cũng có thể giảm thời gian tiết kiệm pin trên đồng hồ của mình.
May mắn thay, bạn có thể rất dễ dàng thay đổi thời gian chờ khóa màn hình cho Apple Watch của mình từ ứng dụng Cài đặt ngay trên đồng hồ hoặc từ ứng dụng ‘Đồng hồ’ trên iPhone tùy thuộc vào sở thích và dễ dàng thuận tiện. Trong hướng dẫn này, chúng tôi sẽ giới thiệu cả hai phương pháp.
Tuy nhiên, hãy nhớ rằng màn hình Apple Watch ở chế độ thức càng lâu thì pin càng nhanh hết.
Thay đổi thời gian chờ khóa màn hình từ ứng dụng Cài đặt trên Apple Watch
Thay đổi chế độ đánh thức màn hình là một quá trình rất đơn giản và dễ làm theo. Trên thực tế, nó chỉ yêu cầu bạn một vài cú nhấp chuột và bạn sẽ hoàn tất.
Để làm như vậy, trước tiên, hãy nhấn nút Crown / Home trên Apple Watch để chuyển đến màn hình chính, nếu chưa có.

Sau đó, tìm và nhấn vào biểu tượng ‘Cài đặt’ từ danh sách hoặc lưới ứng dụng để tiếp tục.

Sau đó, trên màn hình ‘Cài đặt’, hãy nhấn vào ô ‘Màn hình & Độ sáng’ để tiếp tục.
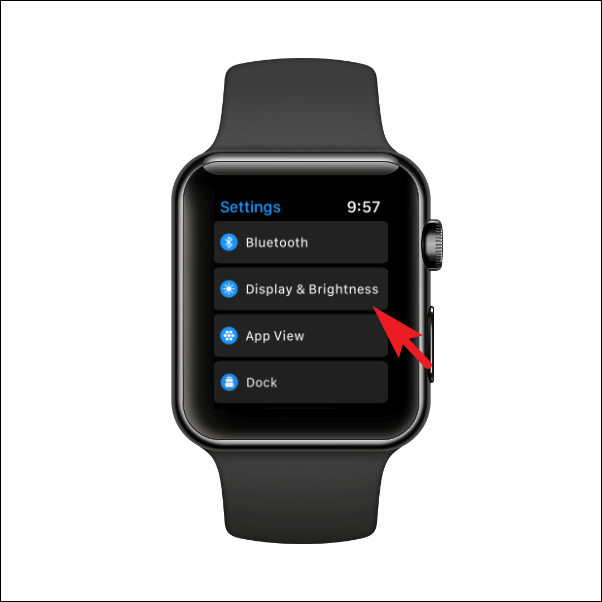
Bây giờ, trên màn hình cài đặt ‘Chung’, cuộn xuống để xác định vị trí và chạm vào ô ‘Màn hình đánh thức’ để tiếp tục.
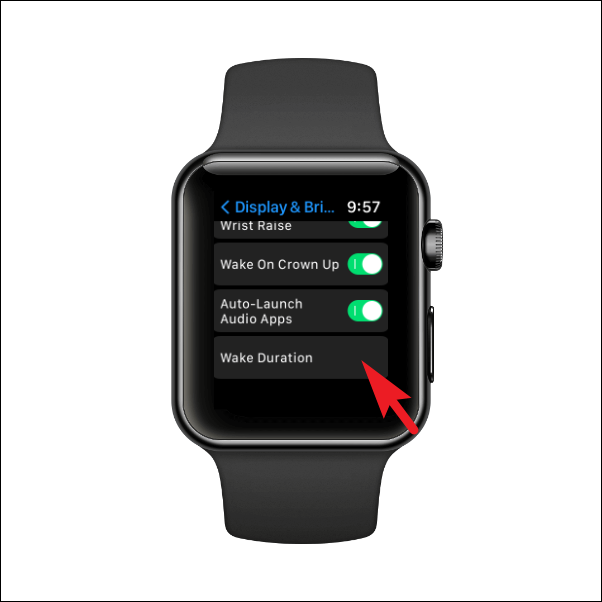
Cuối cùng, trên trang cài đặt ‘Wake Screen’, hãy nhấn vào tùy chọn ’70 giây ‘để chọn và áp dụng cài đặt trên Apple Watch. Tại thời điểm viết bài này, Apple Watch cung cấp thời gian đánh thức 15 giây cho màn hình hoặc thời gian thức 70 giây.
Lưu ý: Thời lượng sẽ chỉ áp dụng khi bạn đánh thức màn hình của Apple Watch bằng cách chạm vào nó. Khoảng thời gian đánh thức màn hình khi bạn lướt nhẹ cổ tay sẽ vẫn như cũ.
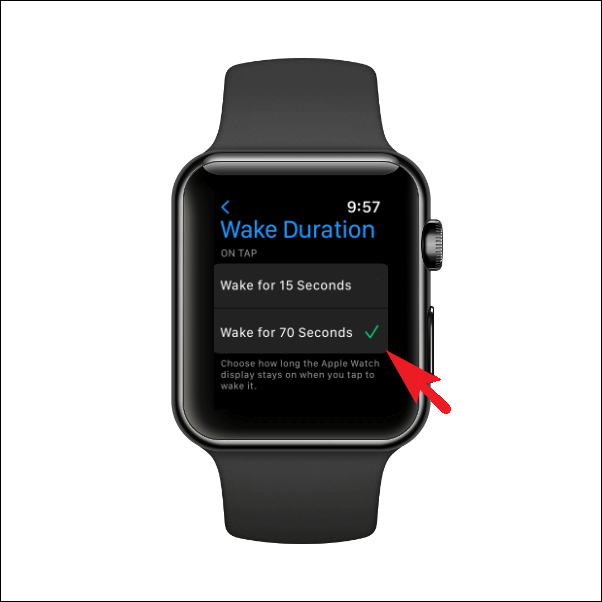
Trong trường hợp bạn đang ở đây để giảm thời gian đánh thức màn hình cho Apple Watch của mình, hãy nhấn vào tùy chọn ‘Đánh thức trong 15 giây’ để áp dụng các cài đặt ngay lập tức.
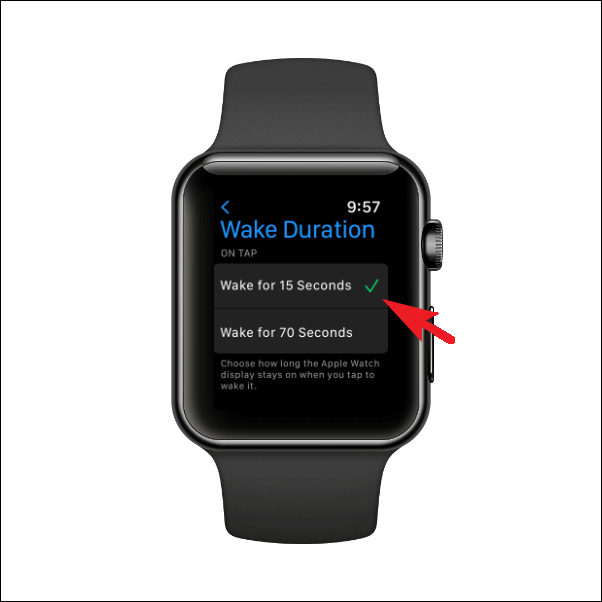
Vậy là xong, bạn đã thay đổi thành công thời gian đánh thức màn hình cho Apple Watch của mình.
Thay đổi thời gian chờ khóa màn hình từ Ứng dụng đồng hồ trên iPhone
Quá trình thay đổi thời gian chờ khóa màn hình gần như giống với Apple Watch với một ngoại lệ duy nhất là truy cập ứng dụng ‘Watch’ và sau đó điều chỉnh cài đặt cho Apple Watch.
Để thay đổi thời gian chờ khóa màn hình cho Apple Watch từ iPhone, trước tiên, hãy truy cập ứng dụng ‘Watch’ từ màn hình chính hoặc Thư viện ứng dụng trên thiết bị.
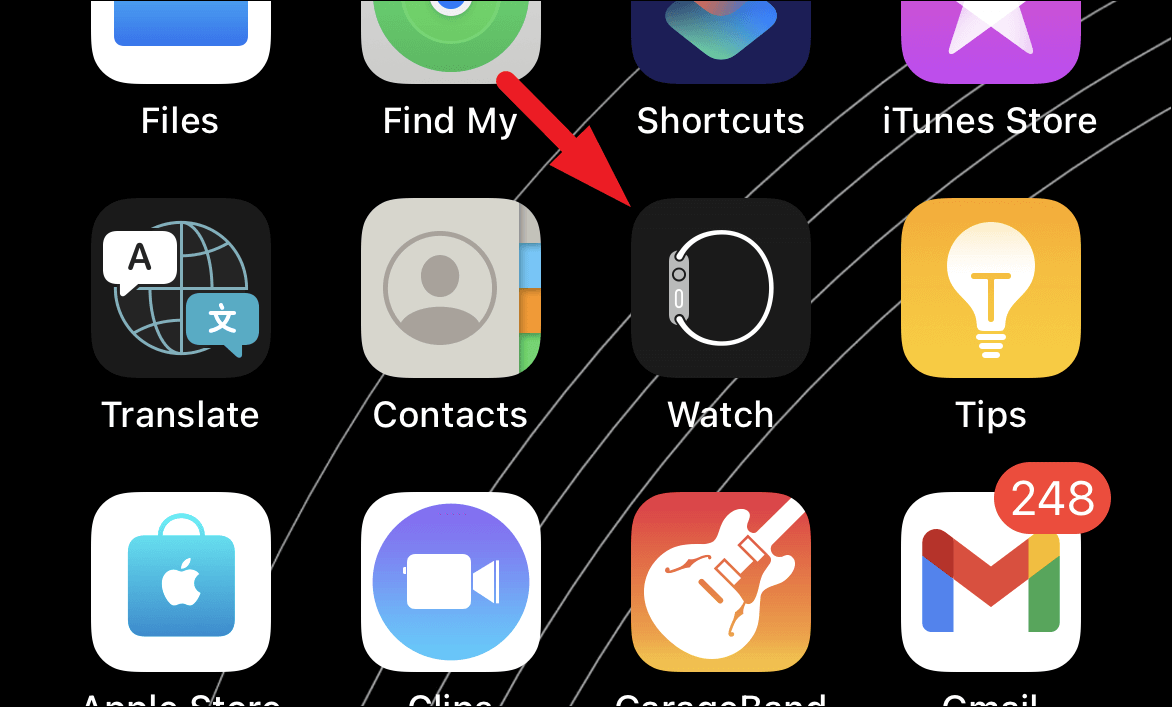
Sau đó, từ ứng dụng ‘Watch’, xác định vị trí và nhấn vào ô ‘Display & Brightness’ để tiếp tục.
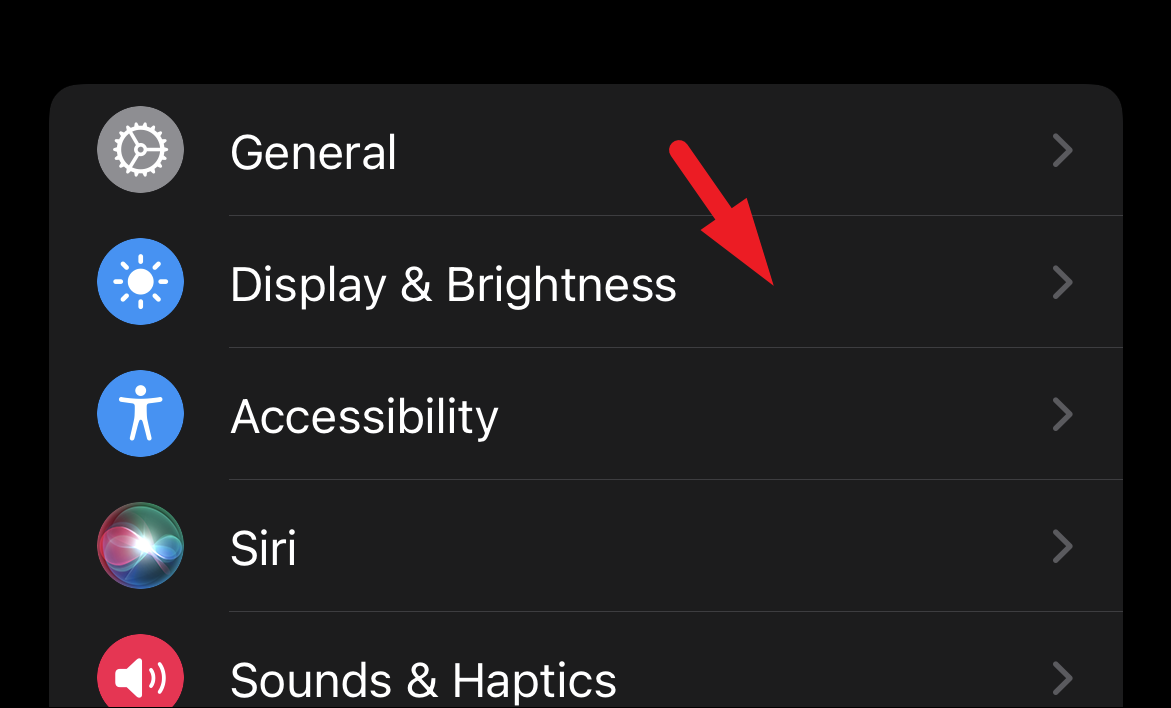
Sau đó, trên màn hình tiếp theo, xác định vị trí và nhấn vào ô ‘Thời lượng đánh thức’ để tiếp tục.
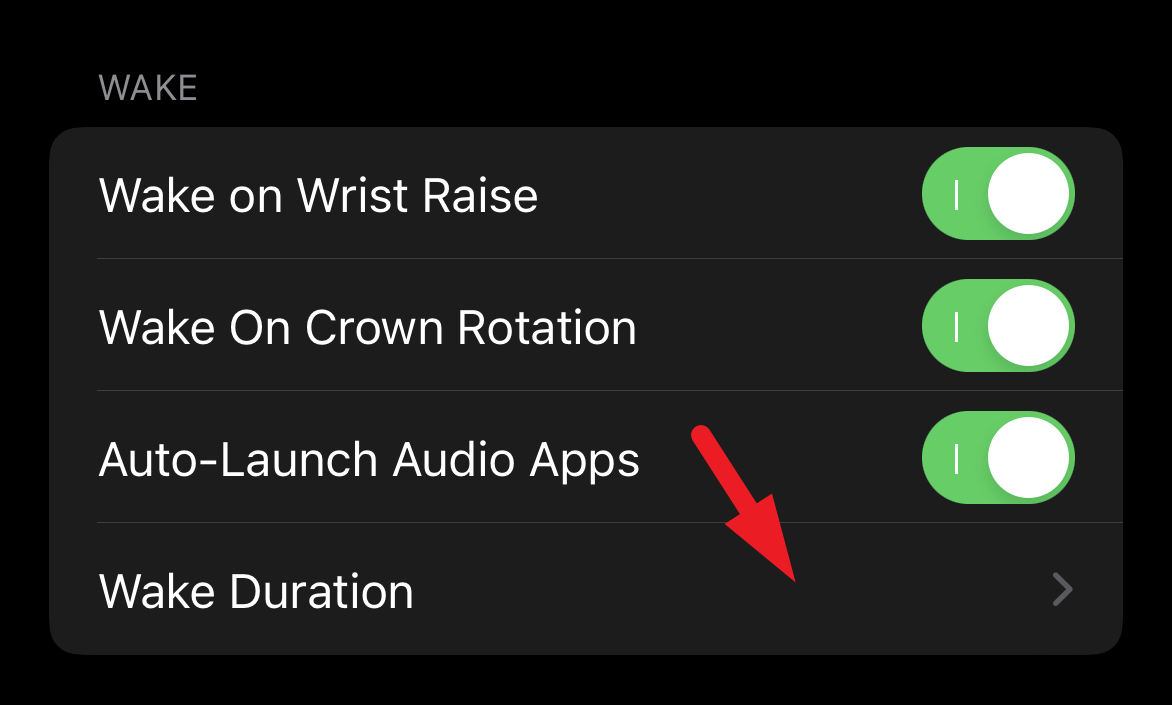
Sau đó, trên màn hình cài đặt ‘Thời lượng đánh thức’, hãy nhấn vào tùy chọn ‘Đánh thức trong 70 giây’ để áp dụng các cài đặt ngay lập tức trên Apple Watch.
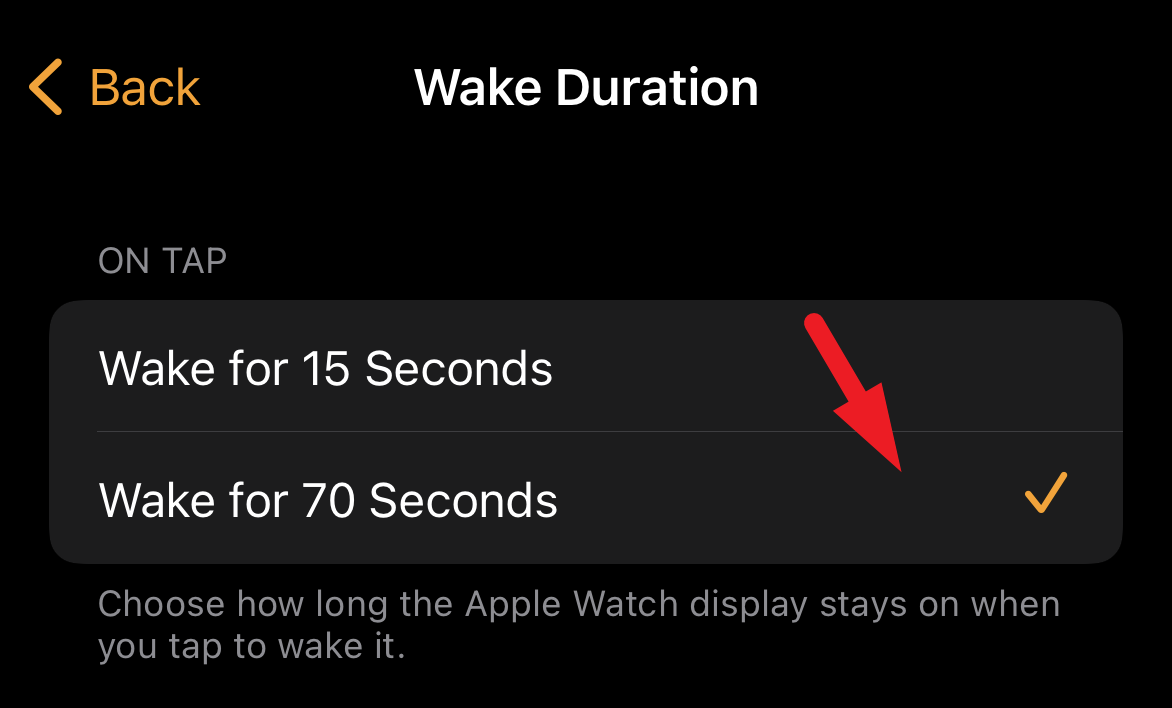
Nếu bạn đang ở đây để giảm thời gian đánh thức màn hình cho Apple Watch của mình, hãy nhấn vào tùy chọn ‘Đánh thức trong 15 giây’ để áp dụng cài đặt ngay lập tức.
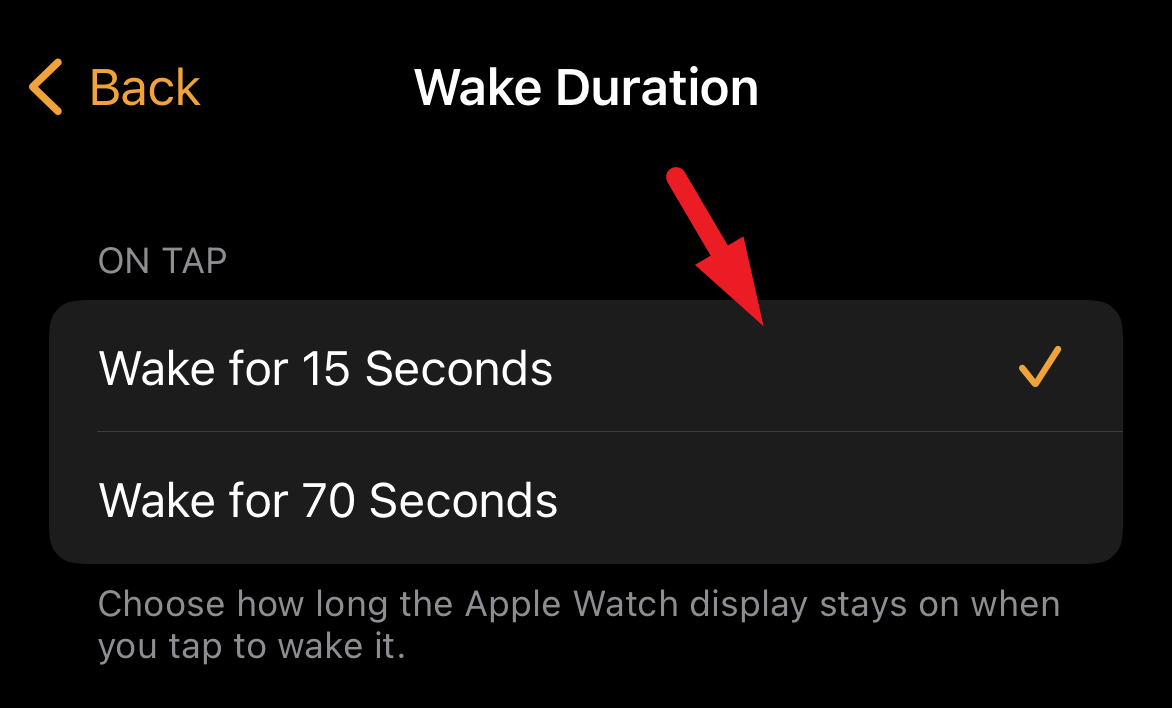
Như vậy là bạn đã thay đổi thành công thời gian thức màn hình cho Apple Watch từ iPhone của mình.
Vậy là xong, các bạn, hy vọng bằng cách sử dụng hướng dẫn này, bạn sẽ có thể thay đổi thời gian thức màn hình cho Apple Watch của mình.




