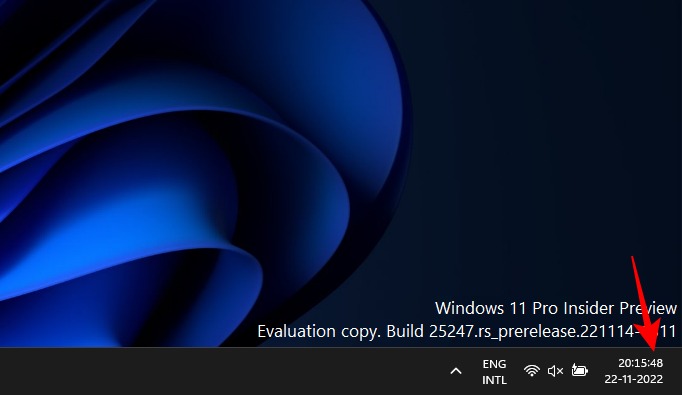
Đồng hồ hiển thị trên Taskbar là một trong những tính năng cơ bản và lâu dài nhất của Windows hoặc bất kỳ hệ điều hành nào khác cho vấn đề đó. Nhưng Windows không hỗ trợ tất cả các đơn vị thời gian. Các phiên bản trước của Windows có khả năng hiển thị giây cập nhật trong đồng hồ theo dõi hệ thống. Tuy nhiên, các phiên bản Windows sau này đã bỏ tính năng này và người dùng phải dựa vào các ứng dụng của bên thứ ba để hiển thị giây trên Taskbar. Giờ đây, Microsoft đã mang lại khả năng hiển thị giây trong đồng hồ trên khay hệ thống. Bạn có thể tham khảo bài viết dưới đây nhé.
I. Microsoft mang lại giây trên đồng hồ trên Taskbar trong Windows 11
Tính năng hiển thị giây trong đồng hồ trên Taskbar đã quá hạn từ lâu hiện đã hoạt động trở lại bắt đầu với Windows 11 Dev build 25247. Nếu bạn không tham gia chương trình Insider, bạn có thể phải đợi một chút trước khi tính năng này được triển khai cho các bản dựng công khai ổn định.
Cho đến Windows 10, người dùng có thể sửa đổi Registry Key ‘ShowSecondsInSystemClock ‘ trong Registry Editor để hiển thị giây. Điều này buộc Windows Explorer cập nhật Taskbar và hiển thị giây trong đồng hồ trên khay hệ thống. Tuy nhiên, bắt đầu với Windows 11 thì trình thám hiểm bắt đầu bỏ qua việc kiểm tra khóa này ở bất kỳ đâu trong Windows Registry. Để đáp lại phản hồi của người dùng, Microsoft đã quyết định đưa trở lại tùy chọn hiển thị giây trong đồng hồ trên khay hệ thống, điều này làm hài lòng những người dùng cần theo dõi giây đồng hồ.
II. Hiển thị giây trên đồng hồ trên Taskbar theo 5 cách
Việc bổ sung tính năng này mở ra một số cách riêng khác nhau mà qua đó bạn có thể hiển thị giây trên đồng hồ trên Taskbar, không chỉ thông qua các ứng dụng của bên thứ ba. Sau đây là cách hiển thị giây trong đồng hồ trên Taskbar.
Phương pháp 1: Sử dụng Taskbar Settings
Cách đơn giản nhất để hiển thị giây trên đồng hồ trên Taskbar là từ cửa sổ Taskbar Settings. Hãy nhớ rằng, bạn chỉ có thể sử dụng phương pháp này nếu bạn đã có tính năng này như một phần của bản cập nhật mới nhất (xem phần ở trên để biết thêm thông tin về điều này). Dưới đây là cách thực hiện:
Nhấn Win+I để mở Settings, sau đó nhấp vào Personalization trong khung bên trái.
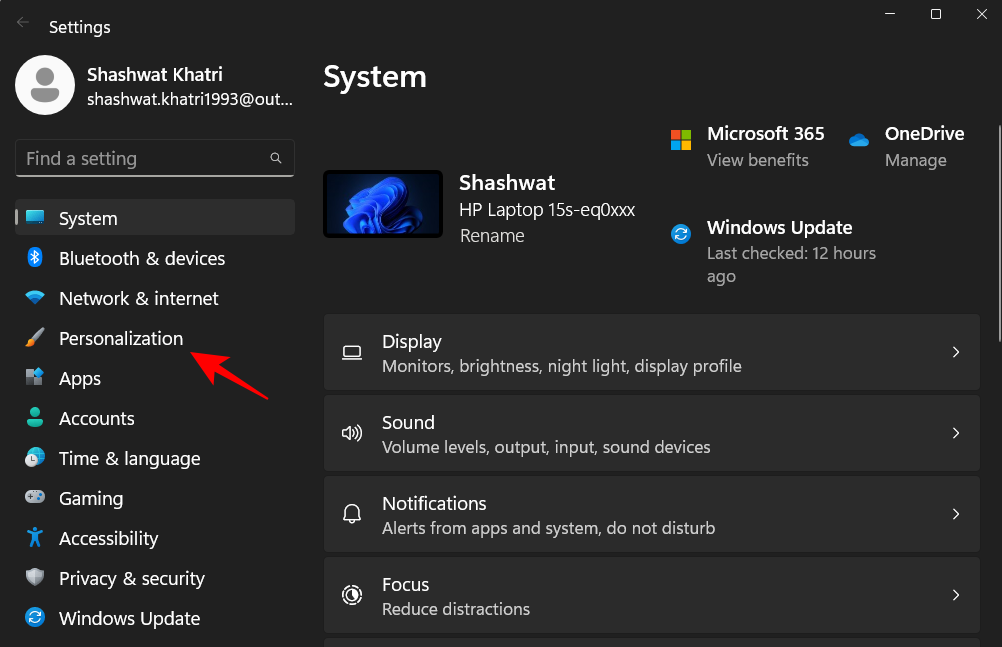
Cuộn xuống bên phải và nhấp vào Taskbar .
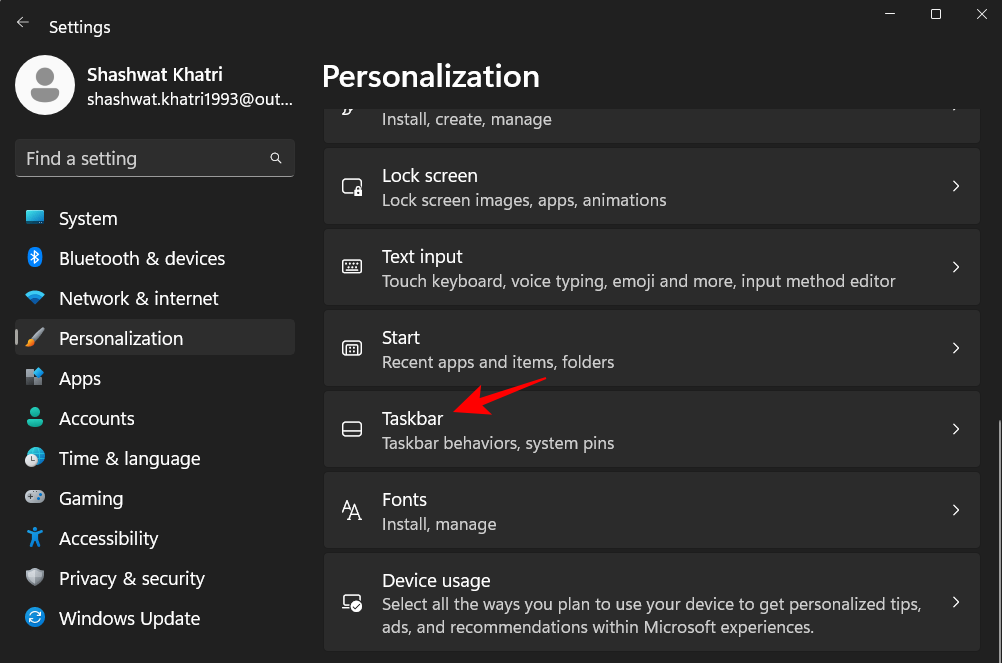
(Ngoài ra, bạn cũng có thể truy cập trang cài đặt này bằng cách nhấp chuột phải vào Taskbar và chọn Taskbar settings)
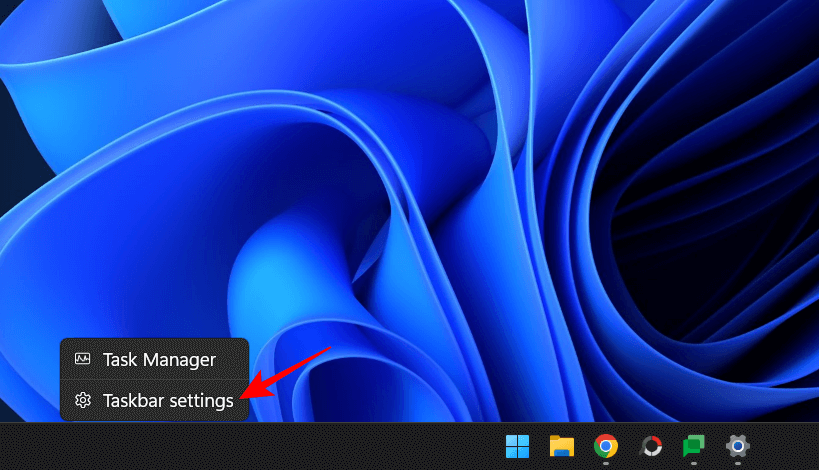
Vì vậy, khi ở trong cài đặt Taskbar, hãy chọn Taskbar behaviors..
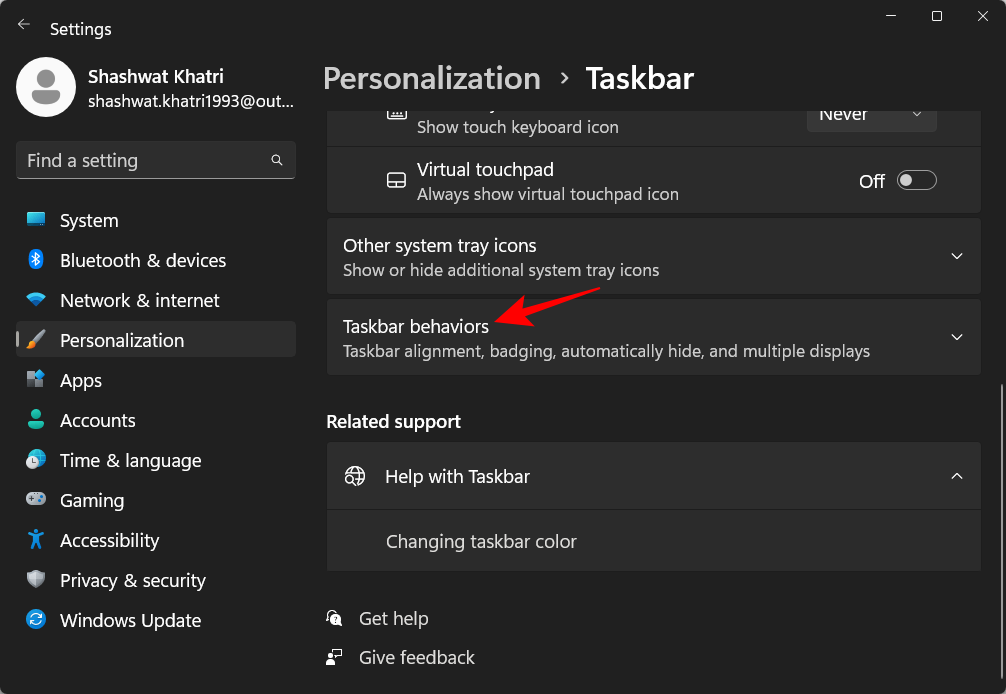
Bây giờ hãy nhấp và chọn hộp bên cạnh Show seconds in system tray clock.
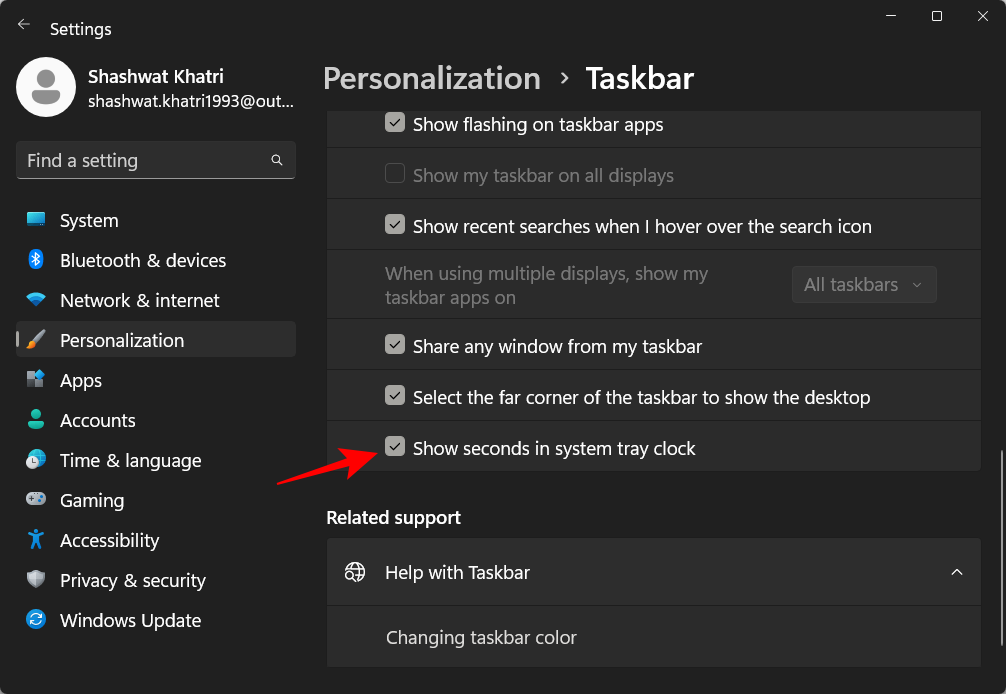
Bây giờ bạn sẽ thấy giây xuất hiện trên đồng hồ trên Taskbar.
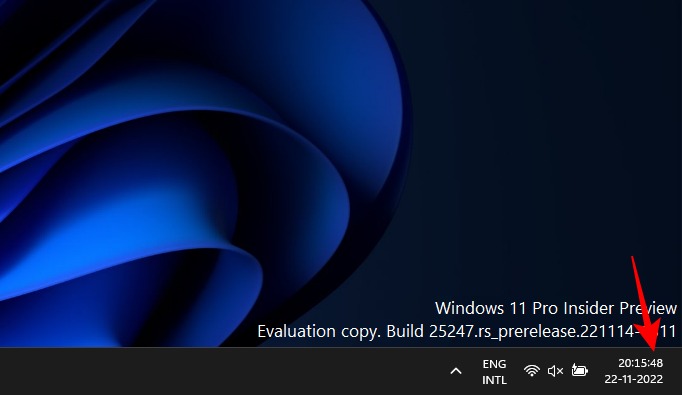
Cách 2: Sử dụng Registry
Đây là cách sử dụng Registry để hiển thị giây trên đồng hồ trên Taskbar.
Nhấn Start, nhập Registry Editor và nhấn Enter.
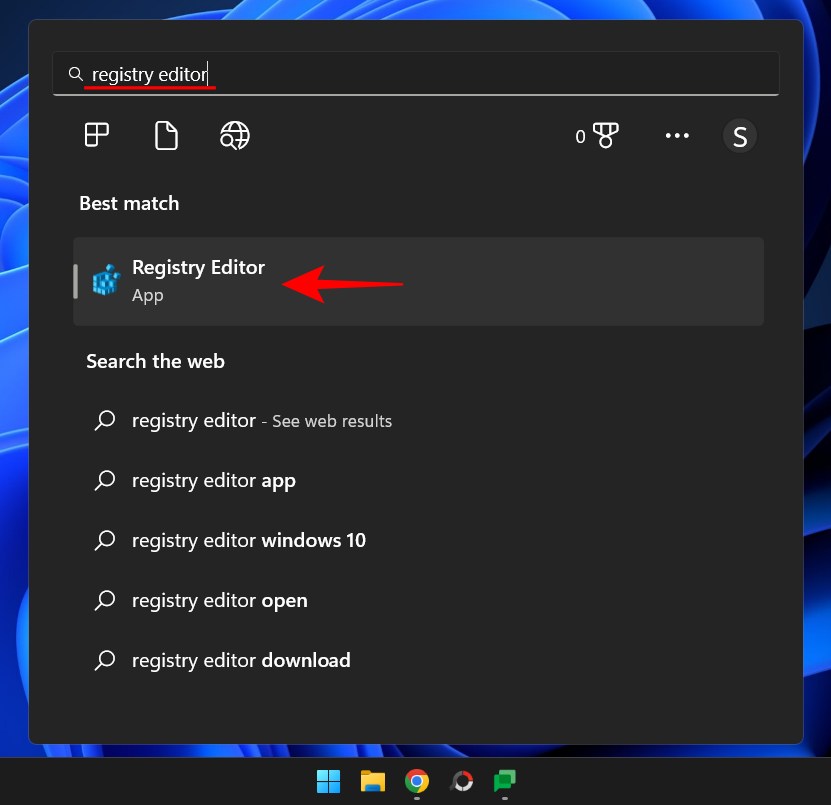
Điều hướng đến địa chỉ sau trong phần mềm chỉnh sửa Windows Registry:
HKEY_CURRENT_USER\Software\Microsoft\Windows\CurrentVersion\Explorer\Advanced
Hoặc sao chép ở trên và dán nó vào thanh địa chỉ của phần mềm chỉnh sửa Windows Registry.
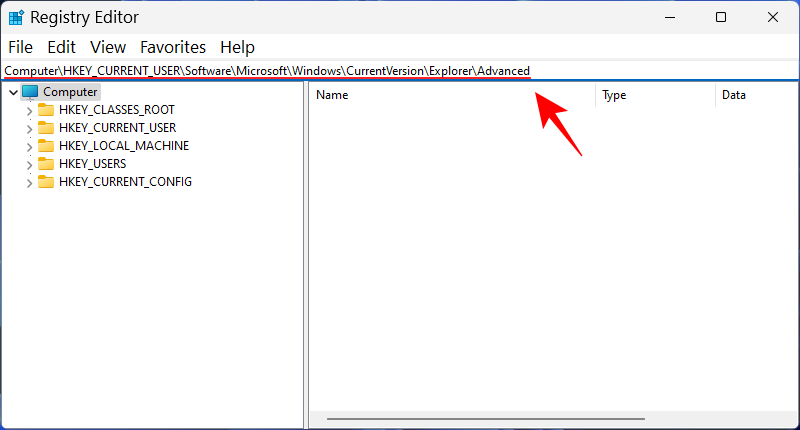
Sau đó nhấn Enter. Ở bên phải, cuộn xuống và nhấp đúp vào phím ShowSecondsInSystemClock .
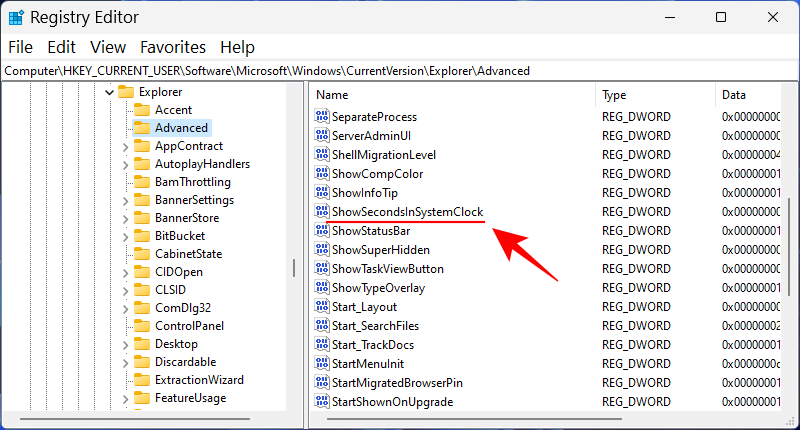
Tại đây, thay đổi giá trị từ 0 thành 1 .
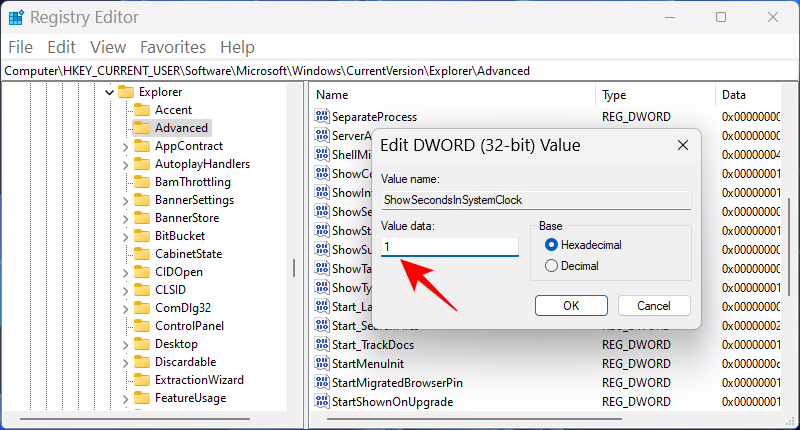
Sau đó bấm OK .
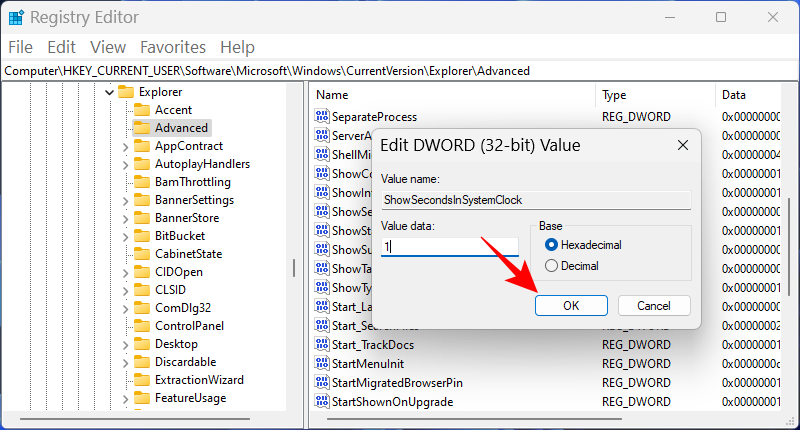
Cách 3: Sử dụng command (CMD) hoặc Powershell hoặc Windows Terminal
Bạn cũng có thể sử dụng các terminal lệnh như PowerShell và Command Prompt để thực hiện thay đổi và hiển thị giây trong đồng hồ trên khay hệ thống, dưới đây là cách thực hiện bằng PowerShell:
Nhấn Start, gõ PowerShell , nhấp chuột phải vào kết quả và chọn Run as administrator .
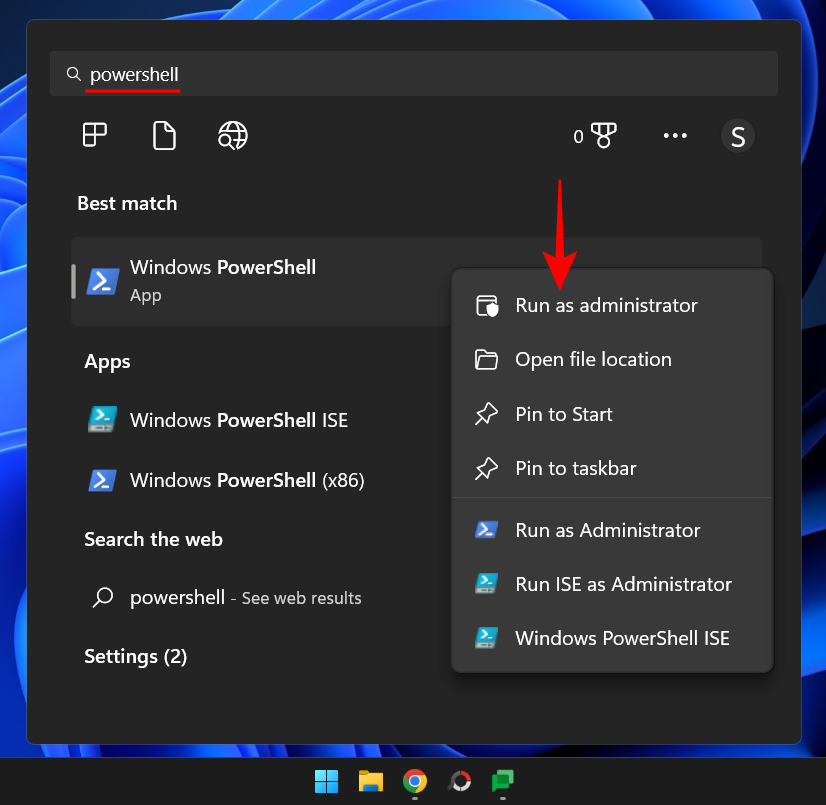
Bây giờ hãy gõ lệnh sau:
Set-ItemProperty -Path HKCU:\Software\Microsoft\Windows\CurrentVersion\Explorer\Advanced -Name ShowSecondsInSystemClock -Value 1 -Force
Ngoài ra, sao chép phần trên và dán vào PowerShell.
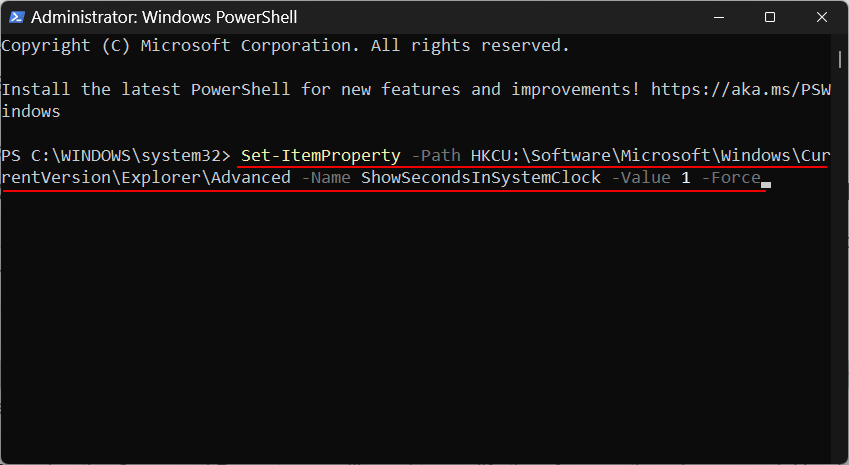
Nhấn Enter. Bây giờ bạn sẽ thấy giây hiển thị trên đồng hồ trên Taskbar.
Nếu thích sử dụng Command Prompt, bạn sẽ cần sửa đổi lệnh đã nói ở trên, thực hiện theo cách dưới đây:
Nhấn Start, gõ cmd , nhấp chuột phải vào kết quả (Command Prompt) rồi chọn Run as administrator .
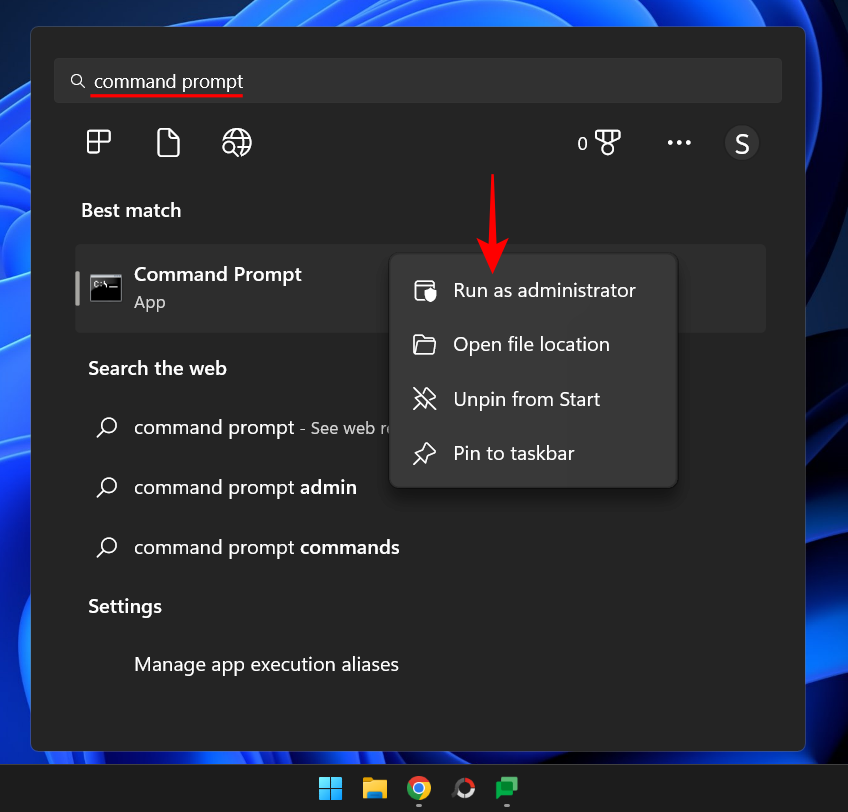
Bây giờ hãy gõ lệnh sau:
powershell.exe Set-ItemProperty -Path HKCU:\Software\Microsoft\Windows\CurrentVersion\Explorer\Advanced -Name ShowSecondsInSystemClock -Value 1 -Force
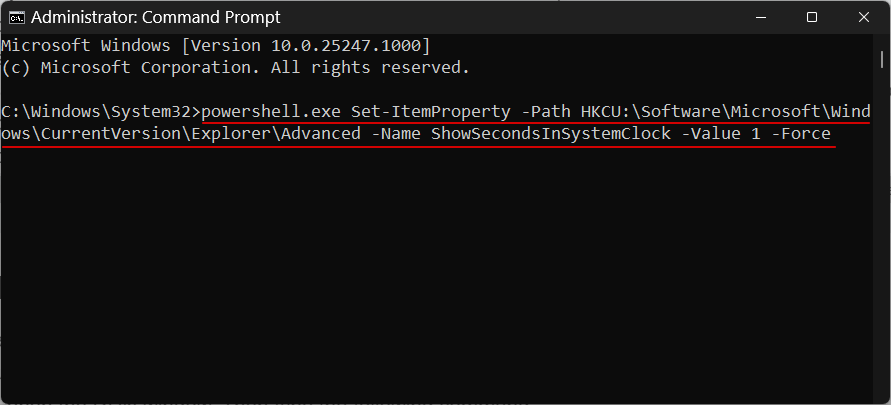
Nhấn Enter và thực hiện.
Cách 4: Sử dụng RUN
Bạn cũng có thể sử dụng hộp thoại RUN để chạy các lệnh đã cho ở trên. Nhưng một sửa đổi nhỏ đối với lệnh trước đó là bắt buộc, dưới đây là cách để đi đến nó:
Nhấn Win+Rđể mở cửa sổ RUN. Sau đó gõ lệnh sau:
cmd /c powershell.exe Set-ItemProperty -Path HKCU:\Software\Microsoft\Windows\CurrentVersion\Explorer\Advanced -Name ShowSecondsInSystemClock -Value 1 -Force
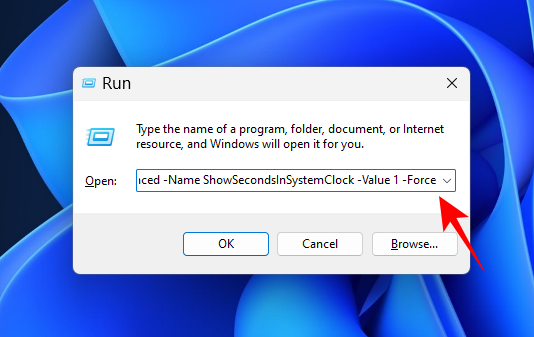
Sau đó nhấn Enter.
Cách 5: Sử dụng ElevenClock (app bên thứ 3)
Trước khi bổ sung tùy chọn gốc này để hiển thị giây trong khay hệ thống, người dùng phải sử dụng các ứng dụng của bên thứ ba như ElevenClock. Nếu vì lý do nào đó, bạn không thể sử dụng tùy chọn gốc để “show seconds in the system tray clock” từ các phương pháp nêu trên, bạn có thể không có lựa chọn nào khác ngoài việc sử dụng ứng dụng này.
Lưu ý: Bạn có thể muốn thử cách sửa lỗi được cung cấp bên dưới để kiểm tra xem mọi thứ có theo thứ tự trước khi bạn chọn giải pháp này không.
Download: ElevenClock (https://github.com/marticliment/ElevenClock/releases)
Để bắt đầu, hãy theo liên kết được cung cấp ở trên. Cuộn xuống trên trang và nhấp vào Elevenclock.Installer.exe .
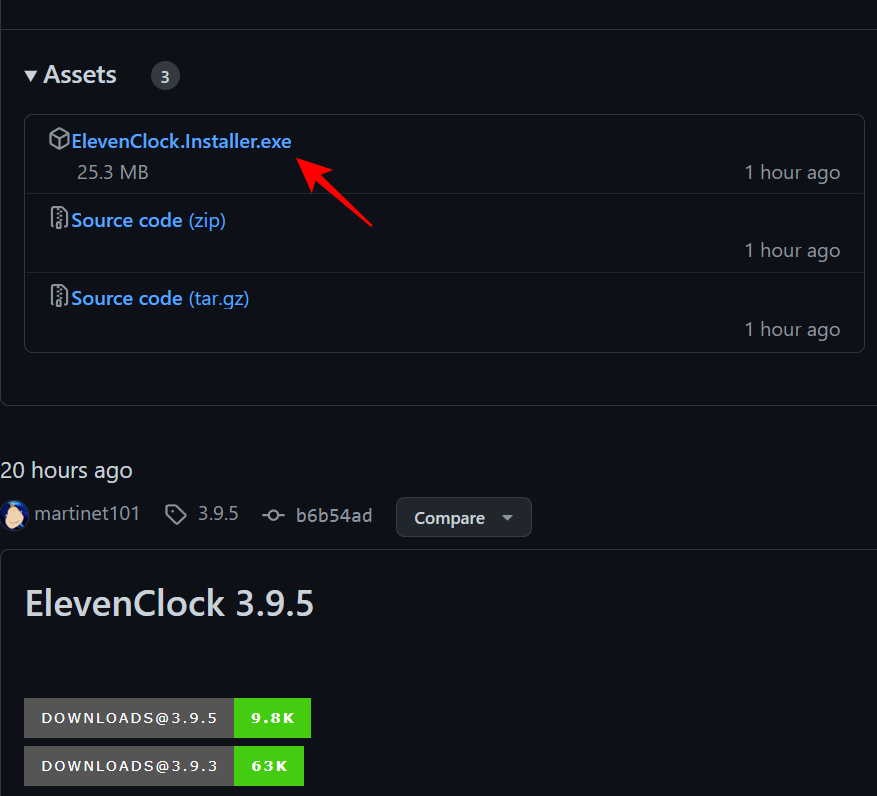
Nhấp vào Keep để bắt đầu tải xuống.

Sau khi tải xuống, hãy chạy file thực thi. Nếu bạn nhận được màn hình “Windows protected your PC”, hãy nhấp vào More info.
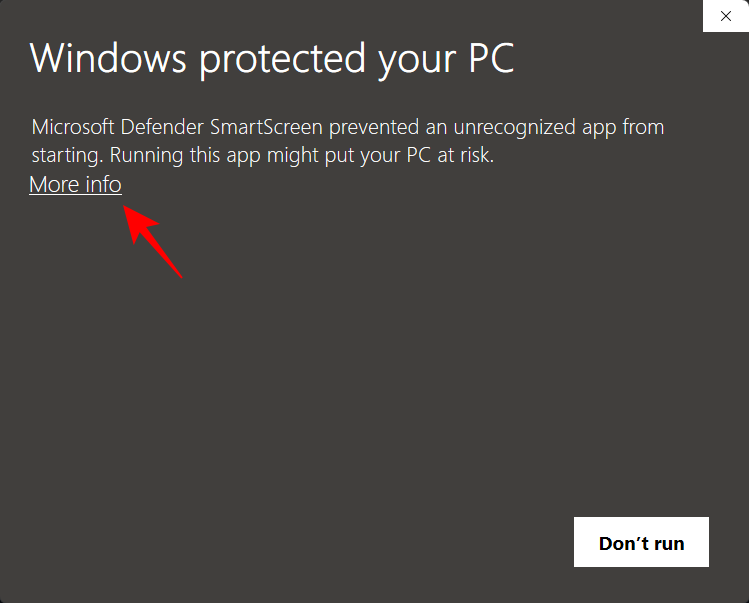
Sau đó chọn Run anyway .
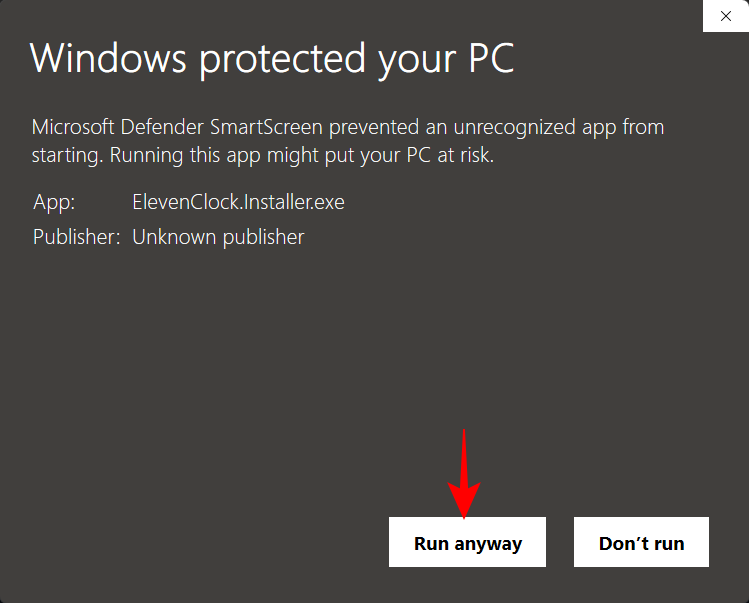
Bấm OK .
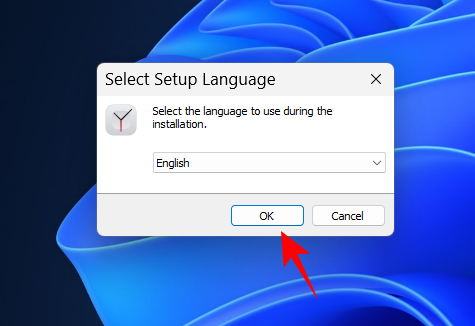
Nhấp vào Next.
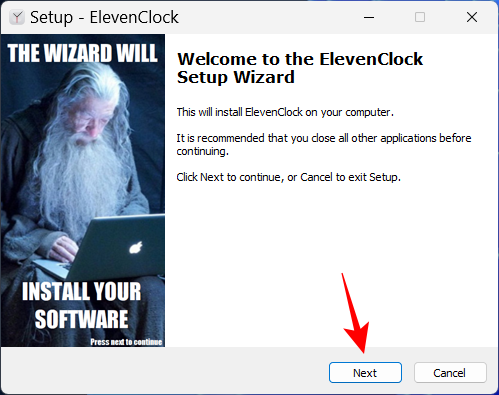
Chấp nhận thỏa thuận cấp phép, sau đó nhấp vào Next .
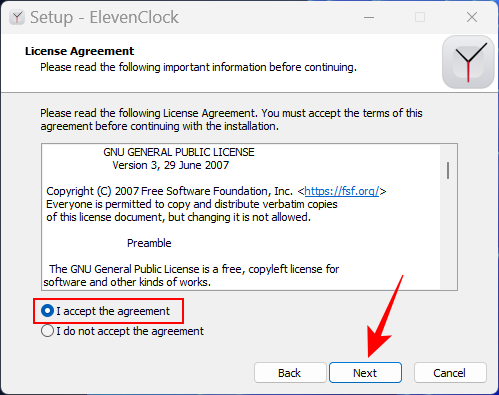
Sau đó nhấp vào Install.
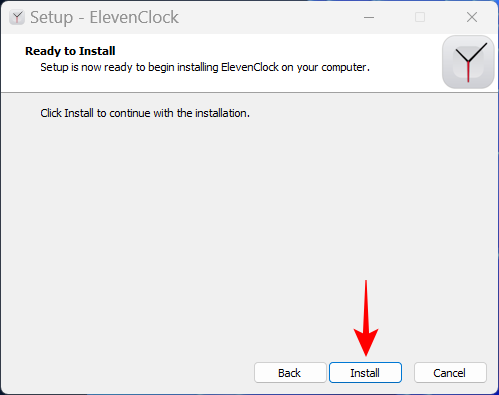
Khi quá trình cài đặt kết thúc, nhấp vào Finish.
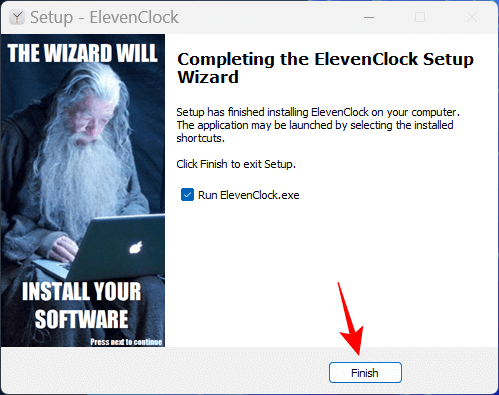
Khi ElevenClock mở ra, nhấp vào Start..
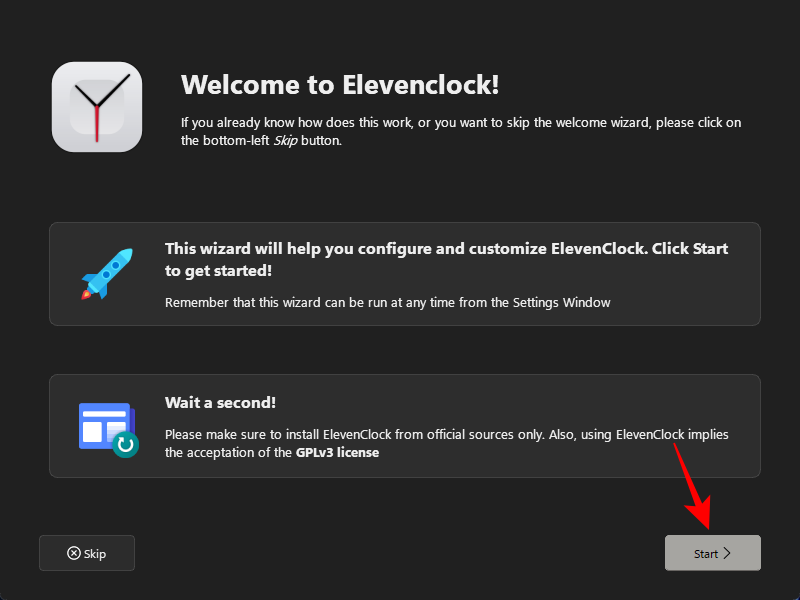
Chọn xem bạn muốn đồng bộ hóa với thời gian internet hay chỉ giữ giờ địa phương. Sau đó bấm vào mũi tên tiếp theo.
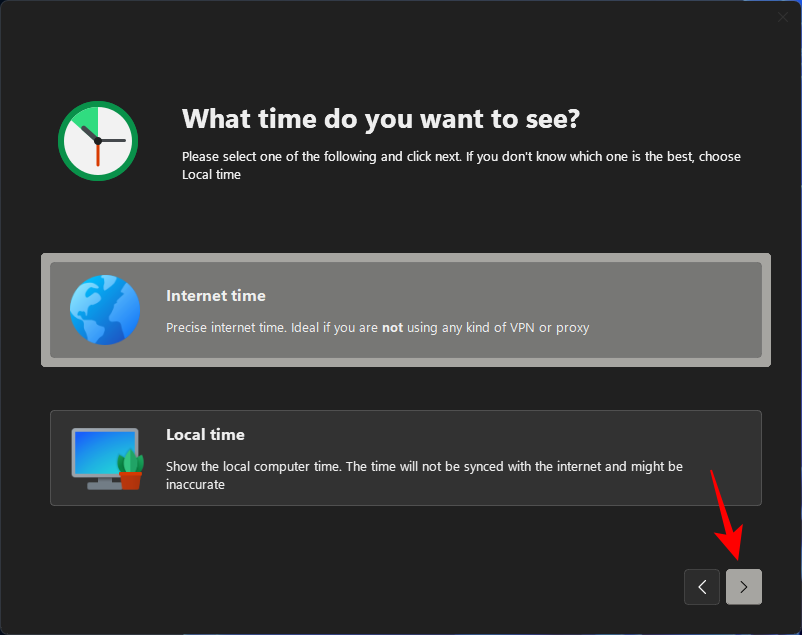
Chọn xem bạn muốn ẩn hay hiển thị đồng hồ ở chế độ toàn màn hình, sau đó nhấp vào mũi tên tiếp theo.
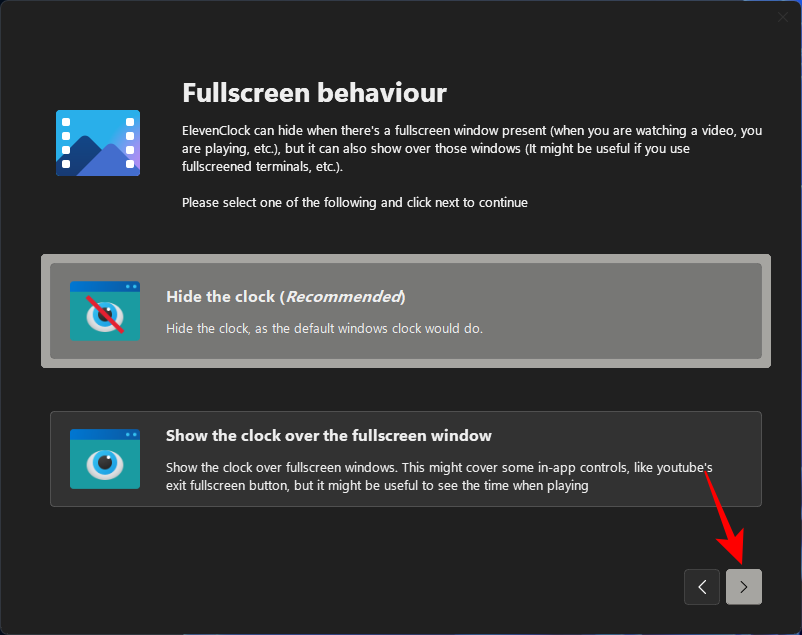
Bây giờ, chọn Ft. Seconds và bấm vào mũi tên tiếp theo.
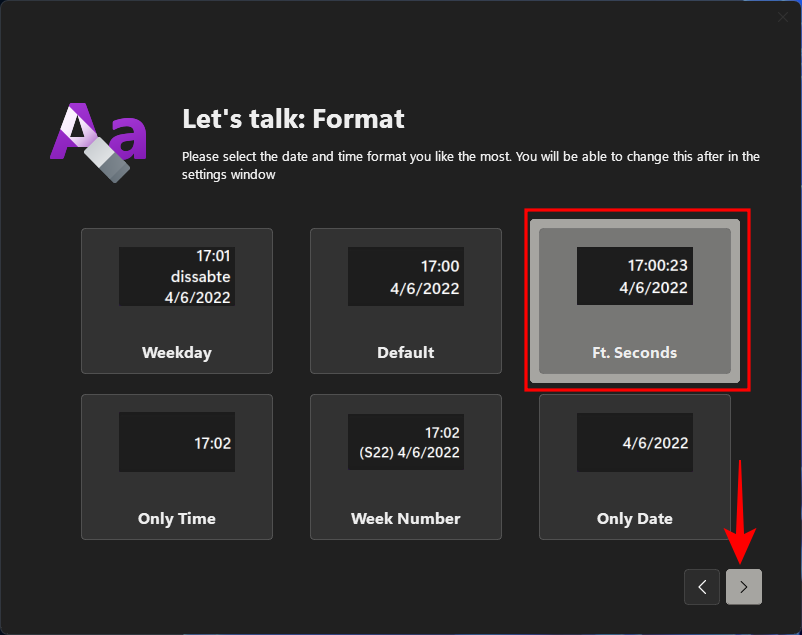
Ngay sau khi chọn format này, bạn sẽ thấy giây xuất hiện trên đồng hồ trên khay hệ thống.
Trên màn hình tiếp theo, bạn sẽ có thể chọn kiểu cho đồng hồ của mình. Chọn một và sau đó bấm vào mũi tên tiếp theo.
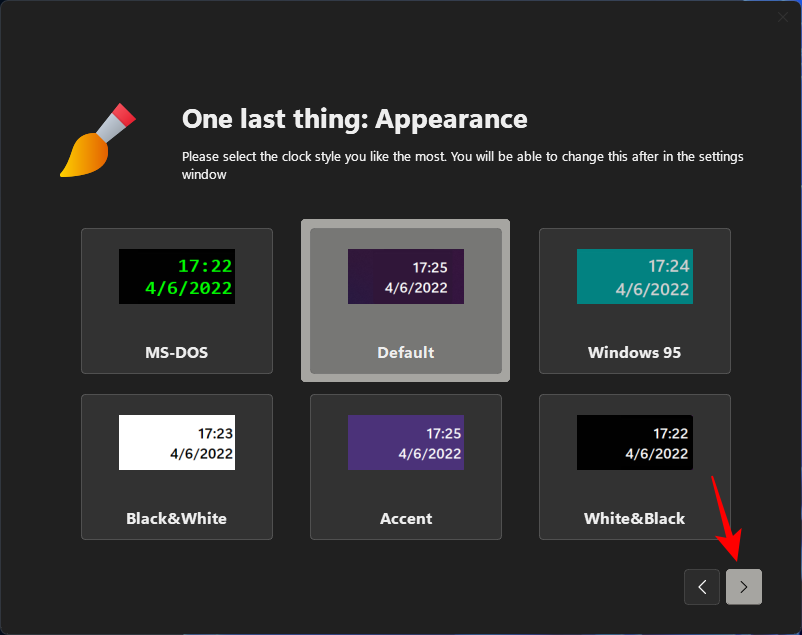
Cuối cùng, nhấp vào Finish.
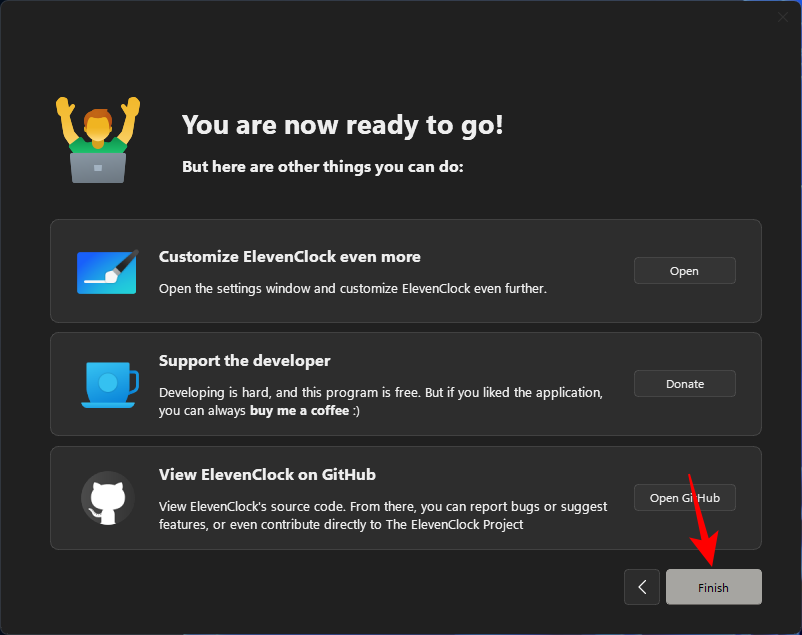
III. Những giây phút này ở đâu?
Người ta có thể thắc mắc tại sao Microsoft không cập nhật đồng hồ khay hệ thống trên Windows trong suốt thời gian này cho một thứ bề ngoài nhỏ như hiển thị giây và lý do cho điều này chủ yếu là hiệu suất. Mỗi khi đơn vị thứ hai được cập nhật trong đồng hồ, máy tính sẽ sử dụng tài nguyên quý giá để cập nhật, trang và sơn lại đồng hồ trên Taskbar. Trên máy tính có nhiều người dùng, cùng một tài nguyên được chia nhiều lần để thực hiện cùng một việc. Mặc dù các máy tính hiện đại có đủ khả năng để xử lý các bản sao này, nhưng hiệu suất tốt là kết quả của việc sắp xếp thứ tự ưu tiên các nhiệm vụ cũng như khả năng.
Tại sao Windows lại ưu tiên cập nhật giây của đồng hồ, vốn thu hút sự xem xét kỹ lưỡng và tiêu tốn nhiều tài nguyên, khi nó có thể chuyển cùng một lượng tài nguyên đó sang thứ gì đó tốt hơn, chẳng hạn như dự đoán câu bạn nhập tiếp theo hoặc đảm bảo rằng một video chơi mượt mà? Như Microsoft đã nhấn mạnh trong một blog vào đầu năm nay, “updating the seconds in the taskbar clock is not essential to the user interface”.Tuy nhiên, có vẻ như họ đã thay đổi suy nghĩ về điều đó và đưa ra tùy chọn ít nhất là để người dùng tự lựa chọn.
IV. Sửa lỗi thiếu nút ‘Show seconds in the system tray clock‘
Nếu bạn không thể tìm thấy tùy chọn “Show seconds in the system tray clock” trong Taskbar settings rất có thể là do bản cập nhật chưa được triển khai cho bạn. Khi viết hướng dẫn này, tính năng này chỉ khả dụng trong Developer Build 25247, có thể có được bằng cách tham gia chương trình Windows Insider program. Hoặc bạn có thể đợi Microsoft triển khai dần dần tính năng này thông qua một bản dựng ổn định.
V. Khắc phục: Showsecondsinsystemclock không hoạt động
Trong hầu hết các trường hợp, nếu việc định cấu hình cài đặt để hiển thị giây trong đồng hồ trên khay hệ thống không hoạt động ngay lập tức, khởi động lại hệ thống nhanh hoặc khởi động lại Windows Explorer có thể thực hiện thủ thuật. Điều này có thể xảy ra, nếu đây là lần đầu tiên bạn bật giây trong đồng hồ trên khay hệ thống vì phải mất một chút thời gian để chuẩn bị các kênh bắt đầu hiển thị giây. Khởi động lại hệ thống sẽ khôi phục các gói và đọc lại các file Registy.
VI. Câu hỏi thường gặp
Trong phần này, chúng tôi tìm cách trả lời một số câu hỏi thường gặp về cách hiển thị giây trong đồng hồ Windows 11.
1. Làm sao để hiển thị giây trong đồng hồ Windows 11?
Nếu bạn đang sử dụng Dev build 25247 trở lên, bạn có thể đi tới Taskbar behaviors trong Taskbar Settings và bật Show seconds in system tray clock. Để biết các phương pháp và thông tin bổ sung, hãy tham khảo hướng dẫn của chúng tôi ở trên.
2. Làm sao để hiển thị giây trên đồng hồ máy tính của tôi?
Có nhiều cách để hiển thị giây trên đồng hồ máy tính. Bạn có thể sử dụng các ứng dụng của bên thứ ba như ElevenClock hoặc bật hỗ trợ gốc trong vài giây trên đồng hồ trên khay hệ thống. Tham khảo hướng dẫn của chúng tôi ở trên để biết thêm.




