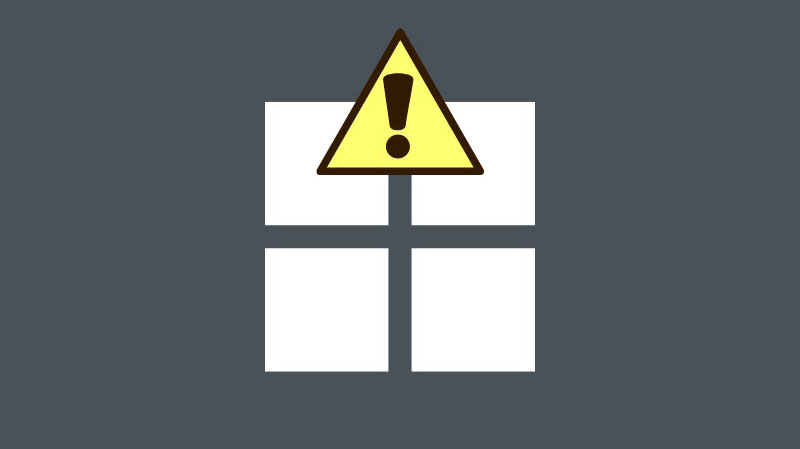
Có một số công cụ chẩn đoán và sửa chữa tích hợp sẵn trong Windows giúp sửa chữa các sự cố hệ thống thỉnh thoảng mới phát sinh. Một công cụ như vậy là System File Checker (SFC) được sử dụng thông qua các ứng dụng đầu cuối như Command Prompt và PowerShell, giúp sửa chữa các file hệ thống bị hỏng.
Tuy nhiên, không phải lúc nào quá trình quét SFC cũng có thể thực hiện đầy đủ công việc của nó. Trong một số trường hợp, thay vì sửa các file, nó sẽ đưa ra thông báo lỗi rằng “Windows Resource Protection found corrupt files but was unable to fix some of them“. Tại sao điều này lại xảy ra và bạn có thể sửa lỗi SFC như thế nào để nó có thể tiếp tục sửa các file bị hỏng? Vậy bài viết này sẽ hướng dẫn cho bạn cách sửa lỗi bạn có thể tham khảo.
1. SFC Scan là gì?
System File Checker (SFC) là một tiện ích Windows giúp sửa các file hệ thống và registry key bị hỏng. Quá trình quét được khởi chạy từ một ứng dụng đầu cuối và có thể kiểm tra tính xác thực của file cũng như sửa chữa các file bị hỏng bằng cách thay thế chúng bằng các file chức năng từ một nguồn. Tiện ích SFC thực hiện công việc mà không gặp nhiều phiền phức. Tất cả những gì bạn phải làm là mở command, nhập lệnh SFC /scannow và để tiện ích tự khắc phục lỗi.
Trong hầu hết các trường hợp thì đây là một quá trình nhanh chóng và dễ dàng. Tuy nhiên, có một số trường hợp không thể sửa chữa các file hệ thống bị hỏng và bạn có thể thấy thông báo lỗi “ Windows Resource Protection found dirty files but could not fix some of them “.
2. Lỗi “Windows Resource Protection found corrupt files” là gì?
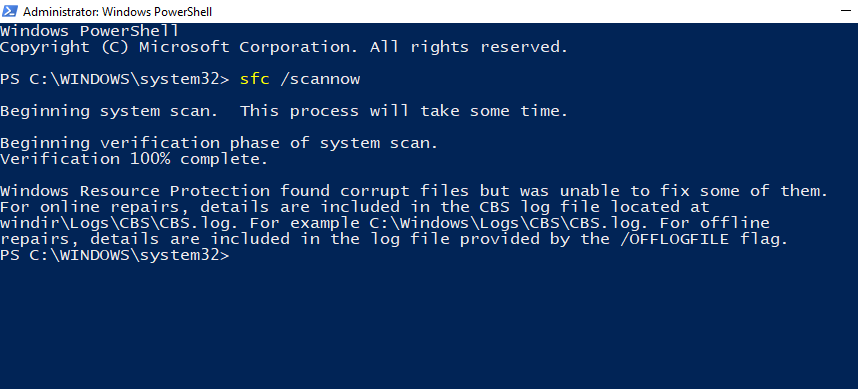
Windows Resource Protection (WRP) được tích hợp trong quá trình quét SFC và hoạt động để bảo vệ các file hệ thống, registry key quan trọng. Và nó bảo vệ các thành phần quan trọng nên một số tài nguyên của nó có thể không truy cập được ngay cả đối với administrator.
Vì vậy, khi bạn nhận được thông báo lỗi Windows Resource Protection thì tiện ích SFC và WRP đã quét và tìm thấy các file hệ thống bị hỏng nhưng không thể sửa chúng bằng cách thay thế chúng bằng các file được lưu trong bộ nhớ cache. Điều này có thể xảy ra khi các file được lưu trong bộ nhớ cache được sử dụng để thay thế các file bị hỏng. Ngoài file hệ thống bị hỏng, còn có các nguyên nhân có thể khác khiến bạn có thể nhận được lỗi “Windows Resource Protection found dirty files…” hãy xem xét một vài trong số họ:
- SFC không có sẵn tài nguyên để khắc phục lỗi.
- Các quy trình nền hoặc ứng dụng của bên thứ ba can thiệp vào tiện ích SFC.
- Các bản sao được lưu trong bộ nhớ cache của các file hệ thống bị hỏng.
- Một số file .dll Nvidia không bị lỗi nhưng bị dánh dấu nhầm và đánh dấu một số file bị hỏng thật sự.
Tất nhiên, bạn có thể không tìm ra chính xác nguyên nhân nào trong số này là nguyên nhân gây ra lỗi quét SFC. Tuy nhiên, file CBS.log ghi nhật ký chi tiết về các lần quét có thể hữu ích trong việc tìm ra file bị hỏng nào không thể sửa được.
3. Cách kiểm tra file CBS.log
File CBS.log được đề cập trong lỗi chứa thông tin về mỗi lần SFC được chạy trên máy tính bao gồm thông tin về các file bị hỏng không thể sửa được.
File CBS log được tìm thấy trong thư mục sau:
C:\Windows\Logs\CBS\CBS.log
Mở File Explorer bằng cách nhấn Win+Evà điều hướng đến vị trí file được đề cập ở trên.
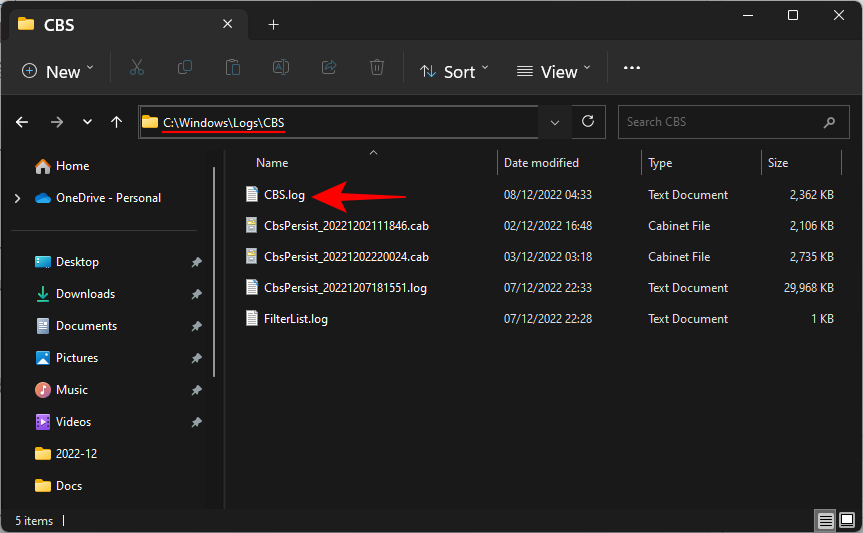
Để đọc nhật ký, chỉ cần nhấp đúp vào file và File sẽ mở trong Notepad.

Tại đây, hãy xác minh ngày và giờ xảy ra lỗi với lần cuối cùng SFC tìm thấy các file bị hỏng. Để biết về cách thay thế thủ công các file hệ thống bị hỏng bằng các bản sao tốt thì hãy tham khảo các mục dưới đây.
4. Cách sửa lỗi “Windows resource protection found dirty files but could not to fix some of them” trên hệ điều hành Windows
Bây giờ bạn đã biết biệt ngữ đằng sau lỗi và ý nghĩa của nó, hãy xem cách khắc phục lỗi.
Cách 1: Chạy công cụ DISM từ Command Prompt (CMD)
Deployment Image Servicing and Management (DISM) là một tiện ích gốc khác giúp kiểm tra và sửa chữa các hình ảnh Windows. Có khả năng cao là các lỗi không được sửa bởi SFC và được sửa dễ dàng bằng các lệnh sửa ảnh hệ thống của DISM. Sau đây là cách chạy:
Nhấn Start, gõ CMD, sau đó nhấp chuột phải vào Command Prompt và chọn Run as administrator.
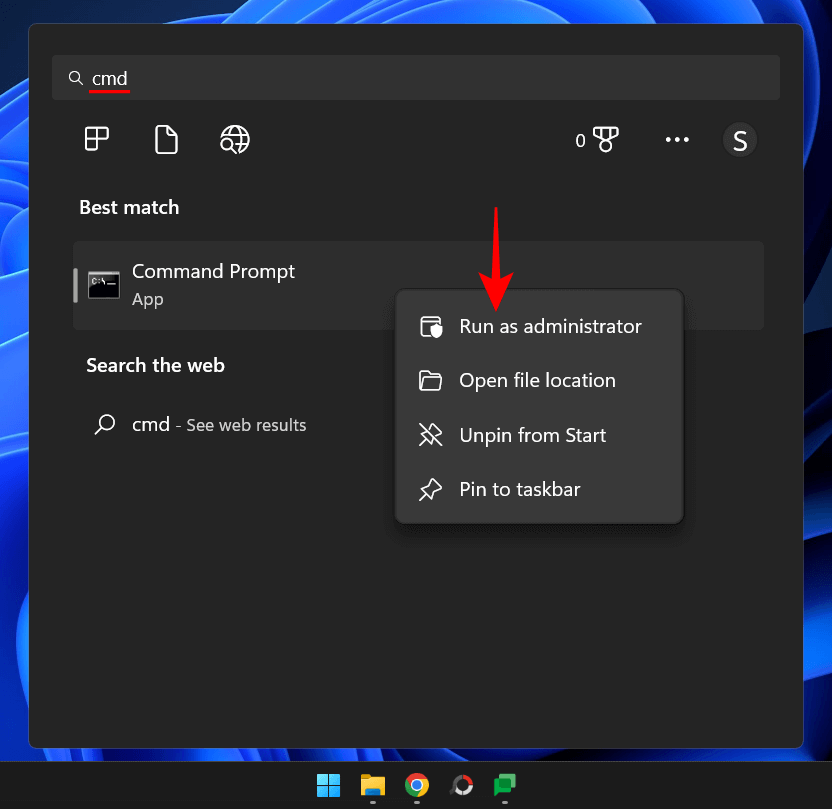
Bây giờ, gõ lệnh sau:
dism /online /cleanup-image /restorehealth
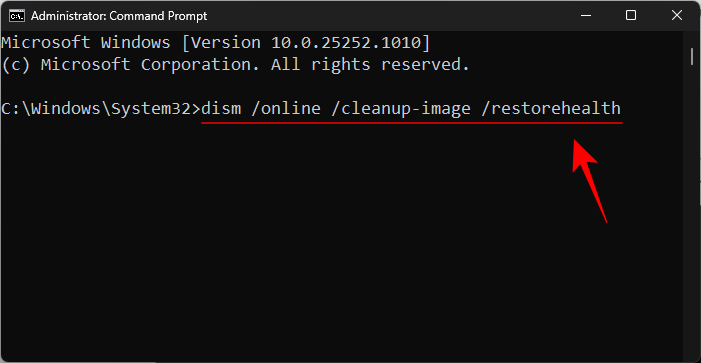
Sau đó nhấn Enter, đợi quá trình kết thúc.
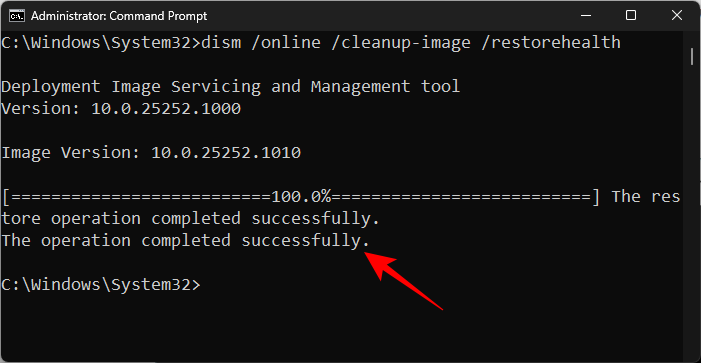
Khi quá trình quét kết thúc, hãy khởi động lại hệ thống và thử chạy lệnh SFC để kiểm tra xem lỗi có còn không.
Cách 2: Chạy tiện ích Check Disk
Check Disk là một tiện ích gốc được thiết kế để kiểm tra và sửa lỗi đĩa. Nếu ổ đĩa bị hỏng thì các file hệ thống nằm trên một khu vực xấu và vẫn có thể gây ra các lỗi như vậy. Việc chạy quét CHKDSK tỏ ra hữu ích nếu tìm thấy và sửa lỗi ổ đĩa thì quá trình quét SFC có thể tiếp tục sửa các file hệ thống.
Mở Command Prompt như hình trên, sau đó gõ lệnh sau để chạy tiện ích Check Disk:
CHKDSK /C /f

Để lên lịch quét ở lần khởi động tiếp theo, hãy nhấn Y.
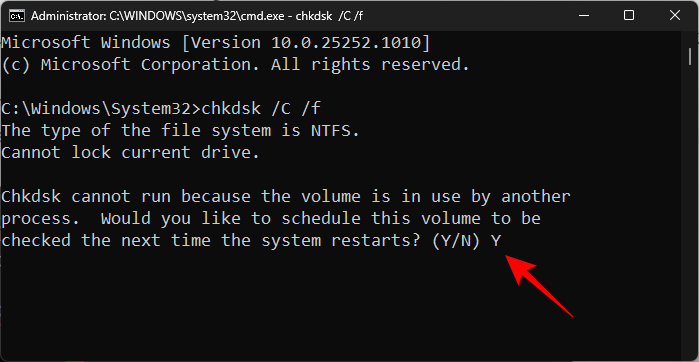
Sau đó nhấn Enter.
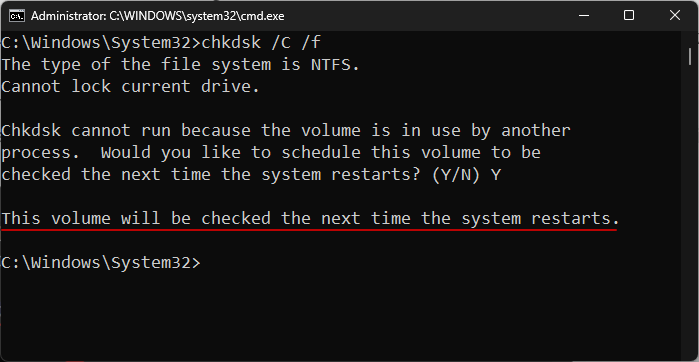
Khởi động lại máy tính và đợi tiện ích Check Disk hoàn tất việc sửa lỗi ổ đĩa. Sau khi hoàn tất, hãy chạy lệnh quét SFC để xem sự cố vẫn tiếp diễn.
Một cách khác để kiểm tra ổ C: là từ File Explorer. Để làm như vậy, nhấn Win+Evà mở File Explorer. Trên cửa sổ “This PC”, nhấp chuột phải vào ổ C và chọn Properties .
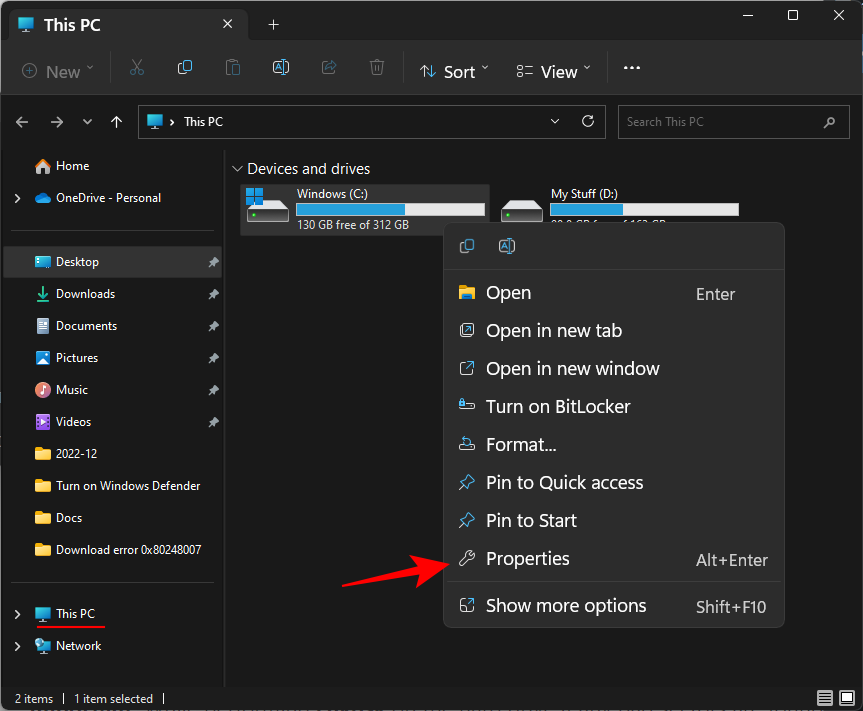
Nhấp vào tab Tools .

Sau đó nhấp vào Check bên dưới “Error checking”.
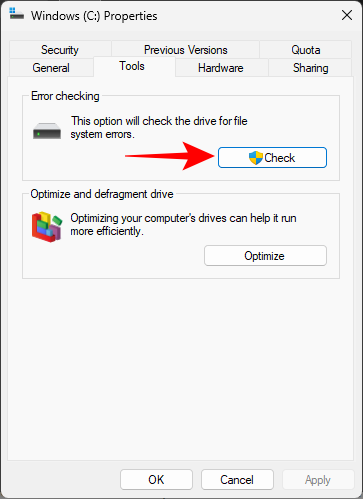
Khi được nhắc, chỉ cần nhấp vào Scan drive .
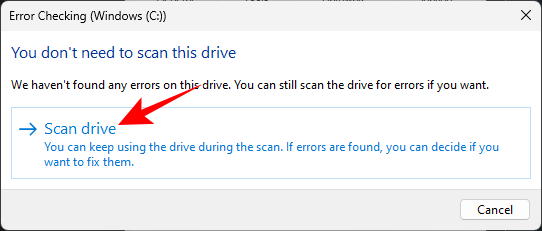
Đợi quá trình quét kết thúc, sau khi hoàn tất hãy khởi động lại máy tính như trước và kiểm tra xem sự cố đã được giải quyết chưa.
Cách 3: Chạy quét SFC và DISM ở Safe Mode
Bên cạnh các file hệ thống bị hỏng, một trong những lý do phổ biến nhất gây ra lỗi SFC là khi các ứng dụng, dịch vụ hoặc quy trình khác bắt đầu can thiệp vào các file hệ thống. Để bỏ qua chúng, hãy chạy quét SFC ở Safe Mode với số lượng driver và dịch vụ tối thiểu cần thiết để khởi động, dưới đây là cách để đi về nó:
Nhấn Win+Iđể mở Settings. Sau đó cuộn xuống bên phải và nhấp vào Recovery .
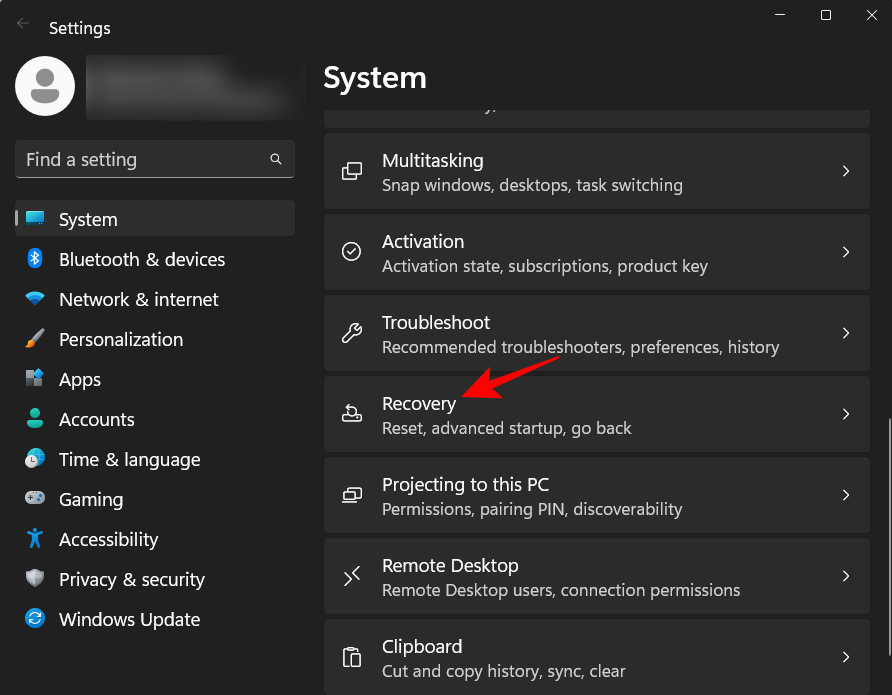
Nhấp vào Restart now bên cạnh “Advanced startup”.
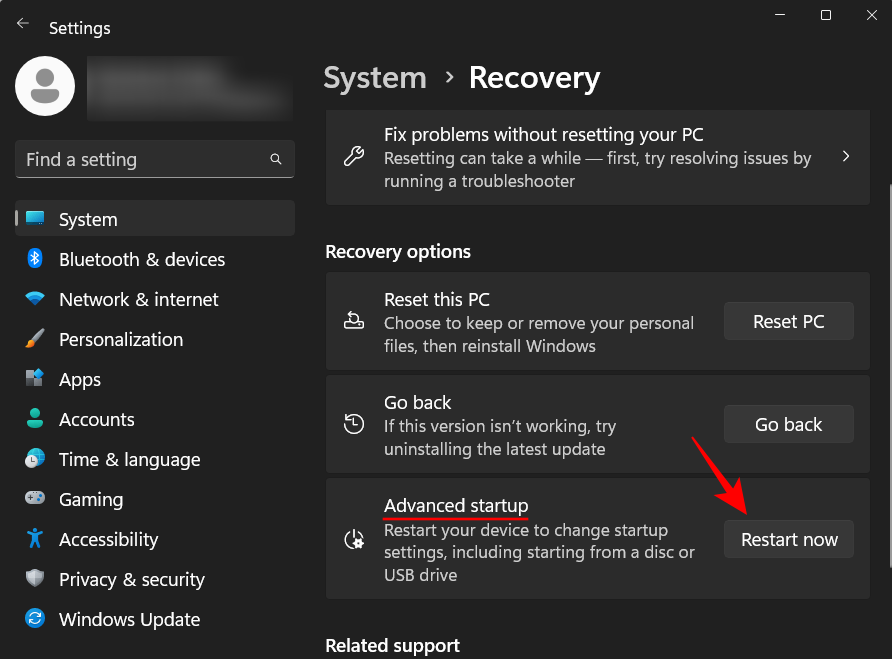
Khi bạn khởi động lại vào Windows Recovery Environment (WinRE), hãy nhấp vào Troubleshoot.
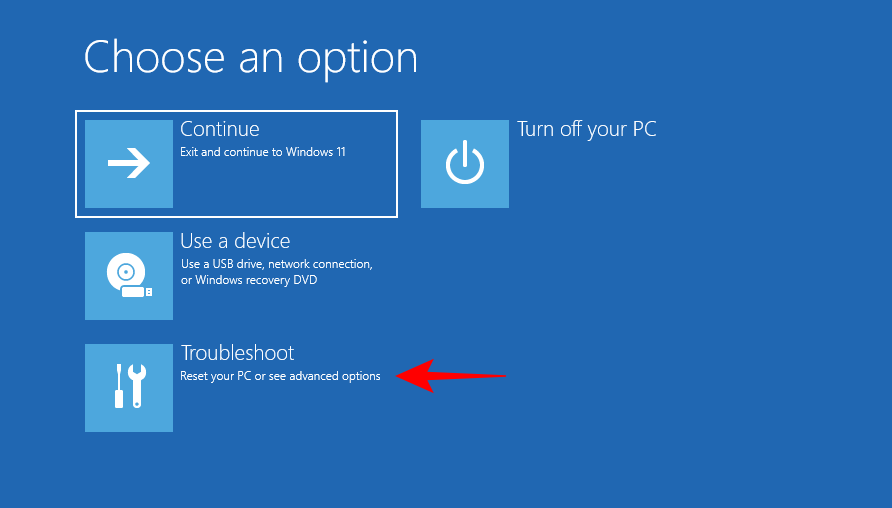
Sau đó nhấp vào Advanced options.
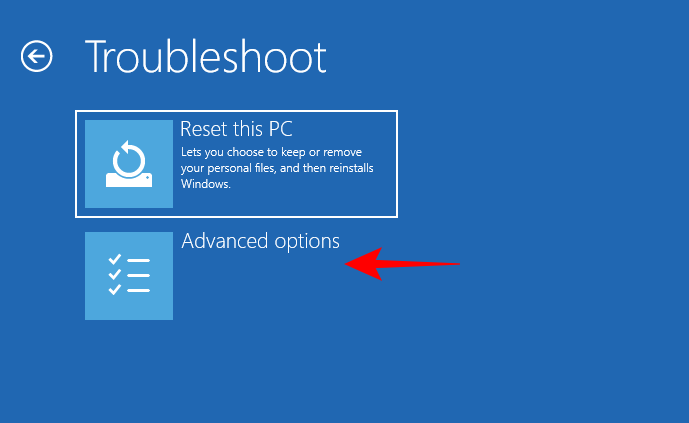
Nhấp vào Startup Settings .
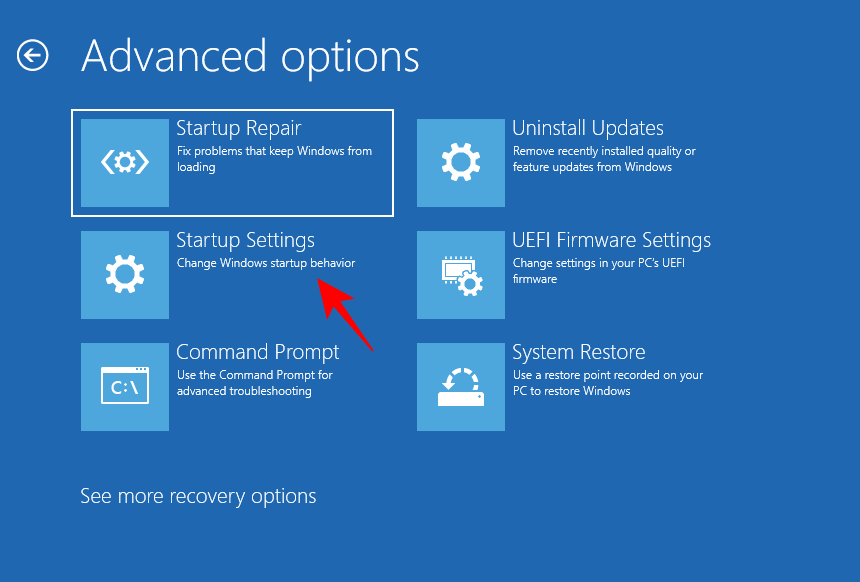
Nhấp vào Restart
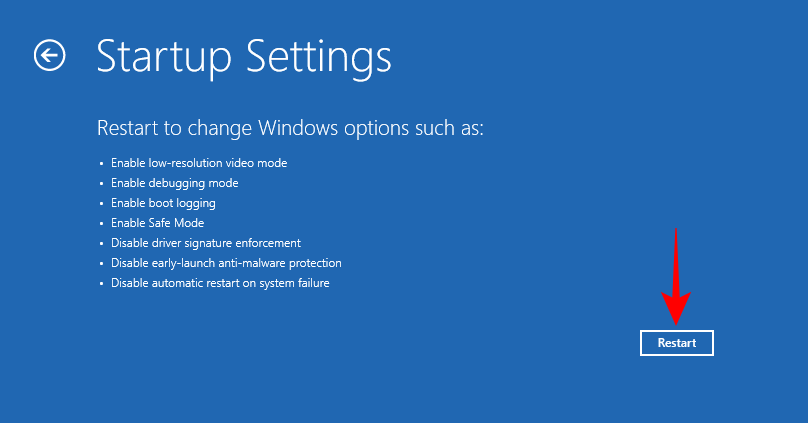
Trên màn hình lựa chọn, nhấn 6 và chọn Enable Safe Mode with Command Prompt .
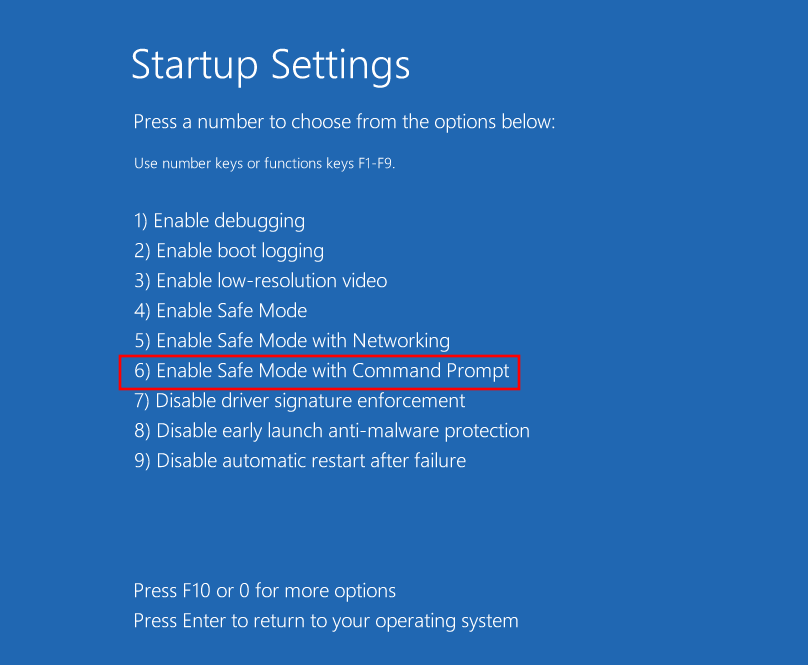
Khi bạn khởi động vào Safe Mode, hãy chạy tiện ích DISM như được hiển thị trước đó và sau đó chạy lệnh SFC /scannow trong command.
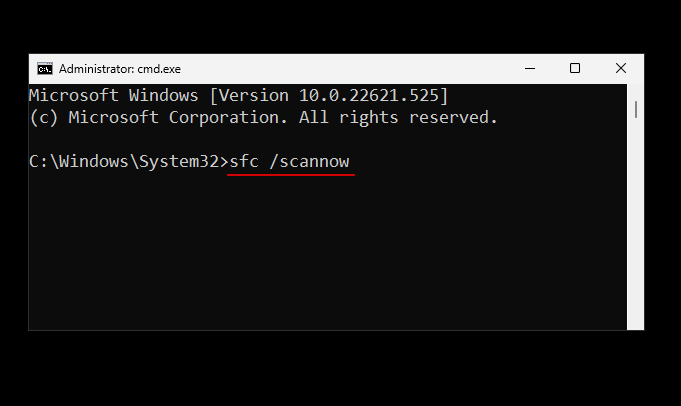
Nếu sự cố vẫn còn tiếp diễn thì hãy chuyển sang một vài cách khắc phục tiếp theo.
Cách 4: Chạy quét SFC trong Windows Recovery Environment (WinRE)
WinRE là một môi trường khác có thể lưu trữ quá trình quét SFC. Vì WinRE hoạt động trong môi trường tiền khởi động nên nó hoạt động với tài nguyên tối thiểu và có lẽ nó có thể là đối thủ tốt hơn để quét SFC. Sau đây là cách thực hiện:
Vào môi trường WinRE như được hiển thị trước đó, hoặc nhấn Start, click vào nút Power, sau đó nhấn giữ phím Shift và click vào Restart .
Khi ở trong WinRE, nhấp vào Troubleshoot.
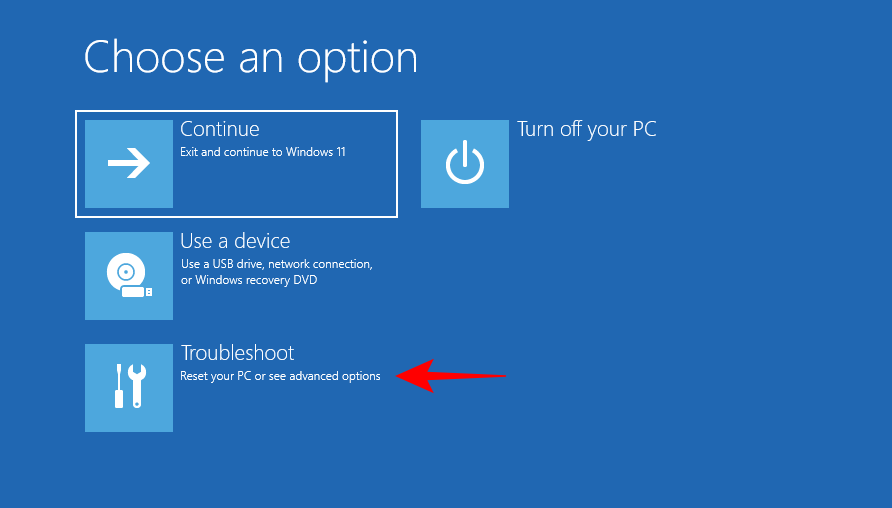
Sau đó, Advanced options .
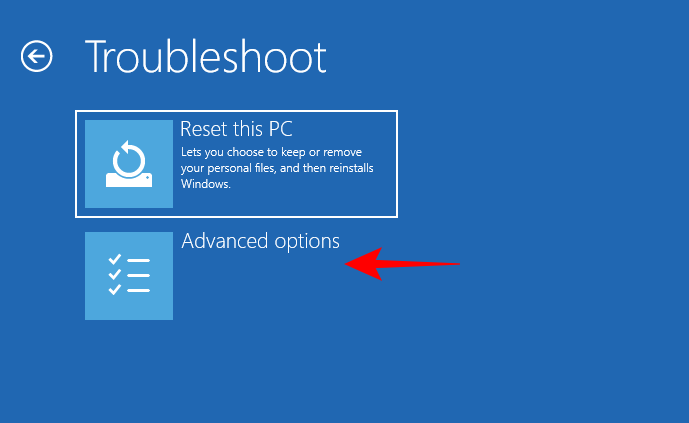
Chọn Command Prompt .
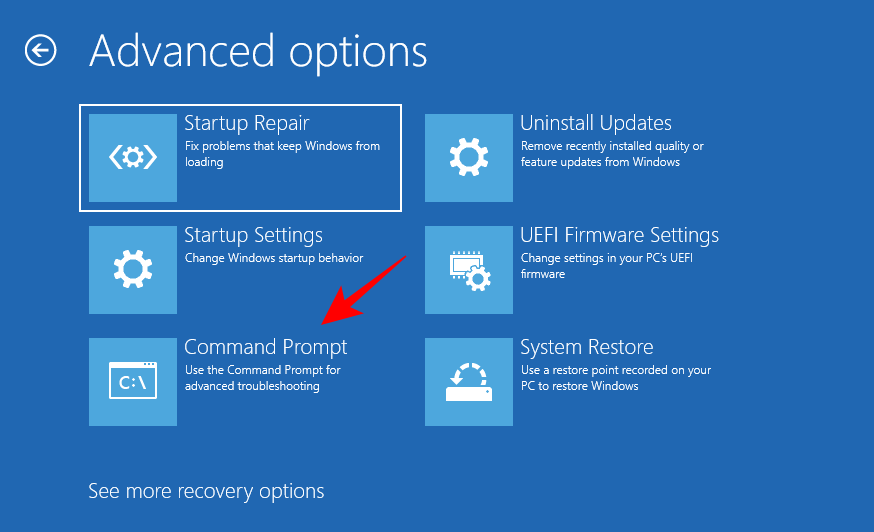
Sau đó chạy lệnh sfc /scannow.
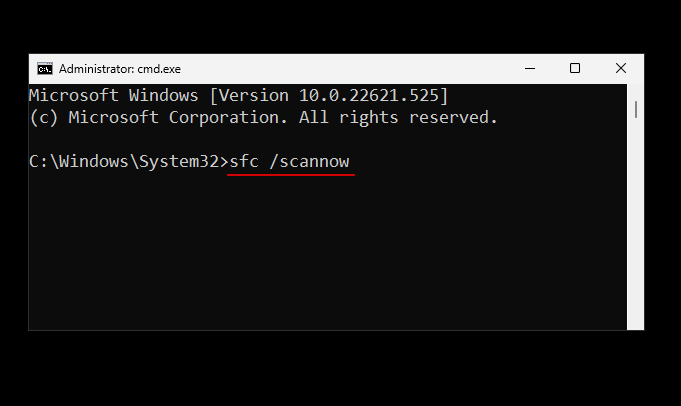
Nhấn Enter, sau đó đợi quá trình quét kết thúc. Nếu lỗi vẫn còn, hãy chuyển sang các giải pháp tiếp theo.
Cách 5: Thay thế các file bị hỏng theo cách thủ công
Nếu các phương pháp nói trên không mang lại kết quả, thì việc tự thay thế các file bị hỏng bằng các bản sao tốt của chúng là một trong những cách khả thi duy nhất còn lại. Nhưng trước đó, bạn cần tìm chính xác tập tin nào bị hỏng. Để thực hiện việc này, hãy kiểm tra file CBS.log trong thư mục C:\Windows\Logs\CBS như được hiển thị trước đó.
Nhấp đúp vào file cbs.log để truy cập nội dung của nó.
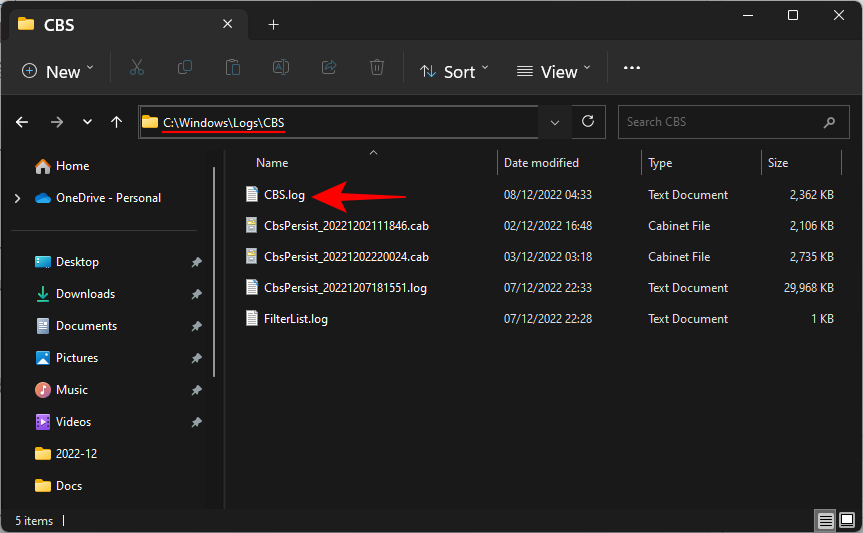
Ghi lại tên của các file bị hỏng và xác minh ngày giờ với thời gian bạn chạy quét SFC lần cuối có lỗi.
Vì các bản sao file của chính bạn bị hỏng, bạn phải giữ các file đó từ một máy tính khác chạy cùng phiên bản Windows với bạn. Trên máy tính thứ hai này, trước tiên hãy chạy quét SFC để đảm bảo rằng tất cả các file đều ở tình trạng tốt.
Tiếp theo, bạn sẽ cần sở hữu các file tốt trên máy tính thứ hai, để làm như vậy, gõ lệnh sau trong command:
takeown /f "File_path_and_name"
Thay thế “File_path_and_name” bằng vị trí file thực tế.
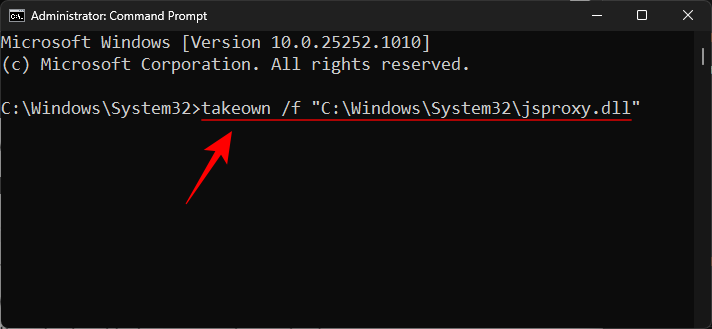
Sau đó nhấn Enter.
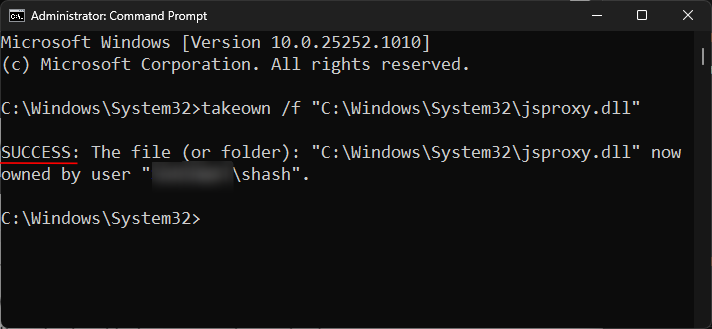
Sao chép file này vào ổ đĩa di động rồi cắm vào máy tính đầu tiên.
Sau đó, trên máy tính đầu tiên cấp cho administrator toàn quyền truy cập vào file hệ thống bị hỏng và gõ lệnh sau:
icacls "File_path_and_name" /grant Administrators:F
Thay thế “File_path_and_name” bằng vị trí file thực tế
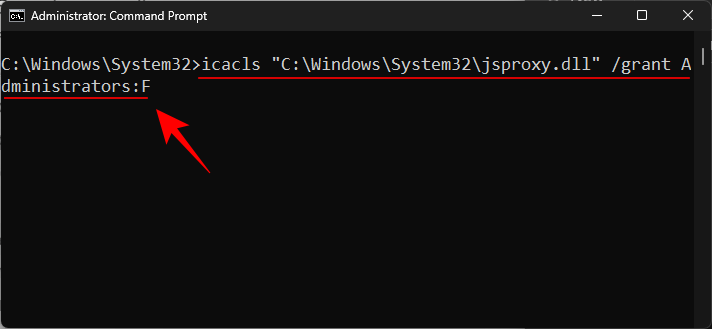
Sau đó nhấn Enter.
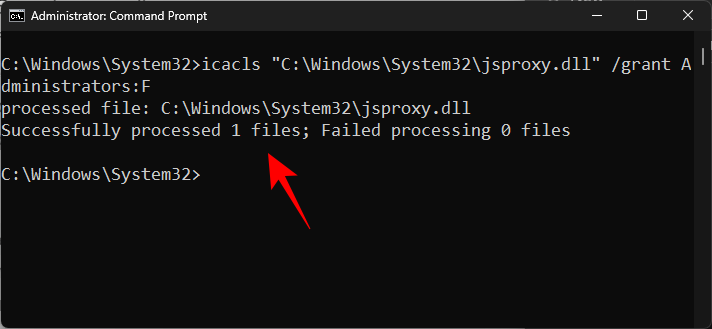
Cuối cùng, gõ lệnh sau để thay thế bản sao tốt bằng bản bị hỏng:
Copy "Source_file_location" "Destination_file_location"
Thay thế cả “Source_file_location” và “Destination_file_location” bằng các vị trí thực tế của file nguồn và file đích. Tham khảo ví dụ dưới đây để biết rõ hơn.
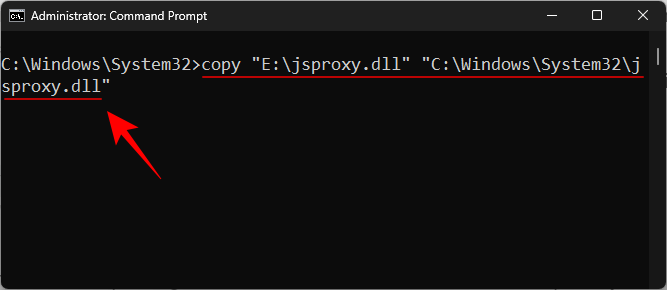
Khi được nhắc, hãy nhập Yes .
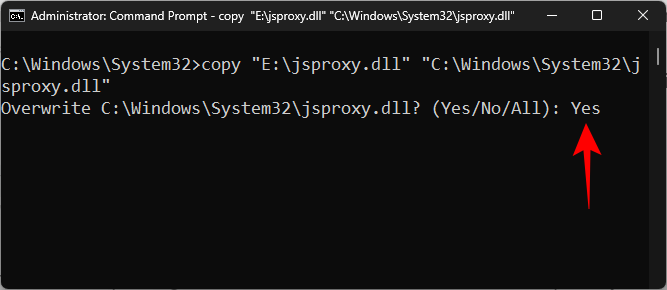
Sau đó nhấn Enter.
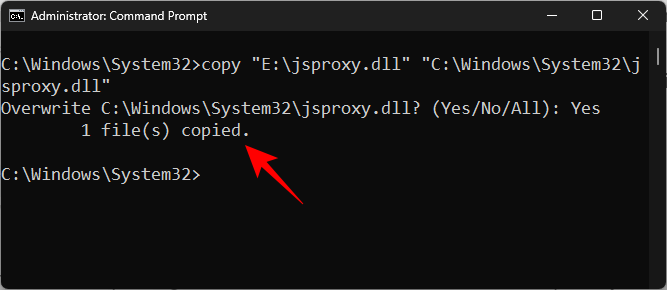
Làm như vậy đối với tất cả các file bị hỏng chưa sửa được ghi vào file CBS.log.
Cách 6: Gỡ cài đặt các bản cập nhật mới nhất
Cũng có khả năng các bản cập nhật gần đây đã đưa các phần tử bị hỏng vào các file hệ thống. Nếu lần đầu tiên bạn gặp phải lỗi quét SFC sau khi cập nhật Windows, thì việc gỡ cài đặt những lỗi này có thể khắc phục được sự cố và dưới đây là cách gỡ cài đặt các bản cập nhật Windows mới nhất:
Nhấn Win+Ivà mở Settings, sau đó bấm vào Windows Update trong khung bên trái.
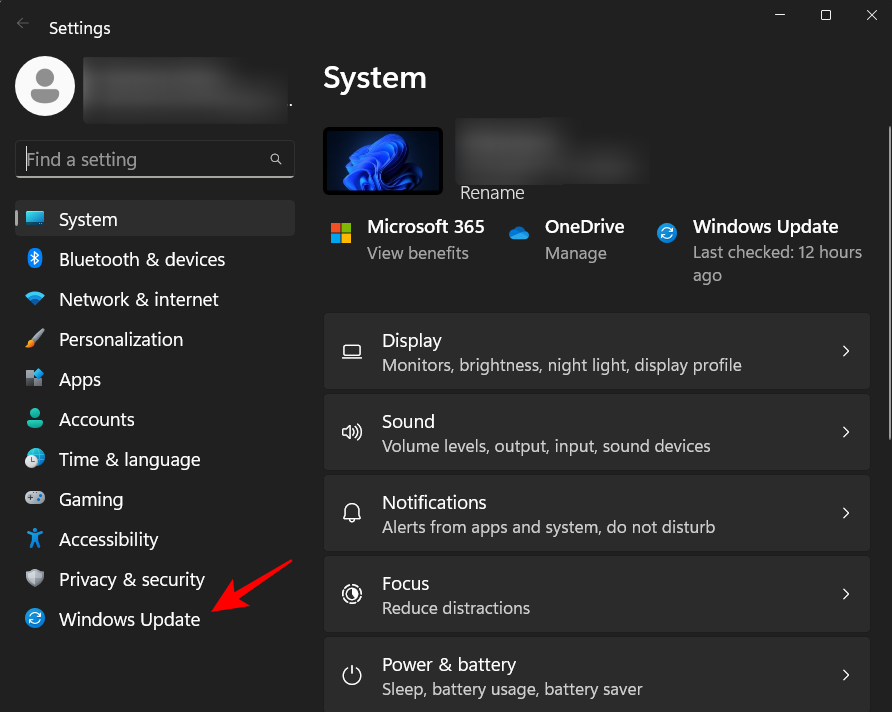
Bấm vào Update history.
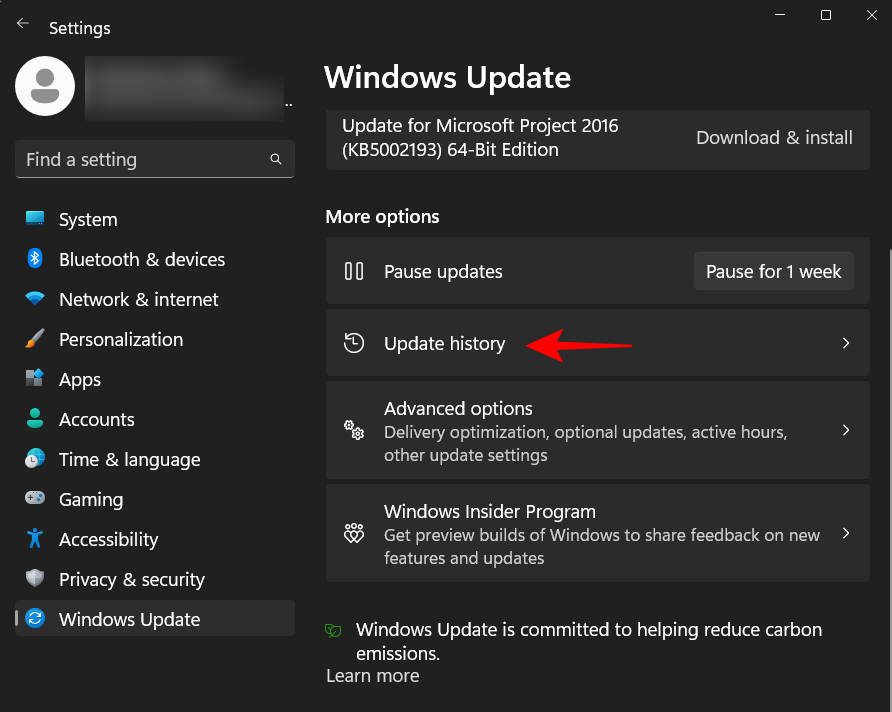
Cuộn xuống và nhấp vào Uninstall updates.
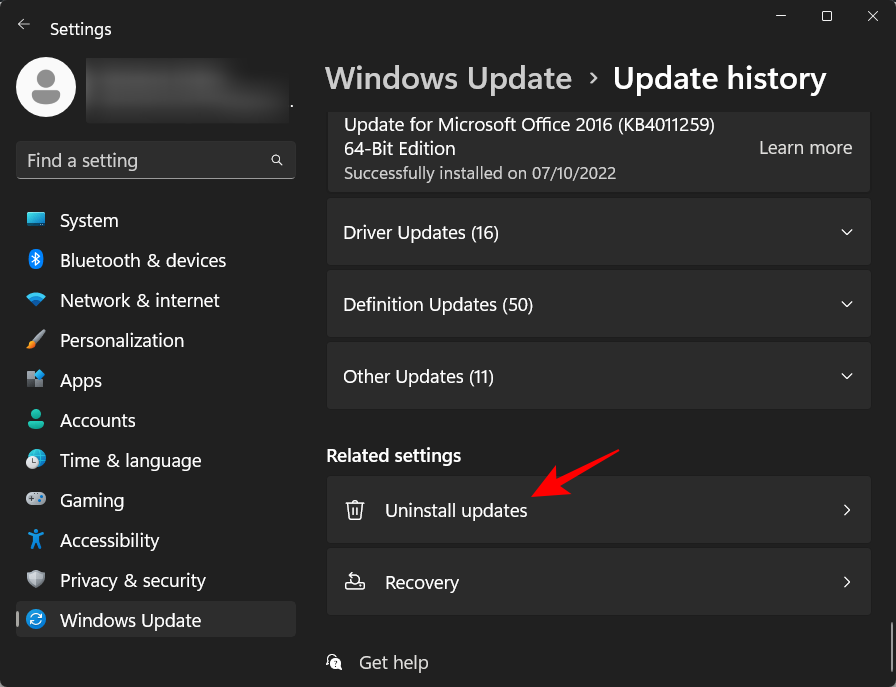
Sau đó gỡ cài đặt bản cập nhật mới nhất sau đó bạn bắt đầu nhận được lỗi.
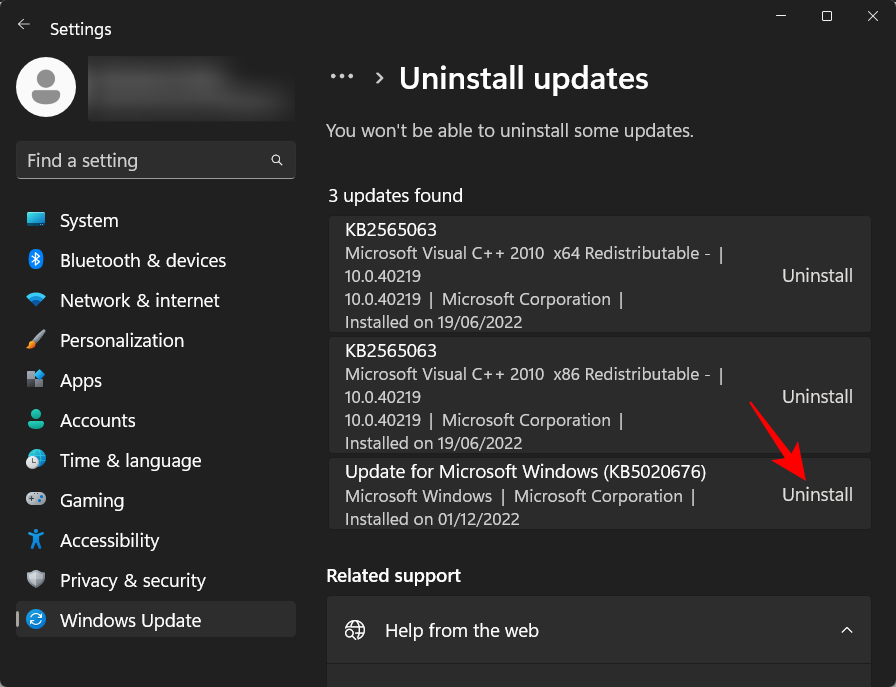
Khi được nhắc, hãy nhấp vào Uninstall lại.
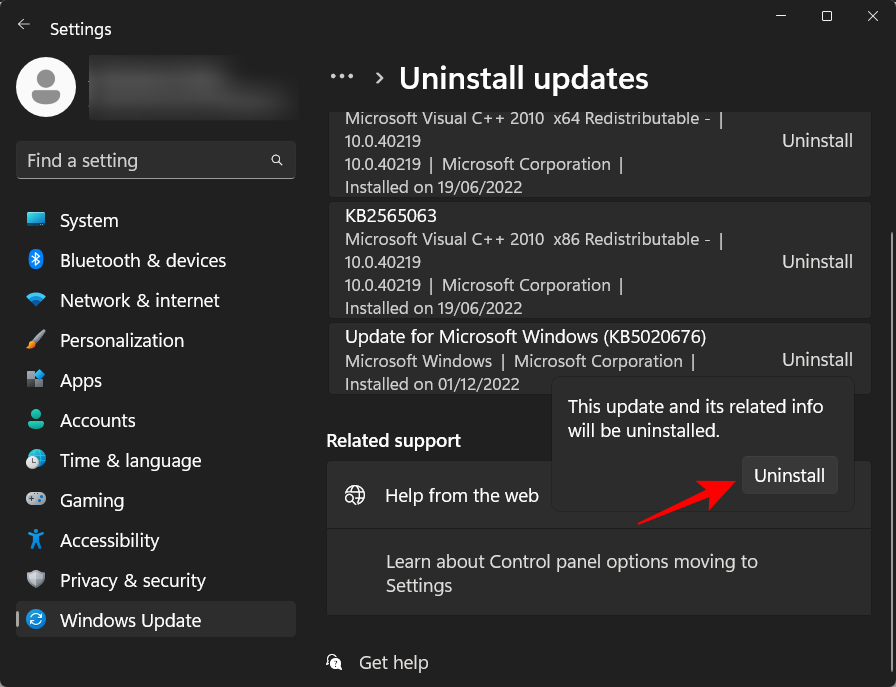
Khi các bản cập nhật được gỡ cài đặt, hãy quét SFC một lần nữa và kiểm tra xem sự cố đã được giải quyết chưa.
Cách 7: Thực hiện System Restore
Nếu khôi phục Windows Update không giúp được gì, System Restore là điều tốt nhất tiếp theo nên làm. Thao tác này sẽ khôi phục hệ thống về thời điểm trước đó khi các file hệ thống không bị hỏng, sau đây là cách thực hiện
Nhấn Start, nhập restore , sau đó nhấp vào Create a restore point..
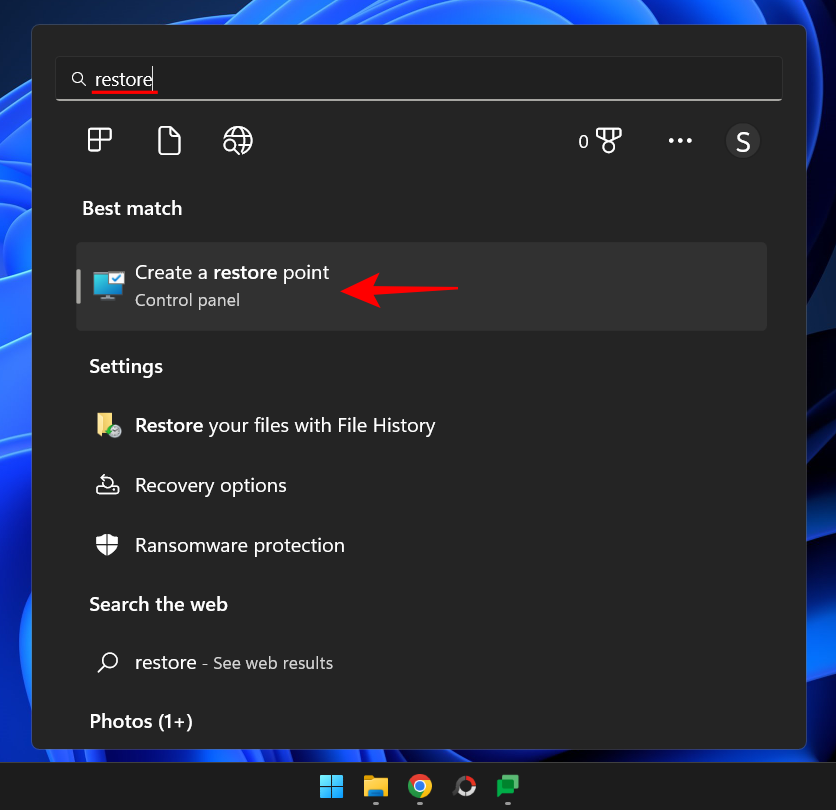
Trong cửa sổ “System Properties”, nhấp vào System Restore .
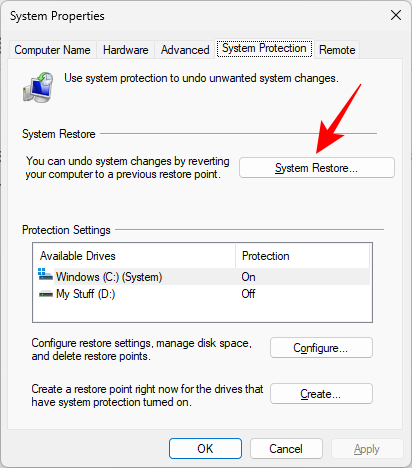
Thao tác này sẽ mở cửa sổ System Restore, bạn có thể thực hiện khôi phục được đề xuất và nhấp vào Next .
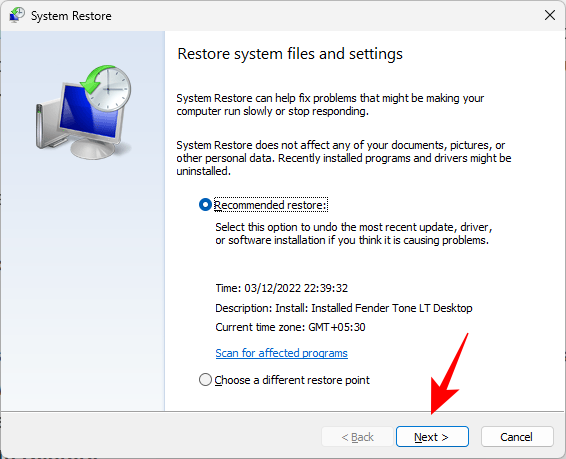
Hoặc nhấp vào Choose a different restore point và nhấp vào Next.
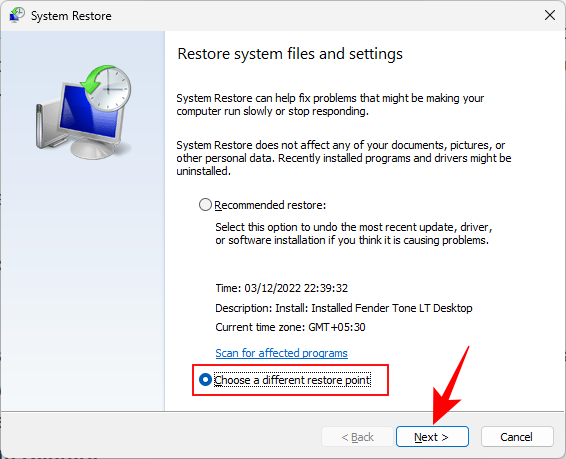
Nhấp vào Show more restore points .
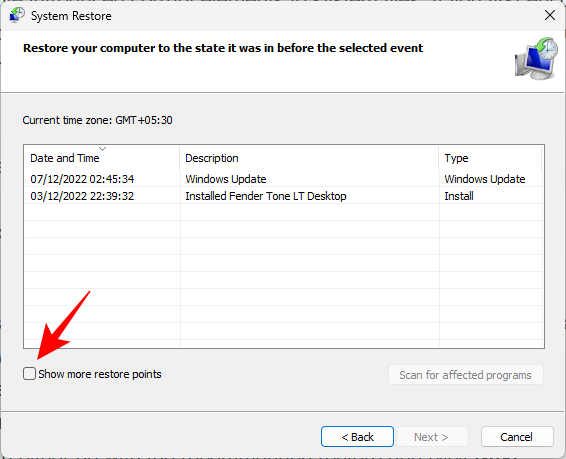
Sau đó chọn điểm khôi phục và nhấp vào Next .
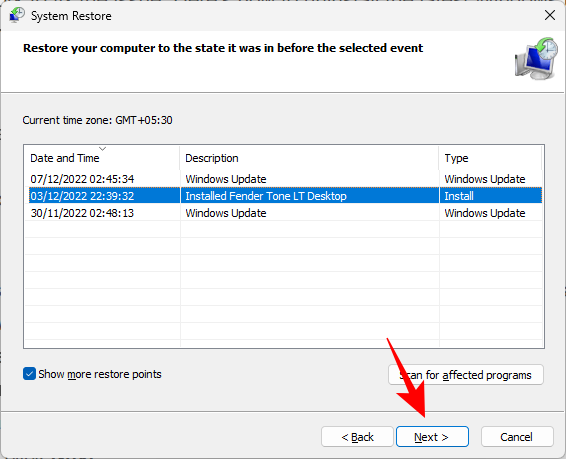
Cuối cùng, nhấp vào Finish để bắt đầu khôi phục hệ thống.

Sau khi hoàn tất, hãy chạy lệnh quét SFC để kiểm tra xem sự cố đã được giải quyết chưa.
Cách 8: Đặt lại PC
Nếu vẫn thất bại, đặt lại PC có thể là tùy chọn duy nhất còn lại cho bạn. Việc đặt lại PC không mất quá nhiều thời gian và chỉ trong vài phút, bạn có thể thiết lập và chạy tất cả các bản sao tốt của file hệ thống và sau đây là cách thực hiện:
Nhấn Win+Ivà mở Settings, sau đó cuộn xuống bên phải và nhấp vào Recovery .
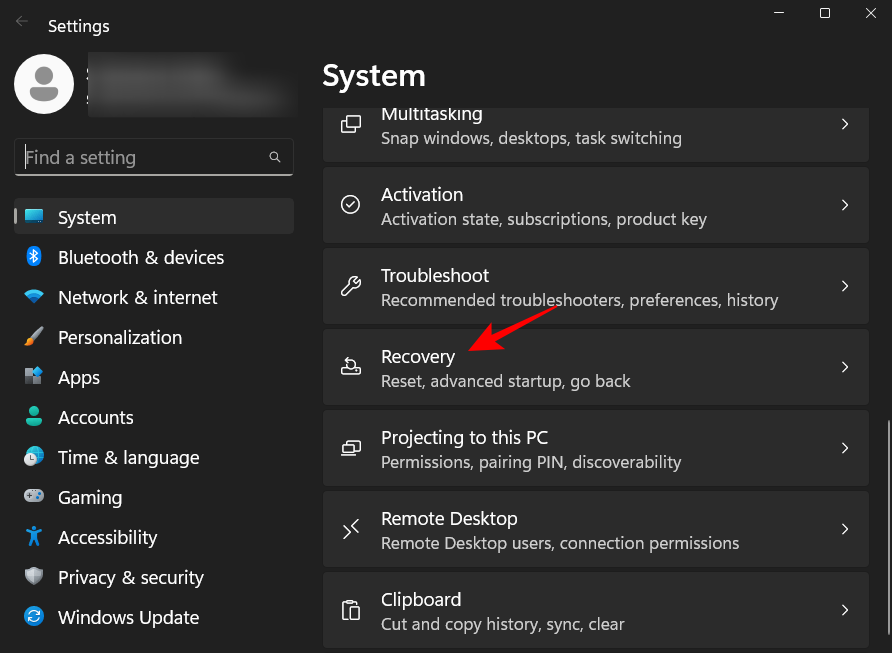
Sau đó bấm vào Reset PC .
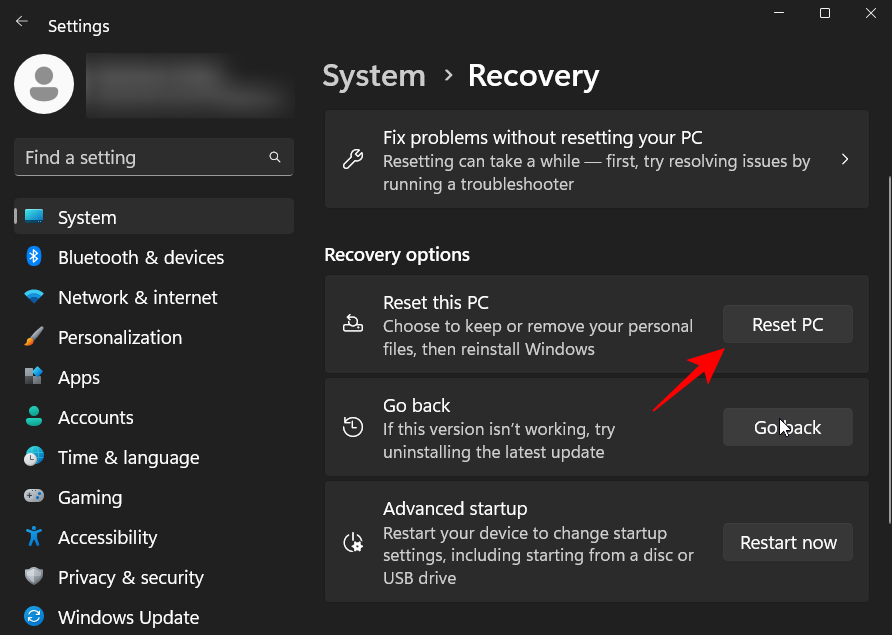
Bấm vào Keep my files .
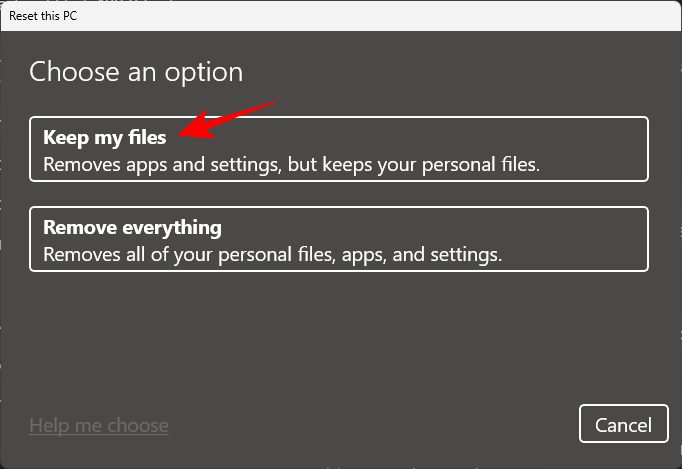
Sau đó làm theo các hướng dẫn trên màn hình để đặt lại PC. Sau khi hoàn tất, sự cố sẽ biến mất vì tất cả các file hệ thống hiện đã được thay thế.
5. Câu hỏi thường gặp
Trong phần này, chúng tôi trả lời một số câu hỏi thường gặp về lỗi quét SFC và các câu hỏi liên quan.
a. Phải làm gì nếu SFC Scannow không thể sửa các file bị hỏng?
Nếu lệnh SFC scannow không thể sửa các file bị hỏng, bạn có thể chuyển sang một số cách để được trợ giúp. Bạn có thể muốn chạy quét DISM và CHKDSK, chạy quét SFC ở Safe Mode, thay thế thủ công các file bị hỏng hoặc khôi phục/đặt lại PC. Để biết thêm về các cách sửa lỗi, hãy tham khảo hướng dẫn ở trên.
b. Tại sao Windows Resource Protection tiếp tục tìm thấy các file bị hỏng?
Nếu Windows Resource Protection tiếp tục tìm thấy các file bị hỏng trong quá trình quét SFC và không thể khắc phục chúng thì bạn có thể có malware hoặc vi rút đang chạy điên cuồng trên máy tính của mình. Một khả năng khác có thể là hỏng các file hệ thống quan trọng hoặc lỗi đĩa. Để biết cách sửa các file hệ thống bị hỏng và sửa chữa các thành phần đĩa bị hỏng, hãy tham khảo hướng dẫn ở trên.
c. Làm cách nào để sửa lỗi SFC Scannow Windows Resource Protection không thể thực hiện?
Thông báo lỗi SFC Scannow Windows Resrouce Protection không thể thực hiện được tạo bất cứ khi nào WRP không thể thay thế các file hệ thống bị hỏng bằng bất kỳ bản sao tốt nào. Nhưng vấn đề cũng có thể có những nguyên nhân tiềm ẩn khác, đó là lý do tại sao bạn nên thử nhiều giải pháp và tạo ra một mạng lưới rộng hơn khi áp dụng các cách sửa lỗi. Tham khảo hướng dẫn ở trên để biết nên áp dụng các cách sửa lỗi nào.
Thông báo lỗi “Windows Resrouce Protection đã tìm thấy các file bị hỏng nhưng không thể sửa một số file trong số chúng” không phải lúc nào cũng dẫn đến lỗi toàn hệ thống, mặc dù nó có thể dẫn đến điều đó. Khi không chỉ quét các file hệ thống bằng tiện ích SFC mà còn chuẩn bị cơ sở và loại bỏ các rào cản cản trở việc sửa chữa chúng. Hy vọng rằng, bạn biết phải làm gì khi nhận được thông báo lỗi này.
Mục lục
- 1. SFC Scan là gì?
- 2. Lỗi “Windows Resource Protection found corrupt files” là gì?
- 3. Cách kiểm tra file CBS.log
- 4. Cách sửa lỗi “Windows resource protection found dirty files but could not to fix some of them” trên hệ điều hành Windows
- Cách 1: Chạy công cụ DISM từ Command Prompt (CMD)
- Cách 2: Chạy tiện ích Check Disk
- Cách 3: Chạy quét SFC và DISM ở Safe Mode
- Cách 4: Chạy quét SFC trong Windows Recovery Environment (WinRE)
- Cách 5: Thay thế các file bị hỏng theo cách thủ công
- Cách 6: Gỡ cài đặt các bản cập nhật mới nhất
- Cách 7: Thực hiện System Restore
- Cách 8: Đặt lại PC
- 5. Câu hỏi thường gặp




