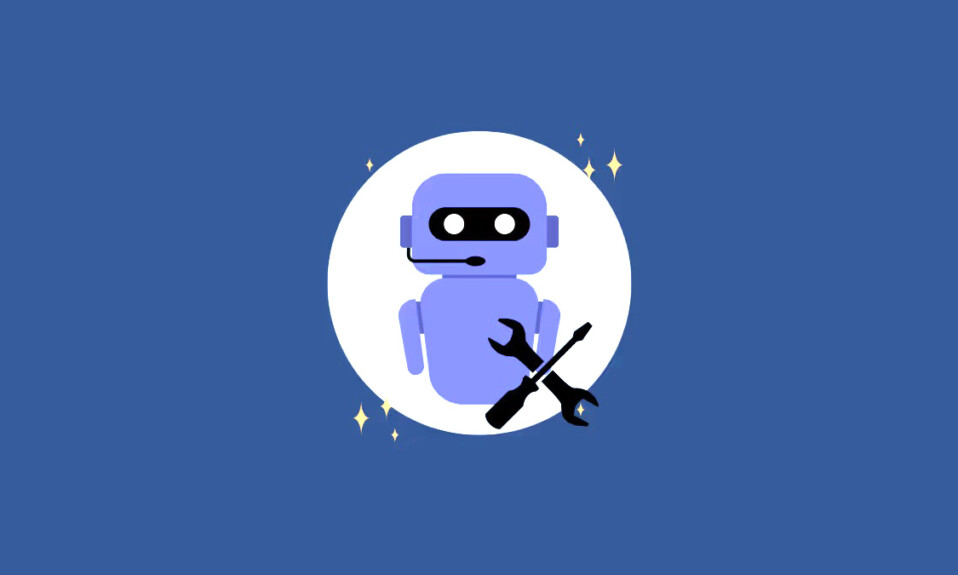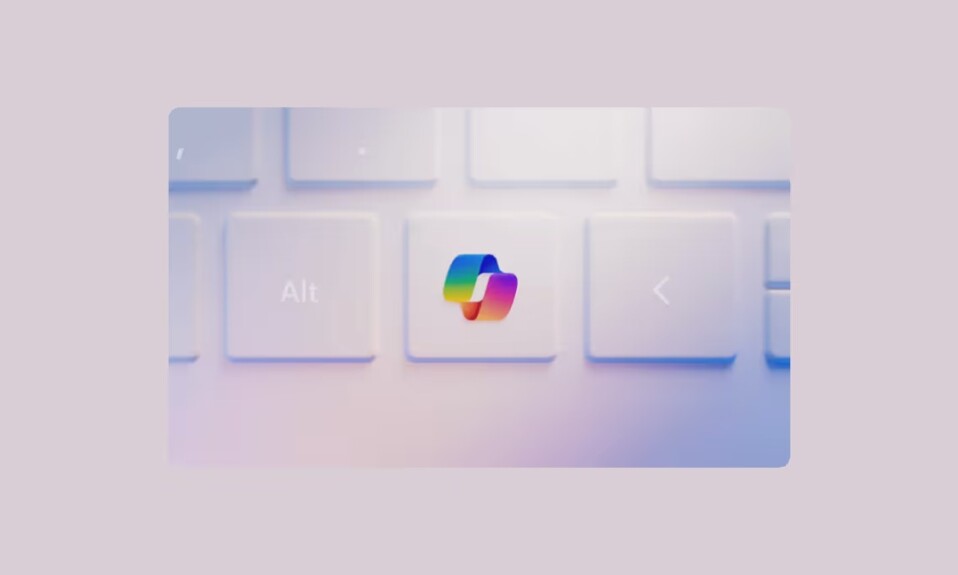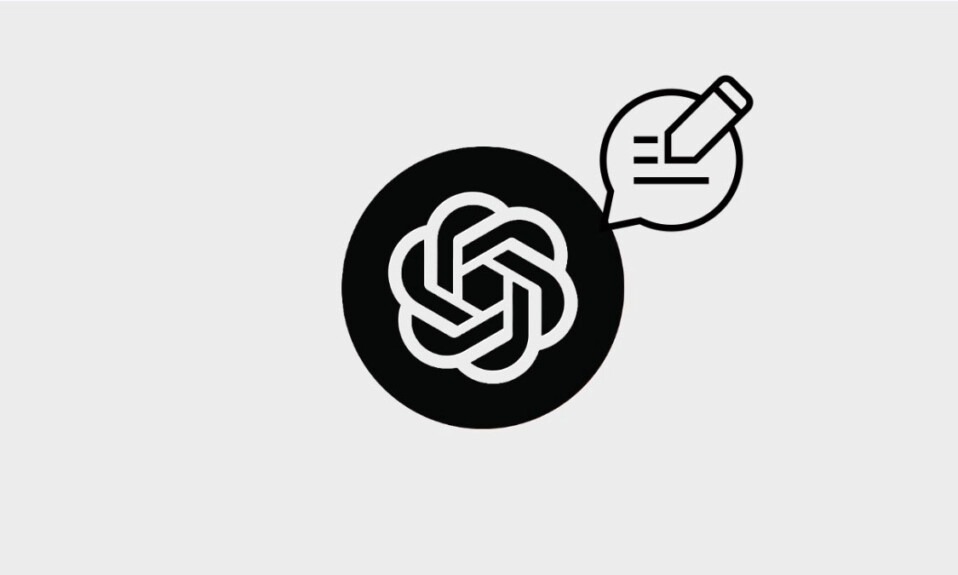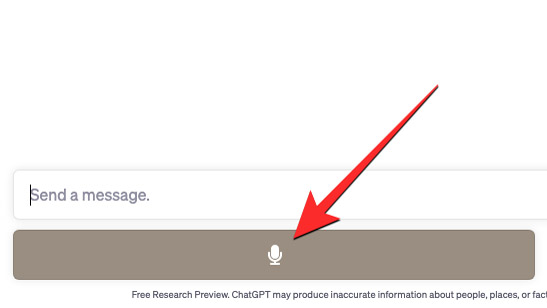
Kể từ khi ra mắt, ChatGPT đã gây bão trên toàn thế giới và hiện có hàng triệu người sử dụng nó để hỏi đáp, tìm kiếm thông tin về nhiều chủ đề, từ khoa học và công nghệ đến lịch sử và các sự kiện hiện tại. Bên cạnh việc trả lời các câu hỏi , ChatGPT có thể cung cấp cho bạn các gợi ý về phim, sách, nhạc, v.v., dựa trên sở thích và sở thích , giúp bạn cải thiện khả năng viết, thực hành một ngôn ngữ mới và cũng thu hút bạn vào các cuộc chat về chủ đề mà bạn quan tâm.
Hiện tại, cách duy nhất để chat với ChatGPT là sử dụng văn bản mà bạn có thể nhập bên trong giao diện người dùng của dịch vụ để nhận được kết quả mong muốn, lại ở dạng văn bản. Nếu bạn đang tự hỏi liệu mình có thể sử dụng ChatGPT mà không cần nhập văn bản mỗi khi muốn đặt câu hỏi hay không, thì bạn nên vui mừng khi biết rằng thực sự có nhiều cách để sử dụng ChatGPT bằng giọng nói . Và trong bài đăng này, chúng tôi sẽ giải thích cho bạn tất cả các cách bạn có thể thực hiện.
11 Cách hỏi đáp / tìm kiếm thông tin trên ChatGPT bằng Giọng nói
Bạn có thể sử dụng giọng nói của mình để nói chuyện với ChatGPT và nhận được kết quả mong muốn trên mọi thiết bị mà bạn có thể sử dụng. Tuy nhiên, tùy thuộc vào thiết bị bạn đang sở hữu và sở thích , có nhiều cách khác nhau để chat với ChatGPT bằng giọng nói .
Trên PC (7 cách)
Nếu bạn muốn tham gia vào một cuộc chat với ChatGPT bằng giọng nói của mình từ máy tính, bạn có thể làm điều đó bằng cách thực hiện theo bất kỳ phương pháp nào sau đây. Cần lưu ý rằng bạn bắt buộc phải kiểm tra những điều sau đây trước khi cố gắng sử dụng bất kỳ phương pháp nào sau đây:
- Bạn đang sử dụng máy tính có micrô tích hợp hoặc micrô bên ngoài để giọng nói có thể được sử dụng làm đầu vào.
- Bạn có kết nối internet đang hoạt động cần thiết để sử dụng ChatGPT hoặc bất kỳ dịch vụ nào dựa trên nó.
- Có một trình duyệt web được cài đặt trên máy tính để bàn , tốt nhất là Chrome hoặc Firefox.
1. Sử dụng tiện ích mở rộng Talk-to-ChatGPT Google Chrome
Nếu bạn đang tìm cách dễ dàng nhất để chat với ChatGPT qua giọng nói, thì tiện ích mở rộng Talk-to-ChatGPT trên Google Chrome là cách phù hợp. Tiện ích mở rộng có thể được sử dụng trên tất cả các máy tính để bàn – Mac hoặc Windows, miễn là người dùng đã cài đặt Google Chrome trên thiết bị của họ.
Talk-to-ChatGPT yêu cầu bạn phải chạy ChatGPT trên Google Chrome ở nền trước để hoạt động. Nó có thể nhận ra giọng nói ; vì vậy bạn không cần phải nhập thông tin đầu vào của mình theo cách thủ công. Tiện ích mở rộng cũng có thể đọc phản hồi từ ChatGPT bằng cách cung cấp cho tiện ích này một giọng nói để làm cho các cuộc chat trở nên tự nhiên hơn.

Tất cả những gì bạn cần làm là truy cập tiện ích mở rộng Talk-to-ChatGPT từ liên kết Cửa hàng Chrome và sau đó thêm nó vào Chrome. Điều này sẽ kích hoạt tiện ích mở rộng khi bạn khởi chạy ChatGPT trên trình duyệt Chrome của mình.
Khi trang chủ ChatGPT tải lên, bạn sẽ thấy nút Bắt đầu ở góc trên cùng bên phải. Nhấp vào nút này sẽ cho phép tiện ích thay mặt bạn tương tác với ChatGPT.
Bạn có thể cần cấp cho tiện ích mở rộng này quyền truy cập vào Micrô của mình trước khi thực hiện truy vấn bằng giọng nói đầu tiên. Khi bắt đầu, bạn có thể nói truy vấn mà mình muốn hỏi với ChatGPT và khi chatbot đưa ra câu trả lời cho bạn, nó sẽ được tiện ích mở rộng Talk-to-ChatGPT chuyển thành giọng nói.

Khi tiện ích mở rộng này hoạt động, bạn sẽ thấy một hộp có bốn tùy chọn khác nhau xuất hiện ở góc trên cùng bên phải của màn hình. Các tùy chọn này cho phép bạn chuyển đổi nhận dạng giọng nói và chuyển văn bản thành giọng nói, bỏ qua phản hồi hiện tại và truy cập menu cài đặt của tiện ích mở rộng. Bên trong cài đặt Talk-to-ChatGPT, bạn có thể thay đổi giọng nói và ngôn ngữ AI sang thứ gì đó không phải tiếng Anh, sửa đổi tốc độ nói cho các phản hồi bạn nhận được, thay đổi cao độ giọng nói, thay đổi ngôn ngữ nhận dạng giọng nói hoặc thay đổi các từ kích hoạt để dừng hoặc tạm dừng phần mở rộng.

Bạn có thể xem minh họa từ nhà phát triển tiện ích mở rộng tại đây:
2. Dùng chat.D-ID
chat.D-ID là một ứng dụng web giúp sử dụng ChatGPT tiến thêm một bước bằng cách cho phép bạn chat trực tiếp với khuôn mặt AI chân thực như ảnh. Các nhà phát triển đằng sau công cụ này, D-ID có trụ sở tại Israel, đã kết hợp công nghệ hoạt hình phát online của họ với ChatGPT của OpenAI để tạo ra trải nghiệm truyền phát văn bản thành video độc đáo, nơi bạn có thể tổ chức cuộc chat theo thời gian thực một cách tự nhiên.
Thay vì nhập văn bản và nhận phản hồi bằng văn bản, bạn có thể sử dụng giọng nói của mình để hỏi công cụ bất cứ điều gì và nhận phản hồi âm thanh từ AI với hoạt ảnh khuôn mặt chính xác.
Bạn có thể truy cập chat.D-ID bằng cách truy cập liên kết chat.d-id.com sẽ tải ứng dụng web của công cụ trên trình duyệt web . Bạn sẽ phải đăng ký để bắt đầu sử dụng chat.D-ID nhưng công cụ này có thể được sử dụng miễn phí sau khi bạn tạo tài khoản. Khi bạn đã đăng nhập vào tài khoản của mình, bạn sẽ được chào đón bởi hình đại diện hoạt hình của công cụ có tên “Alice” ở đầu màn hình có thể trông gần giống như thật.
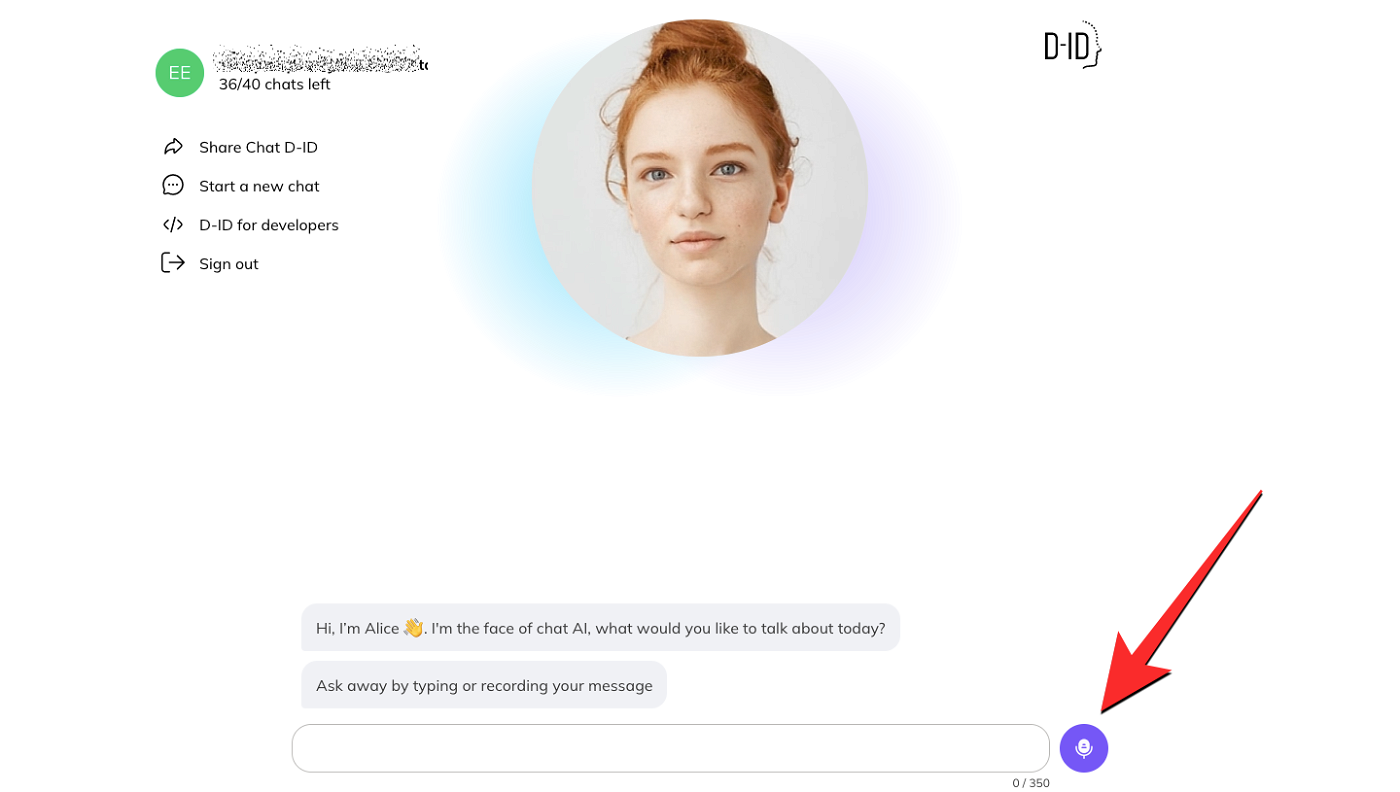
Giống như ChatGPT, bạn sẽ thấy một hộp văn bản ở dưới cùng nơi bạn có thể nhập thông tin đầu vào của mình. Để thực hiện tương tác này dễ dàng hơn, bạn có thể nhấp vào nút Micrô ở bên phải của hộp văn bản và công cụ sẽ bắt đầu lắng nghe đầu vào.
Khi bạn nói, văn bản sẽ được phiên âm vào hộp văn bản mà bạn có thể chia sẻ dưới dạng đầu vào bằng cách nhấp vào nút Gửi .
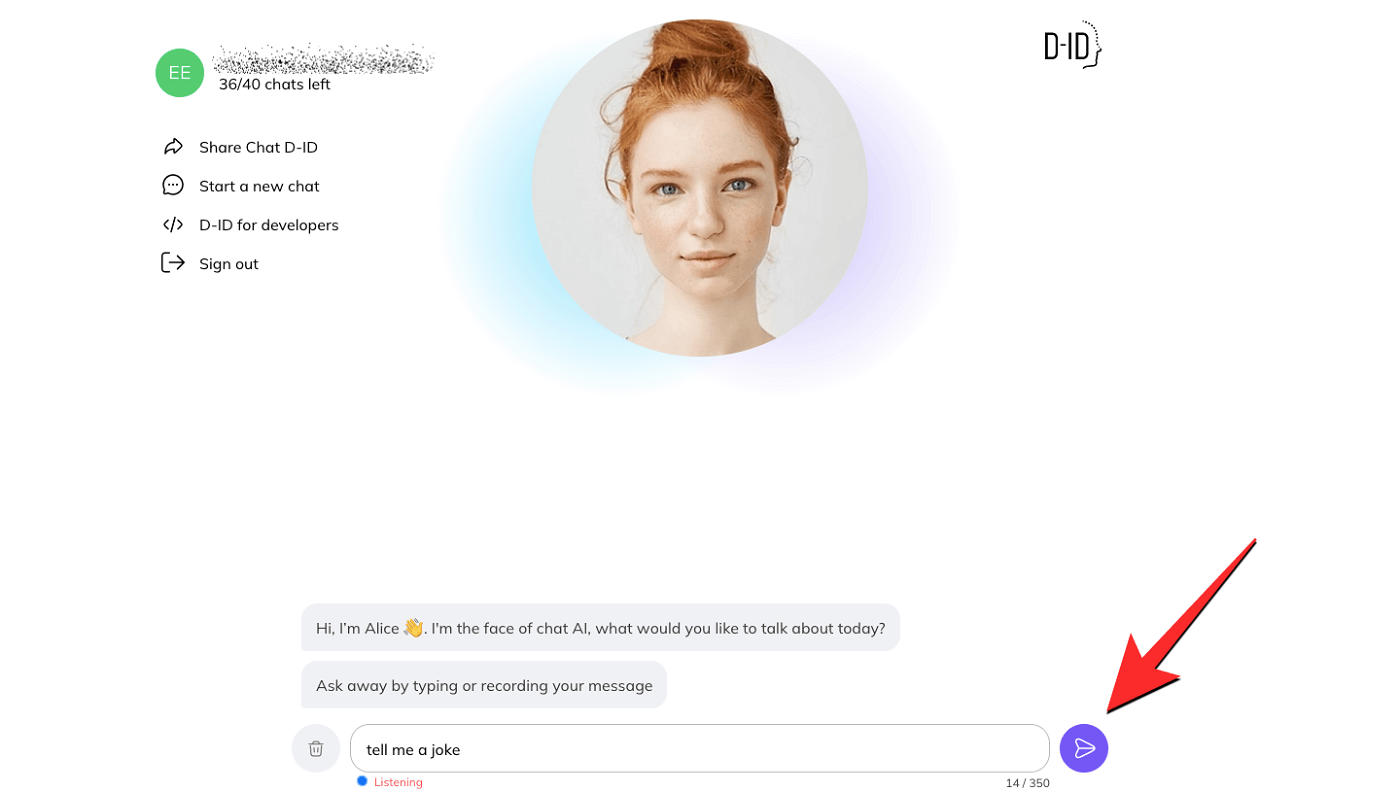
Khi AI xử lý yêu cầu , bạn sẽ thấy phản hồi trên màn hình và Alice cũng sẽ đọc nó bằng hoạt ảnh khuôn mặt.
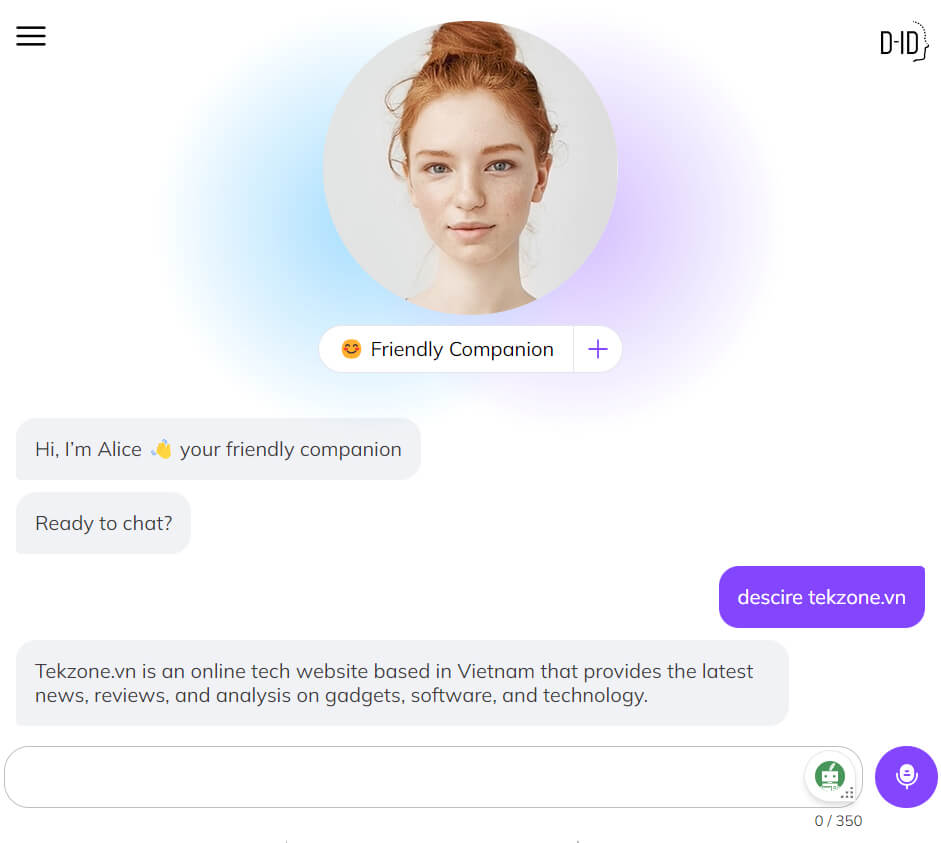
D-ID cho biết sẽ sớm có nhiều hình đại diện mà bạn có thể chọn và người dùng cũng sẽ có tùy chọn biến khuôn mặt từ hình ảnh thành hình đại diện trong tương lai. Mặc dù ứng dụng web có giới hạn sử dụng chỉ 40 cuộc chat khi bắt đầu, chưa hỗ trợ Tiếng Việt nhưng đây là một cách thú vị để tương tác với AI bằng cách sử dụng chat.D-ID.
3. Sử dụng Writesonic Chatsonic
Writesonic là một trong những công cụ tạo Content được hỗ trợ bởi AI cho các bài đăng trên blog, nội dung mạng xã hội, chiến dịch marketing qua email, mô tả sản phẩm, v.v. Dịch vụ hiện cung cấp một công cụ mới – ChatSonic tận dụng ChatGPT cũng như Tìm kiếm của Google để cung cấp cho bạn các câu trả lời phù hợp cho các truy vấn .
Trước khi có thể sử dụng công cụ này, bạn cần đăng ký tạo tài khoản trên Writesonic từ liên kết writesonic.com/chat. Sau khi đăng nhập, bạn sẽ thấy giao diện chat của Chatsonic trên màn hình hiển thị hộp văn bản để nhập thông tin đầu vào cùng với nút micrô . Biểu tượng micrô này có thể được truy cập để ghi âm đầu vào thông qua giọng nói và khi bạn làm như vậy, dịch vụ sẽ phản hồi truy vấn giống như cách mà ChatGPT thực hiện.
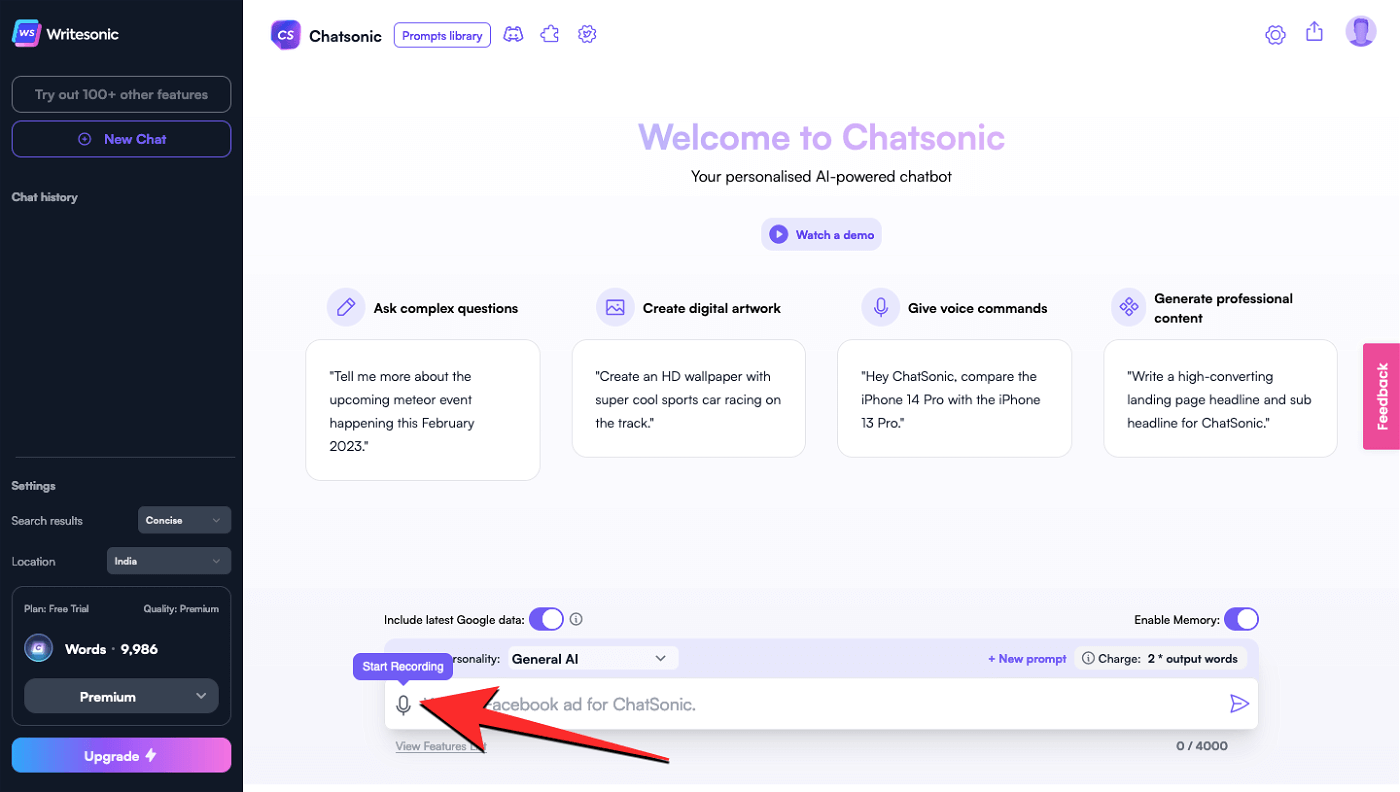
Theo mặc định, Chatsonic chỉ đưa ra phản hồi bằng văn bản nhưng bạn có thể chọn nhận chúng ở dạng âm thanh bằng cách truy cập biểu tượng Cài đặt ở góc trên cùng bên phải. Tại đây, bạn có thể bật Chuyển đổi văn bản thành giọng nói để cho phép Chatsonic đọc các phản hồi mà nó đưa ra. Bạn cũng có thể chuyển đổi các tùy chọn khác ở đây như tích hợp tìm kiếm Google, bộ nhớ theo dõi, loại kết quả bạn muốn xem (ngắn gọn hoặc chi tiết), vị trí , v.v.
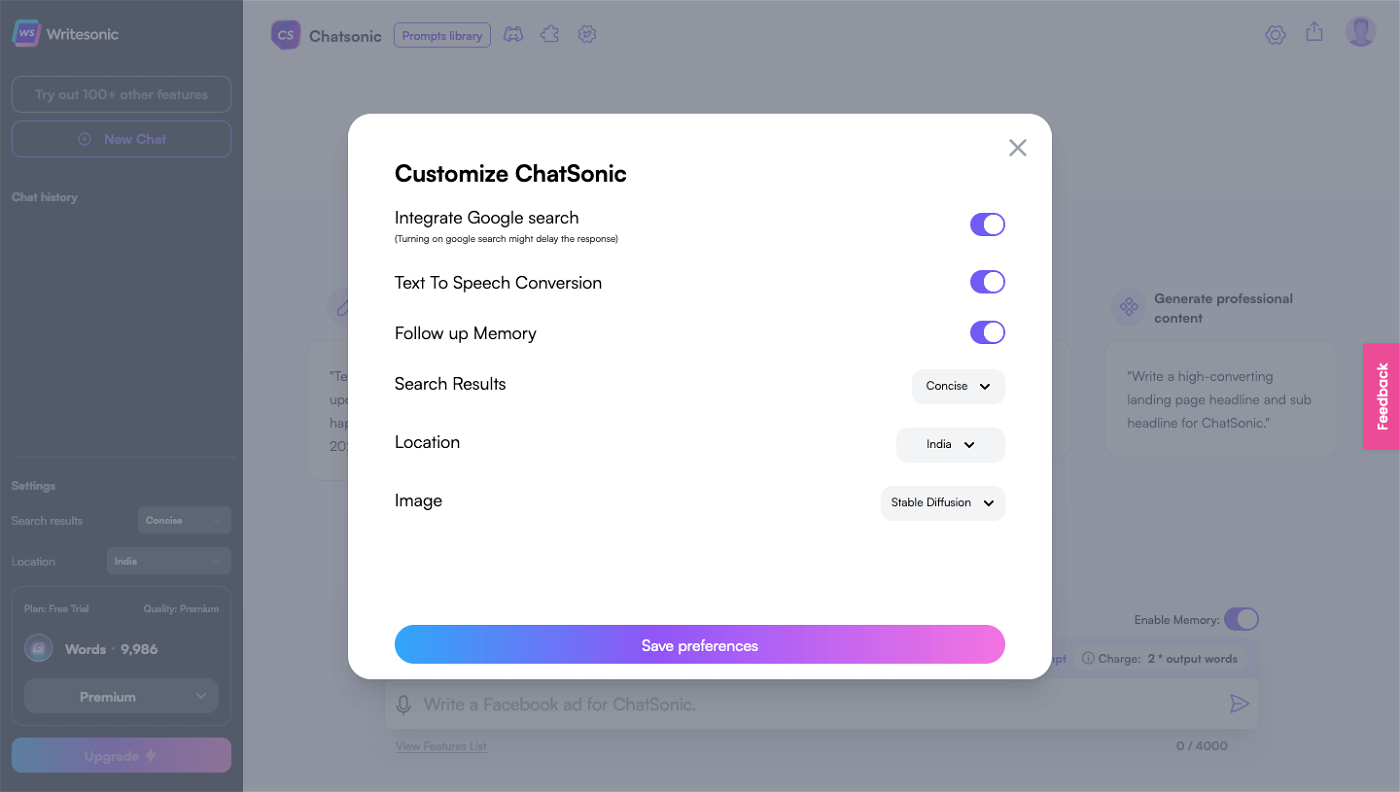
Một tính năng thú vị mà chúng tôi tìm thấy bên trong Chatsonic là khả năng chuyển đổi tính cách của AI thành một thứ cụ thể. Bạn có thể thay đổi tính cách của AI thành tính cách của người phỏng vấn, diễn viên hài, huấn luyện viên tạo động lực, nhà thơ, triết gia, huấn luyện viên cá nhân, v.v. từ menu thả xuống Tính cách hiện tại. Ngoài ChatGPT, Chatsonic cũng sử dụng mô hình DALL-E của OpenAI để giúp bạn tạo tác phẩm nghệ thuật AI kỹ thuật số từ kiểu nhập văn bản.

Chatsonic miễn phí sử dụng cho tối đa 10.000 từ mỗi tháng – đó là số lượng từ đầu ra được tạo. Khi dùng hết giới hạn này, bạn có thể phải đợi số lượng đặt lại vào đầu tháng tiếp theo hoặc nâng cấp lên một trong các gói Premium của họ.
4. Promptheus – Chat với ChatGPT
Nếu muốn tương tác trực tiếp với ChatGPT của OpenAI, bạn có thể xem Promptheus , một tiện ích mở rộng của Google Chrome. Khi bạn thêm tiện ích Promptheus vào trình duyệt Chrome của mình, bạn sẽ có thể sử dụng giọng nói của mình để nhập dữ liệu vào bên trong ChatGPT mà không cần nhập truy vấn.
Bạn chỉ cần nhấn và giữ phím Space trên bàn phím để bắt đầu ghi âm đầu vào của mình. Khi bạn nhấc phím Space, đầu vào từ giọng nói sẽ được chuyển thành văn bản và được thêm vào hộp văn bản của ChatGPT. Bạn không bắt buộc phải gửi đầu vào theo cách thủ công vì tiện ích mở rộng sẽ thực hiện việc đó cho bạn ngay khi bạn ngừng nhấn phím Space. Tiện ích mở rộng hiện hỗ trợ hơn 40 ngôn ngữ, vì vậy bạn sẽ có thể dễ dàng đặt câu hỏi cho ChatGPT bằng ngôn ngữ ưa thích của mình.
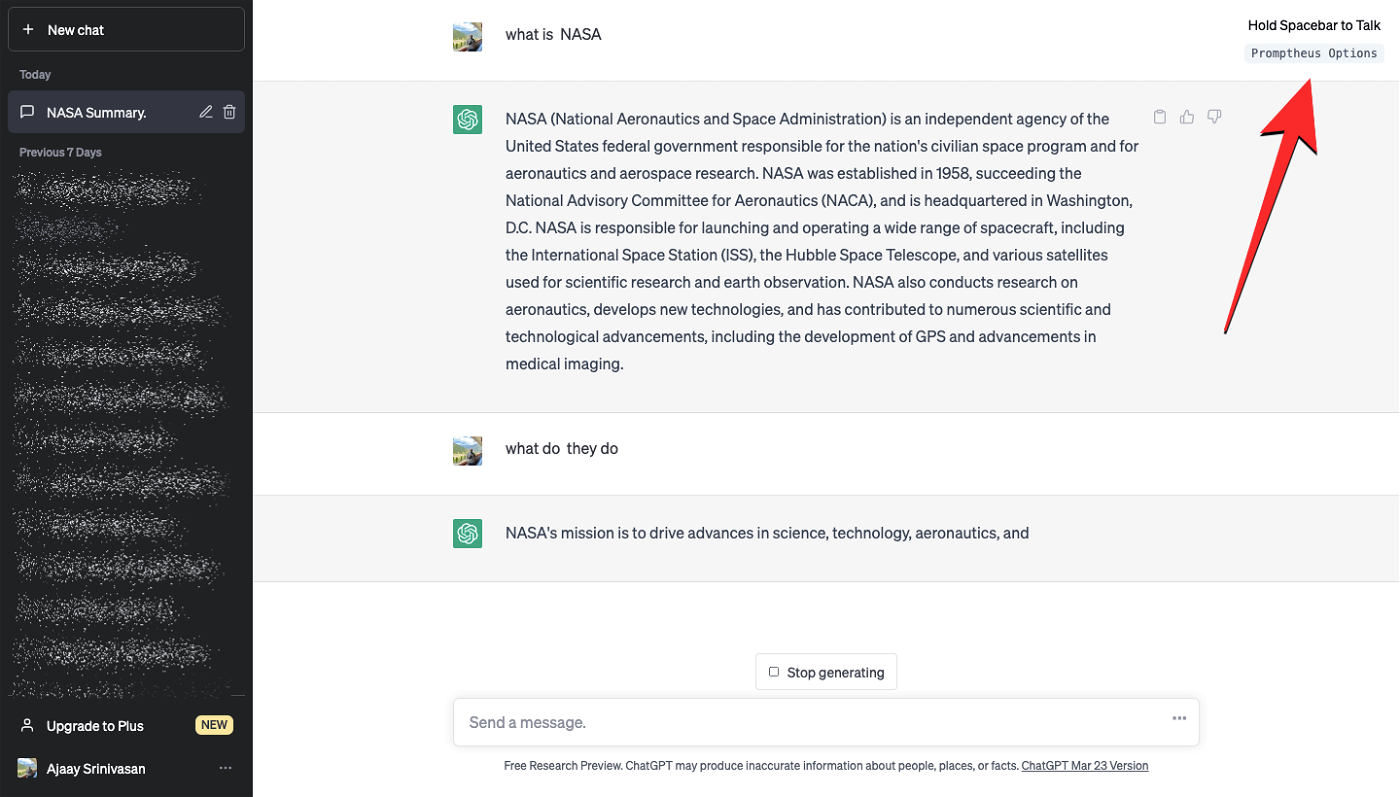
Trong thử nghiệm của chúng tôi, Promptheus có thể chuyển đổi giọng nói của chúng tôi thành văn bản trong tích tắc của giây và thậm chí gửi nó dưới dạng đầu vào . Trên thực tế, bạn sẽ có thể nhận được phản hồi từ ChatGPT ngay khi bạn nhấc phím Space lên. Tiện ích mở rộng cũng cho phép bạn kiểm soát các khía cạnh khác nhau mà bạn có thể thực hiện bằng cách nhấp vào Tùy chọn Promptheus ở góc trên cùng bên phải của màn hình.
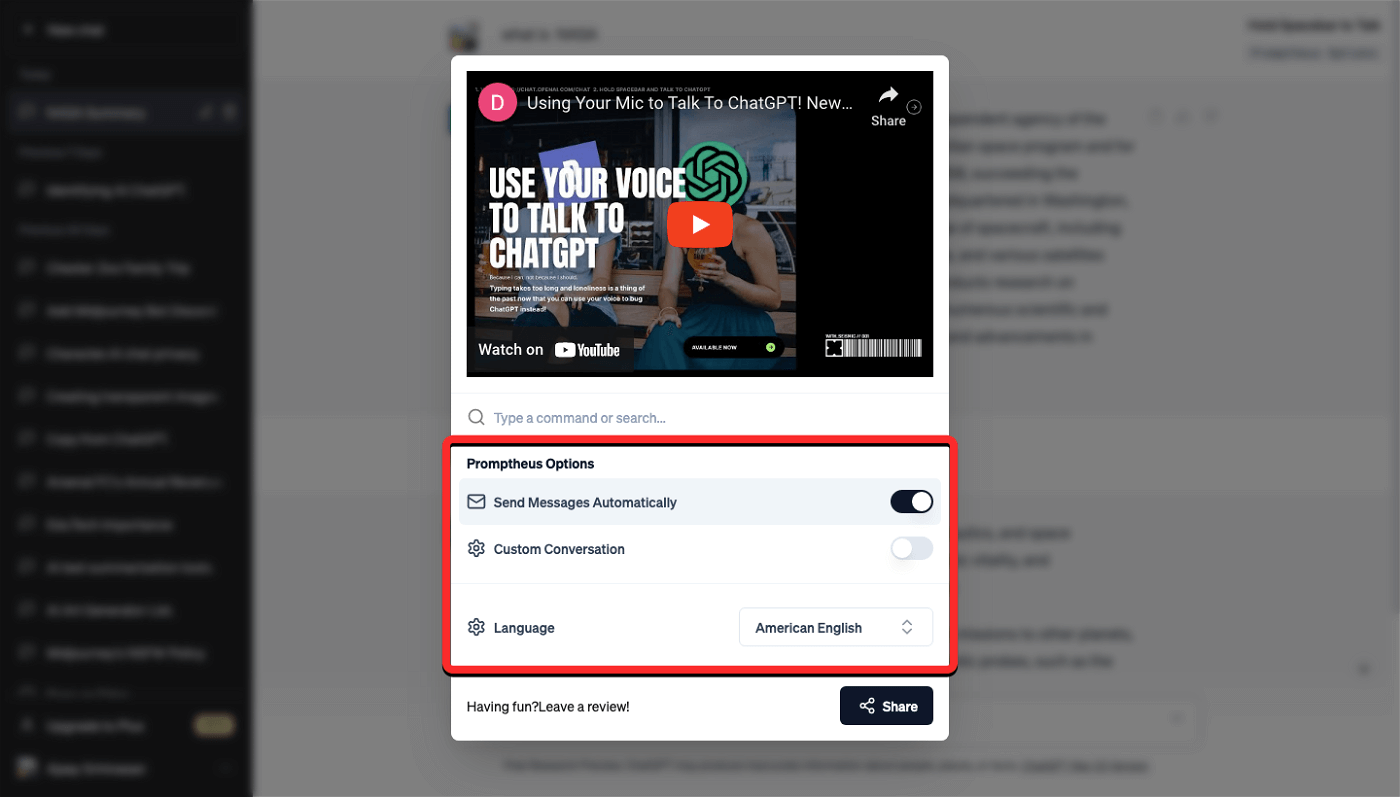
Thao tác này sẽ mở hộp Tùy chọn Promptheus cho phép bạn tự động chuyển đổi gửi tin nhắn, tạo cuộc hội thoại tùy chỉnh và thay đổi ngôn ngữ nhập.
5. TalkBerry – Nói chuyện với ChatGPT
TalkBerry là một tiện ích mở rộng ChatGPT khác mà bạn có thể sử dụng với Google Chrome. Tiện ích mở rộng này cho phép bạn nói chuyện với ChatGPT bằng giọng nói của mình bằng cách thêm nút micrô để chuyển đổi giọng nói thành văn bản. Ngoài việc chuyển đổi giọng nói thành văn bản, TalkBerry có thể đọc to các câu trả lời từ ChatGPT bằng giọng nói ưa thích và điều này giúp việc tương tác với ChatGPT qua giọng nói liền mạch hơn so với các công cụ khác.
Không giống như các tiện ích mở rộng khác nổi xung quanh ở góc trên cùng bên phải, TalkBerry có thể truy cập được bên trong giao diện của ChatGPT ở dưới cùng, ngay dưới hộp văn bản nơi bạn thường nhập dữ liệu của mình. Khi bạn thêm TalkBerry vào trình duyệt Chrome của mình và mở ChatGPT, bạn sẽ thấy giao diện của tiện ích mở rộng ở dưới cùng với nút micrô màu xanh lục . Bạn có thể nhấp vào nút này để bắt đầu ghi âm giọng nói của mình.
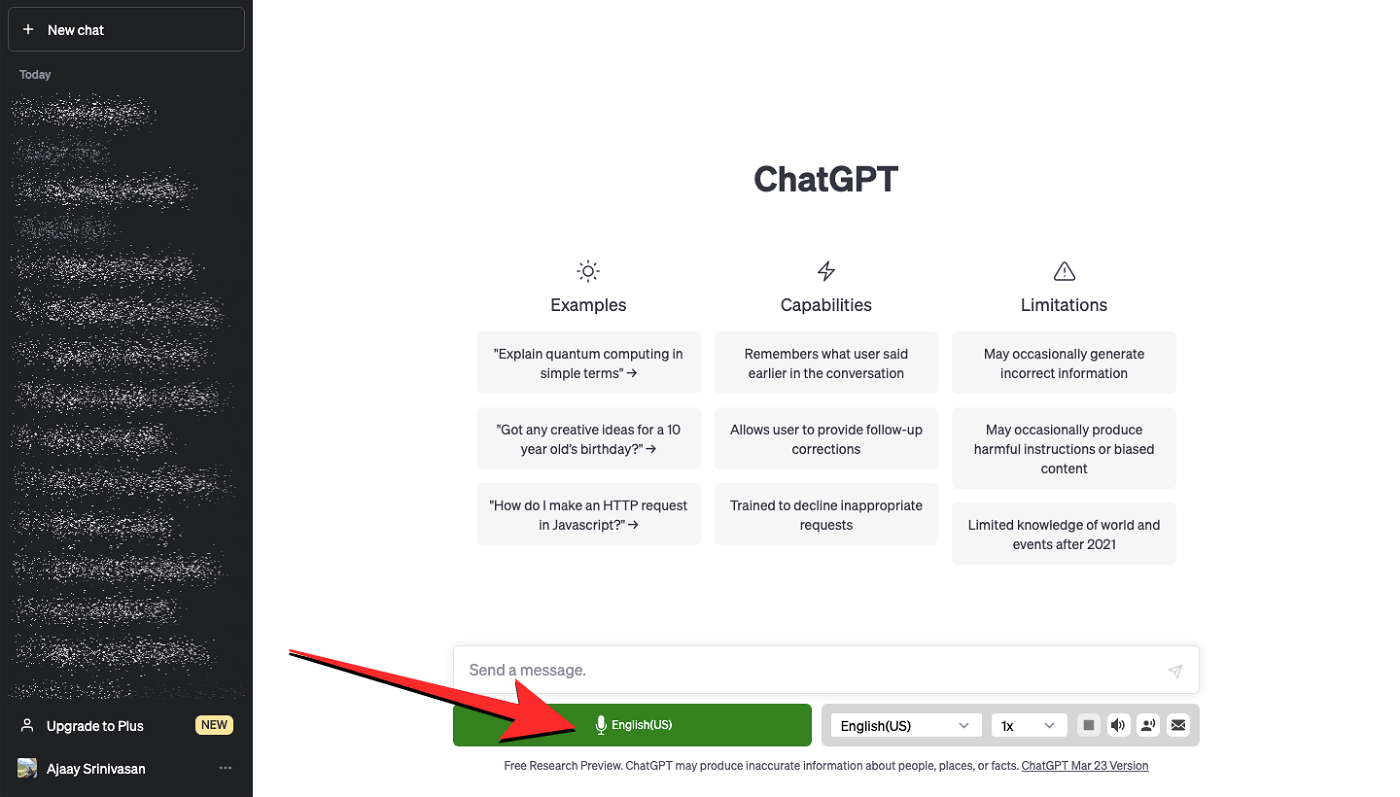
Khi bạn đang nói nội dung nhập vào, bạn có thể nhấp vào nút Gửi màu đỏ xuất hiện ở vị trí của nút micrô.
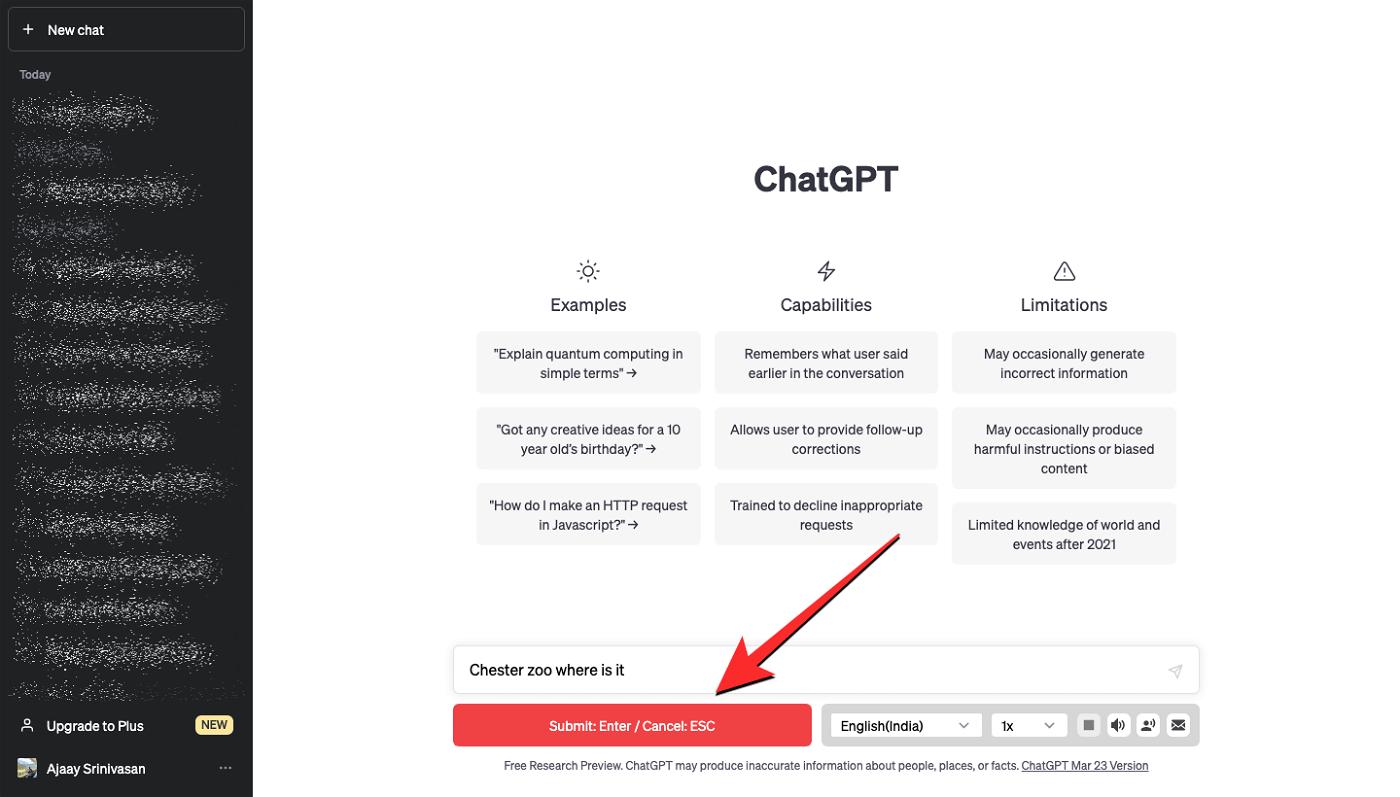
Sau khi gửi, ChatGPT sẽ tạo phản hồi dựa trên truy vấn và TalkBerry sẽ đọc to kết quả này bằng giọng nói bạn đã chọn. Bạn có thể thay đổi giọng nói hoặc ngôn ngữ đầu ra bằng cách nhấp vào biểu tượng hình người và chọn giọng nói/ngôn ngữ ưa thích từ menu mục bổ sung.

Ngoài ra, bạn cũng có thể thay đổi ngôn ngữ nhập cho ChatGPT bằng cách nhấp vào menu thả xuống ngôn ngữ ở bên phải của nút micrô. Từ đây, bạn có thể chọn từ hơn 30 ngôn ngữ cũng có thể tự động thay đổi giọng nói đầu ra, tùy thuộc vào những gì bạn chọn.
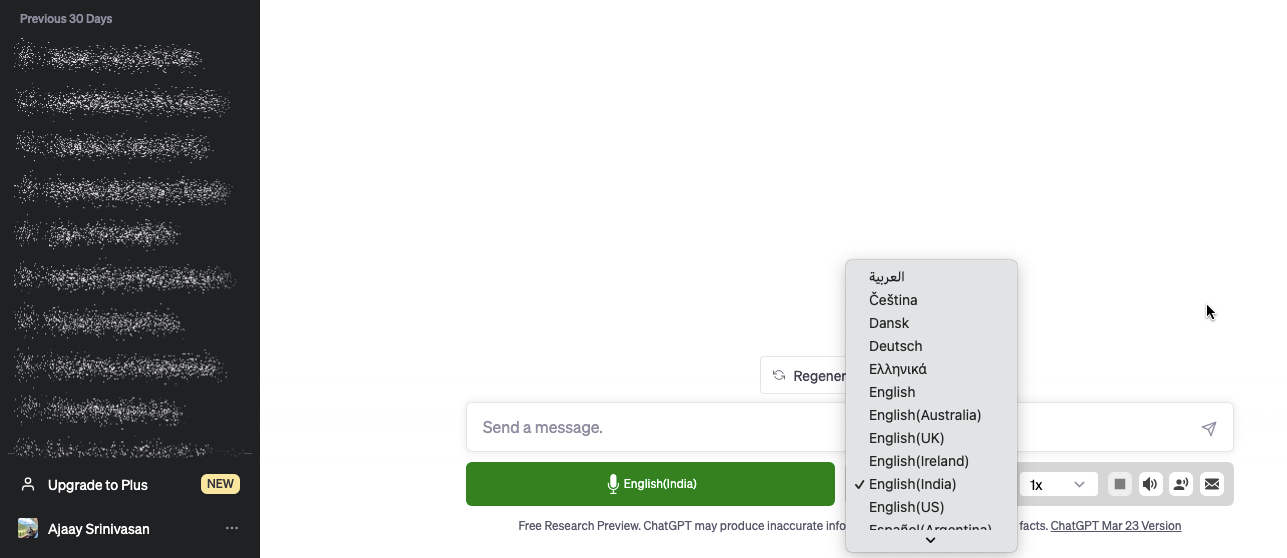
Bên cạnh việc sử dụng nó để nói chuyện với ChatGPT, bạn có thể tận dụng TalkBerry để luyện nói bằng một ngoại ngữ vì bạn có thể kết hợp và kết hợp các ngôn ngữ đầu vào và đầu ra khác nhau, điều này có thể hữu ích cho những người đang cố gắng học một ngôn ngữ mới.
6. VoiceWave – Điều khiển bằng giọng nói ChatGPT
Giống như TalkBerry, VoiceWave là một tiện ích mở rộng khác cho phép bạn điều khiển bằng giọng nói khi tương tác với ChatGPT. Khi bạn thêm tiện ích mở rộng VoiceWave trên Google Chrome, bạn có thể gửi tin nhắn bằng cách nhấn phím Space để bật/tắt micrô để nhập đầu vào bằng giọng nói hoặc bạn có thể định cấu hình tiện ích này theo cách nó trích xuất giọng nói khi nhấn và giữ phím Space.
Theo mặc định, thông tin nhập được gửi tới ChatGPT ngay sau khi bạn nói từ kích hoạt “Gửi” nhưng bạn cũng có thể tự động gửi thông tin đó sau khi bạn nói xong thông tin nhập của mình. Tiện ích mở rộng cung cấp hỗ trợ đa ngôn ngữ để phiên âm giọng nói đầu vào cũng như ngôn ngữ mà bạn nhận được phản hồi từ ChatGPT.
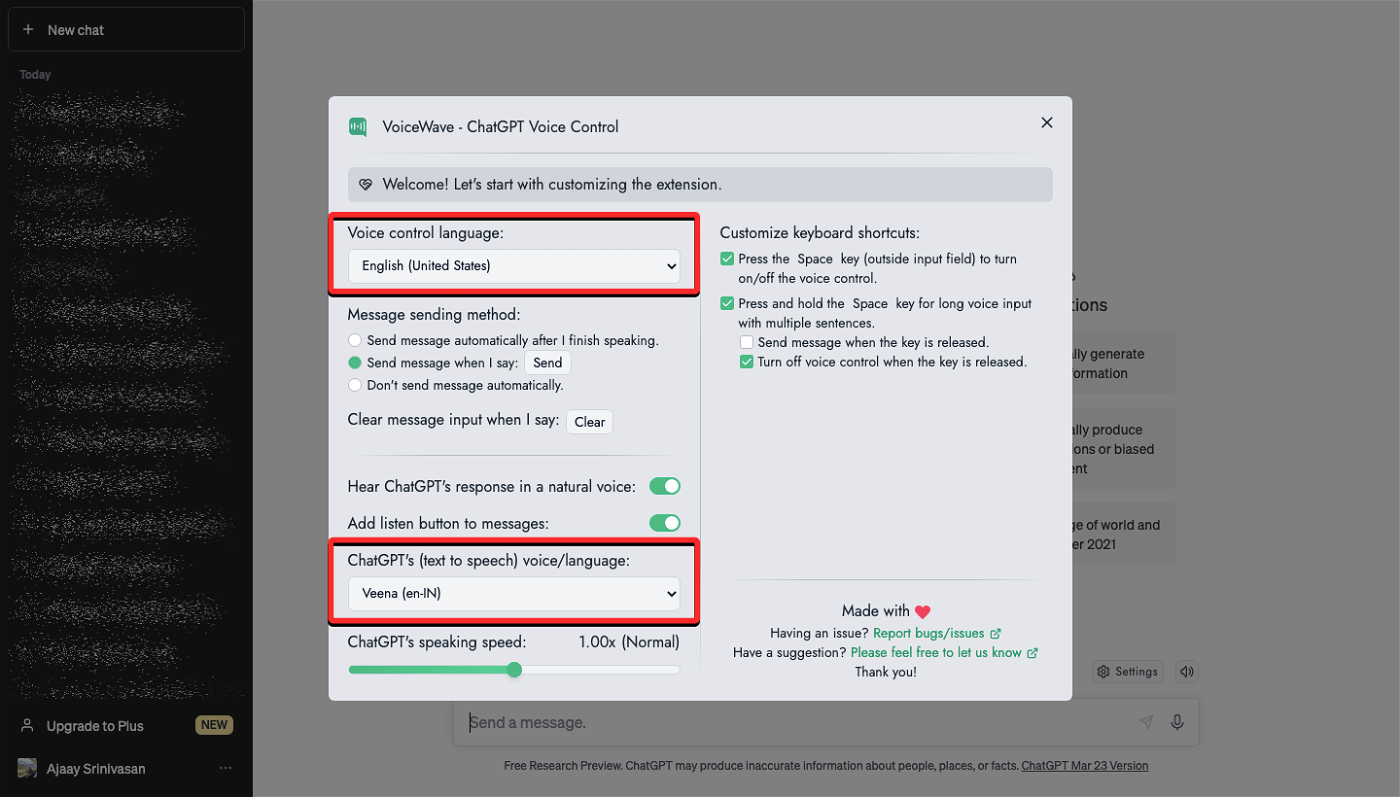
Khi bạn thêm tiện ích mở rộng VoiceWave vào Google Chrome và mở ChatGPT, bạn sẽ được chào đón bởi hộp cài đặt của VoiceWave cho phép bạn thiết lập tiện ích mở rộng theo ý thích của mình. Từ đây, bạn có thể chọn ngôn ngữ Điều khiển bằng giọng nói (ngôn ngữ mà bạn dự định sử dụng để nói thông tin đầu vào của mình) và giọng nói/ngôn ngữ của ChatGPT (ngôn ngữ mà phản hồi ChatGPT được đọc ra).
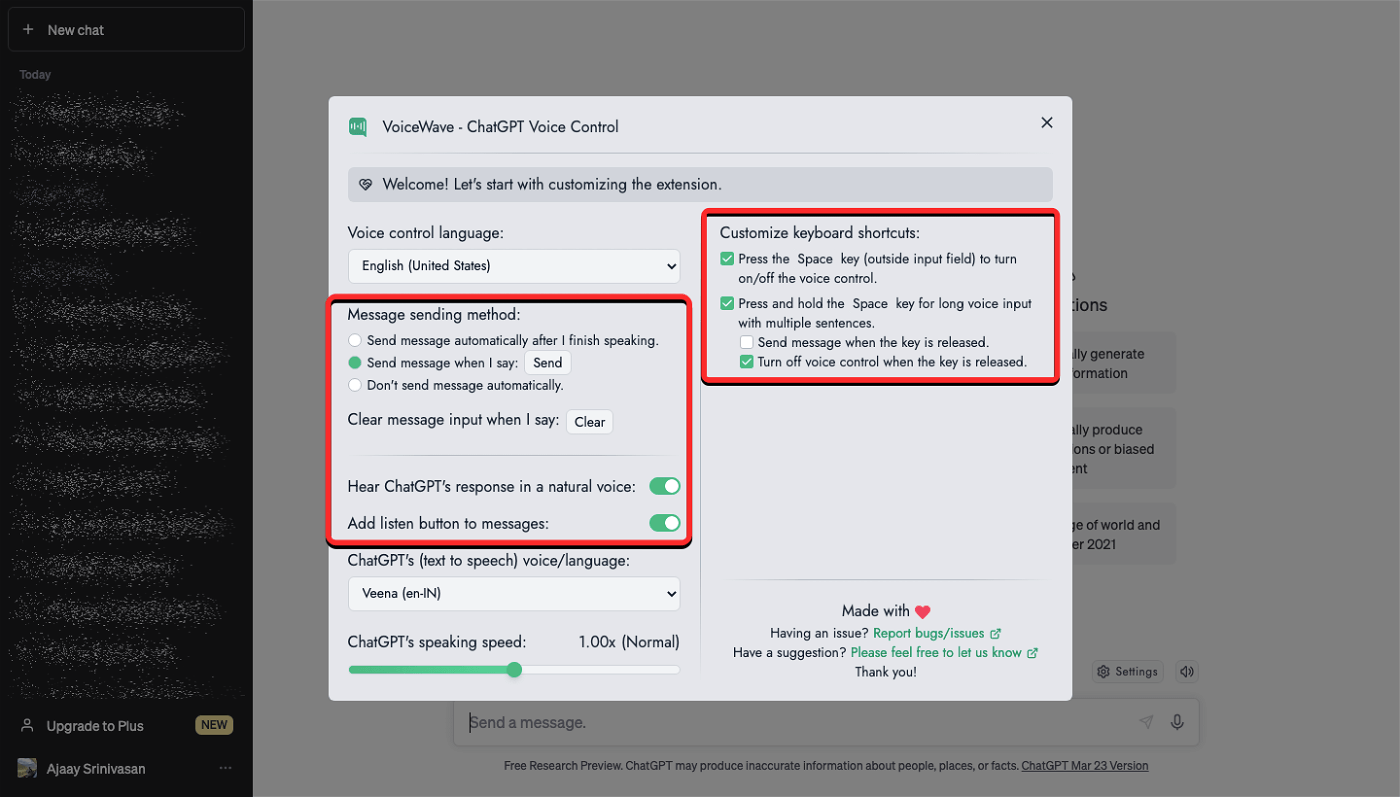
Bạn có các điều khiển bổ sung để chuyển đổi tính năng gửi tin nhắn tự động, phản hồi bằng âm thanh, tốc độ nói, tùy chỉnh shortcut và bật nút nghe chuyên dụng để đọc từng phản hồi theo cách thủ công.
Sau khi thiết lập xong tiện ích mở rộng này, bạn có thể đóng hộp cài đặt VoiceWave và bắt đầu tương tác với ChatGPT bằng cách nhấn và giữ phím Dấu cách trong khi đọc nội dung nhập của mình. VoiceWave sẽ bắt đầu phiên âm giọng nói trong thời gian thực và khi nó đang nghe đầu vào , bạn sẽ thấy biểu tượng micrô màu đỏ ở góc dưới cùng bên phải như một dấu hiệu trực quan để biết khi nào bạn đang nghe thấy.
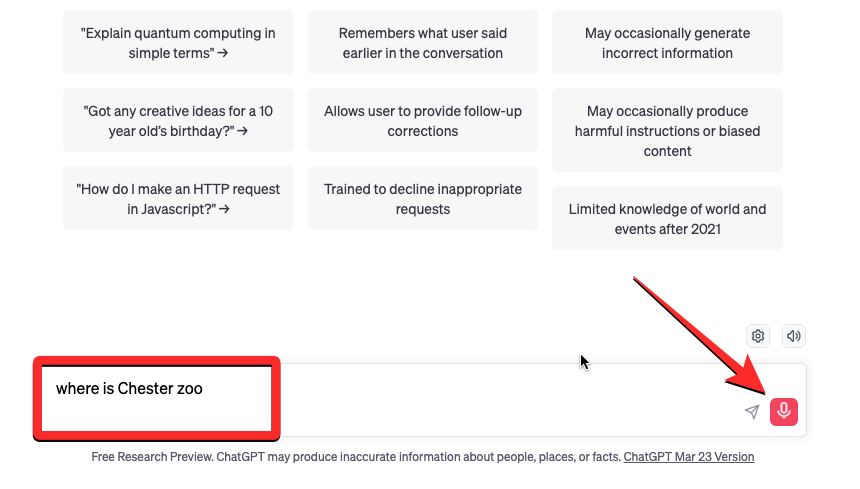
Ngay sau khi bạn gửi thông tin đầu vào của mình bằng cách nhấc phím Space, ChatGPT sẽ phản hồi truy vấn và VoiceWave sẽ đọc to phản hồi này bằng ngôn ngữ và giọng nói bạn đã chọn. Nếu bạn bỏ lỡ một phản hồi âm thanh, bạn có thể nghe lại nó theo cách thủ công bằng cách nhấp vào biểu tượng loa ở phía bên phải của phản hồi.
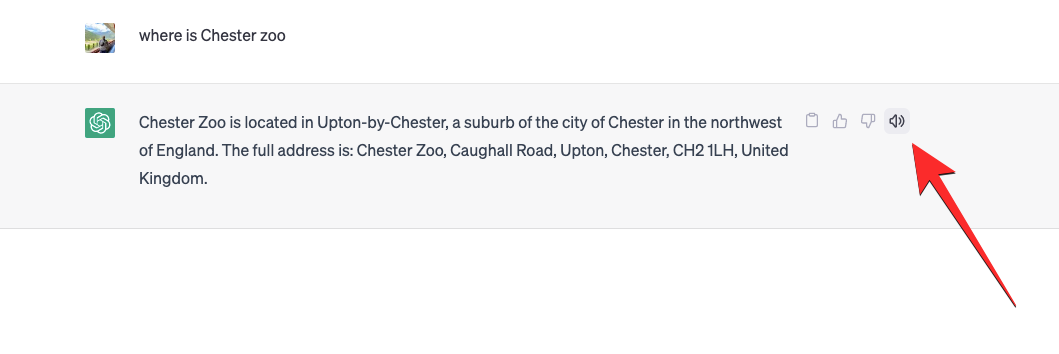
7. Voice Control for ChatGPT
Voice Control nói thực hiện những điều tương tự như các tiện ích mở rộng khác của Chrome được liệt kê ở đây nhưng sử dụng đơn giản hơn và có nhiều đánh giá hơn trên cửa hàng Chrome online so với các tiện ích còn lại. Bạn có khả năng nhập đầu vào ChatGPT bằng giọng nói của mình và tiện ích mở rộng cũng cho phép bạn nghe phản hồi từ chatbot bằng ngôn ngữ bạn muốn.
Khi bạn thêm Voice Control vào Google Chrome, giao diện cổ điển của nó sẽ được bật theo mặc định, cung cấp cho bạn nút micrô lớn ở cuối màn hình ChatGPT cùng với các tùy chọn để thay đổi ngôn ngữ nhập, chuyển đổi âm thanh phản hồi và truy cập cài đặt của tiện ích mở rộng. Bạn có thể nhấp vào nút micrô màu nâu để bắt đầu ghi lại truy vấn của mình hoặc nhấn và giữ phím Space để thực hiện.
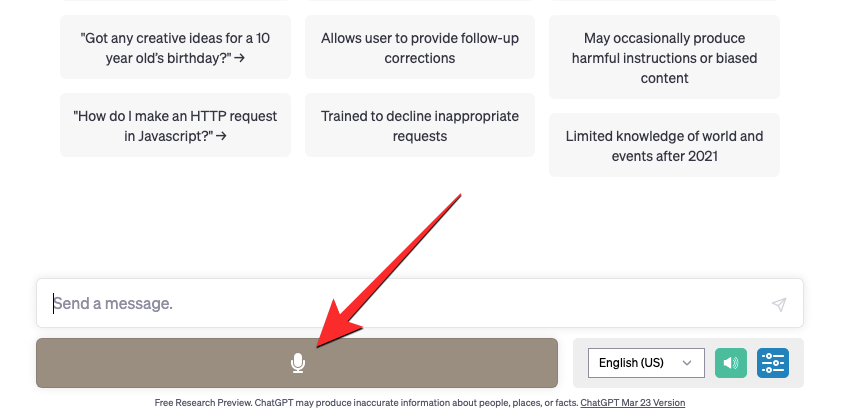
Ngay khi bạn bắt đầu nói, bạn sẽ có thể thấy nội dung giọng nói của mình được phiên âm thành văn bản ở phía dưới. Để gửi văn bản được sao chép dưới dạng đầu vào, bạn có thể nhấp vào biểu tượng micrô màu đỏ . Khi văn bản được gửi, bạn sẽ thấy phản hồi của ChatGPT đối với văn bản đó ngay lập tức, phản hồi này sẽ được đọc to nhờ chức năng chuyển văn bản thành giọng nói của Voice Control.
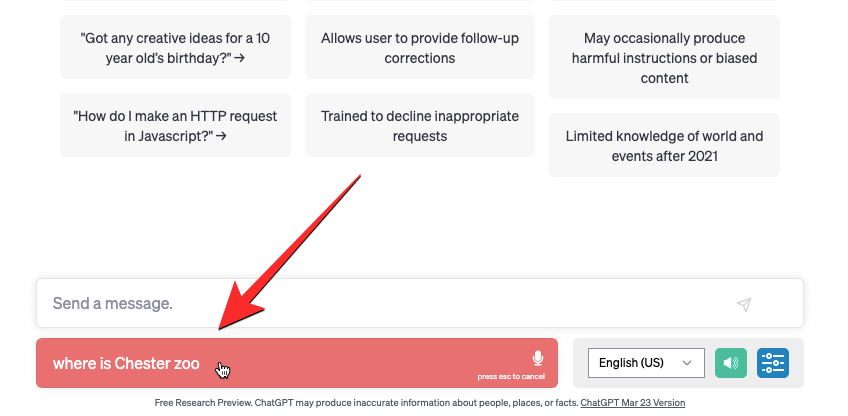
Bạn có thể thay đổi ngôn ngữ nhập cho ChatGPT từ menu thả xuống ngôn ngữ ở dưới cùng. Khi bạn thay đổi ngôn ngữ này, ngôn ngữ cho đầu ra giọng nói cũng sẽ thay đổi tương ứng.
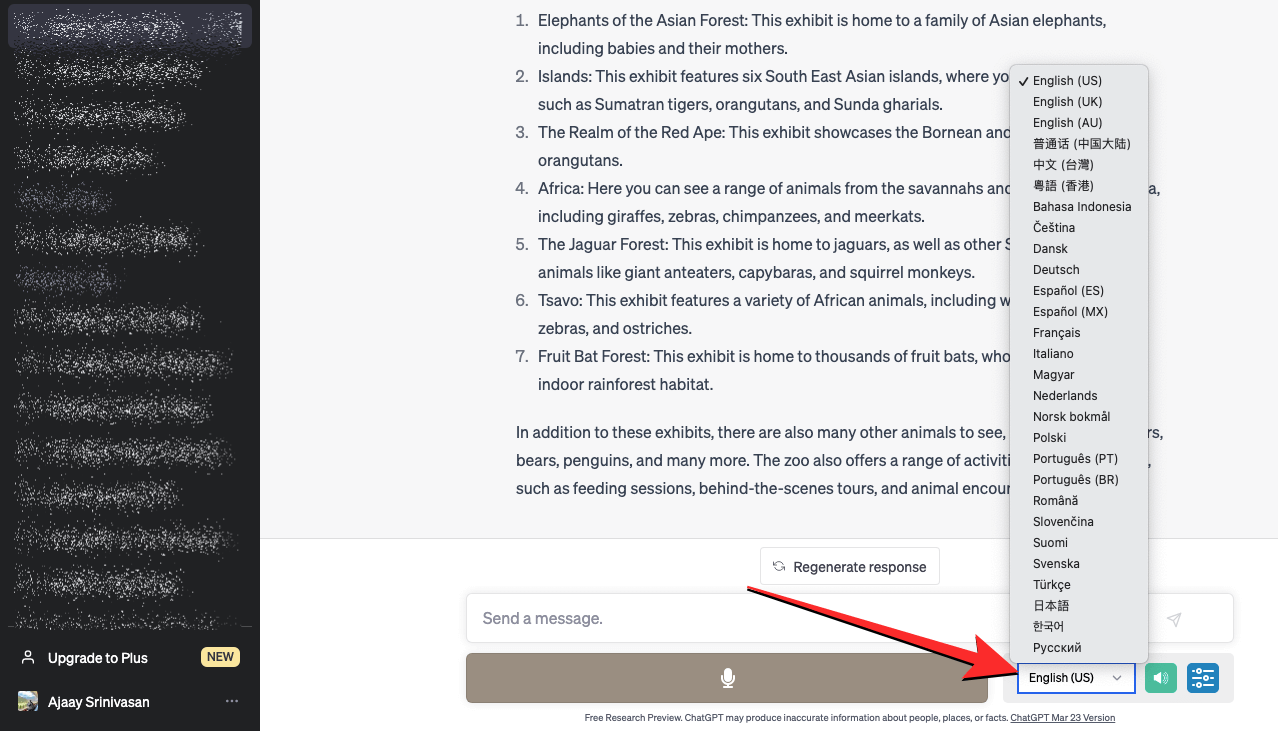
Bạn có thể nhấp vào biểu tượng Cài đặt ở dưới cùng để truy cập cài đặt của Voice Control.
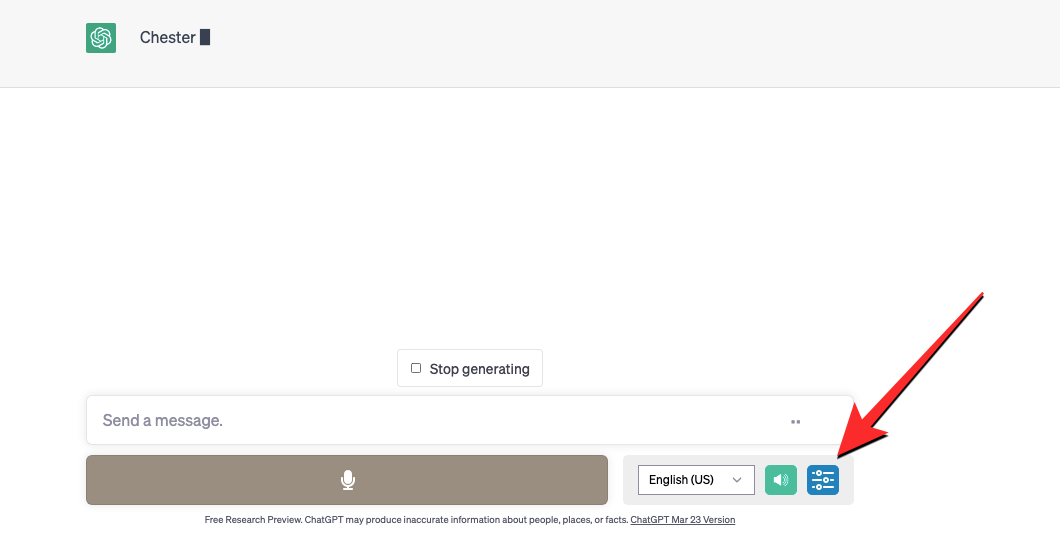
Khi màn hình cài đặt tải lên, bạn sẽ có các tùy chọn để thay đổi Tốc độ đọc to, tùy chọn giọng nói, chuyển đổi điều khiển giọng nói và chuyển sang giao diện Nhỏ gọn của tiện ích mở rộng.

Trên điện thoại (4 cách)
Nếu bạn muốn chat với ChatGPT trên điện thoại của mình mà không cần dựa vào trình duyệt web để thực hiện, bạn có thể sử dụng bất kỳ phương pháp nào sau đây để thực hiện.
8. Sử dụng đọc chính tả trên điện thoại
iPhone và thiết bị Android đi kèm với các chức năng đọc chính tả gốc cho phép bạn nhập bất kỳ văn bản nào bằng giọng nói của mình. Bạn có thể sử dụng tùy chọn đọc chính tả trên cả hai nền tảng để nhập câu hỏi / lệnh prompt trên ChatGPT mà không cần nhập thủ công.
Trên Android
Khi đang sử dụng thiết bị Android, bạn có thể đọc chính tả nội dung bằng giọng nói của mình bằng ứng dụng bàn phím Gboard . Để chuyển lời nói thành văn bản, hãy mở ChatGPT trên trình duyệt web trên điện thoại và nhấn vào hộp văn bản ở dưới cùng.
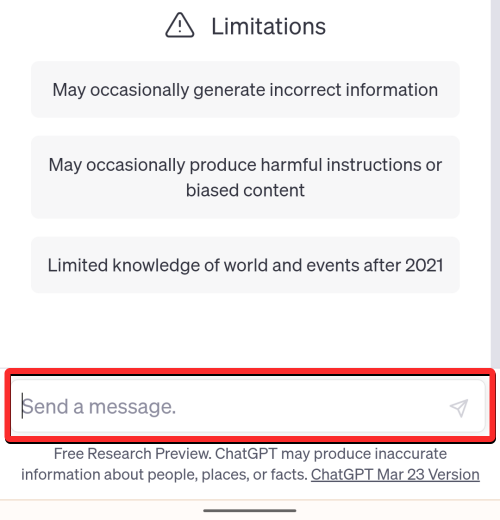
Khi bàn phím tải lên, hãy nhấn vào biểu tượng micrô ở góc trên cùng bên phải của giao diện bàn phím. Làm như vậy sẽ hiển thị thông báo “Nói ngay” trên bàn phím, sau đó bạn có thể nói với điện thoại của mình để chuyển nội dung đã nói thành văn bản.
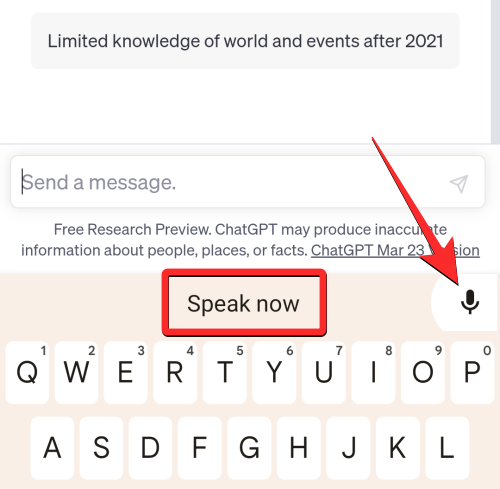
Sau khi giọng nói được phiên âm đầy đủ, bạn có thể nhấn vào nút Gửi để thêm văn bản bạn đã nhập làm đầu vào bên trong ChatGPT.
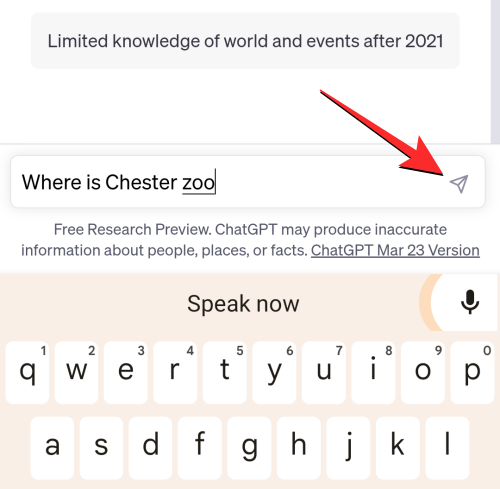
Bạn có thể sử dụng tính năng này để nhập lệnh prompt trên ChatGPT bằng giọng nói nhưng không có phản hồi bằng giọng nói.
Trên iOS
Bạn cũng có thể sử dụng công cụ đọc chính tả gốc trên iOS để nhập câu hỏi trên ChatGPT từ iPhone của mình. Để làm điều đó, hãy khởi chạy ChatGPT trên trình duyệt web trên iPhone và nhấn vào hộp văn bản ở dưới cùng.
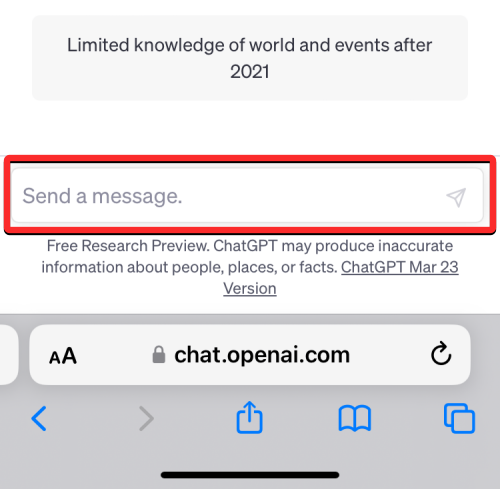
Khi bàn phím bật lên, hãy nhấn vào biểu tượng micrô ở góc dưới cùng bên phải và sau khi nghe thấy tiếng chuông của thiết bị, bạn có thể bắt đầu ghi âm đầu vào của mình.
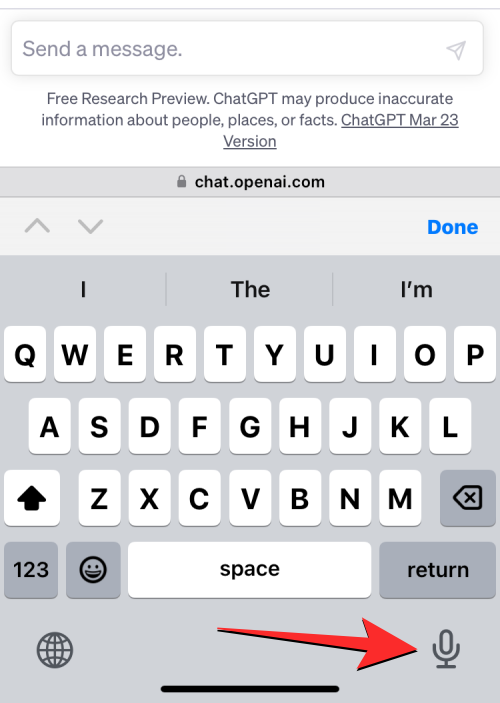
Văn bản bạn nói sẽ được phiên âm theo thời gian thực và khi bạn hoàn tất việc viết kịch bản đầu vào của mình, bạn có thể nhấn vào biểu tượng Gửi trên ChatGPT để gửi dưới dạng truy vấn của mình.

9. Sử dụng SiriGPT trên iOS
ChatGPT chỉ có thể được truy cập trên trình duyệt web và vì công cụ này không cung cấp tùy chọn gốc để nói chuyện với chatbot AI, nên bạn sẽ phải tìm giải pháp thay thế. May mắn thay, có một lối tắt iOS cho phép bạn sử dụng Siri trên iPhone của mình để nói chuyện với ChatGPT và nhận phản hồi bằng giọng nói cho các truy vấn . Tất cả điều này được thực hiện bằng khóa API của tài khoản OpenAI mà bạn có thể tạo để sử dụng từ trang web của họ. Bằng cách này, bạn không cần phải dựa vào một công cụ bên ngoài và tất cả các cuộc hội thoại với AI sẽ vẫn nguyên vẹn trong tài khoản OpenAI .
Để bắt đầu, bạn có thể khởi chạy trang shortcut SiriGPT này trên iPhone và thêm nó vào thiết bị của mình.
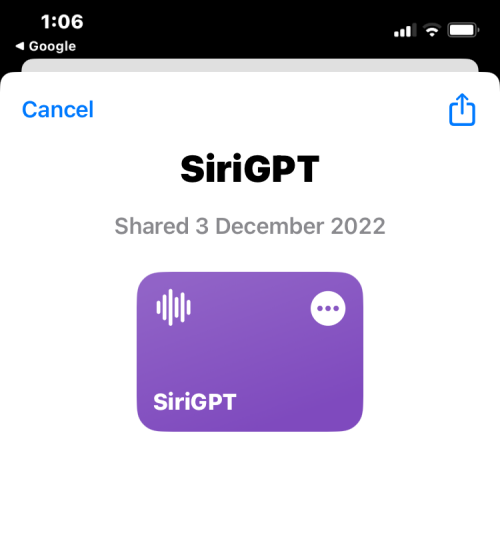
Khi bạn đã thêm nó vào các shortcut của mình, bạn có thể khởi chạy trang OpenAI (platform.openai.com/account/api-keys) trên trình duyệt web và nhấn vào Tạo khóa bí mật mới .
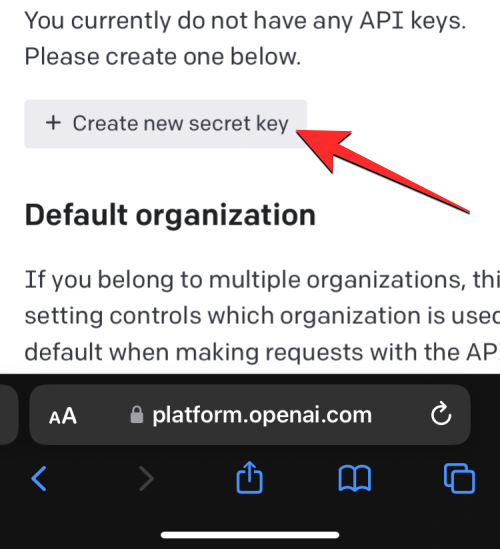
OpenAI sẽ tạo khóa API mà bạn có thể sao chép vào khay nhớ tạm của mình. Bây giờ, đã đến lúc thiết lập shortcut SiriGPT trên iPhone bằng tài khoản OpenAI của bạn. Bước đầu tiên là thêm khóa API mà bạn đã sao chép vào lối tắt để tất cả các thông tin đầu vào và phản hồi của bạn được lưu vào tài khoản của bạn. Đối với điều này, hãy mở ứng dụng Shortcut và nhấn vào biểu tượng 3 dấu chấm bên trong hộp SiriGPT. Trong hộp văn bản yêu cầu bạn nhập khóa API, hãy dán khóa mà bạn đã sao chép từ tài khoản OpenAI của mình. Bước cuối cùng của quá trình thiết lập là bật đọc chính tả cho lối tắt mà bạn có thể thực hiện bên trong mô-đun Văn bản đọc chính tả.
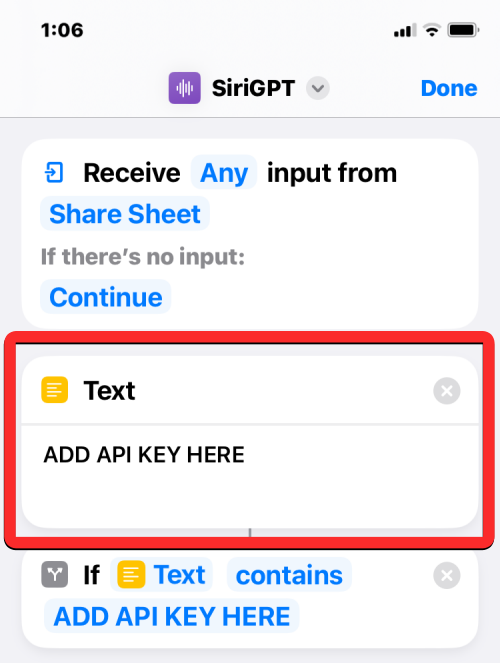
Khi shortcut SiriGPT của bạn đã sẵn sàng để sử dụng, hãy nhấn vào shortcut đó và cho phép shortcut truy cập vào Nhận dạng giọng nói và API tài khoản OpenAI của bạn.
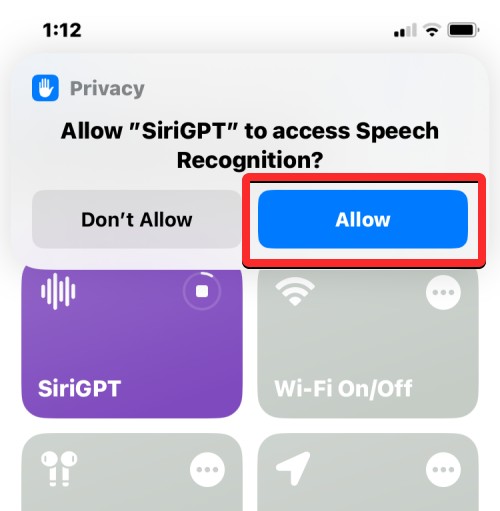
Sau khi được cho phép, hãy hỏi Siri bằng giọng nói của bạn và nhận phản hồi bằng giọng nói của Siri.
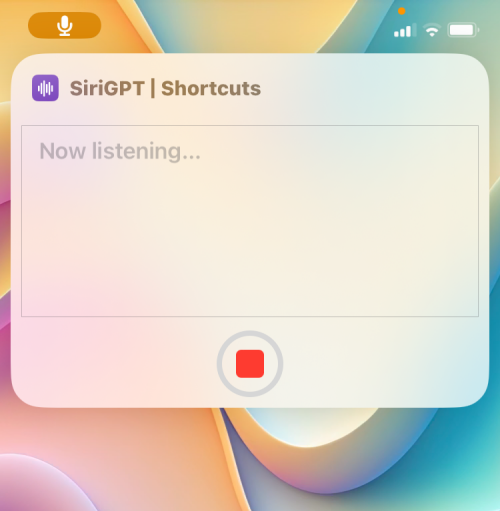
Bạn có thể định cấu hình shortcut này để được hiển thị trên màn hình chính hoặc thêm nó dưới dạng tùy chọn Chạm vào Quay lại trên iPhone của bạn để truy cập nhanh từ bất kỳ màn hình nào.
10. Sử dụng VoiceGPT trên Android
Nếu muốn chat với ChatGPT trên Android một cách dễ dàng, bạn có thể tải xuống ứng dụng VoiceGPT từ Cửa hàng Google Play . Nó được hỗ trợ bởi công nghệ GPT-3/4 và cung cấp giao diện người dùng trông quen thuộc với bạn nếu trước đây bạn đã sử dụng ChatGPT. Bên cạnh nhập văn bản, bạn có thể sử dụng giọng nói của mình để giao tiếp với chatbot và cũng có thể kích hoạt tính năng chuyển văn bản thành giọng nói để chat AI nghe đầu ra được nói của nó.
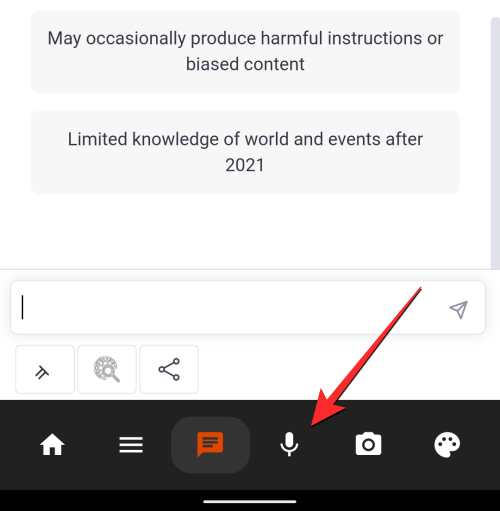
Ứng dụng yêu cầu bạn đăng nhập vào tài khoản OpenAI của mình hoặc tạo tài khoản mới nếu bạn chưa có tài khoản. Khi bạn đã đăng nhập, bạn có thể nhấn vào tab Micrô ở dưới cùng và ứng dụng sẽ lắng nghe đầu vào bằng giọng nói của bạn và phiên âm nó vào cuộc chat.
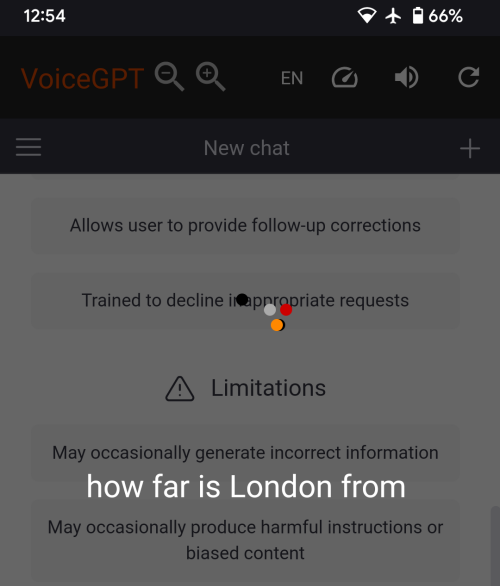
Khi đầu vào của bạn được xử lý, ứng dụng sẽ trả lời truy vấn của bạn bằng cách chuyển văn bản thành giọng nói mà bạn có thể bật/tắt bằng cách nhấn vào biểu tượng loa ở góc trên cùng bên phải.
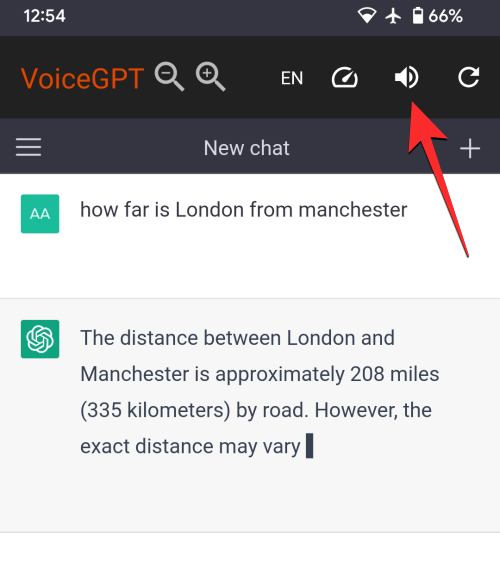
VoiceGPT cũng cung cấp tùy chọn bật từ nóng để kích hoạt chat mỗi khi bạn muốn nhập thông tin đầu vào bằng giọng nói của mình. Trong cài đặt của nó, bạn cũng có thể đặt cuộc chat này làm trợ lý mặc định của mình, bật Tự động gửi khi nhập lời nhắc, Tự động kích hoạt lại micrô sau khi hết phản hồi, v.v. Bạn có thể làm điều đó bằng cách nhấn vào tab Trang chủ ở góc dưới cùng bên trái.
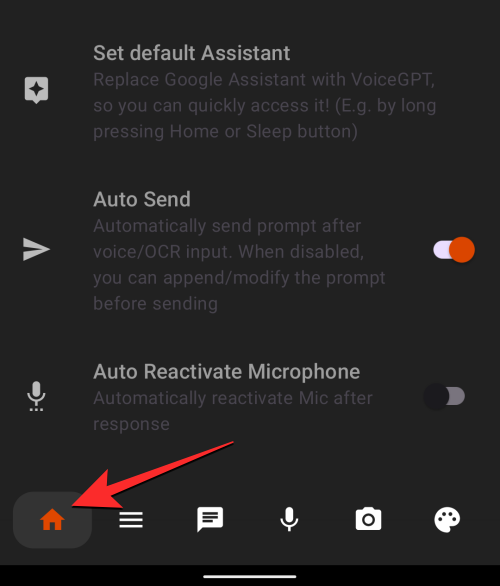
Ngoài ra, bạn có thể chọn từ các lời nhắc đặt trước để tham gia chat thú vị với AI hoặc thay đổi ngôn ngữ của cuộc chat sang ngôn ngữ khác ngoài tiếng Anh.
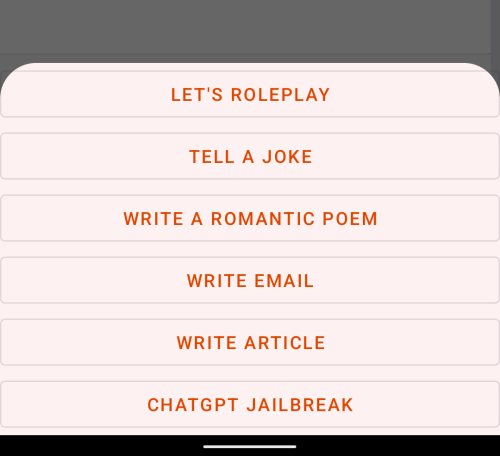
11. Sử dụng Tasker trên Android
Nếu bạn muốn có một công cụ ChatGPT được cá nhân hóa hơn trên thiết bị Android của mình và không ngại làm theo một danh sách dài các bước để thiết lập công cụ đó, thì ứng dụng Tasker trên Android có thể hữu ích cho bạn. Nhà phát triển ứng dụng tự động hóa Android, João Dias, gần đây đã chia sẻ một bài đăng trên Reddit để giải thích cách bạn có thể tích hợp ChatGPT trên thiết bị Android bằng Tasker.
Để sử dụng nó, trước tiên bạn cần tải xuống ứng dụng Tasker từ Cửa hàng Play , đây là ứng dụng trả phí mà bạn có thể mua với giá 3,49 đô la. Vì phương pháp này liên quan đến việc sử dụng tài khoản ChatGPT chính thức của bạn, nên bạn có thể cần truy xuất các khóa API từ OpenAI và nhập chúng vào dự án Tasker mà bạn có thể tải xuống tại đây . Khi quá trình thiết lập hoàn tất, bạn có thể thêm quyền truy cập vào ChatGPT từ Tasker dưới dạng lối tắt trên màn hình chính.
Sau khi thiết lập ban đầu, ChatGPT trên Tasker khá dễ sử dụng. Bạn có thể tạo một cuộc chat mới hoặc tiếp tục cuộc chat trước đó trực tiếp từ màn hình chính. Có tùy chọn Chat thoại sử dụng micrô của bạn để nghe đầu vào bằng giọng nói của bạn và nhận phản hồi bằng âm thanh. Bạn cũng có các tùy chọn để thay đổi tính cách của AI và tóm tắt cho bạn về các thông báo bạn đã nhận được.
Bạn có thể gặp khó khăn khi thiết lập tùy chọn Chat thoại vì tùy chọn này yêu cầu bạn đăng ký trên Google Cloud Developer, yêu cầu thêm thẻ tín dụng (tuy nhiên, miễn phí cho tối đa 4 triệu ký tự mỗi tháng). Sau khi tài khoản được thiết lập, bạn sẽ cần trích xuất API của tài khoản và nhập API đó vào Tasker, điều này có thể gây nhiều việc phải làm đối với một số người dùng. Tuy nhiên, khi được thiết lập, nó có thể là một công cụ mạnh mẽ thậm chí có thể thay thế Trợ lý Google trên điện thoại của bạn.
Đây là video trình diễn được chia sẻ bởi nhà phát triển của Tasker:
Đó là tất cả những gì bạn cần biết khi chat với ChatGPT.