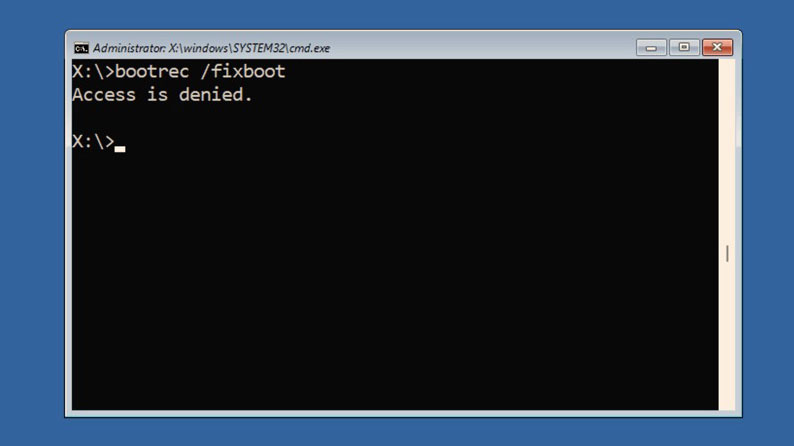
Lỗi bootrec /fixboot access is denied trên Windows là một lỗi khó chịu xảy ra khi bạn đang cố giải quyết sự cố với dữ liệu cấu hình khởi động của mình. Nếu bạn đang ở giai đoạn này, thì PC có thể đã từ chối khởi động—đó là vấn đề mà bạn cần giải quyết.
Để sửa lỗi bootrec /fixboot access is denied, hãy làm theo các bước bên dưới.
Điều gì gây ra lỗi bootrec /fixboot access is denied?
Lỗi bootrec /fixboot access is denied có một vài nguyên nhân khác nhau.
Trong hầu hết các trường hợp, có một lý do đơn giản— có thể bạn đang sử dụng sai lệnh . Trên Windows 10 và Windows 11, bộ boot loader được sử dụng là EFI boot loader (Extensible Firmware Interface). Điều này không hỗ trợ việc sử dụng bootrec /fixboot để khắc phục lỗi khởi động.
Tuy nhiên, nếu bạn đang sử dụng legacy Master Boot Record , cũ hơn thì nó sẽ hoạt động. Thật không may, dữ liệu về điều này thường gây nhầm lẫn online, vì vậy, điều quan trọng là phải tìm ra điều này trước khi bạn tiến hành sửa chữa dữ liệu khởi động của mình, điều này có thể (và có khả năng sẽ) khiến PC ngừng hoạt động.
Tuy nhiên, nếu bạn đang tìm kiếm vấn đề này, thì có thể bạn đã có Boot Configuration Data (hoặc BCD) bị hỏng. Nếu dữ liệu BCD bị xâm phạm, nó có thể ảnh hưởng trực tiếp đến quá trình khởi động Windows và tạo ra lỗi.
Điều quan trọng cần lưu ý là các sự cố phần cứng cũng có thể gây ra sự cố—cụ thể là ổ cứng bị lỗi. Ví dụ, nếu ổ đĩa chứa cài đặt Windows bị lỗi, điều này có thể gây hỏng dữ liệu và ngăn không cho PC khởi động. Bạn sẽ cần kiểm tra tình trạng ổ cứng trước khi tiếp tục.
Sử dụng Startup Repair trên Windows
Nếu bạn đang tìm kiếm thông tin về lỗi bootrec /fixboot “access is denied” trong Windows, chúng tôi sẽ cho rằng bạn đang gặp sự cố khi khởi động PC.
Nếu đúng như vậy, bạn có thể sử dụng công cụ Startup Repair tích hợp sẵn (còn được gọi là công cụ Automatic Repair ) để giải quyết. Công cụ này có thể khắc phục các sự cố ngăn Windows tải đúng cách.
- Để bắt đầu, hãy khởi động lại máy tính và nhấn phím thích hợp để vào cài đặt BIOS hoặc UEFI (thường là F2 , F12 hoặc phím Delete ).
- Trong cài đặt BIOS hoặc UEFI, hãy định cấu hình cài đặt khởi động để ổ đĩa USB hoặc DVD chứa các file cài đặt Windows khởi động trước.
- Lưu các thay đổi, gắn phần mềm Windows installation media (đã tạo cho ổ USB hoặc DVD) , sau đó khởi động lại PC .
- Tiếp theo, nhấn phím bất kỳ để khởi động từ phương tiện cài đặt khi được nhắc.
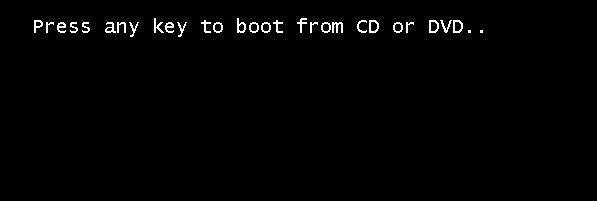
- Chọn ngôn ngữ, format thời gian và tiền tệ cũng như phương thức nhập, sau đó nhấp vào Tiếp theo để tiếp tục.
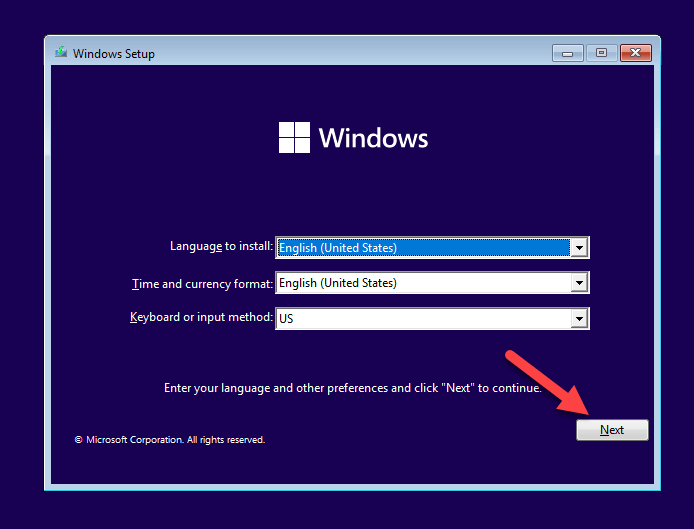
- Nhấn Repair your computer ở góc dưới bên trái màn hình.
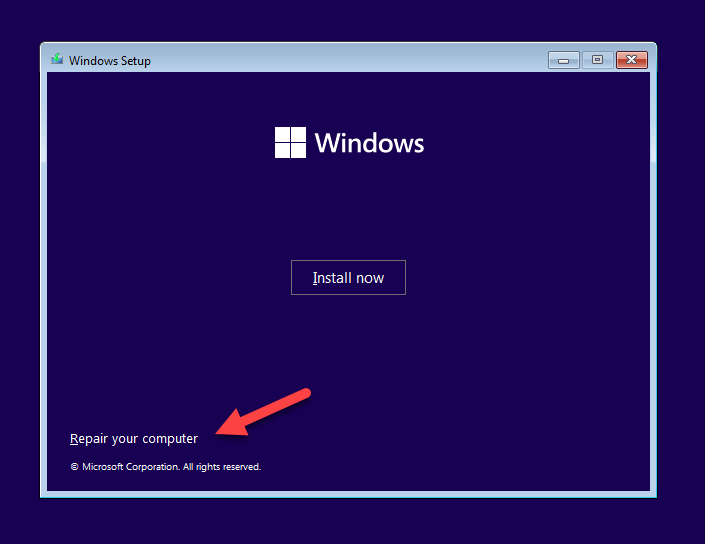
- Chọn Khắc phục lỗi từ menu Chọn một tùy chọn .
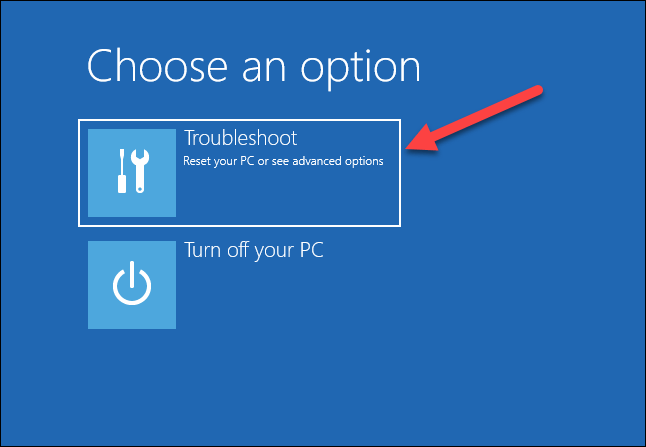
- Tiếp theo, nhấn Advanced Options > Automatic Repair hoặc Startup Repair (tùy thuộc vào phiên bản Windows ).

- Làm theo hướng dẫn trên màn hình và để quá trình Startup Repair hoàn tất.
Sau khi hoàn tất, hãy khởi động lại máy tính và kiểm tra xem nó có khởi động chính xác không. Nếu sự cố vẫn tiếp diễn, bạn cần thử một phương pháp khác.
Sử dụng Diskpart
Diskpart là tiện ích dòng lệnh trong Windows giúp bạn quản lý ổ cứng, phân vùng và ổ đĩa. Bạn nên sử dụng diskpart để kiểm tra xem tất cả ổ đĩa và ổ đĩa có thể truy cập được không (bao gồm cả ổ đĩa khởi động) vì điều này có thể ngăn PC khởi động.
Bạn cũng có thể sử dụng diskpart để xóa phân vùng EFI hiện có và format nó—điều này sẽ cho phép bạn chạy các lệnh cần thiết để khôi phục các file cấu hình khởi động sau đó. Tuy nhiên, việc format phân vùng này sẽ ngăn PC khởi động (nếu nó chưa khởi động), vì vậy chúng tôi khuyên bạn nên thận trọng trước khi tiếp tục.
Đảm bảo rằng bạn đã sao lưu dữ liệu của mình vì làm việc với diskpart có khả năng dẫn đến mất dữ liệu nếu không được sử dụng cẩn thận. Bạn cũng sẽ cần một ổ đĩa USB hoặc DVD với phương tiện cài đặt Windows để tiếp tục.
- Để bắt đầu, hãy khởi động vào phương tiện cài đặt Windows và nhấn Repair your computer trong menu cài đặt.
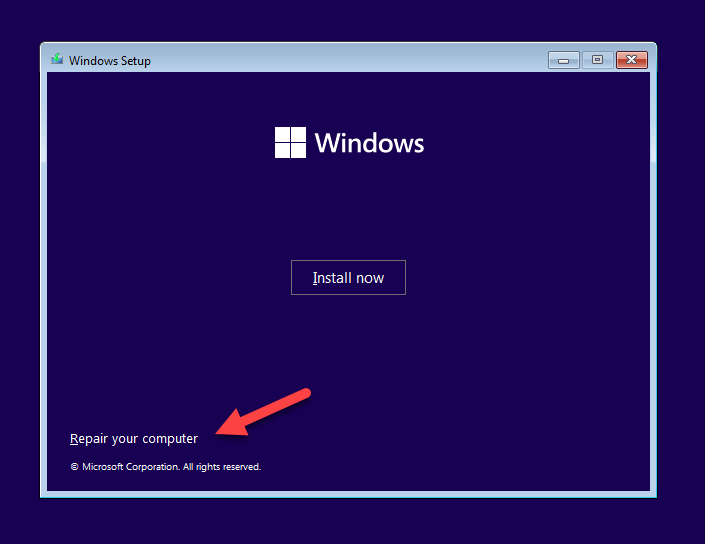
- Tiếp theo, nhấn Troubleshoot > Advanced options > Command Prompt để mở cửa sổ Dấu nhắc Lệnh.

- Trong cửa sổ cmd , gõ diskpart và nhấn Enter .
- Nhập list disk để hiển thị danh sách tất cả các đĩa có sẵn được kết nối với máy tính .
- Xác định đĩa cài đặt Windows và nhập select disk # , thay thế # bằng số đĩa thích hợp.
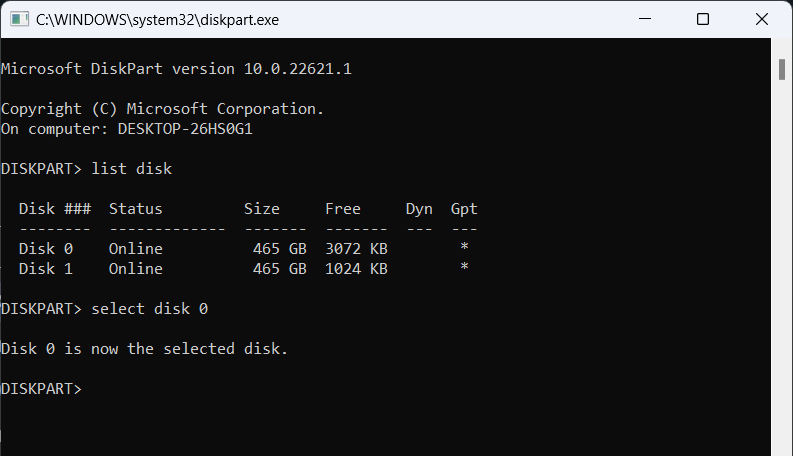
- Bây giờ hãy nhập danh sách âm lượng và nhấn Enter để hiển thị danh sách tất cả các âm lượng trên đĩa đã chọn.
- Xác định số lượng phân vùng EFI (Giao diện firmware mở rộng), thường được format là FAT32 và có thể có nhãn EFI .
- Nhập select volume # , thay # bằng số volume của phân vùng EFI. Để rõ ràng, điều này giả định rằng bạn đang sử dụng EFI bootloader mới hơn cho Windows (rất có thể là cho các bản cài đặt Windows 10 và Windows 11).
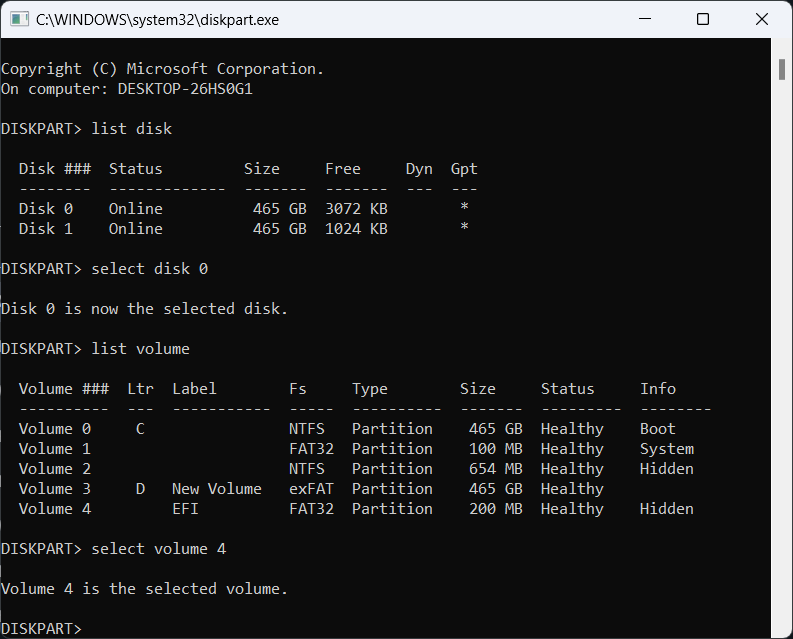
- Nếu phân vùng EFI không được gán ký tự ổ đĩa, hãy gán một ký tự bằng cách nhập gán ký tự = V: thay thế V bằng ký tự ổ đĩa bạn muốn.

- Để format phân vùng EFI thành FAT32, hãy nhập format V: /FS:FAT32 và nhấn Enter , thay thế V bằng chữ cái được chỉ định thực tế.

- Sau khi phân vùng EFI được format, hãy thoát diskpart bằng cách nhập exit và nhấn Enter .
Build lại BCD bằng Bootrec và Bcdboot
Nếu bạn đã format phân vùng EFI của mình, bạn sẽ có thể chạy lệnh bootrec và khôi phục dữ liệu cấu hình khởi động (BCD) cho phân vùng đó. Tuy nhiên, có ba điều cần lưu ý trước khi bạn bắt đầu.
Các bước này giả định rằng bạn đang sử dụng EFI bootloader thay vì Master Boot Record (MBR), có các bước khác nhau để thực hiện nếu bạn cần khôi phục nó. Đây là cấu hình mặc định cho PC chạy Windows 10 và 11.
Bạn cũng cần biết các ký tự ổ đĩa chính xác cho phân vùng hệ thống chính (chứa cài đặt Windows) và phân vùng EFI . Bạn có thể làm theo các bước trên bằng cách sử dụng lệnh diskpart để giúp bạn xác định điều này.
Cuối cùng, những hướng dẫn này sẽ chỉ áp dụng cho người dùng đang chạy Windows 11 (tất cả các phiên bản) và Windows 10 phiên bản 1709 trở lên.
- Trước tiên, hãy gắn ổ USB cài đặt Windows (cho dù đó là trên ổ đĩa DVD hay USB) và khởi động lại máy tính .
- Khi PC khởi động, hãy nhấn phím thích hợp để truy cập menu khởi động (chẳng hạn như F2 , F12 hoặc Delete ). Khi bạn đang ở trong menu khởi động, hãy chọn phương tiện cài đặt (ổ đĩa USB hoặc ổ đĩa DVD) làm tùy chọn để khởi động.
- Khi màn hình thiết lập Windows xuất hiện, hãy chọn cài đặt ngôn ngữ và nhấp vào Tiếp theo , sau đó nhấn Repair your computer ở dưới cùng bên trái. Thao tác này sẽ khởi động bạn vào menu Windows Recovery.
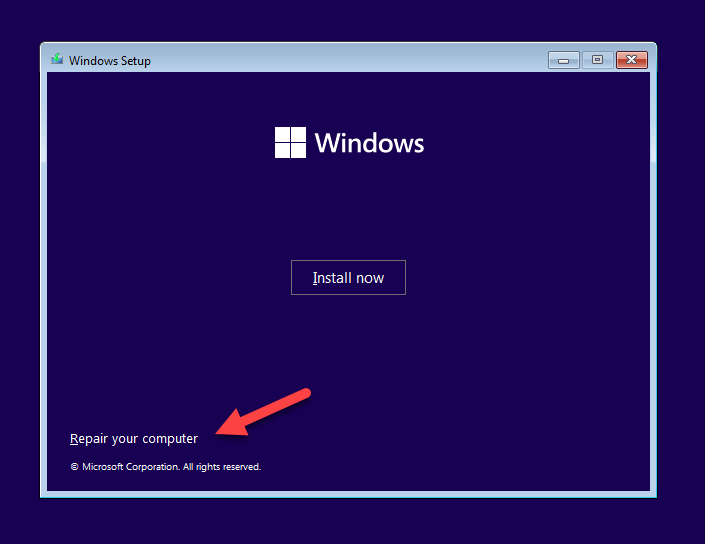
- Tiếp theo, chọn Troubleshoot > Command Prompt .
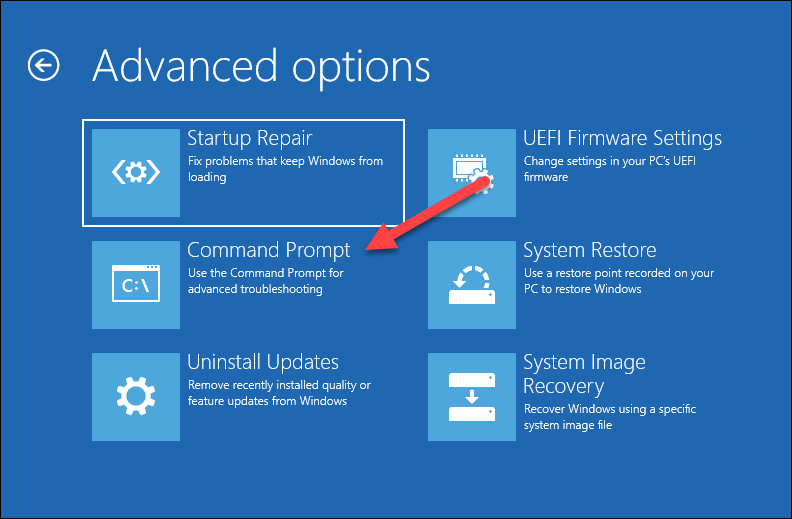
- Khi cửa sổ Dấu nhắc Lệnh mở ra, bạn đã sẵn sàng nhập một loạt lệnh để xây dựng lại BCD của mình—hãy bắt đầu bằng cách nhập bootrec /scanos và nhấn Enter . Lệnh này quét tất cả các đĩa để tìm cài đặt tương thích với Windows và hiển thị kết quả.
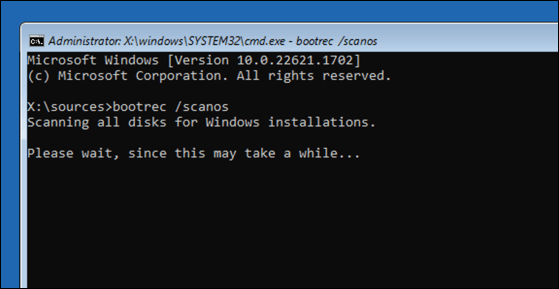
- Tiếp theo, sao chép dữ liệu BCD từ phân vùng hệ thống Windows sang phân vùng EFI bằng cách nhập bcdboot c:\windows /s V: /f UEFI và nhấn Enter , trong đó V: là ký tự ổ đĩa chính xác cho phân vùng EFI (như đã giải thích ở trên) .
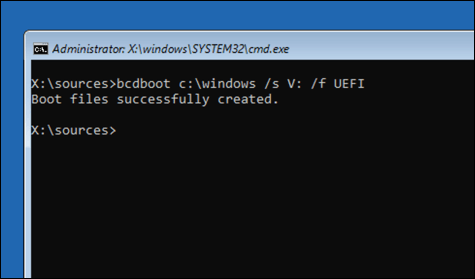
- Tiếp theo, gõ bootrec /rebuildbcd và nhấn Enter . Lệnh này xây dựng lại dữ liệu BCD bằng cách quét các hệ điều hành đã cài đặt. Với dữ liệu được chuyển đến phân vùng EFI , điều này sẽ cho phép PC khởi động lại.
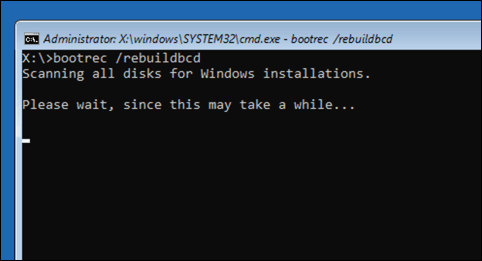
- Khi bạn đã nhập tất cả các lệnh, hãy đóng cửa sổ Command Prompt và khởi động lại máy tính .
Cài đặt lại Windows
Nếu vẫn thất bại và bạn chắc chắn rằng ổ đĩa của mình đang hoạt động bình thường, bạn sẽ cần xem xét một tùy chọn quyết liệt hơn—cài đặt lại Windows hoàn toàn. Điều này có nghĩa là cài đặt lại Windows trên dữ liệu phân vùng hiện có bằng phương tiện cài đặt Windows.
Nếu bạn quyết định cài đặt lại Windows, bạn sẽ thấy một cấu hình mới (bao gồm cả bộ tải khởi động) được áp dụng cho ổ đĩa . Điều này sẽ giải quyết bất kỳ sự cố khởi động nào, bao gồm cả lỗi bootrec /fixboot access is denied (mà bạn không cần phải chạy sau đó).
Trước khi bắt đầu, hãy nhớ tạo bản sao lưu các file và dữ liệu quan trọng , vì việc sửa chữa hoặc cài đặt lại Windows có thể dẫn đến mất dữ liệu.
Để cài đặt lại Windows:
- Đưa phương tiện cài đặt Windows (ổ đĩa flash USB hoặc DVD) vào máy tính và khởi động lại máy tính , đảm bảo nhấn phím thích hợp để khởi động từ phương tiện cài đặt. Nếu không, hãy đảm bảo kiểm tra cài đặt UEFI hoặc BIOS để đảm bảo rằng phương tiện cài đặt khởi động trước.
- Khi màn hình cài đặt xuất hiện, hãy xác nhận cài đặt ngôn ngữ, thời gian và bàn phím rồi nhấn Next .
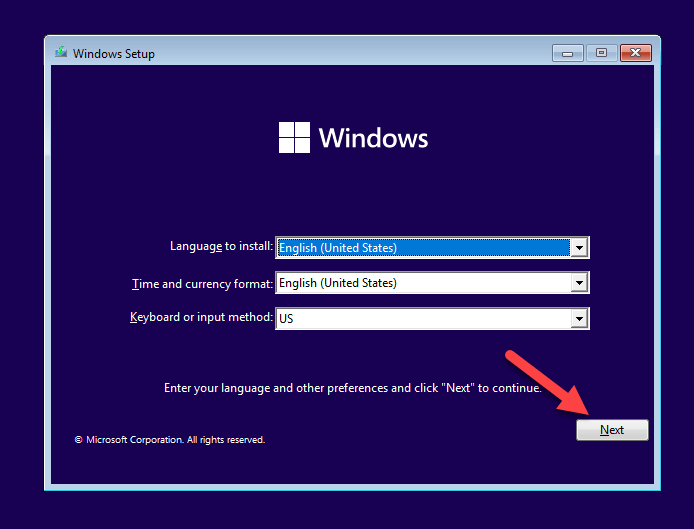
- Đợi một lúc rồi nhấn Install Now ở màn hình tiếp theo.
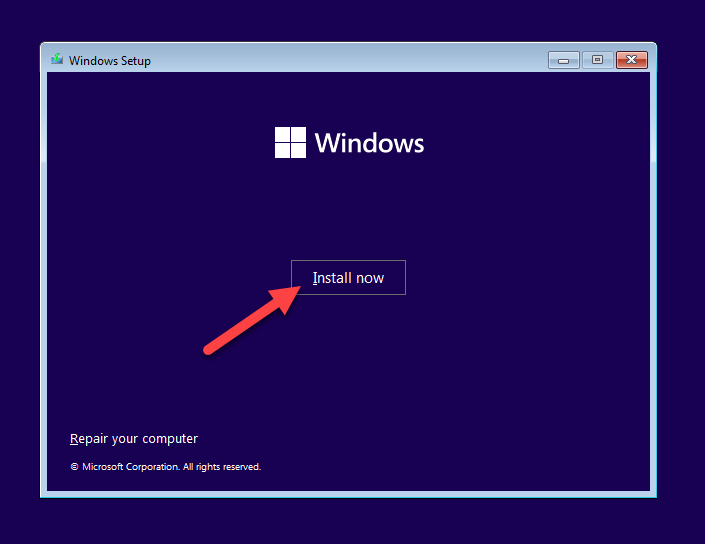
- Cung cấp Product Key , chọn phiên bản Windows và chấp nhận thỏa thuận người dùng.
- Khi được nhắc, hãy chọn tùy chọn Tùy chỉnh làm loại cài đặt ưa thích .
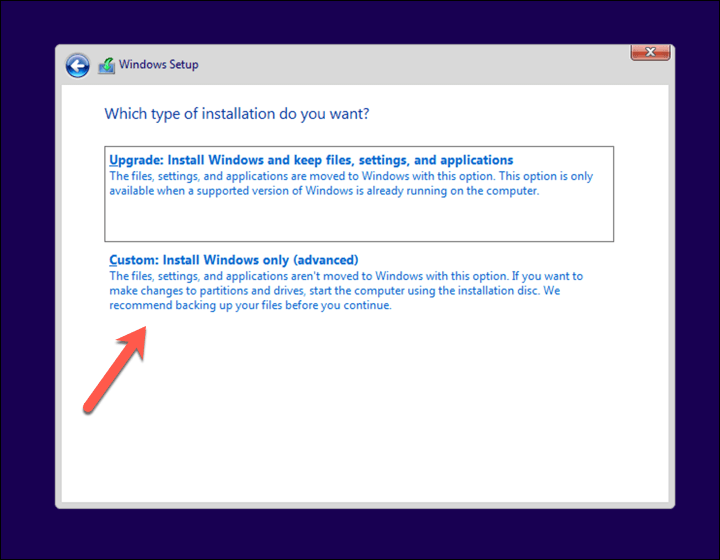
- Chọn phân vùng để cài đặt bộ cài Windows , sau đó nhấn Next . Nếu bạn đã cài đặt Windows, hãy đảm bảo chọn phân vùng này. Nếu không thành công, bạn có thể phải nhấn Delete để xóa phân vùng rồi nhấn New để tạo lại, nhưng bạn sẽ mất mọi file đã có trên phân vùng.
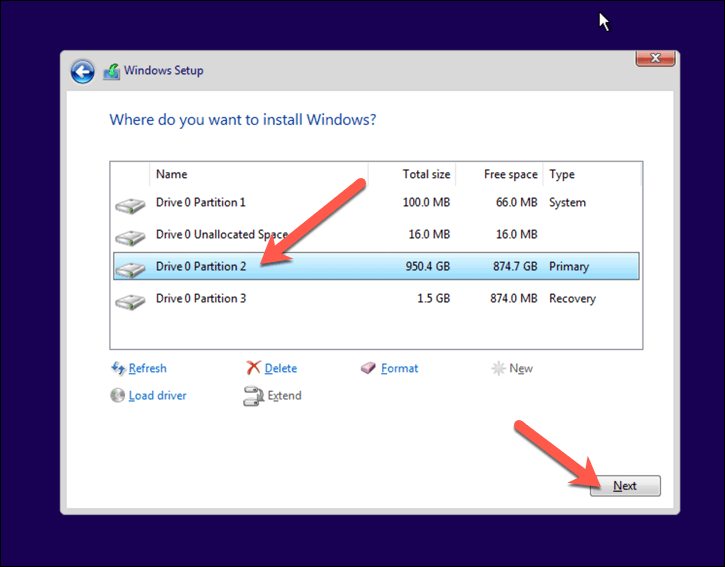
- Thực hiện theo bất kỳ hướng dẫn bổ sung nào trên màn hình để bắt đầu và hoàn tất quá trình cài đặt.
Khi quá trình cài đặt hoàn tất, Windows sẽ khởi động bình thường, giải quyết mọi sự cố khởi động mà bạn gặp phải trước đó.
Đối với hầu hết người dùng có PC Windows gần đây, bạn sẽ cần bỏ qua lỗi bootrec /fixboot access is denied và xem xét một tùy chọn tốt hơn để sửa chữa bootloader của mình. Tuy nhiên, nếu bạn đang sử dụng MBR cũ hơn hoặc bạn vẫn không thể khôi phục PC của mình, thì thay vào đó, bạn cần cân nhắc cài đặt lại Windows hoàn toàn.




