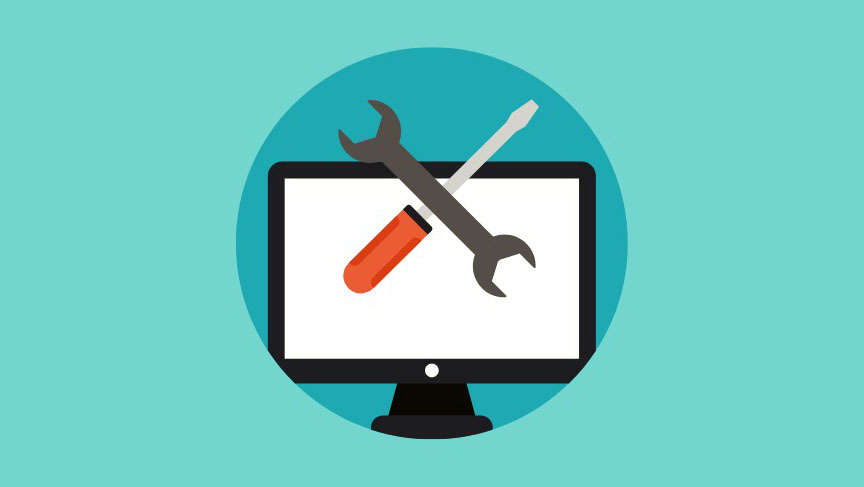
Nếu bạn nhận thấy rằng Windows 11 của mình không hoạt động tốt như bạn mong đợi, bạn có thể thực hiện Repair Upgrade – Nâng cấp, Sửa lỗi để khắc phục nhiều sự cố cùng một lúc. Đây là một khuyến nghị thường được các chuyên gia Windows đưa ra khi các cách sửa lỗi riêng lẻ không hiệu quả. Nâng cấp, Sửa lỗi chủ yếu nhằm khắc phục các sự cố ngăn cản hoạt động bình thường của Windows mà không làm mất dữ liệu. Thực hiện Nâng cấp, Sửa lỗi có thể khắc phục các file hệ thống bị hỏng hoặc bị thiếu và giải quyết nhiều vấn đề mà bạn có thể gặp phải với máy tính của mình.
Để thực hiện, tất cả những gì bạn cần là file ISO Windows 11 có thể tải miễn phí từ trang web chính thức của Microsoft. Trong bài viết này, chúng tôi sẽ đề cập đến cách thực hiện Nâng cấp, Sửa lỗi hoặc In-Place upgrade trên PC chạy Windows 11.
Repair Upgrade trong Windows 11 là gì?
Repair Upgrade, còn được gọi là In-Place upgrade hoặc Repair Install, là quá trình cài đặt lại Windows 11 trên bản cài đặt hiện có mà không xóa bất kỳ file, cài đặt hoặc ứng dụng cá nhân nào. Điều này có nghĩa là tất cả dữ liệu, ứng dụng và cấu hình hiện có sẽ được giữ nguyên sau khi nâng cấp.
In-Place upgrade ngược lại với cài đặt sạch, bao gồm việc xóa sạch ổ cứng và cài đặt một bản sao mới của hệ điều hành. Với bản In-Place upgrade, bạn cũng có thể nâng cấp lên Windows 11 từ phiên bản Windows cũ hơn (chẳng hạn như Windows 10 hoặc Windows 8.1) mà không phải cài đặt lại tất cả các chương trình và truyền file của mình.
Khi nào bạn nên nâng cấp, sửa lỗi Windows 11?
Thực hiện nâng cấp lên Windows 11 có thể là một ý tưởng hay trong một số trường hợp nhất định. Dưới đây là một số tình huống khi bạn có thể cân nhắc thực hiện Nâng cấp, Sửa lỗi trong Windows 11:
Các file hệ thống bị hỏng: Nếu bạn thường xuyên gặp phải lỗi hoặc sự cố trên PC chạy Windows 11, thì đó có thể là do các file hệ thống bị hỏng. Nâng cấp, Sửa lỗi có thể giúp thay thế các file bị hỏng và khôi phục tính ổn định của hệ thống.
Cài lại Windows 11 mà không làm mất các file và ứng dụng: Nếu bạn muốn bắt đầu mới với Windows 11 nhưng không muốn mất các file và ứng dụng của mình, bản Nâng cấp, Sửa lỗi có thể giúp bạn đạt được điều này.
Nâng cấp lên phiên bản Windows 11 mới hơn: Nếu bạn muốn nâng cấp lên phiên bản Windows 11 mới hơn nhưng quá trình nâng cấp không thành công hoặc gặp lỗi, bản Nâng cấp, Sửa lỗi có thể giúp khắc phục mọi sự cố và hoàn tất quá trình nâng cấp.
Giữ các ứng dụng và dữ liệu: In-Place upgrade là cách tốt nhất để giữ tất cả các ứng dụng và dữ liệu trong khi nâng cấp lên Windows 11. Đây là phương pháp tốt nhất nếu bạn không muốn gặp rắc rối khi cài đặt lại mọi thứ.
Windows 11 không hoạt động bình thường: Nếu bạn đang gặp sự cố với Windows, chẳng hạn như hiệu suất chậm, lỗi phần mềm hoặc xung đột driver, bản Nâng cấp, Sửa lỗi có thể giúp giải quyết sự cố mà không làm mất bất kỳ dữ liệu cá nhân nào.
Nâng cấp lên Windows từ phiên bản Windows cũ hơn: Nếu bạn muốn nâng cấp lên Windows 11 từ phiên bản Windows cũ hơn (chẳng hạn như Windows 10 hoặc Windows 8.1) mà không phải cài đặt lại tất cả các chương trình và di chuyển file thì đây là cách tốt nhất để làm điều đó.
Không có nhiều dung lượng trống: Nếu bạn không có nhiều dung lượng trống trên PC, In-Place upgrade có thể là một lựa chọn tốt hơn. Bạn không phải lo lắng về việc giải phóng dung lượng để cài đặt hệ điều hành mới.
Giữ các cài đặt và cấu hình hiện tại: Nếu bạn hài lòng với cách thiết lập PC của mình, In-Place upgrade có thể là một lựa chọn tốt. Bạn sẽ không phải bắt đầu lại từ đầu và cấu hình lại mọi thứ.
Mặc dù bản In-Place upgrade có thể lưu các file và chương trình, nhưng nó có thể không phải lúc nào cũng khắc phục được tất cả các sự cố hoặc xung đột mà bạn có thể gặp phải trên PC của mình. Nếu bạn đang gặp sự cố nghiêm trọng về phần cứng hoặc bị nhiễm phần mềm độc hại, cài đặt sạch Windows 11 có thể là một lựa chọn tốt hơn. Ngoài ra, nếu bạn có nhiều ứng dụng và driver đã lỗi thời hoặc không tương thích, tốt hơn hết bạn nên thực hiện cài đặt sạch.
Nâng cấp, sửa lỗi Windows 11 bằng file ISO
Phương pháp đơn giản và trực tiếp nhất để nâng cấp, sửa lỗi Windows 11 là thông qua In-Place upgrade. Đây là cách bạn làm điều đó:
Yêu cầu để thực hiện In-Place upgrade
Dưới đây là một số yêu cầu bạn cần đáp ứng để thực hiện Nâng cấp, Sửa lỗi Windows 11:
- Bạn sẽ cần file ISO Windows 11 để thực hiện Nâng cấp, Sửa lỗi.
- Đảm bảo rằng file ISO Windows 11 mà bạn sử dụng để sửa chữa máy tính của mình có cùng ngôn ngữ, phiên bản, phiên bản và bản build giống hoặc cao hơn với bản cài đặt Windows 11 hiện tại.
- Bạn cần có quyền truy cập của administrator để thực hiện Nâng cấp, Sửa lỗi trên hệ thống Windows 11 của mình. Nếu bạn đang sử dụng tài khoản tiêu chuẩn, bạn sẽ cần phải xin phép administrator để thực hiện sửa chữa.
- Trước khi bạn bắt đầu quá trình Nâng cấp, Sửa lỗi, hãy đảm bảo rằng máy tính đã được cắm vào nguồn điện hoặc có đủ pin để hoàn tất quá trình.
- Bạn cần có kết nối internet.
- Đảm bảo rằng hệ thống có đủ dung lượng trống, chẳng hạn như ít nhất 20 GB trở lên.
- Bạn chỉ có thể thực hiện Repair Install Windows 11 từ bên trong Windows 11 chứ không phải khi khởi động hoặc ở Chế độ an toàn.
- Bạn cũng nên tắt, tạm dừng hoặc gỡ cài đặt bất kỳ chương trình chống virus của bên thứ ba nào để tránh bất kỳ sự can thiệp nào.
Sao lưu các file quan trọng
Trước khi thực hiện bất kỳ thao tác hệ thống chính nào, bạn nên sao lưu các file quan trọng của mình đề phòng có sự cố xảy ra. Bạn có thể thực hiện việc này bằng cách sao chép các file của mình sang ổ cứng ngoài, bộ nhớ đám mây hoặc bất kỳ thiết bị lưu trữ nào khác.
Tải xuống file ISO Windows 11
Để thực hiện In-Place upgrade trong Windows 11, bạn cần tải xuống file cài đặt Windows 11, dưới dạng file ISO hoặc thông qua công cụ tạo Phương tiện cài đặt Windows 11.
Trước tiên, hãy truy cập trang tải xuống Windows 11 (microsoft.com/software-download/windows11) . Sau đó, điều hướng đến phần Tải xuống Windows 11 Disk Image (ISO) cho thiết bị x64 và chọn tùy chọn ‘Windows 11 (ISO nhiều phiên bản cho thiết bị x64” từ trình đơn thả xuống.
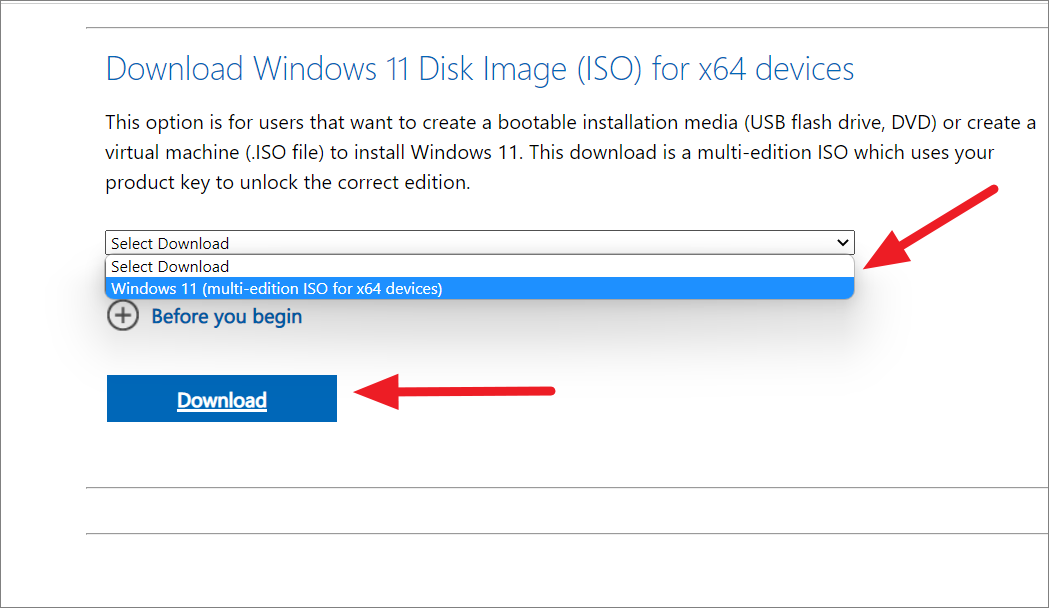
Tiếp theo, chọn ngôn ngữ cho hệ điều hành và nhấp vào ‘Xác nhận’.
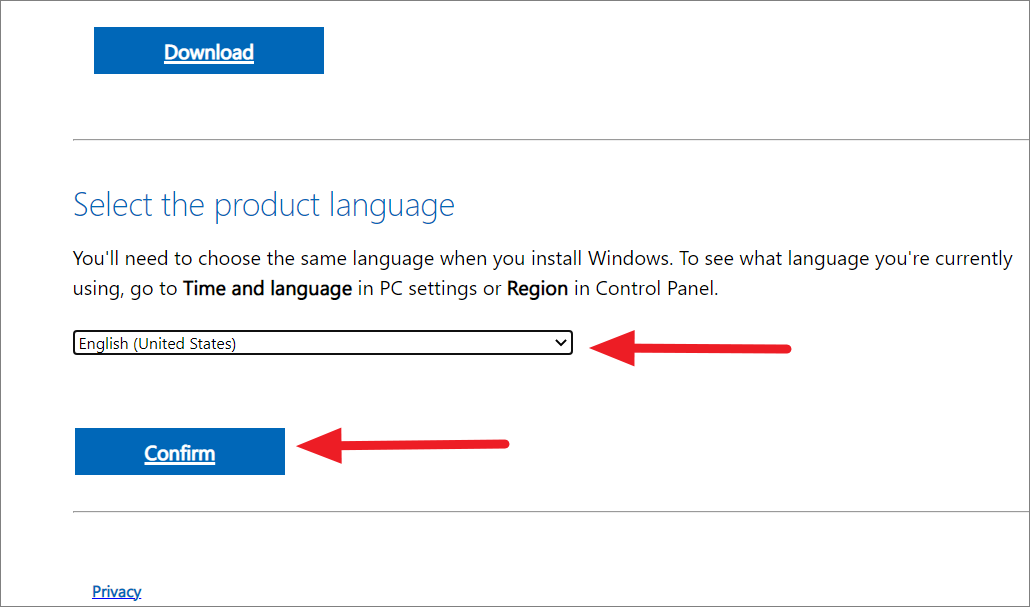
Sau đó, chọn nút ‘Tải xuống 64 bit’ để tải xuống file ISO. Liên kết tải xuống sẽ chỉ có hiệu lực trong 24 giờ kể từ thời điểm tạo.
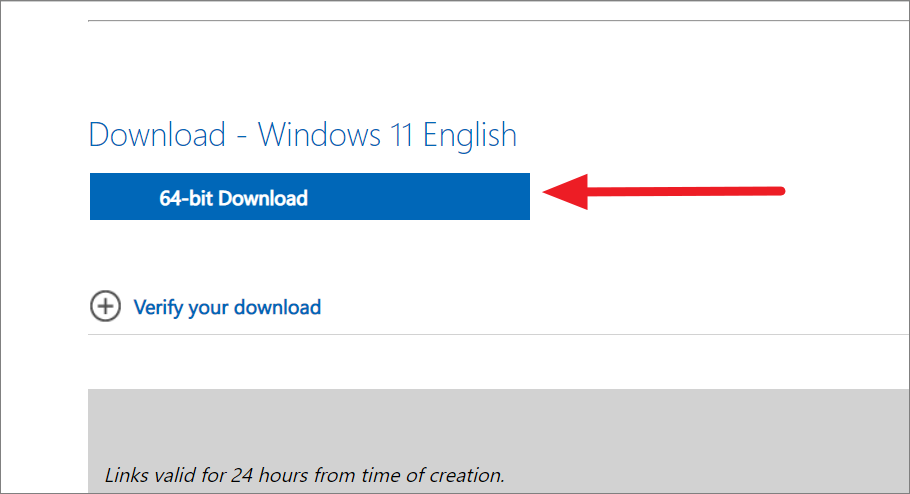
Ngoài ra, nếu bạn không thể trực tiếp tải xuống file ISO, thì có một cách khác để tải xuống file ISO của Windows 11: sử dụng Media Creation Tool mà bạn có thể tải xuống từ cùng một trang.
Trên trang tải xuống Windows 11, hãy nhấp vào nút ‘Tải xuống ngay’ trong phần ‘Tạo phương tiện cài đặt Windows 11’.
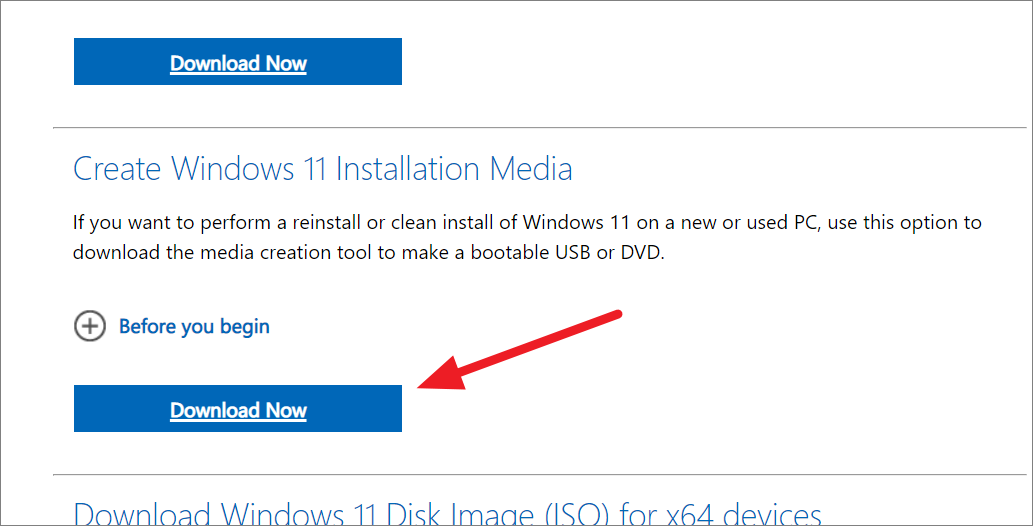
Sau khi file được tải xuống, hãy điều hướng đến vị trí lưu file và nhấp đúp vào ‘mediacreationtool.exe’. Điều này sẽ bắt đầu quá trình thiết lập Windows 11. Đọc thỏa thuận cấp phép và nhấp vào ‘Chấp nhận’ nếu bạn đồng ý với các điều khoản.
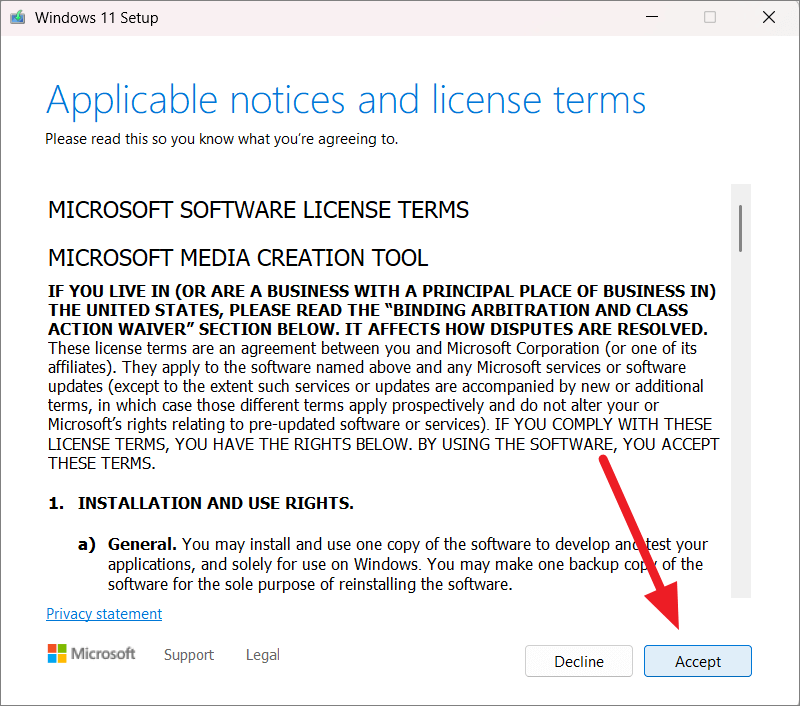
Theo mặc định, thiết lập chọn ‘Tiếng Anh’. Nếu bạn muốn thay đổi ngôn ngữ, hãy bỏ chọn tùy chọn ‘Sử dụng các tùy chọn được đề xuất cho PC này’ và chọn một ngôn ngữ. Sau đó, nhấp vào ‘Tiếp theo’.
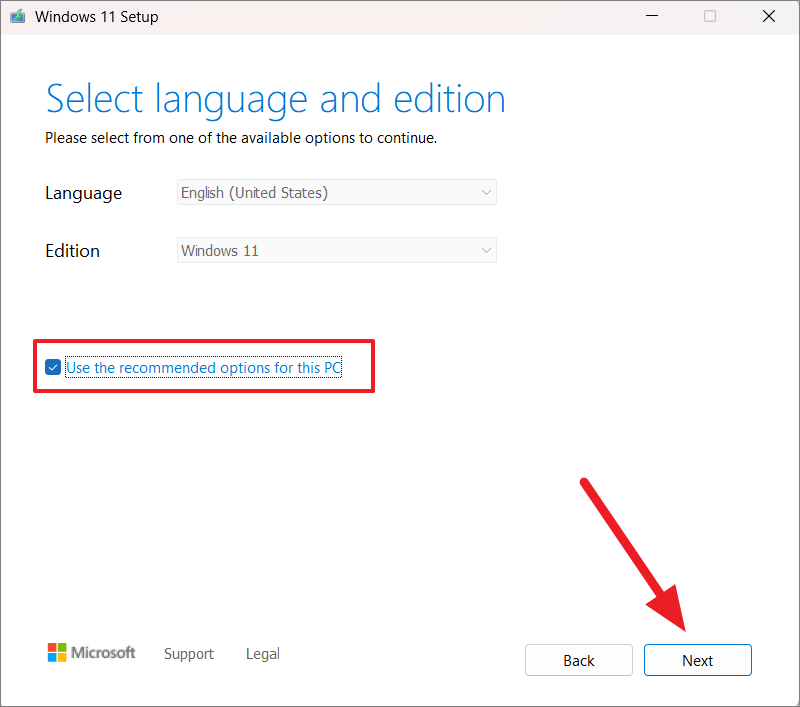
Tiếp theo, chọn tùy chọn ‘File ISO’ và nhấp vào ‘Tiếp theo’.
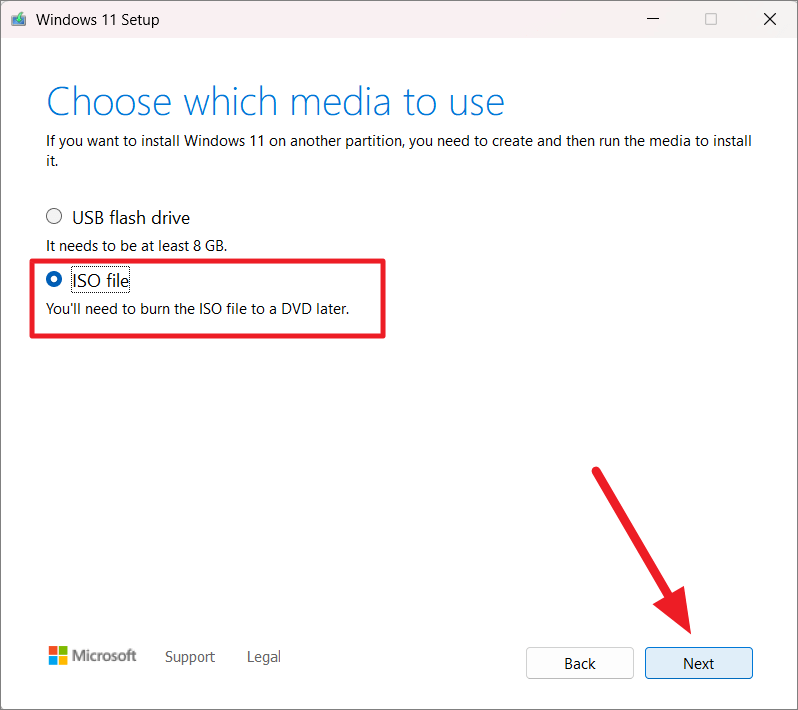
Sau đó, chọn nơi bạn muốn lưu file và nhấp vào ‘Lưu’.
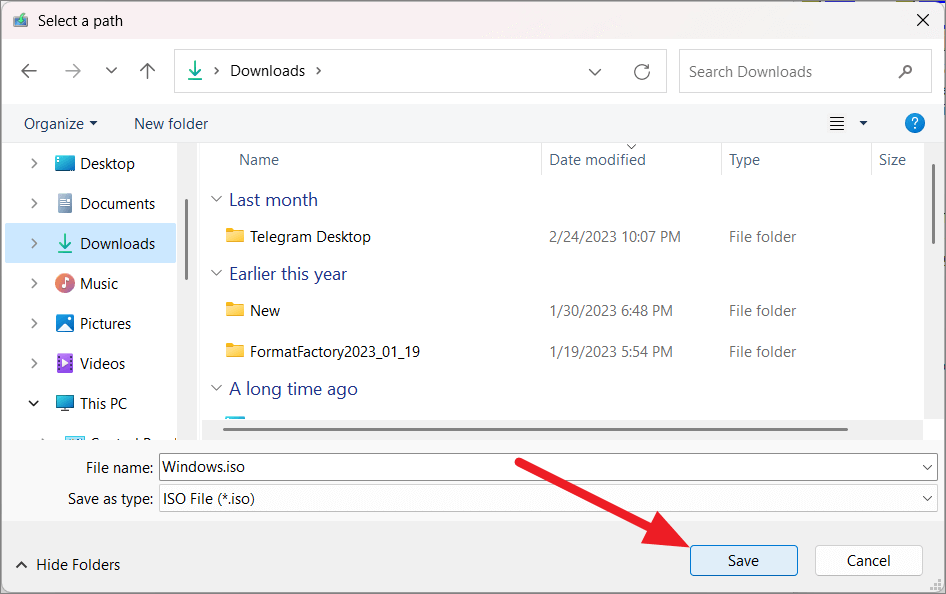
Đợi quá trình tải xuống hoàn tất và sau đó bạn có thể sử dụng file ISO đã tải xuống để gắn vào máy tính của mình.

Nâng câp, sửa lỗi Windows 11
Để chạy thiết lập Windows 11, bạn cần gắn file ISO của Windows vào máy tính của mình hoặc ghi file ISO vào đĩa DVD.
Sau khi file ISO được tải xuống, hãy định vị và nhấp chuột phải vào file ISO (ví dụ: Win11_22H2_English_x64v1.iso) rồi chọn tùy chọn ‘Mount’.

Và khi bạn nhìn thấy cửa sổ hộp thoại Open File – Security Warning, hãy nhấp vào ‘Open’.
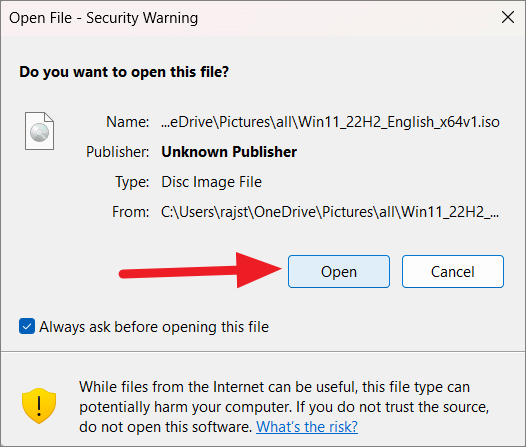
Thao tác này sẽ gắn file ISO Windows 11 vào ổ đĩa DVD. Bây giờ, hãy khởi chạy File Explorer và mở ổ đĩa được gắn kết.
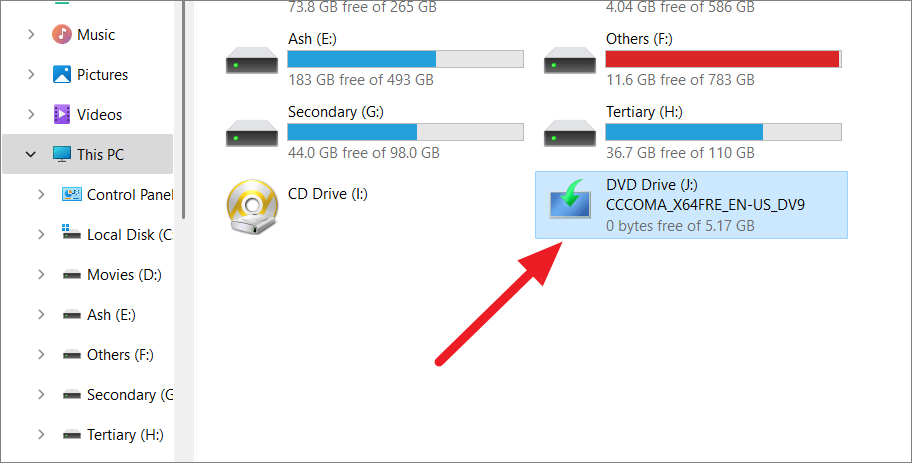
Tiếp theo, nhấp đúp vào file ‘setup.exe’ để khởi chạy thiết lập Windows. Nhấp vào ‘Có’ khi được nhắc bởi Kiểm soát tài khoản người dùng.
Sẽ mất vài giây để thiết lập tải. Sau khi Thiết lập mở ra, hãy nhấp vào cài đặt ‘Thay đổi cách Thiết lập tải xuống các bản cập nhật’.
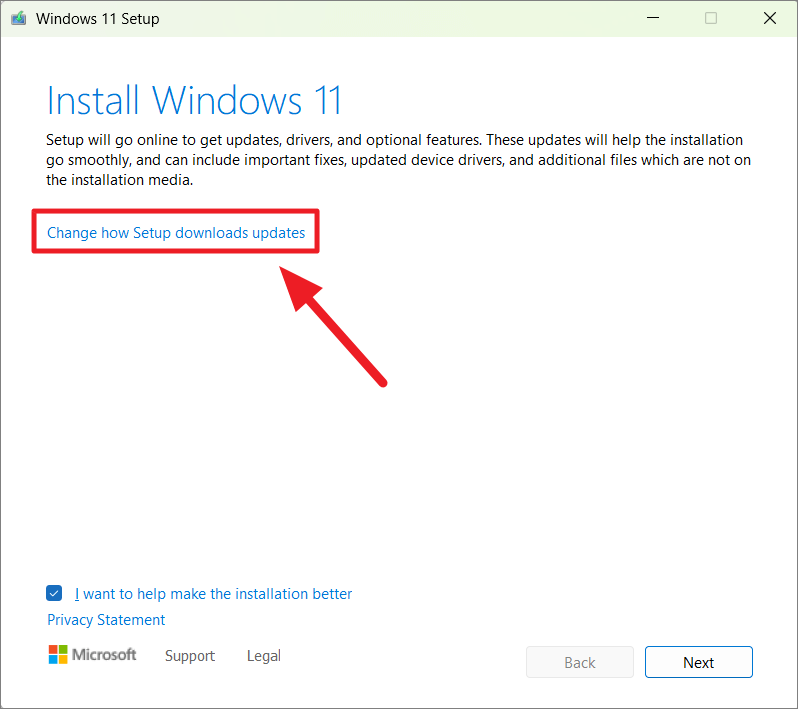
Trên trang tiếp theo, bạn có thể chọn xem bạn có muốn nhận các bản cập nhật trong quá trình Nâng cấp, Sửa lỗi này hay không. Nếu bạn muốn tải xuống các bản cập nhật mới nhất và cài đặt chúng cùng với Windows, hãy chọn tùy chọn ‘Tải xuống các bản cập nhật, driver và tính năng tùy chọn’. Nếu bạn không muốn bất kỳ cập nhật nào, bạn có thể nhấp vào ‘Không phải bây giờ’. Sau đó, nhấp vào ‘Tiếp theo’.
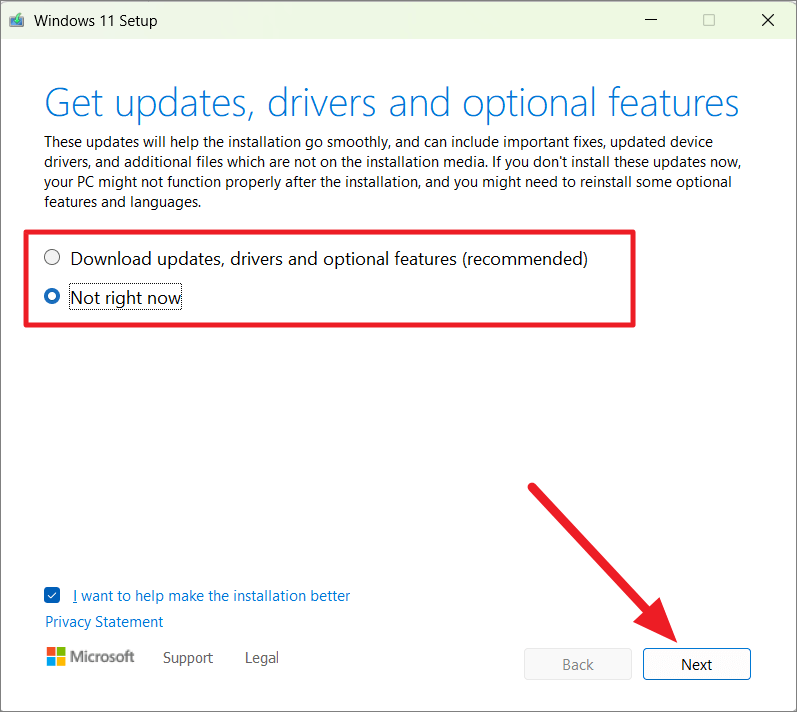
Nếu muốn, bạn có thể bỏ chọn tùy chọn ‘Tôi muốn giúp cài đặt tốt hơn’ tại đây.
Tiếp theo, nhấp vào ‘Chấp nhận’ để chấp nhận các điều khoản và điều kiện cấp phép.
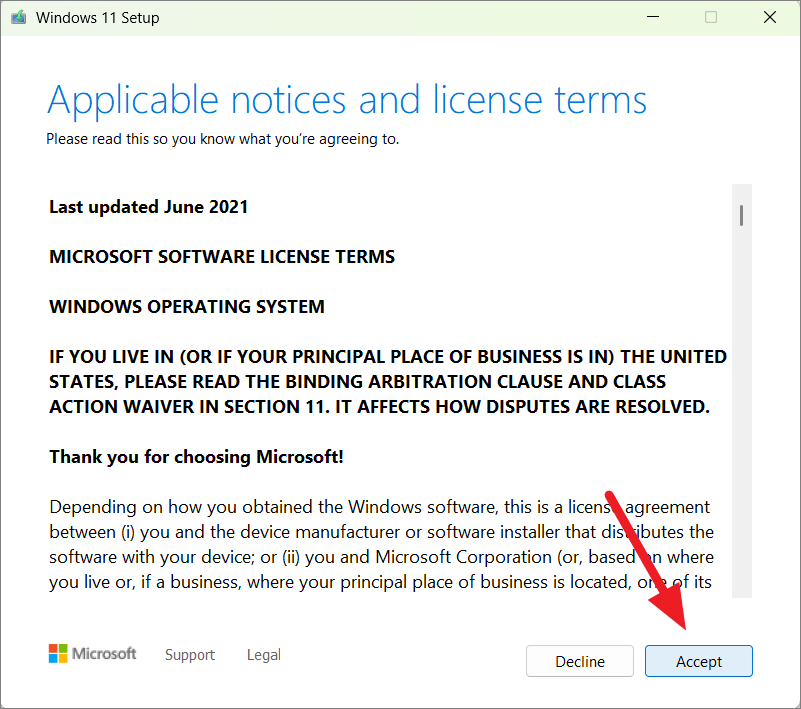
Tại đây, bạn có thể chọn những gì cần giữ lại từ cài đặt Windows hiện tại dựa trên yêu cầu. Bạn có ba tùy chọn để chọn – ‘Giữ các file và ứng dụng cá nhân’, ‘Chỉ giữ các file cá nhân’ hoặc ‘Không có gì (Cài đặt sạch)’. Nếu bạn muốn nâng cấp PC của mình với cùng các file và ứng dụng, hãy chọn ‘Giữ các file và ứng dụng cá nhân’ rồi nhấp vào ‘Tiếp theo’.
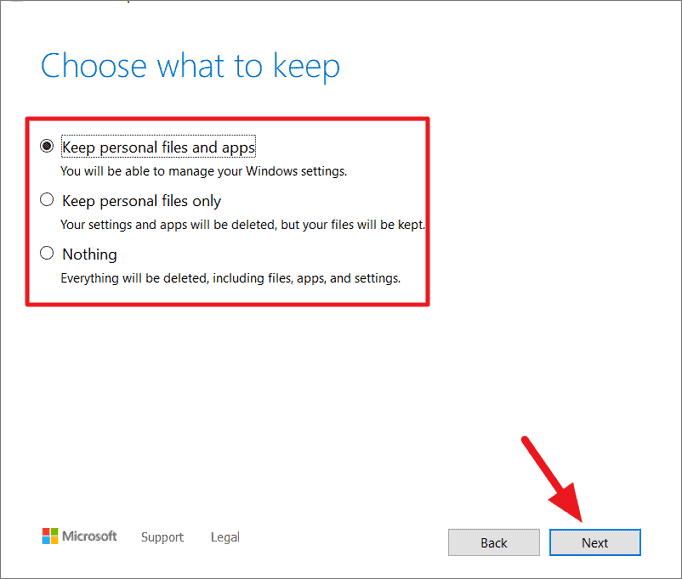
Đợi quá trình thiết lập xác minh xem hệ thống có đáp ứng các yêu cầu để cài đặt bản nâng cấp hay không.

Cuối cùng, nhấp vào nút ‘Cài đặt’ để bắt đầu quá trình cài đặt.
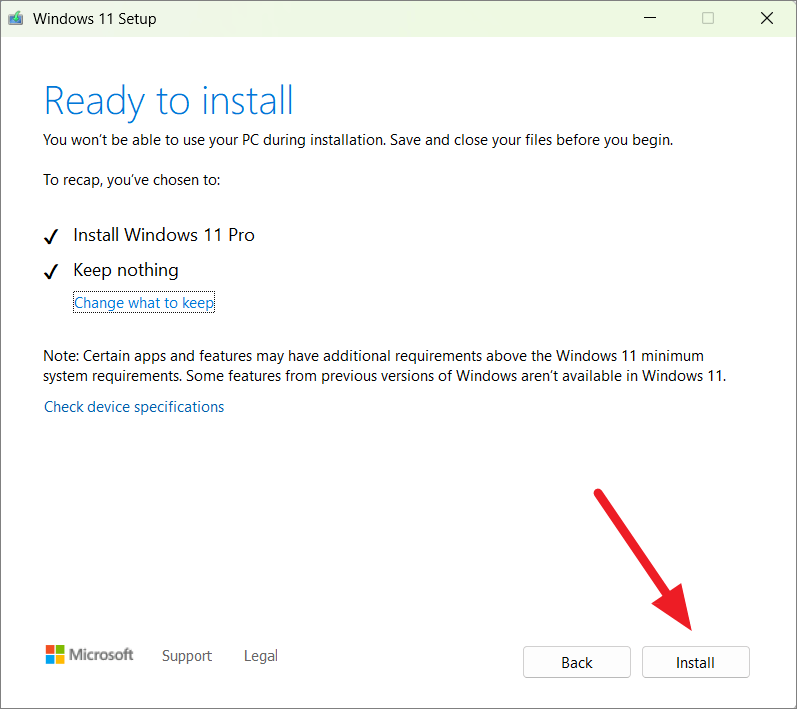
Tùy thuộc vào thông số kỹ thuật của máy tính, quá trình cài đặt sẽ mất vài phút để hoàn tất, trong đó PC sẽ khởi động lại nhiều lần. Chỉ cần ngồi lại và để quá trình cài đặt kết thúc.
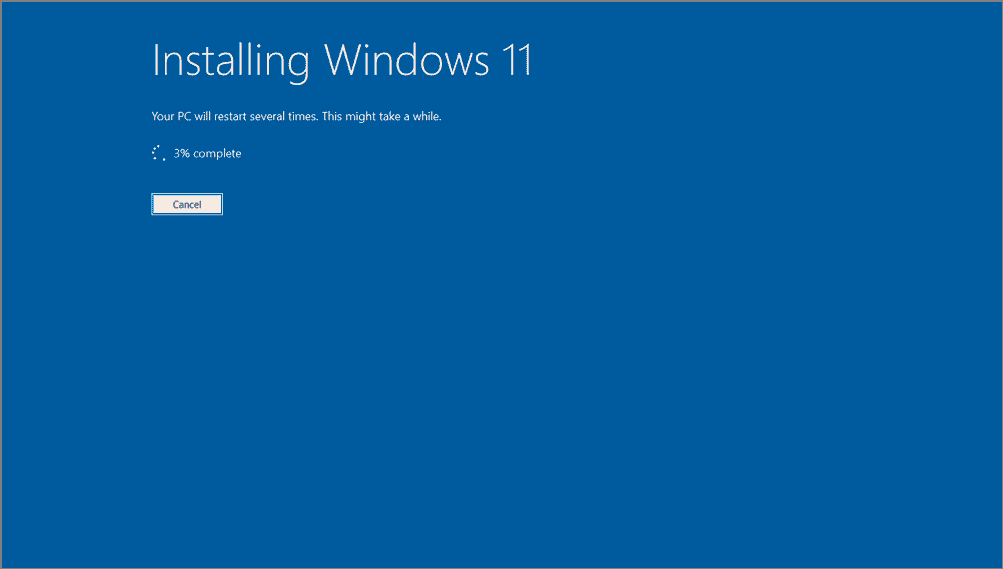
Khi quá trình cài đặt hoàn tất, sau lần khởi động lại cuối cùng, bạn sẽ thấy màn hình đăng nhập Windows 11. Nếu bạn đã chọn tùy chọn ‘Giữ các ứng dụng và file cá nhân’ trong khi cài đặt, bạn sẽ thấy tất cả các tài khoản hiện có của mình trên trang đăng nhập. Nếu bạn đã chọn các tùy chọn khác, bạn sẽ phải tạo tài khoản mới.
Sau khi bạn đăng nhập, hãy kiểm tra mọi bản cập nhật có sẵn và cài đặt chúng. Điều này sẽ đảm bảo rằng hệ thống được cập nhật và chạy trơn tru.
Bằng cách làm theo các bước này, bạn sẽ có thể sửa chữa và cài đặt Windows 11 bằng bản In-Place upgrade. Thao tác này sẽ cài đặt lại Windows 11 qua cài đặt hiện tại trong khi vẫn bảo toàn các file, ứng dụng và cài đặt cá nhân.
Nâng cấp / sửa lỗi Windows 11 bằng Installation Media (DVD hoặc USB)
Nếu bạn đang thử Nâng cấp / sửa lỗi PC Windows offline hoặc PC không có kết nối internet, bạn sẽ cần một phương tiện có thể khởi động Windows (USB hoặc DVD). Bạn có thể sử dụng công cụ tạo phương tiện hoặc công cụ Rufus để tạo USB hoặc DVD có thể khởi động. Thực hiện theo các bước sau để tạo phương tiện có thể khởi động (thẻ nhớ USB hoặc DVD):
Truy cập trang tải xuống Windows 11 chính thức của Microsoft . Cuộn xuống phần ‘Tạo phương tiện cài đặt cho Windows 11’ và nhấp vào nút ‘Tải xuống ngay’.
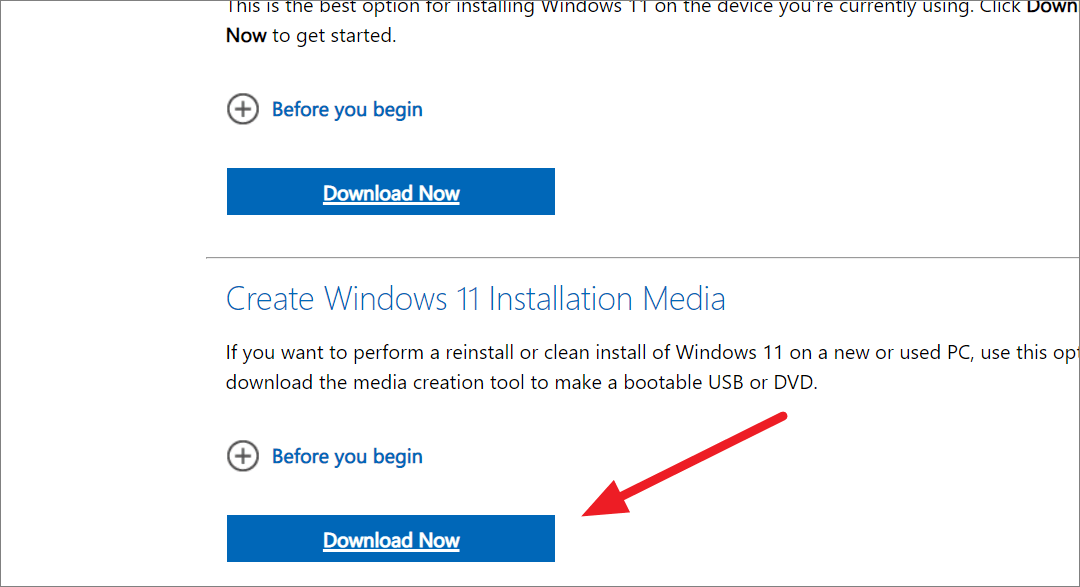
Khi quá trình tải xuống hoàn tất, hãy định vị file đã tải xuống (mediacreationtool.exe) và nhấp đúp vào file đó để chạy trình hướng dẫn.
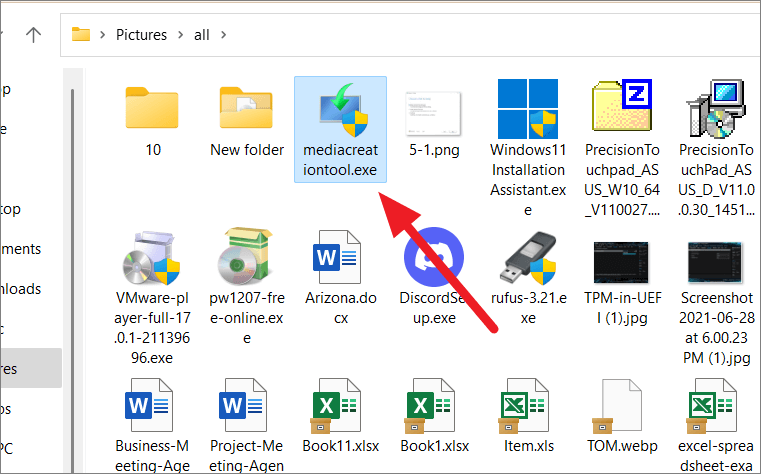
Trên cửa sổ Thiết lập Windows 11, nhấp vào ‘Chấp nhận’ để tiếp tục.
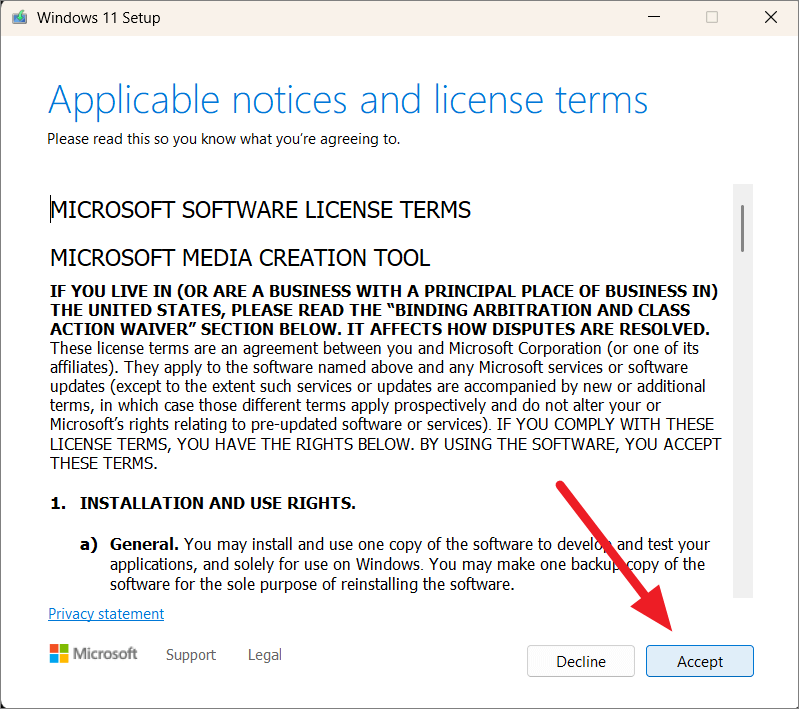
Nếu bạn muốn thay đổi ngôn ngữ, hãy bỏ chọn hộp bên cạnh ‘Sử dụng các tùy chọn được đề xuất cho PC này’ và chọn ngôn ngữ từ trình đơn thả xuống. Sau đó, nhấp vào ‘Tiếp theo’.
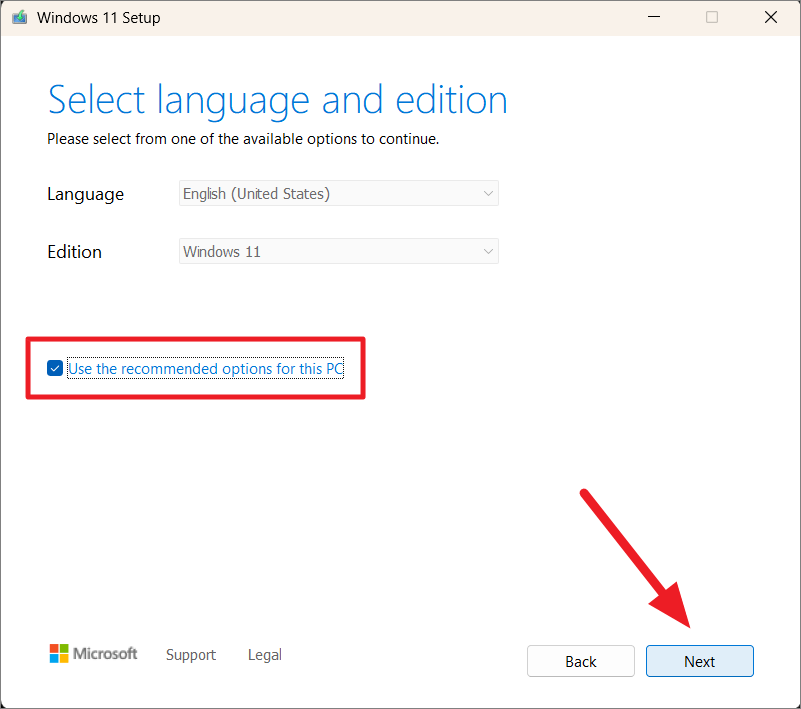
Chọn phương tiện mà bạn muốn sử dụng để lưu các file cài đặt, ổ flash USB hoặc file ISO có thể được ghi vào đĩa DVD.

Nếu bạn chọn ‘Ổ flash USB’, hãy chọn ổ USB bạn muốn sử dụng từ danh sách ổ đĩa và nhấp vào ‘Tiếp theo’.
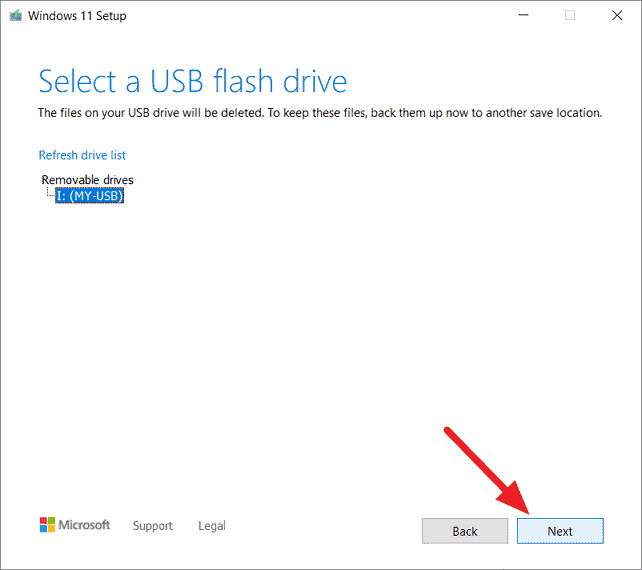
Nếu bạn chọn ‘File ISO’, nó sẽ tải xuống các file dưới dạng file ISO mà bạn có thể sử dụng để ghi vào đĩa DVD sau này. Điều này sẽ mất vài phút để hoàn thành quá trình.
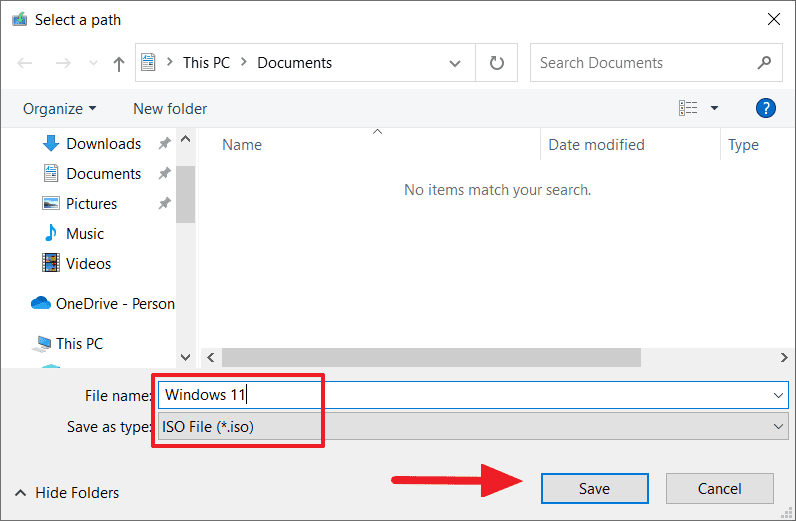
Hãy nhớ rằng ổ đĩa flash sẽ được format trong quá trình này, vì vậy hãy đảm bảo sao chép tất cả các file từ ổ đĩa trước khi bạn bắt đầu.

Sau khi quá trình tải xuống hoàn tất, nhấp vào ‘Hoàn tất’ để đóng trình hướng dẫn.
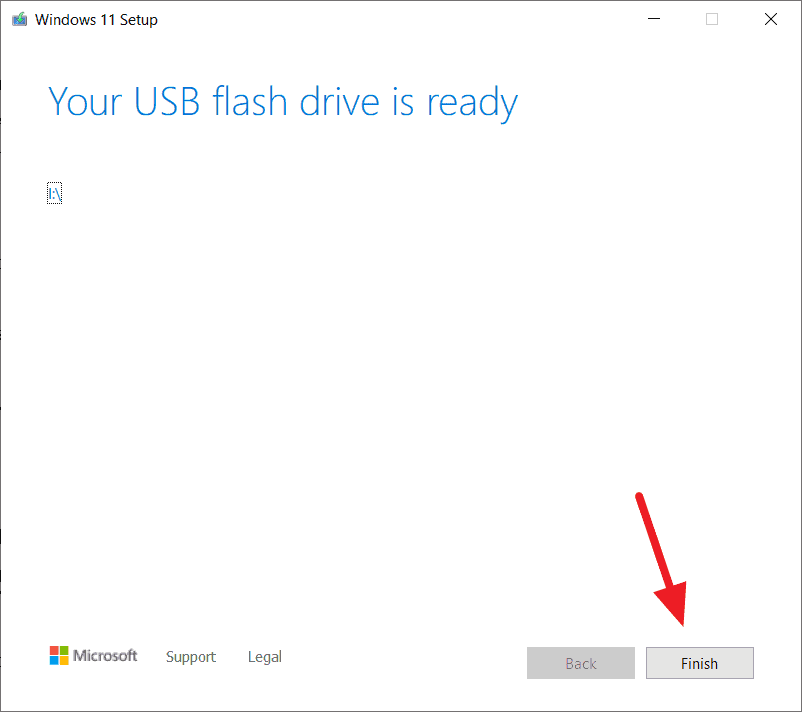
Khi phương tiện có thể khởi động đã sẵn sàng, hãy lắp ổ đĩa flash USB hoặc DVD có thể khởi động vào PC mà bạn muốn nâng cấp và chạy file ‘setup.exe’. Và sau đó làm theo quy trình trong phương pháp trên để sửa chữa và nâng cấp PC.
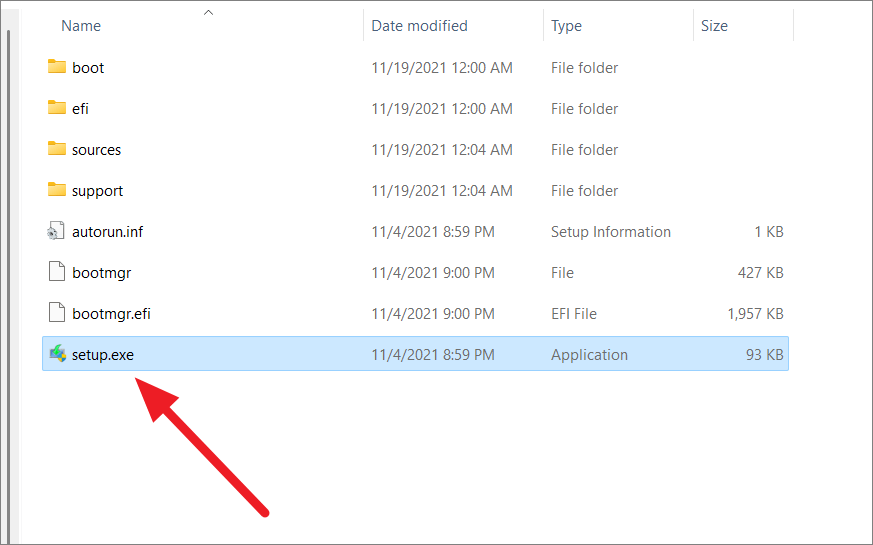
Nâng cấp / sửa lỗi Windows thông qua Ổ đĩa USB hoặc DVD (Nếu Windows không khởi động được)
Nếu máy tính khởi động không đúng cách để bạn truy cập file ISO của Windows 11 hoặc phương tiện có thể khởi động file ‘setup.exe’, bạn có thể thử một cách khác. Bạn có thể tạo một USB hoặc DVD có khả năng khởi động với phiên bản mới nhất của phương tiện cài đặt Windows và sử dụng nó để khởi động PC. Sau khi thiết lập xong, bạn có thể chọn tùy chọn nâng cấp và làm theo hướng dẫn trên màn hình. Đây là cách bạn có thể làm điều này:
Đầu tiên, cắm USB hoặc DVD có khả năng khởi động vào máy tính mà bạn muốn nâng cấp lên Windows 11 và khởi động lại hoặc bật PC.
Khi PC khởi động, hãy nhấn phím dành riêng cho máy tính để truy cập menu khởi động. Các phím để truy cập menu Khởi động có thể khác nhau tùy thuộc vào nhà sản xuất máy tính hoặc mainboard – , Esc, , hoặc . Điều quan trọng là phải nhấn hoặc nhấn liên tục phím này ngay khi màn hình sáng lên. Ngoài ra, phím menu khởi động có thể được chỉ định trên màn hình khởi động của một số máy tính.F2F9F10F12
Khi bạn đã truy cập menu khởi động, bạn có thể chọn USB hoặc DVD có thể khởi động mà bạn đã cắm bằng cách sử dụng các phím mũi tên Lên và Xuống để điều hướng và nhấn ENTERđể thực hiện lựa chọn của mình.

Sau khi chọn phương tiện cài đặt, bạn sẽ cần đợi vài phút trong khi các bước chuẩn bị cần thiết được thực hiện. Sau khi hoàn tất, màn hình Thiết lập Windows sẽ xuất hiện, như được mô tả bên dưới. Bước đầu tiên là chọn ‘Cài đặt ngay’.
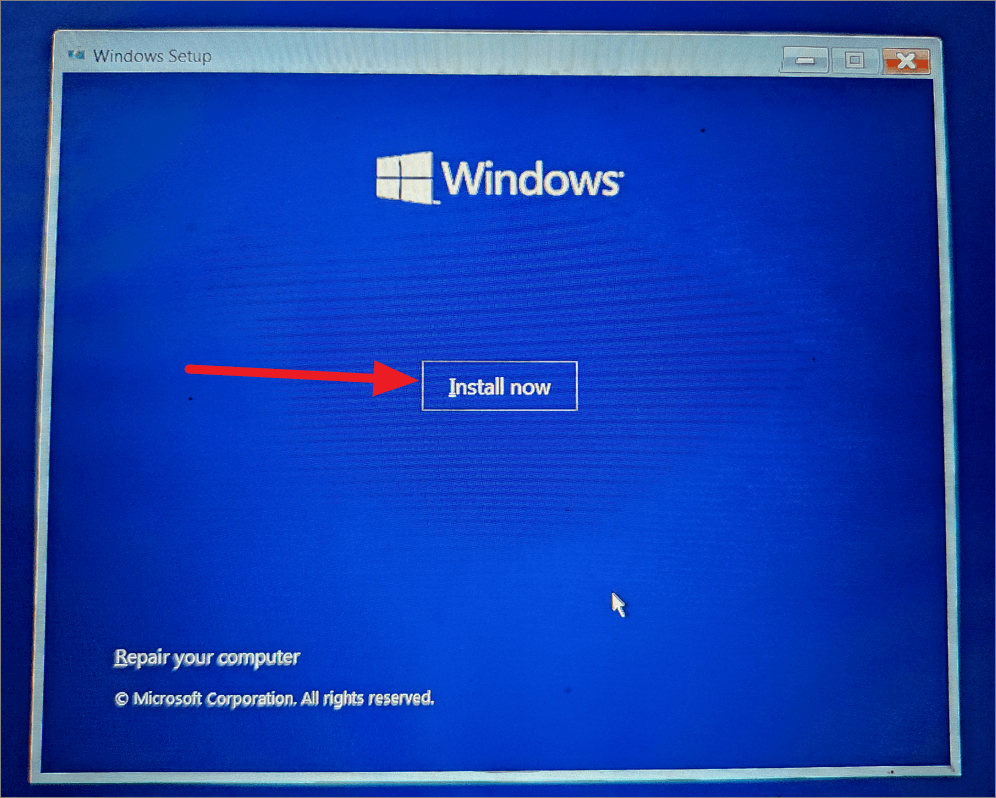
Trên màn hình tiếp theo, bạn có thể chọn ngôn ngữ Windows ưa thích, format thời gian và tiền tệ cũng như Bàn phím hoặc phương thức nhập trước khi nhấp vào ‘Tiếp theo’.
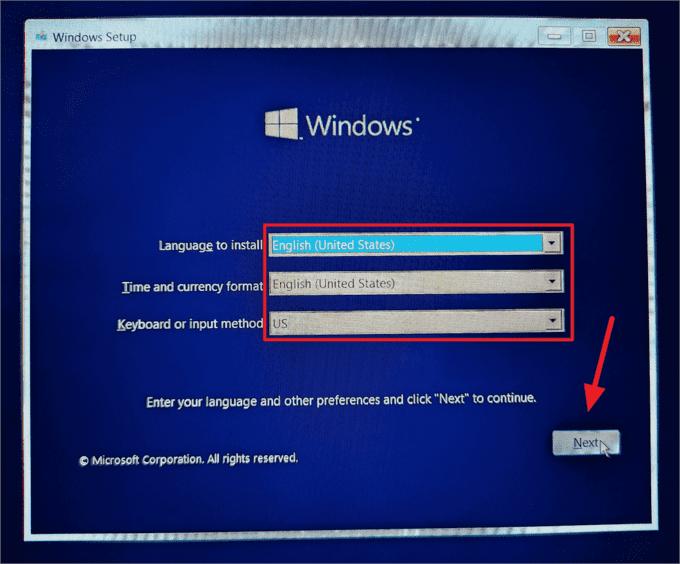
Tiếp theo, bạn cần nhập Product Key. Nếu PC không có giấy phép kỹ thuật số hoặc bạn chưa từng cài đặt và kích hoạt Windows trên thiết bị này trước đây, màn hình Kích hoạt Windows sẽ hiển thị. Bạn sẽ cần nhập Product Key Windows hợp lệ và nhấp vào ‘Tiếp theo’. Tuy nhiên, nếu bạn đang cài đặt lại Windows hoặc không có Product Key vào lúc này, bạn có thể bỏ qua bước này bằng cách nhấp vào tùy chọn ‘Tôi không có Product Key’ để tiếp tục.
Nếu bạn đồng ý với các điều khoản sử dụng, hãy đánh dấu vào ô ‘Tôi chấp nhận…’ rồi nhấp vào ‘Tiếp theo’.
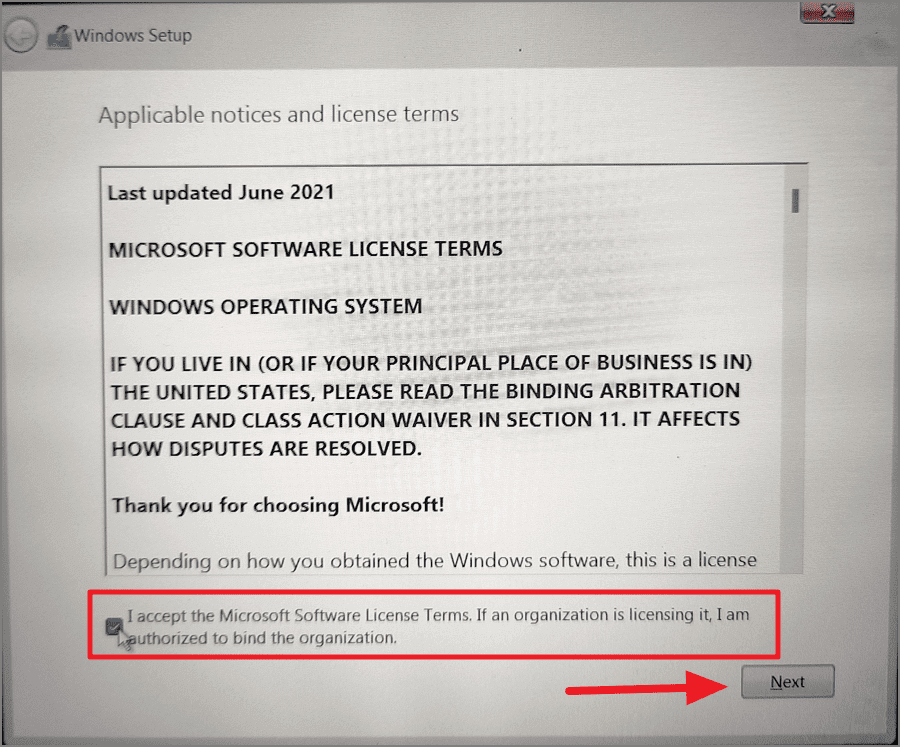
Tiếp theo, chọn tùy chọn “Nâng cấp: Cài đặt Windows và giữ file, cài đặt và ứng dụng” để thực hiện nâng cấp Windows 11.
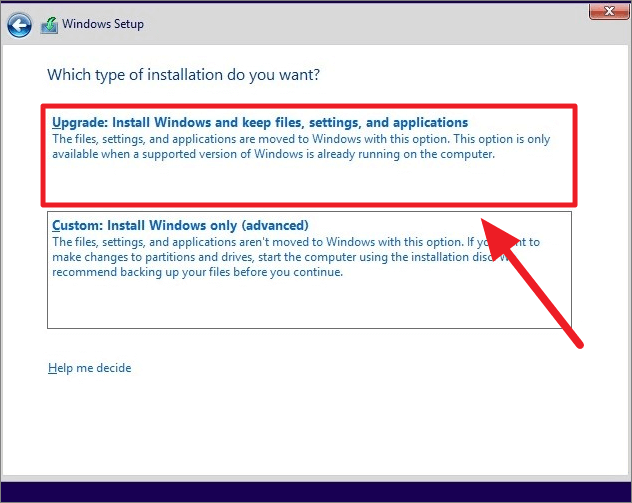
Sau đó, làm theo hướng dẫn trên màn hình để nâng cấp Windows. Thiết lập Windows sẽ hướng dẫn bạn qua phần còn lại của quy trình.
Làm mới/ Đặt lại Windows 11 Không Mất Dữ liệu bằng Resetting the PC
In-Place upgrade sẽ cài đặt lại Windows qua cài đặt Windows hiện tại bằng cách sử dụng file ISO hoặc phương tiện có thể khởi động để khắc phục lỗi. Tuy nhiên, nếu bạn không có file ISO Windows hoặc phương tiện có thể khởi động, có một cách khác để bạn có thể sửa chữa các sự cố Windows của mình bằng cách đặt lại Windows.
Khi bạn đặt lại PC Windows 11 của mình, hệ điều hành sẽ được cài đặt lại từ ảnh sao lưu hoặc dịch vụ đám mây. Trong quá trình này, bạn có tùy chọn giữ lại các file cá nhân của mình trong khi xóa tất cả các ứng dụng và cài đặt. Phương pháp này sẽ xóa tất cả các ứng dụng, driver và cài đặt tùy chỉnh của bên thứ ba, khôi phục máy tính về trạng thái mặc định giống như khi bạn cài đặt hệ điều hành lần đầu tiên. Dưới đây là hướng dẫn chi tiết để đặt lại PC Windows 11:
Nhấn đồng thời các phím Windows+ Itrên bàn phím để mở ứng dụng Cài đặt. Trong ứng dụng Cài đặt, nhấp vào tab ‘Hệ thống’. Ở phía bên tay phải, cuộn xuống và nhấp vào tùy chọn ‘Recovery’.
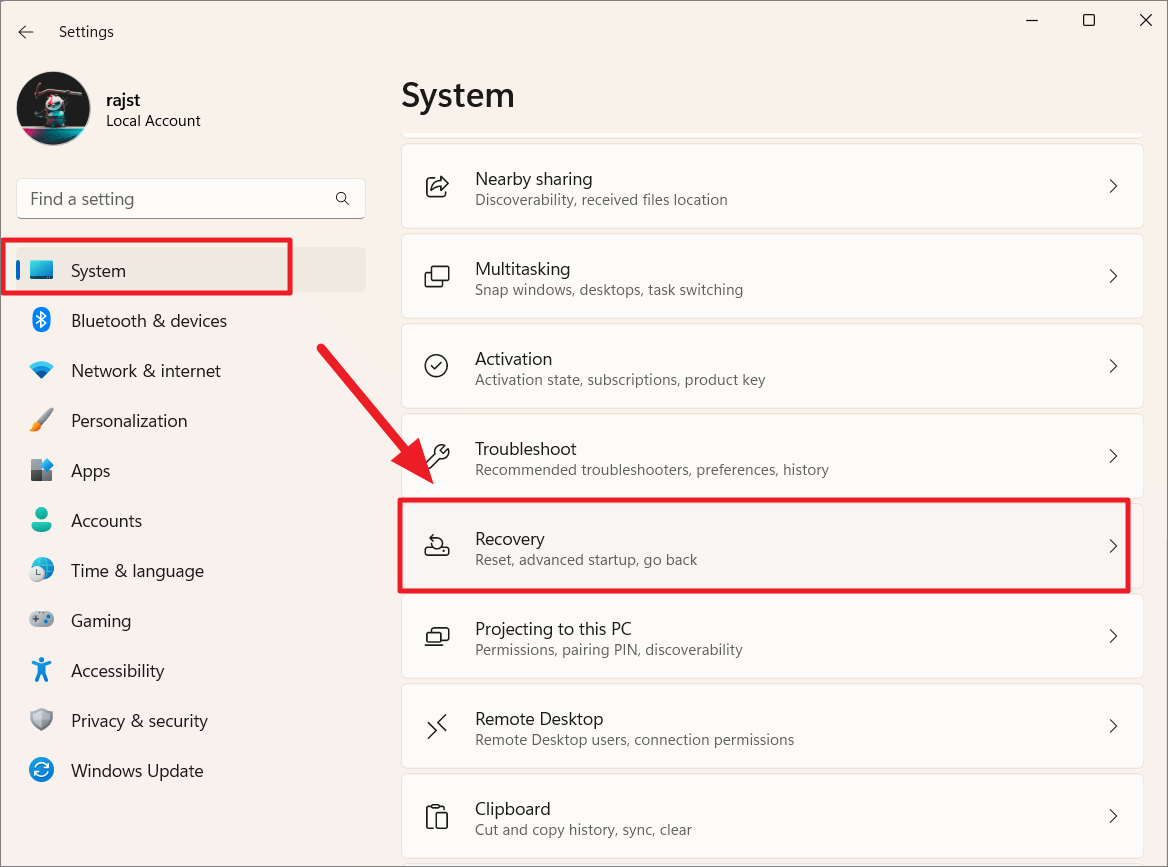
Trong phần Tùy chọn khôi phục, nhấp vào nút ‘Reset the PC’.
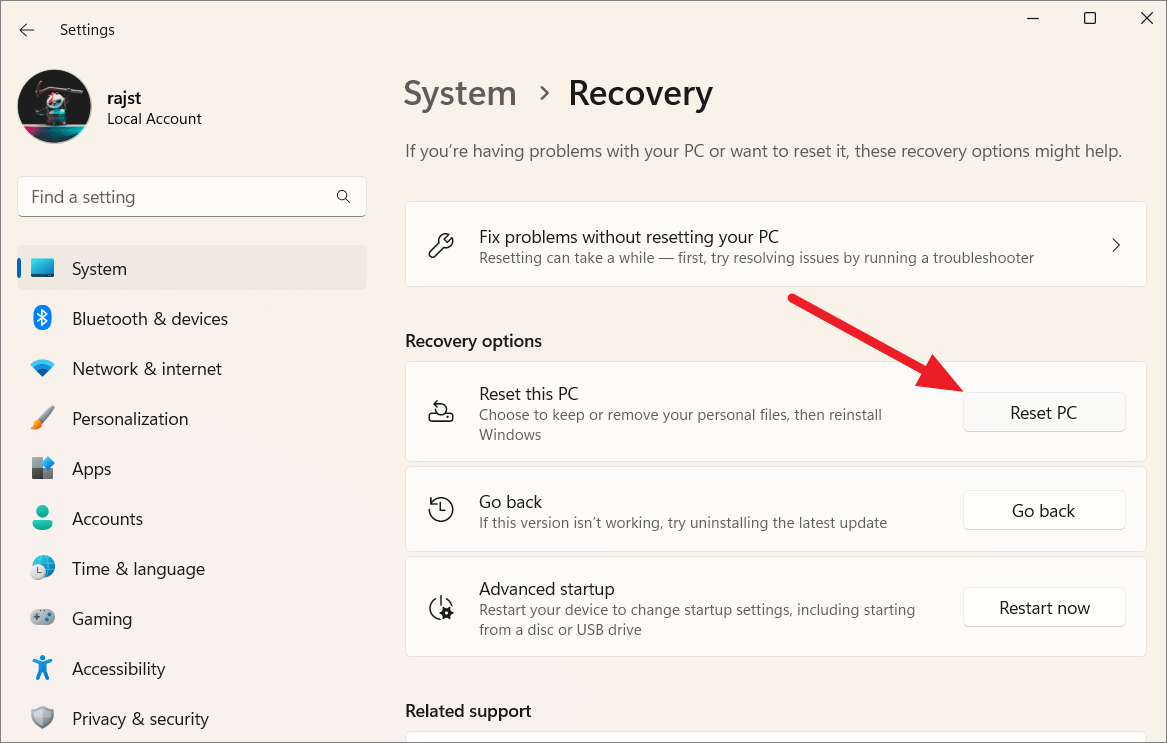
Thao tác này sẽ mở hộp thoại ‘Đặt lại PC này’, tại đây bạn sẽ phải chọn một trong hai tùy chọn sau:
- ‘Giữ các file của tôi’: Tùy chọn này sẽ xóa tất cả các ứng dụng, driver và cài đặt của bên thứ ba nhưng sẽ giữ lại các file cá nhân.
- ‘Xóa mọi thứ’: Tùy chọn này sẽ xóa tất cả các file cá nhân khỏi thư viện, cùng với các ứng dụng, driver và cài đặt của bên thứ ba.
Chọn tùy chọn phù hợp với bạn nhất.
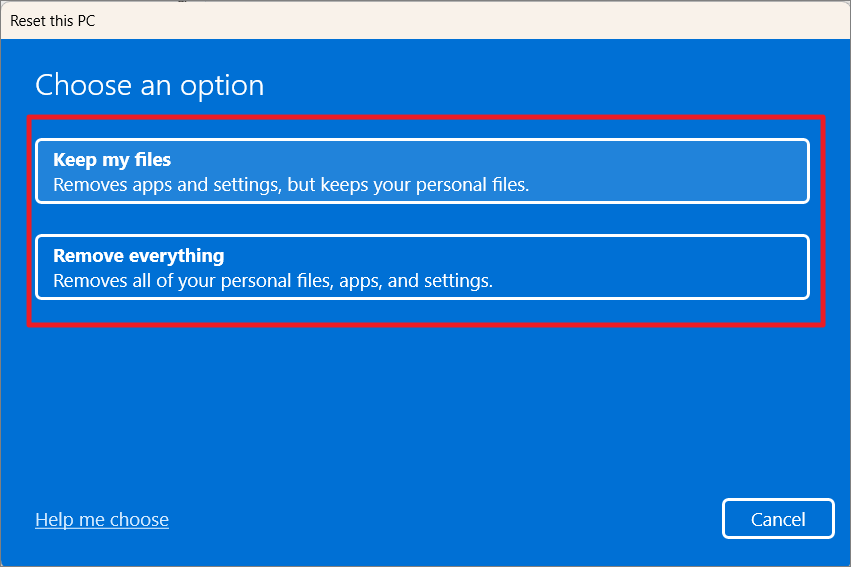
Tiếp theo, chọn cách bạn muốn cài đặt lại Windows:
- Nếu bạn chọn ‘Tải xuống qua đám mây’, Windows sẽ tải xuống và cài đặt lại bản dựng mới nhất của Windows 11 từ đám mây. Tùy chọn này sẽ yêu cầu kết nối internet và khoảng 4 GB dữ liệu.
- Nếu bạn chọn ‘Cài đặt lại cục bộ’, Windows sẽ cài đặt lại cùng một bản dựng HĐH từ ảnh sao lưu trên thiết bị. Chúng tôi khuyên bạn nên chọn tùy chọn tải xuống trên đám mây vì các file hệ điều hành cục bộ có thể bị xâm phạm, nhưng điều đó tùy thuộc vào bạn.
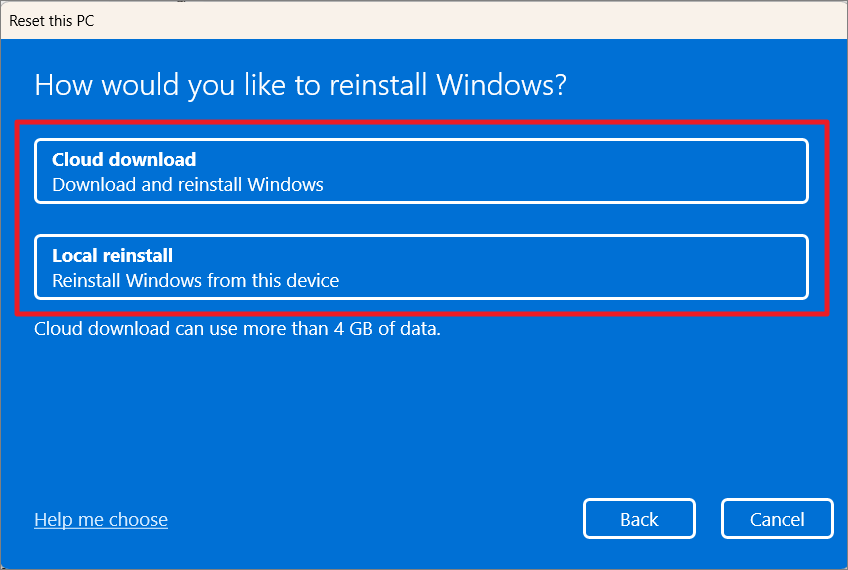
Nếu bạn đã chọn tùy chọn Tải xuống trên đám mây, PC sẽ tự động tải xuống và cài đặt lại Windows, có thể sử dụng hơn 4 GB dữ liệu. Nhấn Next để tiếp tục.
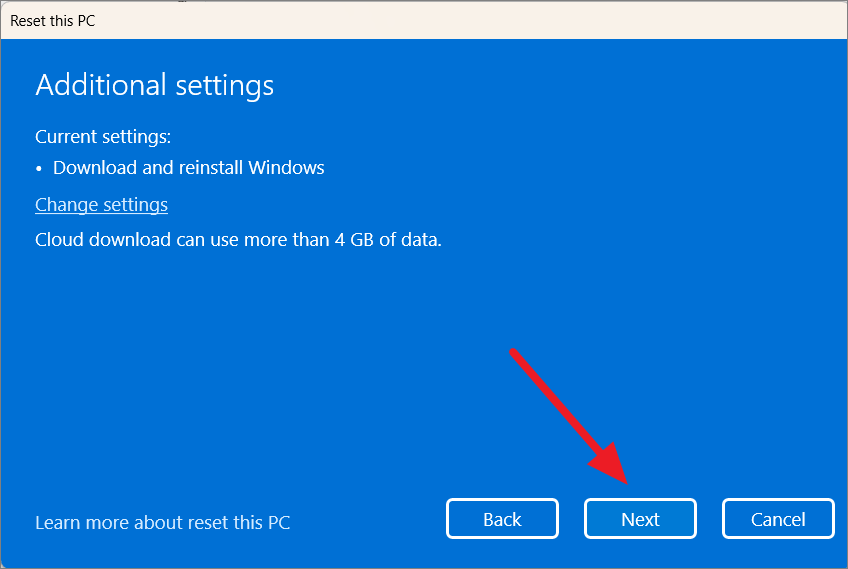
Trong cửa sổ tiếp theo, nhấp vào nút ‘Tiếp theo’.
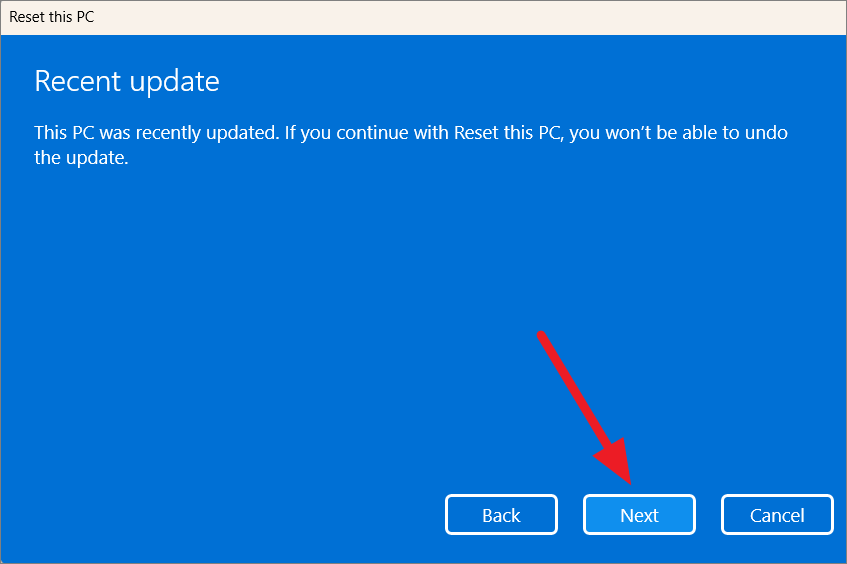
Cuối cùng, nhấp vào nút ‘Đặt lại’ để bắt đầu quá trình đặt lại.
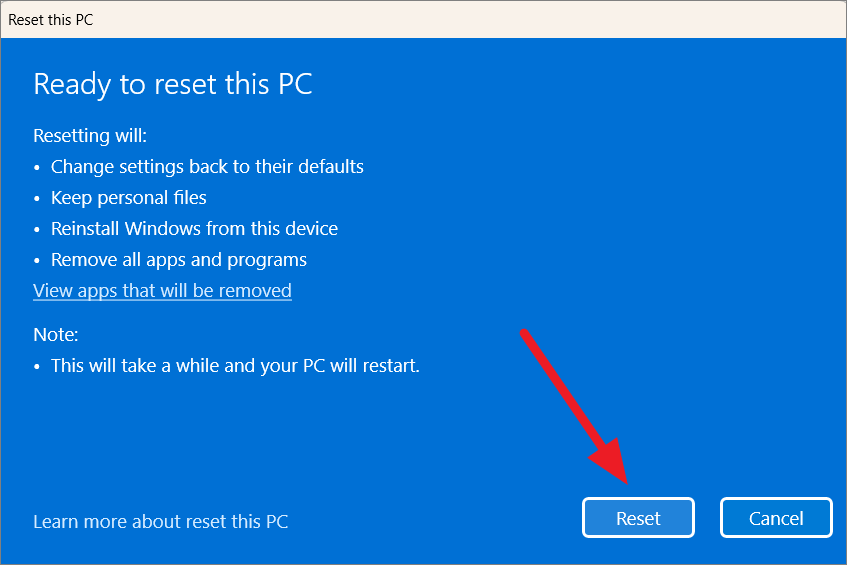
Quá trình này sẽ mất một khoảng thời gian để hoàn tất và hệ thống sẽ tự động khởi động lại sau khi hoàn tất.
Sau khi hệ thống khởi động lại, Windows 11 sẽ được cài đặt lại trên PC từ ảnh sao lưu hoặc dịch vụ đám mây, tùy thuộc vào tùy chọn bạn đã chọn. Tất cả các file cá nhân sẽ được lưu giữ nếu bạn chọn tùy chọn ‘Giữ file của tôi’ nhưng tất cả các ứng dụng, driver và cài đặt của bên thứ ba sẽ bị xóa. Nếu bạn đã chọn tùy chọn ‘Xóa mọi thứ’, thì tất cả các file cá nhân cũng sẽ bị xóa và máy tính sẽ được khôi phục về trạng thái mặc định khi bạn cài đặt HĐH lần đầu.
Bây giờ, Bạn đã thiết lập lại thành công PC Windows 11 của mình.
Đặt lại Windows 11 qua Chế độ khôi phục
Nếu bạn gặp sự cố khi đăng nhập vào PC Windows 11 hoặc hệ thống đang hoạt động, bạn có thể sửa chữa nó qua chế độ khôi phục. Chế độ khôi phục cũng cho phép bạn sửa chữa Windows 11 mà không cần đăng nhập vào tài khoản của mình hoặc truy cập ứng dụng Cài đặt Windows. Thực hiện theo các hướng dẫn từng bước này để sửa chữa Windows 11 qua chế độ khôi phục:
Bật máy tính và đi đến màn hình Đăng nhập. Bây giờ hãy nhấp vào biểu tượng nguồn và sau đó chọn tùy chọn ‘Khởi động lại’ trong khi giữ Shiftphím trên bàn phím. Thao tác này sẽ khởi động lại PC vào Môi trường khôi phục Windows.
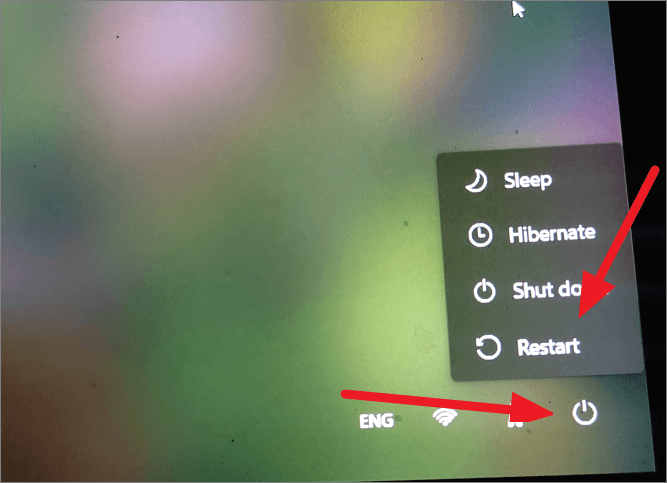
Khi bạn đang ở trong Môi trường khôi phục Windows, hãy nhấp vào tùy chọn ‘Khắc phục lỗi’.
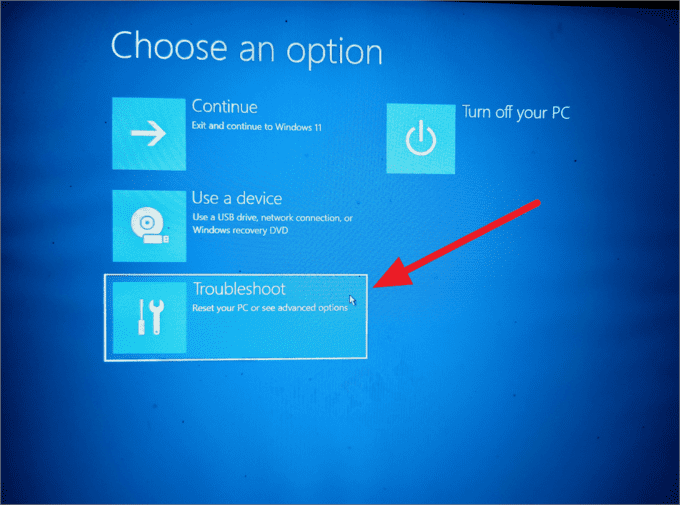
Trên màn hình Khắc phục lỗi, nhấp vào tùy chọn ‘Đặt lại PC này’.
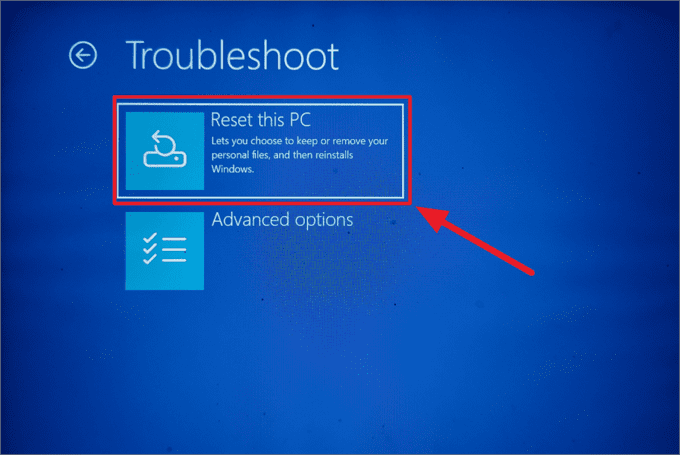
Bạn sẽ được hỏi muốn giữ lại các file cá nhân của mình hay xóa mọi thứ. Chọn tùy chọn mong muốn ở đây.
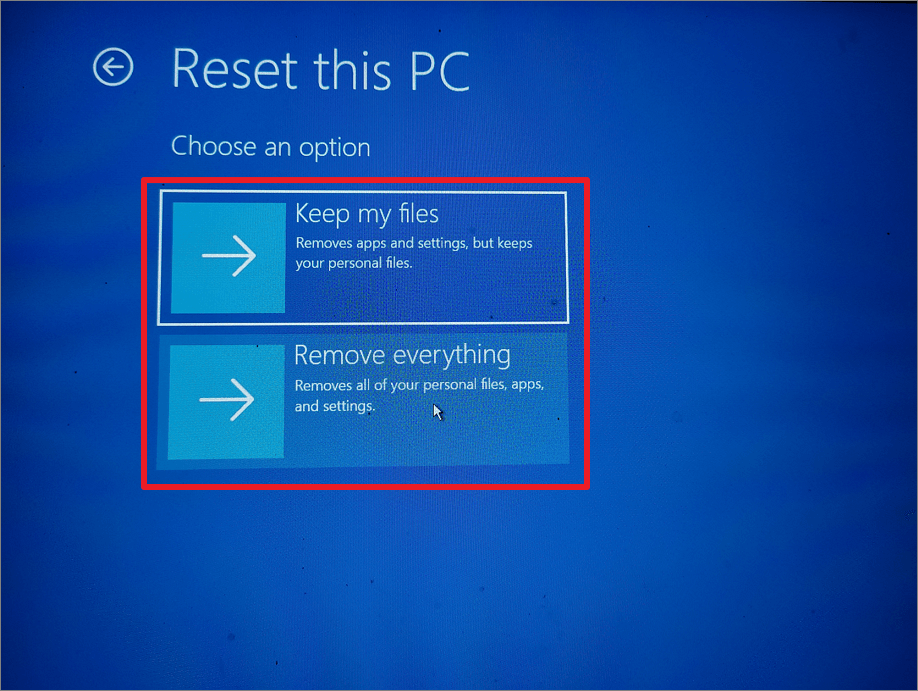
Tiếp theo, bạn sẽ được hỏi cách bạn muốn cài đặt Windows trên hệ thống của mình. Nếu bạn chọn tùy chọn ‘Tải xuống trên đám mây’, tùy chọn này sẽ tải xuống các file cần thiết từ máy chủ của Microsoft và bạn sẽ có một bản sao Windows 11 mới sau khi quá trình này hoàn tất.
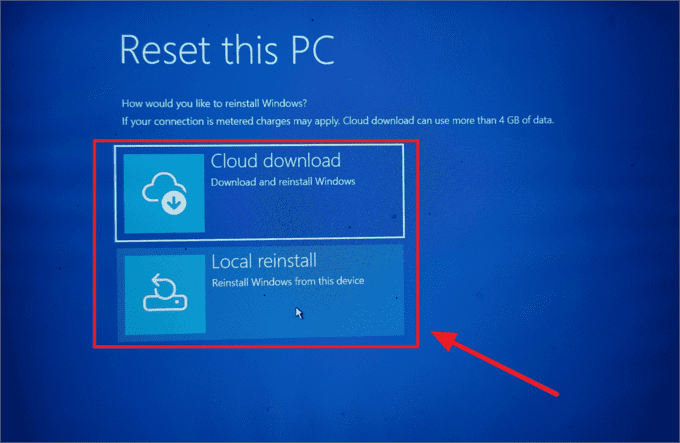
Trên màn hình tiếp theo, nhấp vào nút ‘Đặt lại’ ở dưới cùng để bắt đầu quá trình.
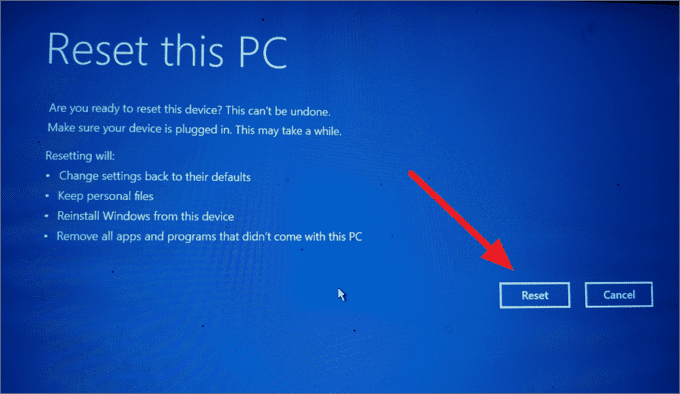
Đợi quá trình kết thúc, quá trình này có thể mất một lúc tùy thuộc vào cài đặt.
Bằng cách làm theo các bước này, bạn có thể sửa chữa PC Windows 11 của mình thông qua chế độ khôi phục mà không cần đăng nhập hoặc truy cập ứng dụng Cài đặt Windows.
Quay lại phiên bản trước của Windows 11
Như chúng tôi đã đề cập trước đây, Nâng cấp, Sửa lỗi hoặc In-Place upgrade không phải lúc nào cũng được sử dụng để sửa lỗi cài đặt hệ điều hành Windows bị hỏng hoặc trục trặc mà còn được sử dụng để nâng cấp lên phiên bản Windows 11 hoặc phiên bản HĐH Windows (Windows 10, 11, vân vân).
Trong trường hợp bạn nâng cấp từ phiên bản Windows 11 trước đó lên phiên bản mới nhất (như 21H2 lên 22H2) hoặc phiên bản Hệ điều hành Windows cũ hơn lên Windows 11 (như Windows 10 lên Windows 11) để kiểm tra, bạn có thể dễ dàng quay lại phiên bản trước đó. Phiên bản Windows 11 hoặc phiên bản Windows OS nếu phiên bản nâng cấp không hoạt động.
Trước khi quay lại bản dựng trước đó, bạn nên biết rằng sau khi quay lại, bạn sẽ phải cài đặt lại các ứng dụng và chương trình mà bạn đã cài đặt sau khi cài đặt bản cập nhật. Và bạn sẽ mất tất cả các thay đổi về cấu hình và cài đặt sau khi cài đặt bản dựng mới nhất.
Điều đáng nói là bạn chỉ có thể quay lại phiên bản trước trong vòng 10 ngày kể từ ngày cập nhật. Dưới đây là hướng dẫn từng bước để quay lại bản dựng Windows 11 trước đó:
Nhấp vào Start Menu và chọn tùy chọn ‘Cài đặt’.
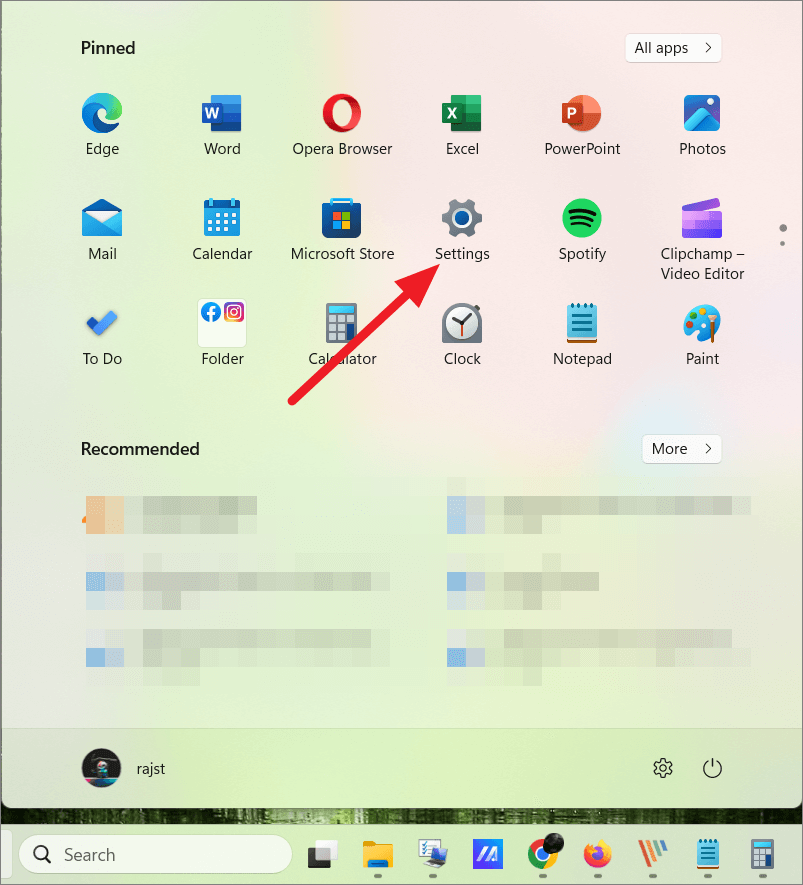
Trong cửa sổ Cài đặt, nhấp vào tab ‘Hệ thống’ ở khung bên trái. Cuộn xuống và chọn tùy chọn ‘Phục hồi’.

Nếu cập nhật chưa đầy 10 ngày, bạn sẽ thấy nút ‘Quay lại’ trong phần ‘Khôi phục’. Nhấp vào nút ‘Quay lại’.

Cửa sổ hướng dẫn ‘Quay lại bản dựng trước đó’ sẽ mở ra. Trên trang đầu tiên, hãy chọn lý do tại sao bạn quay lại bản dựng Windows 11 trước đó và nhấp vào ‘Tiếp theo’.
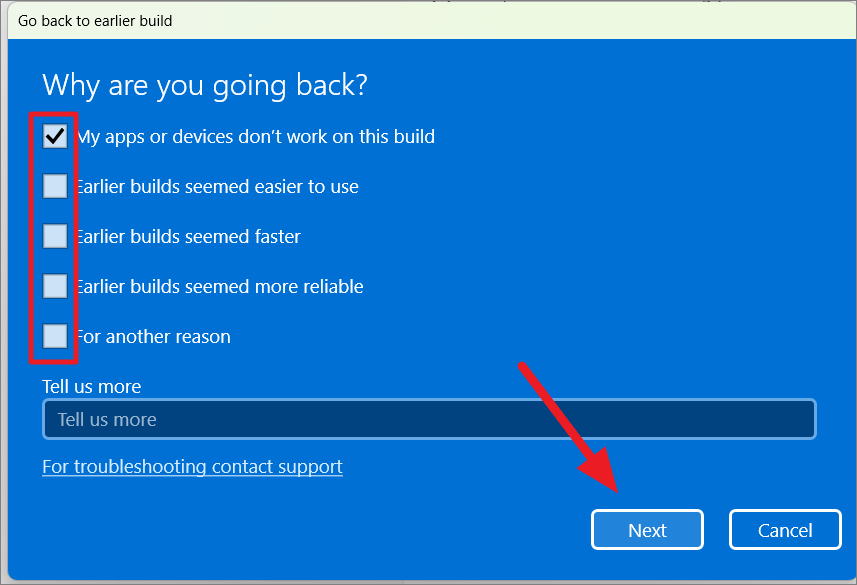
Windows sẽ hỏi xem bạn có muốn kiểm tra các bản cập nhật mới nhất cho bản dựng hiện tại để thử và khắc phục lỗi mà bạn đang gặp phải hay không. Nếu bạn muốn làm điều đó, bạn có thể nhấn tùy chọn ‘Kiểm tra các bản cập nhật’. Nếu bạn quyết định quay lại bản dựng trước đó, hãy nhấp vào nút ‘Không, cảm ơn’.

Lưu ý thông tin trong trang ‘Điều bạn cần biết’ – Điều này sẽ cho bạn biết điều gì sẽ xảy ra khi bạn hoàn nguyên về bản dựng trước đó. Sau đó, nhấp vào ‘Tiếp theo’.
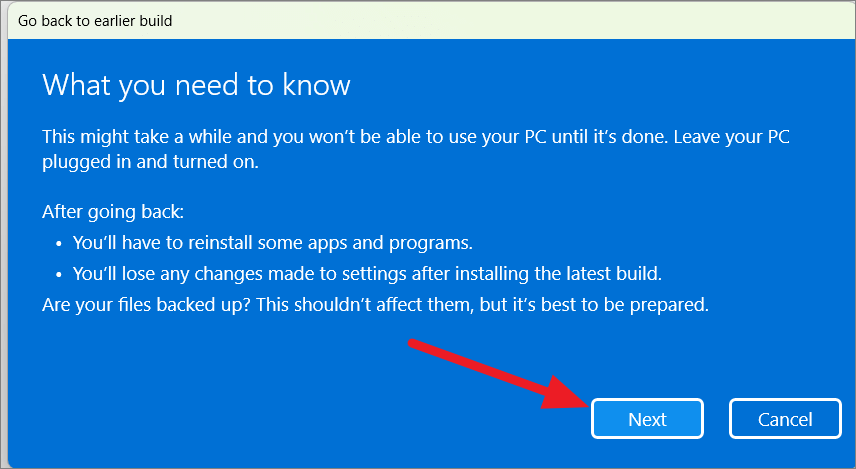
Ngoài ra, bạn sẽ được thông báo rằng quá trình này sẽ mất một chút thời gian để hoàn tất, vì vậy hãy đảm bảo rằng PC đã được cắm và bật.
Nếu bạn đã đặt mật khẩu hoặc mã pin trên bản dựng trước và bạn đã thay đổi mật khẩu gần đây, hãy đảm bảo rằng bạn biết mật khẩu ban đầu của phiên bản cũ để đăng nhập vào phiên bản đó. Sau đó, nhấp vào ‘Tiếp theo’.
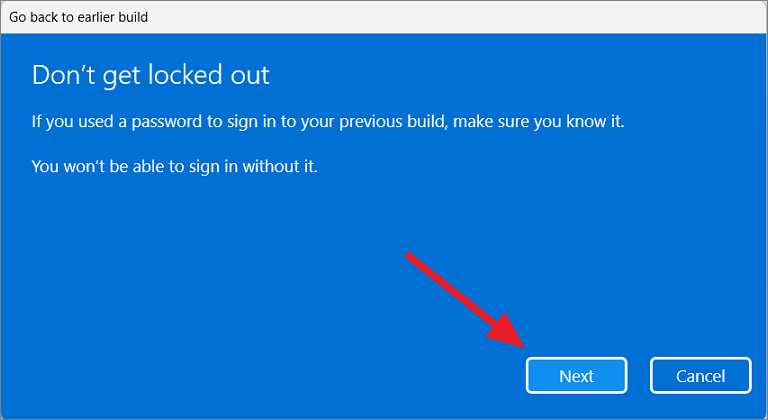
Cuối cùng, nhấp vào nút “Quay lại bản dựng hoặc phiên bản trước đó” để bắt đầu quá trình.
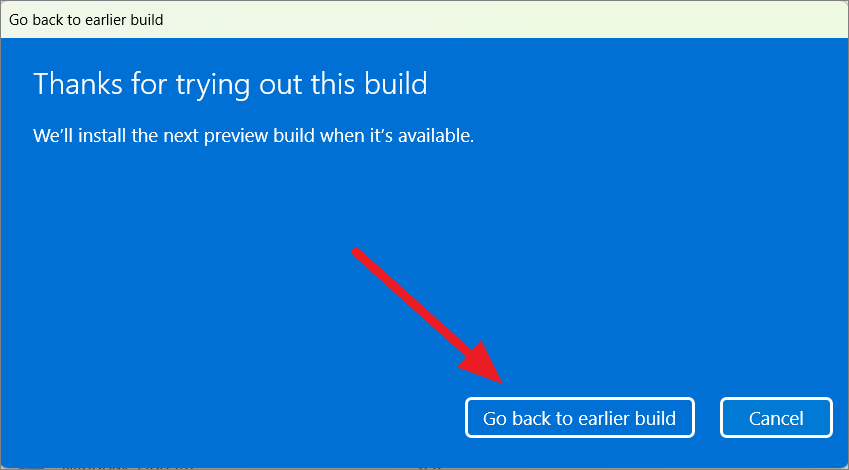
Hệ thống sẽ tự động khởi động lại và quá trình thiết lập sẽ mất một khoảng thời gian để hoàn tất. Sau khi hoàn tất, hệ thống sẽ trở lại phiên bản Windows 11 trước đó.
Sau khi hoàn thành các bước này, bạn sẽ quay lại phiên bản Windows 11 trước đó trên PC của mình.
Kéo dài thời gian lùi phiên bản/bản dựng Windows 11
Windows 11 cung cấp tùy chọn quay lại phiên bản hoặc bản dựng trước đó của Windows trong vòng 10 ngày đầu tiên kể từ khi cài đặt bản dựng mới. Điều này hữu ích trong trường hợp bạn gặp phải bất kỳ sự cố hoặc lỗi nào sau khi cập nhật lên bản dựng mới và bạn muốn hoàn nguyên về bản dựng ổn định trước đó của Windows 11.
Tuy nhiên, đôi khi bạn có thể cần thêm thời gian để đánh giá bản dựng mới trước khi đưa ra quyết định. Trong những trường hợp như vậy, Windows 11 cho phép bạn kéo dài thời gian khôi phục vượt quá 10 ngày mặc định. Bạn có thể chọn gia hạn lên đến 30 hoặc 60 ngày, tùy thuộc vào sở thích. Dưới đây là hướng dẫn từng bước để kéo dài thời gian khôi phục phiên bản/bản dựng Windows 11:
Mở Start Menu và nhập ‘cmd’ vào thanh tìm kiếm. Nhấp chuột phải vào tùy chọn ‘Dấu nhắc Lệnh’ xuất hiện và chọn ‘Chạy với tư cách administrator’ từ trình đơn thả xuống.
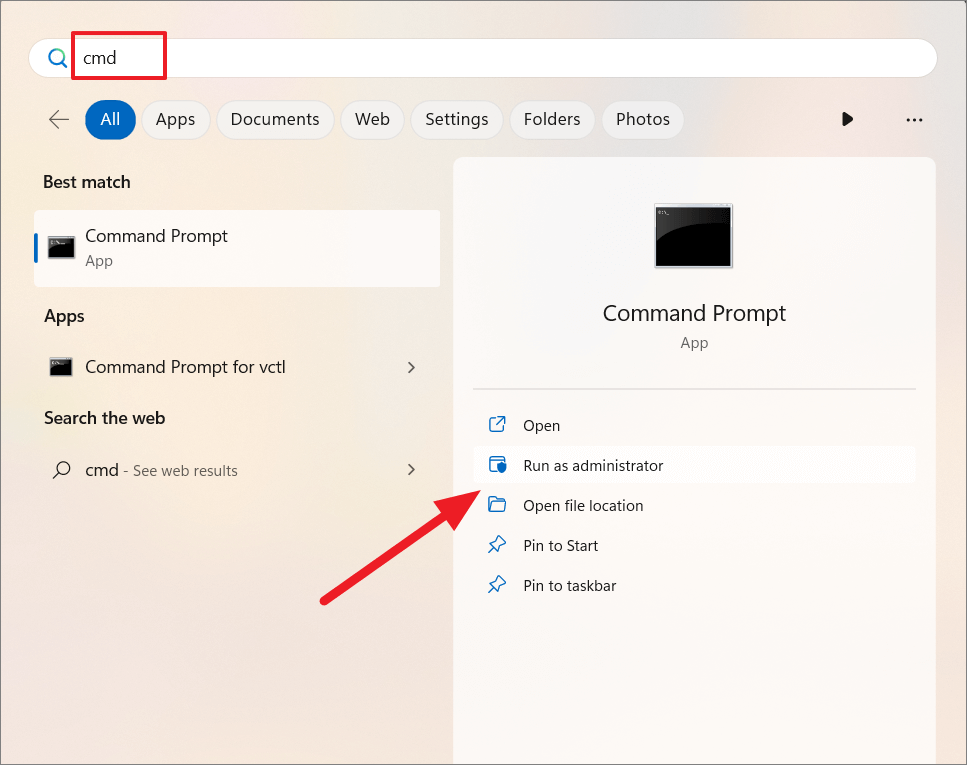
Trong Command Prompt xuất hiện, gõ lệnh sau:
DISM /Online /Get-OSUninstallWindow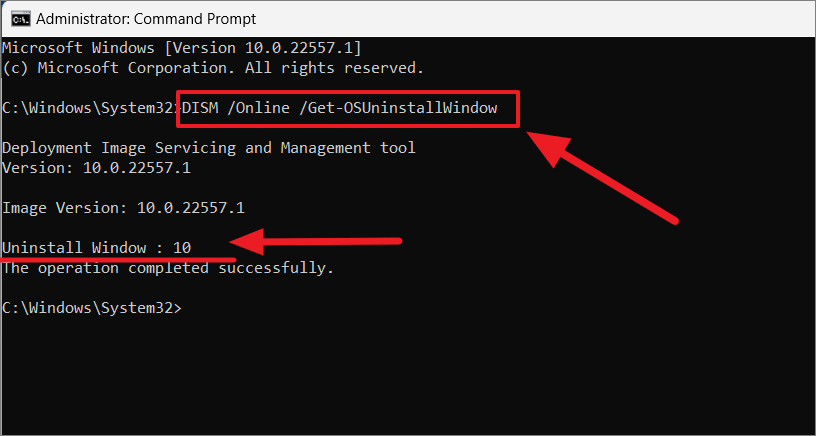
Nhấn Enter để chạy lệnh. Lệnh sẽ hiển thị thời gian khôi phục hiện tại, theo mặc định là 10 ngày.
Để kéo dài thời gian khôi phục lên 30 ngày, hãy nhập lệnh sau:
DISM /Online /Set-OSUninstallWindow /Value:30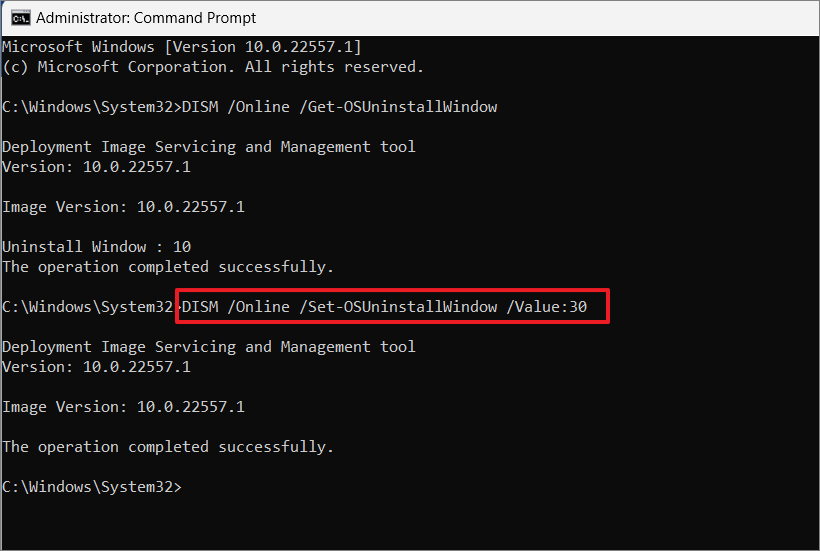
Lệnh sẽ đặt thời gian khôi phục thành 30 ngày. Để xác minh rằng thời gian khôi phục đã được kéo dài, hãy chạy lại lệnh đầu tiên. Đầu ra sẽ hiển thị thời gian khôi phục mới là 30 ngày.
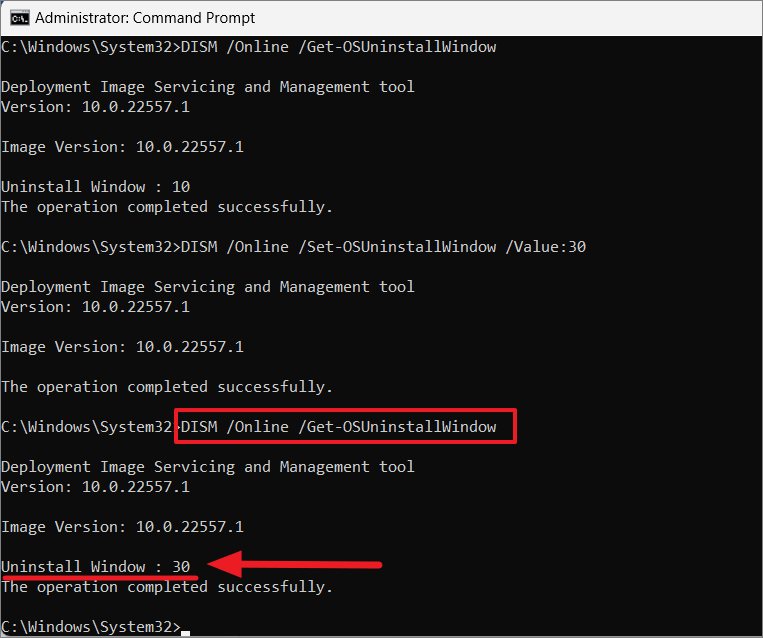
Thay vào đó, nếu bạn muốn kéo dài thời gian khôi phục lên 60 ngày, hãy lặp lại lệnh thứ hai nhưng thay đổi giá trị thành 60:
DISM /Online /Set-OSUninstallWindow /Value:60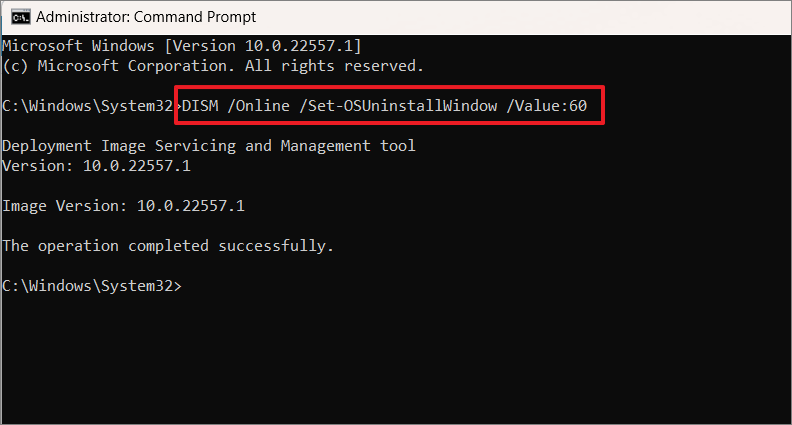
Lệnh sẽ đặt thời gian khôi phục thành 60 ngày. Để xác minh rằng thời gian khôi phục đã được kéo dài đến 60 ngày, hãy chạy lại lệnh đầu tiên. Đầu ra sẽ hiển thị thời gian khôi phục mới là 60 ngày.
Khi bạn đã đặt khoảng thời gian khôi phục mới, bạn có thể sử dụng Windows 11 trong số ngày đã chỉ định trước khi quyết định có khôi phục về bản dựng/phiên bản trước đó hay không.
Dù bạn đang gặp phải vấn đề gì với hệ thống của mình, hy vọng rằng việc thực hiện Nâng cấp, Sửa lỗi sẽ giúp bạn giải quyết chúng.
Mục lục
- Repair Upgrade trong Windows 11 là gì?
- Khi nào bạn nên nâng cấp, sửa lỗi Windows 11?
- Nâng cấp, sửa lỗi Windows 11 bằng file ISO
- Nâng cấp / sửa lỗi Windows 11 bằng Installation Media (DVD hoặc USB)
- Làm mới/ Đặt lại Windows 11 Không Mất Dữ liệu bằng Resetting the PC
- Quay lại phiên bản trước của Windows 11
- Kéo dài thời gian lùi phiên bản/bản dựng Windows 11




