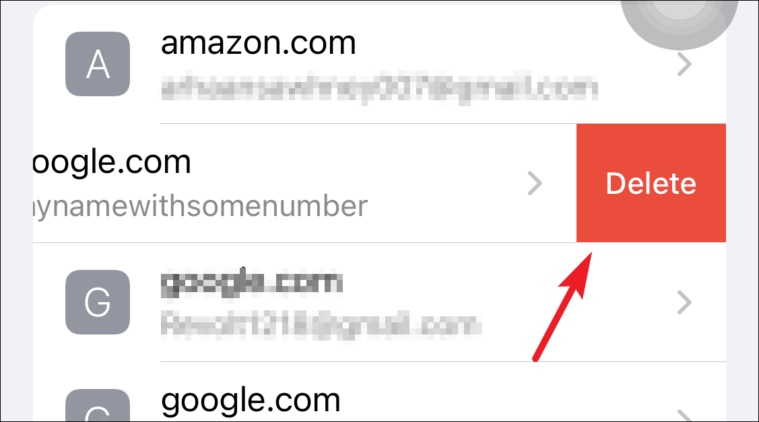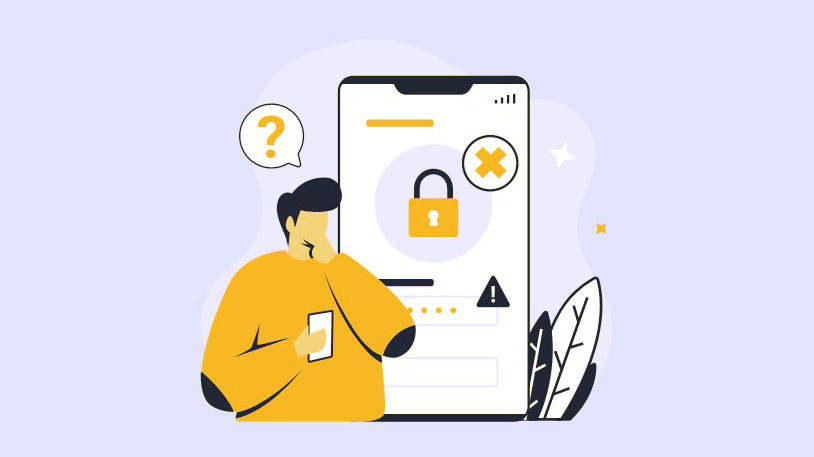
Bước đầu tiên để bảo vệ thông tin online là tạo mật khẩu mạnh, khó đoán nhất có thể. Tuy nhiên, chúng càng mạnh và càng phức tạp thì việc ghi nhớ chúng càng trở nên khó khăn hơn. May mắn thay, iPhone có thể cứu bạn khỏi những rắc rối.
Nó không chỉ có thể lưu mật khẩu mà còn tạo và sau đó lưu mật khẩu đã tạo cho bạn trong Keychain. Đối với những người không quen biết, Keychain là phần mềm quản lý mật khẩu được tích hợp trong hệ sinh thái Apple. Nó cho phép bạn lưu thông tin đăng nhập trang web/ứng dụng của mình và truy cập chúng trên tất cả các thiết bị Apple đã đăng nhập bằng cùng một ID Apple.
Nhưng trước khi bắt đầu, bạn cần đảm bảo rằng Keychain đã được bật trên iPhone của mình.
Đảm bảo Chuỗi khóa iCloud được bật trên iPhone
Trước tiên, hãy truy cập ứng dụng Cài đặt từ Màn hình chính của iPhone. Sau đó, nhấn vào ô ‘Thẻ Apple ID’.
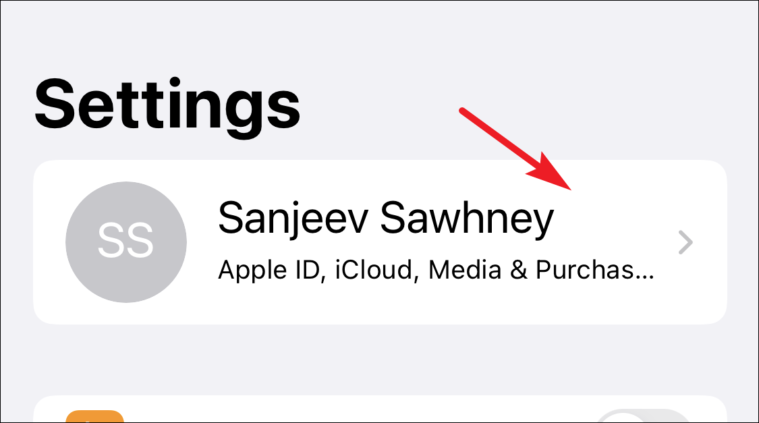
Tiếp theo, nhấn vào tùy chọn ‘iCloud’ để tiếp tục.
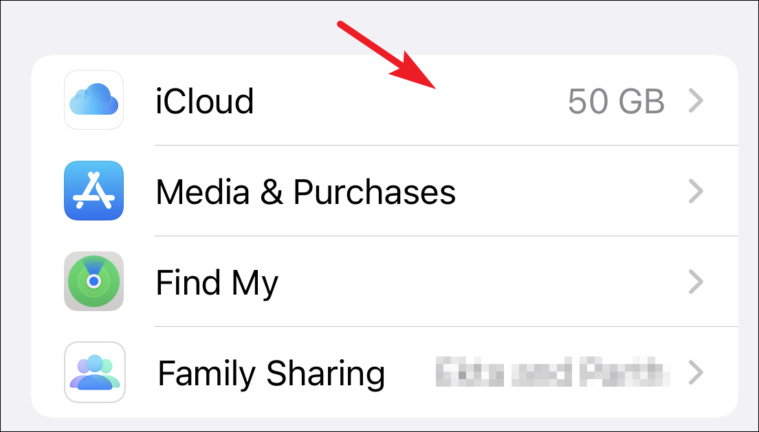
Sau đó, đi đến tùy chọn ‘Mật khẩu & chuối khóa’.
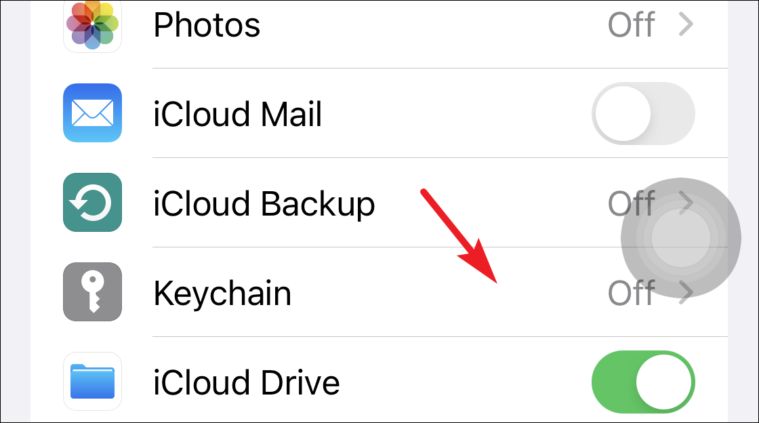
Sau đó, nhấn vào nút chuyển đổi bên cạnh ‘iCloud Keychain’ để bật nó lên.
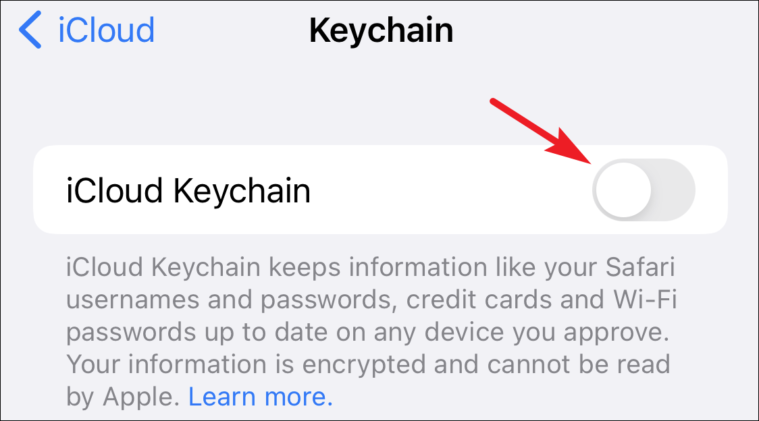
Lưu thông tin xác thực đăng nhập trong iCloud Keychain khi đăng ký
Vì Keychain được tích hợp ngay vào iOS nên tất cả những gì bạn cần làm là tạo thông tin đăng nhập trên trang web/ứng dụng bạn muốn bằng Safari.
Đầu tiên, khởi chạy Safari và truy cập trang web mong muốn. Sau đó, bắt đầu với quá trình đăng ký.
Ngay khi bạn đến trường mật khẩu, iPhone sẽ tự động tạo mật khẩu cho bạn và một menu bật lên sẽ xuất hiện trên màn hình. Nhấn vào tùy chọn ‘Sử dụng mật khẩu mạnh’.
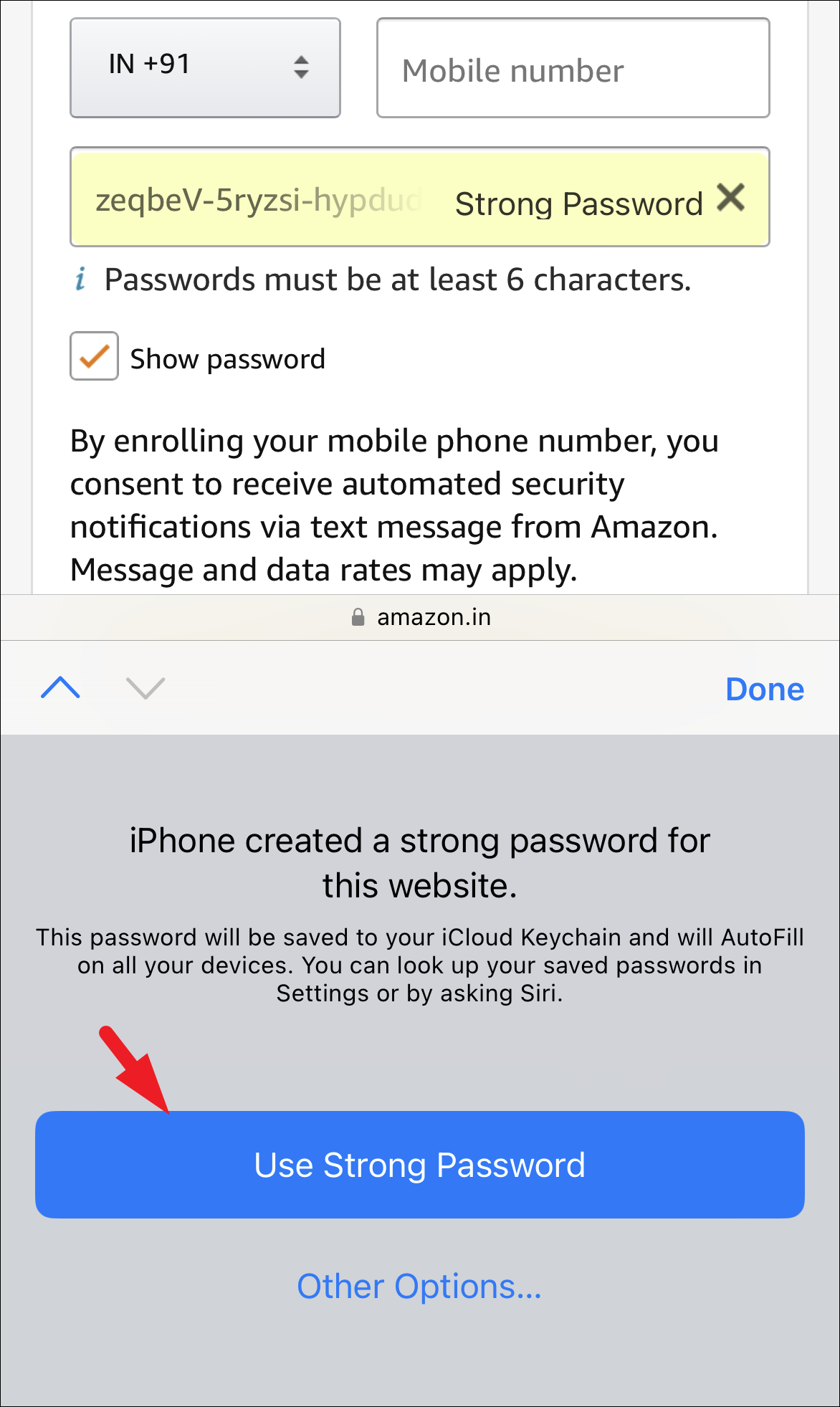
Sau khi bạn hoàn tất quá trình đăng ký, mật khẩu sẽ tự động được lưu trong Keychain. Và đó là tất cả, nó là dễ dàng.
Thêm thông tin xác thực vào Keychain cho các tài khoản hiện có
Bạn cũng có thể thêm thông tin xác thực cho các tài khoản hiện có của mình trên iPhone và truy cập chúng trên các thiết bị Apple của mình bằng Keychain.
Trước tiên, hãy truy cập ứng dụng Cài đặt từ Màn hình chính của iPhone. Sau đó, nhấn vào ô ‘Mật khẩu’ để tiếp tục.
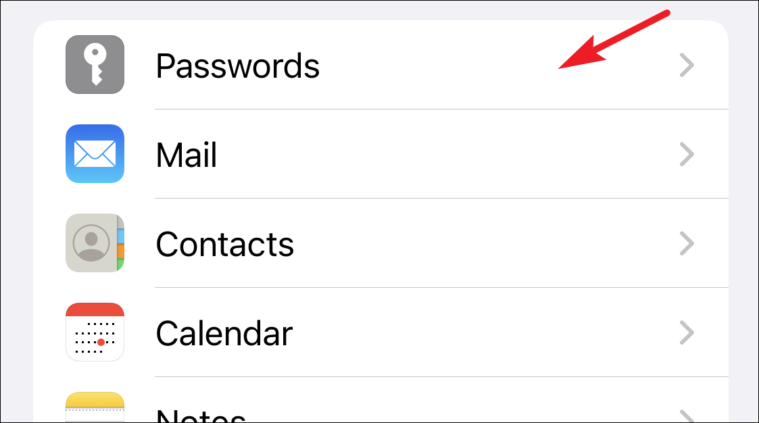
Sau đó, bạn sẽ có thể xem danh sách tất cả các ứng dụng và trang web được lưu bằng Chuỗi khóa. Để thêm thông tin xác thực mới, hãy nhấn vào biểu tượng ‘+’.
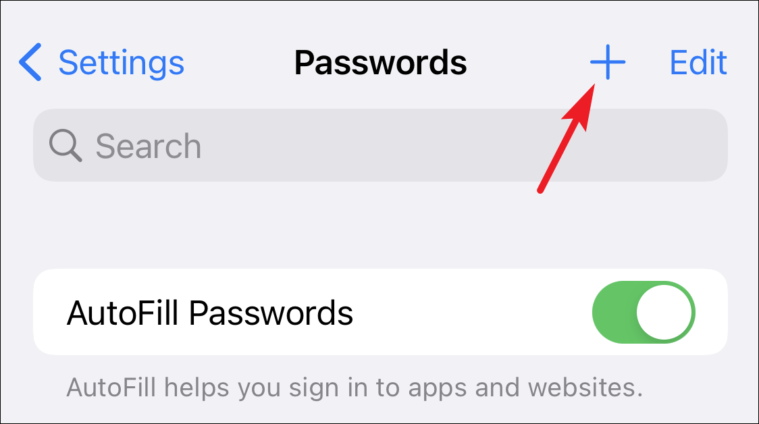
Bây giờ, hãy nhập URL nơi bạn nhập thông tin đăng nhập để đăng nhập. Tiếp theo, nhập tên người dùng.
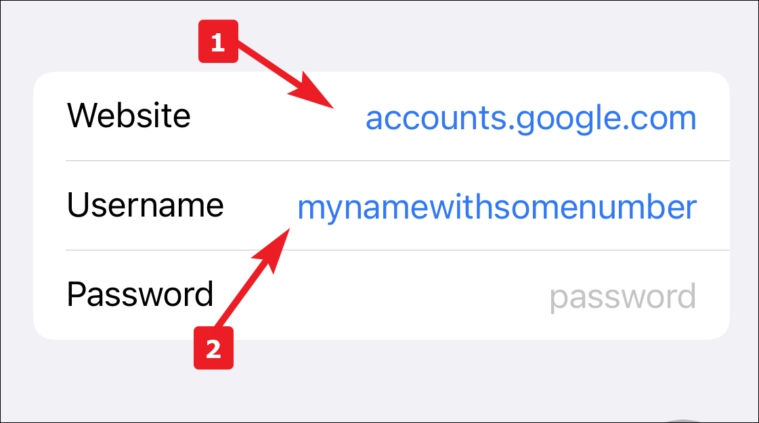
Sau đó, Apple sẽ đề xuất cho bạn một mật khẩu mạnh ở đầu bàn phím (nơi xuất hiện các đề xuất văn bản). Bạn có thể sử dụng nó để tạo mật khẩu hoặc nhập thủ công. Sau khi nhập, chạm vào nút ‘Xong’.
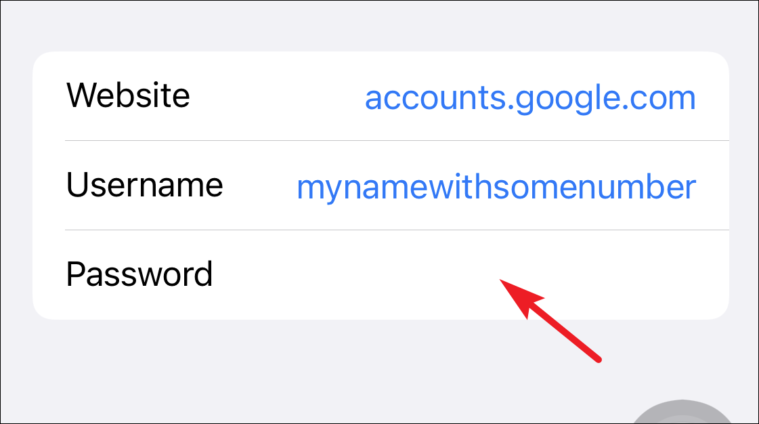
Đó là nó.
Xem, chỉnh sửa và quản lý lưu mật khẩu trên iPhone
Ngay cả với phần mềm quản lý mật khẩu tích hợp, đôi khi bạn có thể cần phải xem lại mật khẩu của mình. Nếu không, bạn có thể cần phải cập nhật thông tin xác thực vì bạn đã thay đổi mật khẩu từ một thiết bị khác. Rất may, tất cả điều này có thể được thực hiện một cách dễ dàng.
Đi tới ứng dụng Cài đặt và nhấn vào ô ‘Mật khẩu’.
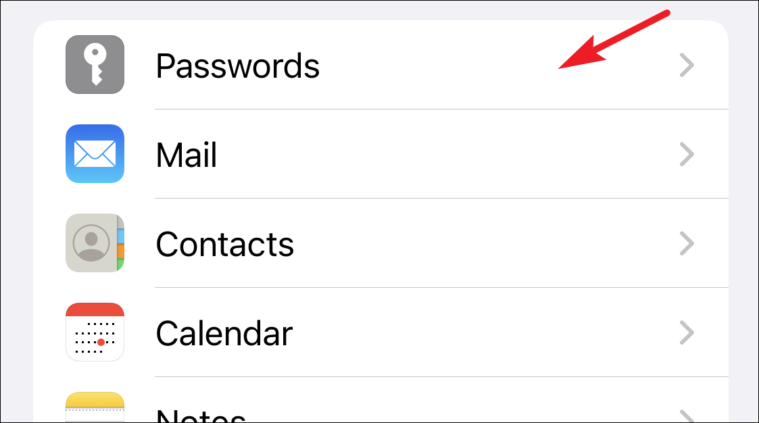
Tiếp theo, xác định vị trí và nhấn vào trang web mà bạn muốn xem hoặc cập nhật mật khẩu.
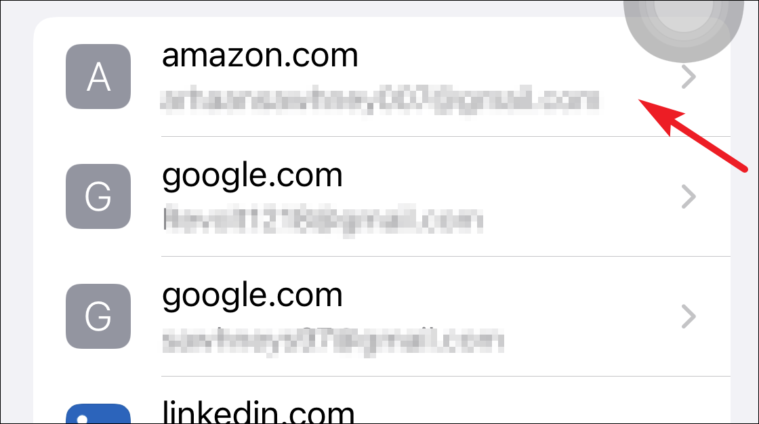
Sau đó, chạm vào nút ‘Chỉnh sửa’.
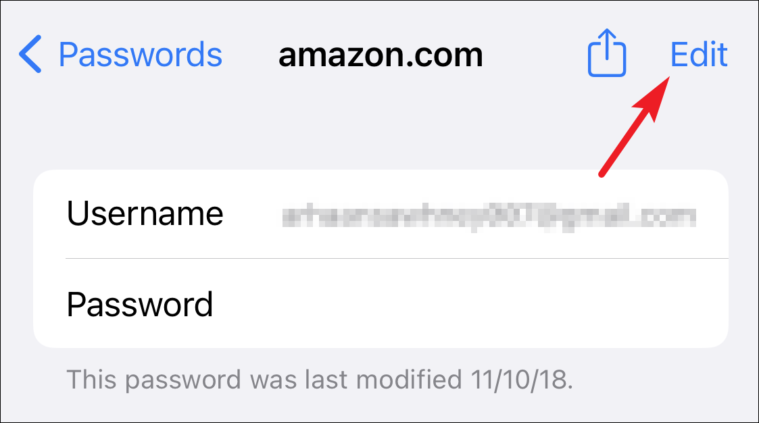
Sau đó, nhấn vào trường ‘Mật khẩu’ và thực hiện các thay đổi mong muốn đối với nó. Sau khi thay đổi, chạm vào nút ‘Xong’ để lưu các thay đổi.
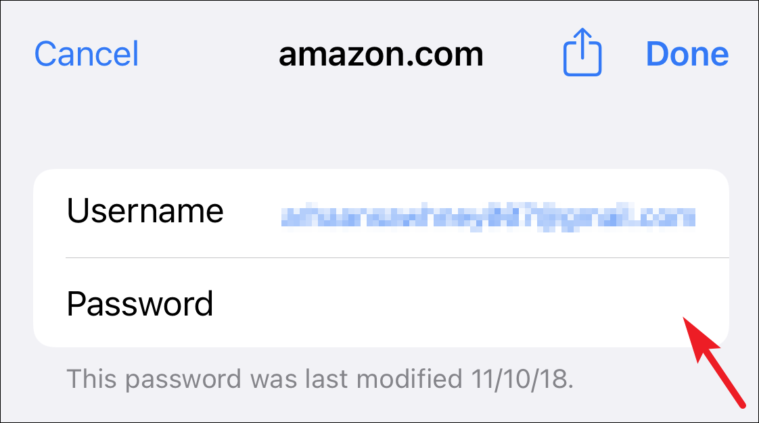
Nếu bạn muốn xóa thông tin xác thực, từ màn hình mật khẩu, chỉ cần vuốt sang trái trên danh sách thông tin xác thực và nhấn vào tùy chọn ‘Xóa’.