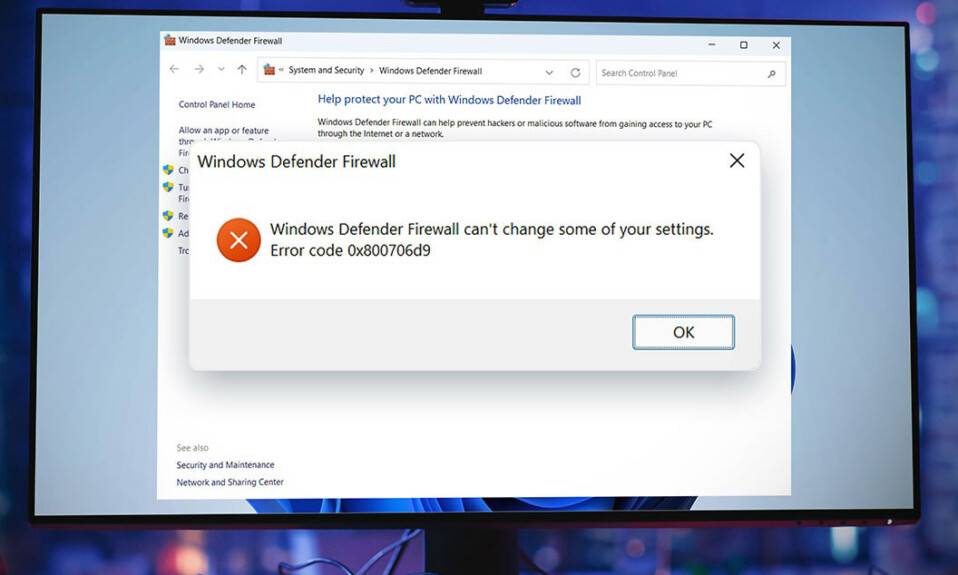
Windows Firewall hoạt động như một lá chắn và bảo vệ PC khỏi nhiều mối đe dọa. Đôi khi phần mềm của bên thứ ba có thể xung đột với ứng dụng này. Trong những trường hợp đó, bạn có thể phải đặt một ngoại lệ cho ứng dụng đó trong Windows Firewall nhưng không bao giờ được tắt nó. Bài viết này dành cho những độc giả thấy rằng Windows Firewall đã bị tắt tự động và không thể khởi động lại. Dưới đây là những gì bạn cần làm:
Phương pháp 1: Chạy Firewall Troubleshooter
Bạn nên bắt đầu khắc phục lỗi bằng trình Firewall Troubleshooter chính thức do Microsoft Automated Troubleshooting Services cung cấp. Nếu bạn gặp sự cố khi bật tường lửa trong Windows, dịch vụ sẽ quét hệ thống để tìm bất kỳ sự cố tiềm ẩn nào có thể đang chặn Tường lửa. Nếu phát hiện sự cố, hệ thống sẽ đề xuất các biện pháp khắc phục thích hợp mà bạn có thể thực hiện thủ công hoặc thông qua trình khắc phục lỗi. Trình khắc phục lỗi có thể được sử dụng như sau:
Bước 1: Click vào link tải Windows Firewall.
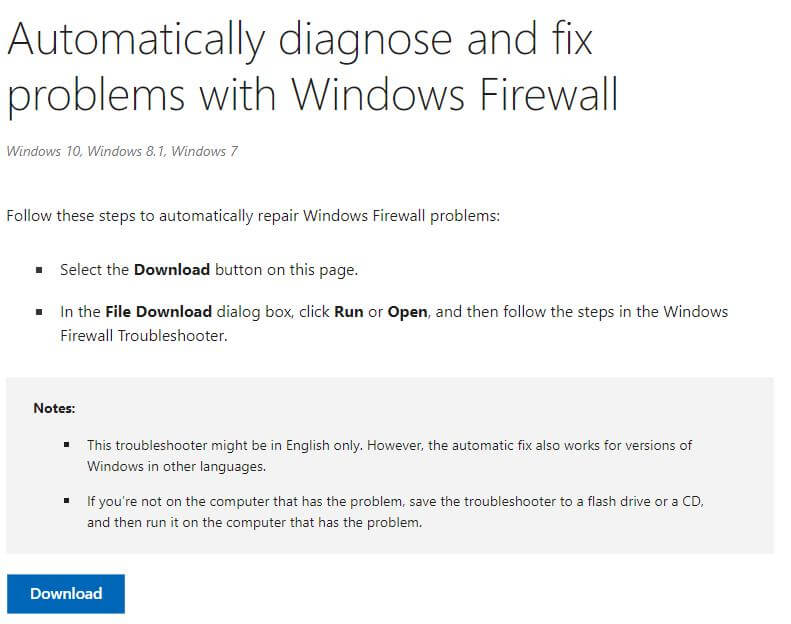
Bước 2: Tiếp theo, bấm vào nút tải xuống.
Bước 3: Sau khi file được tải xuống, nhấp hai lần vào file để thực thi file và làm theo hướng dẫn trên màn hình.
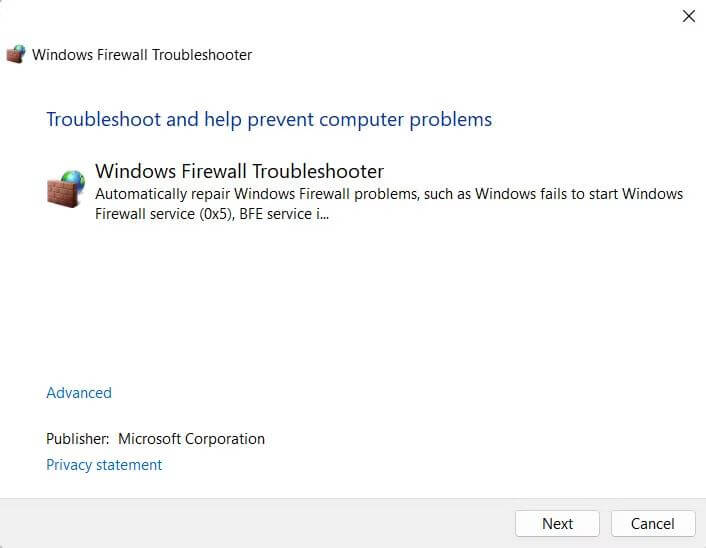
Bước 4: Kiểm tra kết quả sau khi quét xong, sau đó thực hiện các khuyến nghị của trình khắc phục lỗi.
Bước 5: Bây giờ trình khắc phục lỗi đã được đóng lại, bạn có thể xem sự cố đã được khắc phục chưa.
Phương pháp 2: Vô hiệu hóa mọi phần mềm chống virus của bên thứ ba
Bạn có cài đặt phần mềm bảo mật của bên thứ ba nào trên máy bạn đang sử dụng không? Nếu đây là trường hợp, có khả năng đáng kể là nó đang can thiệp vào Tường lửa của Windows và ngăn không cho nó hoạt động. Do đó, chúng tôi khuyên bạn nên tạm thời tắt hoặc xóa phần mềm bảo mật của bên thứ ba trước khi sử dụng Tường lửa của Windows nếu bạn vừa cài đặt một phần mềm chống virus khác.
Tùy thuộc vào ứng dụng bạn đã cài đặt, có thể có nhiều cách khác nhau để vô hiệu hóa phần mềm chống virus của bên thứ ba. Tuy nhiên, một phương pháp điển hình là nhấp chuột phải vào biểu tượng chống virus trên Taskbar. Bạn có thể tạm thời tắt phần mềm chống virus cho đến khi khởi động lại máy từ menu ngữ cảnh xuất hiện. Sau khi tắt phần mềm chống virus, hãy thử bật Tường lửa của Windows để xem nó có hoạt động bình thường không.
Phương pháp 3: Đặt lại ứng dụng tường lửa
Cài đặt Tường lửa có thể là nguồn gốc của sự cố. Đặt lại cài đặt Tường lửa của Windows sẽ hoàn tác mọi tùy chỉnh hoặc thay đổi có thể gây ra xung đột và khôi phục cấu hình tường lửa về trạng thái mặc định, giải quyết mọi sự cố như vậy. Đây là những gì bạn có thể làm:
Bước 1: Khởi chạy hộp RUN bằng cách nhấn tổ hợp phím Windows + R.
Bước 2: Nhập “Control” và nhấp vào nút OK.
Bước 3: Cửa sổ Control Panel sẽ mở ra. Bạn cần nhấp vào tùy chọn View theo ở trên cùng và chọn Danh mục từ danh sách thả xuống.
Bước 4: Chọn Hệ thống và Bảo mật, sau đó nhấp vào Windows Defender Firewall.
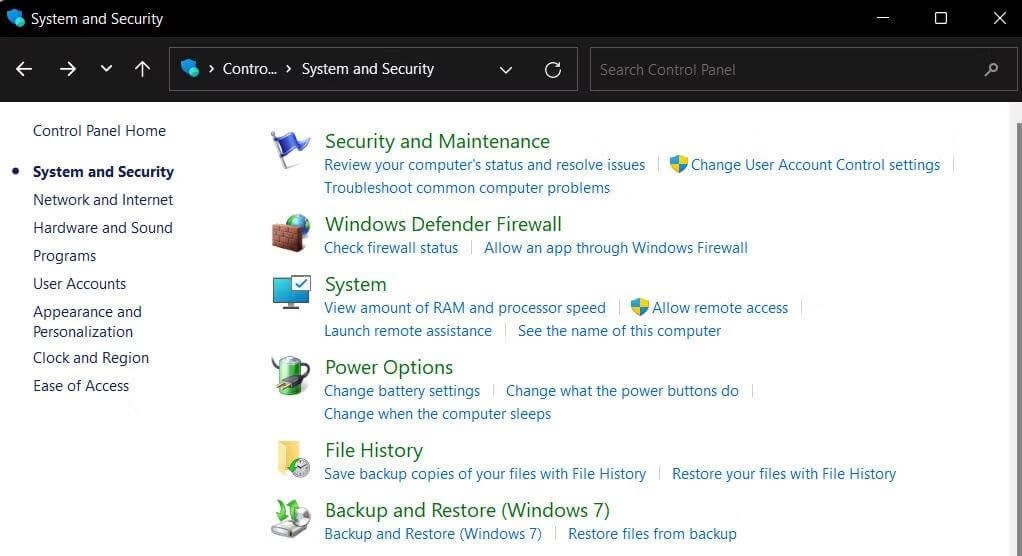
Bước 5: Ở phía bên trái của bảng điều khiển, bạn sẽ có tùy chọn “Restore Defaults”. Nhấn vào nó.
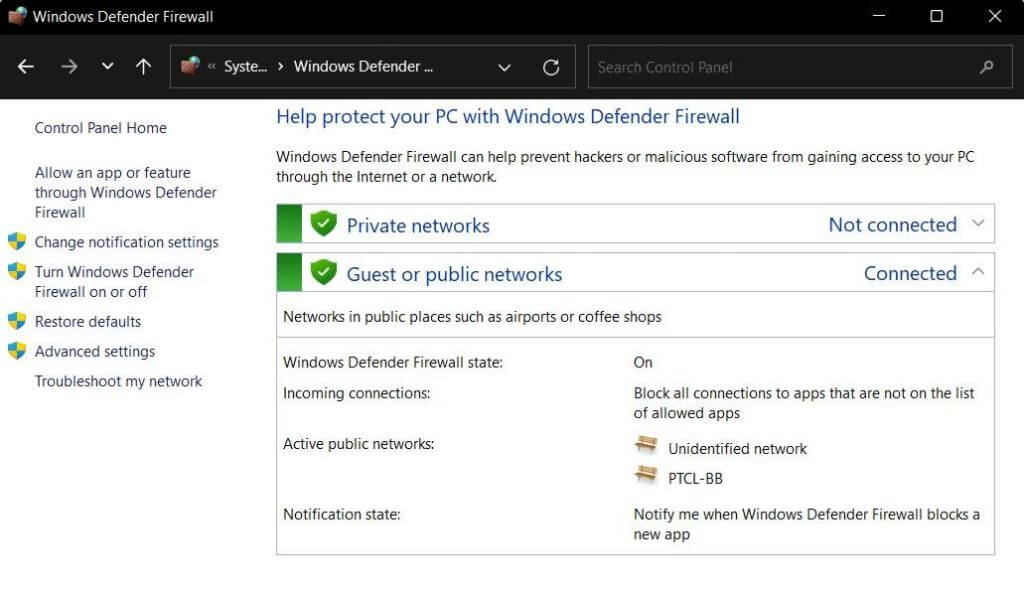
Bước 6: Tuân thủ các hướng dẫn của giao diện ứng dụng và tiến hành tương ứng.
Bước 7: Tiếp theo, nhấn Win + R để mở lại hộp RUN và gõ “cmd,” sau đó nhấn phím Ctrl + Shift + Enter.
Bước 8: Cửa sổ Command Prompt sẽ mở ở chế độ administrator. Sao chép và dán lệnh sau rồi nhấn Enter.
netsh firewall set opmode mode=ENABLE exceptions=enable
Bước 9: Sau khi lệnh được thực hiện thành công, hãy thoát khỏi Command Prompt và khởi động lại PC.




