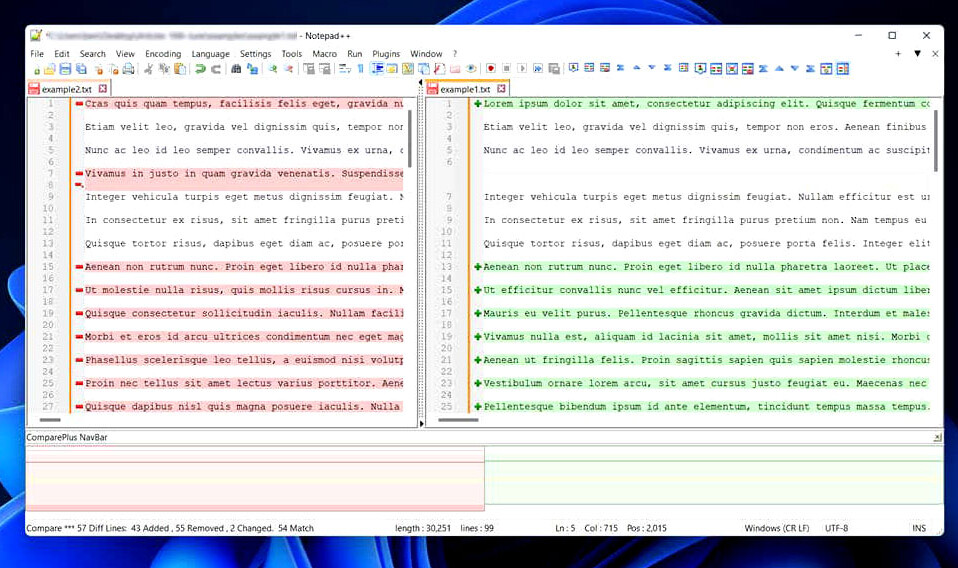
Cần so sánh những thay đổi trong hai tài liệu? Notepad sẽ không giúp bạn, nhưng Notepad++ thì có thể. Notepad++ là một trình soạn thảo văn bản mạnh mẽ dành cho Windows, cung cấp nhiều cải tiến về chức năng và tùy chỉnh so với tên tương tự của nó.
Với sự trợ giúp của plugin bên thứ ba, bạn có thể sử dụng Notepad++ để giúp xác định sự khác biệt giữa hai phiên bản của tài liệu văn bản. Điều này đặc biệt hữu ích khi bạn đang cộng tác trong các dự án cùng nhau hoặc đang cố sửa đổi một số mã.
Để so sánh hai file trong Notepad++, hãy làm theo các bước sau.
Cài đặt plugin Compare trong Notepad ++
Không giống như Microsoft Word, cho phép bạn so sánh các tài liệu Word , Notepad++ không bao gồm khả năng so sánh các file theo mặc định. Thay vào đó, bạn sẽ cần plugin của bên thứ ba để kích hoạt tính năng này.
Plugin có tên Compare được đặt tên hay cho Notepad ++ cho phép bạn xem các thay đổi và sự khác biệt giữa hai file văn bản cạnh nhau. Mặc dù nó không được cài đặt sẵn Notepad++, nhưng bạn có thể cài đặt nhanh chóng bằng các bước sau.
- Đầu tiên, mở Notepad++ và nhấn Plugins > Plugins Admin từ trình đơn thả xuống.
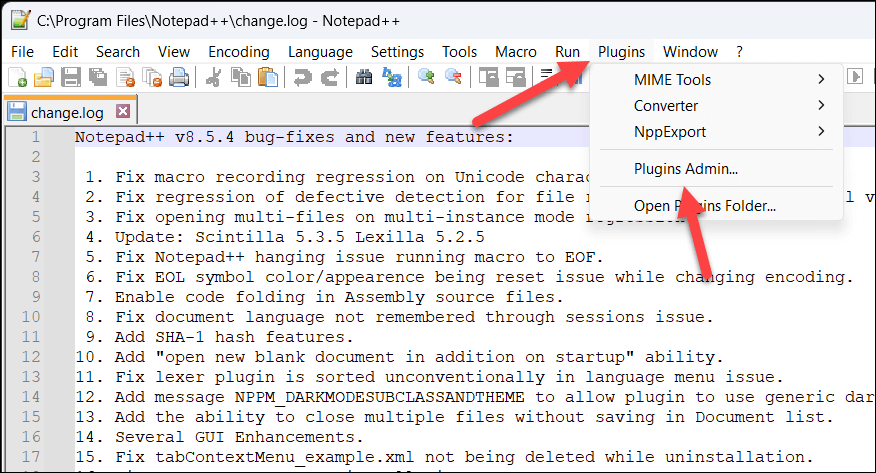
- Trong cửa sổ Plugin Admin , bạn sẽ thấy danh sách các plugin có sẵn. Tìm kiếm Compare Plugin trong tab Available .
- Chọn hộp bên cạnh Compare tên plugin và nhấp vào nút Install . Điều này sẽ bắt đầu quá trình cài đặt. Bạn cũng có thể cài đặt plugin ComparePlus làm giải pháp thay thế dựa trên plugin Compare ban đầu mà chúng tôi khuyên dùng.
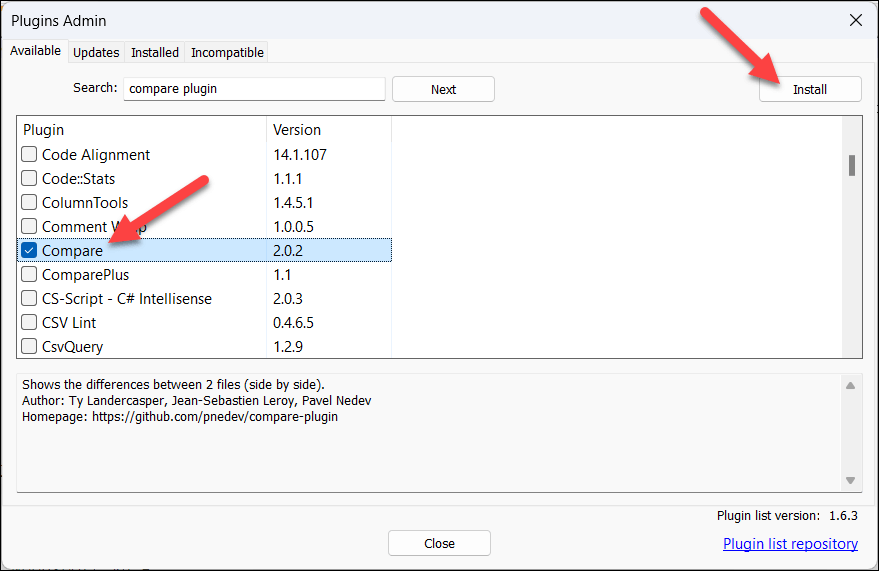
- Notepad++ có thể nhắc bạn khởi động lại ứng dụng để hoàn tất cài đặt plugin—nhấp vào Có để phê duyệt hành động và cho phép khởi động lại phần mềm.
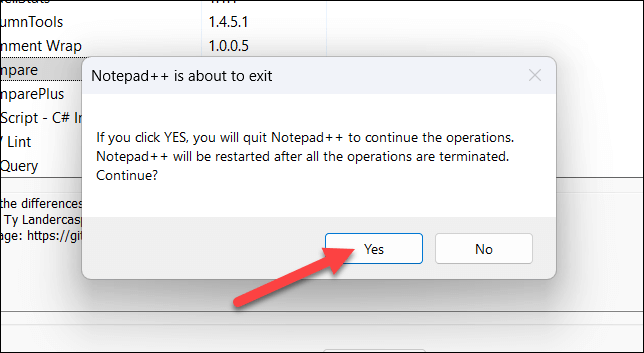
Sau khi hoàn thành các bước này, bạn đã cài đặt thành công plugin So sánh trong ứng dụng Notepad++ của mình. Giờ đây, plugin sẽ có thể truy cập được thông qua menu Plugins .
Để đảm bảo nó được cài đặt chính xác, hãy nhấn Plugins > Plugin Admin và kiểm tra xem Compare có hiển thị trong tab Installed .
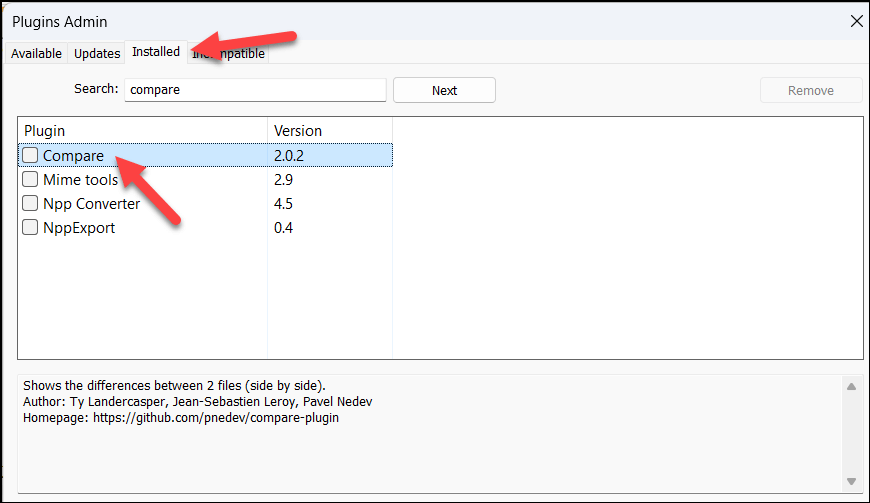
Cách so sánh hai file trong Notepad ++
Khi bạn đã cài đặt plugin Compare , bạn có thể mở và so sánh hai tài liệu trong Notepad++. Bạn sẽ thấy sự khác biệt, từng dòng một, trên cả hai tài liệu.
Để so sánh hai file trong Notepad++, hãy làm theo các bước sau.
- Mở hai file bạn muốn so sánh trong Notepad++. Bạn có thể thực hiện việc này bằng cách vào File > Open và chọn các file thích hợp.
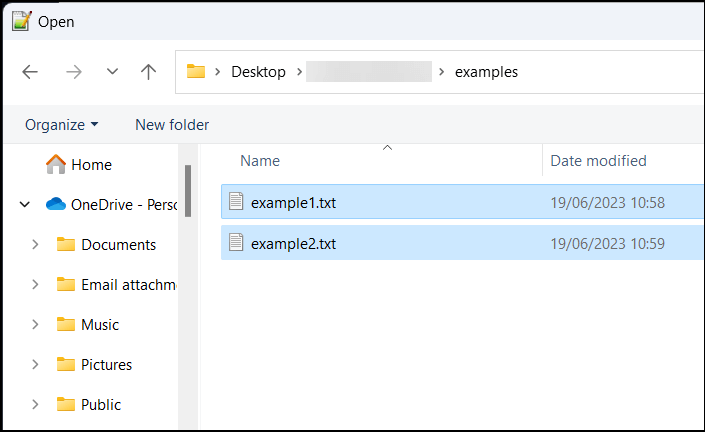
- Khi cả hai file đều được mở trong Notepad++, hãy chuyển đến trình đơn Plugins và chọn Compare > Compare .

- Điều này sẽ hiển thị hai tài liệu cạnh nhau, với sự khác biệt trong văn bản được đánh dấu. Từ đây, bạn có thể phân tích sự khác biệt bằng cách xem lại các dòng đã thêm, đã di chuyển hoặc đã sửa đổi trong mỗi file.
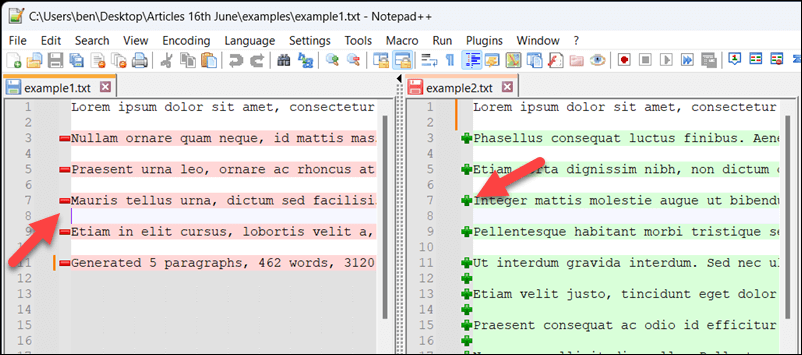
- Nếu bạn muốn hợp nhất bất kỳ thay đổi nào, hãy chọn một dòng hoặc phần bạn muốn sao chép trong một tài liệu, nhấp chuột phải vào nó và chọn Sao chép .
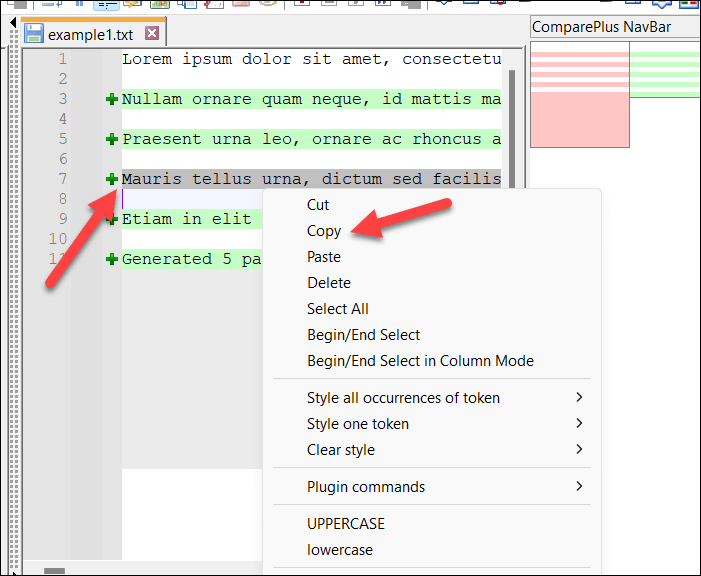
- Di chuyển đến vị trí tương ứng trong file khác, chọn dòng hiện có (nếu bạn muốn ghi đè lên) hoặc đặt con trỏ nhấp nháy vào đúng vị trí, sau đó nhấp chuột phải và nhấn Paste .

- Lặp lại quy trình này cho tất cả các thay đổi mà bạn muốn hợp nhất giữa hai file.
- Nếu bạn muốn ngừng so sánh các file của mình, hãy nhấn Plugin > Compare và chọn Clear Active Compare để đóng cửa sổ chứa con trỏ đang nhấp nháy của bạn và xóa so sánh đang hoạt động. Nếu không, hãy nhấn Clear All Compares để xóa tất cả các tài liệu được so sánh hiện đang mở trong Notepad++.

Hiểu sự khác biệt trong Notepad ++
Sử dụng plugin Compare , Notepad++ hiển thị các biến thể trong văn bản bằng hệ thống mã màu đơn giản và các ký hiệu để cung cấp cho bạn cái nhìn tổng quan rõ ràng về các thay đổi.
Trong quá trình so sánh, bạn sẽ gặp phải ba loại khác biệt chính: dòng được thêm vào, dòng bị xóa và phần thay đổi trong dòng.
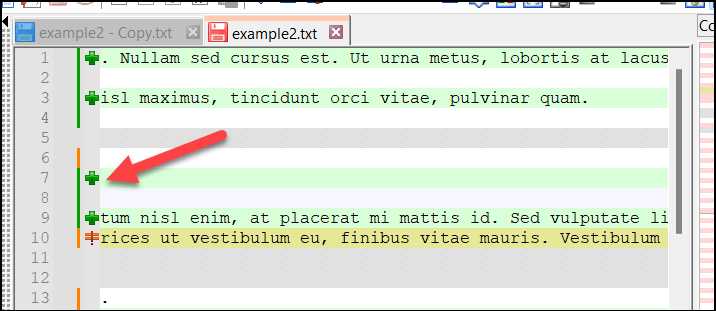
Các dòng đã thêm được thể hiện bằng màu xanh lá cây và ký hiệu “+” , trong khi các dòng đã xóa xuất hiện bằng màu đỏ với ký hiệu “-“ .
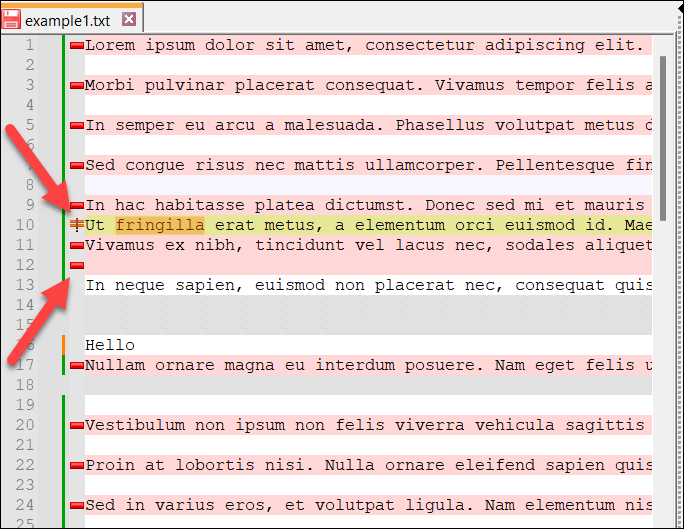
Các phần đã thay đổi trong các dòng có ký hiệu “≠” và cũng được đánh dấu bằng màu đỏ hoặc xanh lá cây để xóa hoặc thêm tương ứng.
Số dòng cũng đóng một vai trò quan trọng trong việc giúp bạn điều hướng thông qua sự khác biệt. Số dòng cho cả hai phiên bản được hiển thị cạnh nhau, cho phép bạn theo dõi các thay đổi khi di chuyển qua các file.
Tùy chỉnh Plugin Compare trong Notepad++
Bạn có thể tùy chỉnh plugin Compare trong Notepad++ để phù hợp hơn với yêu cầu của mình. Ví dụ: nếu bạn đang gặp khó khăn với các màu đang sử dụng, bạn có thể chuyển sang các màu thay thế.
Bạn cũng có thể đặt các cài đặt khác, chẳng hạn như ngắt dòng văn bản và mức độ ưu tiên của file, trong menu Cài đặt. Để tùy chỉnh plugin So sánh trong Notepad++, hãy làm theo các bước sau.
- Khởi chạy Notepad++ và mở hai file bạn muốn so sánh bằng cách nhấn File > Open.
- Để so sánh các file, nhấn Plugins > Compare > Compare . Điều này sẽ cho phép bạn thấy ngay bất kỳ thay đổi nào bạn thực hiện đối với cài đặt của mình.
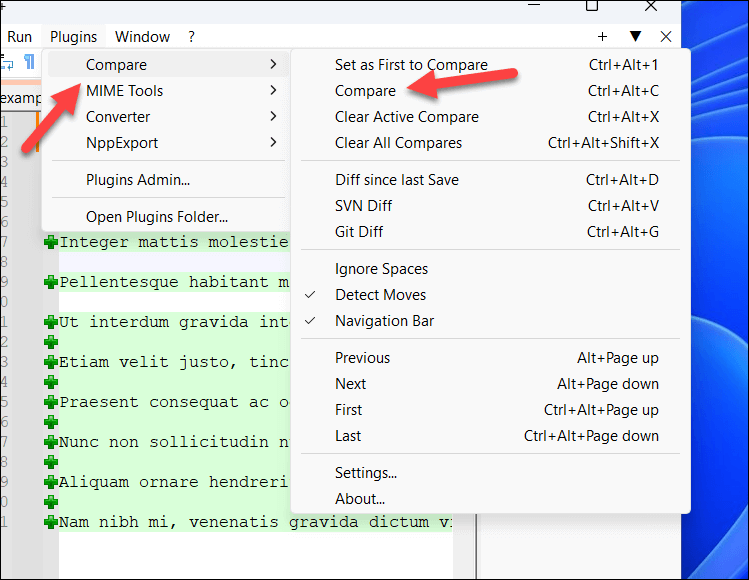
- Khi quá trình so sánh đã bắt đầu, hãy mở lại menu Plugins và nhấn Compare > Settings.
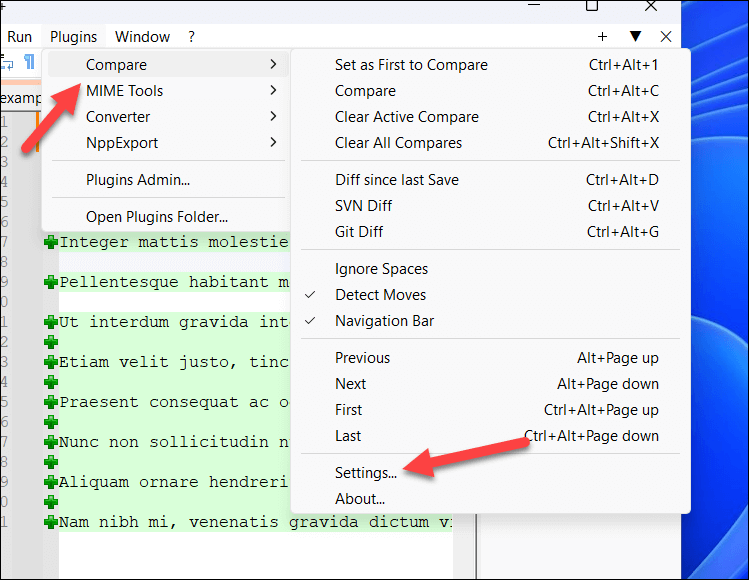
- Trong cửa sổ Settings , bạn có thể điều chỉnh các tính năng và tùy chọn khác nhau liên quan đến quá trình so sánh. Ví dụ: bạn có thể đặt vị trí file bằng tùy chọn First is hoặc tự động chuyển đến điểm khác biệt đầu tiên trong file bằng cách bật tùy chọn Go to first diff after re-compare .
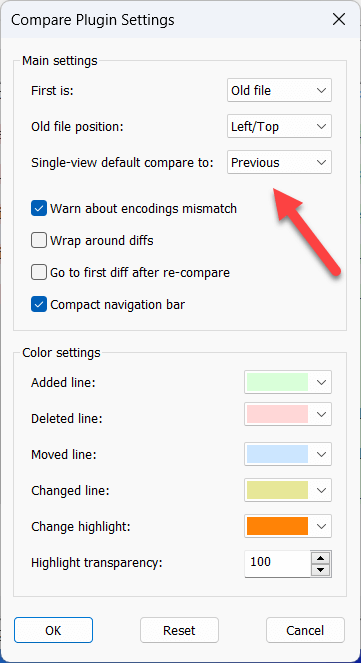
- Nếu bạn muốn điều chỉnh cài đặt màu, hãy chọn một trong các tab màu trong phần Color settings và chọn một giải pháp thay thế. Bạn cũng có thể đặt mức độ trong suốt bằng cách sử dụng giá trị Highlight transparency (từ 0 đến 100 ).
- Để đặt lại bất kỳ thay đổi nào bạn đã thực hiện, hãy nhấn Reset . Nếu không, nhấn OK để lưu cài đặt của bạn.
Sử dụng Notepad++
Nhờ các bước trên, bạn có thể nhanh chóng so sánh hai file trong Notepad ++ bằng cách sử dụng plugin So sánh. Notepad ++ là một giải pháp thay thế tuyệt vời để mở các file văn bản lớn nếu trình soạn thảo văn bản mặc định của bạn (như Notepad gốc) gặp khó khăn với chúng.
Notepad++ chứng minh rằng bạn không nên chọn các ứng dụng mặc định trên Windows. Có rất nhiều ứng dụng thay thế tốt mà bạn có thể thử tiếp theo.




