
Đi sâu vào thế giới lập trình Python, cho phép bạn khám phá và tạo các Project từ các tập lệnh đơn giản đến các ứng dụng web phức tạp. Nhưng đôi khi, để dọn dẹp hệ thống hoặc cài đặt một phiên bản khác, bạn có thể cần gỡ cài đặt hoàn toàn Python khỏi PC Windows của mình .
Xóa Python khỏi máy tính không đơn giản bằng cách nhấp vào “gỡ cài đặt”. Có một số bước để làm theo và việc bỏ qua dù chỉ một bước cũng có thể để lại các file còn sót lại trên hệ thống. Đây là cách gỡ cài đặt hoàn toàn Python khỏi PC Windows, để nó sạch sẽ và sẵn sàng cho bất kỳ điều gì xảy ra tiếp theo.
Xác định vị trí cài đặt Python
Bước đầu tiên là xác định vị trí cài đặt Python trên PC. Bạn có thể tìm đường dẫn cài đặt bằng cách gõ where python trong Command Prompt .
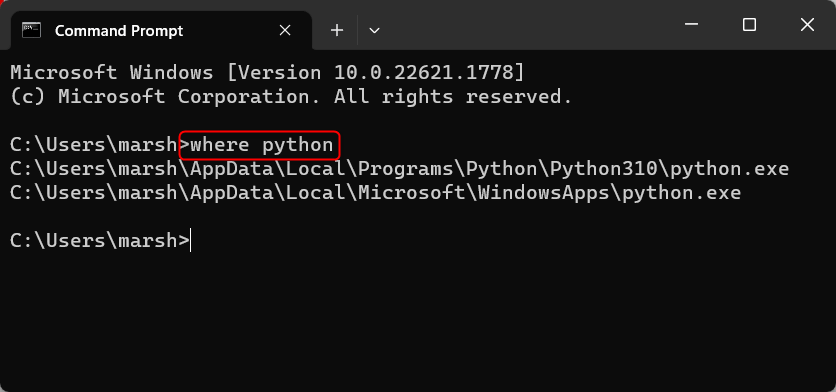
Việc thấy Python được cài đặt ở nhiều vị trí là điều bình thường và thường là do cách cài đặt các phiên bản và bản phân phối Python khác nhau. Hãy nhớ đường dẫn file vì bạn sẽ cần đến chúng sau một thời gian.
Cách gỡ cài đặt Python
Để gỡ cài đặt Python, hãy bắt đầu từ ứng dụng Cài đặt.
- Nhấn Windows + I để mở Cài đặt.
- Chọn Ứng dụng từ ngăn bên trái, sau đó nhấp vào Ứng dụng đã cài đặt .
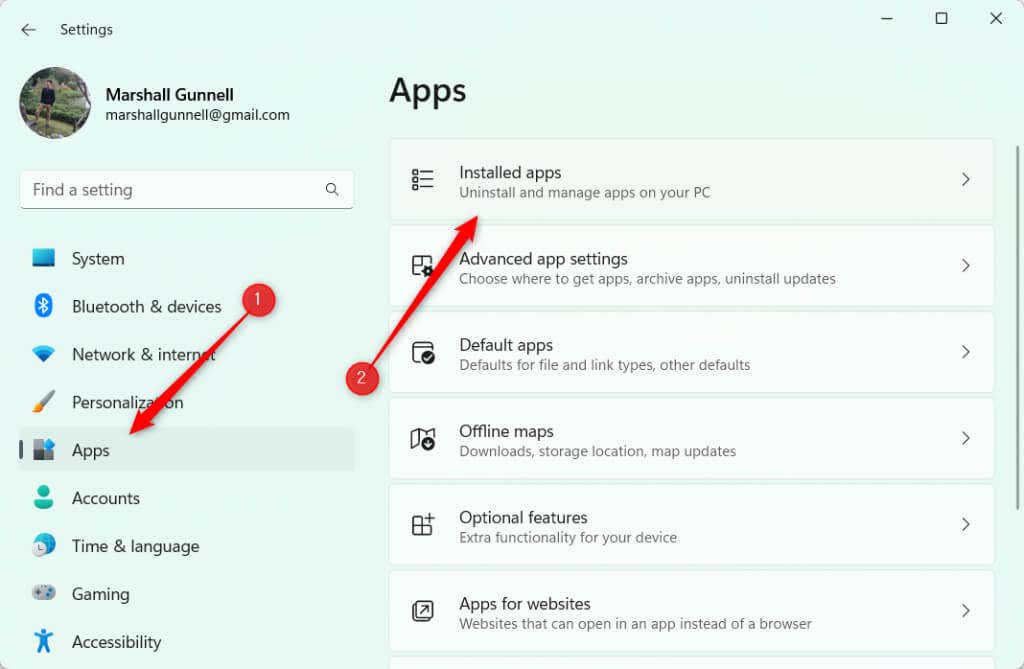
- Cuộn xuống cho đến khi bạn tìm thấy ứng dụng Python. Nhấp vào ba dấu chấm bên cạnh và chọn Gỡ cài đặt từ menu ngữ cảnh.
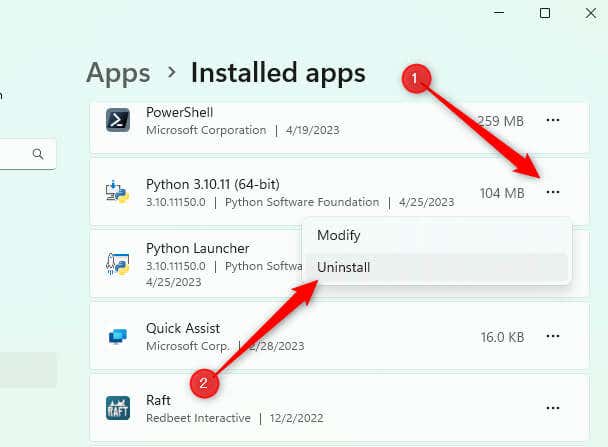
- Xác nhận rằng bạn muốn gỡ cài đặt Python bằng cách nhấp lại vào Gỡ cài đặt .
Quá trình gỡ cài đặt sẽ bắt đầu và không mất quá nhiều thời gian để hoàn tất. Nếu cần, hãy lặp lại các bước này cho bất kỳ ứng dụng Python nào khác, chẳng hạn như Trình khởi chạy Python.
Sau khi bạn gỡ cài đặt Python, hãy quay lại Dấu nhắc Lệnh và chạy lại lệnh where python. Nếu một đường dẫn file chứa Python được trả về, thì nó chưa được gỡ cài đặt hoàn toàn.
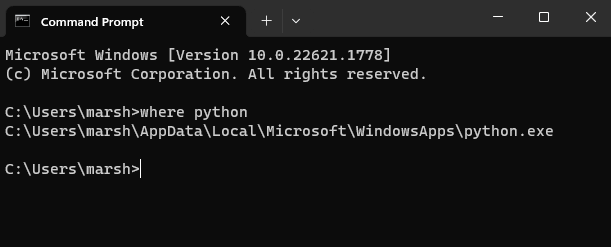
Trong trường hợp của chúng tôi, có một số thứ còn sót lại trong đường dẫn file AppData\Local\Microsoft\WindowsApps. Điều này là do trình cài đặt Python trên Windows thiết lập file thực thi Python trong đường dẫn này khi bạn chọn tùy chọn “Add Python to PATH” trong khi cài đặt.
Trong File Explorer, chúng tôi có hai file: python.exe và python3.exe .
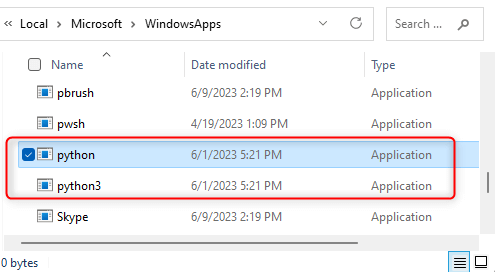
Hãy xóa chúng đi.
- Mở Command Prompt và sử dụng lệnh cd để điều hướng đến thư mục chứa hai file Python. Trong ví dụ này, đó sẽ là: cd AppData\Local\Microsoft\WindowsApps
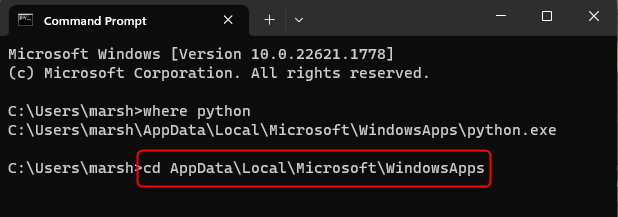
- Tiếp theo, gõ del python.exe và nhấn Enter .
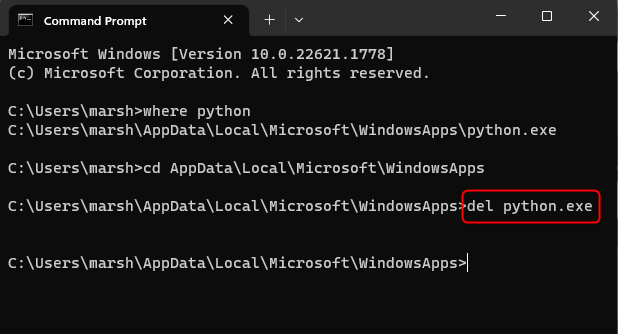
- Bây giờ, gõ del python3.exe và nhấn Enter.
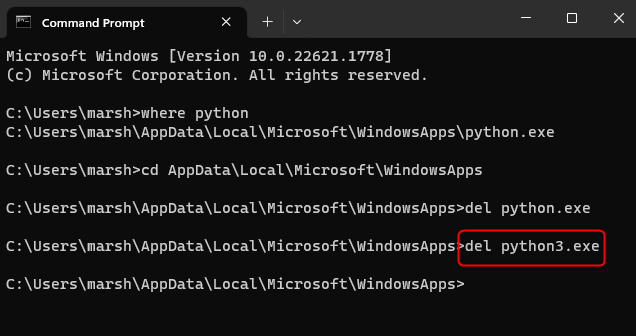
Bây giờ chúng đã được gỡ cài đặt thành công. Bạn có thể kiểm tra kỹ xem bạn có rõ ràng không bằng cách chạy lại where python. Nếu INFO: Could not find files for the given pattern được trả về, thì Python đã được gỡ cài đặt hoàn toàn khỏi PC.
Xóa Pip Packages
Khi bạn gỡ cài đặt Python bằng quy trình gỡ cài đặt tiêu chuẩn, nó sẽ không tự động xóa các gói pip mà bạn đã cài đặt. Các gói này được lưu trữ trong một thư mục riêng biệt không bị xóa trong quá trình gỡ cài đặt.
Bạn có thể xóa các gói pip bằng cách mở File Explorer và điều hướng đến AppData\Local\Porgrams . Bạn sẽ thấy một thư mục có tên “ Python”. Nhấp chuột phải vào thư mục này và nhấp vào biểu tượng thùng rác từ menu ngữ cảnh để xóa nó.
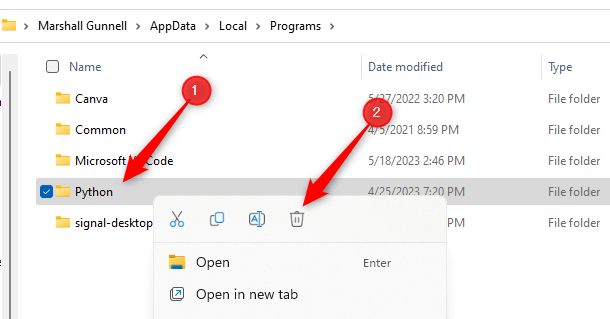
Nếu bạn không xóa thư mục này, bạn sẽ có các gói pip tương tự khi cài đặt lại Python.
Hãy nhớ rằng, đây không chỉ là về việc gỡ cài đặt Python chính—đừng quên các file Python và Python3 có xu hướng nằm trong thư mục WindowsApps và các gói Pip thường bị bỏ qua nằm trong thư mục riêng của chúng . Việc đảm bảo các phần tử này cũng bị xóa là rất quan trọng để gỡ cài đặt hoàn toàn.




