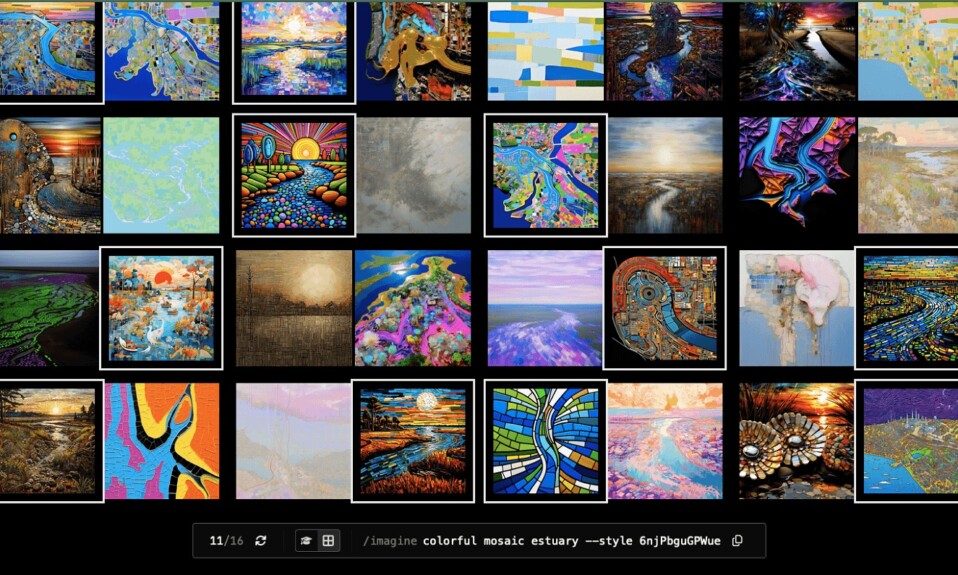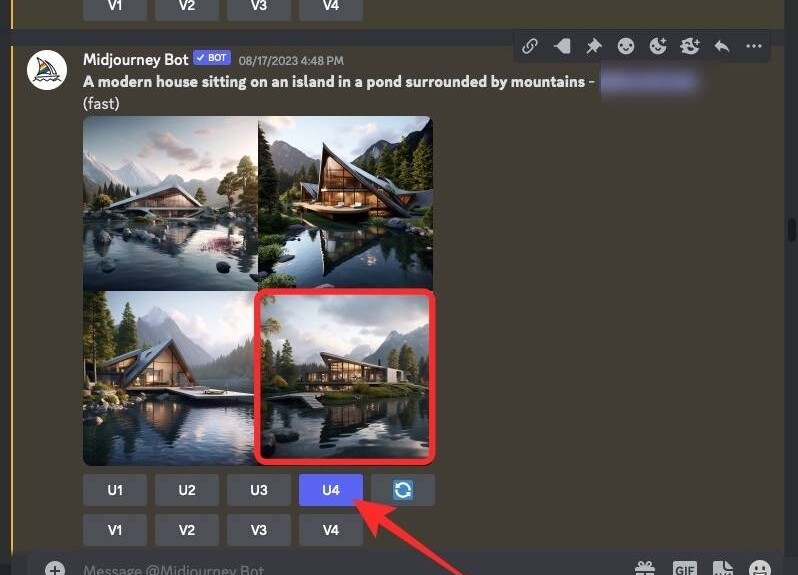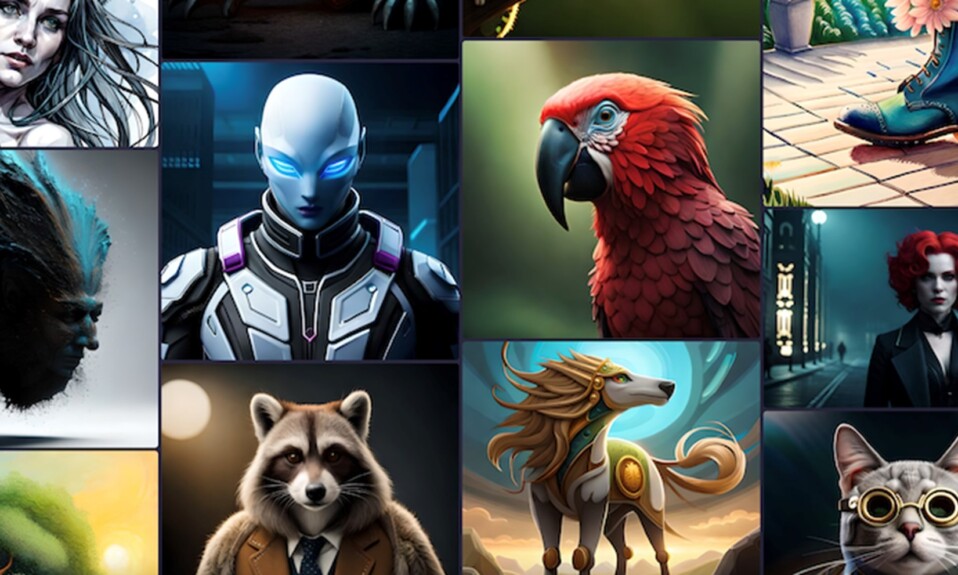Để hiểu Chế độ Remix, trước tiên bạn nên biết điều gì sẽ xảy ra khi Midjourney nhận được lệnh prompt và tạo hình ảnh dựa trên lệnh prompt đó. Khi bạn tạo hình ảnh trên Midjourney, bạn có tùy chọn nâng cấp hoặc thay đổi bất kỳ hình ảnh nào từ lưới hiển thị trên màn hình.
Mặc dù các tùy chọn nâng cấp cho phép bạn nâng cao hình ảnh mong muốn để hiển thị ở độ phân giải tối đa, nhưng tùy chọn biến thể sẽ nhắc thêm Midjourney tạo các phiên bản thay thế của hình ảnh đã chọn. Lý tưởng nhất là các biến thể này được tạo dựa trên lệnh prompt ban đầu và hình ảnh bạn chọn để biến đổi.
Với Chế độ Remix, bạn có thể thay đổi lệnh prompt giữa các biến thể để tập hợp hình ảnh mới sẽ không chỉ dựa trên lệnh prompt ban đầu và thế hệ của nó mà còn lấy ý tưởng từ lệnh prompt mới mà bạn sử dụng với Remix. Bạn có thể sử dụng chế độ này để thay đổi lệnh prompt đầu vào theo cách bạn thay đổi chủ thể, ánh sáng, môi trường và phương tiện của bố cục ban đầu.
Ngoài việc thay đổi mô tả của hình ảnh, bạn cũng có thể thay đổi mô hình Midjourney mà bạn muốn sử dụng để tạo hình ảnh, chuyển đổi tỷ lệ khung hình và thêm/xóa một số tham số nhất định để tạo hình ảnh mới. Khi Chế độ thư giãn được sử dụng, Midjourney sẽ sử dụng bố cục của hình ảnh bắt đầu và sửa đổi nó khi bạn cập nhật lệnh prompt bằng một mô tả khác.
Cách bật Chế độ Remix trên Midjourney
Bạn có thể kích hoạt Chế độ Remix trên tài khoản Midjourney của mình theo hai cách khác nhau – một bằng cách truy cập cài đặt của Midjourney và cách khác bằng cách sử dụng lệnh /prefer remix.
Phương pháp 1: Sử dụng cài đặt Midjourney
Để bật Chế độ Remix, hãy mở bất kỳ máy chủ nào của Midjourney trên Discord hoặc truy cập Bot Midjourney từ Máy chủ Discord hoặc Discord DM. Bất kể bạn truy cập nó như thế nào, hãy nhấn vào hộp văn bản ở dưới cùng.
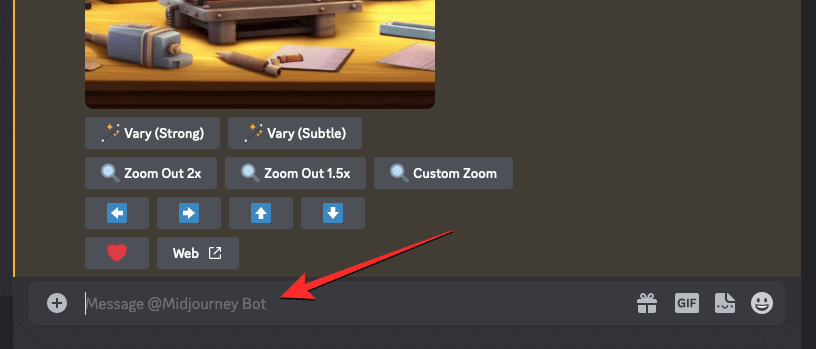
Tại đây, nhập /settings, nhấp vào tùy chọn /settings , sau đó nhấn phím Enter trên bàn phím.
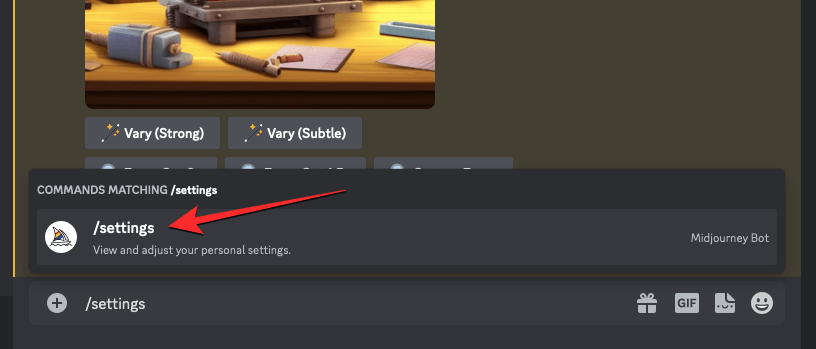
Trong phản hồi Midjourney hiển thị, hãy nhấp vào Chế độ Remix .
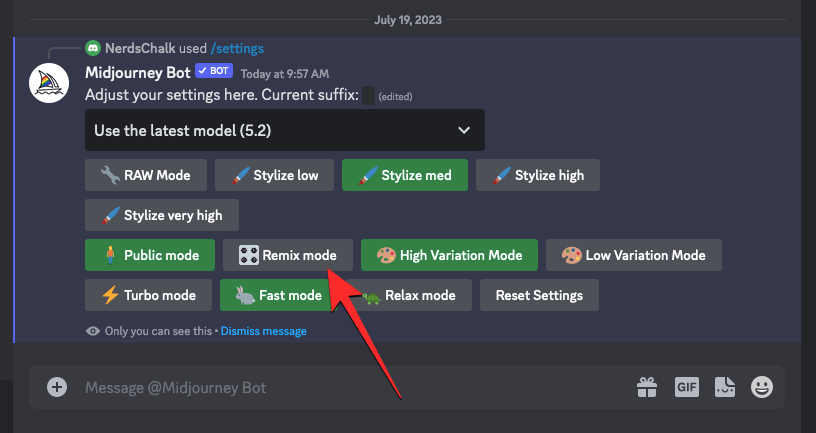
Khi bạn làm điều đó, tùy chọn chế độ Remix mà bạn đã nhấp vào sẽ được đánh dấu bằng nền màu xanh lá cây.
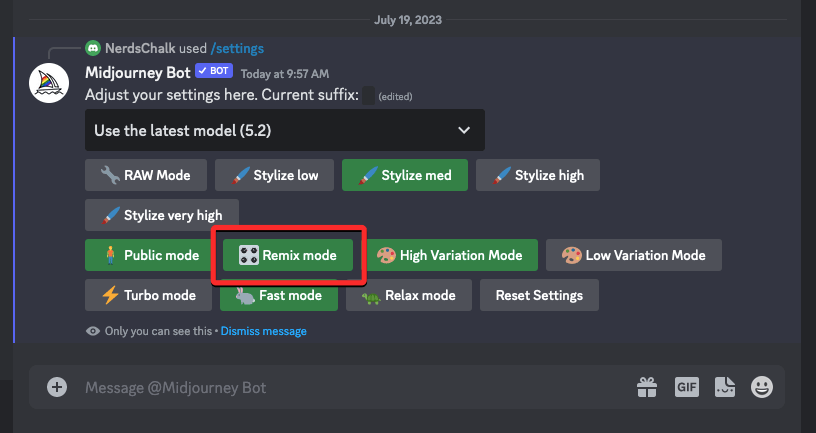
Bây giờ bạn có thể bắt đầu tạo hình ảnh với Chế độ Remix được bật và khi bạn tạo các biến thể của hình ảnh được tạo, Midjourney sẽ yêu cầu bạn nhập lệnh prompt mới.
Cách 2: Sử dụng lệnh /prefer remix
Bạn cũng có thể bật Chế độ Remix trực tiếp từ màn hình trò chuyện Midjourney Bot mà không cần truy cập cài đặt Midjourney. Để làm điều đó, hãy mở bất kỳ máy chủ nào của Midjourney trên Discord hoặc truy cập Bot Midjourney từ Máy chủ Discord hoặc Discord DM. Bất kể bạn truy cập nó như thế nào, hãy nhấn vào hộp văn bản ở dưới cùng.
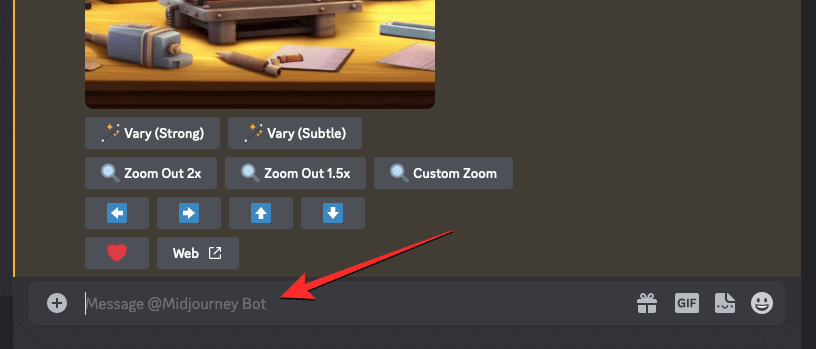
Tại đây, nhập /prefer remix, nhấp vào tùy chọn /prefer remix , sau đó nhấn phím Enter trên bàn phím.
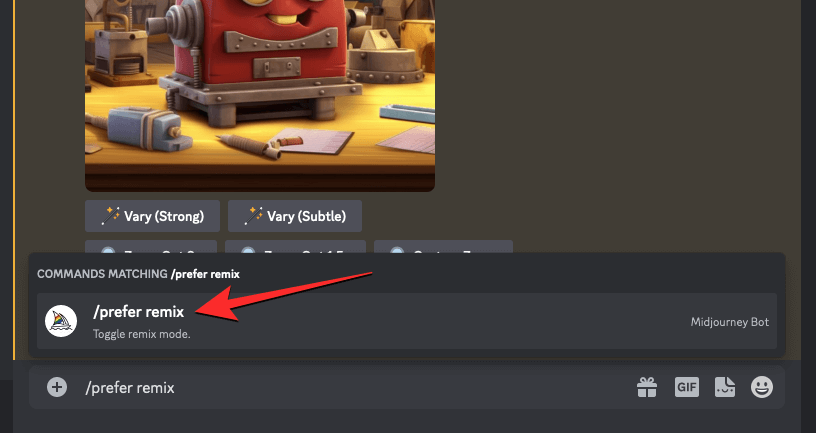
Thao tác này sẽ bật Chế độ Remix trên Midjourney và bạn sẽ thấy phản hồi từ Midjourney Bot để xác nhận xem tính năng này đã được bật hay chưa.
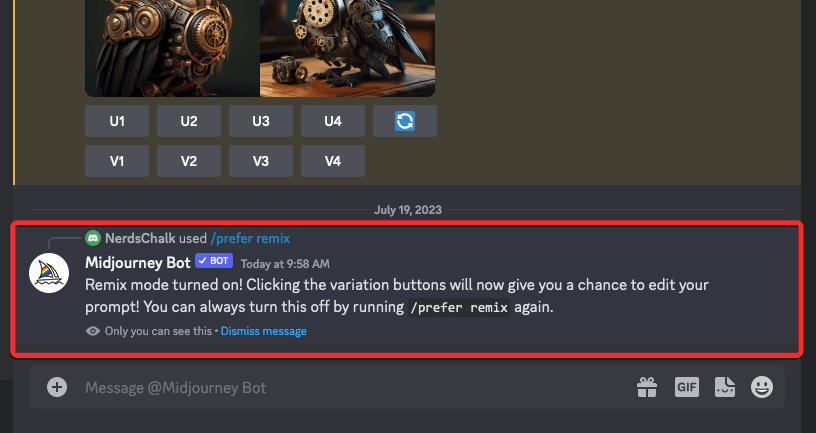
Bạn có thể làm gì khi bật chế độ Remix?
Khi Chế độ Remix được bật, bạn có thể thay đổi lệnh prompt đầu vào khi tạo các biến thể của hình ảnh mà bạn đã tạo bằng cách sử dụng /imagine hoặc bất kỳ lệnh nào khác trên Midjourney. lệnh prompt có thể được thay đổi để chuyển bố cục của hình ảnh hiện có sang một phong cách khác. Bạn có thể thay thế lệnh prompt hiện có của mình bằng Chế độ Remix theo cách sao cho:
- thay đổi chủ đề của ảnh gốc
- chuyển đổi phong cách nghệ thuật và phương tiện
- thay đổi điều kiện ánh sáng và môi trường
- tạo hình ảnh ở các tỷ lệ khung hình khác nhau
- tạo ra các sáng tạo với một mô hình Midjourney khác
- thêm, xóa hoặc sửa đổi các tham số như Không, Dừng, Ô xếp và Video.
Chế độ Remix có thể được áp dụng khi bạn chọn một hình ảnh từ lưới hình ảnh gốc để thay đổi hoặc khi bạn sử dụng tính năng Xoay trên Midjourney để mở rộng hình ảnh của mình theo một hướng cụ thể. Bạn cũng có thể áp dụng Chế độ Remix cho hình ảnh đã được nâng cấp bằng cách truy cập công cụ Vary từ phản hồi của Midjourney Bot.
Cách dùng lệnh prompt Remix trên Midjourney
Khi bạn đã bật Chế độ Remix trên tài khoản Midjourney của mình, bạn có thể tạo các biến thể mới bằng cách sử dụng hộp nhắc Remix để thay đổi cài đặt, chủ đề hoặc kiểu của ảnh gốc để đạt được bố cục mà bạn thích.
Bước 1: Truy cập lệnh prompt
Có một vài cách khác nhau để bạn có thể truy cập lệnh prompt Remix trên Midjourney tùy thuộc vào hình ảnh bạn muốn sửa đổi. Trước khi bạn có thể thực hiện bất kỳ thao tác nào trong số đó, trước tiên hãy mở bất kỳ máy chủ nào của Midjourney trên Discord hoặc truy cập Midjourney Bot từ Máy chủ Discord hoặc Discord DM. Từ đây, bạn sẽ cần xác định vị trí lưới hình ảnh hoặc hình ảnh được nâng cấp mà bạn muốn thực hiện các biến thể bằng Chế độ Remix.
Trường hợp A: Tạo các biến thể từ lưới hình ảnh
Nếu bạn muốn tạo các biến thể của hình ảnh từ lưới hình ảnh hiện có mà bạn đã tạo trước đó bằng cách sử dụng Remix, bạn có thể làm điều đó bằng cách trước tiên định vị lưới hình ảnh mà bạn đã tạo trước đó trên Midjourney. Khi bạn đã xác định được lưới hình ảnh, hãy nhấp vào tùy chọn biến thể tương ứng ( V1 , V2 , V3 hoặc V4 ) dựa trên hình ảnh bạn muốn sử dụng để tạo các biến thể.
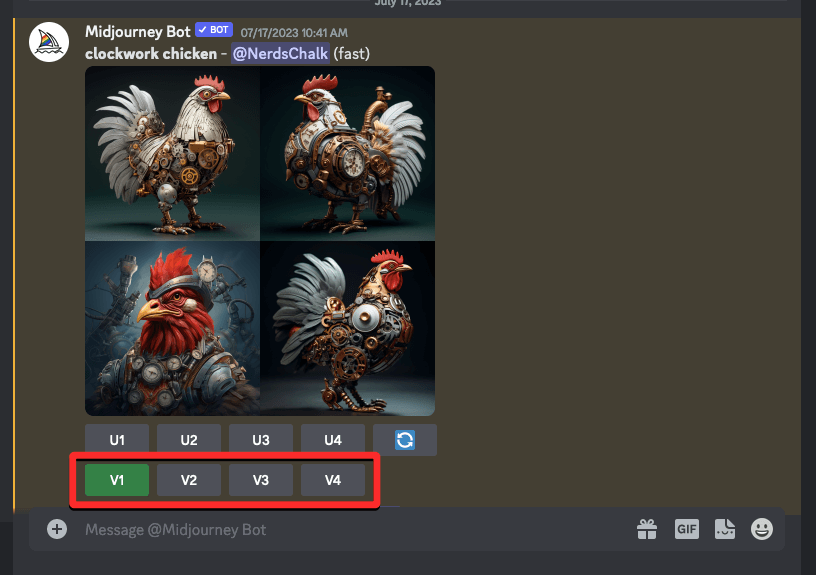
Khi bạn nhấp vào một tùy chọn biến thể, bạn sẽ thấy hộp lệnh prompt Remixtrên màn hình, từ đó bạn có thể sửa đổi lệnh prompt của mình bằng một mô tả, tham số, cài đặt, kiểu máy hoặc tỷ lệ khung hình khác.
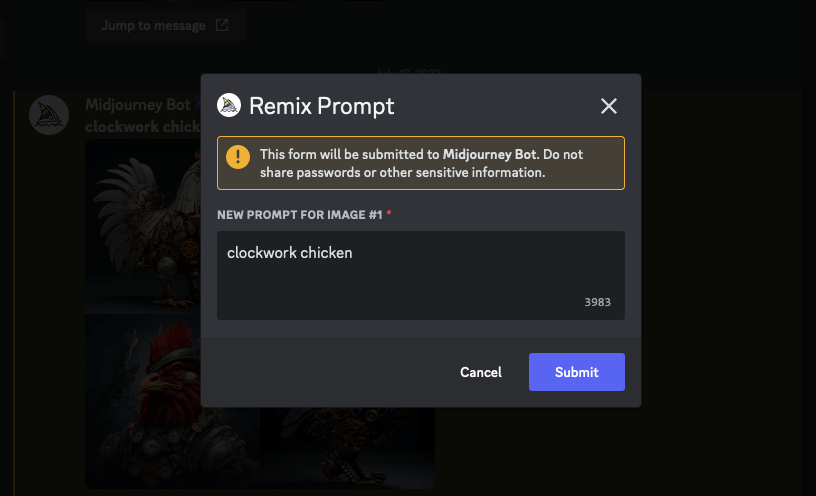
Bạn có thể chuyển sang Bước 2 bên dưới để thực hiện các thay đổi cần thiết.
Trường hợp B: Tạo các biến thể của hình ảnh được nâng cấp
Nếu hình ảnh bạn muốn tạo các biến thể bằng Chế độ Remix đã được nâng cấp, bạn có thể truy cập Remix trên đó bằng cách trước tiên định vị hình ảnh được nâng cấp do Midjourney Bot tạo trên Discord. Khi bạn đã xác định được hình ảnh này, bạn sẽ thấy hai tùy chọn bên dưới hình ảnh được nâng cấp – Vary (Mạnh mẽ) và Vary (Tinh tế). Bạn có thể nhấn vào Vary (Mạnh mẽ) để tạo ra những hình ảnh khá khác biệt so với hình ảnh ban đầu hoặc nhấn vào Vary (Tinh tế) để có được những biến thể ít khác biệt hơn và giống với hình ảnh ban đầu.
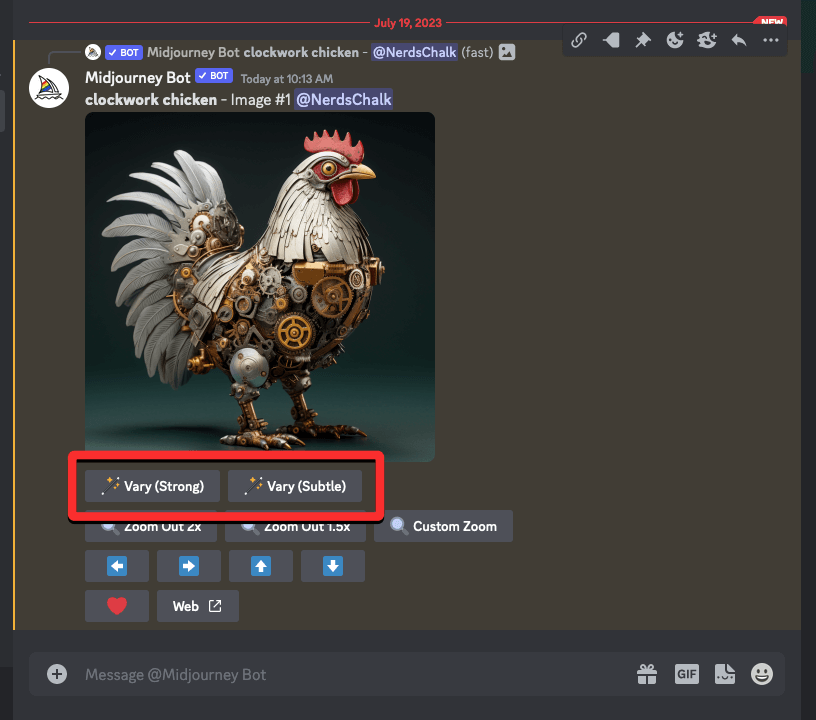
Bất kể bạn nhấp vào tùy chọn nào, bạn sẽ thấy hộp lệnh prompt Remix trên màn hình, từ đó bạn có thể sửa đổi lệnh prompt của mình bằng một mô tả, tham số, cài đặt, kiểu máy hoặc tỷ lệ khung hình khác.
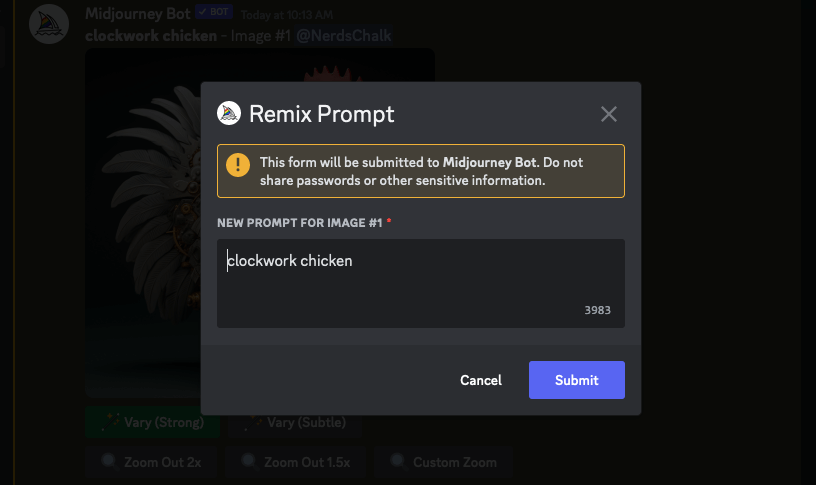
Bạn có thể chuyển sang Bước 2 bên dưới để thực hiện các thay đổi cần thiết.
Trường hợp C: Sử dụng Pan trên hình ảnh được nâng cấp
Chế độ Remix cũng có thể được sử dụng khi bạn muốn sử dụng tính năng Pan trên Midjourney. Xoay cho phép bạn mở rộng một phần của hình ảnh từ một hướng cụ thể để tạo ra hình ảnh dài hơn. Với Chế độ Remix được bật, bạn có thể thay đổi lệnh prompt trong khi mở rộng hình ảnh của mình để bạn có thể thêm các thành phần và chi tiết khác vào phần mở rộng của hình ảnh.
Để truy cập lệnh prompt Remix bằng Panning, trước tiên hãy nâng cấp hình ảnh mà bạn muốn mở rộng hơn nữa. Sau khi hình ảnh mong muốn được nâng cấp, bạn sẽ thấy bộ 4 biểu tượng mũi tên (tùy chọn Xoay) – trái , phải , lên và xuống . Nhấp vào một trong các biểu tượng sẽ mở rộng hình ảnh theo chiều dọc hoặc chiều ngang tùy thuộc vào hướng bạn chọn.

Khi bạn nhấp vào một tùy chọn Pan ưa thích, bạn sẽ thấy hộp <direction> Pan hiển thị lệnh prompt hiện tại cho hình ảnh. Từ đây, bạn có thể sửa đổi lệnh prompt của mình bằng một mô tả, tham số, cài đặt, kiểu máy hoặc tỷ lệ khung hình khác.

Bạn có thể chuyển sang Bước 2 bên dưới để thực hiện các thay đổi cần thiết.
Bước 2: Thay đổi lệnh prompt với chế độ Remix
Khi bạn đã truy cập vào hộp Remix từ Bước 1, giờ đây bạn có thể làm việc trên một dấu nhắc đã sửa đổi mà bạn muốn sử dụng để tạo các biến thể của hình ảnh đã chọn. lệnh prompt mới có thể có một mô tả khác với lệnh prompt bạn đã cung cấp ban đầu với các thay đổi đối với chủ đề, môi trường, ánh sáng, phong cách nghệ thuật, phương tiện và các yếu tố khác. Khi tạo các hình ảnh mới hơn, Midjourney sẽ tính đến những thay đổi bạn đã thực hiện đối với lệnh prompt có ảnh hưởng từ hình ảnh gốc.
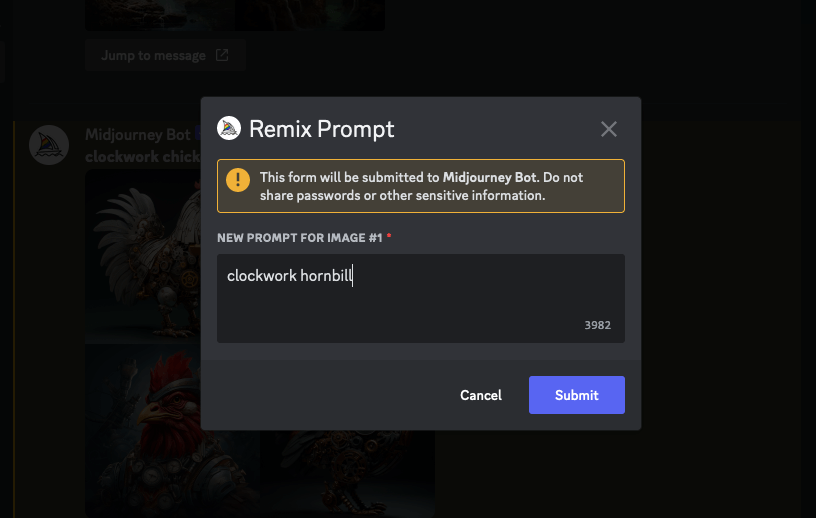
Bên cạnh các mô tả, bạn cũng có thể thay đổi phiên bản Midjourney bên trong lệnh prompt Remix bằng cách thêm --version <number>tham số vào cuối lệnh prompt mới.
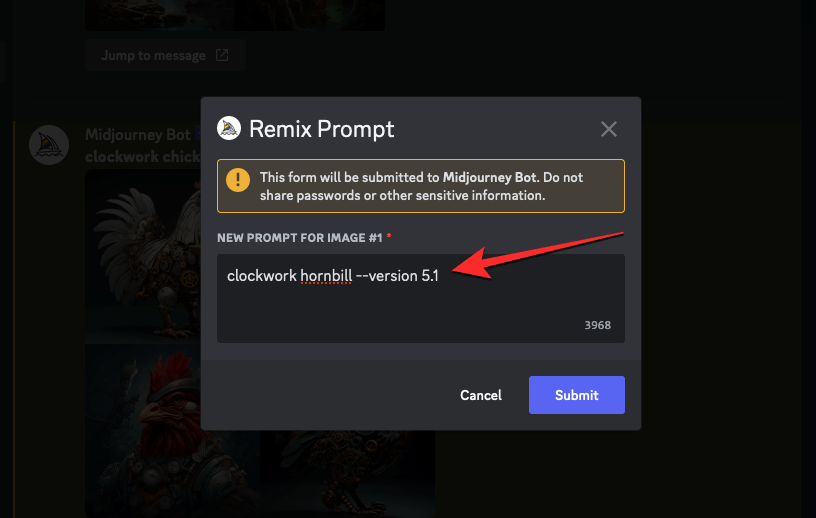
Tương tự, bạn có thể thay đổi tỷ lệ khung hình của các biến thể khác với hình ảnh gốc bằng cách thêm --ar <ratio>tham số vào cuối lệnh prompt.
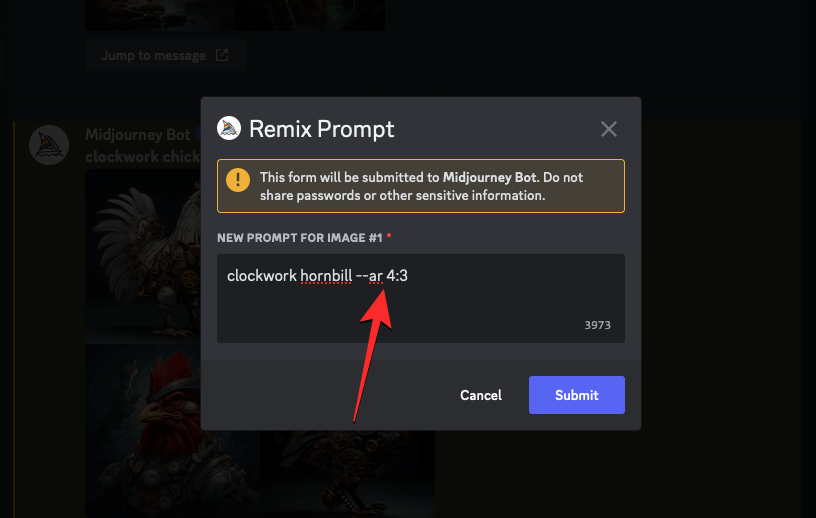
Remix cũng cho phép bạn thêm hoặc sửa đổi --notham số phủ định ( ) cho dấu nhắc mới của mình, tạo hình ảnh với các mẫu lặp lại bằng --tiletham số và tạo một video ngắn về các biến thể được tạo bằng --videotham số. Tất cả các tùy chọn này cũng có thể truy cập được khi bạn sử dụng công cụ Pan trên hình ảnh được nâng cấp.
Khi bạn hoàn tất việc sửa đổi lệnh prompt Remix, bạn có thể nhấp vào Gửi bên trong hộp lệnh prompt Remix để chia sẻ nó với Midjourney.
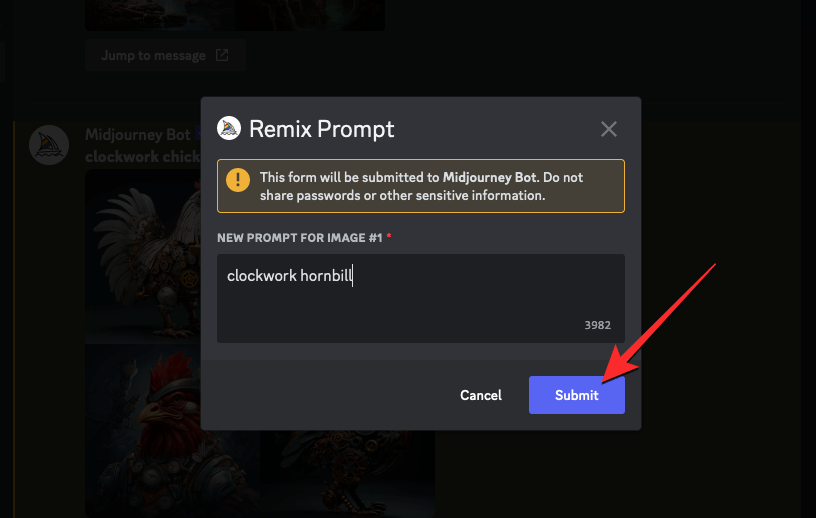
Giờ đây, Midjourney sẽ bắt đầu xử lý yêu cầu và tạo một bộ gồm 4 hình ảnh mới dựa trên thành phần của hình ảnh ban đầu cũng như lệnh prompt cập nhật mà bạn đã thêm.
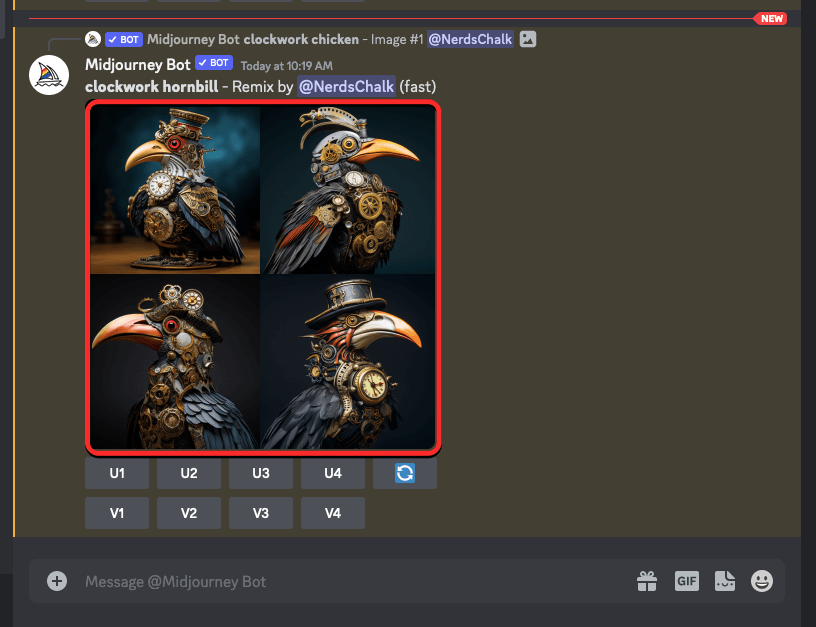
Từ đây, bạn có thể nâng cấp hình ảnh mong muốn hoặc thay đổi thêm chúng bằng Chế độ thư giãn.
Cách tắt Chế độ Remix trên Midjourney
Với Chế độ Remix được bật, bạn có thể quyết định xem bạn có muốn sửa đổi lệnh prompt của mình hay không khi hộp lệnh prompt Remix xuất hiện. Khi bạn gửi lệnh prompt Remix bằng một lệnh prompt hiện có, các biến thể được tạo sẽ không bị ảnh hưởng ngay cả khi Chế độ Remix được bật trên tài khoản.
Để ngăn lệnh prompt xuất hiện cho các thế hệ sau, bạn có thể tắt tính năng này bằng cách nhấp vào hộp văn bản ở dưới cùng, nhập /settings, và nhấp vào tùy chọn /settings . Khi tùy chọn này được chọn, nhấn phím Enter trên bàn phím.
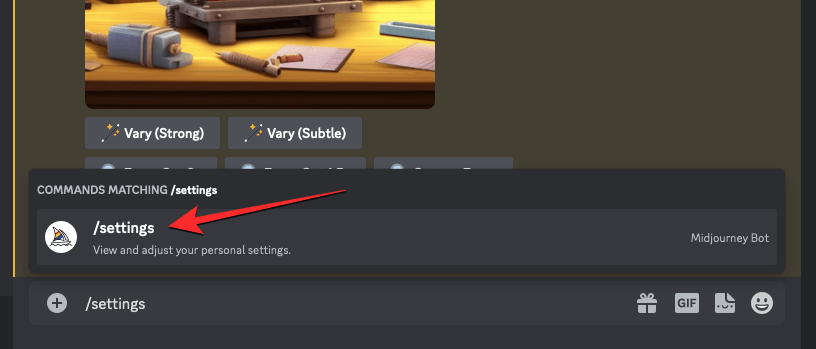
Trong phản hồi Midjourney hiển thị, hãy nhấp vào Chế độ Remix .
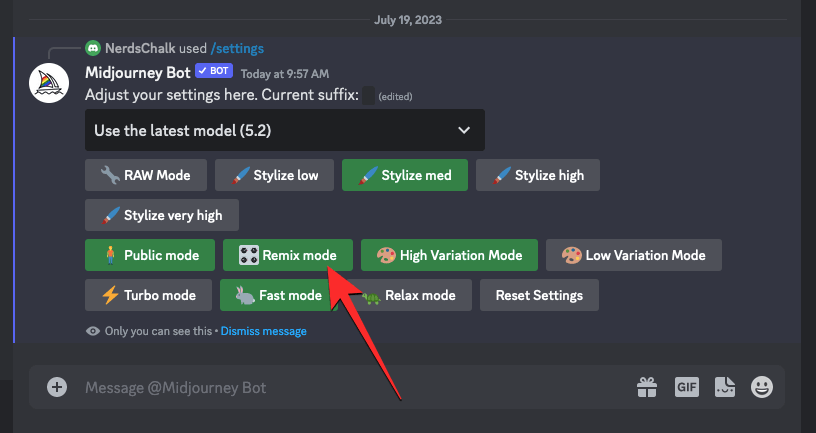
Khi bạn làm điều đó, tùy chọn Chế độ Remix mà bạn đã nhấp vào sẽ không còn được đánh dấu bằng nền màu xanh lục để cho biết rằng nó đã bị tắt.
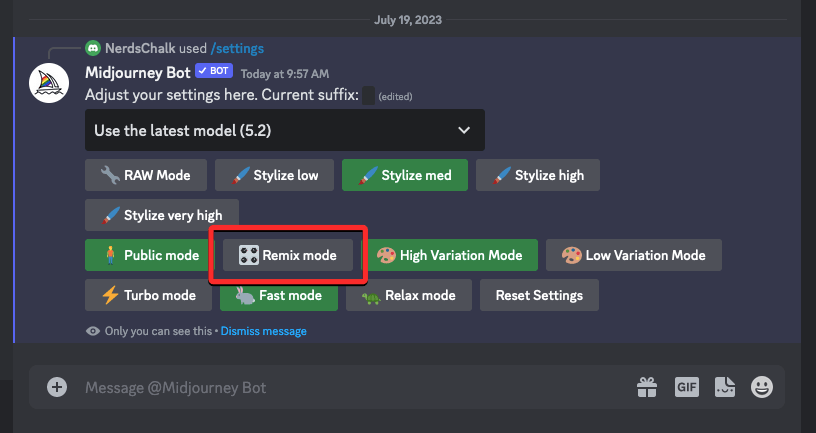
Một cách khác để bạn có thể tắt Chế độ Remix là nhập /prefer remix, bấm vào tùy chọn /prefer remix , sau đó nhấn phím Enter trên bàn phím.
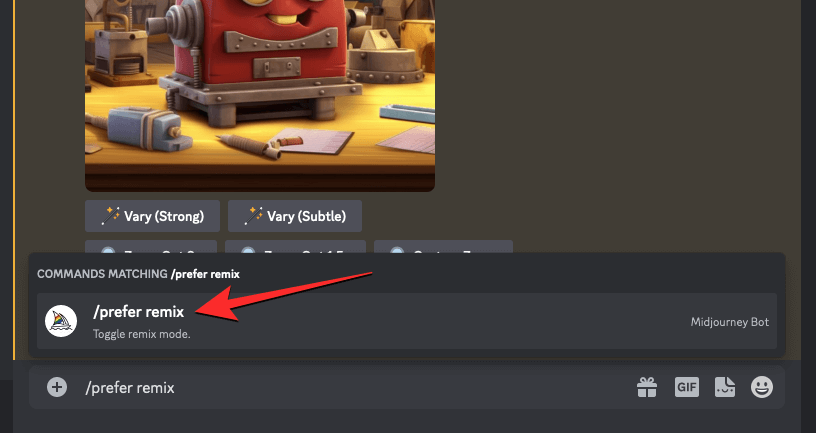
Thao tác này sẽ tắt Chế độ Remix trên Midjourney và bạn sẽ thấy phản hồi từ Midjourney Bot để xác nhận xem tính năng này đã bị tắt hay chưa.
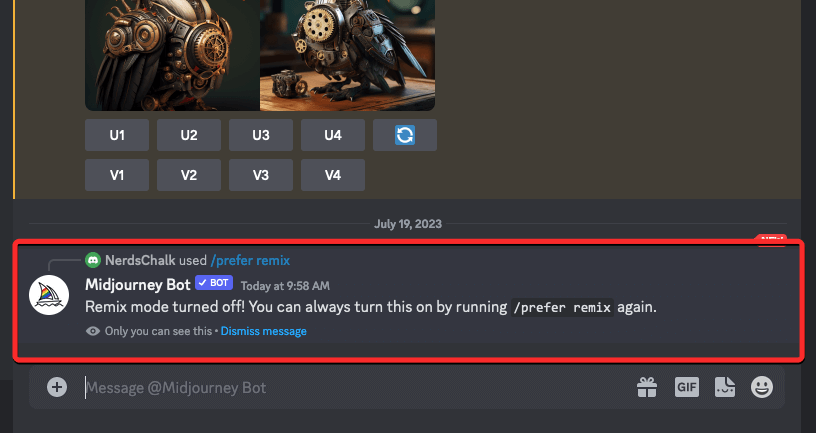
Bạn có thể tạo loại hình ảnh nào bằng Chế độ Remix?
Như đã giải thích ở trên, Chế độ Remix giữ một số mức bố cục của hình ảnh gốc và tạo một bộ hình ảnh mới dựa trên lệnh prompt đã sửa đổi. Tùy thuộc vào lệnh prompt mà bạn sử dụng, bạn có thể sử dụng Chế độ Remix để thay đổi chủ thể trong một hình ảnh, phong cách nghệ thuật, phương tiện, tỷ lệ khung hình, mô hình Giữa hành trình và thêm/xóa các tham số.
Để giúp bạn hiểu Chế độ Remix ảnh hưởng đến các thế hệ như thế nào, đây là một loạt hình ảnh chúng tôi đã tạo bằng cách sử dụng các lệnh prompt khác nhau có bật tính năng Remix. Để tránh bất kỳ sự nhầm lẫn nào, chúng tôi đang sử dụng cùng một hình ảnh gốc cho tất cả các thay đổi mà chúng tôi thực hiện bằng Chế độ Remix. Hình ảnh ban đầu được tạo bằng dấu nhắc: /imagine prompt clockwork chicken.
Đó là tất cả những gì bạn cần biết về kích hoạt và sử dụng Chế độ Remix trên Midjourney.