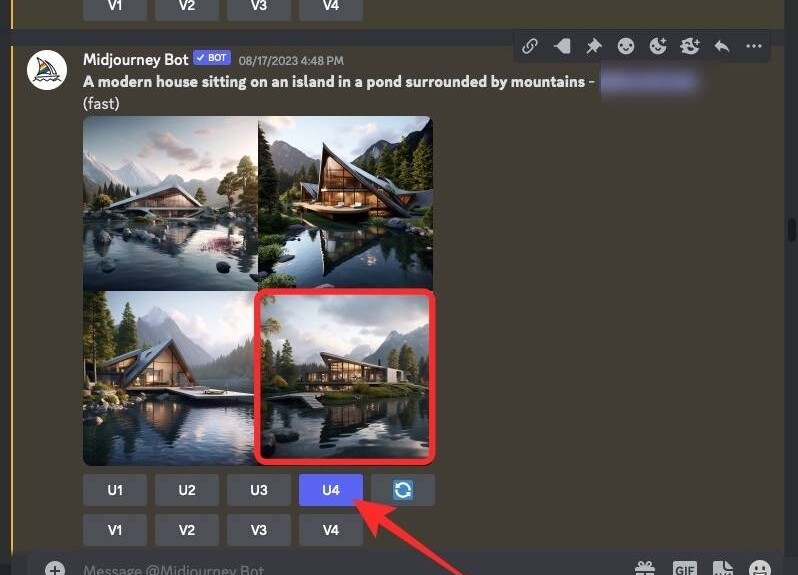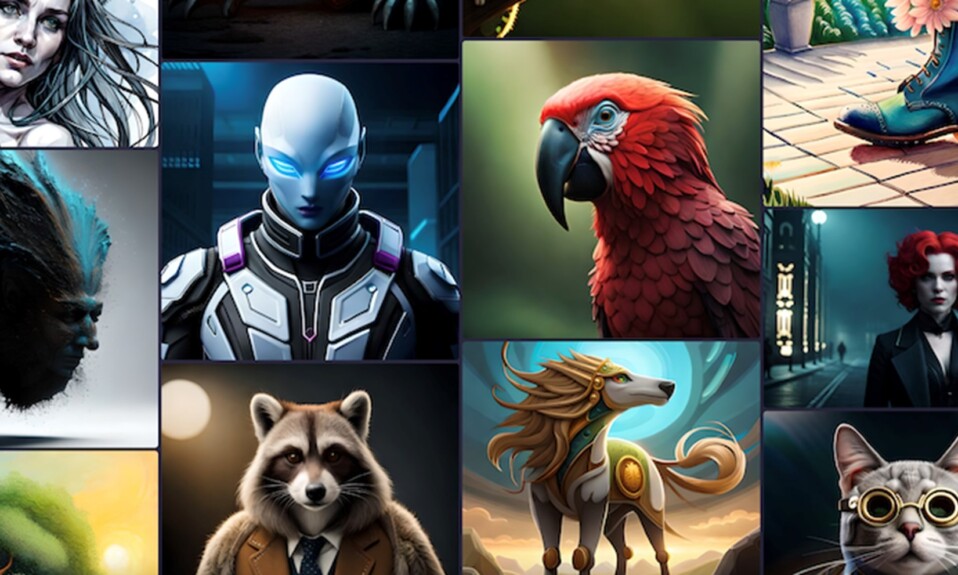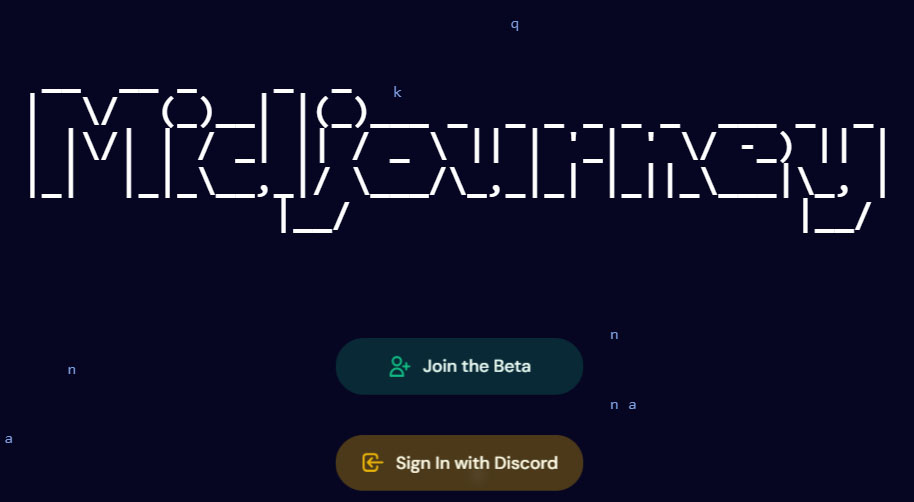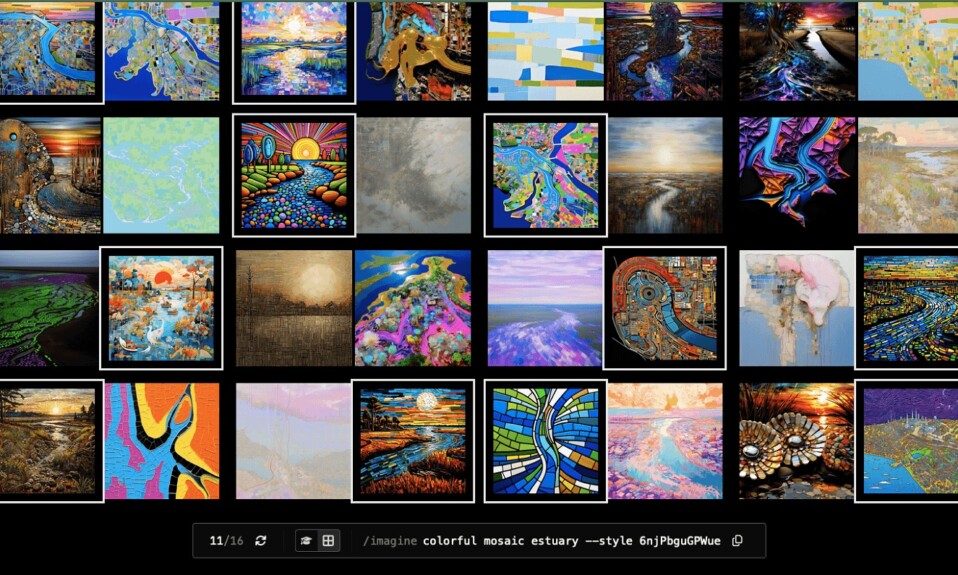
Midjourney có tham số Style mà bạn có thể sử dụng để vẽ tranh AI trông chân thực hơn, đậm chất điện ảnh hoặc biểu cảm hơn so với thông thường. Tuy nhiên, tham số này có giới hạn cài đặt trước, nghĩa là bạn chỉ có một số lựa chọn để áp dụng cho một số kiểu model nhất định. Để giúp bạn kiểm soát nhiều hơn màu sắc, kiểu dáng và chi tiết nào được thêm vào hình ảnh, Midjourney hiện cung cấp công cụ Style Tuner cho phép bạn tạo phong cách tùy chỉnh và kiểm soát cá tính của người mẫu bạn sử dụng.
Mục lục
- Style Tuner trên Midjourney có tác dụng gì ?
- Cách tạo riêng Style Tuner
- Cách tạo hình ảnh bằng mã Style Tuner
- Điều gì xảy ra khi bạn sử dụng một Style Code trên nhiều Prompt khác nhau?
- Cách lưu Style Code cho lần sử dụng sau
- Cách kết hợp 2 hoặc nhiều Style Code trên Midjourney
- Cách điều chỉnh mức độ ảnh hưởng của Style Code bằng cách sử dụng tham số –stylize
- Tôi không thể truy cập liên kết trang Style Tuner. Tôi nên làm gì?
Style Tuner trên Midjourney có tác dụng gì ?
Style Tuner là một tính năng mới trên Midjourney cho phép bạn tạo riêng Style để tạo hình ảnh. Với công cụ này, bạn có thể tác động đến màu sắc, kiểu dáng, ký tự và chi tiết của chúng, đồng thời kiểm soát cá tính của người mẫu mà bạn sử dụng để tạo hình ảnh trong Midjourney.
Bạn có thể riêng Style bằng cách nhập lệnh Prompt mà bạn muốn Midjourney sử dụng để đặt tiêu chuẩn Style và làm theo điều đó bằng cách chọn (style direction) số lượng kiểu bạn muốn nền tảng tạo dựa trên Prompt này. Bạn có thể hướng dẫn Midjourney để tạo một số style cài sẵn từ 32 hình ảnh (16 direction) đến 256 hình ảnh (128 direction).
Sau khi chọn Prompt và Style Direction, Midjourney sẽ tạo một liên kết từ đó bạn có thể xem các style hình ảnh khác nhau và chọn những style bạn thực sự thích. Sau khi bạn đã chọn bộ hình ảnh mong muốn, Midjourney sẽ tạo mã cho style riêng mà sau này bạn có thể sử dụng để tạo cùng một Prompt ban đầu hoặc kết hợp nó với một Prompt khác.
Mã style bạn tạo có thể được đặt làm style mặc định cho tất cả các lần sử dụng sau bằng cách sử dụng tùy chọn style cố định và bạn có thể lưu trữ nhiều mã trên tài khoản của mình cho mỗi lần truy cập. Để giúp người khác khám phá phong cách mới, bạn cũng có thể chia sẻ mã style với bạn bè hoặc sử dụng mã của họ cho thế hệ của mình.
Ngoài ra: Cách tạo lại các phần cụ thể của hình ảnh bằng cách sử dụng vùng khác nhau trong hành trình
Cách tạo riêng Style Tuner
Nếu bạn muốn tạo Style Code bằng công cụ Style Tuner trên Midjourney, hãy làm theo hướng dẫn bên dưới để bắt đầu.
Bước 1: Chọn Prompt và style directions
Để truy cập công cụ Style Tuner bên trong Midjourney, bạn sẽ phải sử dụng lệnh / tune . Để thực hiện việc này, hãy mở bất kỳ máy chủ nào của Midjourney hoặc Bot Midjourney trên máy chủ hoặc Discord DM. Bất kể bạn truy cập Midjourney ở đâu, hãy nhấp vào hộp văn bản ở dưới cùng.
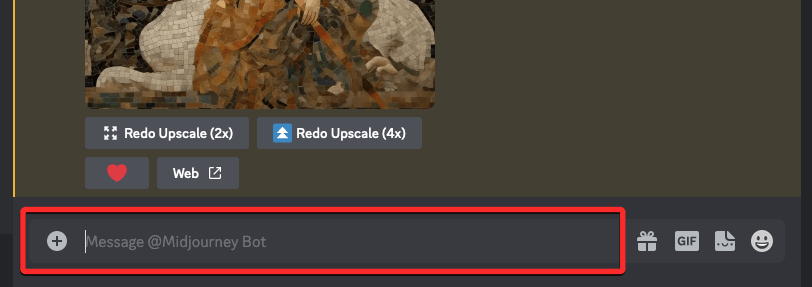
Tại đây, nhập / tune và chọn tùy chọn /tune từ menu.

Bây giờ, hãy nhập Prompt bạn muốn vào hộp “Prompt” để yêu cầu Midjourney riêng Style cơ bản quan cho mô tả , sau đó nhấn phím Enter trên bàn phím.

Bot Midjourney giờ đây sẽ trả lời bạn bằng tin nhắn mới “Create Style Tuner?”. Tại đây, bạn sẽ phải chọn Style Direction và Mode ưa thích để tạo style cơ bản dựa trên Prompt nhập.
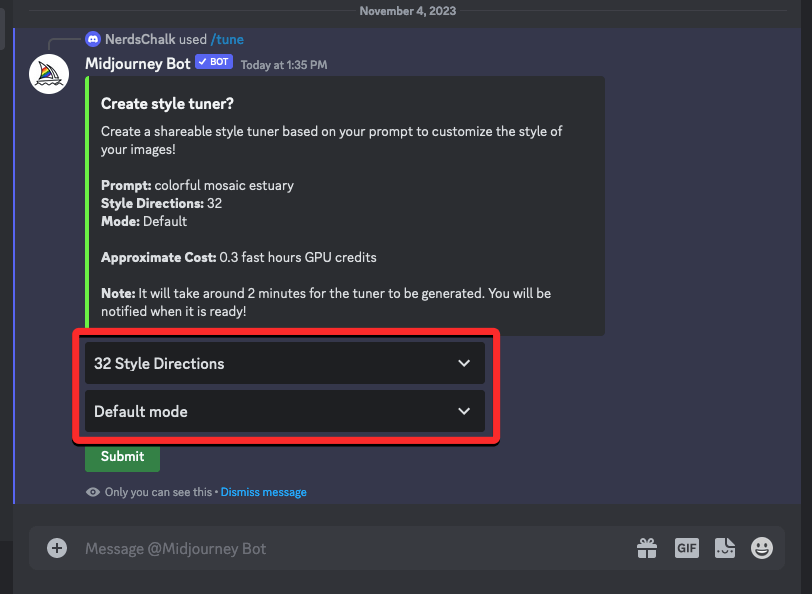
Style Direction : Đó là số lượng cặp hình ảnh bạn muốn chọn trong Style Tuner. Giá trị mặc định được đặt ở đây là 32, nhưng bạn có thể chọn từ bất kỳ giá trị nào trong số này – 16, 32, 64 và 128. Các giá trị này biểu thị số lượng cặp lưới hình ảnh mà bạn có thể chọn và thời gian GPU tiêu thụ sẽ khác nhau cho mỗi người trong số họ.
- 16 Style Direction sẽ tạo ra tổng cộng 32 lưới hình ảnh , tiêu tốn 0,15 fast hours từ GPU credit .
- 32 Style Directions sẽ tạo ra tổng cộng 64 lưới hình ảnh , tiêu tốn 0,3 fast hours từ GPU credit .
- 64 Style Directions sẽ tạo ra tổng cộng 128 lưới hình ảnh , tiêu tốn 0,6 fast hours từ GPU credit .
- 128 Style Directions sẽ tạo ra tổng cộng 256 lưới hình ảnh , tiêu tốn 1,2 fast hours từ GPU credit .
Mode : Đây là chế độ kiểu bạn muốn sử dụng để tạo các kiểu hình ảnh khác nhau. Bạn có thể chọn Default mode vaf Raw mode .
Bạn có thể chọn giá trị Style Direction ưa thích bằng cách nhấp vào menu thả xuống Style Direction và chọn một trong các tùy chọn mong muốn.

Tương tự, bạn có thể đặt chế độ thành Mặc định hoặc Nguyên bằng cách nhấp vào menu thả xuống Chế độ và chọn tùy chọn ưa thích từ menu.

Khi bạn hoàn tất việc định cấu hình các tùy chọn này, hãy nhấp vào Gửi ở dưới cùng.
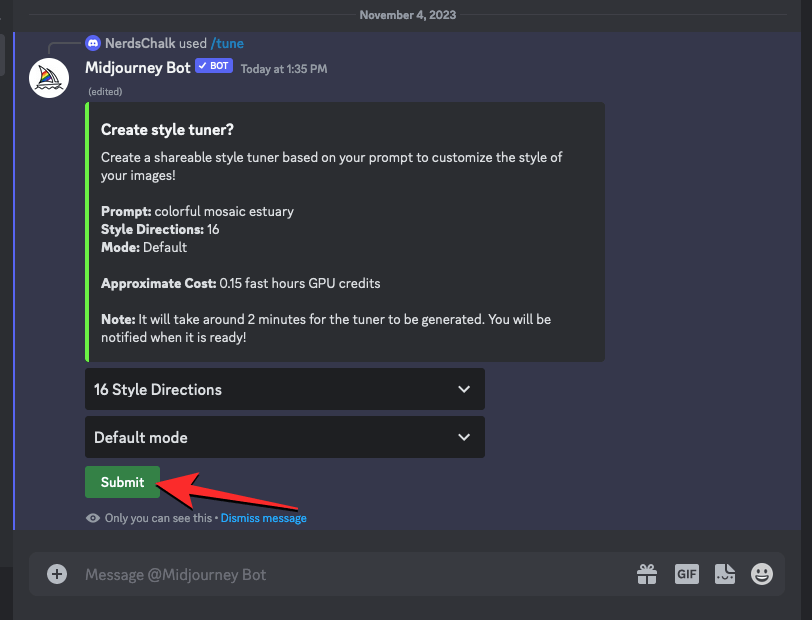
Midjourney bây giờ sẽ yêu cầu bạn xác nhận việc gửi của mình và đánh dấu các khoản GPU credit có thể được sử dụng trong quá trình này. Để xác nhận, hãy nhấp vào Bạn có chắc chắn không? nút ở phía dưới.
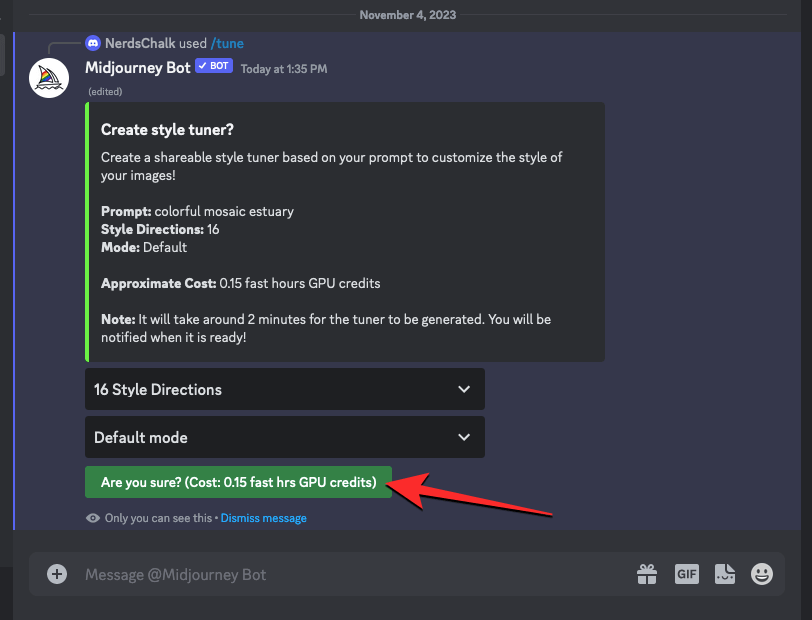
Bot Midjourney bây giờ sẽ xử lý yêu cầu và sẽ mất khoảng 2 phút để tạo bộ điều chỉnh.
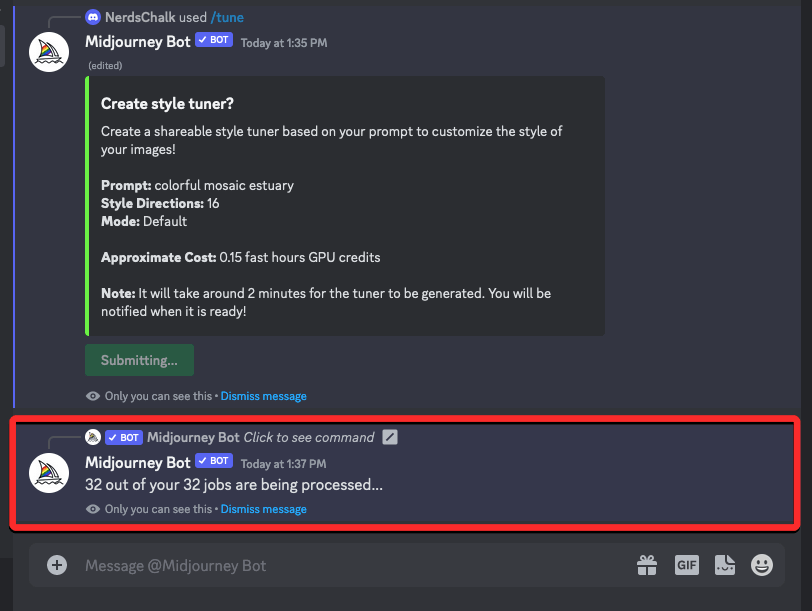
Khi hoàn tất, bạn sẽ nhận được tin nhắn trực tiếp từ Midjourney Bot có liên kết tới Style Tuner.

Bước 2: Tùy chỉnh Style Tuner với các hình ảnh ưa thích
Sau khi Midjourney chia sẻ liên kết đến Style Tuner, hãy nhấp vào liên kết này bên trong “Style Tuner Ready!” tin nhắn mà bạn đã nhận được.

Bạn có thể thấy Prompt trên màn hình để xác nhận hành động của mình. Để mở liên kết này, hãy nhấp vào Truy cập trang web trên Prompt này.
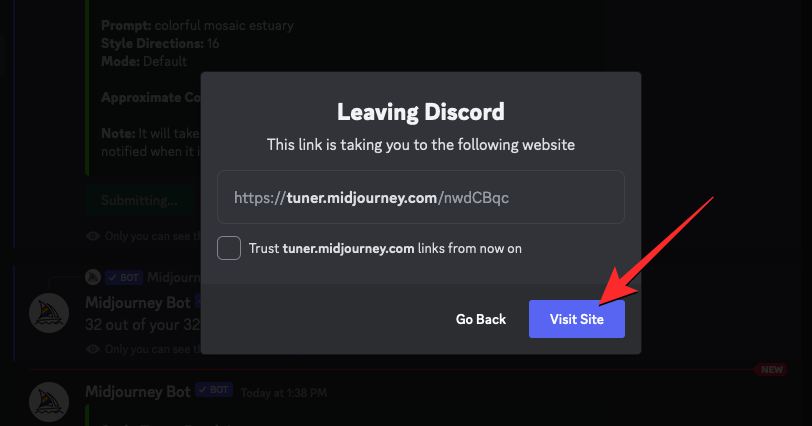
Một tab mới sẽ mở trên trình duyệt web để tải trang Midjourney Style Tuner. Trang này sẽ hiển thị Prompt đầu vào mà bạn đã sử dụng để tạo style cơ bản và hai cách để tinh chỉnh tính thẩm mỹ.
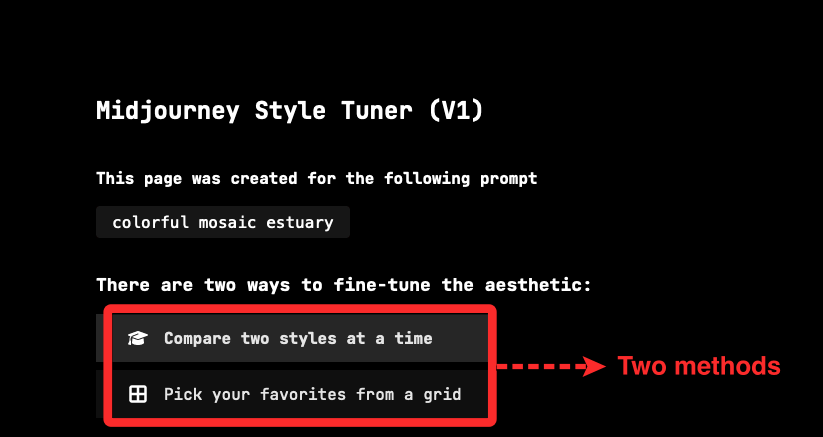
Bạn có thể chọn So sánh hai kiểu cùng một lúc để chọn lưới hình ảnh ưa thích từ một cặp trong số chúng cho mọi Style Direction mà bạn tạo.
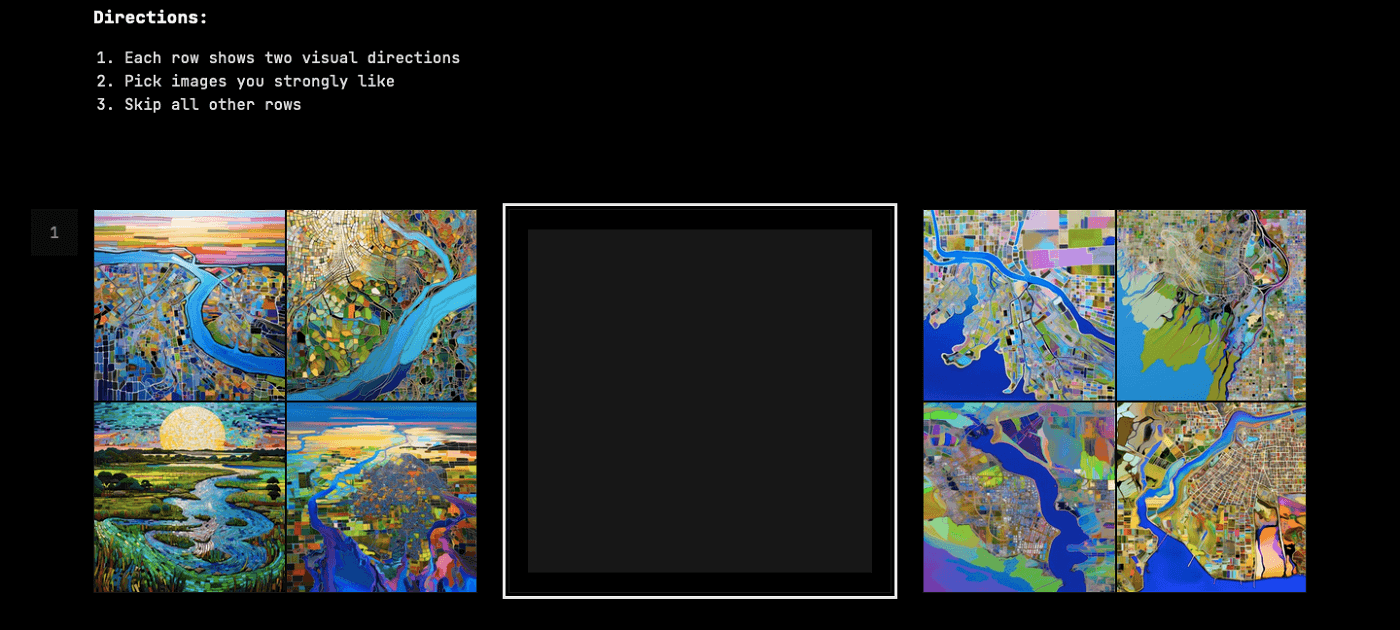
Hoặc, bạn có thể chọn Chọn mục ưa thích từ lưới để chọn từng hình ảnh từ lưới lớn hơn nhằm điều chỉnh phong cách .
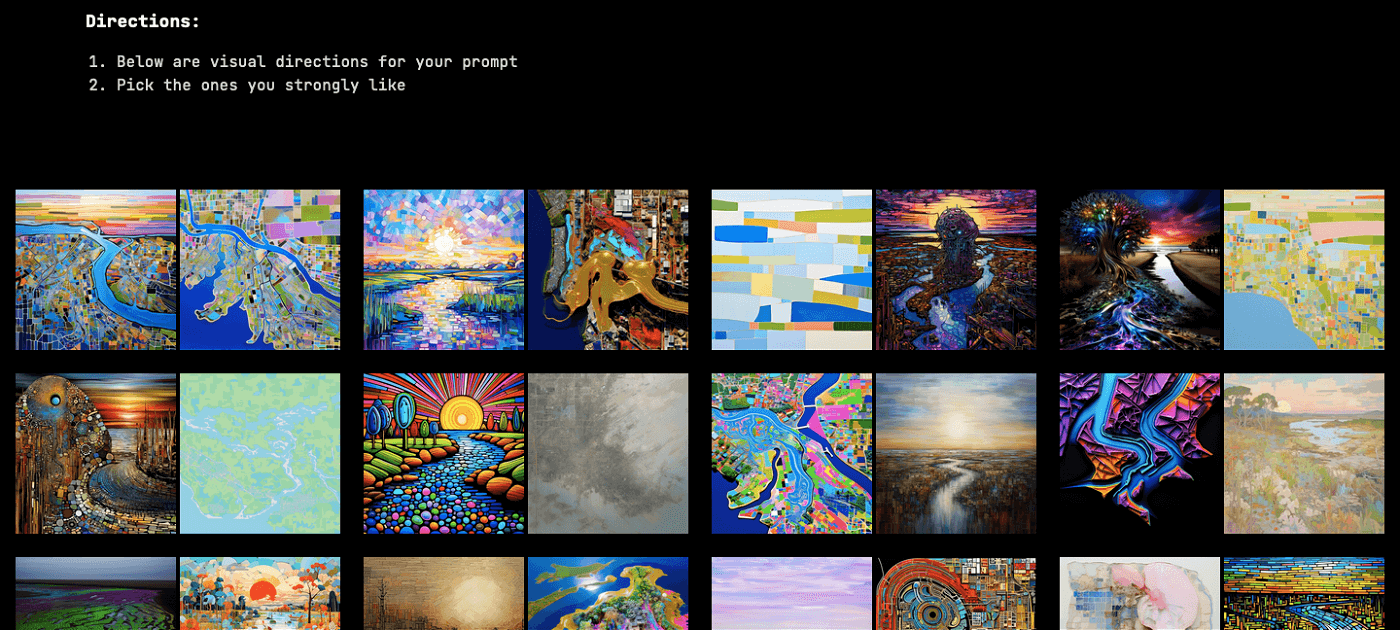
Nếu chọn tùy chọn đầu tiên, bạn có thể điều chỉnh tính thẩm mỹ bằng cách chọn lưới hình ảnh mà bạn thực sự thích ở hai bên ô trống. Bạn có thể chọn kiểu ở bên trái để chọn làm kiểu ưa thích cho một Style Direction và chọn kiểu ở bên phải cho hướng tiếp theo. Nếu bạn không cảm thấy chắc chắn về lưới hình ảnh theo một trong các hướng, bạn có thể để trống ô ở giữa được chọn.
Trong trường hợp này, mình đã chọn lưới hình ảnh bên trái , do đó lưới đầu tiên được đánh dấu.
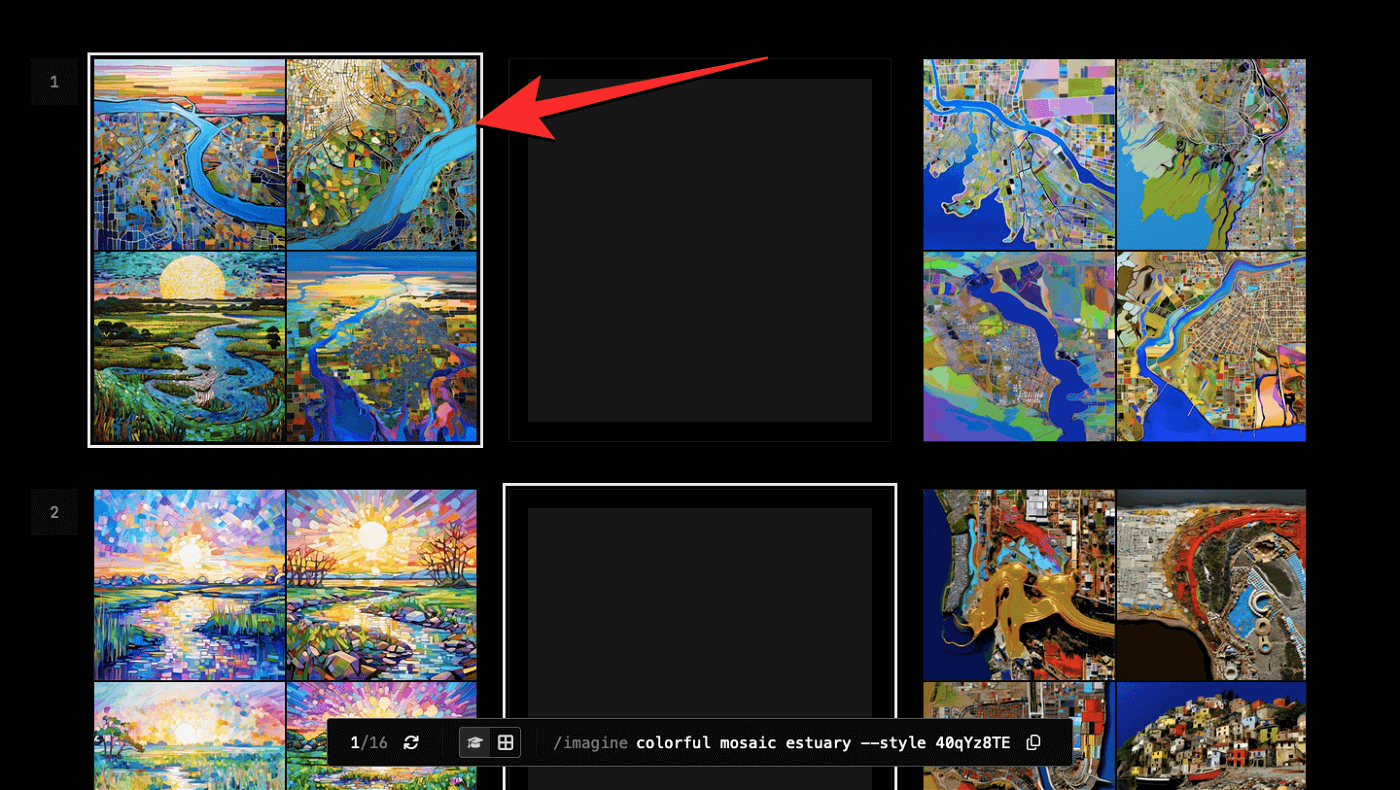
Trong trường hợp này, mình thích kiểu hình ảnh ở bên phải hơn để kiểu đó được làm nổi bật.
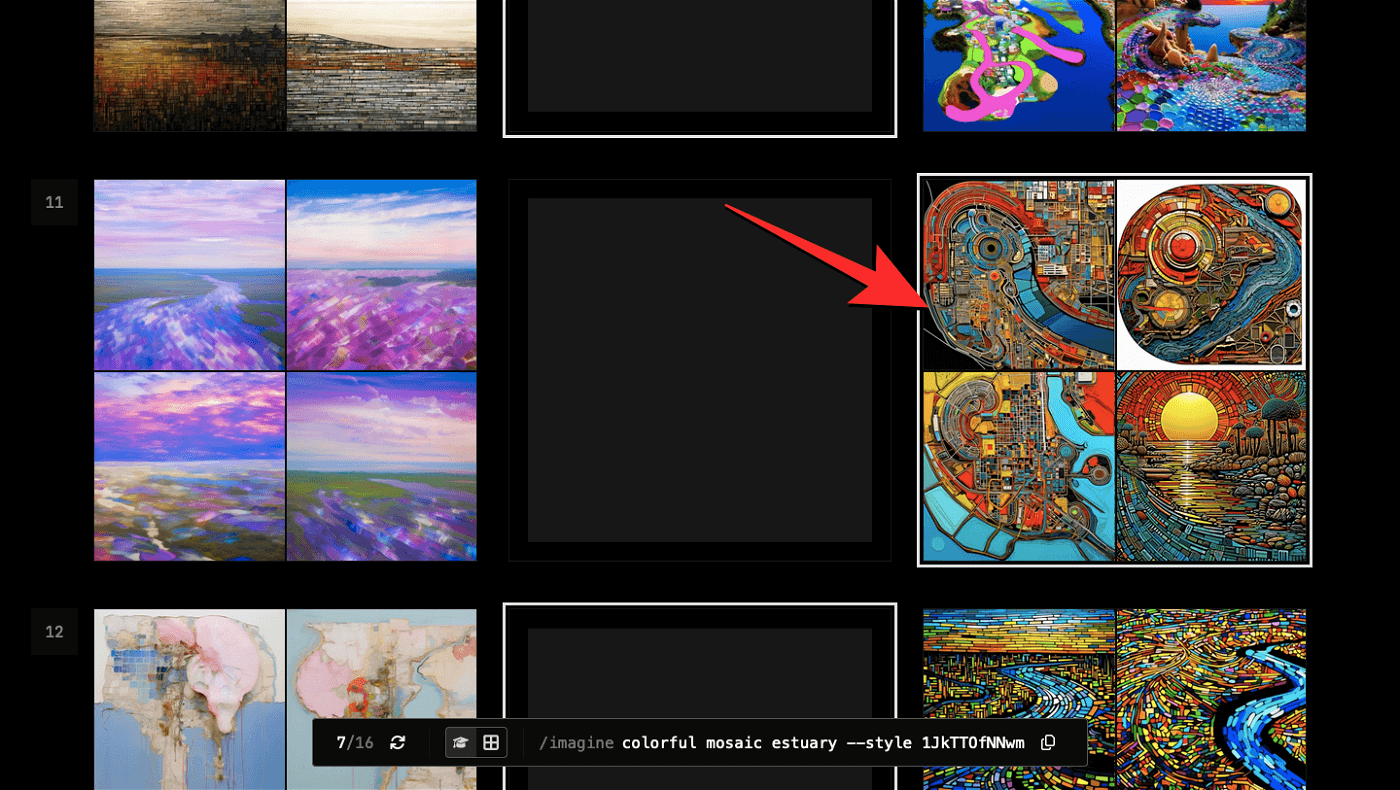
Ở đây, vì cả hai lưới đều không phù hợp với kiểu ưa thích của mình nên mình để trống ô ở giữa được chọn .

Bạn có thể thực hiện việc này cho tất cả các Style Direction còn lại được tạo trên trang này. Midjourney cho biết Chỉ trả lời một vài hàng sẽ tạo ra kiểu in đậm. Nếu bạn muốn phong cách tùy chỉnh của mình có nhiều sắc thái hơn, Midjourney khuyên bạn nên bỏ qua càng ít càng tốt.
Thay vào đó , nếu bạn chọn tùy chọn “ Chọn mục ưa thích từ lưới ”, bạn có thể chọn những hình ảnh bạn thích từ lưới lớn hơn. Khi bạn chọn hình ảnh mà bạn thực sự thích, nó sẽ được đánh dấu như trong ảnh chụp màn hình bên dưới.
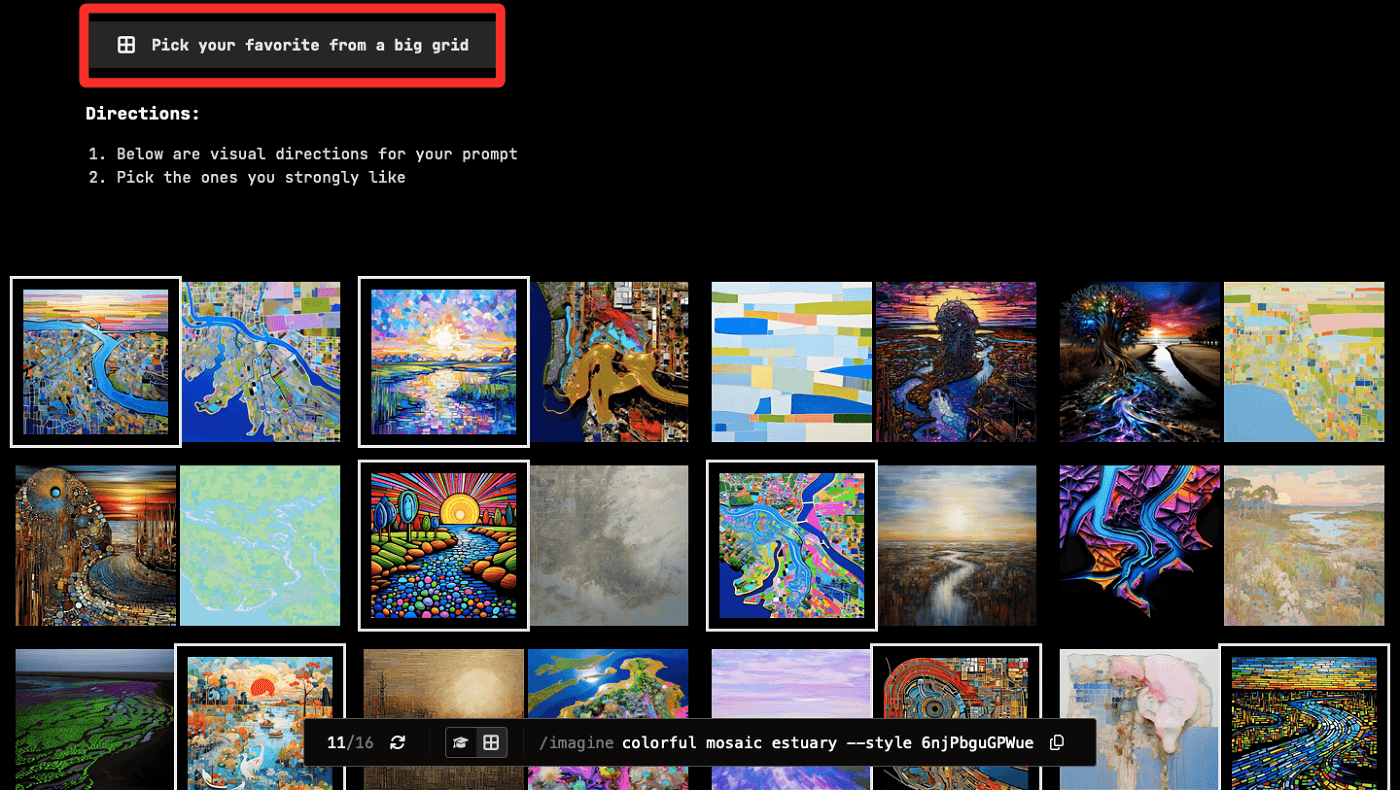
Bạn có thể chuyển đổi giữa các phương pháp này bất kỳ lúc nào trong trang Style Tuner bằng cách sử dụng các tùy chọn tương ứng ở trên cùng. Bạn cũng có thể chuyển đổi giữa chúng bằng biểu tượng mũ tốt nghiệp và biểu tượng lưới từ thanh công cụ ở phía dưới. Biểu tượng mũ tốt nghiệp sẽ chọn phương pháp “ So sánh hai phong cách cùng một lúc ” trong khi biểu tượng lưới sẽ chọn phương pháp “ Chọn mục ưa thích từ lưới ”.

Bước 3: Sao chép Style Code
Khi bạn đã trả lời tất cả các câu hỏi về Style Direction hoặc chọn hình ảnh ưa thích của mình từ các tùy chọn được tạo, bạn có thể truy cập Style Code cho thẩm mỹ này bên trong phần “Mã là:” ở cuối trang. Để chỉ sao chép Style Code, hãy nhấp vào biểu tượng Sao chép bên cạnh mã được tạo.
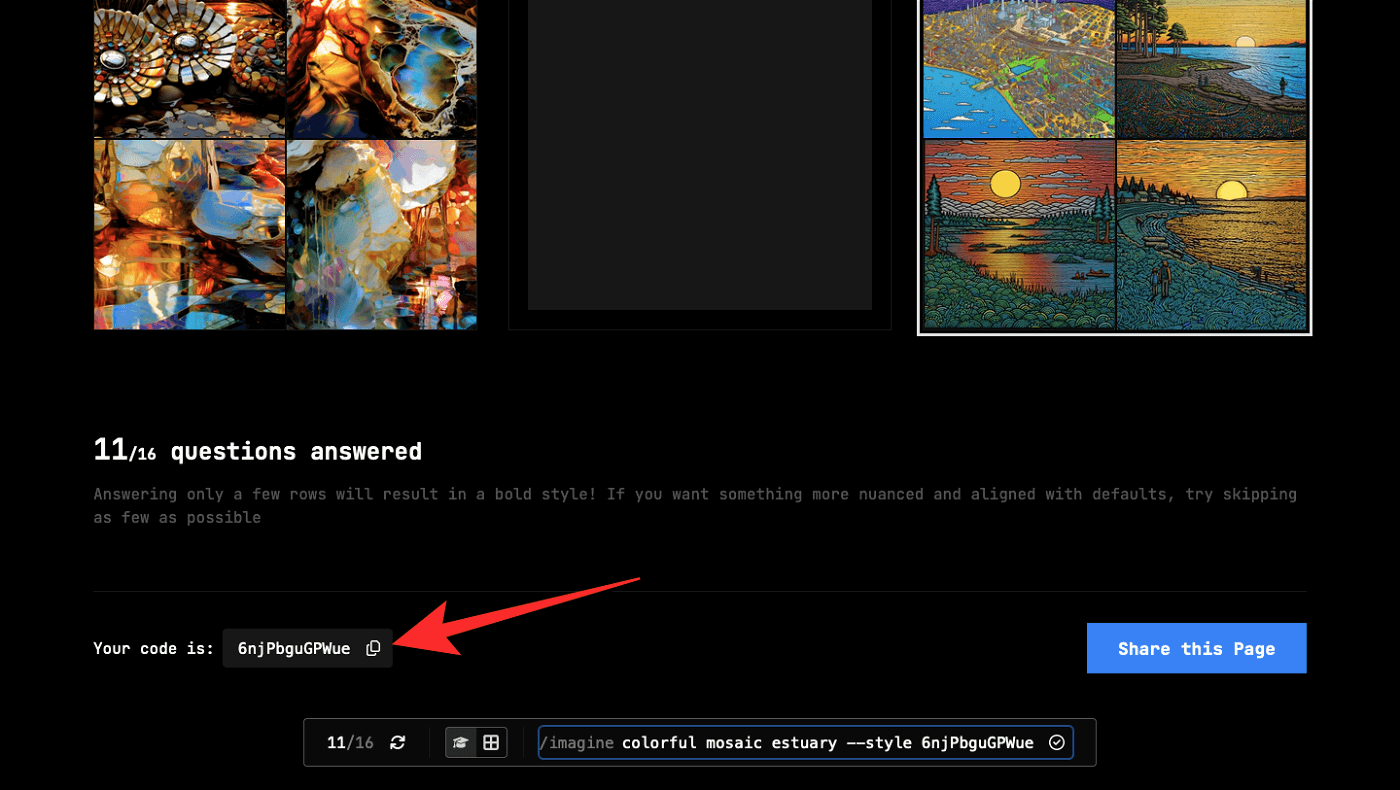
Nếu bạn muốn sao chép mã cùng với Prompt ban đầu, hãy nhấp vào biểu tượng Sao chép trên thanh công cụ phía dưới. Thanh công cụ này sẽ luôn hiển thị Prompt ban đầu và Style Code bên trong trang Style Tuner.

Cách tạo hình ảnh bằng mã Style Tuner
Với Style Code được tạo bên trong trang Style Tuner, bạn có thể quay lại tab Midjourney Discord trên trình duyệt web của mình để tạo hình ảnh dựa trên tính thẩm mỹ đã được tinh chỉnh.
Trường hợp 1: Tạo bằng Prompt ban đầu
Để tạo Prompt ban đầu với Style Code đã tạo, hãy đảm bảo bạn sao chép nó từ thanh công cụ dưới cùng bên trong trang Style Tuner. Khi Prompt đầy đủ cùng với mã được sao chép vào khay nhớ tạm , hãy mở bất kỳ máy chủ nào của Midjourney hoặc Bot Midjourney trên máy chủ hoặc Discord DM.
Bất kể bạn truy cập Midjourney ở đâu, hãy nhấp vào hộp văn bản ở dưới cùng. Tại đây, nhập /imagine và chọn tùy chọn /imagine từ menu.
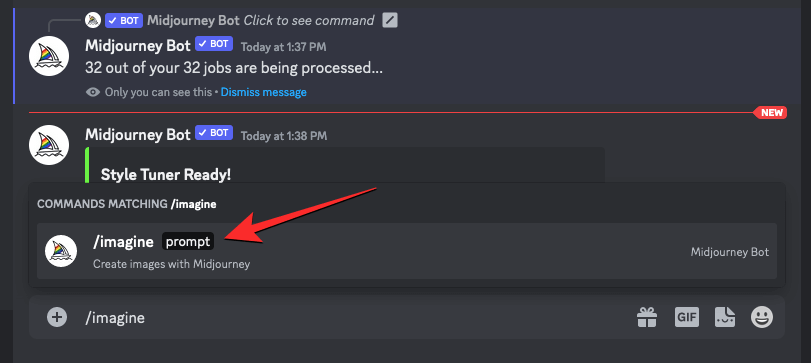
Bây giờ, dán Prompt đã sao chép từ trang Style Tuner vào trong hộp “Prompt” để yêu cầu Midjourney tạo hình ảnh gốc bằng Style Code mới và nhấn phím Enter trên bàn phím .
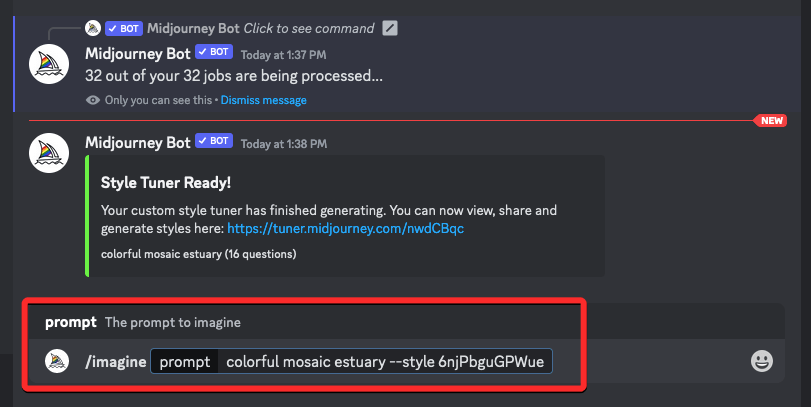
Midjourney bây giờ sẽ xử lý Prompt đầu vào và tạo một bộ gồm 4 hình ảnh dựa trên Prompt . Những hình ảnh này sẽ tuân theo thẩm mỹ mà bạn đã chọn bên trong trang Styler Tuner.
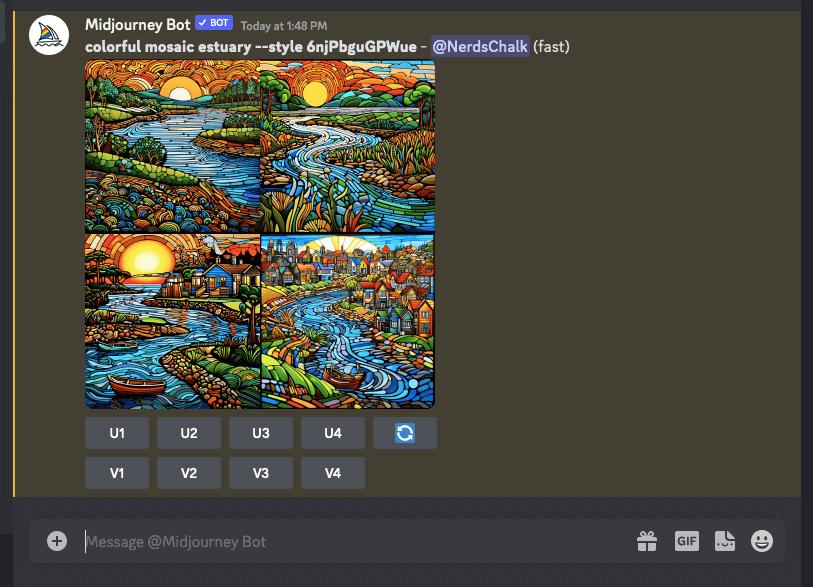
Trường hợp 2: Sử dụng mã bộ chỉnh kiểu với Prompt mới
Để tạo Prompt mới với Style Code đã tạo, hãy đảm bảo bạn chỉ sao chép Style Code từ trang Bộ chỉnh kiểu. Sau khi sao chép xong, hãy mở bất kỳ máy chủ nào của Midjourney hoặc Bot Midjourney trên máy chủ hoặc Discord DM.
Bất kể bạn truy cập Midjourney ở đâu, hãy nhấp vào hộp văn bản ở dưới cùng. Tại đây, nhập /imaginevà chọn tùy chọn /imagine từ menu.

Bây giờ, hãy nhập Prompt bạn muốn vào hộp “Prompt” rồi thêm tham --style <code>số vào cuối Prompt. Tại đây, thay thế <code>bằng Style Code đã tạo mà bạn đã sao chép. Khi Prompt đã sẵn sàng, hãy nhấn phím Enter trên bàn phím .

Midjourney bây giờ sẽ xử lý Prompt mới và tạo một bộ 4 hình ảnh dựa trên nó. Những hình ảnh này sẽ tuân theo thẩm mỹ mà bạn đã chọn bên trong trang Styler Tuner.
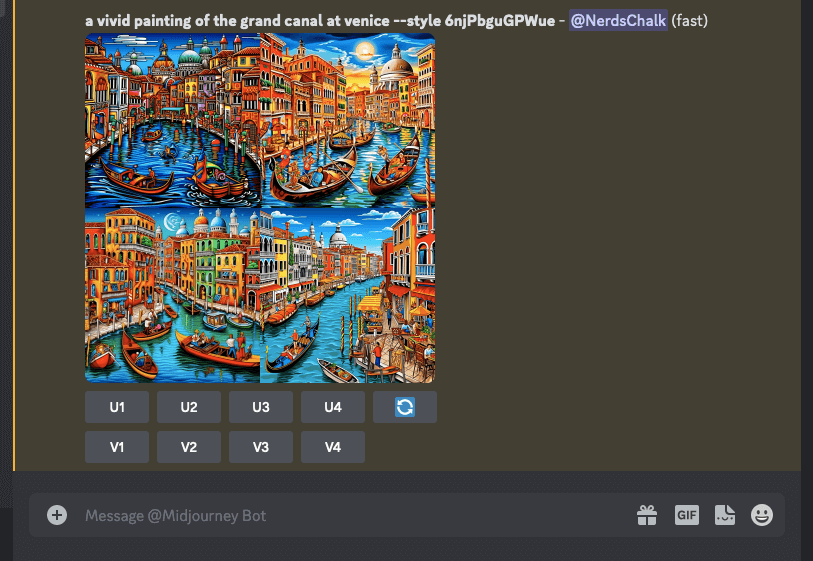
Điều gì xảy ra khi bạn sử dụng một Style Code trên nhiều Prompt khác nhau?
Khi bạn nhập Prompt để truy cập trang Style Tuner, Midjourney cung cấp nhiều kiểu hình ảnh khác nhau mà bạn có thể chọn để tác động đến kiểu mà bạn muốn tạo. Sau đó, bạn có thể sử dụng mã được tạo với Prompt ban đầu để tạo hình ảnh dựa trên kiểu hình ảnh đã chọn để lưới hình ảnh không hiển thị các kiểu không mong muốn khác trong quá trình tạo.
Để đạt được các kiểu tương tự với cùng sự kết hợp màu sắc và chi tiết ký tự trên một dấu nhắc khác, bạn có thể sử dụng cùng Style Code mà bạn đã tạo từ trang Style Tuner. Mặc dù Style Code có thể tạo ra các hình ảnh có kiểu dáng tương tự cho các Prompt khác nhau nhưng ảnh hưởng của nó có thể khác nhau giữa các Prompt.
Bạn có thể kết hợp một Style Code với nhiều Prompt khác nhau và hình ảnh sẽ được tạo ra theo những cách sáng tạo và bất ngờ. Mã này có thể ảnh hưởng mạnh mẽ đến một Prompt trong khi các Prompt khác chỉ có thể dẫn đến những thay đổi nhỏ. Để tạo đầu ra mong muốn, bạn có thể sử dụng lệnh /tune để chọn kiểu hình ảnh ưa thích cho một Prompt cụ thể nếu Style Code được tạo trước đó không tạo ra hình ảnh bạn muốn.
Cách lưu Style Code cho lần sử dụng sau
Nếu bạn thích sử dụng Style Code mà bạn đã sử dụng gần đây, bạn có thể lưu mã đó cho lần sử dụng sau bằng cách sử dụng tùy chọn Kiểu cố định bên trong cài đặt Giữa cuộc hành trình. Để lưu Style Code được sử dụng lần cuối, hãy mở bất kỳ máy chủ nào của Midjourney hoặc Bot Midjourney trên máy chủ hoặc Discord DM.
Bất kể bạn truy cập Midjourney ở đâu, hãy nhấp vào hộp văn bản ở dưới cùng. Tại đây, nhập /settings, chọn /settings từ menu, sau đó nhấn phím Enter trên bàn phím .
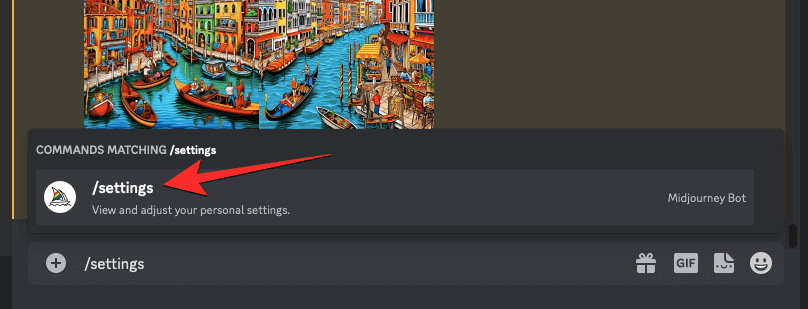
Trong phản hồi Midjourney xuất hiện, nhấp vào Sticky Style .
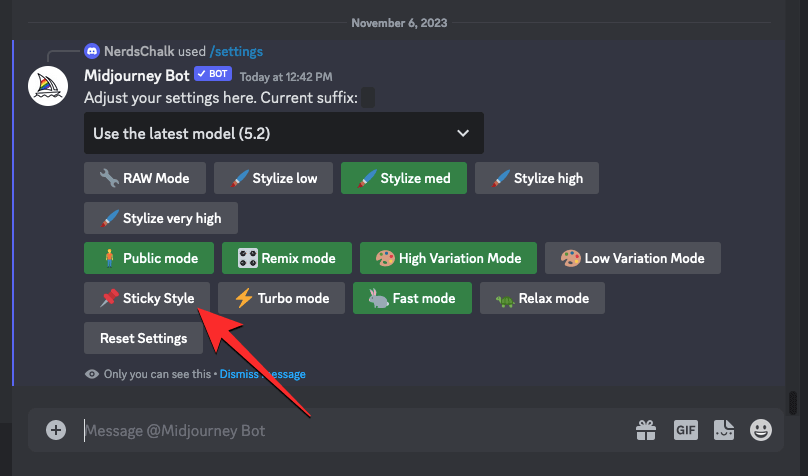
Tùy chọn Style cơ bản, bây giờ sẽ được đánh dấu bằng nền màu xanh lục để cho biết rằng Style Code được sử dụng gần đây nhất hiện đã được áp dụng cho các Prompt trong tương lai .

Bây giờ bạn có thể tạo một bộ hình ảnh mới bằng một Prompt khác và Style Code trước đó sẽ được tự động áp dụng trong quá trình tạo hình ảnh.
Cách kết hợp 2 hoặc nhiều Style Code trên Midjourney
Ngoài việc cho phép bạn kết hợp Style Code với các nhóm Prompt khác nhau, Midjourney còn cho phép bạn kết hợp hai hoặc nhiều Style Code bên trong Prompt. Khi bạn sử dụng hai hoặc nhiều Style Code, Midjourney sẽ xem xét tất cả các kiểu được nhúng có trong mã được chèn trong khi tạo hình ảnh từ Prompt.
Bạn có thể sử dụng cú pháp sau để kết hợp hai hoặc nhiều Style Code ở chế độ Mặc định:/imagine <prompt> --style code1-code2-code3
Để kết hợp nhiều Style Code ở chế độ Nguyên, bạn có thể sử dụng cú pháp sau:/imagine <prompt> --style raw-code1-code2-code3
Hãy thử kết hợp nhiều Style Code trong một Prompt thực tế. Để bắt đầu, hãy mở bất kỳ máy chủ nào của Midjourney hoặc Bot Midjourney trên máy chủ hoặc Discord DM. Bất kể bạn truy cập Midjourney ở đâu, hãy nhấp vào hộp văn bản ở dưới cùng. Tại đây, nhập /imaginevà chọn tùy chọn /imagine từ menu.

Bây giờ, hãy nhập Prompt bạn muốn vào hộp “Prompt” rồi thêm tham --style code1-code2-code3 số vào cuối Prompt.
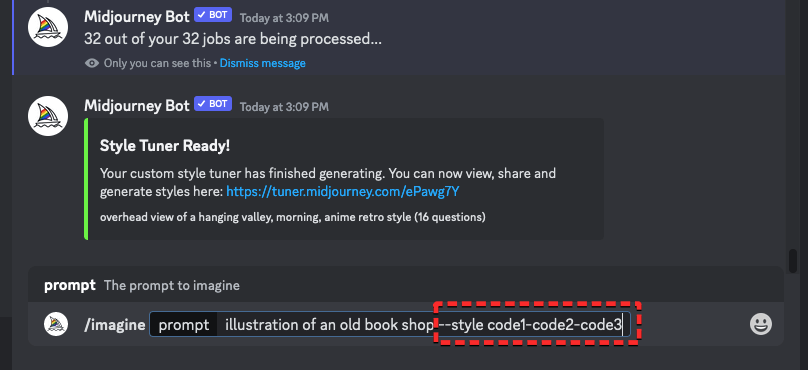
Tại đây, thay thế code1-code2-code3bằng mã thực tế mà bạn đã sao chép từ trang Style Tuner. Khi Prompt đã sẵn sàng, hãy nhấn phím Enter trên bàn phím .
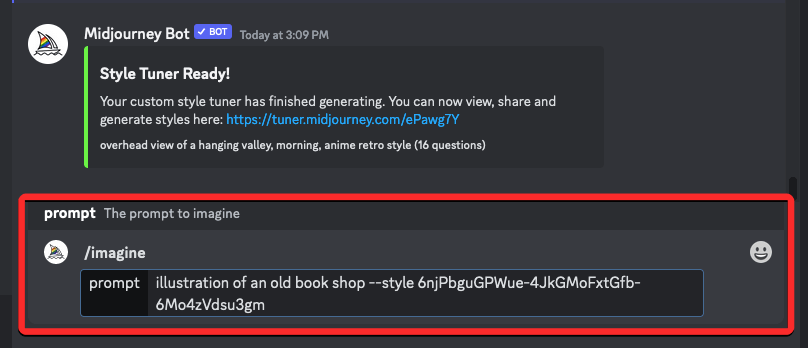
Midjourney bây giờ sẽ xử lý Prompt và tạo một bộ 4 hình ảnh dựa trên Prompt đó. Những hình ảnh này sẽ tuân theo tính thẩm mỹ của nhiều Style Code mà bạn đã thêm vào Prompt của mình.
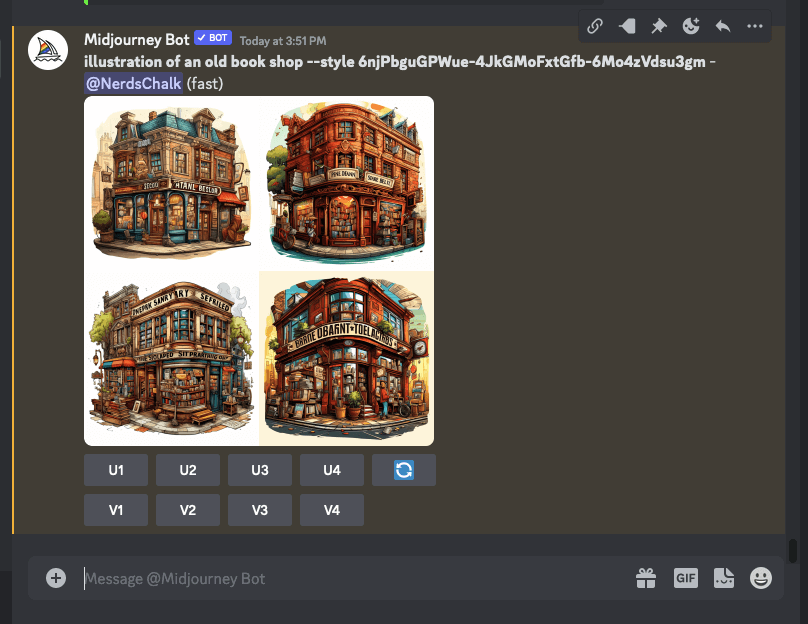
Cách điều chỉnh mức độ ảnh hưởng của Style Code bằng cách sử dụng tham số –stylize
Như đã giải thích ở trên, Style Code mà bạn đã tạo trước đó có thể có tác động mạnh mẽ đến một Prompt nhưng lại có tác động tinh tế đến một Prompt khác. Nếu mã bạn áp dụng không tạo ra hiệu ứng mong muốn cho Prompt, bạn có thể sử dụng --stylizetham số để điều chỉnh mức độ ảnh hưởng của --style <code>tham số.
Đối với những người chưa quen, tham số Stylize cho phép bạn kiểm soát mức độ “kiểu dáng mặc định” Midjourney áp dụng khi tạo hình ảnh. Khi bạn kết hợp tham số Stylize với tham số Style, về cơ bản bạn sẽ kiểm soát ảnh hưởng của Style Code đã chọn thay vì “kiểu dáng mặc định” của Midjourney.
Để tăng hiệu ứng của Style Code cho Prompt, bạn có thể sử dụng các giá trị cách điệu cao hơn để điều chỉnh ảnh hưởng của nó. Bạn có thể làm theo cú pháp bên dưới để áp dụng tham số cách điệu cho Style Code mong muốn:
imagine <prompt> --style <code> --stylize <value>– trong đó bạn thay thế <prompt> bằng các từ bạn muốn mô tả để tạo hình ảnh mong muốn, <code> bằng Style Code bạn đã tạo từ Bộ điều chỉnh kiểu trang và <value> với số từ 0-1000 dựa trên mức độ cách điệu mà bạn muốn áp dụng cho hình ảnh của mình.
Hãy bắt đầu bằng cách nhập /imaginevào hộp văn bản ở phía dưới và chọn tùy chọn /imagine từ menu.

Bây giờ, hãy nhập Prompt bạn muốn vào hộp “Prompt” rồi thêm tham --style <code>số. Tại đây, thay thế <code>bằng Style Code bạn đã sao chép từ trang Style Tuner.
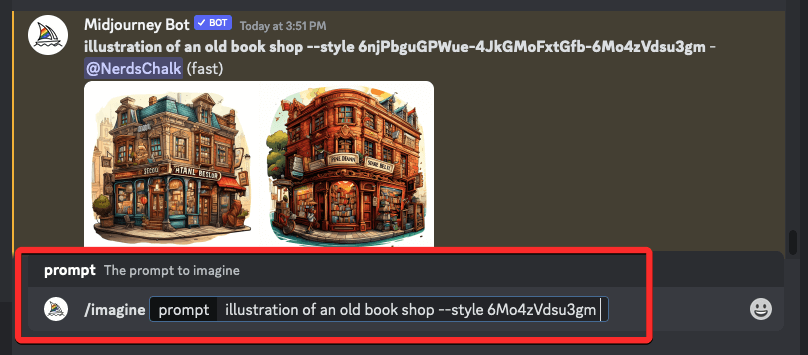
Nếu bạn muốn tăng mức độ ảnh hưởng của mã này đối với Prompt đã chọn, hãy thêm tham --stylize <value>số vào cuối Prompt. Bạn có thể thay thế <value>bằng 250 hoặc 500 để tăng tác dụng của Style Code. Bạn cũng có thể chọn bất kỳ số nào từ 0 đến 1000 để tăng ảnh hưởng này một cách tinh tế. Khi Prompt đã sẵn sàng, hãy nhấn phím Enter trên bàn phím .
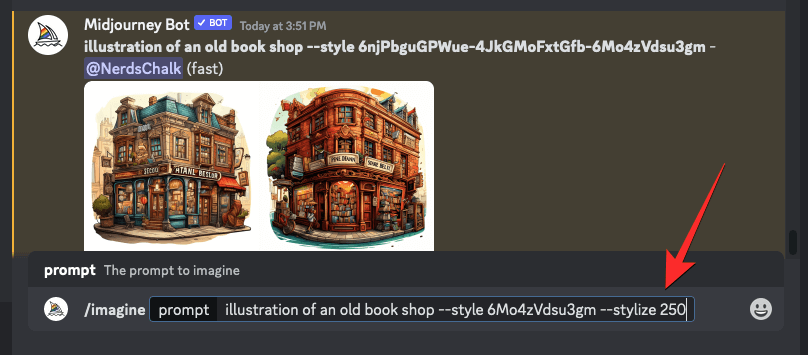
Midjourney bây giờ sẽ xử lý Prompt và tạo một bộ 4 hình ảnh dựa trên Prompt đó. Những hình ảnh này sẽ có style cơ bản phù hợp với Style Code bạn đã tạo bằng Style Tuner.
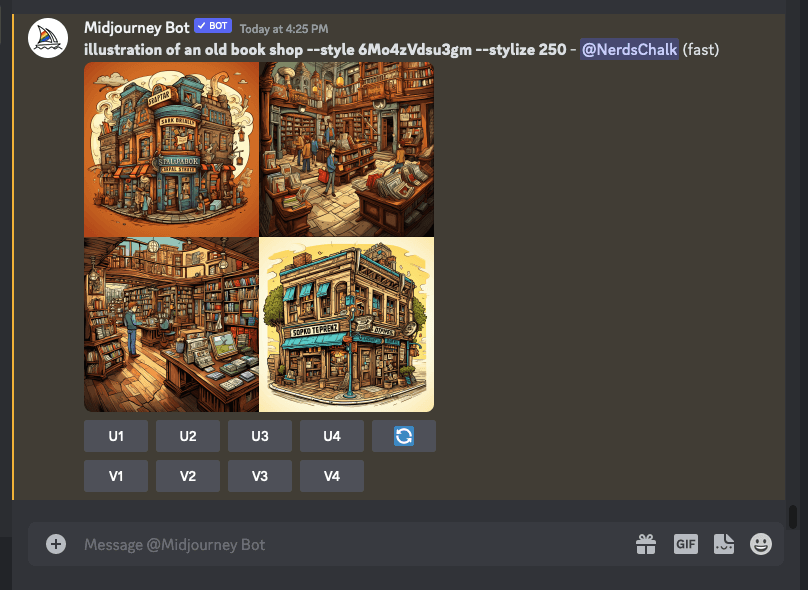
Tôi không thể truy cập liên kết trang Style Tuner. Tôi nên làm gì?
Khi bạn sử dụng lệnh /tune để tạo style cơ bản cho Prompt, Midjourney sẽ chia sẻ liên kết Style Tuner bên trong tin nhắn trực tiếp trên tài khoản Discord . Nếu phản hồi này không hiển thị liên kết có thể nhấp vào thì có thể là do liên kết chưa được bật trong cài đặt Discord . Để giải quyết vấn đề này, hãy nhấp vào biểu tượng bánh răng ở cuối trang Discord.

Khi cài đặt Discord mở, hãy cuộn xuống ở khung bên trái và đi tới Cài đặt ứng dụng > Văn bản & Hình ảnh . Tại đây, hãy bật nút chuyển đổi Hiển thị các liên kết nhúng và xem trước trang web được dán vào cuộc chat trong phần “Xem trước liên kết và nhúng”.
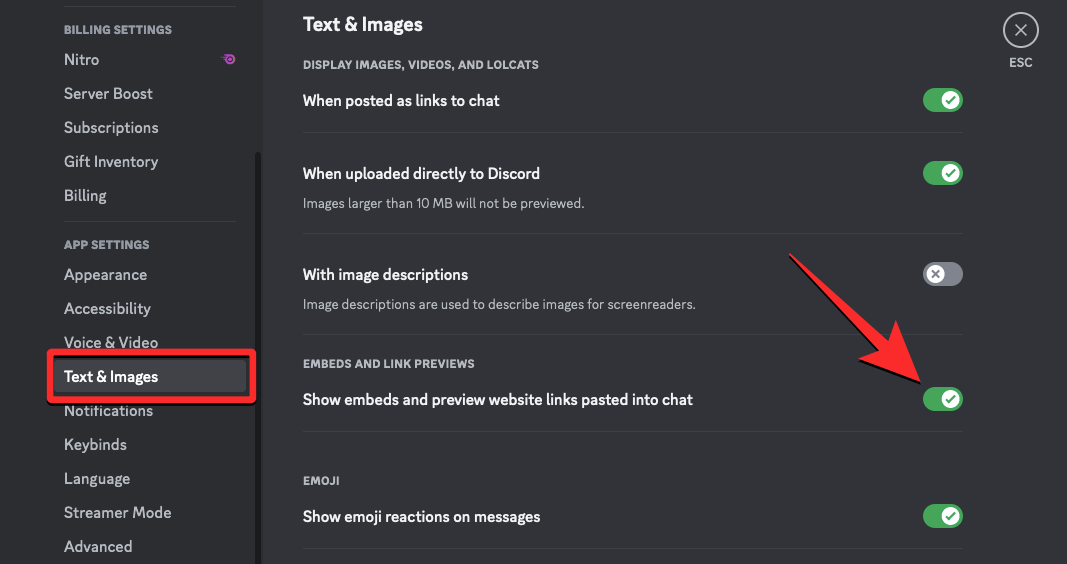
Bây giờ bạn có thể truy cập liên kết trang Style Tuner bên trong DM Discord của mình.

Đó là tất cả những gì bạn cần biết về cách sử dụng công cụ Style Tuner để tạo phong cách và cá tính tùy chỉnh của riêng bạn trên Midjourney.