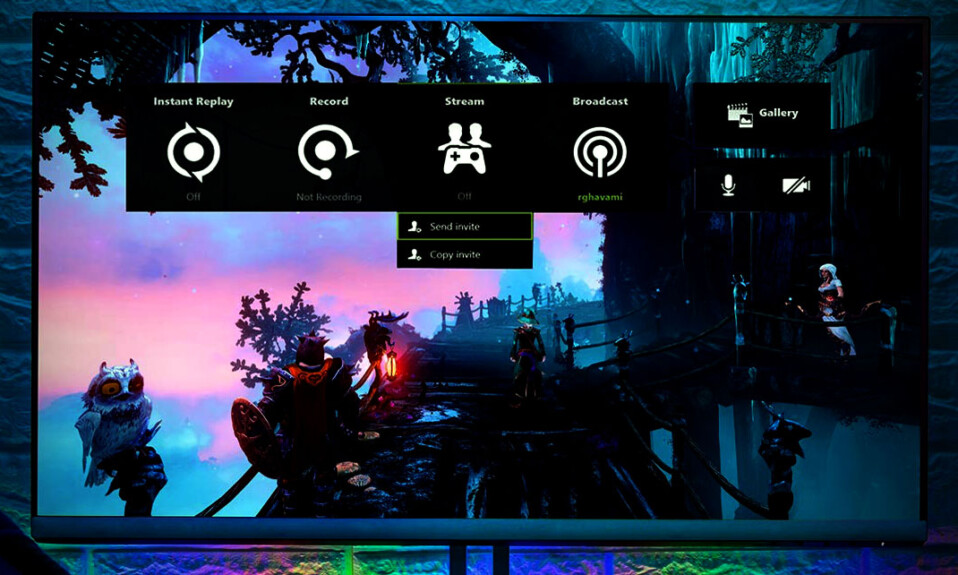
Bạn có thể dùng NVIDIA GeForce Experience để chia sẻ trải nghiệm chơi game yêu thích của mình với bạn bè bằng cách chụp ảnh và quay video game. Tuy nhiên, một số người dùng không thể chia sẻ những gì họ đang làm do sự cố “unable to open share”. Khách hàng của GeForce Experience không thể ghi và chia sẻ khoảnh khắc chơi game nếu không bật tính năng đó. Lỗi “unable to open share” có thể được giải quyết theo các bước bên dưới.
Phương pháp 1: Khởi chạy NVIDIA với đặc quyền của administrator
Lỗi “Unable to open share” thường được khắc phục bằng cách chạy NVIDIA Share với quyền administrator trong GeForce Experience. Trước khi khởi chạy Share, bạn nết tắt ứng dụng nền của NVIDIA. Chạy NVIDIA Share.exe với các quyền nâng cao và kết thúc các quy trình nền theo chỉ dẫn để triển khai cách sửa lỗi tiềm năng này:
Bước 1: Nhấn tổ hợp phím Windows + E trên bàn phím để mở cửa sổ File Explorer .
Bước 2: Sao chép và dán đường dẫn sau vào thanh địa chỉ:
C:/Program Files (x86)/NVIDIA Corporation/NVIDIA GeForce Experience
Bước 3: Click chuột phải vào NVIDIA Share.exe chọn Properties .
Bước 4: Trong tab tương thích của cửa sổ Properties , hãy chọn hộp bên cạnh Chạy chương trình này với tư cách administrator .
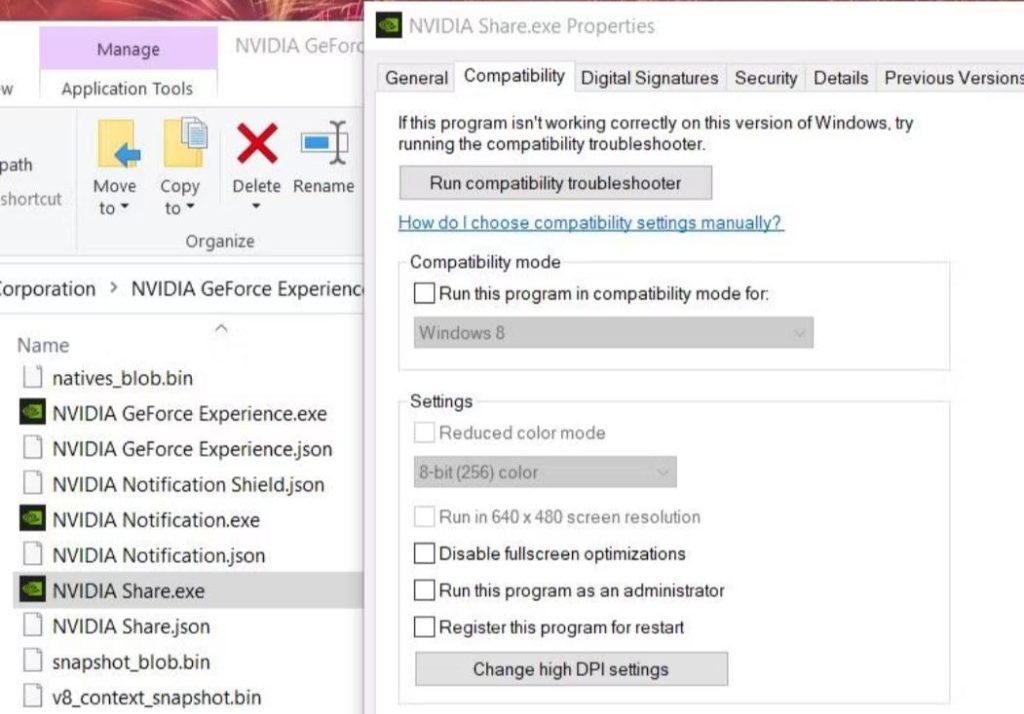
Bước 5: Bây giờ nhấn Ctrl + Shift + Esc trên bàn phím để khởi chạy Task manager .
Bước 6: Trong tab Processes , tìm tất cả các tác vụ NVIDIA đang chạy trong nền và nhấp vào End task trên mỗi quy trình.
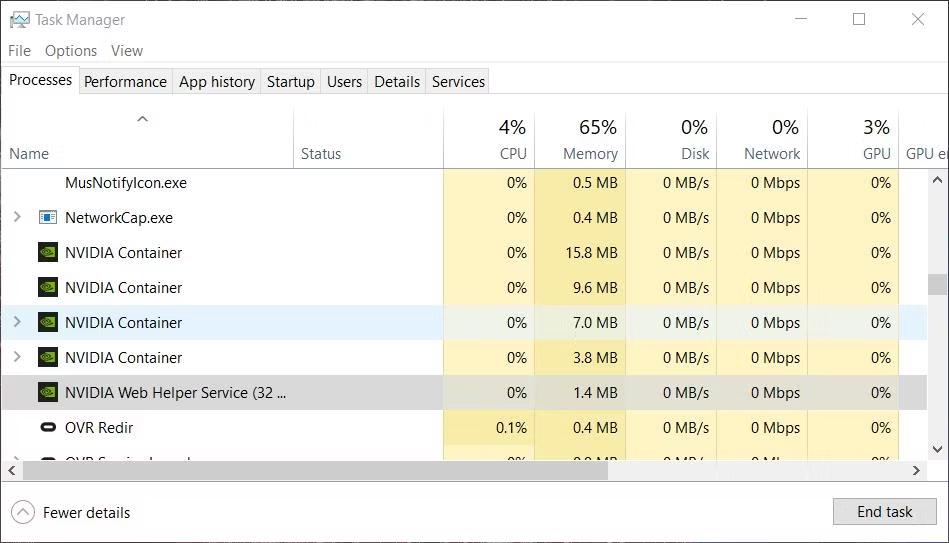
Bước 7: Bây giờ, điều hướng đến thư mục NVIDIA một lần nữa, nhấp chuột phải vào NVIDIA Share.exe và chọn Run As Administrator .
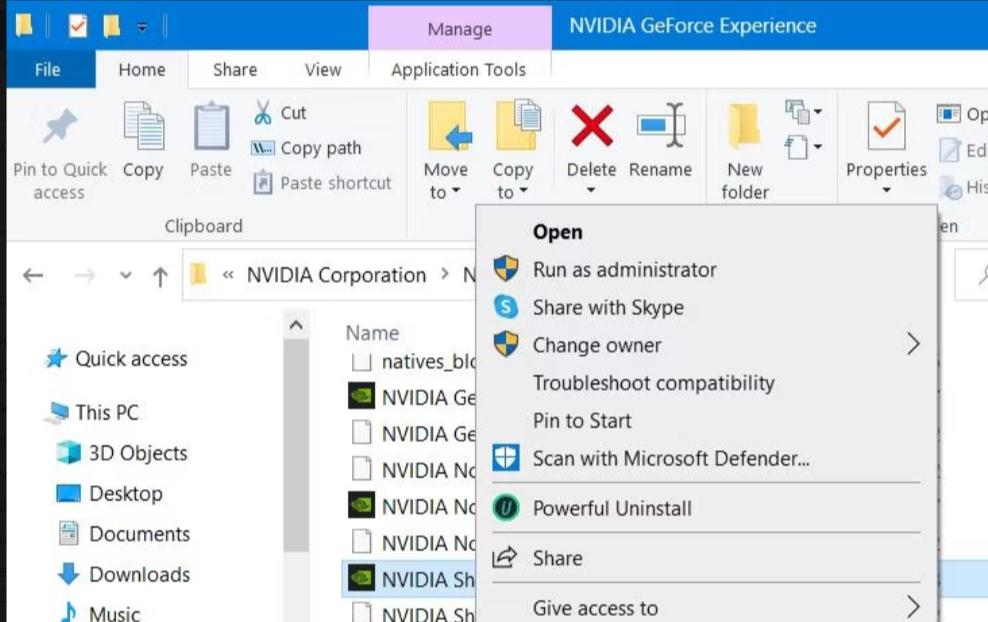
Bước 8: Cuối cùng, mở GeForce Experience và kiểm tra xem sự cố “ Unable To Open Share ” đã được khắc phục chưa.
Phương pháp 2: Gỡ cài đặt & Cài đặt lại GeForce Experience
Bước tiếp theo để cố gắng khắc phục lỗi “unable to open share” là gỡ cài đặt ứng dụng và cài đặt lại. Dưới đây là các bước:
Bước 1: Nhấn Win + I để mở Windows Settings .
Bước 2: Nhấp vào Apps ở bên trái rồi nhấp vào Installed Apps ở phần bên phải.
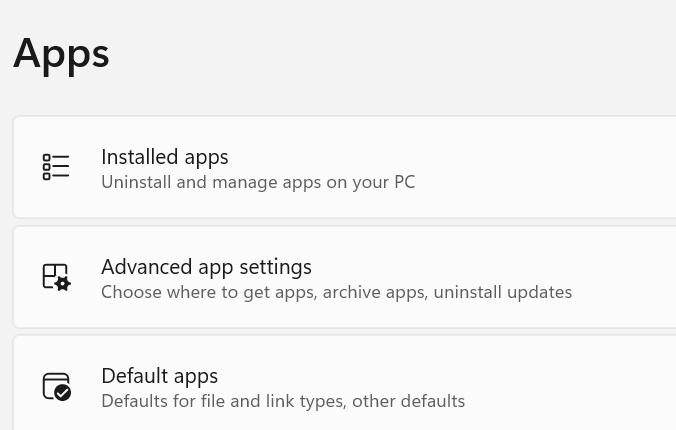
Bước 3: Bây giờ hãy nhập GeForce vào thanh tìm kiếm ở trên cùng và ứng dụng sẽ được liệt kê bên dưới.
Bước 4: Nhấn vào dấu 3 chấm bên cạnh tên ứng dụng và chọn Uninstall .
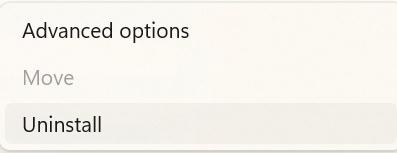
Bước 5: Làm theo các hướng dẫn trên màn hình để xóa ứng dụng khỏi PC.
Bước 6: Truy cập trang web chính thức và tải xuống ứng dụng GeForce .
Bước 7: Nhấp đúp vào file đã tải xuống và làm theo hướng dẫn online để cài đặt lại ứng dụng.
Phương pháp 3: Cài đặt Media Feature Pack
Để chạy GeForce Experience thành công, bạn cần cài đặt Gói tính năng đa phương tiện trên PC của mình. Dưới đây là các bước:
Bước 1: Nhấn Win + I để mở Settings .
Bước 2: Nhấp vào tab Apps trong bảng điều khiển bên trái.
Bước 3: Bây giờ, hãy nhấp vào Optional Features ở phía bên phải.
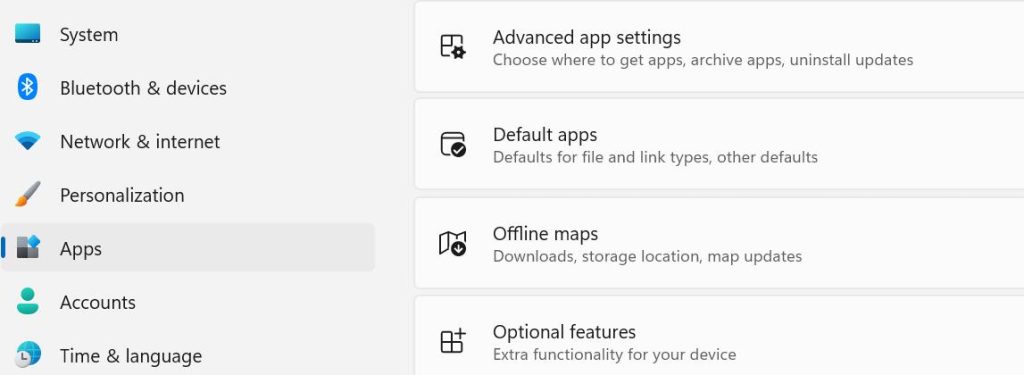
Bước 4: Click vào View Feature .
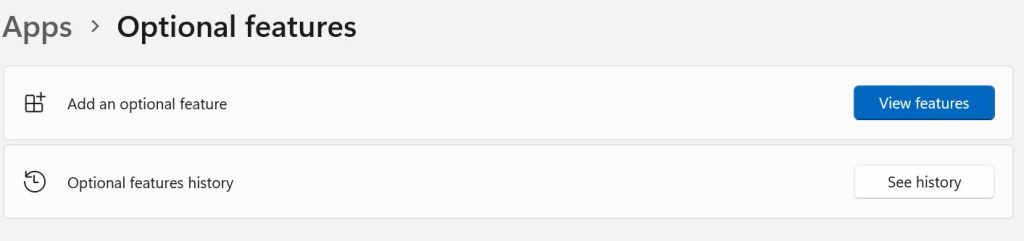
Bước 5: Nhập Media Feature Pack và chọn hộp kiểm bên cạnh.

Bước 6: Nhấp vào nút Next và làm theo hướng dẫn trên màn hình.




