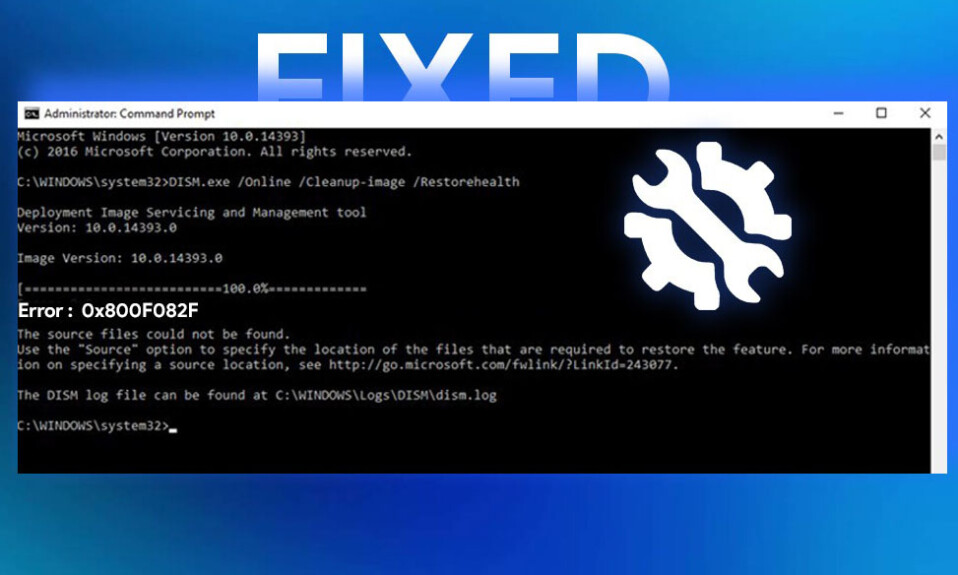
Hệ điều hành Windows có thể được sửa lỗi và cập nhật với sự trợ giúp của chương trình dòng lệnh DISM mạnh mẽ , nhưng đôi khi ngay cả những công cụ mạnh nhất cũng có thể bị lỗi. Đôi khi, công cụ Deployment Image Servicing and Management (DISM) tự phát triển các sự cố, dẫn đến các lỗi như lỗi 0x800F082F trên Windows.
Lỗi DISM 0x800F082F thường xảy ra do sự cố với thành phần Windows Update hoặc khi hệ thống không thể tìm thấy các file cần thiết để hoàn tất thao tác được yêu cầu.
Dưới đây là một số kỹ thuật khắc phục lỗi có thể giúp bạn khắc phục vĩnh viễn.
Giải quyết lỗi DISM 0x800F082F trong Windows: Hướng dẫn từng bước
Phương pháp 1: Khởi chạy DISM ở Chế độ an toàn
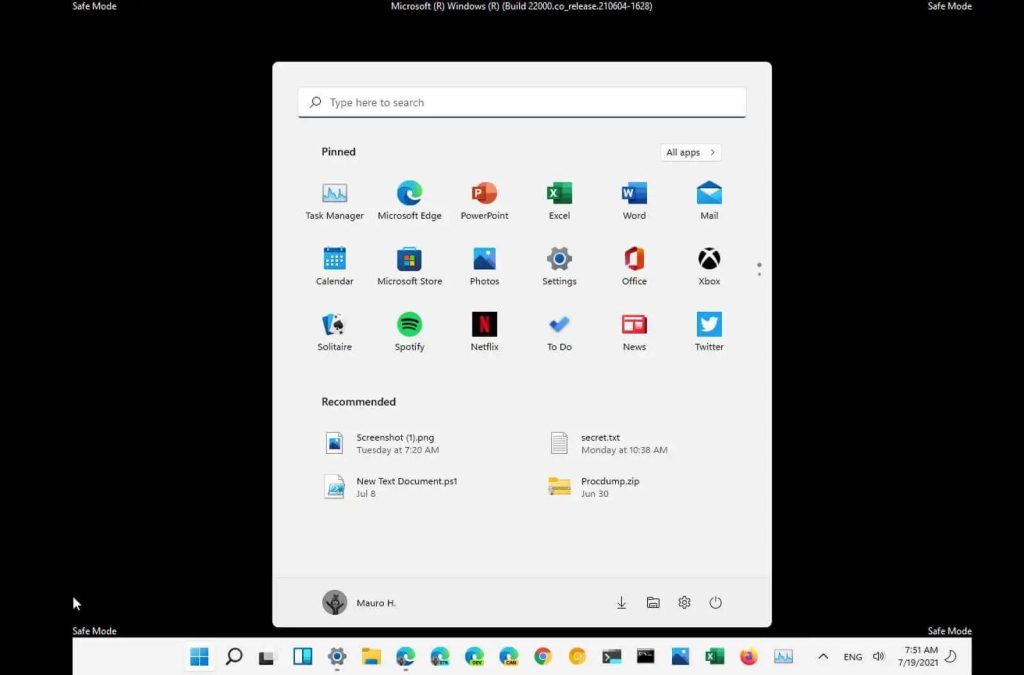
Khi DISM xung đột với một dịch vụ hoặc phần mềm chạy nền, đôi khi nó ngừng hoạt động. Bằng cách khởi động máy tính ở Chế độ an toàn, sau đó sử dụng công cụ DISM, bạn có thể nhanh chóng xác định xem đây có phải là vị trí của mình hay không.
Khởi chạy DISM sau khi khởi động lại, sau đó thực hiện hành động gây ra sự cố ngay từ đầu. Nếu một quy trình nền là gốc rễ của vấn đề, thì Chế độ An toàn sẽ giải quyết vấn đề đó. Sau đó, bạn có thể tiếp tục và thực hiện khôi phục hệ thống, về cơ bản, thao tác này sẽ đưa máy tính trở lại thời điểm chưa xuất hiện sự cố.
Phương pháp 2: Thay vào đó hãy sử dụng Tài khoản administrator
Chạy DISM yêu cầu quyền truy cập quản trị vào Windows vì nó sửa đổi hình ảnh hệ thống và sử dụng các file hệ thống quan trọng. Do đó, hãy đảm bảo rằng bạn đang truy cập vào Windows bằng tài khoản administrator của mình trước khi chuyển sang các kỹ thuật khắc phục lỗi cụ thể.
Ngoài ra, đăng nhập vào tài khoản administrator sẽ cung cấp cho bạn quyền truy cập vào các quyền cần thiết. Không có nó, bạn có thể gặp phải những hạn chế hoặc hạn chế khiến bạn khó thay đổi thành công hệ thống. Sử dụng DISM một lần nữa sau khi chuyển sang tài khoản administrator.
Phương pháp 3: Thực hiện thay đổi trong Windows Registry
Bạn có thể thực hiện một sửa đổi nhỏ trong Windows Registry Editor để khắc phục lỗi này. Dưới đây là các bước:
Bước 1: Nhấn Win + R để mở hộp RUN .
Bước 2: Gõ “regedit” và nhấn Enter .

Bước 3: Nếu xuất hiện hộp User Account Control thì bạn nhấn vào Yes .
Bước 4: Copy & Paste đường dẫn sau và dán vào thanh địa chỉ của Registry Editor rồi nhấn Enter .
Computer\HKEY_LOCAL_MACHINE\SOFTWARE\Microsoft\Windows\CurrentVersion\Component Based Servicing\SessionsPending
Bước 5: Tìm mục Registry có tên là Exclusive trong bảng bên phải và nhấp đúp vào mục đó.
Bước 6: Thay đổi dữ liệu trong trường Dữ liệu giá trị thành ”00000000” rồi nhấn nút OK .
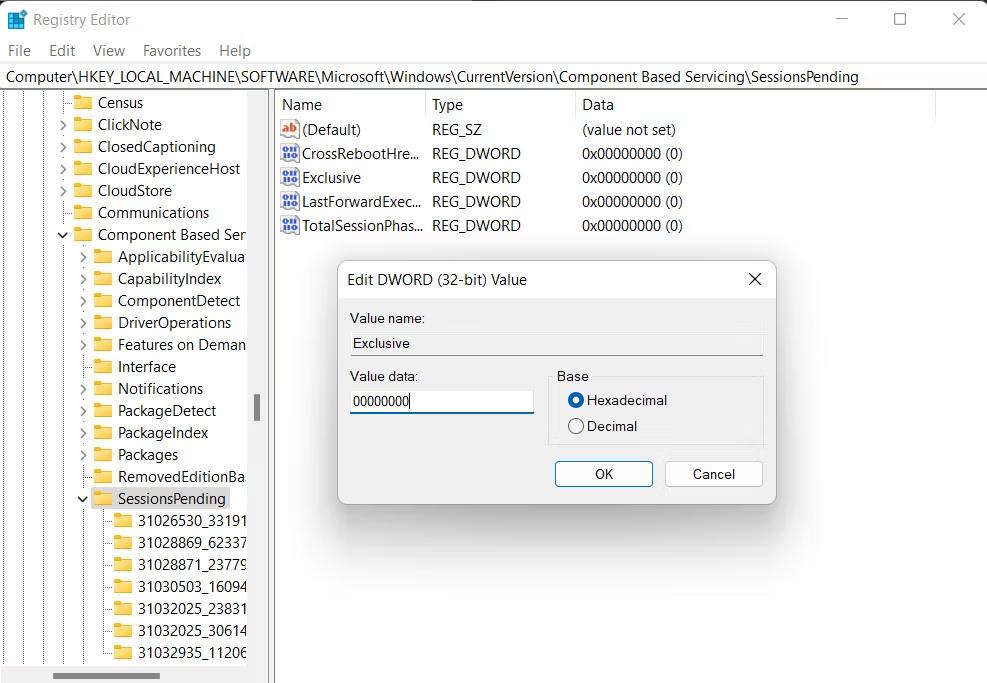
Bước 7: Bây giờ hãy làm theo Bước số 5 và 6 để có một mục nhập Windows Registry khác có nhãn là TotalSessionPhases.
Bước 8: Đóng Registry Editor và khởi động lại PC.
Phương pháp 4: Thay thế file từ Component Store
Như chúng tôi đã chỉ ra trước đây, DISM có thể không hoạt động bình thường do Component Store có thể đã bị hỏng. Bằng cách sử dụng lệnh dọn dẹp DISM và System File Checker (SFC), bạn có thể giải quyết vấn đề này bằng cách dọn dẹp kho lưu trữ thành phần.
Nếu tìm thấy một file có vấn đề, họ sẽ trao đổi file đó để lấy một bản sao mới được lưu trong bộ nhớ cache, điều này sẽ giải quyết được sự cố. Dưới đây là các bước:
Bước 1: Để khởi chạy Run, nhấn đồng thời các nút Win + R.
Bước 2: Để khởi chạy Command Prompt với tư cách administrator, hãy nhập “cmd ” trong Run và nhấn Ctrl + Shift + Enter .
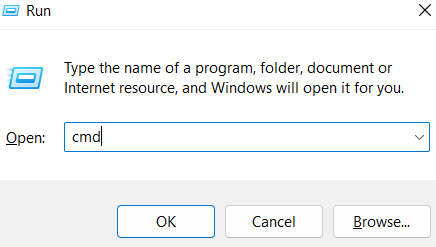
Bước 3: Trong cửa sổ User Account Control, chọn Yes .
Bước 4: Dán lần lượt các lệnh sau vào Command Prompt, sau đó nhấn Enter để chạy chúng:
dism.exe /online /Cleanup-Image /StartComponentCleanup
sfc /scannow

Đóng cửa sổ Command Prompt sau khi các lệnh chạy xong. DISM bây giờ sẽ hoạt động bình thường.




