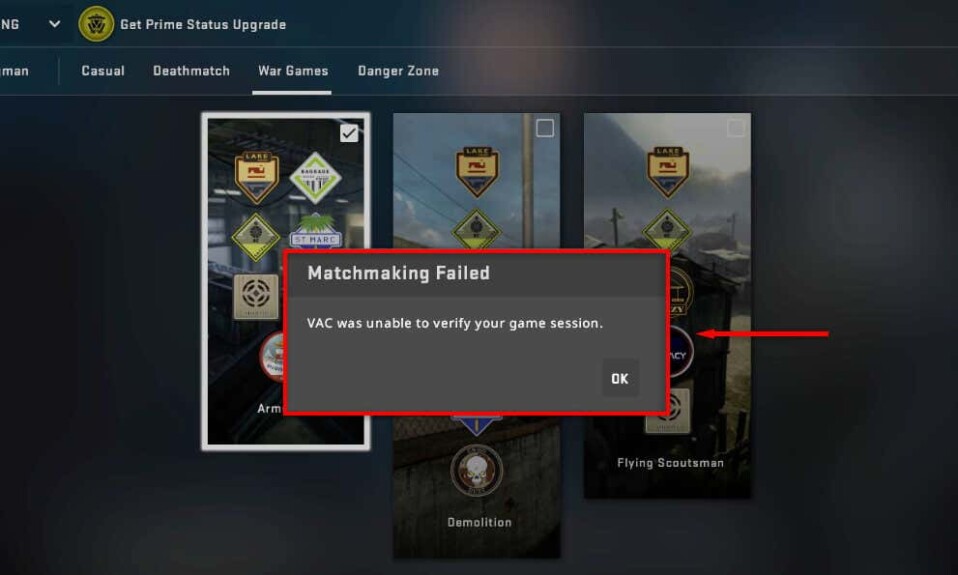
Bạn có nhận được lỗi “VAC was could not verify your game session” mỗi khi bạn cố gắng tham gia một game online trên Steam không? Thỉnh thoảng, sự cố này lại xuất hiện và ngăn người chơi tham gia các game như Counter-Strike: Global Offensive. Nhưng may mắn thay, lỗi này thường dễ sửa.
Trong bài viết này, chúng tôi sẽ giải thích cách khắc phục lỗi này để bạn có thể quay lại chơi online một lần nữa.
“VAC was could not verify your game session” có nghĩa là gì?
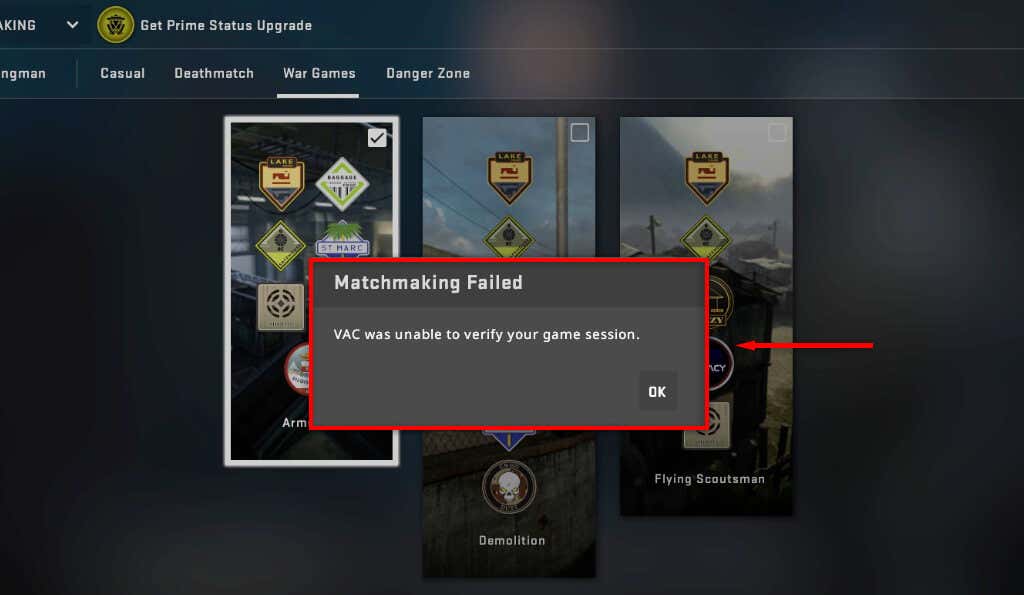
VAC, hay Valve Anti-Cheat, là một phần mềm do Valve phát triển để ngăn chặn những Cheater trong các game phổ biến của họ. Do mức độ phổ biến của nó, lỗi này chủ yếu ảnh hưởng đến người chơi CS:GO.
Lỗi “VAC was could not verify your game session” có nghĩa là phần mềm VAC không thể đảm bảo rằng các file game không bị giả mạo. Vì việc giả mạo file có thể chỉ ra rằng bạn đang hack, nên game không cho phép bạn chơi.
Tuy nhiên, lỗi này thường xảy ra ngay cả khi bạn chưa cài đặt cheat hoặc thay đổi file game. Thông thường, nó xảy ra sau khi cập nhật được cài đặt không đúng cách, các file bị hỏng hoặc trục trặc ngẫu nhiên.
7 cách khắc phục lỗi “VAC was could not verify your game session”
Dưới đây là 7 cách để khắc phục lỗi khó chịu này.
1. Khắc phục nhanh
Thông thường, lỗi này sẽ biến mất khi khởi động lại đơn giản, vì vậy trước khi tìm hiểu các giải pháp phức tạp hơn, hãy bắt đầu với các cách khắc phục nhanh:
- Khởi động lại Steam . Đóng Steam hoàn toàn và sau đó khởi động lại nó. Đăng xuất và đăng nhập lại vào tài khoản Steam, sau đó thử nhập lại tính năng mai mối.
- Khởi động lại máy tính . Khởi động lại máy tính hoàn toàn.
- Bật Chế độ offline . Chuyển đổi giữa Chế độ online và Chế độ offline bằng cách chọn Steam > Chuyển sang offline … sau đó Chuyển sang online…
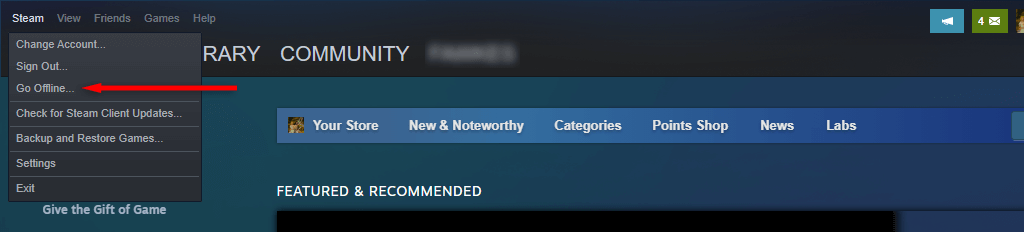
- Tắt VPN và mọi phần mềm thay đổi mạng hoặc thiết bị khác. Đảm bảo rằng không có phần mềm nào (kể cả phần mềm Cheating, nếu bạn có) đang tương tác với Steam hoặc game Steam. Nếu bạn nghi ngờ một ứng dụng nền (chẳng hạn như trình chặn quảng cáo) can thiệp vào game của mình, hãy tắt ứng dụng đó và thử chạy lại game.
- Kiểm tra xem bạn không bị cấm VAC . Chọn Steam > Settings > Account > VAC Status . Nếu nó nói “No VAC Bans on Account”, thì bạn vẫn ổn. Nếu thông báo bị cấm, bạn sẽ phải truy cập trang web VACBanned và tìm hiểu lý do tại sao.

- Thay đổi tên và ảnh hồ sơ. Thật kỳ lạ, nhiều người dùng đã báo cáo rằng việc thay đổi tên và ảnh hồ sơ của họ sẽ loại bỏ hoàn toàn lỗi này.
2. Chạy Steam (và Game) với tư cách Administrator
Nếu Steam không thể truy cập các file game vì lý do nào đó, bạn có thể gặp lỗi phiên game. Bạn có thể khắc phục lỗi này bằng cách chạy ứng dụng khách Steam ở chế độ administrator. Để làm như vậy, nhấp chuột phải vào biểu tượng Steam và chọn Run as administrator .
Sau đó, chạy game ở chế độ administrator. Để làm như vậy, bạn sẽ cần tìm đường dẫn file cho game đó.
- Trong Steam, chọn Thư viện , sau đó nhấp chuột phải vào game và chọn Quản lý > Duyệt file cục bộ .

- Tìm file .exe cho game, nhấp chuột phải vào file đó và chọn Chạy với tư cách administrator .
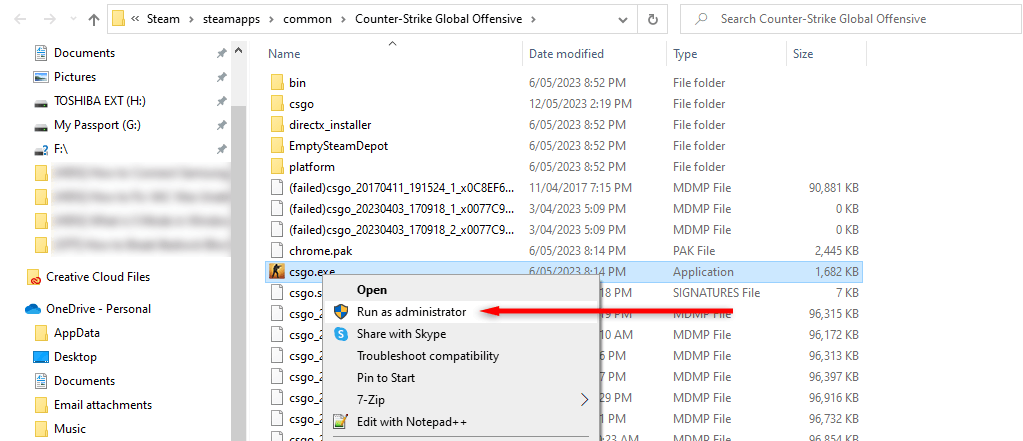
- Hãy thử tham gia một trận đấu một lần nữa.
Nếu cách này khắc phục được sự cố, bạn có thể yêu cầu Steam chạy với tư cách administrator bằng cách nhấp chuột phải vào file .exe và chọn Properties . Tại đây, điều hướng đến tab Tương thích và đảm bảo rằng hộp kiểm bên cạnh “Chạy chương trình này với tư cách administrator” đã được chọn.
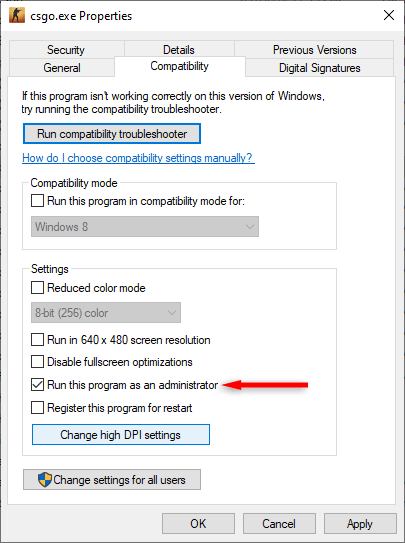
3. Vô hiệu hóa phần mềm chống virus
Đôi khi, các chương trình chống virus có thể cản trở khả năng xác minh phiên game của Valve. Để loại trừ điều này, hãy tạm thời tắt phần mềm chống virus và thử vào lại game.
Để tắt Windows Defender:
- Nhấn phím Windows + I để mở Cài đặt .
- Chọn Bảo mật (hoặc Cập nhật & Bảo mật ).
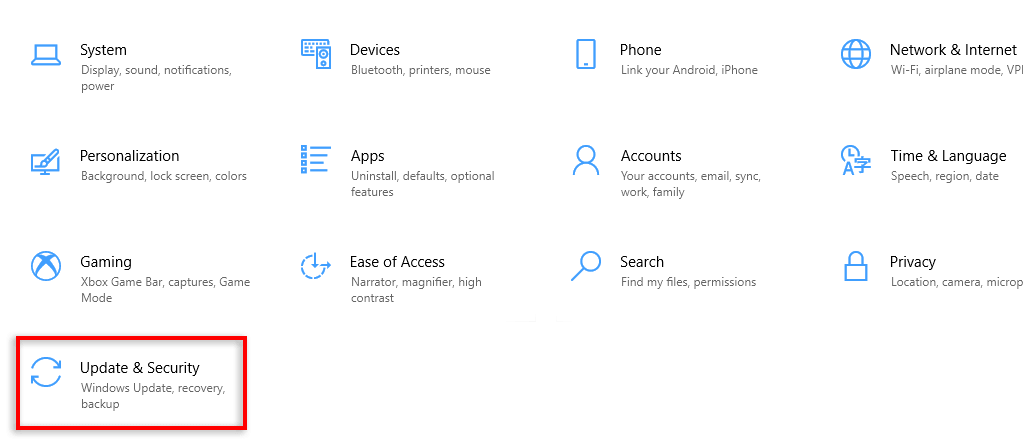
- Chọn Bảo mật Windows .
- Chọn Bảo vệ chống virus và mối đe dọa .
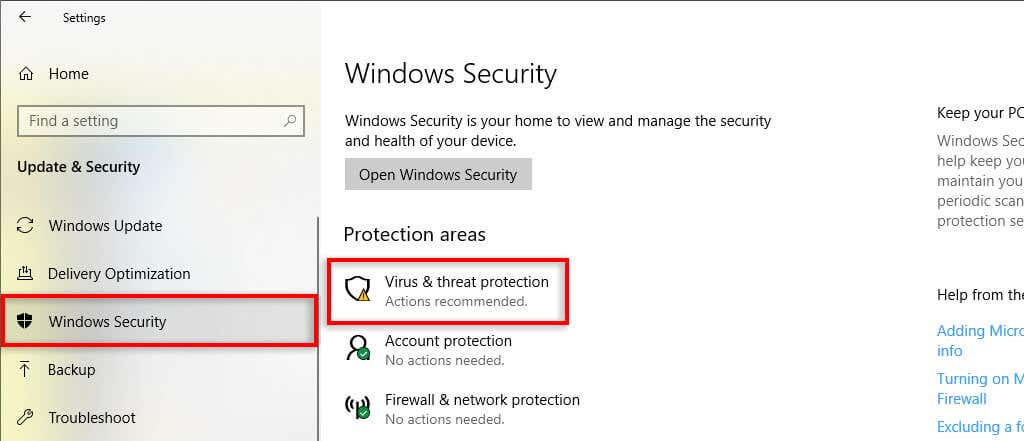
- Trong cửa sổ bật lên, bên dưới “Cài đặt bảo vệ khỏi mối đe dọa và virus”, hãy chọn Quản lý cài đặt .
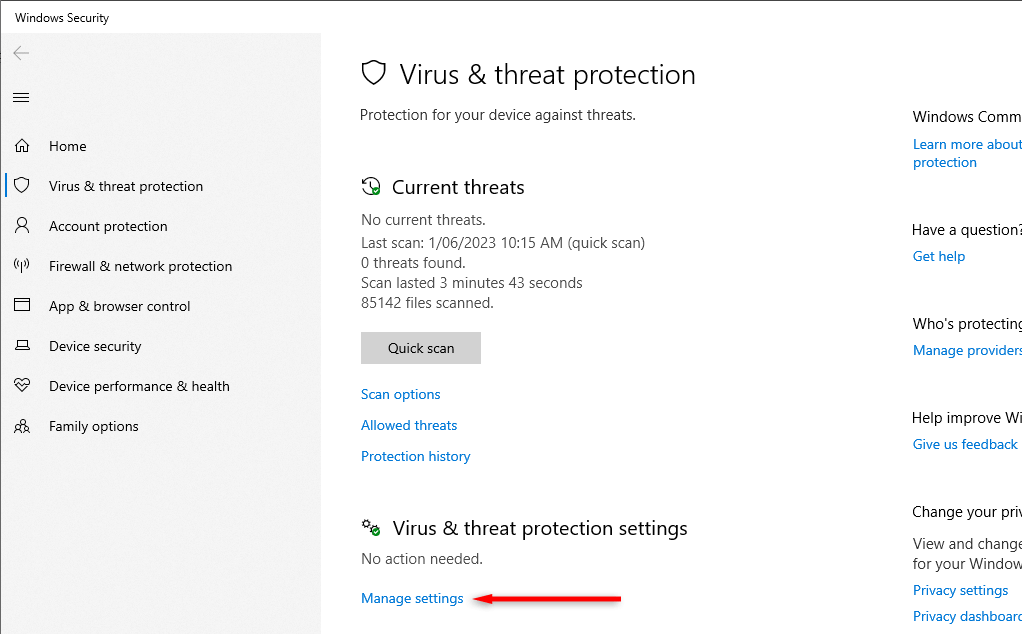
- Tắt mọi thứ, sau đó thử chạy một game. Nếu bạn vẫn gặp lỗi, đừng quên bật lại Windows Defender.
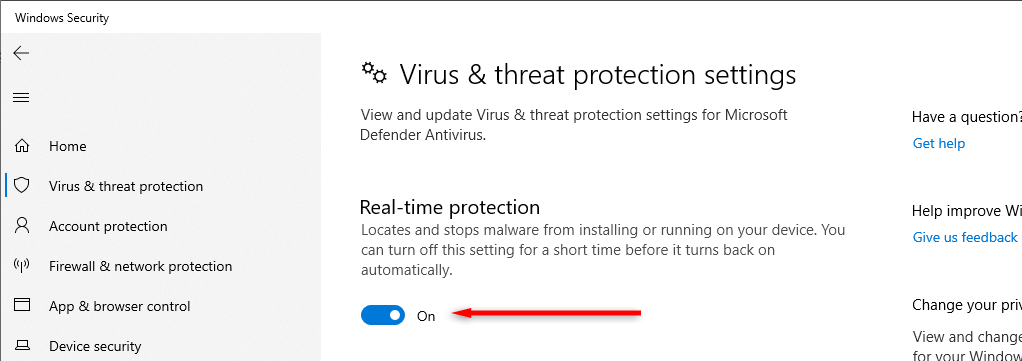
4. Xác minh tính toàn vẹn của file game
Việc cài đặt file không đúng cách và trục trặc trong quá trình tải xuống trò chơi có thể gây ra lỗi “VAC was could not verify your game session”. Để kiểm tra xem đây có phải là sự cố hay không, bạn cần xác minh tính toàn vẹn của các file game của mình.
Làm như vậy:
- Mở Steam và đăng nhập vào tài khoản Steam.
- Đi tới Thư viện , sau đó nhấp chuột phải vào game mà bạn đang gặp sự cố.
- Chọn Properties .
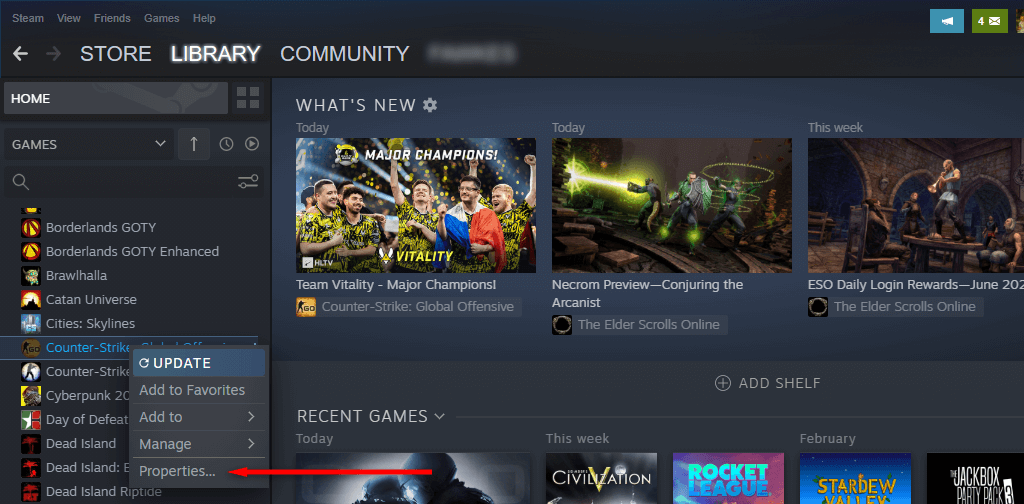
- Chọn tab File cục bộ .
- Trong ngăn bên phải, chọn Xác minh tính toàn vẹn của file game .
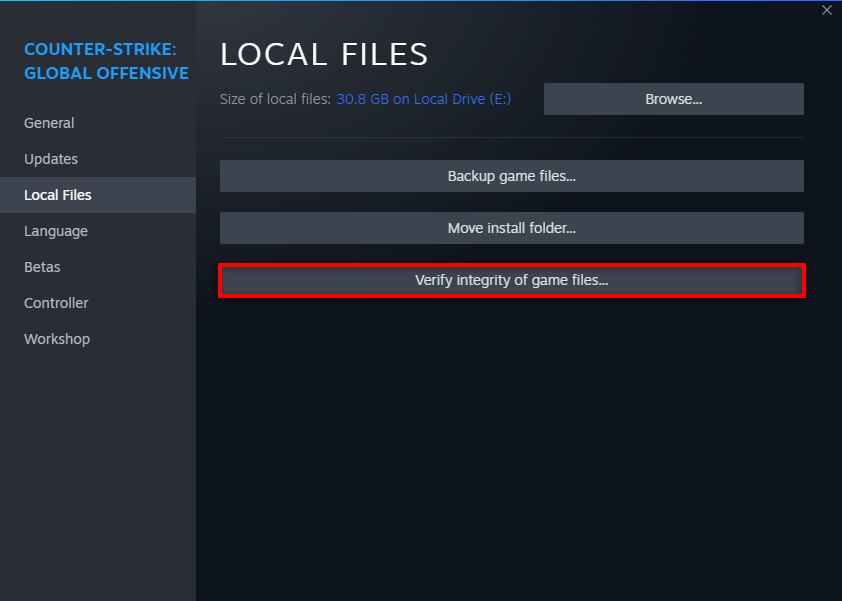
5. Sửa thư mục Steam Library
Cách khắc phục tiếp theo cần thử là sửa chữa Thư viện Steam. Làm như vậy:
- Bắt đầu Steam .
- Chọn Steam > Cài đặt .
- Chọn tab Tải xuống và chọn Thư mục Thư viện Steam .
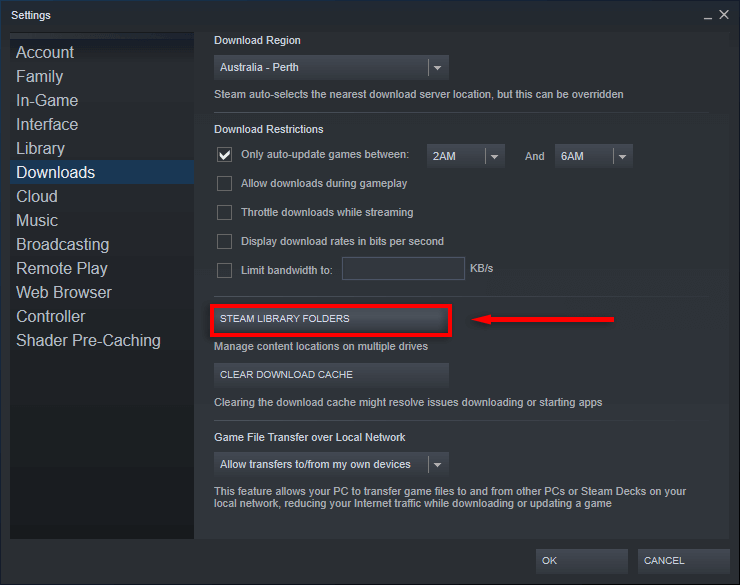
- Chọn ba dấu chấm ngang bên cạnh vị trí lưu trữ và nhấn Repair Folder .
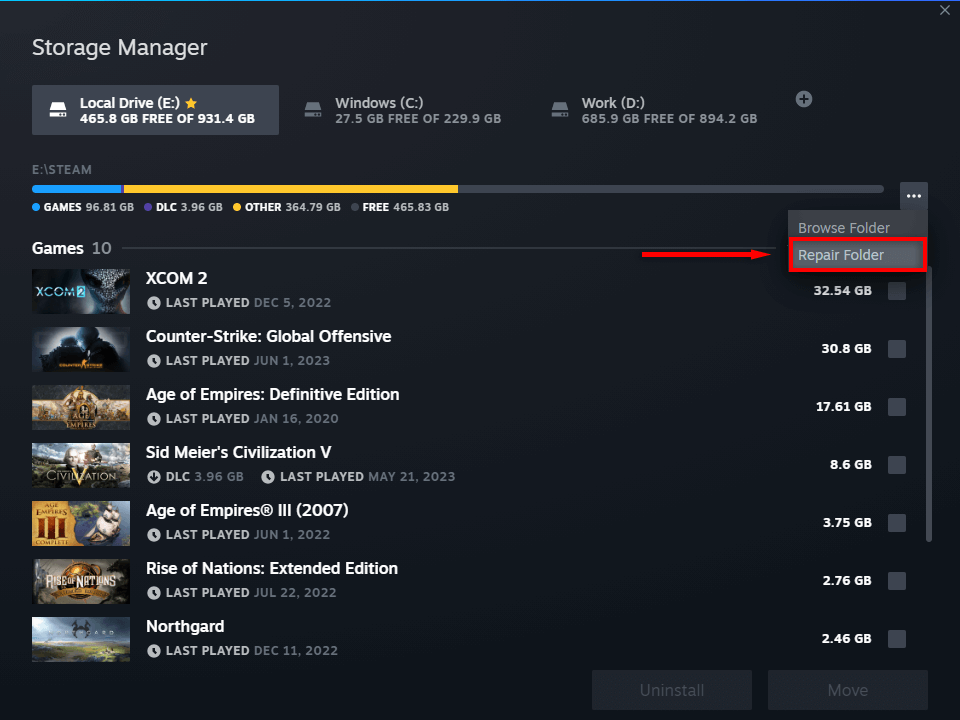
- Khởi động lại Steam và kiểm tra xem nó có hoạt động trở lại không.
6. Sửa chữa dịch vụ Steam
Bạn cũng có thể thử sửa chữa dịch vụ Steam . Làm như vậy:
- Nhấn phím Windows + R để mở hộp thoại Run.
- Nhập “C:\Program Files (x86)\Steam\bin\SteamService.exe” /repair và nhấn Enter .

- Một cửa sổ đầu cuối sẽ mở ra. Hãy để nó hoàn thiện và đóng lại, sau đó khởi động lại Steam và thử lại.
7. Cài đặt lại game Steam (hoặc chính Steam)
Nếu không có cách nào khác hiệu quả, giải pháp cuối cùng là cài đặt lại game gây ra sự cố. Để cài đặt lại CS:GO, chỉ cần nhấp chuột phải vào game trong Steam và chọn Gỡ cài đặt . Sau đó, nhấp chuột phải vào nó một lần nữa và chọn Cài đặt .
Nếu cách này không hiệu quả, bạn cũng có thể thử cài đặt lại Steam.
- Mở Start Menu .
- Nhập “add” và chọn Add or remove programs .
- Cuộn xuống và tìm Steam. Chọn nó, sau đó chọn Uninstall .

- Tải xuống ứng dụng khách Steam từ trang web chính thức của Steam để cài đặt lại.
Trở lại cuộc chơi
Hy vọng rằng hướng dẫn khắc phục lỗi này đã giúp bạn khắc phục lỗi CS:GO VAC và bạn có thể quay lại game. Mặc dù lỗi xác minh VAC thường dễ khắc phục nhưng đôi khi máy chủ Steam không cho phép bạn truy cập . Nếu bạn tiếp tục gặp lỗi mai mối không thành công, hãy thử chơi trên một thiết bị khác hoặc đợi bản cập nhật mới để khắc phục lỗi.




