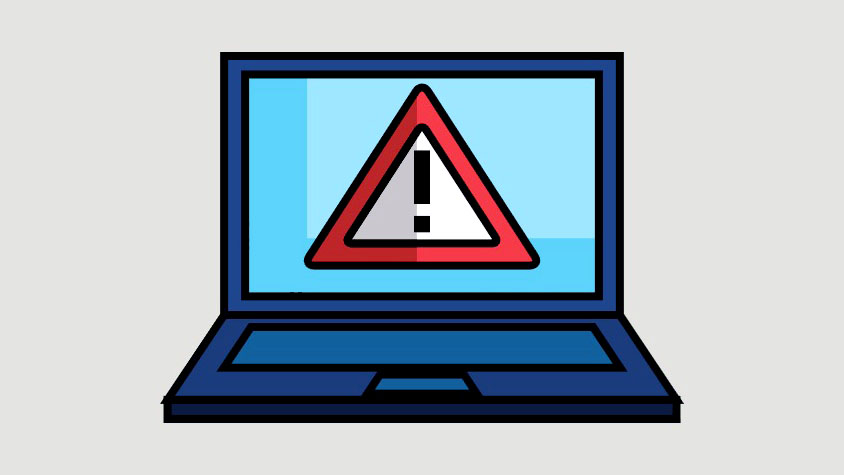
Nếu gần đây, bạn gặp lỗi “Kernel-mode Hardware-enforced Stack Protection is Off” trên máy tính Windows 11 của mình, thì bạn không đơn độc. Nhiều người dùng đã báo cáo gặp phải sự cố tương tự và một số người thậm chí còn nhận được lỗi ‘Review driver incompatibility’ khi cố gắng bật tùy chọn. Hãy yên tâm, luôn có các giải pháp để giải quyết vấn đề này, ngay cả đối với những người chưa quen với việc khắc phục lỗi máy tính.
Trước khi đi sâu vào các bước để giải quyết lỗi Kernel-mode Hardware-enforced Stack Protection is Off, điều cần thiết là phải hiểu nguyên nhân gây ra vấn đề ngay từ đầu. Thông tin này sẽ giúp bạn thực hiện các biện pháp phòng ngừa và tránh sự cố trong tương lai.
Lỗi “Kernel-mode Hardware-enforced Stack Protection is Off” là gì?
Kernel-mode Hardware-enforced Stack Protection is Off là một tính năng bảo mật có sẵn trong các hệ điều hành hiện đại như Windows 11. Tính năng này sử dụng phần cứng CPU để bảo vệ mã của ứng dụng hoặc game, chủ yếu bảo vệ ngăn xếp bộ nhớ của hệ thống, nơi mã được lưu trữ trong khi thực thi. Nó được thiết kế để hoạt động cùng với các tính năng bảo mật khác như Local Security Authority Protection(LSA).
Trên các máy tính mới hơn, tính năng bảo mật này dựa trên phần cứng và có thể không tương thích với một số ứng dụng hoặc driver đã lỗi thời, chẳng hạn như một số phần mềm chống gian lận hoặc driver bàn phím/chuột.
Thật không may, ứng dụng Windows Security hiện không hiệu quả trong việc phát hiện các driver không tương thích, khiến người dùng khó khắc phục lỗi. Microsoft đang nỗ lực cải thiện khả năng phát hiện và gắn cờ các driver không tương thích.
Dưới đây là một số cách đơn giản và hiệu quả để giải quyết sự cố “Chế độ Kernel-mode Hardware-enforced Stack Protection is Off” trên PC chạy Windows 11.
1. Sửa đổi Windows Registry
Đầu tiên, vào Start Menu và gõ Registry để thực hiện tìm kiếm. Sau đó, từ kết quả tìm kiếm, nhấp vào ô ‘Registry editor’.
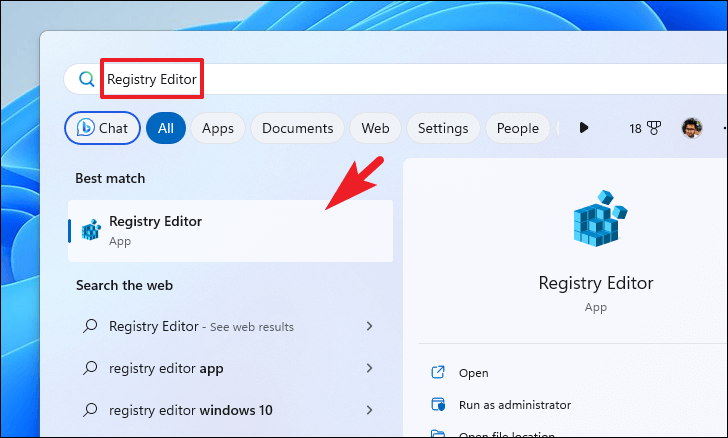
Sau đó, nhập hoặc sao chép + dán địa chỉ được đề cập bên dưới vào thanh địa chỉ và nhấn Enter để điều hướng đến thư mục.
HKEY_LOCAL_MACHINE\SYSTEM\CurrentControlSet\Control\Session Manager\Memory Management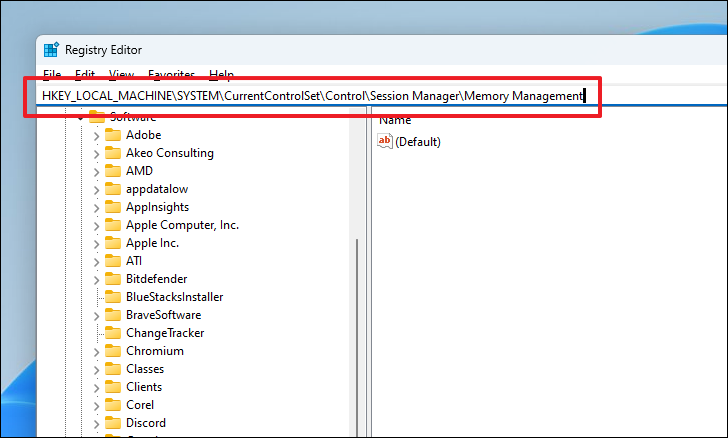
Bây giờ, từ phần bên phải, nhấp đúp vào file ‘FeatureSettingsOverride’ để mở thuộc tính của nó.
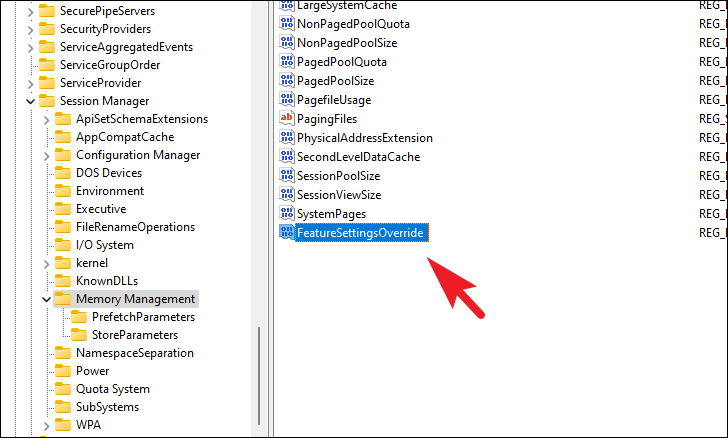
Trong trường hợp không tồn tại file DWORD như vậy, hãy nhấp chuột phải vào khoảng trống và di chuột qua tùy chọn ‘New’. Sau đó, nhấp vào tùy chọn ‘DWORD’ để tiếp tục.
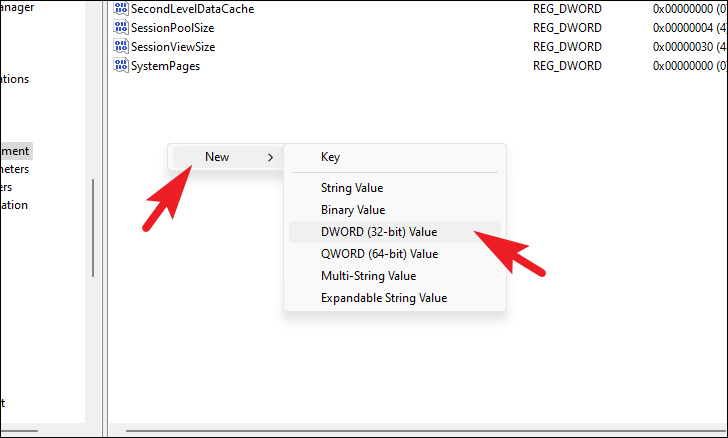
Cuối cùng, đổi tên file thành ‘FeatureSettingsOverride’. Sau đó, nhấp đúp vào nó.
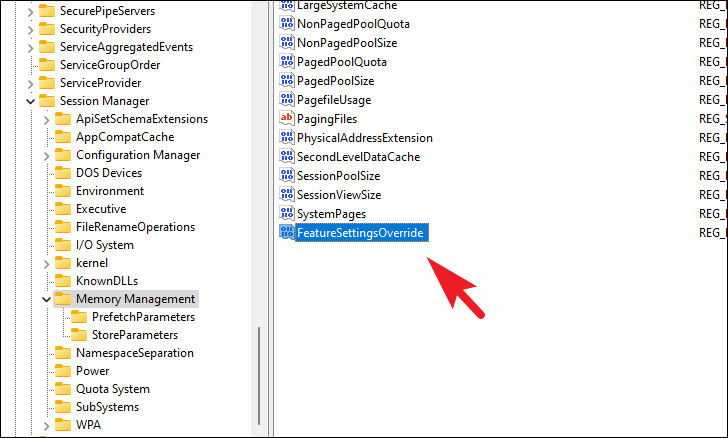
Trên cửa sổ thuộc tính, ghi đè ‘Value’ thành ‘9’ và nhấp vào nút ‘OK’ để lưu các thay đổi.
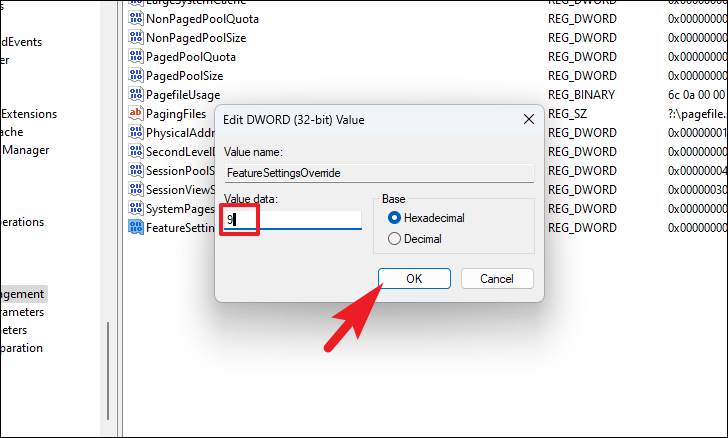
Sau khi hoàn tất, hãy khởi động lại PC và kiểm tra xem sự cố đã được giải quyết chưa.
2. Bật Virtualization bằng Cài đặt UEFI
Trước tiên, hãy vào Start Menu và nhấp vào ô ứng dụng ‘Cài đặt’. Ngoài ra, nhấn đồng thời các phím Windows + I trên bàn phím để mở ứng dụng.
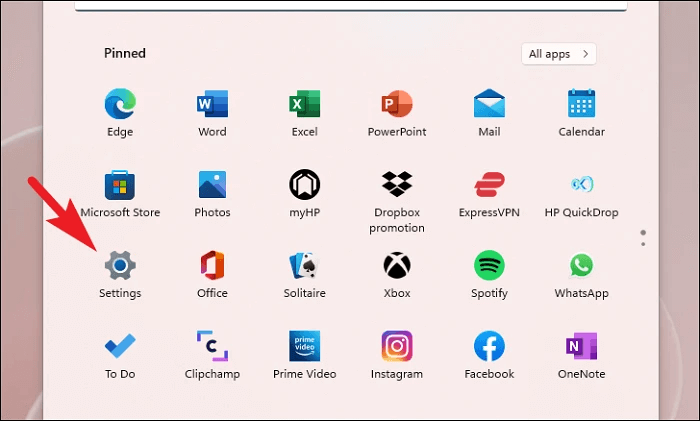
Sau đó, đảm bảo rằng bạn đã chọn tab ‘Hệ thống’ từ thanh bên trái.
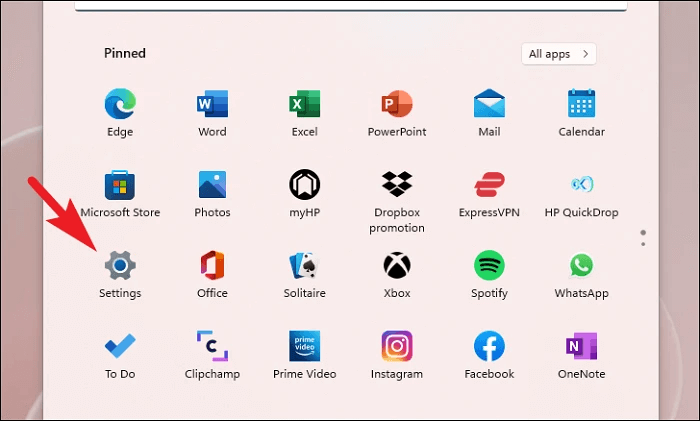
Sau đó, nhấp vào tùy chọn ‘Recovery’ từ phần bên phải của cửa sổ.
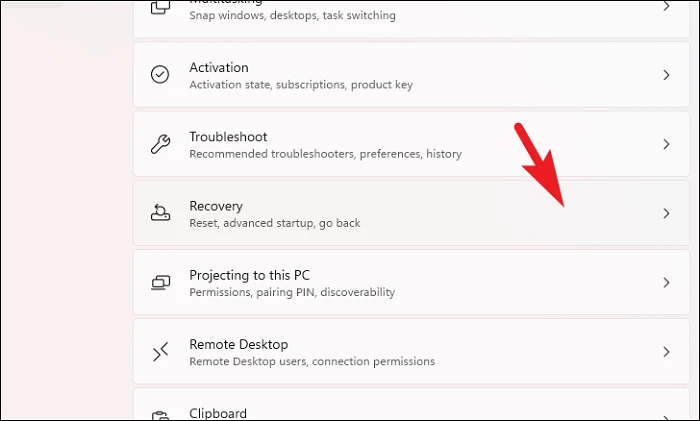
Tiếp theo, nhấp vào nút ‘Khởi động lại ngay bây giờ’ để tiếp tục. Điều này sẽ mang lại một dấu nhắc trên màn hình.
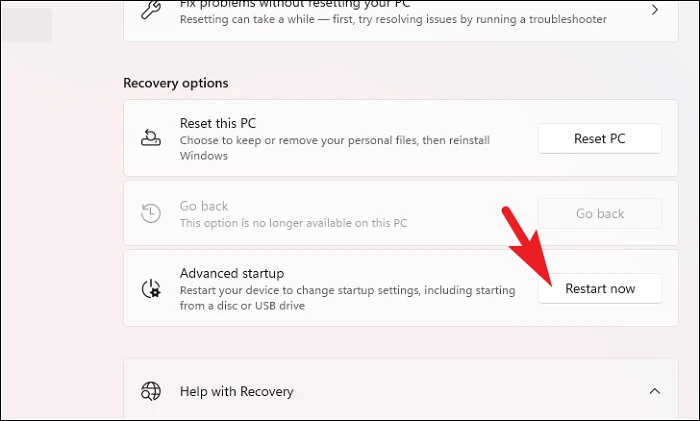
Sau đó, nhấp vào nút ‘Khởi động lại ngay bây giờ’ để khởi động lại PC ngay lập tức.
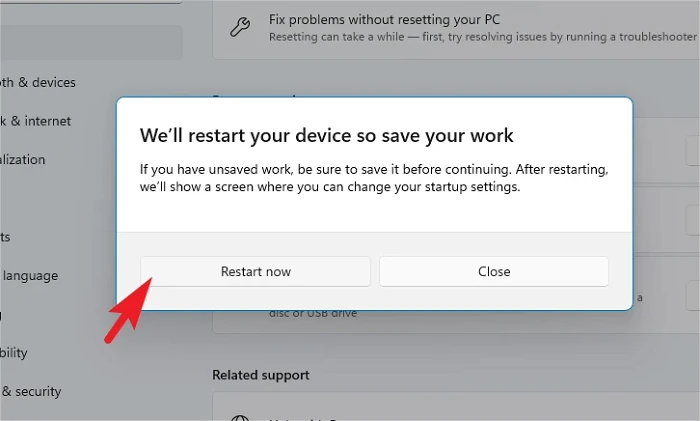
Sau khi PC khởi động lại, hãy nhấp vào ô ‘Troubleshooter’.

Sau đó, nhấp vào ô ‘Advanced options’ để tiếp tục.
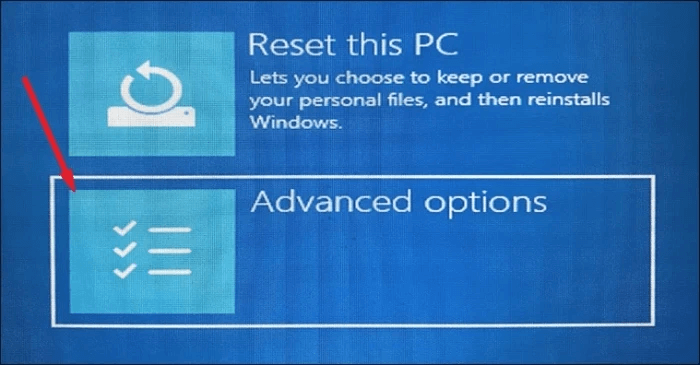
Tiếp theo, nhấp vào ô ‘Cài đặt firmware UEFI’ để tiếp tục, PC có thể khởi động lại.
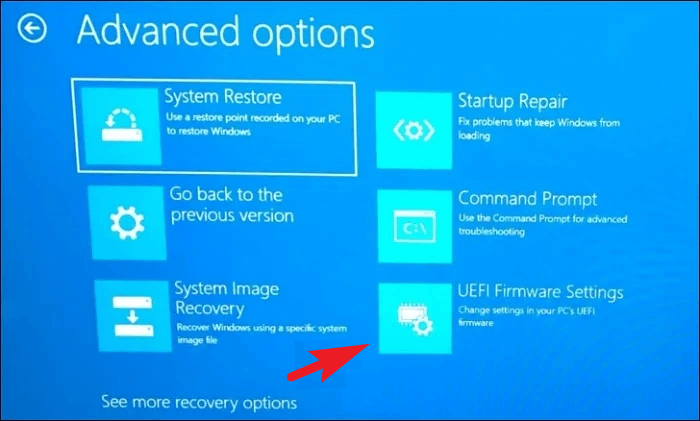
Sau đó, trên menu thiết lập BIOS, hãy sử dụng các phím mũi tên để đánh dấu ô ‘Cài đặt BIOS’ và nhấn ‘Phím cách/Enter’ để tiếp tục.
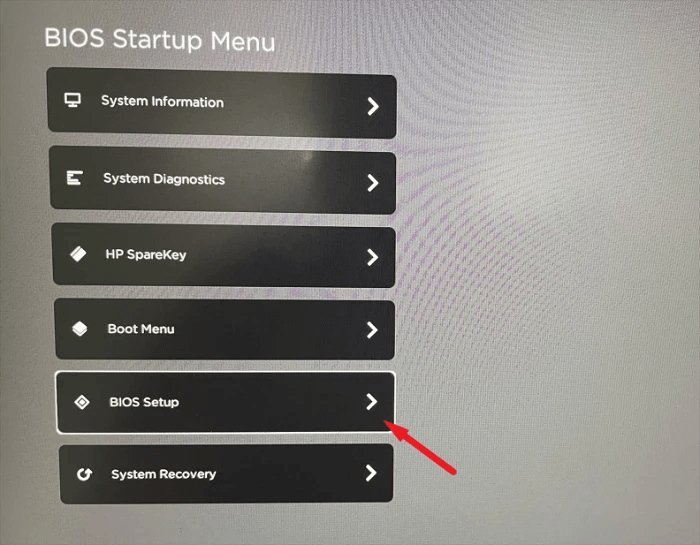
Sau đó, nhấp vào tab ‘Cấu hình’ từ thanh bên trái. Sau đó, nhấp vào hộp kiểm trước tùy chọn ‘Công nghệ ảo hóa’.

Cuối cùng, nhấp vào nút ‘Lưu’ hoặc nhấn phím ‘F10’ trên bàn phím để lưu và thoát khỏi màn hình.
3. Gỡ cài đặt phần mềm hoặc game gây xung đột
Như đã đề cập trước đây trong hướng dẫn này, có thể có phần mềm chống gian lận cũng có thể là thủ phạm của vấn đề. Tất cả những gì bạn cần làm là gỡ cài đặt chúng (đôi khi bạn cũng cần gỡ cài đặt game đi kèm với chúng) và nó có thể sẽ khắc phục được sự cố.
Một số game được biết là gây ra sự cố này là:
- Valorant
- Destiny 2
- Phantasy Star Online 2
Nếu bạn đã cài đặt một trong những game này trên máy tính của mình, chúng tôi khuyên bạn nên gỡ cài đặt chúng và kiểm tra xem chúng có thực sự gây ra sự cố hay không. Nếu đúng như vậy, bạn có thể đợi bản cập nhật tiếp theo và cũng có thể cho nhà phát triển game biết bằng cách sử dụng địa chỉ email hỗ trợ của họ hoặc chuỗi diễn đàn chính thức về vấn đề này.
4. Đặt lại PC
Đặt lại PC sẽ xóa tất cả các chương trình bạn đã cài đặt trên máy tính của mình. Mặc dù sẽ không có file và thư mục cá nhân nào bị xóa. Tất cả các cài đặt và tùy chọn của Windows cũng sẽ được khôi phục về Cài đặt gốc. Nếu không có phương pháp nào khác có vẻ hiệu quả, đây là lựa chọn tốt nhất.
Trước tiên, hãy vào Start Menu và nhấp vào ô ‘Cài đặt’.

Sau đó, từ cửa sổ Cài đặt, đảm bảo rằng bạn đã chọn tab ‘Hệ thống’ hiện ở thanh bên trái.

Tiếp theo, từ phần bên phải của cửa sổ, cuộn xuống để xác định vị trí và nhấp vào ô ‘Recovery’ để tiếp tục.
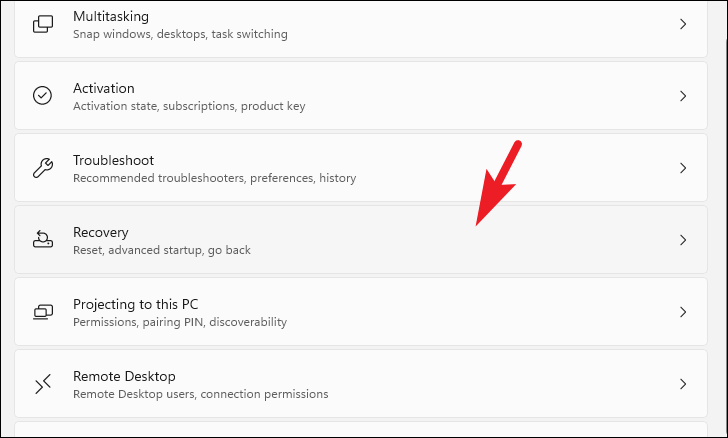
Sau đó, trên màn hình cài đặt ‘Khôi phục’, tìm ô ‘Đặt lại PC này’ và nhấp vào nút ‘Đặt lại PC’ hiện ở cạnh ngoài cùng bên phải của ô để tiếp tục. Thao tác này sẽ mở một cửa sổ riêng trên màn hình.
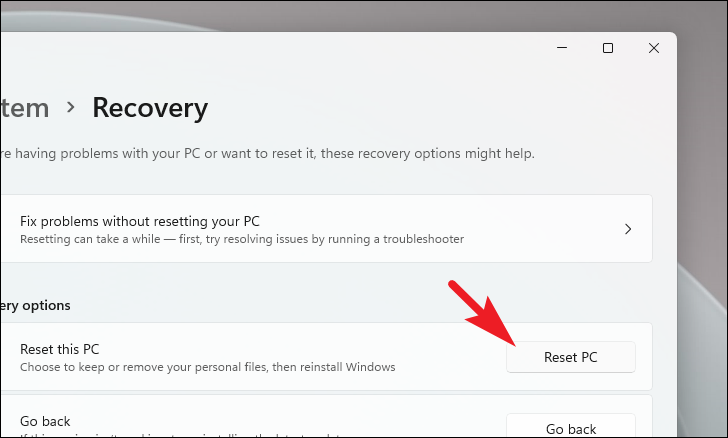
Bây giờ, từ cửa sổ được mở riêng, hãy nhấp vào ô ‘Giữ file của tôi’ để tiếp tục. Trong trường hợp bạn cũng muốn xóa tất cả các file cá nhân của mình khi đặt lại, hãy nhấp vào tùy chọn ‘Xóa mọi thứ’.
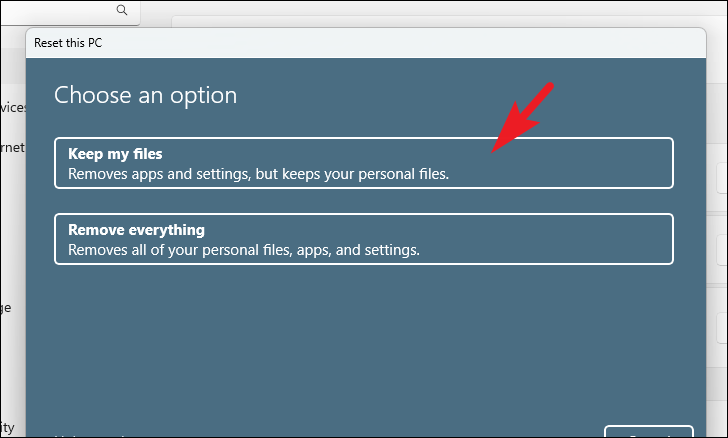
Trên màn hình tiếp theo, bạn sẽ cần chọn phương pháp cài đặt lại hệ điều hành trên máy của mình. Vì có thể có sự cố với bản sao đã có trên hệ thống, bạn nên nhấp vào tùy chọn ‘Tải xuống trên đám mây’.
Lưu ý: ‘Tải xuống trên đám mây’ sẽ yêu cầu kết nối internet đang hoạt động và sẽ tiêu tốn tối đa 4 GB dữ liệu.
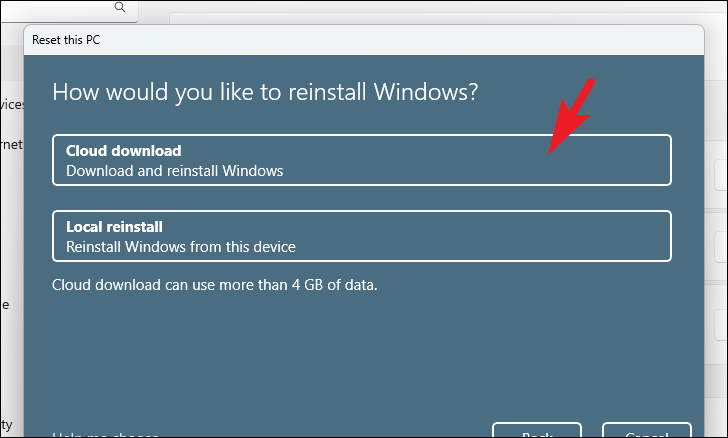
Sau đó, Windows sẽ liệt kê các cài đặt mà bạn đã chọn. Trong trường hợp bạn muốn thay đổi bất kỳ thứ gì, hãy nhấp vào tùy chọn ‘Thay đổi cài đặt’ để tiếp tục.
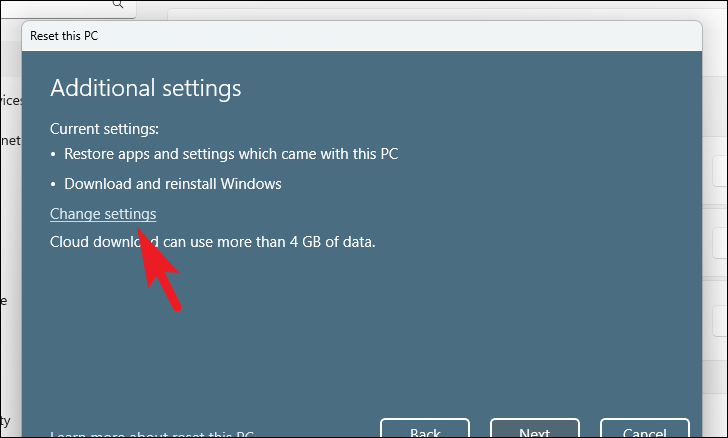
Nếu bạn chọn thay đổi cài đặt, trên màn hình tiếp theo, bạn có thể chọn không khôi phục ứng dụng và cài đặt bằng cách nhấp vào nút bật/tắt hiện trong phần ‘Khôi phục ứng dụng cài đặt sẵn?’ tùy chọn để đưa nó đến vị trí ‘Không’. Bạn thậm chí có thể chuyển từ bản tải xuống Clodu sang bản cài đặt cục bộ bằng cách nhấp vào công tắc bật tắt có trong phần ‘Tải xuống Windows?’ lựa chọn. Sau khi điều chỉnh theo sở thích, nhấp vào nút ‘Xác nhận’ để tiếp tục.
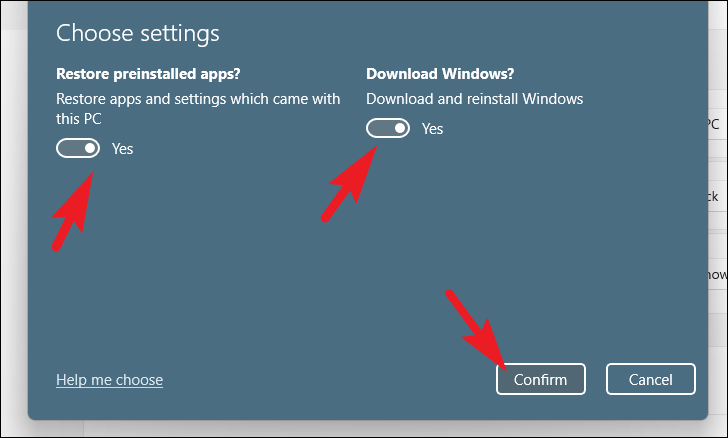
Sau đó, từ cửa sổ chính, nhấp vào nút ‘Tiếp theo’ để tiếp tục.
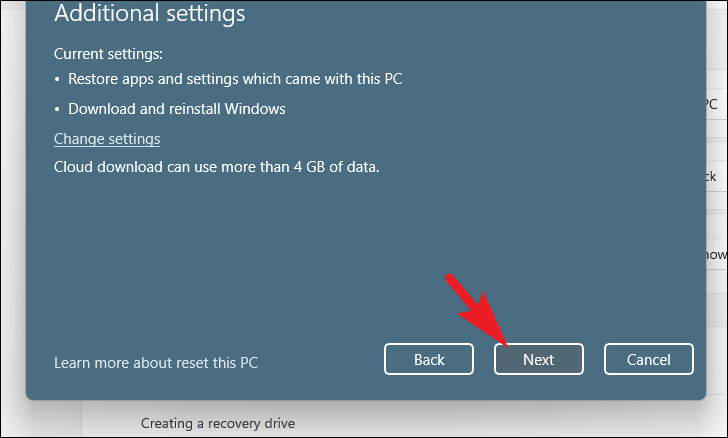
Trong trường hợp PC được cập nhật gần đây, bạn sẽ nhận được một thông báo trên màn hình cho biết rằng bạn sẽ không thể khôi phục sau khi đặt lại PC. Để tiếp tục, nhấp vào nút ‘Tiếp theo’.
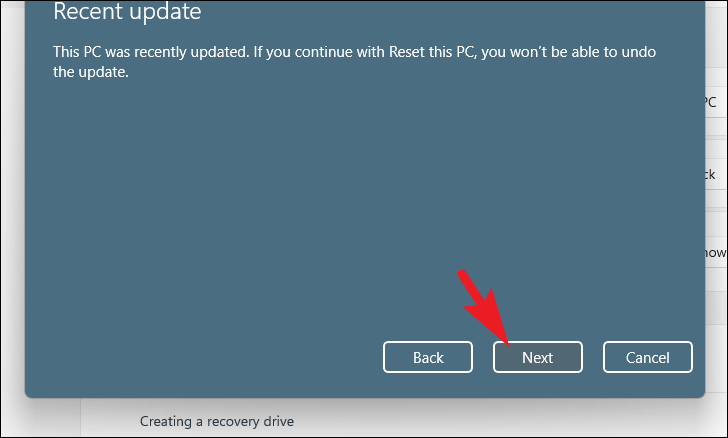
Sau đó, Windows sẽ liệt kê tất cả các tác động mà việc đặt lại PC sẽ có đối với hệ thống. Đọc chúng cẩn thận và nhấp vào ‘Đặt lại’ để bắt đầu quá trình đặt lại.
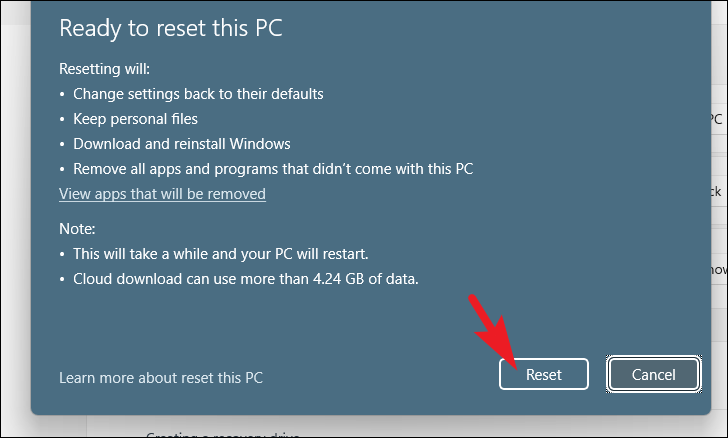
Vậy đó, mọi người. Nếu bạn gặp phải lỗi trên máy tính Windows 11 của mình, bạn có thể sử dụng các phương pháp nêu trên để khắc phục.




