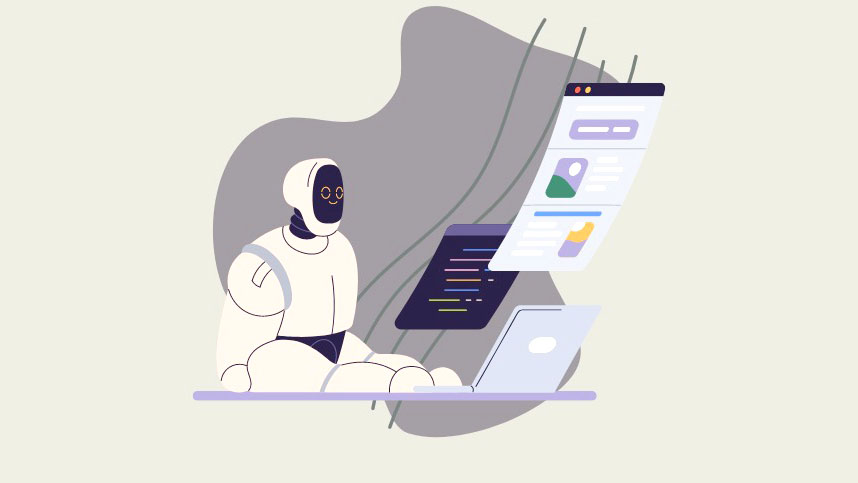
Ghi lại biên bản cuộc họp, học online hoặc viết ra những điểm quan trọng khi họp luôn tốn nhiều công sức hơn bạn có thể tưởng tượng. Và mặc dù bạn tiếp tục với ý định và quyết tâm tốt nhất để làm cho đúng, nhưng kết quả thường là những cụm từ viết nguệch ngoạc khó hiểu mà ngay cả bạn cũng không thể nhớ chính xác mình muốn truyền đạt điều gì.
Đó là lúc Otter AI xuất hiện. Nó chuyển đổi cuộc đối thoại và ghi nhớ giọng nói của bạn thành ghi chú thông minh mà bạn có thể tìm kiếm, chỉnh sửa và chia sẻ một cách thuận tiện. Mặc dù trước khi bạn bắt đầu sử dụng nó, hãy để chúng tôi hiểu nó sâu hơn một chút.
Otter AI là gì?
Như đã đề cập trước đây, Otter AI giúp bạn ghi lại các cuộc họp và cuộc chat, đồng thời biến chúng thành ghi chú thông minh có thể chỉnh sửa. Bạn cũng có thể đánh dấu các phần quan trọng của cuộc họp và chia sẻ chúng qua email với đồng nghiệp của mình.
Nó cũng có giao diện web (có thể thay thế bằng OtterPilot hoặc Otter Assistant) có thể tự động tham gia các cuộc họp Zoom, Google Meet và Microsoft Teams được đánh dấu trên lịch của bạn và ghi chú. Ngoài việc ghi âm và sao chép cuộc họp, nó thậm chí còn tự động chụp các trang chiếu được chia sẻ trong cuộc họp. Hơn nữa, nó cũng có khả năng chia sẻ ghi chú cuộc họp và/hoặc tóm tắt cuộc họp với tất cả khách mời của sự kiện.
Mặc dù để ghi chú tự động và chia sẻ ghi chú cuộc họp, bạn sẽ cần cấp cho Otter quyền truy cập vào lịch và danh bạ email của mình. Chỉ khi đó, OtterPilot mới có thể tự động hóa toàn bộ quy trình và tham gia các cuộc họp mà không cần bất kỳ sự trợ giúp nào từ phía bạn.
Tại thời điểm viết bài này, Otter Assistant có thể tham gia một cuộc họp tại một thời điểm đối với gói Cơ bản, tối đa hai cuộc họp đồng thời đối với gói Pro và tối đa ba cuộc họp đồng thời đối với gói Business. Ngay cả khi bạn không thể tham gia một cuộc họp, Otter Assistant có thể làm điều đó thay cho bạn và bạn có thể xem qua phiên âm và ghi âm cuộc họp sau.
Otter AI cũng có một ứng dụng dành cho thiết bị di động mà bạn có thể sử dụng để thực hiện tất cả các chức năng nêu trên.
Otter AI hiện cung cấp 3 gói cho tất cả người tiêu dùng, đó là – ‘Basic’, ‘Pro’, và ‘Bussiness’. Gói cơ bản là miễn phí và có một số hạn chế đối với nó. Phiên bản Pro có giá 8,33 USD/chiều nếu thanh toán hàng năm và 16,99 USD/chiều nếu thanh toán hàng tháng, cho phép có thêm băng thông sao chép cùng với thời lượng mỗi lần sao chép tăng lên.
Kế hoạch kinh doanh, đúng như tên gọi, đi kèm với tất cả những gì bạn cần. Dưới đây là bảng cung cấp chế độ xem toàn cảnh về danh sách các tính năng trong tất cả các gói.
| BASIC | pro | business | |
|---|---|---|---|
| Giới hạn sao chép hàng tháng | 300 phút | 1.200 phút | 6.000 phút cho mỗi người dùng |
| Thời lượng phiên âm tối đa (mỗi cuộc hội thoại) | 30 phút | 90 phút | 4 tiếng |
| Nhập file âm thanh và video để sao chép | lên đến 3 (trọn đời) | đến ngày 10 hàng tháng | Vô hạn |
| Từ vựng tùy chỉnh | tối đa 5 terms | 100 tên + 100 thuật ngữ chung | Nhóm: 800 tên + 800 điều khoản chung Cá nhân: 200 tên + 200 điều khoản chung |
| Sao chép thời gian thực | Có | Có | Có |
| Hợp tác sao chép thời gian thực | Có | Có | Có |
| Các nhóm người sử dụng | Có | Có | Có |
| Trợ lý Otter | Có | Có | Có |
| Đồng bộ hộp thả | KHÔNG | KHÔNG | Có |
| Phiên âm ghi âm đám mây Zoom | KHÔNG | KHÔNG | Có |
| Phiên âm trực tiếp cho Zoom | KHÔNG | KHÔNG | Có |
| Chú thích đóng trực tiếp cho Zoom | KHÔNG | KHÔNG | Có |
| Quản lý người dùng | KHÔNG | KHÔNG | Có |
| Thanh toán tập trung | KHÔNG | KHÔNG | Có |
| Báo cáo và phân tích | KHÔNG | KHÔNG | Có |
| Xác thực hai yếu tố | KHÔNG | KHÔNG | Có |
Lợi ích của Otter AI
Với Otter AI tạo bản chép lại các cuộc họp và cuộc chat, bạn có thể tập trung nhiều hơn vào việc nói chuyện hơn là viết lách. Hơn nữa, bạn luôn có thể truy cập bản chép lại sau cuộc họp để làm mới bộ nhớ của mình.
Cùng với đó, không chỉ chất lượng của bảng điểm sẽ trở nên tốt hơn vì bạn không phải đa nhiệm, mà bạn còn có thể chia sẻ chúng với những người khác nếu cần. Và vì Otter AI có ứng dụng dành cho thiết bị di động nên bạn có thể dễ dàng truy cập tất cả các bản chép lời của mình từ mọi nơi.
Và với OtterPilot tự động hóa toàn bộ quy trình, từ tham gia cuộc họp đến ghi chép và gửi tóm tắt cuộc họp cho mọi người, bạn thậm chí không phải lo lắng về việc bắt đầu ghi cuộc họp đúng giờ.
Bắt đầu với Otter AI
Điều đầu tiên, bạn sẽ cần phải tạo một tài khoản. Truy cập otter.ai/signin và tạo tài khoản bằng cách nhập địa chỉ email của bạn hoặc sử dụng thông tin đăng nhập Google hoặc Microsoft.
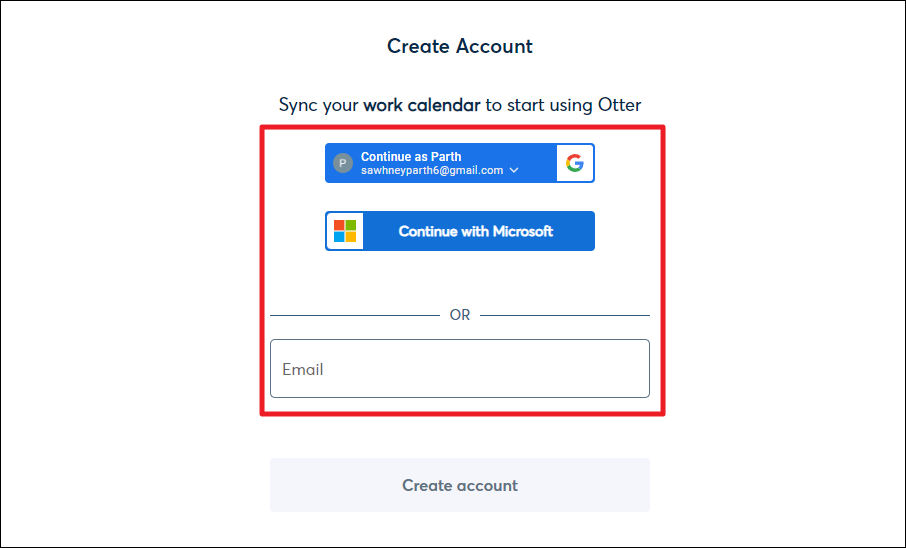
Sau khi đăng nhập, bạn sẽ có thể xem bảng điều khiển chính của Otter AI. Tại đây, bạn sẽ có thể xem tất cả các cuộc họp được đánh dấu trên lịch đã kết nối của mình và các bản ghi của bạn sẽ xuất hiện khi bạn ghi chúng.
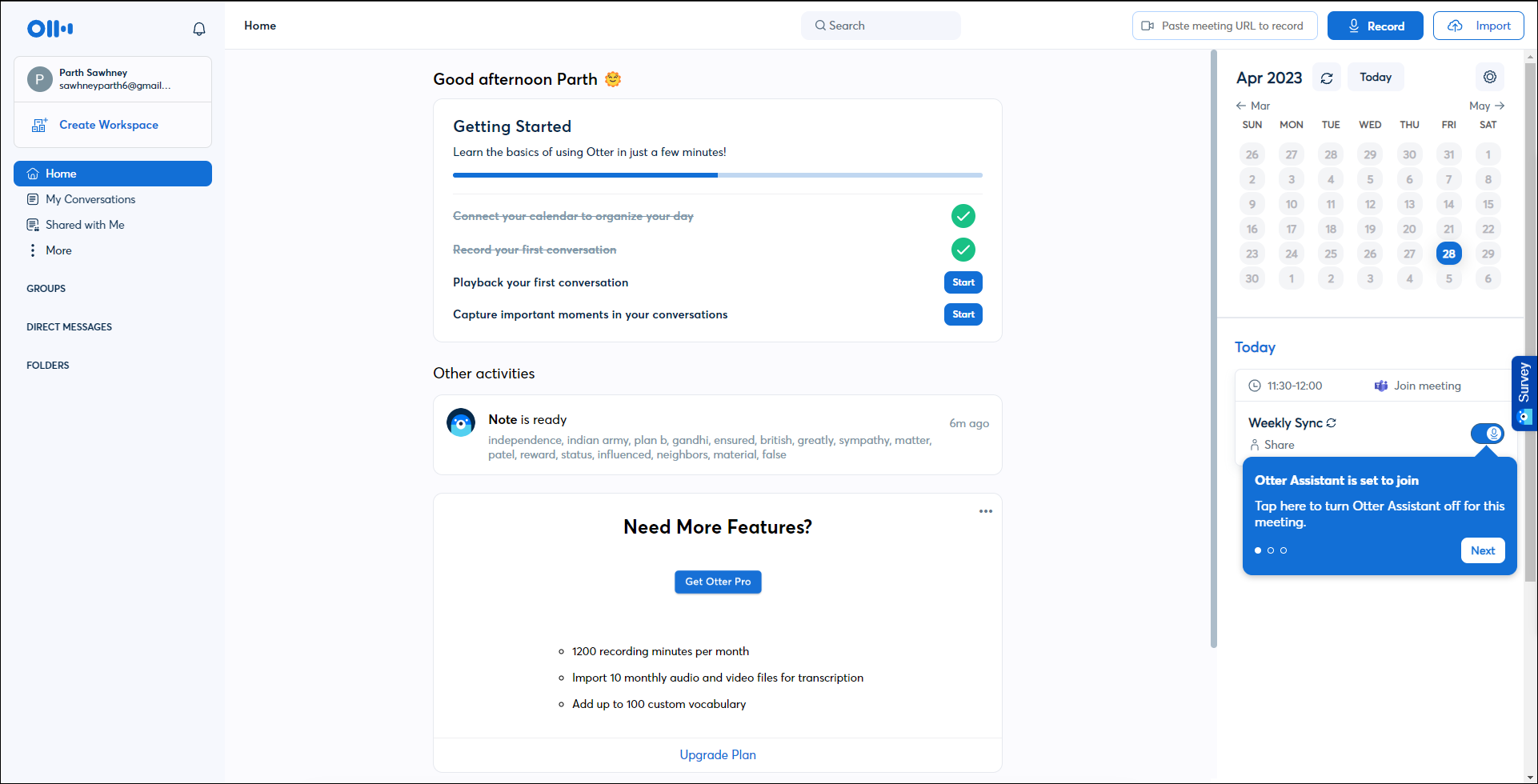
Để bắt đầu ghi, hãy nhấp vào nút ‘Ghi’ hoặc dán URL cuộc họp online vào hộp văn bản được cung cấp ở góc trên cùng bên phải.
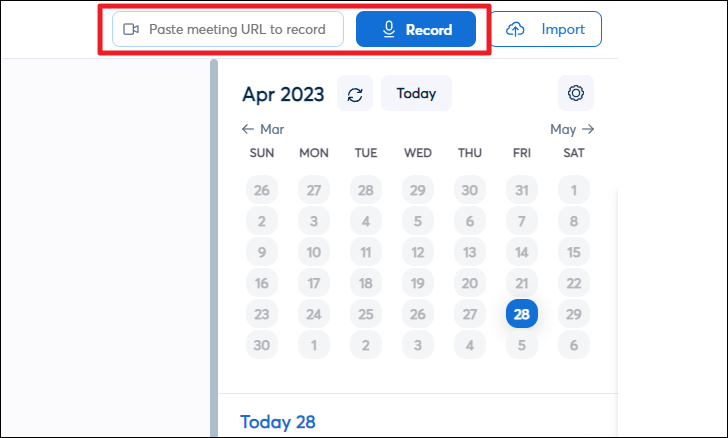
Nếu bạn đã kết nối lịch Google hoặc Microsoft của mình với Otter, Trợ lý Otter sẽ tự động được thiết lập. Tất cả các cuộc họp của bạn sẽ được hiển thị bên dưới lịch. Trong trường hợp bạn không muốn Otter Assistant tham gia cuộc họp, bạn có thể tắt công tắc ‘Otter Assistant’.
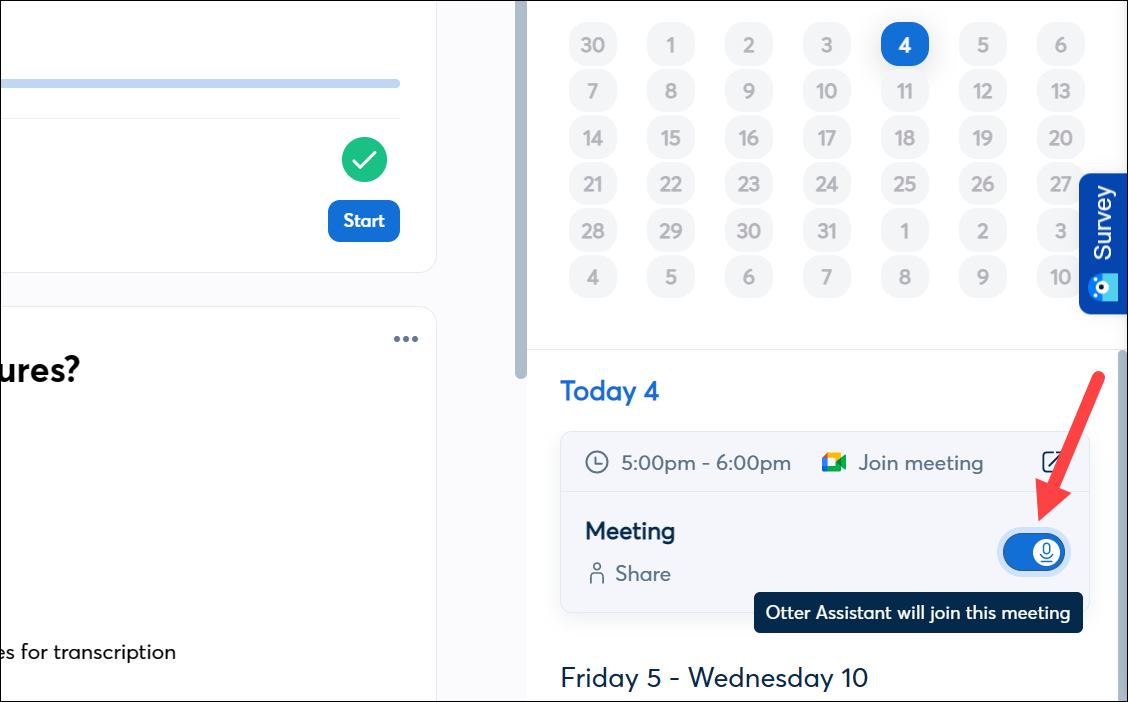
Nhưng nếu nút chuyển đổi được bật, Otter AI sẽ tham gia cuộc họp vào thời gian đã định. Nó sẽ tham gia cuộc họp với tên ‘[Your Name]’s Otter.ai’. Người dẫn chương trình có thể phải để Otter Assistant tham gia cuộc họp.
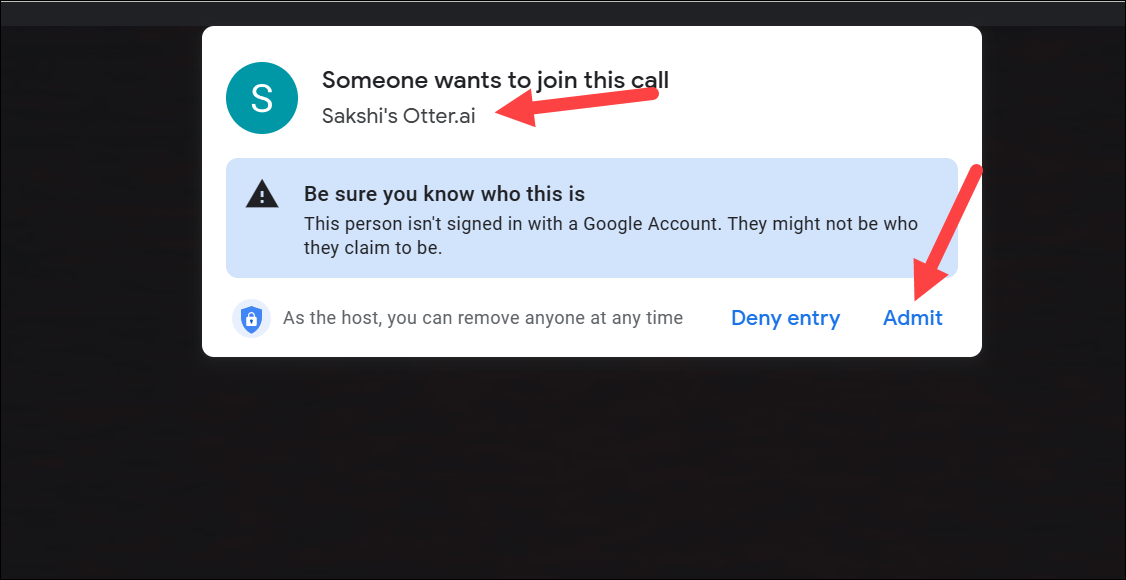
Nếu bạn chọn ghi lại cuộc họp online, nó sẽ được hiển thị ngay bên dưới lịch trong thanh bên. Bạn có thể dừng ghi âm bất cứ lúc nào bằng cách nhấp vào nút ‘Dừng’.
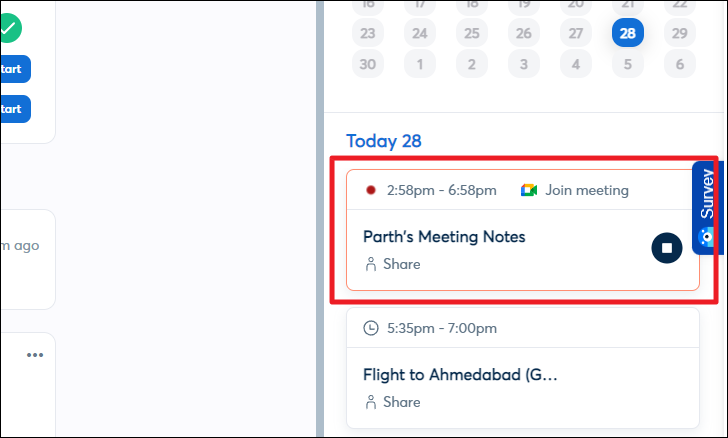
Nếu bạn đã ghi âm cuộc hội thoại theo cách thủ công, cuộc hội thoại đó sẽ hiển thị ngay giữa trang tổng quan của bạn. Có thể mất một chút thời gian để Otter xử lý bảng điểm. Nhấp vào nó để mở nó khi nó đã sẵn sàng.
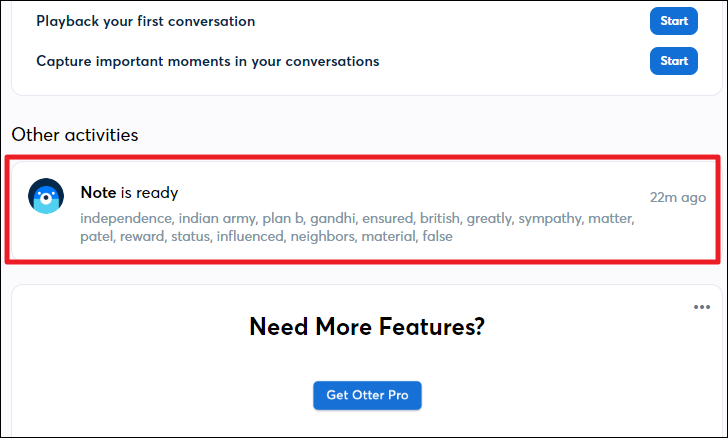
Trên màn hình tiếp theo, bạn sẽ có thể xem phiên âm của cuộc họp đã ghi. Otter sẽ tự động phát hiện số lượng người nói và phân chia phiên âm theo người nói cùng với dấu thời gian. Bạn cũng có thể nghe đoạn ghi âm bằng cách sử dụng trình phát đa phương tiện ở cuối màn hình.
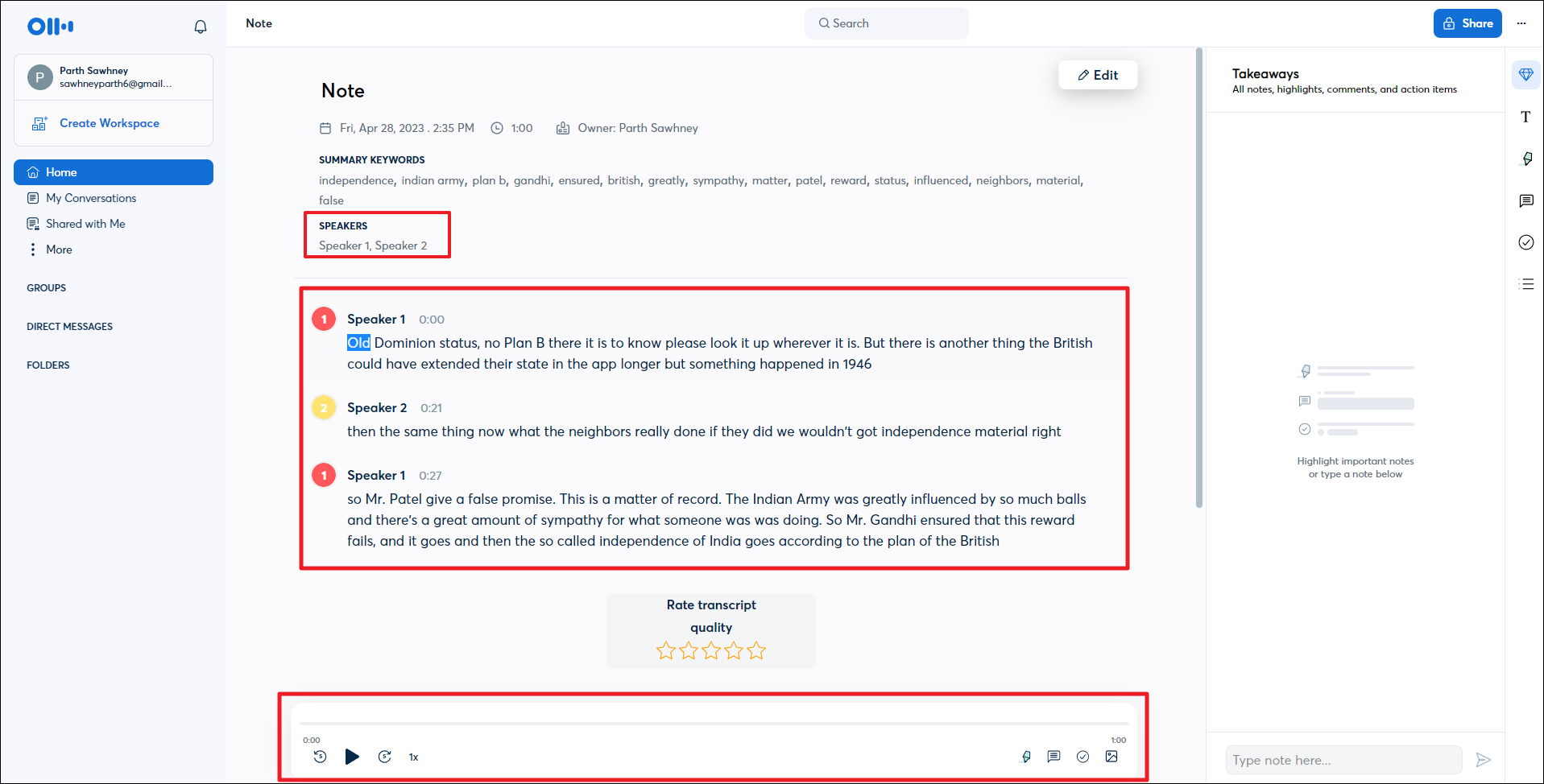
Bạn cũng có thể thực hiện tất cả các chức năng này bằng ứng dụng dành cho thiết bị di động. Để thuận tiện cho bạn, chúng tôi sẽ giới thiệu quy trình trên hệ thống iOS.
Để tải xuống ứng dụng dành cho thiết bị di động , hãy truy cập App Store trên iPhone của bạn rồi nhấn vào tab ‘Tìm kiếm’ từ góc dưới cùng bên phải.
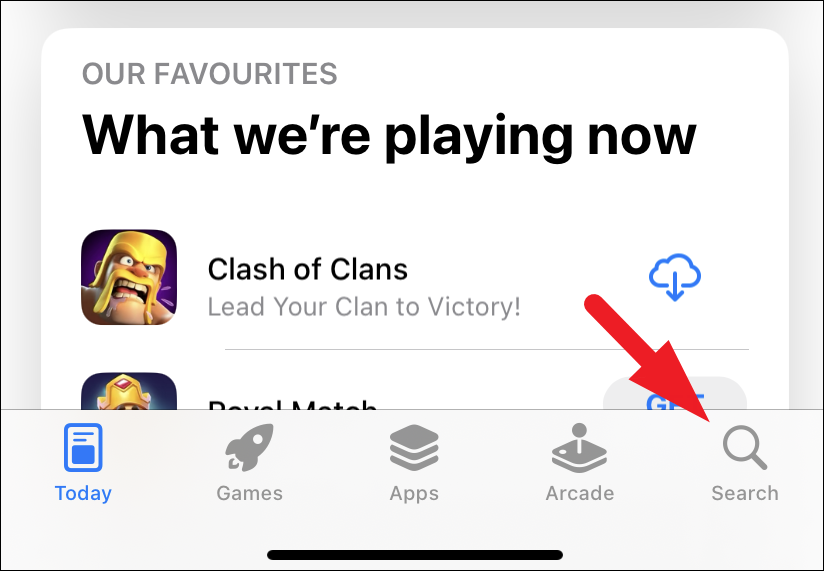
Sau đó, tìm kiếm ‘Otter AI’ và từ kết quả tìm kiếm, nhấn vào nút ‘Nhận’ để tải xuống ứng dụng.
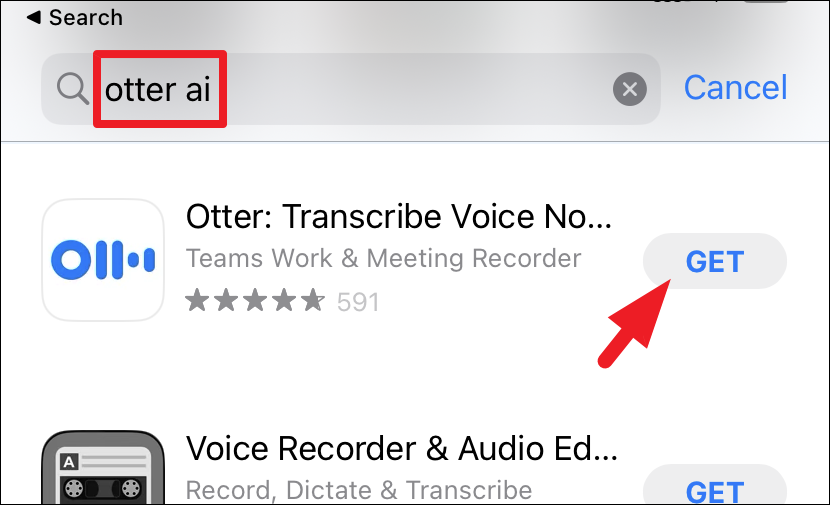
Sau khi tải xuống, hãy khởi chạy ứng dụng rồi đăng nhập bằng địa chỉ email của bạn hoặc đăng nhập Google/Microsoft.
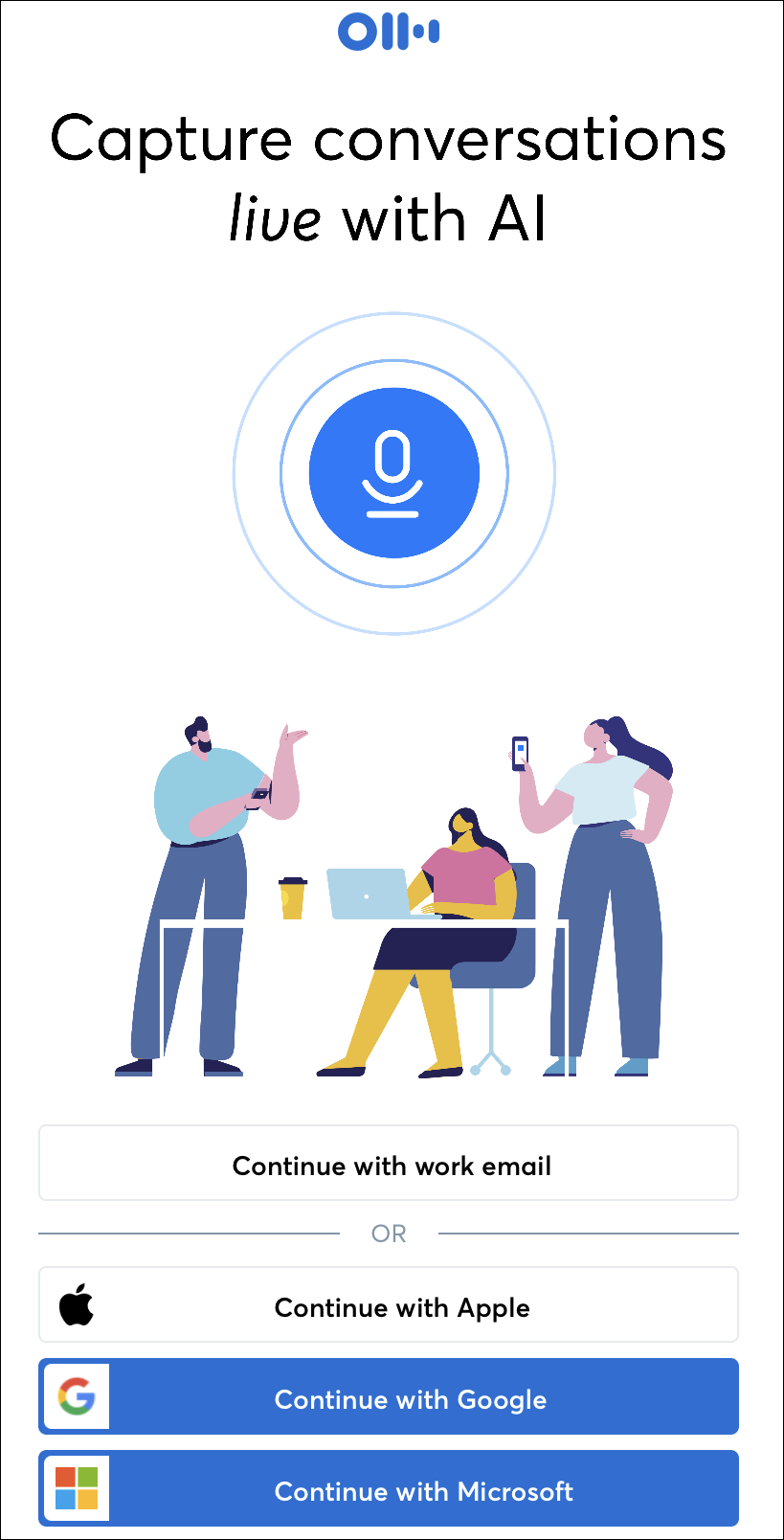
Sau khi đăng nhập, bạn có thể nhấn vào nút ‘Mic’ để bắt đầu ghi âm cuộc họp theo cách thủ công.
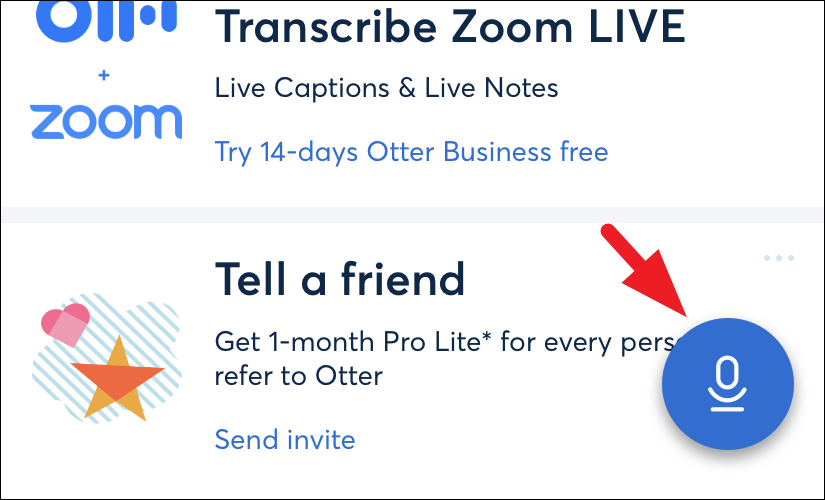
Bạn có thể nhận được cảnh báo trên màn hình yêu cầu quyền ‘Micrô’. Nhấn vào tùy chọn ‘Cho phép’ để tiếp tục.
Bạn cũng có thể nhập URL cuộc họp hoặc tham gia cuộc họp đã lên lịch và được đồng bộ hóa với lịch của bạn. Để làm như vậy, hãy nhấp vào biểu tượng ‘Lịch’ ở góc trên cùng bên phải.
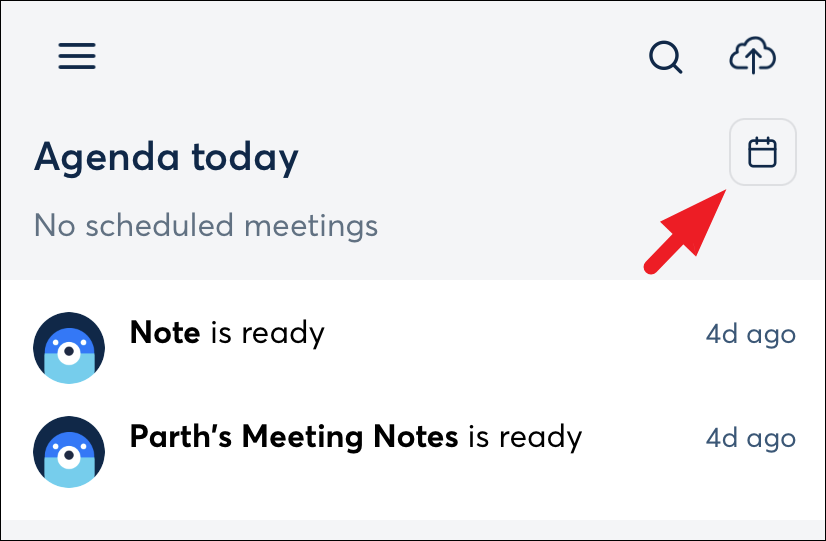
Để nhập URL cuộc họp, hãy nhấn vào nút ‘Otter Assistant’ ở góc dưới cùng bên phải. Nếu bạn có một cuộc họp được lên lịch vào ngày hôm đó, bạn sẽ có thể thấy nút ‘Tham gia cuộc họp’ trong tab ‘Chương trình làm việc của tôi’.
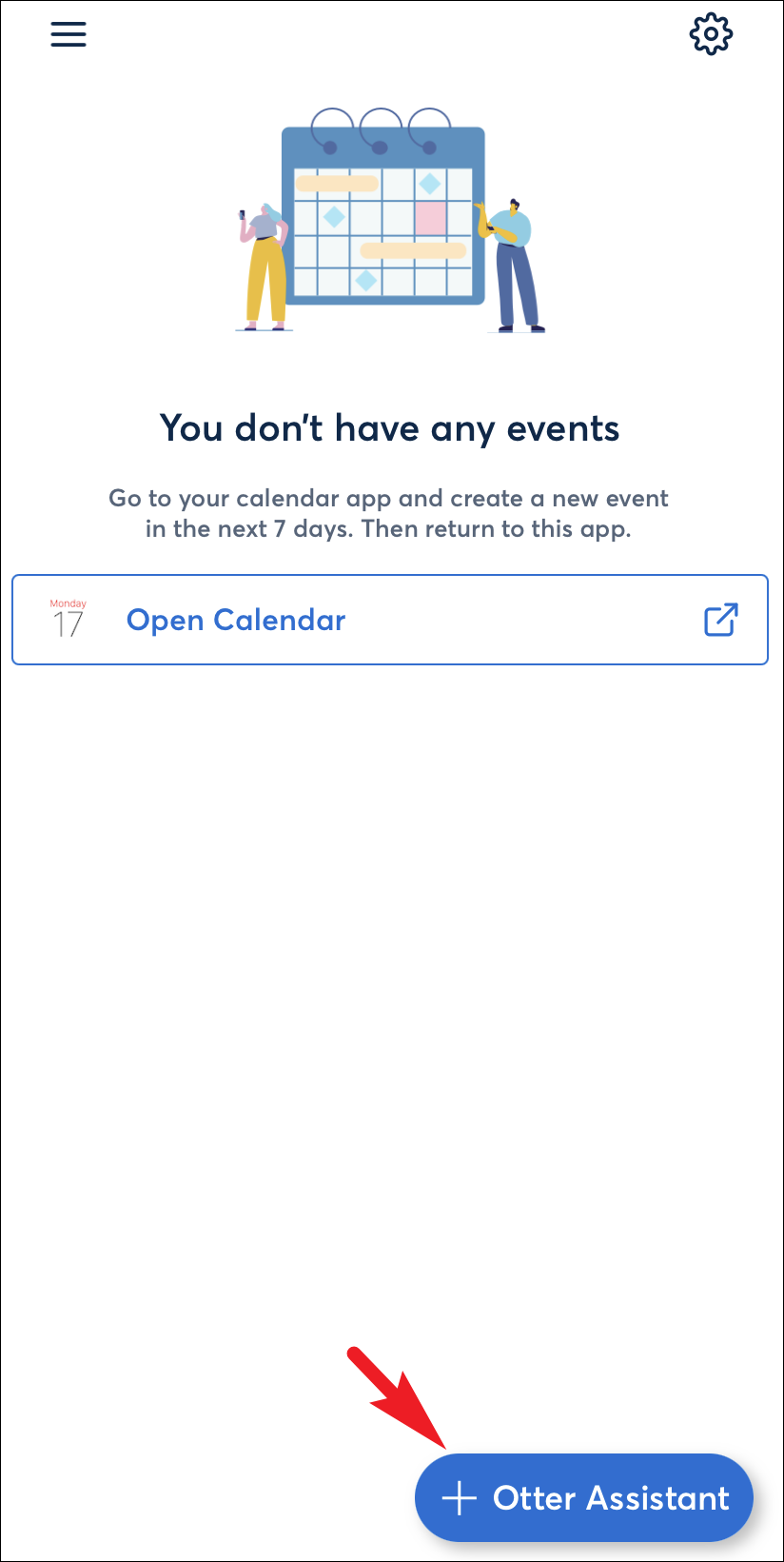
Nếu bạn chọn nhập URL cuộc họp, hãy dán liên kết vào khoảng trống được cung cấp và nhấn vào nút ‘Thêm ngay’. Thao tác này sẽ ngay lập tức bắt đầu ghi lại cuộc họp.
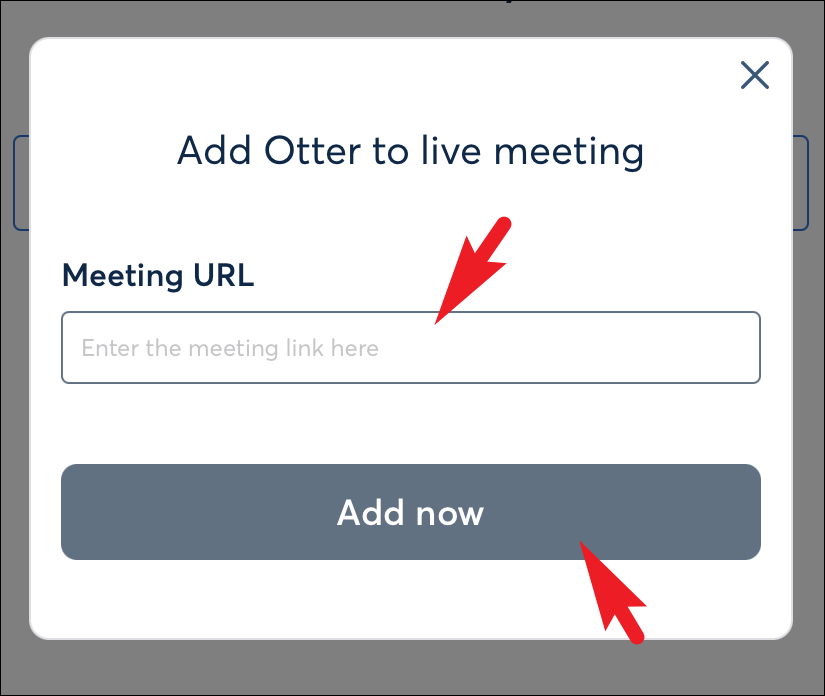
Khi bạn đã ghi lại một cuộc họp, nó sẽ hiển thị trên màn hình bảng điều khiển.
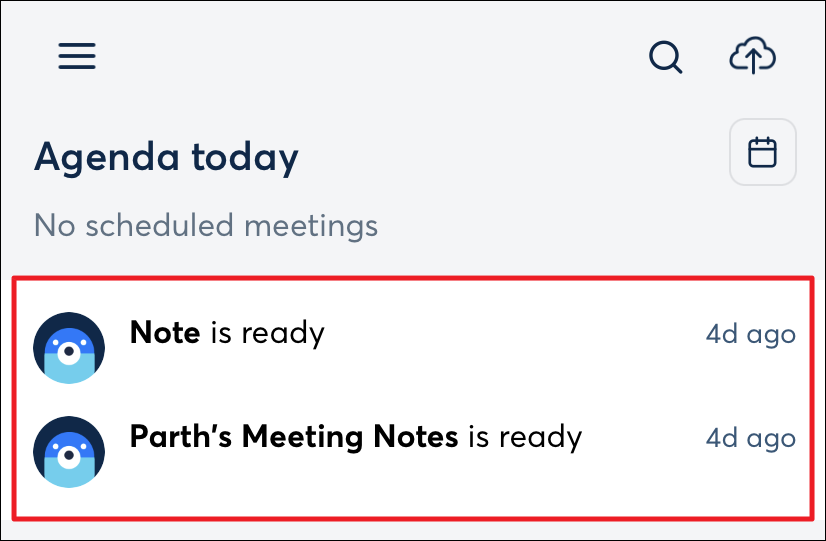
Bạn cũng có thể truy cập tất cả các bản ghi của mình từ tab ‘Cuộc chat của tôi’ được truy cập bằng biểu tượng bánh hamburger ở góc trên cùng bên trái.
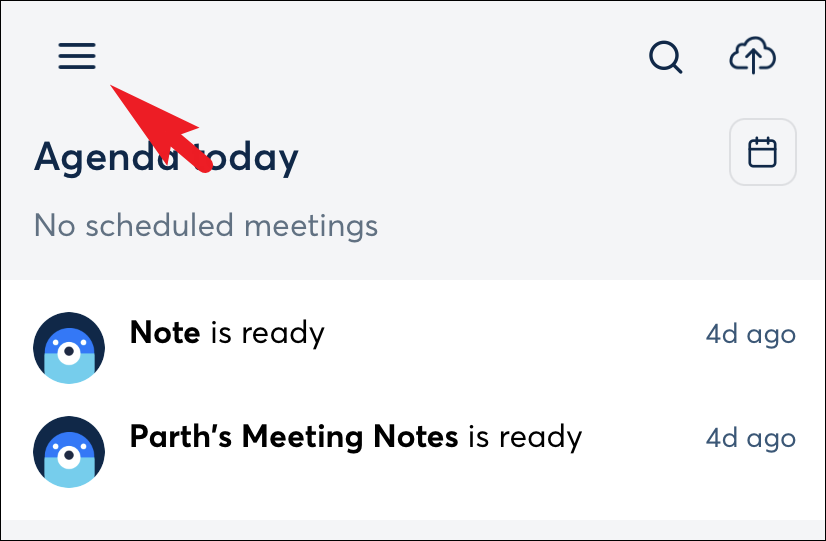
Nếu bạn muốn nhập file âm thanh, hãy nhấp vào biểu tượng đám mây ở góc trên cùng bên phải.
Tăng sự tiện lợi bằng cách sử dụng các tính năng AI khác của Otter
Có nhiều tính năng khác được Otter AI hỗ trợ, nơi bạn có thể thêm tên người nói, đánh dấu hoặc chú thích bản ghi và xuất bản ghi. Bạn cũng có thể thêm những người khác để cộng tác trên bảng điểm của mình. Hơn nữa, bạn thậm chí có thể nhúng Otter AI với các ứng dụng và dịch vụ khác.
Để thêm tên diễn giả và chủ đề , trên trang web, nhấp vào ghi chú mà bạn muốn gắn thẻ diễn giả từ bảng điều khiển chính.
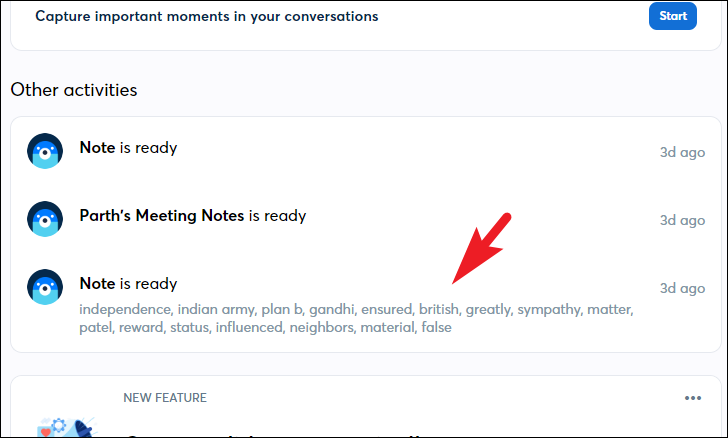
Sau đó, nhấp vào tùy chọn ‘Chỉnh sửa’ từ thanh bên phải.
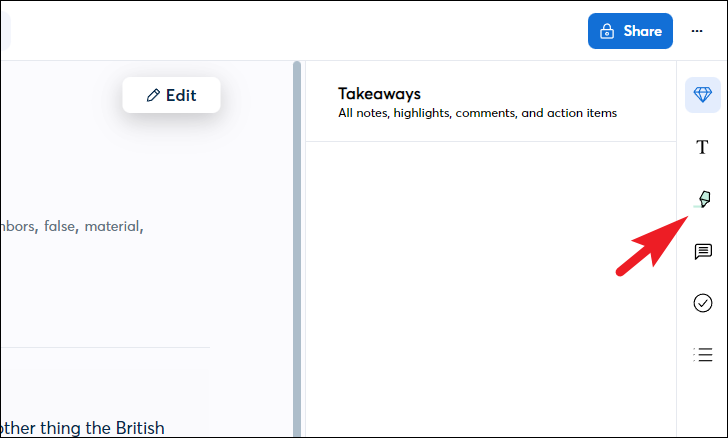
Tiếp theo, bấm vào tem loa. Từ menu mục bổ sung, nhấp vào ‘Diễn giả được đề xuất’ hoặc nhập một diễn giả mới bằng cách sử dụng hộp văn bản và nhấp vào nút ‘Gắn thẻ’.
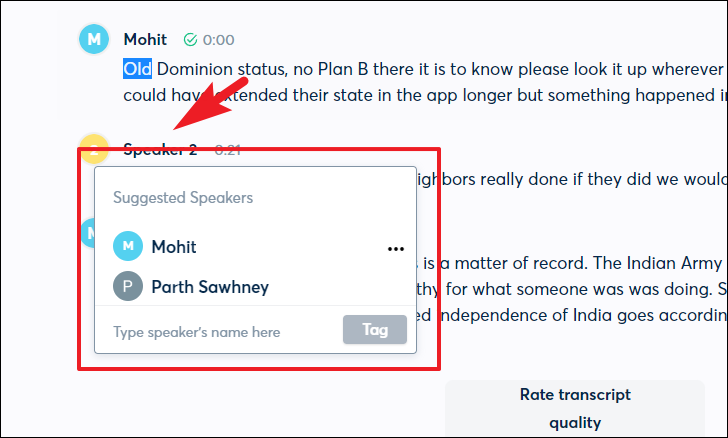
Để đánh dấu hoặc chú thích bản ghi của bạn, từ bản ghi của cuộc chat, nhấp vào câu bạn muốn đánh dấu hoặc chú thích. Sau đó, nhấp vào biểu tượng ‘Công cụ đánh dấu’ để đánh dấu câu đã chọn. Để chú thích, hãy nhấp vào biểu tượng ‘Nhận xét’ và sau đó thêm chú thích nếu thấy cần thiết.
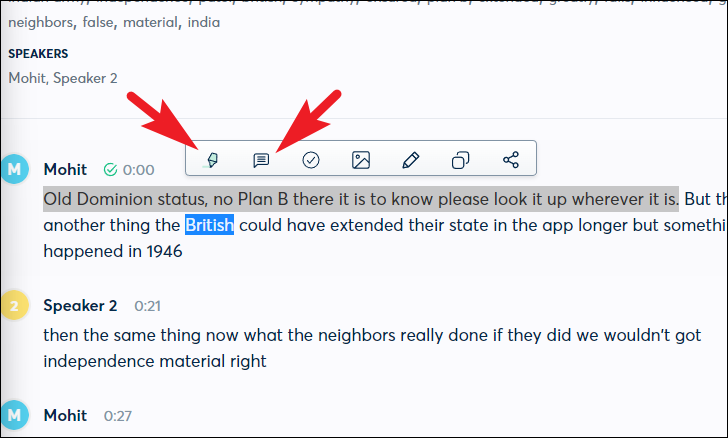
Bạn cũng có thể thêm một hành động cho diễn giả bằng cách nhấp vào nút ‘dấu kiểm’.
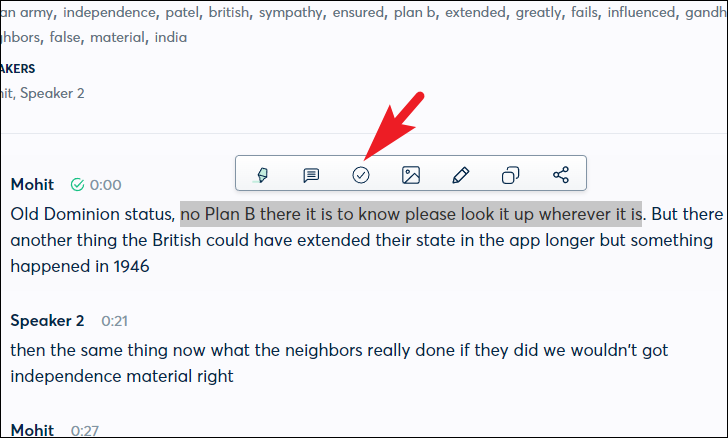
Sau đó, chọn một loa để gán nó.
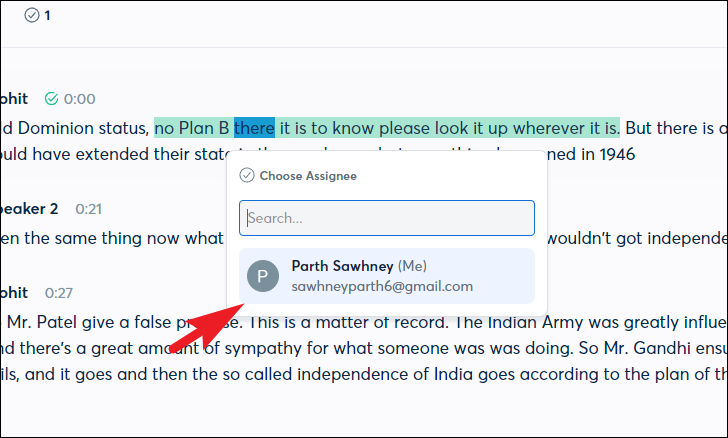
Sau khi được chỉ định, bạn có thể xem mục hành động trong không gian ‘Đồ uống’. Sau đó, bạn có thể chú thích riêng mục hành động, sao chép liên kết hoặc phát bản ghi cuộc hội thoại ngay từ đó.
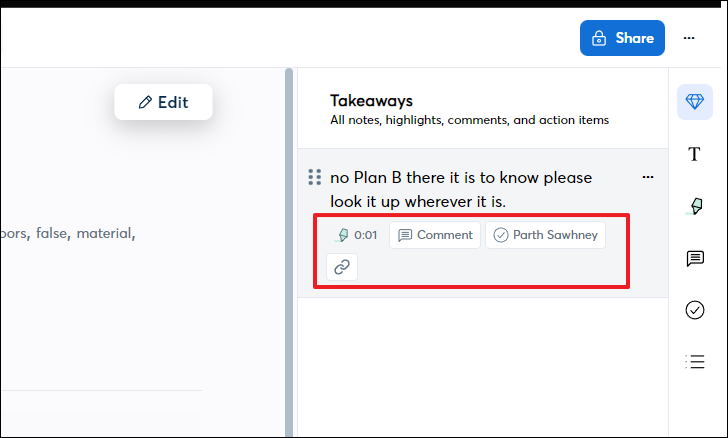
Bạn cũng có thể thêm hình ảnh vào bản chép lời, chỉnh sửa, sao chép bản chép lời đã chọn hoặc chia sẻ bằng các tùy chọn tương ứng.
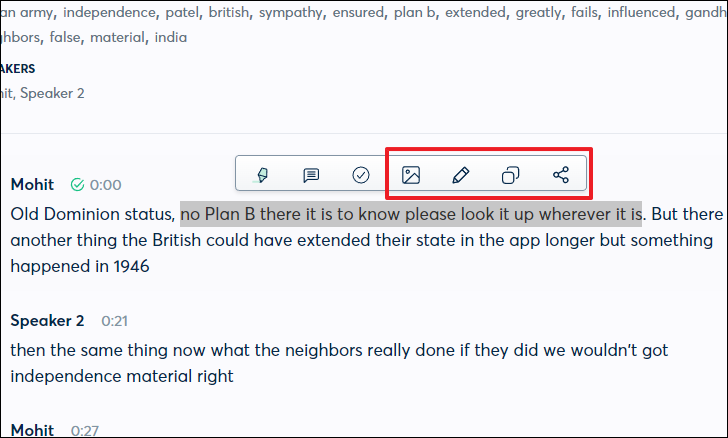
Để xuất bản chép lời , trước tiên, hãy nhấp vào tab ‘Cuộc hội thoại của tôi’ từ thanh bên trái.
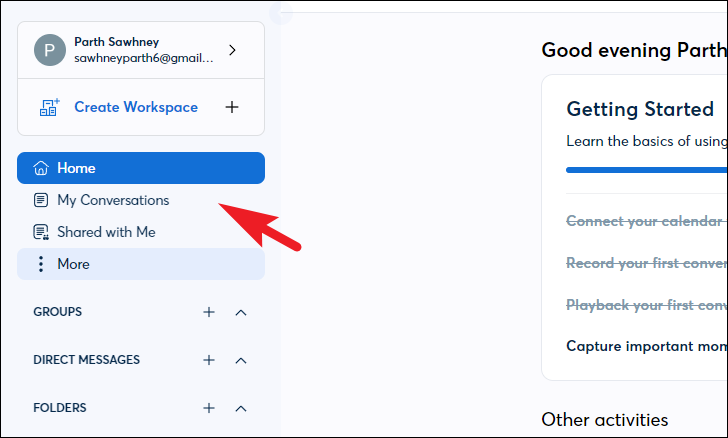
Sau đó, tìm cuộc hội thoại mà bạn muốn xuất và nhấp vào nút ‘dấu chấm lửng’. Sau đó, chọn tùy chọn ‘Xuất’ từ menu mục bổ sung. Thao tác này sẽ mang một cửa sổ lớp phủ lên màn hình của bạn.
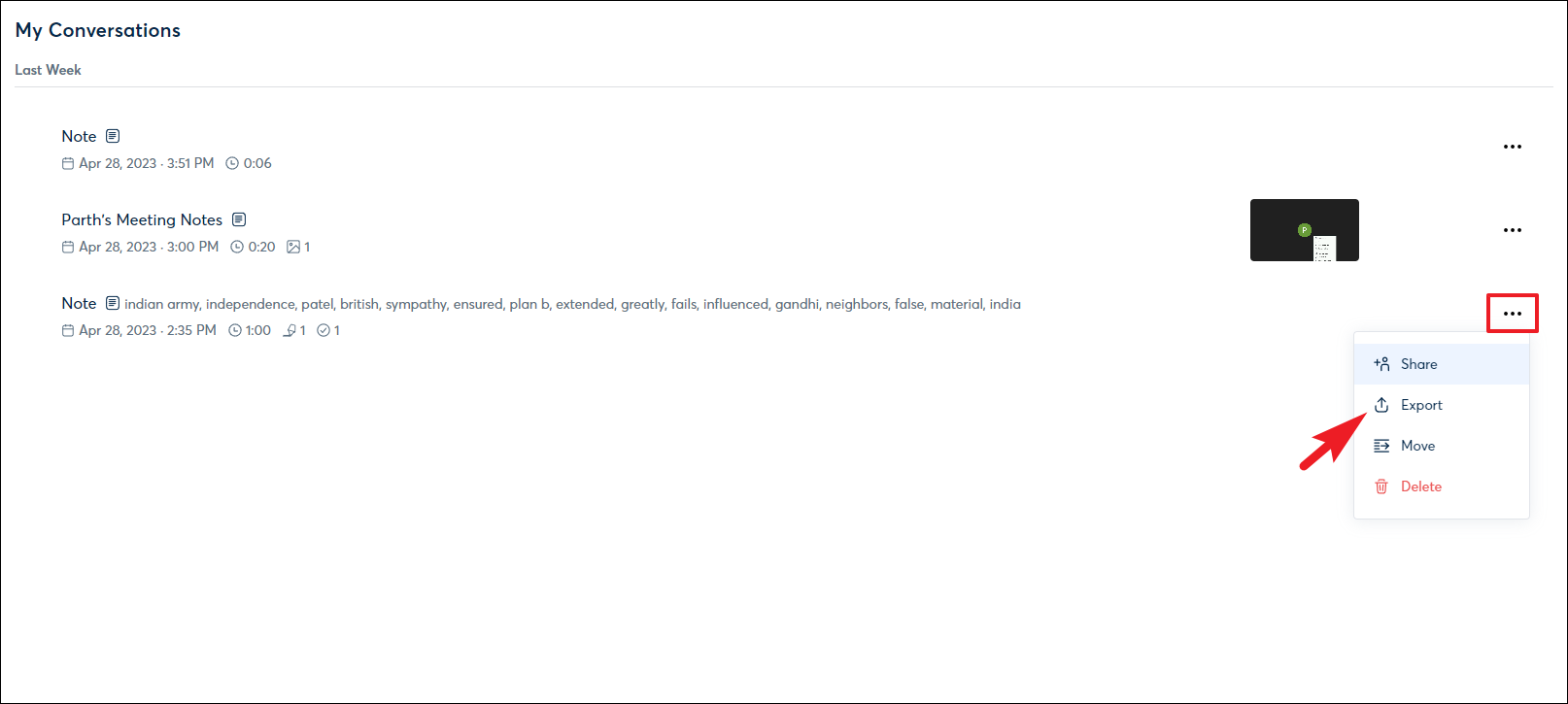
Để chọn format bạn chọn, hãy nhấp vào menu thả xuống sau trường ‘Format file’. Bạn cũng có thể chọn hiển thị/ẩn tên người phát biểu hoặc kết hợp tất cả các bản ghi âm từ cùng một người nói thành một đoạn hoặc thậm chí toàn bộ bản ghi âm thành một đoạn duy nhất. Bạn cũng có thể chọn đưa vào ‘Bài học rút ra’ và ‘Âm thanh’ cho bản chép lời. Để thay đổi tên file, nhấp vào ‘Tên file’ ở góc dưới cùng bên trái và nhập tên phù hợp. Sau khi hoàn tất, nhấp vào nút ‘Xuất’ và file ZIP sẽ được tải xuống.
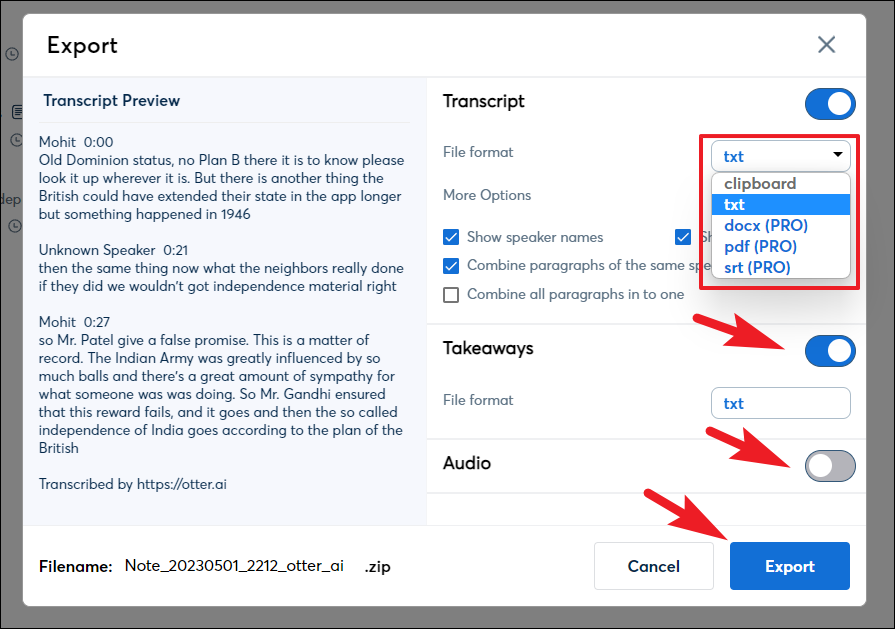
Để thêm cộng tác viên cho bản chép lời , trước tiên, hãy chọn một cuộc chat từ trang tổng quan. Sau đó, nhấp vào nút ‘Chia sẻ’. Thao tác này sẽ mang một cửa sổ lớp phủ lên màn hình của bạn.
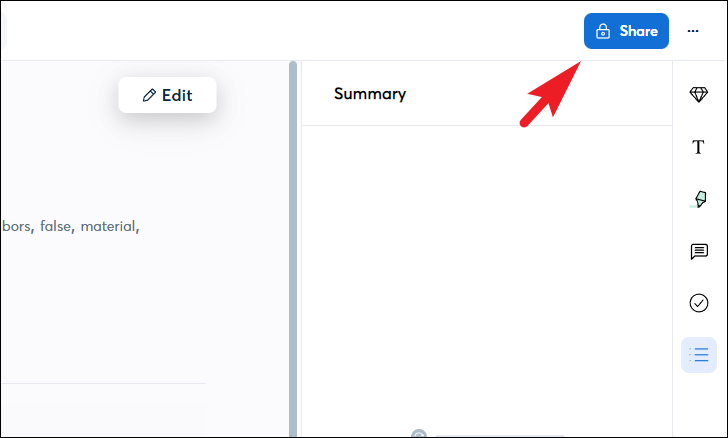
Sau đó, bạn có thể bắt đầu nhập email mà bạn muốn chia sẻ bản ghi. Bạn cũng có thể chọn cấp độ quyền với tư cách là cộng tác viên hoặc chỉ với tư cách là người xem. Nếu bạn không có địa chỉ email, bạn có thể nhấp vào nút ‘Sao chép liên kết’ và chia sẻ liên kết tới bản ghi với bất kỳ ai bạn muốn.
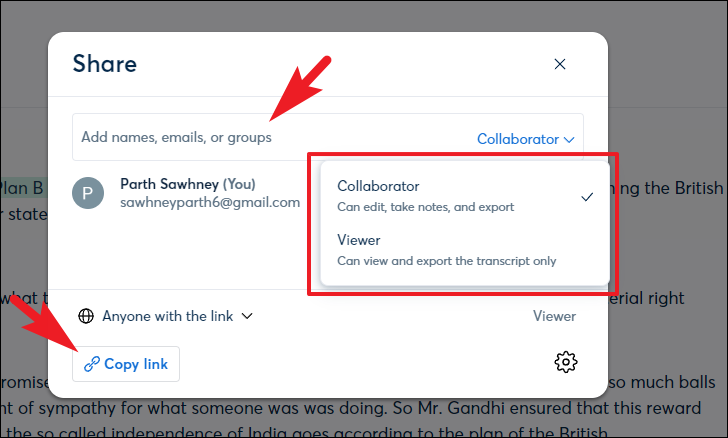
Như đã đề cập trước đây trong hướng dẫn này, bạn có thể sử dụng Otter AI với các dịch vụ khác như Google Meet, Zoom và Microsoft Teams. Nếu bạn chưa thiết lập nó tại thời điểm tạo tài khoản của mình, bạn luôn có thể thực hiện sau từ menu.
Để tích hợp Otter AI với các dịch vụ khác , từ màn hình Bảng điều khiển, nhấp vào tùy chọn ‘Thêm’ và chọn tùy chọn ‘Ứng dụng’.
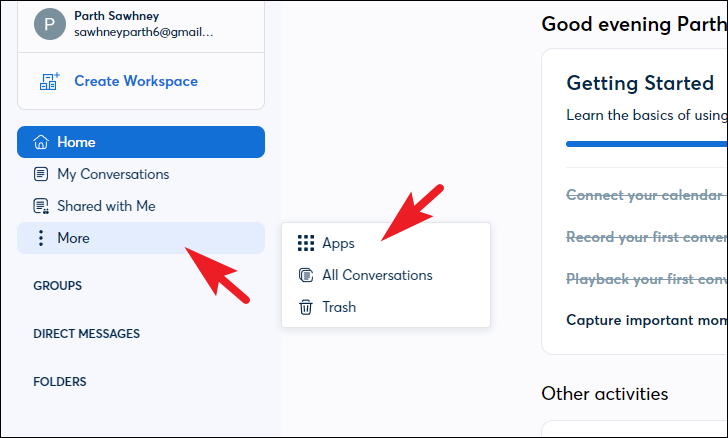
Trên màn hình tiếp theo, bạn có thể nhấp vào nút ‘Thêm’ ở bên phải dịch vụ được yêu cầu để tích hợp Otter AI và tận hưởng các lợi ích như bản ghi và phiên âm cuộc họp tự động. Tuy nhiên, xin lưu ý rằng Zoom và DropBox yêu cầu ít nhất một tài khoản ‘Pro’ để được tích hợp với Otter AI.
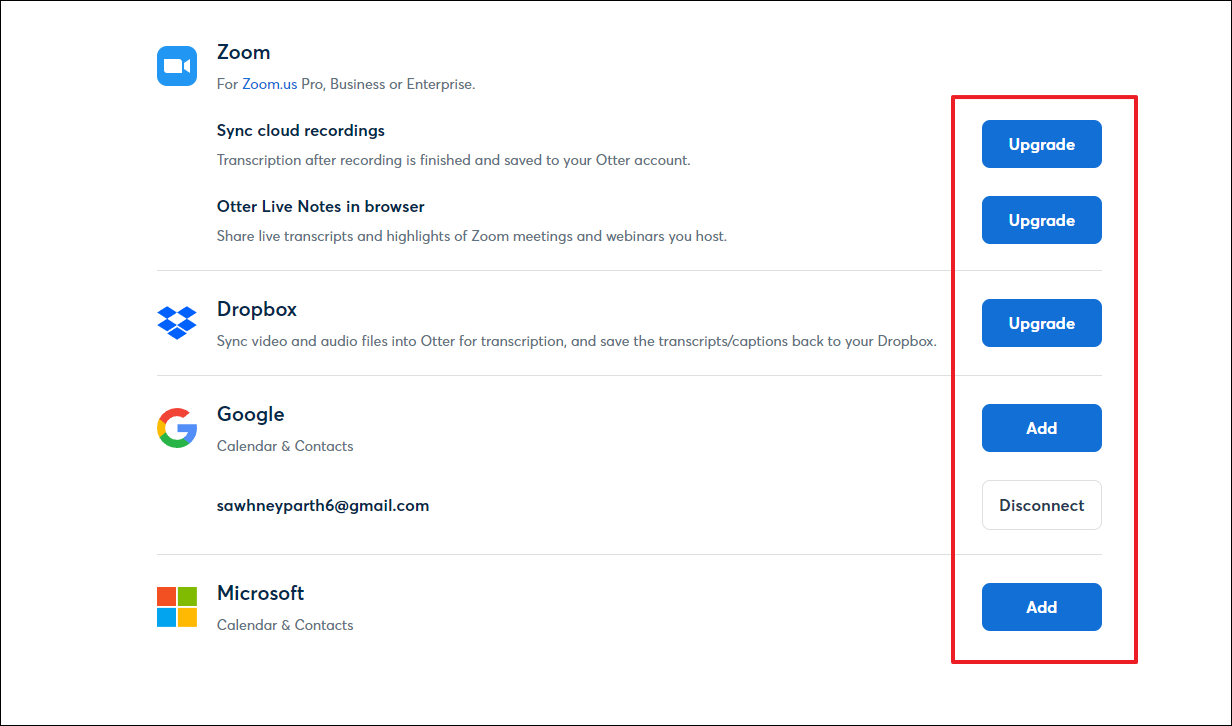
Để thêm các cụm từ, từ hoặc tên tùy chỉnh liên quan cụ thể đến công việc của bạn trong Otter AI, hãy nhấp vào tên viết tắt/hình ảnh tài khoản của bạn trên thanh bên trái và nhấp vào tùy chọn ‘Cài đặt tài khoản’.
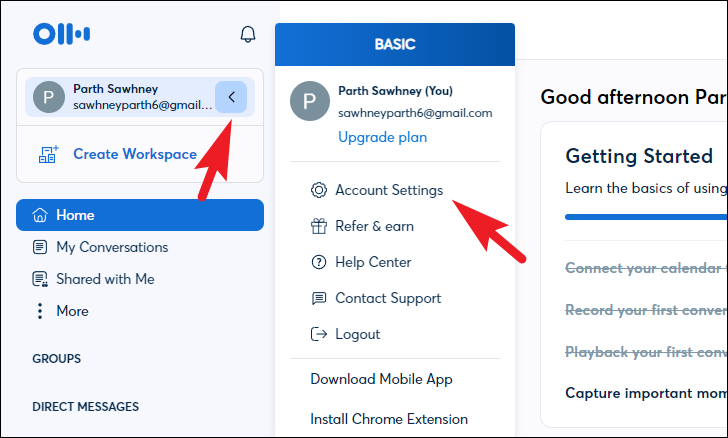
Sau đó, nhấp vào tab ‘Quản lý từ vựng’ để tiếp tục.
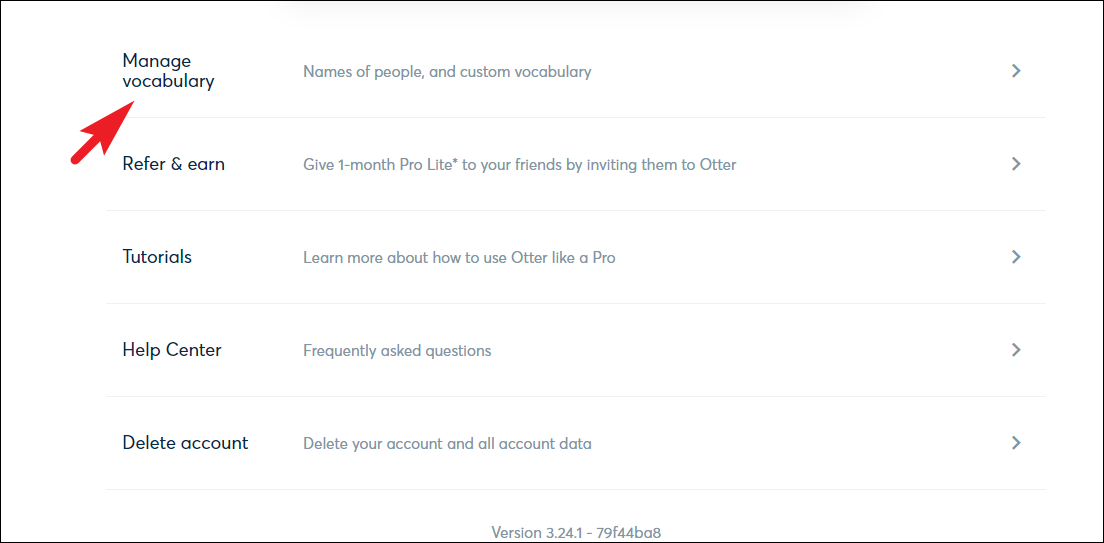
Gói cơ bản chỉ cho phép bạn nhập 5 mục. Tuy nhiên, nếu chọn nâng cấp, bạn có thể nhận được tối đa 100 tên người và 100 từ khác mà bạn có thể dạy cho Otter AI.
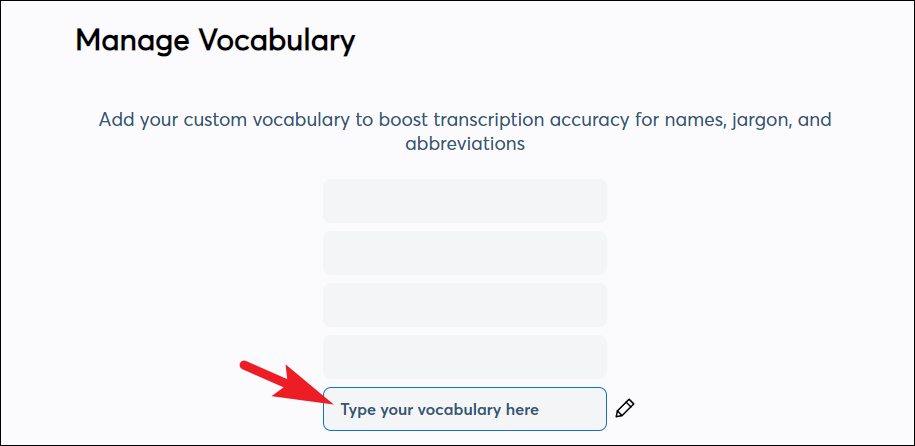
Ngoài tất cả các mẹo này, Otter AI cũng có thể được đào tạo để nhận dạng giọng nói của bạn. Bạn có thể đảm bảo tự gắn thẻ mình là người nói bất cứ khi nào bạn đang nói trong cuộc chat đang được Otter AI ghi lại và sau một vài bản phiên âm, Otter AI sẽ bắt đầu tự động gắn thẻ bạn là người nói bất cứ khi nào bạn đang nói cuộc chat.
Nếu bạn đang nâng cấp lên cấp độ Chuyên nghiệp hoặc Doanh nghiệp trên Otter AI, bạn cũng nhận được bản chép lời trực tiếp cho Thu phóng và phụ đề chi tiết. Sau đó, có một tính năng quản lý người dùng để Administrator sử dụng và bạn cũng có thể tạo báo cáo và xem phân tích tài khoản của mình.
Nói chung, Otter AI có thể tỏ ra rất tiện dụng và hữu ích nếu thói quen của bạn xoay quanh việc nói chuyện với nhiều người. Otter AI hoàn toàn tự động ghi lại biên bản cuộc họp và cũng số hóa chúng. Sau đó, bạn có thể thực hiện nhiều hành động trên đó hoặc thậm chí có thể chia sẻ nó với những người mà bạn cho là phù hợp. Vì vậy, những gì bạn đang chờ đợi cho? Hãy tải xuống ứng dụng và bắt đầu sử dụng chỉ số Otter AI.




