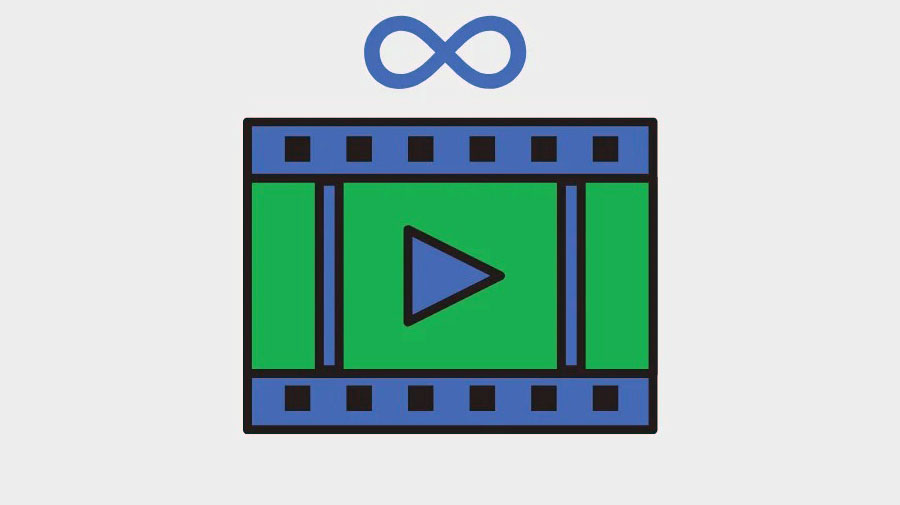
Lặp lại 1 đoạn video là một quá trình lặp lại hình ảnh hoặc video (chủ yếu là video) thành một vòng lặp không xác định theo cách tạo cảm giác liên tục khi phát. CLặp video trở nên phổ biến kể từ khi Instagram tung ra Boomerang – một tính năng cho phép người dùng tạo các video dạng GIF ngắn có thể phát đi phát lại nhiều lần để khiến chúng trở nên thú vị hơn khi xem.
Lặp lại video trên iPhone:Những gì bạn có thể và không thể làm
Trái ngược với những gì bạn mong đợi, ứng dụng Ảnh trên iPhone không thể lặp lại video qua lại để làm video lặp lại.Ứng dụng iOS gốc không cung cấp các tùy chọn chỉnh sửa như vậy cho video.Tuy nhiên, bạn vẫn có thể tạo các vòng lặp video bằng cách chụp ảnh bằng chức năng Live Photo với ứng dụng Máy ảnh của Apple ghi lại video về ảnh bạn đang chụp trước khi bạn chạm vào nút chụp.
Sau đó, những Live Photos này có thể được chỉnh sửa để tạo các vòng lặp video phát liên tục từ bên trong ứng dụng Ảnh và được chia sẻ trên bất kỳ ứng dụng nào bạn muốn.Instagram chính thức hỗ trợ chức năng Live Photos và cho phép người dùng tạo boomerang trực tiếp bằng cách chọn ảnh tương thích từ cuộn camera. Sử dụng Live Photos cho đến nay là cách tốt nhất để bạn có thể tạo các video lặp lại các ảnh hiện có trên iPhone của mình.
Tuy nhiên, nếu ý định duy nhất của bạn là chuyển đổi video từ iPhone của mình thành các vòng lặp, thì bạn sẽ phải chọn bất kỳ ứng dụng bên thứ ba nào cung cấp chức năng này từ App Store.Trong bài đăng dưới đây, chúng tôi đã cung cấp hướng dẫn giúp bạn tạo các vòng lặp video bằng cách sử dụngMáy làm Boomerang ứng dụng cung cấp các tùy chọn chỉnh sửa cơ bản miễn phí.
Trong trường hợp điều này không có ý nghĩa gì với bạn và bạn chỉ muốn lặp lại một video mà bạn đang xem trên YouTube, bạn cũng có thể làm điều đó bằng cách làm theo hướng dẫn trong phần cuối cùng của bài đăng này.
Cách tạo video lặp lại bằng Live Photos trên iPhone
iPhone có một tùy chọn chuyên dụng để tạo các vòng lặp video của Live Photos bên trong ứng dụng Ảnh.Trong trường hợp bạn chưa biết, Live Photos là một tính năng gốc của iOS giúp iPhone của bạn ghi lại một loạt khung hình liên tục 1,5 giây trước và sau khi một bức ảnh thực sự được nhấp vào.Với Live Photos, bạn có thể sửa đổi ảnh theo cách thủ công bằng cách chọn một khung hình mà bạn thích hoặc tạo các video lặp vô hạn phát đi phát lại.
Trước khi bạn tạo video lặp bằng Live Photos, bạn cần đảm bảo rằng bạn đã lưu Live Photos trên iPhone của mình.Để chụp ảnh bằng Live Photos, hãy mở ứng dụng Máy ảnh và nhấn vào nút ‘Live Photos’ (biểu tượng của nó được đánh dấu bằng nhiều vòng tròn đồng tâm) ở góc trên cùng bên phải của màn hình.

Để xem tất cả Live Photos được lưu trên iPhone của bạn, bạn có thể mở ứng dụng Ảnh và đi tới Album > Loại phương tiện > Live Photos.

Trên màn hình tiếp theo, bạn sẽ thấy tất cả các ảnh mà bạn đã từng nhấp vào bằng tùy chọn Live Photos.Để tạo các vòng lặp của ảnh, hãy chọn ảnh đó từ danh sách này.

Bây giờ, ảnh sẽ mở ra trên màn hình và bạn sẽ có thể thấy nhãn ‘Live’ ở góc trên cùng bên trái của ảnh làm bằng chứng cho thấy ảnh này thực sự đã được nhấp bằng tính năng Ảnh trực tiếp.Bạn có thể nhấn và giữ bất kỳ đâu trên ảnh để xem ảnh phát như thế nào và liệu đây có phải là ảnh phù hợp cho video lặp của bạn không. Nếu có, hãy nhấn vào nhãn ‘Live’ ở góc trên cùng bên trái hoặc chuyển sang ảnh khác mà bạn thích.

Khi bạn nhấn vào nhãn ‘Live’ bên trong một bức ảnh, bạn sẽ có thêm các tùy chọn để biến nó thành một vòng lặp video.Trong menu mục bổ sung xuất hiện, hãy chọn tùy chọn ‘Nảy lên’ để tạo clip chuyển đổi qua lại của Live Photos mang lại hiệu ứng sống động như thật.

Bạn cũng có thể chọn tùy chọn ‘Lặp lại’ nhưng tùy chọn đó sẽ chỉ đặt chuỗi khung hình theo thứ tự một chiều, vì vậy video có thể trông không liền mạch như bạn tưởng tượng.Vì vậy, mặc dù tùy chọn này được gắn nhãn là “Lặp lại”, chúng tôi khuyên bạn nên tiếp tục với ‘Nảy lên’ để làm cho Live Photo của bạn thú vị hơn khi xem.
Việc chọn hiệu ứng ‘Nảy lên’ sẽ bắt đầu phát Live Photos trong một vòng lặp giống như GIF nhưng bạn vẫn chưa hoàn tất.Bạn cần lưu video này. Đối với điều đó, hãy nhấn vào biểu tượng Chia sẻ ở góc dưới cùng bên trái.

Trong bảng Chia sẻ xuất hiện, chọn tùy chọn ‘Lưu vào file’.Bạn cũng có thể chọn ứng dụng mà bạn muốn chia sẻ ứng dụng này, từ đây.

Cách lặp lại video bằng ứng dụng Ảnh
Bên cạnh những bức ảnh bạn chụp khi bật tính năng Live Photos, bạn cũng có thể lặp lại các video mà bạn đã quay hoặc lưu trên iPhone của mình bằng ứng dụng Ảnh.Video được lặp lại này sẽ chỉ được phát lặp lại bên trong ứng dụng Ảnh chứ không phải bất kỳ nơi nào khác; nghĩa là khi được chia sẻ, video sẽ có thể xem được như một video bình thường mà không bị lặp.
Để phát video theo vòng lặp bên trong Ảnh, bạn sẽ cần thêm video đó vào album của chính video đó để video phát lặp lại nhiều lần.Để bắt đầu, hãy mởảnhứng dụng trên iPhone của bạn.

Bên trong Ảnh, xác định vị trí và nhấn vào video bạn muốn lặp lại.

Khi video đã chọn mở ở chế độ xem toàn màn hình, hãy nhấn vào biểu tượng chia sẻ ở góc dưới cùng bên trái.

Trong Share Sheet hiện ra, chọnThêm vào album.

Bên trong màn hình Thêm vào Album, chạm vào Album mới để thêm video vào một album của riêng mình.

Bạn sẽ thấy lời nhắc trên màn hình yêu cầu bạn nhập tên cho album mới.Nhập tên phù hợp vào hộp văn bản bên trong lời nhắc rồi nhấn vào Lưu.

Bây giờ, quay lại màn hình trước đó và nhấn vào tab album ở dưới cùng.

Trên màn hình tiếp theo, chọn album mới mà bạn vừa tạo trong phần “Album của tôi”.

Khi album mở ra trên màn hình tiếp theo, hãy nhấn vào biểu tượng 3 chấm ở góc trên cùng bên phải.

Trong menu mục bổ sung xuất hiện, hãy chọn trình chiếu.

Album bây giờ sẽ được phát trên màn hình.Để có các tùy chọn bổ sung, chạm một lần vào màn hình rồi chạm vào Tùy chọn ở góc dưới cùng bên phải.

Trên màn hình tiếp theo, bạn sẽ thấy Tùy chọn trình chiếu được đặt cho video hiện tại.Bạn có thể thay đổi chủ đề, âm nhạc và tốc độ của video từ màn hình này.

Tại đây, bạn có thể thay đổi nhạc thành âm thanh gốc bằng cách nhấn vào Âm nhạc và chọn Không có.

Khi bạn thực hiện xong các thay đổi, hãy nhấn vào Xong ở góc trên cùng bên phải.

Bây giờ, bạn sẽ thấy video được phát trong một vòng lặp vô hạn cho đến khi bạn nhấn vào Xong bên trong màn hình Trình chiếu.
Cách làm video lặp lại cho Boomerang trên Instagram
Nếu lý do chính của bạn để tạo video lặp là để có thể sử dụng chúng cho boomerang trên Instagram, thì bạn không cần phải tìm ở đâu khác.Ứng dụng của Instagram có thể chụp các video lặp lại hoặc tạo chúng từ các video hiện có trên cuộn camera của bạn.
Nếu bạn muốn quay video lặp trực tiếp trên Instagram, quá trình này cũng dễ dàng như quay bất kỳ video nào trên ứng dụng.Bạn có thể làm điều đó bằng cách truy cập Instagram > ‘+’ > Story > Boomerang.Sau đó, bạn có thể quay video để lặp lại video đó và thực hiện các chỉnh sửa tiếp theo cho video đó.
Có thể thực hiện một cách dễ dàng hơn để đạt được kết quả này nếu bạn đã chụp ‘Live Photos’ trên iPhone của mình. Instagram có thể trực tiếp nhận ra Live Photos mà bạn có thể đã nhấp vào trước đó và cho phép bạn biến chúng thành câu chuyện Boomerang ngay lập tức.
Để tạo video Boomerang từ Live Photo, hãy mở màn hình câu chuyện của Instagram bằng cách chuyển đến biểu tượng ‘+’ > Câu chuyện.

Khi màn hình Câu chuyện xuất hiện, hãy vuốt màn hình đó lên để truy cập ảnh trong cuộn camera của bạn.

Trên màn hình này, cuộn xuống và tìm Live Photo mà bạn muốn chuyển đổi thành boomerang.Instagram làm nổi bật ảnh hỗ trợ Live Photo bằng biểu tượng Boomerang (được đánh dấu bằng biểu tượng vô cực) ở góc trên cùng bên trái của ảnh.Khi bạn tìm thấy một Live Photo, hãy chạm vào nó để chọn.

Điều này sẽ tải một hình ảnh trên màn hình của bạn.Để chuyển nó thành boomerang, hãy chạm và giữ vào bất kỳ đâu trên ảnh.Hình ảnh sẽ trở nên sống động và sẽ bắt đầu lặp đi lặp lại và bạn cũng sẽ thấy thông báo “Boomerang” xuất hiện trên màn hình.

Ngoài ra, bạn cũng có thể điều chỉnh video boomerang này bằng cách nhấn vào biểu tượng Boomerang ở đầu màn hình Câu chuyện.

Điều này sẽ giúp bạn có thêm các tùy chọn như Slow-mo, Echo và Duo.Nhấn vào tùy chọn ưa thích của bạn từ phía dưới.

Khi bạn đã làm video lặp lại, hãy nhấn vào ‘Xong’ ở góc trên cùng bên phải.

Nếu hài lòng với hiệu ứng này, bạn có thể tải nó lên Instagram Story hoặc chia sẻ cá nhân với bạn bè qua các tùy chọn bên dưới.

Nếu muốn lưu video lặp lại thay vì chia sẻ, hãy nhấn vào biểu tượng dấu 3 chấm ở góc trên cùng bên phải. Để lưu vòng lặp video, hãy chọn tùy chọn ‘Lưu’ từ menu mục bổ sung.

Video đã lưu sẽ có sẵn trong cuộn camera trên ứng dụng Ảnh.
Cách lặp video bằng ứng dụng Boomerang Maker
Nếu bạn không sử dụng Instagram, có những ứng dụng của bên thứ ba mà bạn có thể sử dụng để làm video lặp lại trên iPhone của mình.Các ứng dụng này đi kèm với các giới hạn của chúng hoặc cung cấp mua hàng trong ứng dụng có thể hạn chế bạn tận dụng tối đa chúng.Trong số các ứng dụng chúng tôi đã thử nghiệm, chúng tôi đã đưa vào danh sách rút gọnMáy làm Boomeranglà cái mà bạn có thể quan tâm để tạo các vòng lặp video cơ bản.Sau khi tải xuống ứng dụng này, bạn có thể bắt đầu tạo video lặp bằng cách mở ứng dụng và chọn ‘Chọn Ảnh’ trong lời nhắc xuất hiện trên màn hình.

Trên màn hình tiếp theo, xác định vị trí và chọn video bạn muốn tạo vòng lặp bằng cách chỉ cần nhấn vào video đó.Khi video bạn chọn được chọn, hãy nhấn vào ‘Xong’ ở góc trên cùng bên phải.

Video đã chọn sẽ xuất hiện trên màn hình chính của ứng dụng.Để tạo vòng lặp của nó, hãy nhấn vào nó.

Video này sẽ bắt đầu phát trên màn hình tiếp theo.Tại đây, hãy nhấn vào nút ‘Tiếp theo’ ở dưới cùng.

Bây giờ, bạn sẽ thấy các kiểu vòng lặp khác nhau có sẵn để chọn nhưng bạn chỉ có thể chọn tùy chọn ‘Chuyển tiếp-Đảo ngược’ vì Boomerang là một ứng dụng freemium và bạn chỉ nhận được các lựa chọn hạn chế.

Tuy nhiên, bạn có thể vuốt sang phải trên màn hình này để chọn tốc độ ưa thích cho video.Bây giờ, hãy điều chỉnh tốc độ video bằng thanh trượt trên màn hình.

Giờ đây, bạn có thể lưu video này bằng cách nhấn vào tùy chọn ‘Lưu’ ở dưới cùng.Vòng lặp video của bạn hiện đã được tạo.

Tiếp theo, bạn sẽ thấy một màn hình hiển thị menu chia sẻ của ứng dụng.Chọn ‘Lưu vào Ảnh’ để lưu vào iPhone của bạn hoặc nhấn vào ứng dụng mà bạn muốn chia sẻ video này.

Cách lặp lại video bạn đang xem trên YouTube
Nếu bạn chỉ muốn xem lặp đi lặp lại cùng một video trên YouTube, thì bạn có thể thực hiện điều đó ngay trong ứng dụng YouTube trên iOS.Để lặp lại một video trên YouTube, hãy mở ứng dụng và chọn video bạn muốn xem lặp lại.

Khi video tải lên màn hình, hãy nhấn vào biểu tượng 3 dấu chấm ở góc trên cùng bên phải.

Trong menu bật lên xuất hiện, hãy nhấn vào tùy chọn ‘Lặp lại video’.

Thao tác này sẽ bật tùy chọn trên YouTube và bạn sẽ thấy thông báo “Video loop is on” xuất hiện ở cuối màn hình.

Video hiện tại của bạn bây giờ sẽ được phát lại khi đến cuối và sẽ tự lặp lại.
Đó là tất cả những gì chúng ta có khi lặp video trên iPhone.




