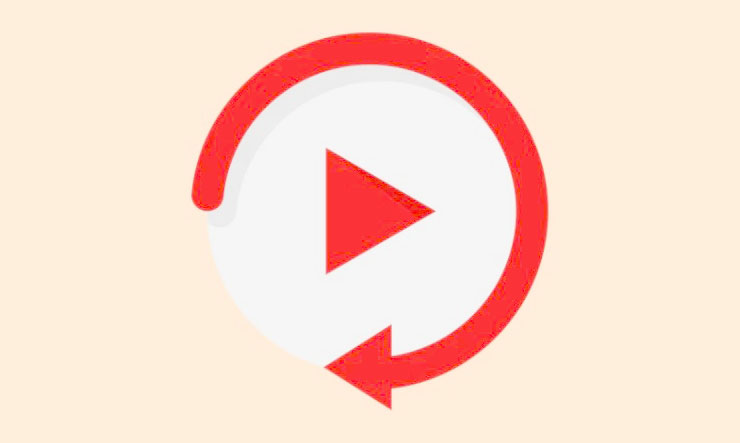
Cách replay video ngay lập tức để làm cho chúng thú vị hơn vô cùng.
Nếu bạn đang nghĩ đến việc đăng video lên tài khoản mạng xã hội, bạn có thể muốn lặp lại video đó. Vòng lặp một video khiến video trở nên thú vị hơn vô cùng – Tiktok đã thành công nhờ điều này. Mặc dù Instagram có thể đã ra mắt lần đầu nhưng TikTok đã dẫn đầu xu thế.
Để đảm bảo an toàn cho mọi việc, chúng tôi sẽ hướng dẫn bạn cách lặp Live Photos cũng như sử dụng ứng dụng của bên thứ ba để lặp lại video. Vì vậy, hãy bắt đầu với nó.
Mục lục
Lặp 1 đoạn video từ Live Photos
Live Photos có thể trông giống như ảnh, nhưng chúng không thực sự là ảnh. Chúng là những video rất nhỏ. Khi bạn tiếp tục chụp một bức Live Photos, iPhone sẽ ghi lại những khoảnh khắc bổ sung xảy ra 1,5 giây trước và sau khoảnh khắc đó. Vì vậy, về cơ bản, những gì chúng ta nhận được là một đoạn video ngắn 3 giây. Vì về bản chất, nó là một video, bạn có thể lặp lại nó.
Mở ứng dụng Ảnh và chuyển đến tab ‘Album’.

Sau đó, chuyển đến ‘Live Photos’ từ Loại phương tiện.
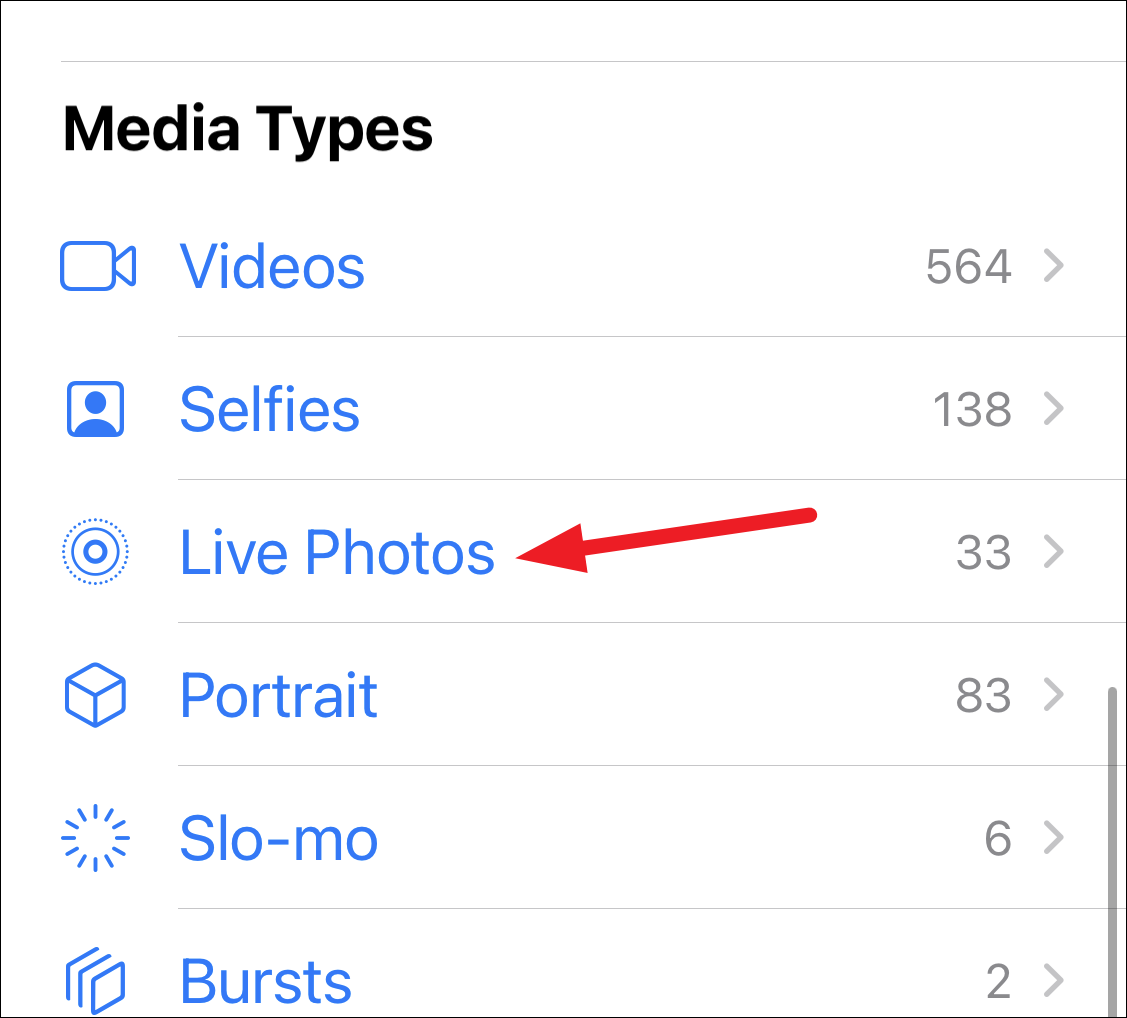
Nhấn và mở Live Photos mà bạn muốn lặp lại. Nhấn vào ảnh nếu không có tùy chọn nào hiển thị trên màn hình. Sau đó, nhấn vào tùy chọn ‘Live’ ở góc trên cùng bên trái của màn hình.
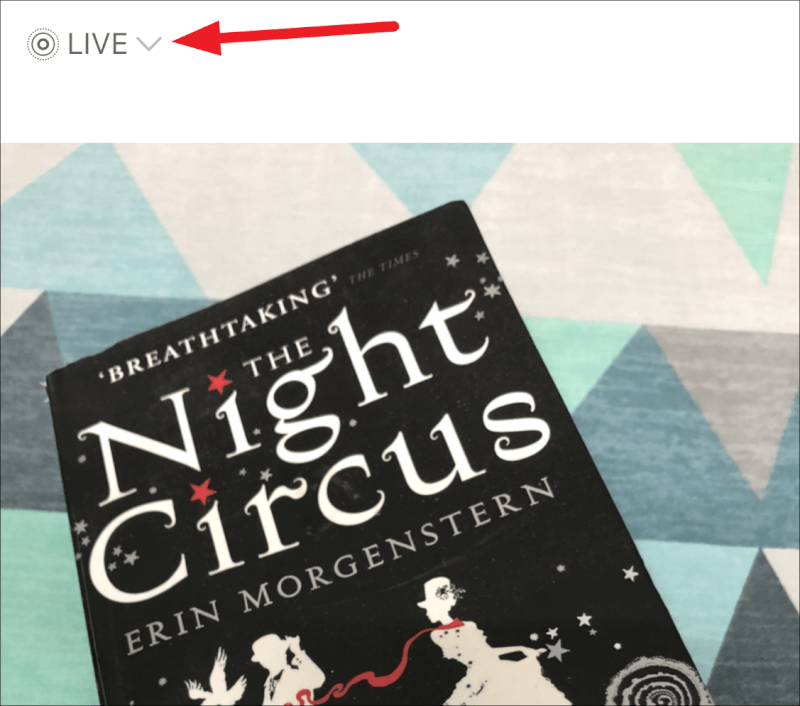
Một vài tùy chọn sẽ xuất hiện. Bây giờ, nếu bạn muốn video chỉ phát theo một vòng lặp, tức là video bắt đầu ngay khi kết thúc, phát trong một vòng lặp liên tục, hãy nhấn vào tùy chọn cho ‘Vòng lặp’.

Nhưng nếu bạn muốn có hiệu ứng Boomerang của Instagram, hãy nhấn vào tùy chọn ‘Bounce’. Nó sẽ lặp lại video để phát theo hướng tiến và lùi.

Sau đó, bạn có thể chia sẻ nó và nó sẽ chuyển sang dạng video trong khi Live Photos thì không.
Vòng lặp một video
Bạn có thể sử dụng ứng dụng của bên thứ ba từ App Store hoặc thậm chí có thể sử dụng Boomerang để lặp lại video của mình.
Sử dụng Boomerang cho Video Looping
Boomerang có thể được sử dụng như một ứng dụng riêng biệt hoặc từ chính Instagram. Hầu hết chúng ta sử dụng Boomerang để đặc biệt tạo video hiệu ứng lặp lại. Nhưng bạn cũng có thể sử dụng nó để lặp lại các video hiện có và Live Photos trên iPhone của mình.
Chúng tôi sẽ sử dụng tính năng Boomerang từ trong ứng dụng Instagram cho hướng dẫn này, nhưng bạn cũng có thể tải xuống và sử dụng ứng dụng độc lập. Mở ứng dụng Instagram trên iPhone và đăng nhập vào tài khoản.
Sau đó, vuốt sang phải từ nguồn cấp dữ liệu hoặc chạm vào biểu tượng ‘+’ ở góc trên cùng bên phải của màn hình rồi chọn ‘Bản tin’.

Để biến Live Photos hiện có thành boomerang, hãy vuốt lên từ màn hình Câu chuyện để mở ảnh trong thư viện ảnh.
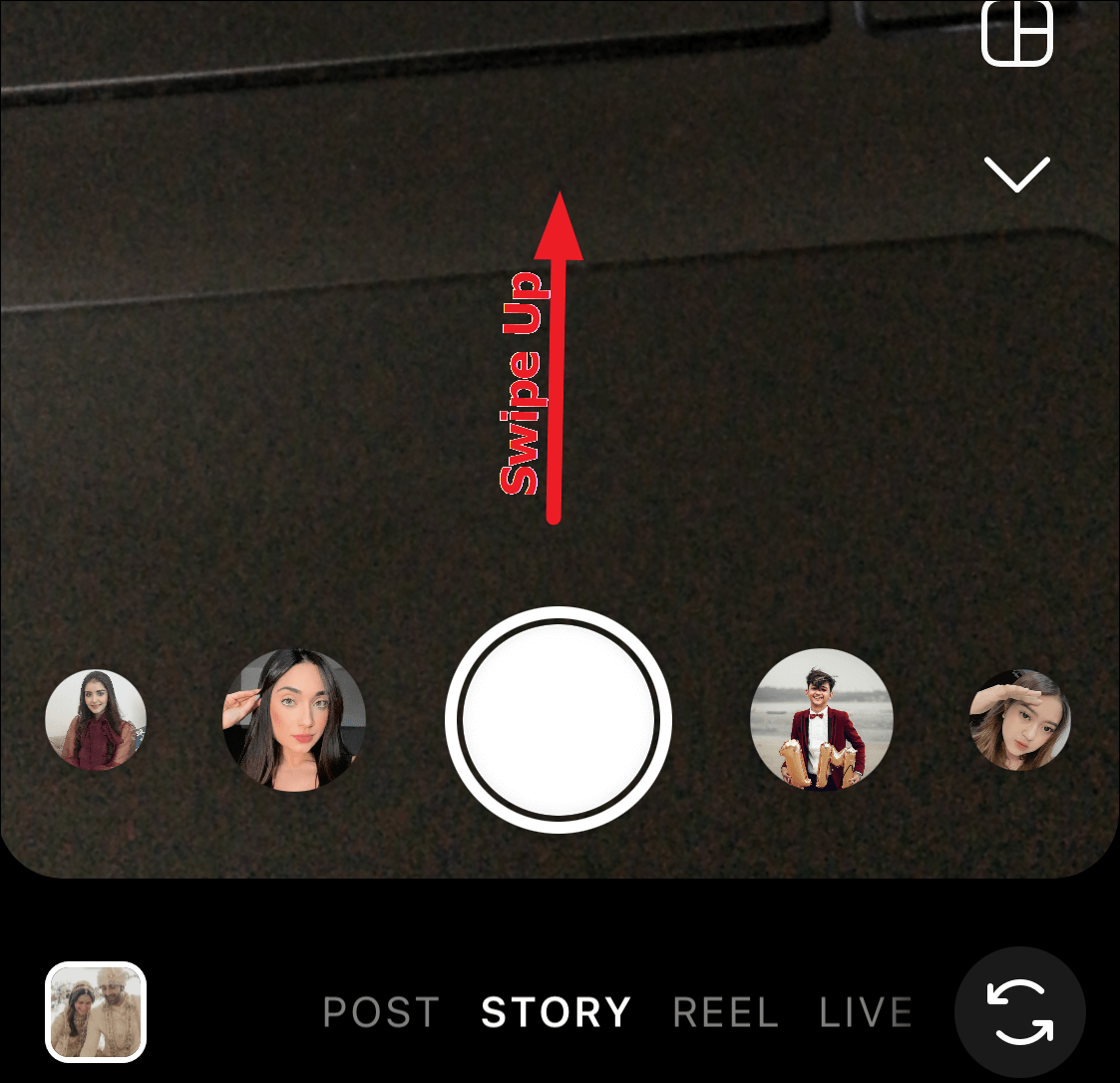
Sau đó, hãy nhấn vào tùy chọn ‘Gần đây’ để chuyển sang album Live Photos. Sau đó, nhấn vào ‘Live Photos’ từ các tùy chọn album. Bằng cách này, bạn có thể tìm thấy Live Photos một cách nhanh chóng. Bạn có thể bỏ qua bước này nếu Live Photos mà bạn định chuyển đổi thành boomerang là gần đây.
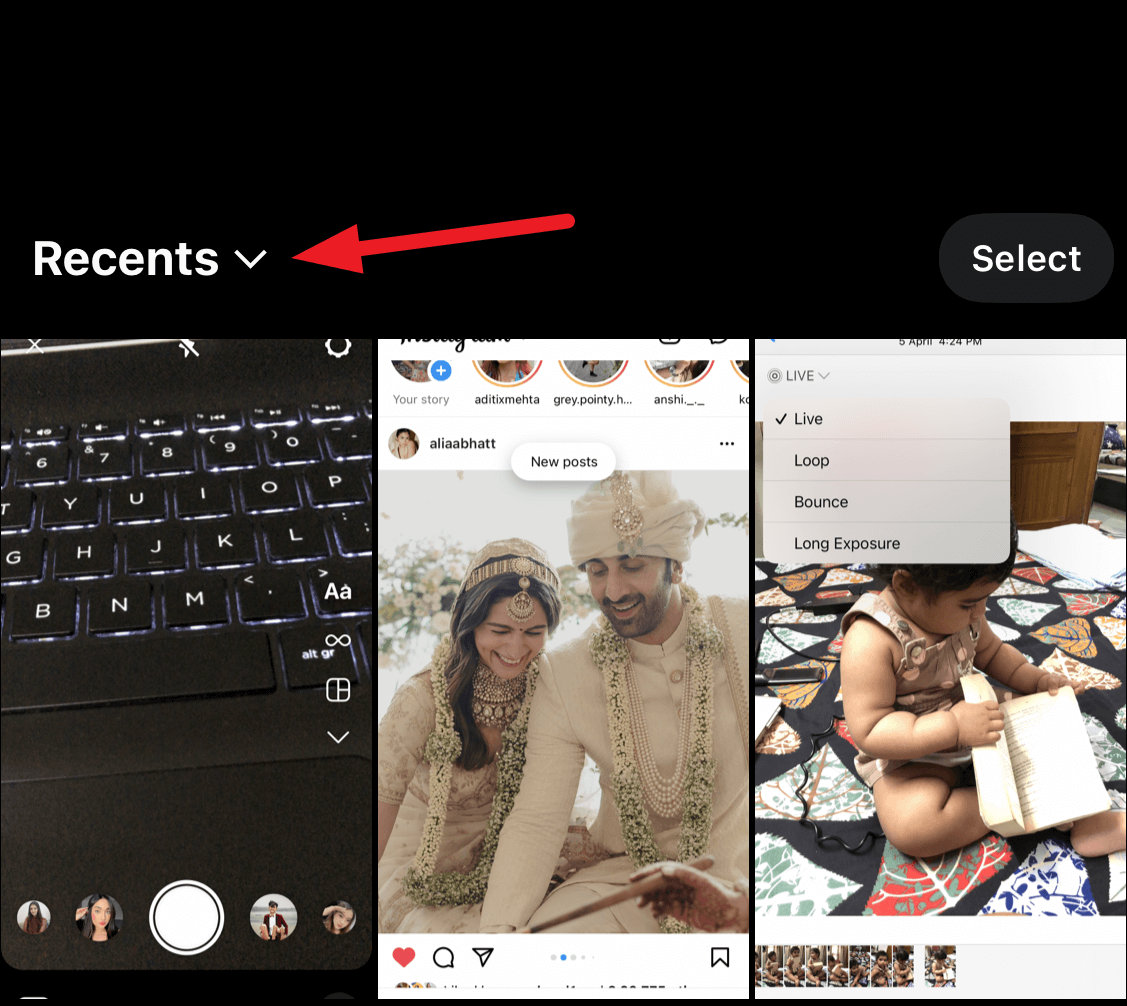
Bạn sẽ nhận thấy rằng Live Photos sẽ có biểu tượng boomerang trên hình thu nhỏ. Nhấn vào ảnh để tải nó.
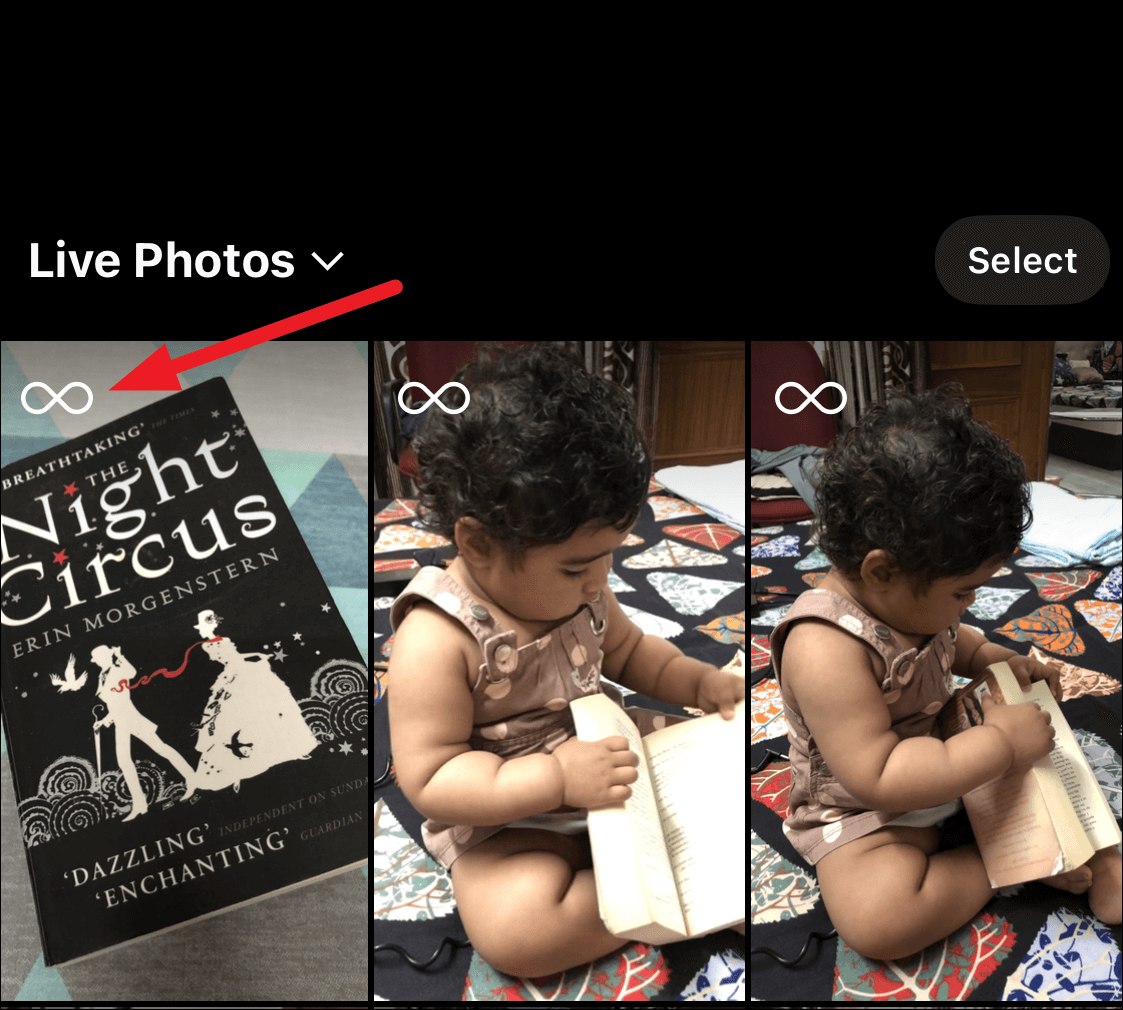
Live Photos sẽ tải lên màn hình câu chuyện. Bây giờ, hãy chạm và giữ vào bất kỳ đâu trên màn hình hoặc chạm vào biểu tượng ‘Boomerang’ (biểu tượng Vô cực) để chuyển nó thành boomerang.
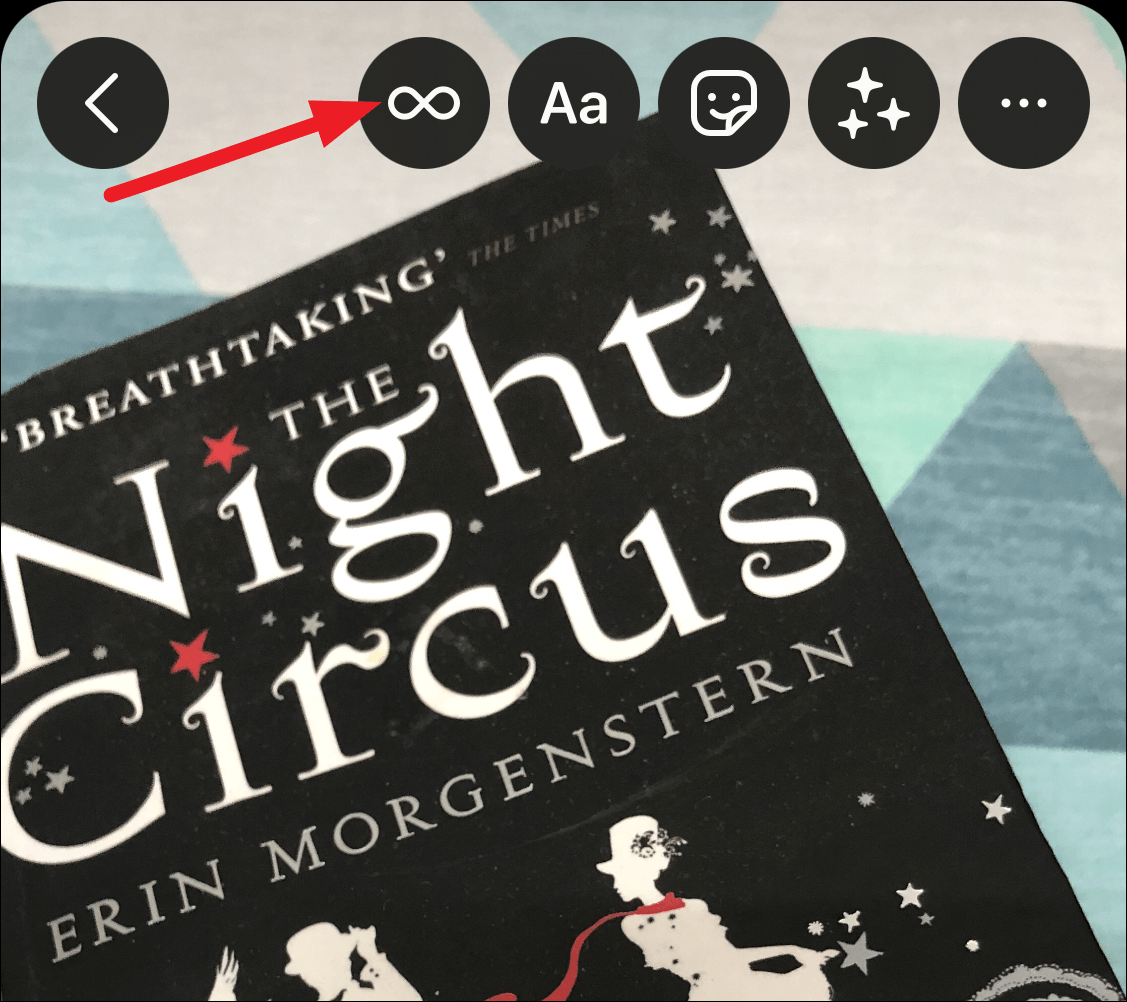
Bạn có thể lưu video lặp lại vào thư viện ảnh của mình hoặc chia sẻ nó với câu chuyện Instagram hoặc với bạn bè. Để lưu nó vào thư viện ảnh, hãy nhấn vào menu ba chấm ở góc trên cùng bên phải, sau đó nhấn vào ‘Lưu’.

Giống như chúng ta đã chọn Live Photos, chúng ta cũng có thể chọn video hiện có từ thư viện ảnh. Sự khác biệt duy nhất là khi lặp lại một video trên Boomerang, có một hạn chế về độ dài. Bạn chỉ có thể chuyển đổi một phần nhỏ của video thành boomerang. Chọn video từ thư viện ảnh và nhấn vào biểu tượng ‘Boomerang’.
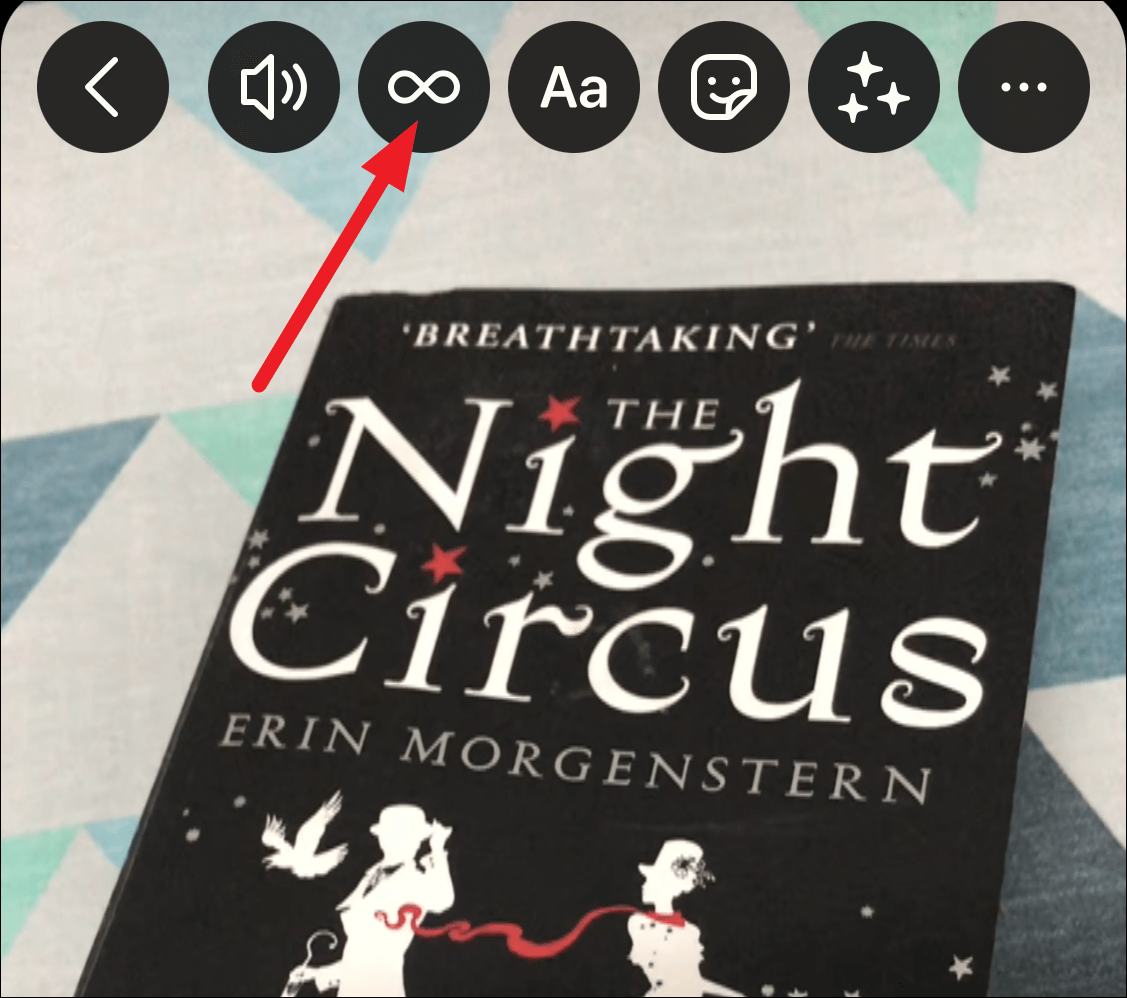
Sau đó, chọn phần video bạn muốn chuyển thành boomerang bằng cách kéo nút chọn ở dưới cùng. Nhấn vào ‘Áp dụng’ sau khi bạn đã chọn phần video.
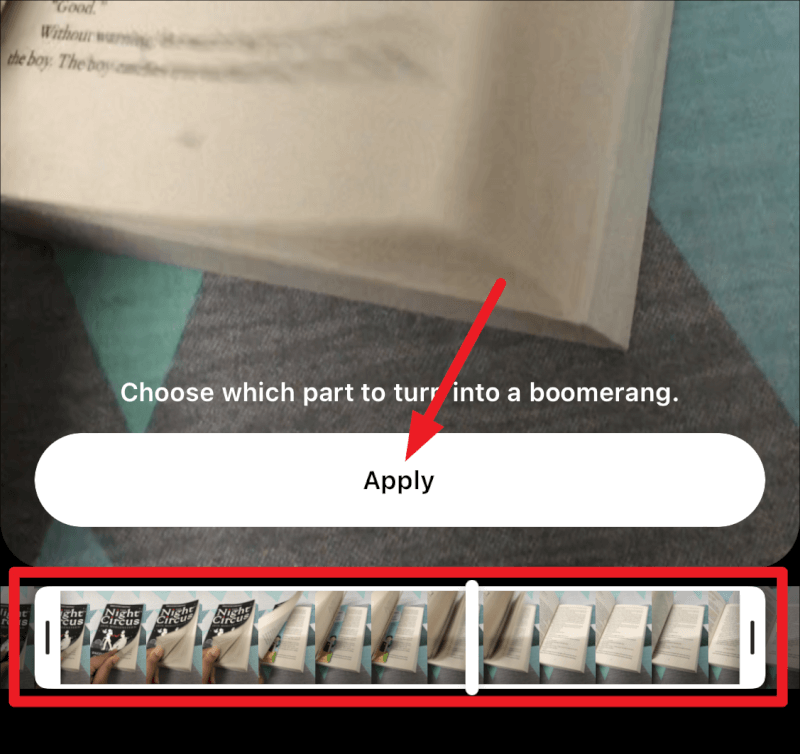
Bạn cũng có thể chọn từ các tùy chọn như hiệu ứng ‘Cổ điển’, ‘Slo-mo’, ‘Tiếng vọng’ và ‘Duo’ cho Boomerang của mình. Nhấn vào tùy chọn thích hợp từ cuối màn hình.

Nhấn vào ‘Xong’ ở góc trên bên phải của màn hình.
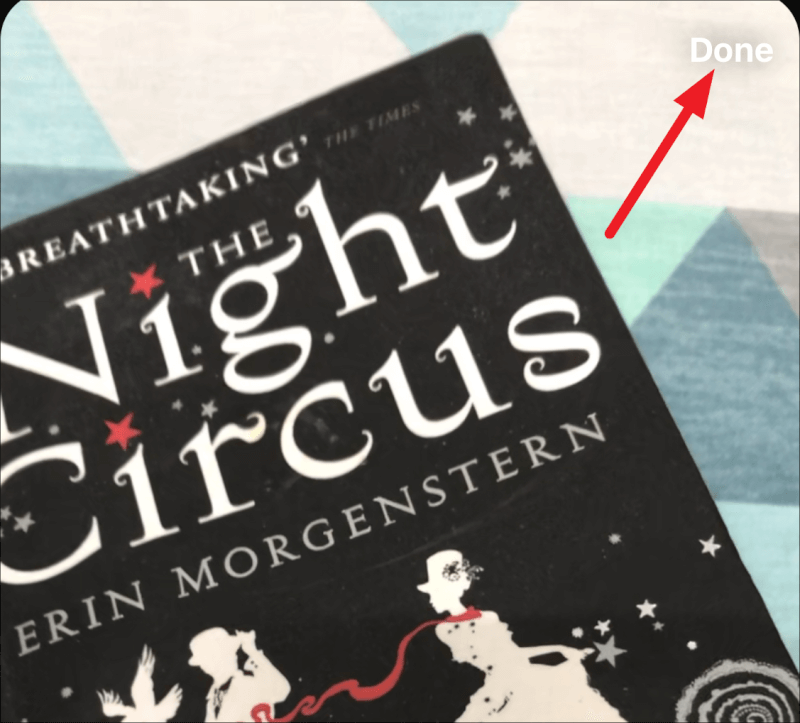
Một phần của video sẽ được chuyển đổi thành boomerang mà bạn có thể lưu vào thư viện ảnh hoặc chia sẻ trên Instagram.
Sử dụng Boomerang Maker từ App Store
Nếu bạn muốn lặp lại một video hoàn chỉnh, không chỉ một phần nhỏ của nó như Boomerang, bạn có thể sử dụng một trong nhiều ứng dụng có sẵn trong App Store. Chúng tôi đã thử một số ứng dụng này, chẳng hạn như Looper, Loop Videos và Boomerang Maker để lặp lại các video. Trong số này, chúng tôi đã chọn Boomerang Maker cho mục đích của hướng dẫn này, vì chúng tôi cho rằng nó là tốt nhất cho đến nay, mặc dù Loop Videos đã xuất hiện sau một thời gian ngắn. Tất cả các ứng dụng này đều sử dụng mô hình freemium, trong đó một số tính năng được cung cấp miễn phí và bạn phải mua các tính năng cao cấp hơn.
Boomerang Maker làm cho việc lặp lại và lưu video khá đơn giản. Bạn cũng có thể lặp lại các bức Live Photos của mình bằng ứng dụng. Truy cập App Store và nhấn vào nút ‘Get’ để cài đặt Boomerang Maker.

Sau đó, mở ứng dụng. Tùy chọn đầu tiên bạn sẽ thấy ngay khi mở ứng dụng là cấp cho ứng dụng quyền truy cập vào thư viện ảnh. Bạn có thể chạm vào ‘Cho phép truy cập vào tất cả ảnh’ hoặc chạm vào ‘Chọn ảnh’ và chọn video bạn muốn có quyền truy cập vào ứng dụng.

Chọn video bạn muốn lặp lại. Sau đó, chọn độ dài của video bạn muốn lặp lại. Ứng dụng cho phép bạn lặp lại toàn bộ video hoặc cắt nó. Điều chỉnh các đầu của thanh trượt để cắt video và nhấn vào ‘Tiếp theo’ ở cuối màn hình.
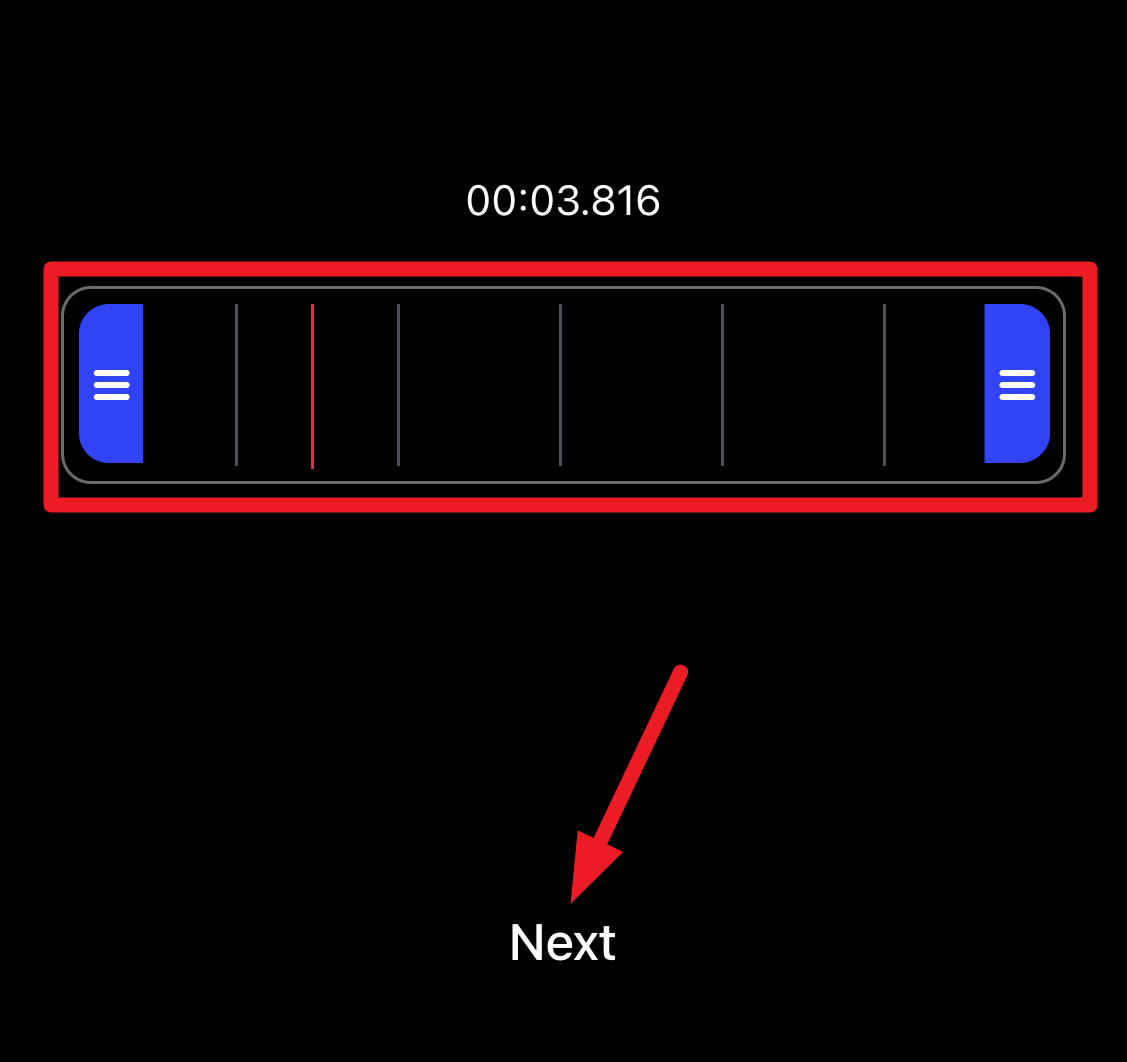
Sau đó, nhấn vào hướng bạn muốn lặp lại video. Chỉ có một tùy chọn miễn phí. Để sử dụng phần còn lại, bạn cần nâng cấp lên Pro.
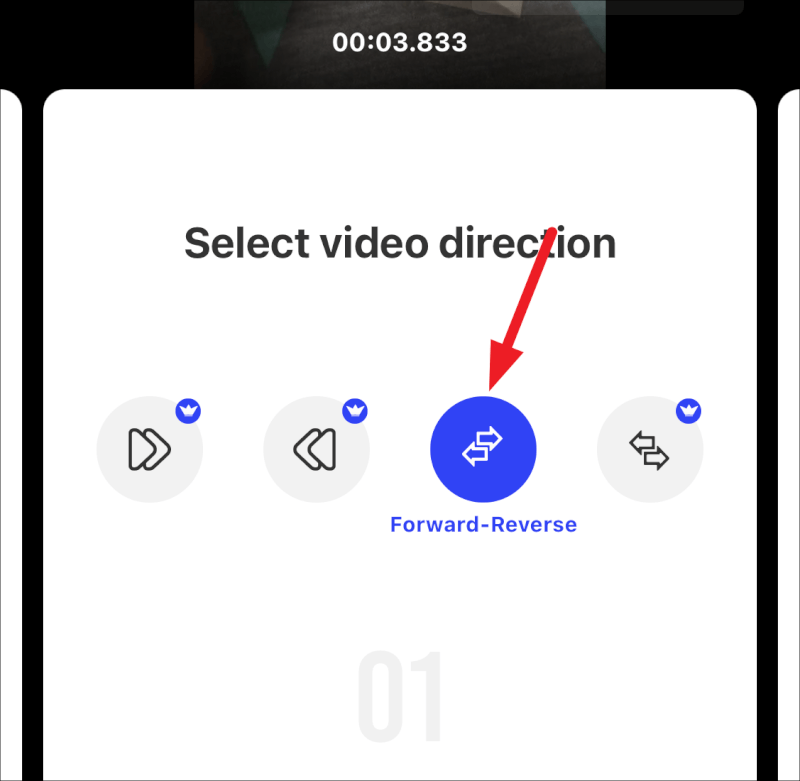
Tiếp theo, vuốt sang trái ở phần dưới của màn hình để đến tùy chọn tiếp theo. Điều chỉnh thanh trượt để làm chậm hoặc tăng tốc độ video.
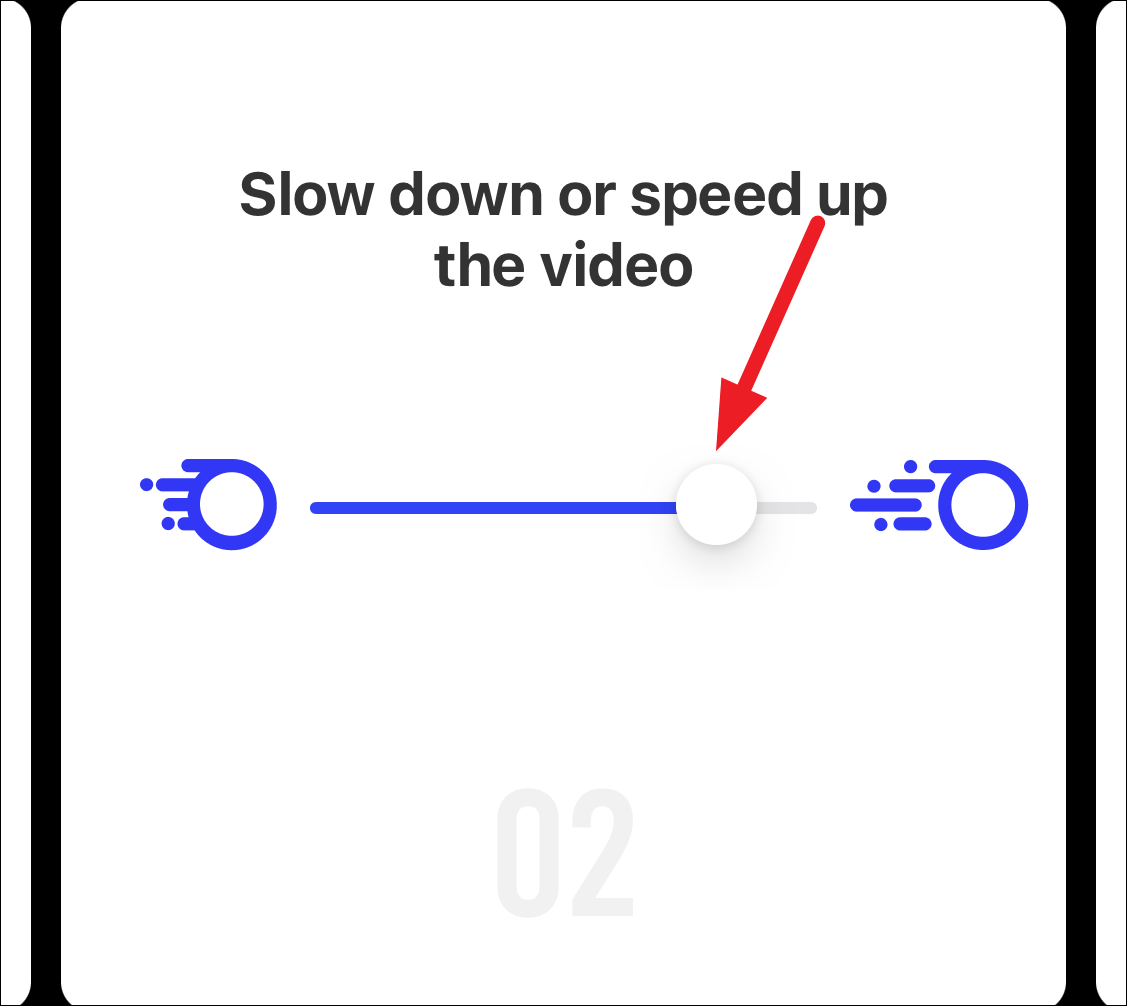
Vuốt lại để điều chỉnh số lần lặp lại. Chỉ có 1 lần lặp lại miễn phí nhưng người dùng trả phí có thể chọn tối đa 4 lần lặp lại.

Lưu ý: Loop Videos cung cấp hai hướng cũng như hai lần lặp lại miễn phí nếu bạn muốn xem thử. Nhưng trải nghiệm không mượt mà như Boomerang Maker, do đó quyết định sử dụng ứng dụng này cho mục đích của hướng dẫn của chúng tôi.
Nhấn vào ‘Lưu’ để lưu video lặp lại.
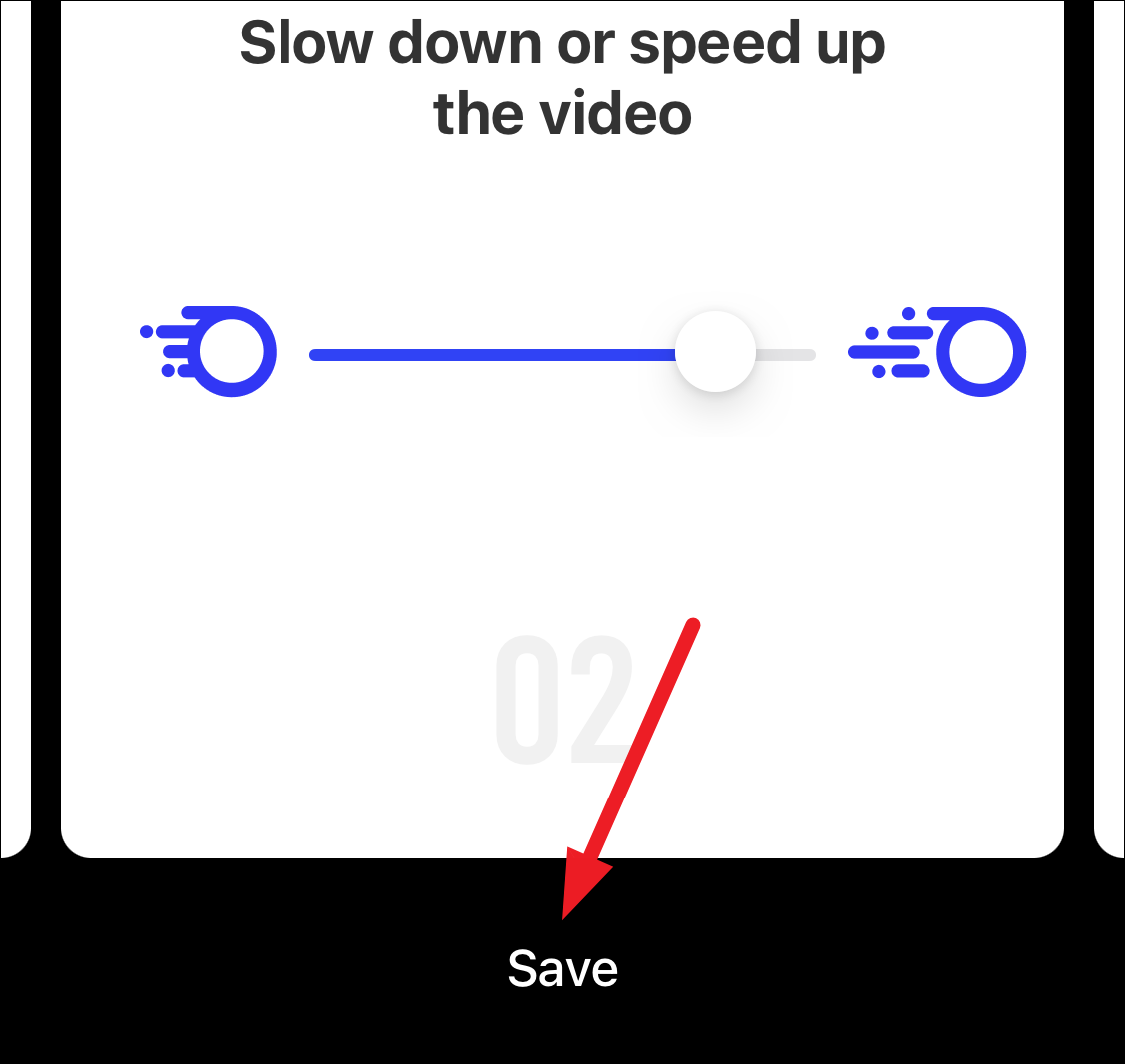
Chọn format bạn muốn lưu. Bạn có thể chọn ‘Video’ hoặc ‘GIF’. Sau đó, chọn xem bạn muốn lưu nó vào thư viện của mình hay chia sẻ nó trên một nền tảng truyền thông xã hội.

Cho dù bạn muốn lặp lại một đoạn video hay một bức Live Photos, có rất nhiều tùy chọn có sẵn cho bạn sử dụng. Với các ứng dụng của bên thứ ba, toàn bộ tác vụ chỉ mất vài giây.




