
Nếu bạn không sử dụng VirtualBox trên Macbook nữa, có lẽ bạn đang tìm cách gỡ cài đặt nó để giảm sự lộn xộn và giải phóng dung lượng ổ đĩa. Hoặc, bạn có thể đang tìm cách xóa nó như một phần của quá trình khắc phục lỗi thông thường.
Tuy nhiên, chương trình ảo hóa nguồn mở của Oracle lưu trữ các file hỗ trợ ở nhiều vị trí, do đó, quá trình gỡ cài đặt ứng dụng Mac tiêu chuẩn sẽ để lại nhiều file.
Thay vào đó, hãy sử dụng các kỹ thuật bên dưới để gỡ cài đặt hoàn toàn VirtualBox trên MacBook, Mac mini hoặc iMac.
Lưu ý : Các phương pháp sau sẽ không xóa Disk Image máy ảo. Cách duy nhất để xóa chúng là xóa thủ công các thư mục có liên quan khỏi Macbook (thêm về điều đó bên dưới).
Cách gỡ cài đặt VirtualBox trên Macbook bằng VirtualBox Uninstall Tool
Cách nhanh nhất, an toàn nhất và thuận tiện nhất để gỡ cài đặt VirtualBox khỏi Macbook là sử dụng VirtualBox Uninstall Tool đi kèm với gói cài đặt VirtualBox dành cho macOS.
Đó là một tiện ích dòng lệnh xóa tất cả các file liên quan đến VirtualBox trên Macbook, chẳng hạn như dữ liệu được lưu trong bộ nhớ cache, driver và kexts (phần mở rộng kernel).
- Thoát VirtualBox nếu nó đang mở; Control -nhấp chuột hoặc nhấp chuột phải vào biểu tượng Oracle VM VirtualBox Manager trên Dock và chọn Quit . Nếu bạn gặp sự cố khi thoát chương trình, Option+Control -nhấp vào biểu tượng và chọn Buộc thoát (Force-Quit).
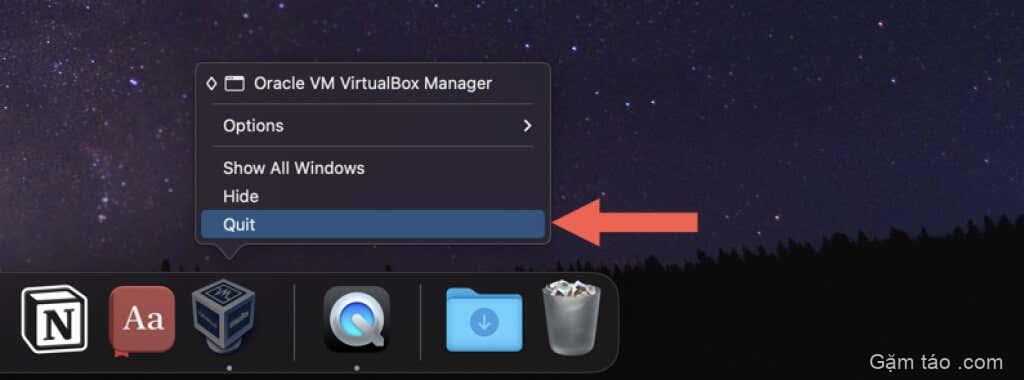
- Tải phiên bản mới nhất của trình cài đặt VirtualBox cho macOS từ trang Tải xuống của VirtualBox.org . Nếu bạn đang sử dụng phiên bản Apple Silicon của ứng dụng, hãy đảm bảo tải xuống gói nền tảng phù hợp.
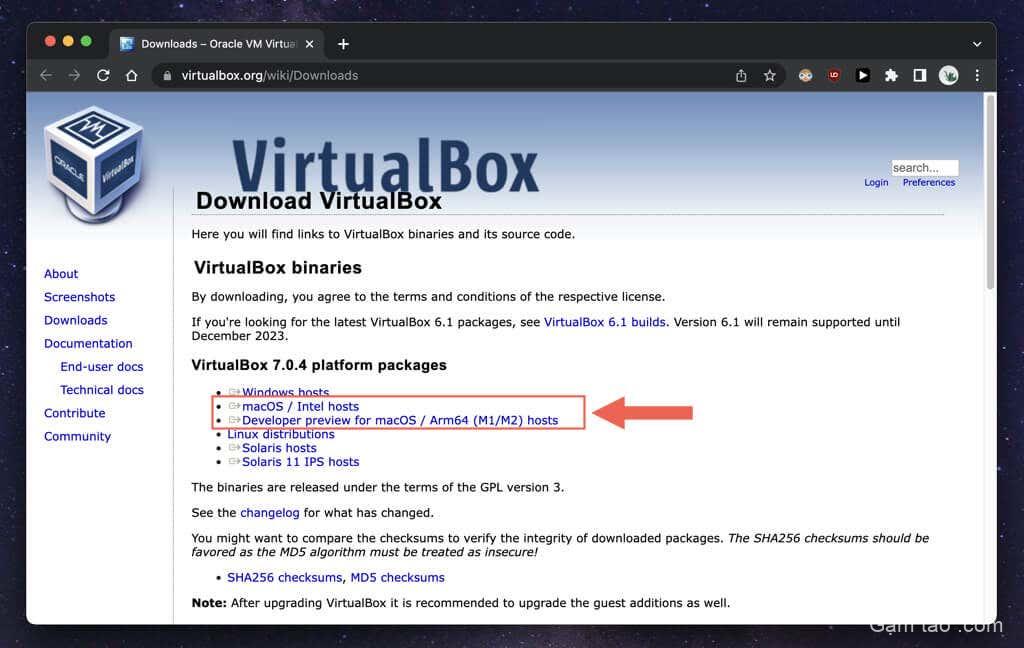
- Truy cập phần mềm quản lý Tải xuống của trình duyệt và chọn file VirtualBox DMG.
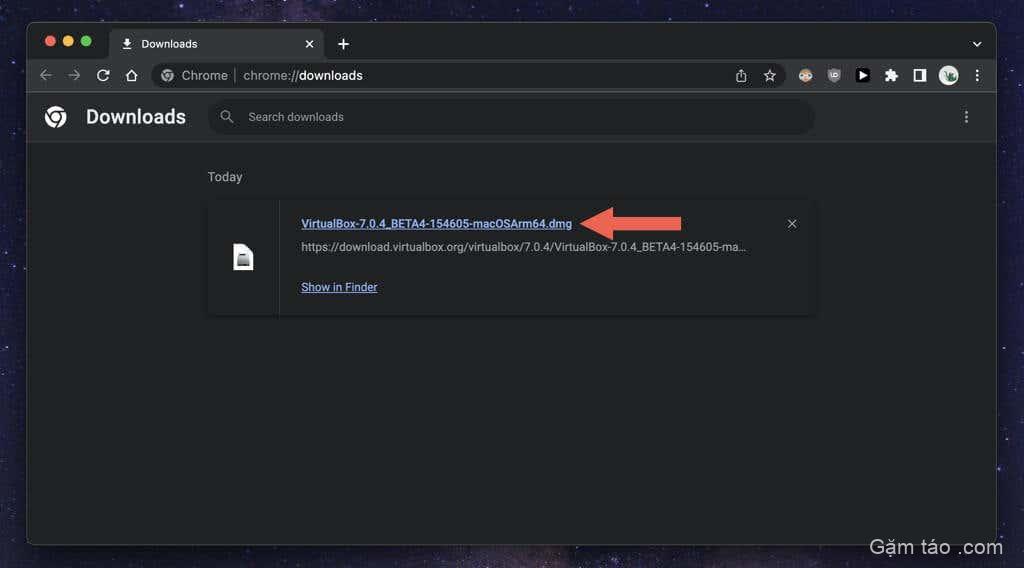
- Nhấp đúp vào biểu tượng VirtualBox_ Uninstall.tool trên cửa sổ bật lên VirtualBox xuất hiện. Một cửa sổ Terminal sẽ mở và tải nội dung của công cụ dòng lệnh.
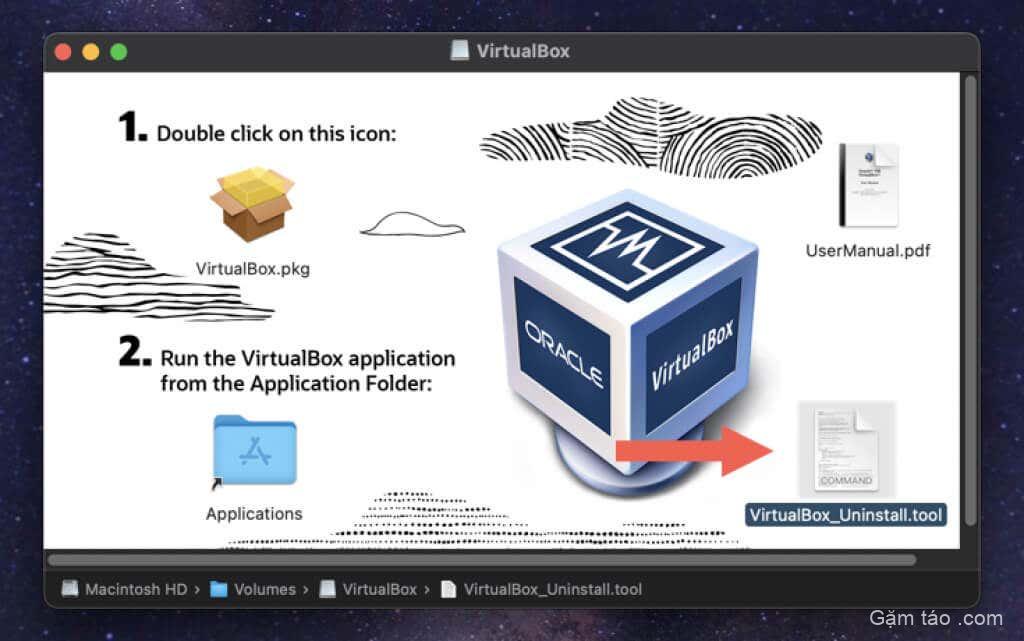
Lưu ý : Nếu bạn thấy lỗi “VirtualBox_Uninstall.tool cannot be opened because it is from an unidentified developer”, hãy Control -nhấp vào biểu tượng VirtualBox_Uninstall.tool và chọn Mở bằng > Terminal > Allow .
- Nhập Yes và nhấn Return để xác nhận bạn muốn gỡ cài đặt VirtualBox.
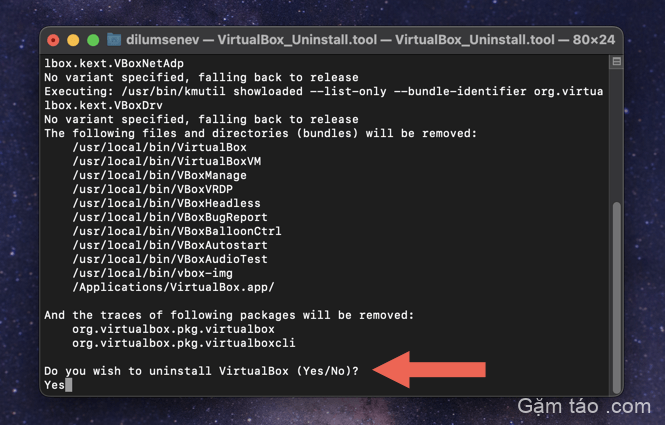
- Đợi cho đến khi VirtualBox_Uninstall.tool xóa VirtualBox cũng như các file và thư mục được liên kết khỏi Macbook. Bạn sẽ thấy đầu ra Terminal “Process Completed” sau khi hoàn thành.
Cách gỡ cài đặt VirtualBox trên Macbook bằng tiện ích xóa ứng dụng chuyên dụng
Nếu bạn gặp sự cố khi sử dụng VirtualBox Uninstall Tool, một cách khác để xóa hoàn toàn VirtualBox là sử dụng tiện ích xóa ứng dụng dành riêng cho Mac . Ví dụ: đây là cách sử dụng AppCleaner để gỡ cài đặt VirtualBox trên macOS.
- Tải xuống và mở AppCleaner. Nó có sẵn dưới dạng tải xuống miễn phí tại FreeMacSoft.net .
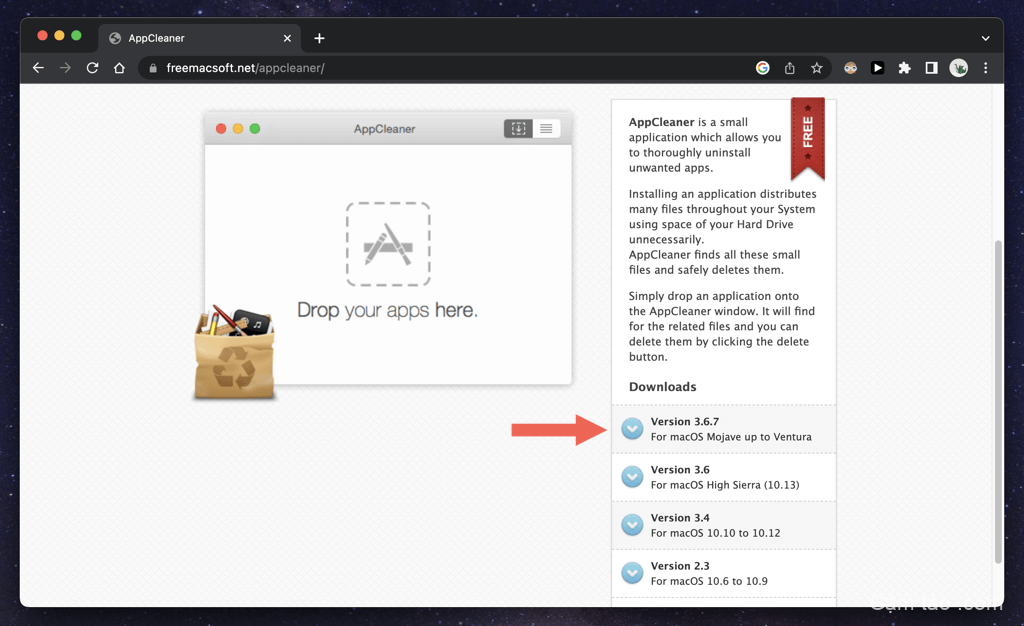
- AppCleaner có dạng file ZIP mà Macbook sẽ tự động giải nén sau khi tải xuống; truy cập thư mục Tải xuống trên máy tính và nhấp đúp vào biểu tượng chương trình để mở; bạn không phải cài đặt nó.
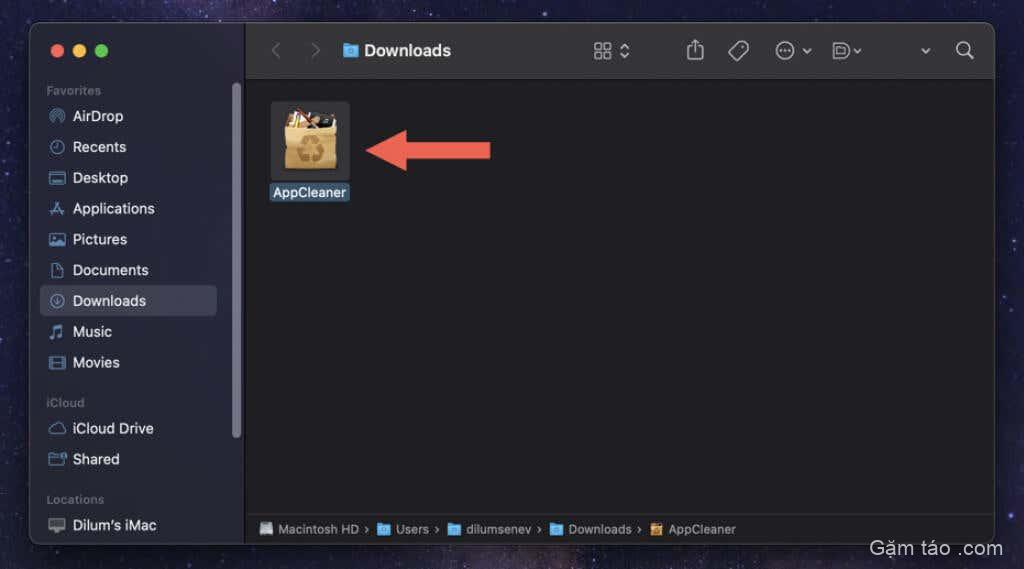
Ghi chú : Nếu Macbook chặn bạn mở AppCleaner, hãy mở ứng dụng Cài đặt hệ thống , chọn Quyền riêng tư & Bảo mật và chọn Open Anyway để bỏ qua giới hạn bảo mật.
- Chọn biểu tượng Danh sách ứng dụng ở trên cùng bên phải của cửa sổ AppCleaner.
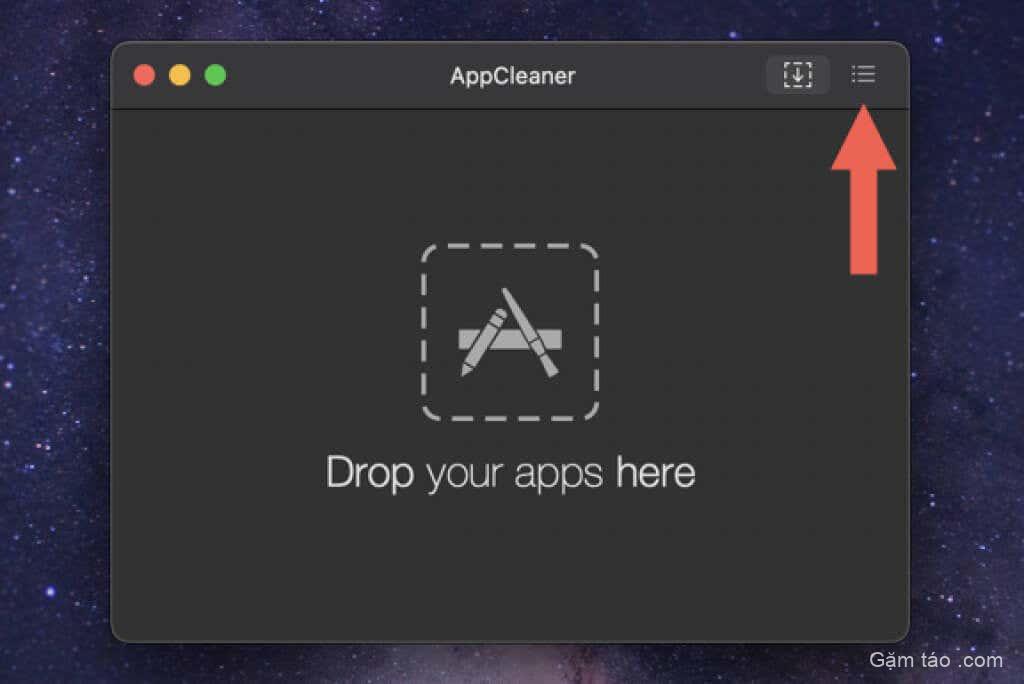
- Cuộn xuống danh sách, chọn VirtualBox và đợi cho đến khi AppCleaner tạo danh sách các file liên quan đến chương trình.
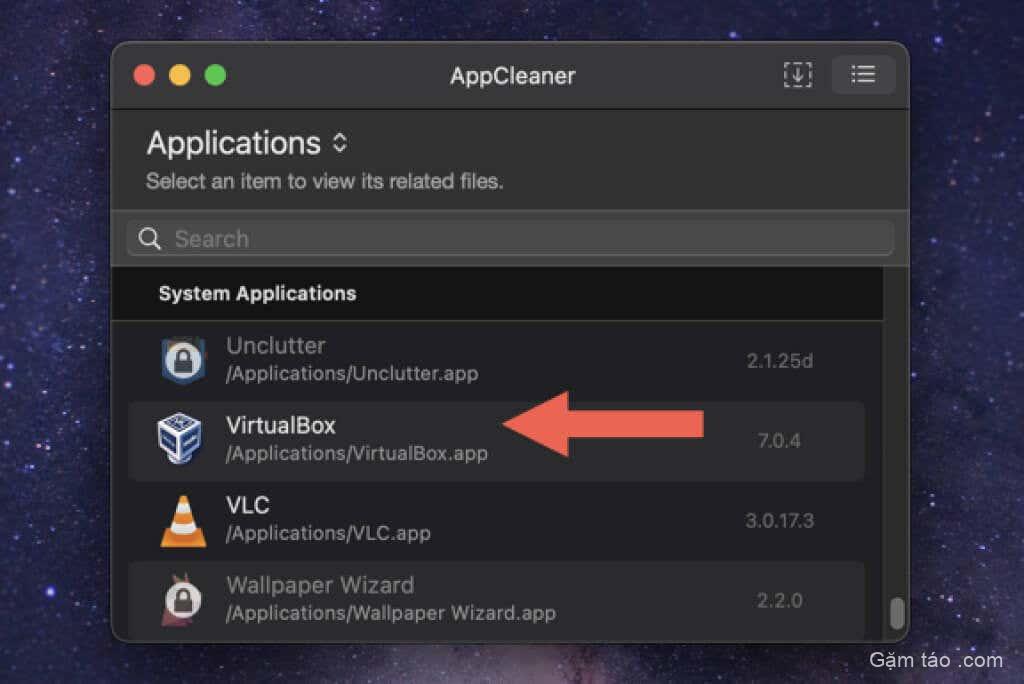
- Chọn Xóa để xóa tất cả các file cài đặt VirtualBox.
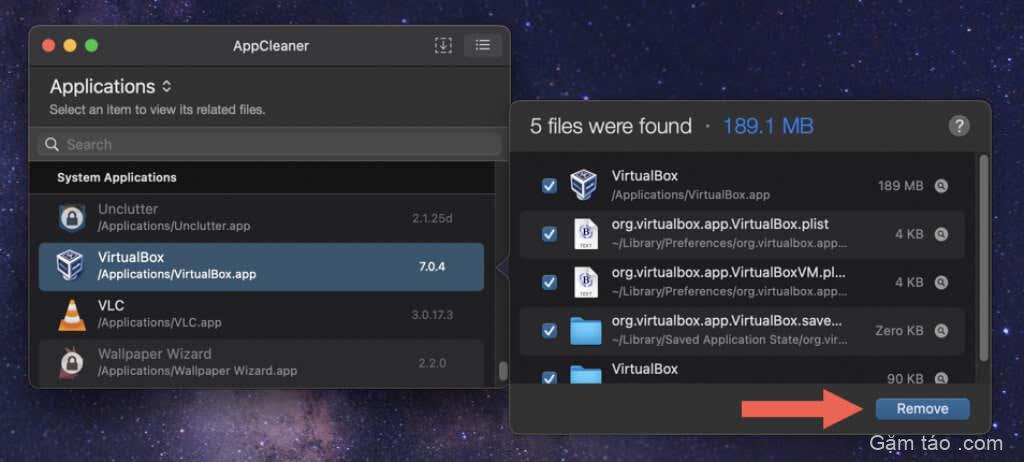
Ngoài ra, kéo và thả ứng dụng VirtualBox từ thư mục Ứng dụng trên Macbook vào cửa sổ AppCleaner và chọn Xóa .
Sau quá trình gỡ cài đặt VirtualBox, bạn có thể chọn giữ hoặc xóa AppCleaner khỏi Macbook của mình. Nếu bạn chọn cái sau, chỉ cần kéo và thả chương trình từ thư mục Tải xuống vào Thùng rác.
Cách gỡ cài đặt thủ công ứng dụng VirtualBox trên Macbook bằng Finder
Nếu bạn thích cách tiếp cận thực tế để xóa VirtualBox, bạn có thể di chuyển chương trình vào Thùng rác và làm theo bằng cách xóa các mục còn sót lại theo cách thủ công qua Finder.
Ngay cả khi bạn sử dụng các phương pháp trên, bạn nên kiểm tra các vị trí sau để tìm phần còn lại của VirtualBox.
Ghi chú : Để bảo vệ khỏi việc vô tình xóa các file quan trọng đối với macOS, hãy cân nhắc tạo bản sao lưu Time Machine trước khi bạn bắt đầu.
- Mở Finder, chọn Ứng dụng trên thanh bên và di chuyển VirtualBox vào Thùng rác của Macbook.
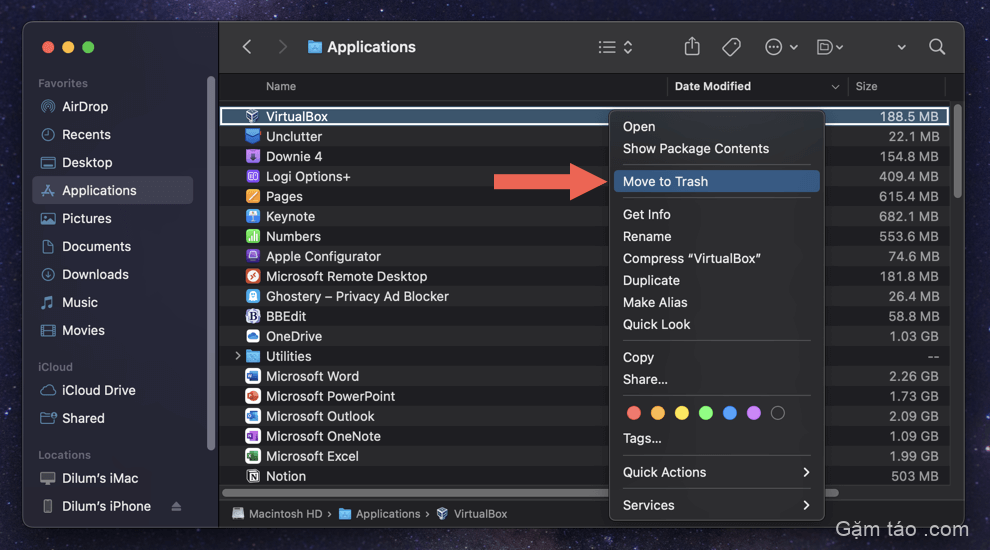
- Nhập mật khẩu tài khoản người dùng Mac và chọn OK .
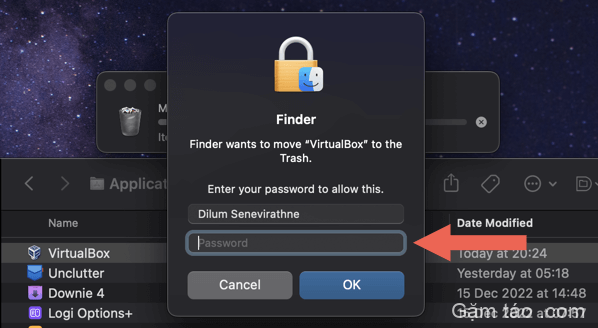
- Control -nhấp vào biểu tượng Finder trên Dock và chọn Go to Folder .
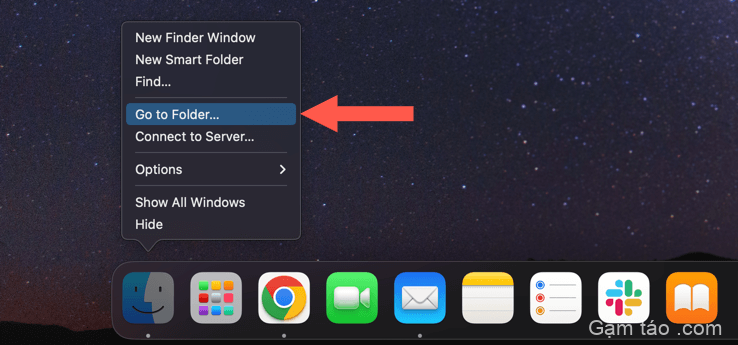
- Dán đường dẫn sau và nhấn Return :
~/Library/Preferences
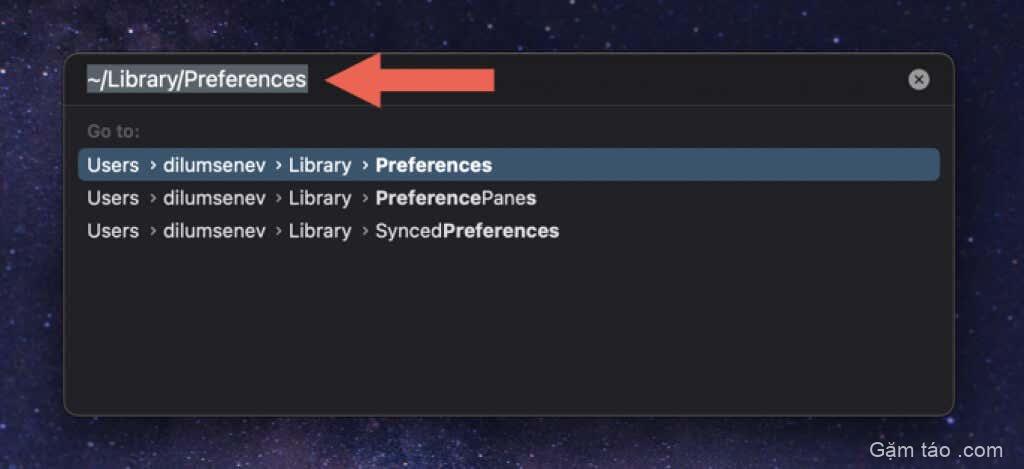
- Kéo các file sau vào Thùng rác.
- org.virtualbox.app.VirtualBox.plist
- org.virtualbox.app.VirtualBoxVM.plist
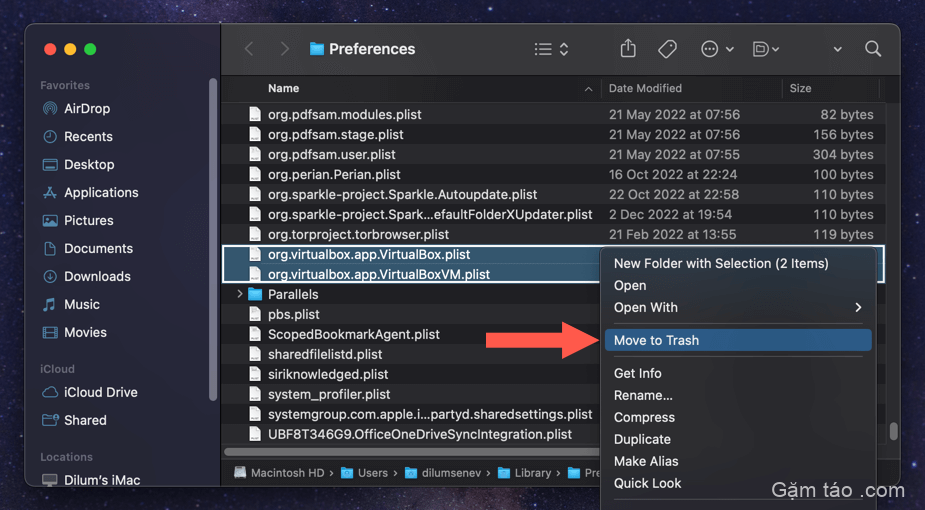
- Sử dụng hộp Đi tới Thư mục nhiều lần để xóa phần còn lại của VirtualBox khỏi các thư mục sau:
- ~/Library/Saved Application State — org.virtualbox.app.VirtualBox.savedState
- ~/Library — VirtualBox
- /Library/Logs/DiagnosticReport — VirtualBoxVM_(Date-Mac-Name].wakeups_resource.diag
- /usr/local/bin — VirtualBox
- /usr/local/bin — VirtualBoxVM
- /usr/local/bin — VBoxManage
- /usr/local/bin — VBoxVRDP
- /usr/local/bin — VBoxHeadless
- /usr/local/bin — VBoxBugReport
- /usr/local/bin — VBoxBalloonCtrl
- /usr/local/bin — VBoxAutostart
- /usr/local/bin — VBoxAudioTest
- /usr/local/bin — vbox-img
- /usr/local/bin — vboximg-mount
- /Library/LaunchAgents — org.virtualbox.vboxwebsrv.plist
- /Library/LaunchDaemons — org.virtualbox.startup.plist
- /Library/Application Support — VirtualBox
Khởi động lại Macbook. Nếu mọi thứ hoạt động bình thường, bạn có thể chọn dọn sạch Thùng rác .
Tùy chọn: Cách xóa thư mục máy ảo VirtualBox
Nếu bạn muốn giải phóng bộ nhớ bổ sung từ Macbook của mình sau khi gỡ cài đặt VirtualBox, bạn phải xóa nội dung của thư mục máy ảo VirtualBox. Nó chứa Disk Image hệ điều hành OS X, Windows và Linux.
Thư mục nằm trong thư mục gốc của tài khoản người dùng Mac. Để truy cập nó, hãy nhập nội dung sau vào hộp Đi tới Thư mục và nhấn Return :
~/VirtualBox VMs
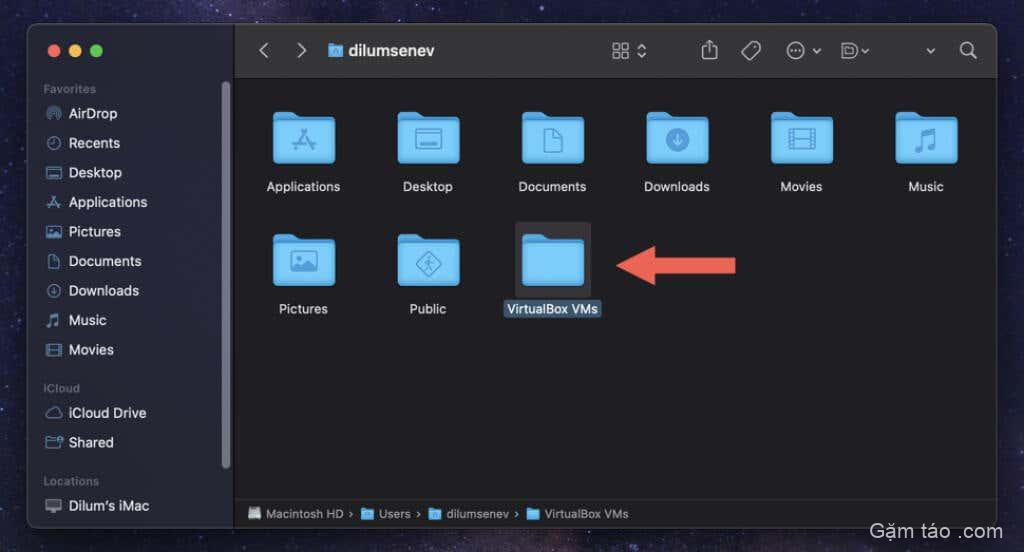
Mỗi máy ảo nằm bên trong một thư mục con bên trong thư mục. Thùng rác bất kỳ máy ảo nào bạn không cần.
Cảnh báo : Nếu bạn định cài đặt lại VirtualBox sau này, hãy xem xét việc giữ hình ảnh hoặc di chuyển chúng sang thiết bị lưu trữ bên ngoài. Nếu bạn xóa các máy ảo, bạn sẽ mất vĩnh viễn tất cả dữ liệu bên trong chúng.
VirtualBox đã được gỡ cài đặt hoàn toàn trên Macbook
Sử dụng VirtualBox Uninstall Tool là cách tiếp cận tốt nhất để gỡ cài đặt VirtualBox kỹ lưỡng trên Macbook. Sử dụng tiện ích xóa ứng dụng nếu không thành công hoặc tự giải quyết vấn đề và xóa ứng dụng cũng như tất cả phần còn lại của ứng dụng theo cách thủ công. Ngoài ra, đừng quên xử lý riêng các disk image máy ảo.
Mục lục
- Cách gỡ cài đặt VirtualBox trên Macbook bằng VirtualBox Uninstall Tool
- Cách gỡ cài đặt VirtualBox trên Macbook bằng tiện ích xóa ứng dụng chuyên dụng
- Cách gỡ cài đặt thủ công ứng dụng VirtualBox trên Macbook bằng Finder
- Tùy chọn: Cách xóa thư mục máy ảo VirtualBox
- VirtualBox đã được gỡ cài đặt hoàn toàn trên Macbook




