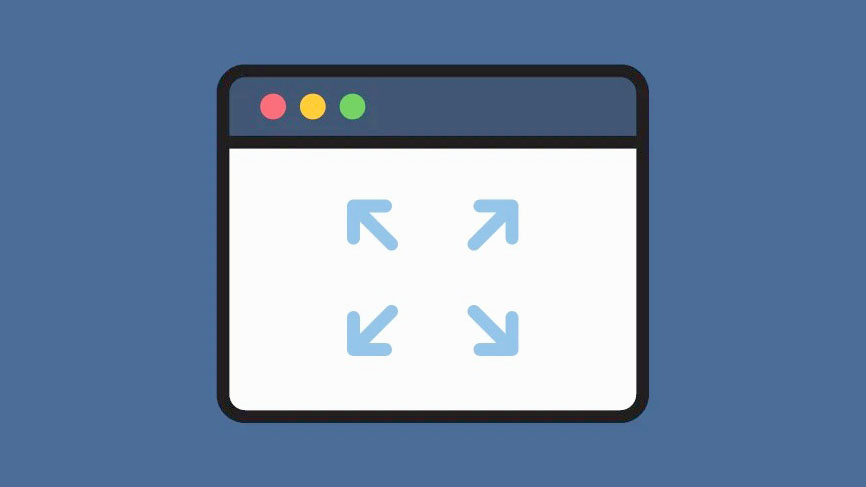
Dùng laptop PC ở chế độ toàn màn hình là một cách tuyệt vời để tập trung sự chú ý của bạn vào một nhiệm vụ duy nhất hiện tại. macOS cho phép người dùng sử dụng chế độ toàn màn hình nơi bạn có thể che toàn bộ màn hình bằng ứng dụng hoặc tài liệu mà bạn đang làm việc. Chế độ toàn màn hình có thể giúp bạn theo nhiều cách. Dù là chỉnh sửa ảnh và video, chạy đa nhiệm trên một số video toàn màn hình hay chỉ đơn giản là duyệt web, chế độ toàn màn hình giúp mọi việc trở nên dễ dàng, tập trung và dễ truy cập.
Nhưng một số người dùng cảm thấy khó khăn và bối rối khi thoát khỏi chế độ này. Có một số cách để bạn có thể thoát khỏi chế độ toàn màn hình trên macOS. Ngoài ra, cũng có một số cách bạn có thể vào chế độ toàn màn hình. Bài viết này sẽ nói về tất cả chúng
Cách vào chế độ toàn màn hình trên Mac
Có một số cách để vào chế độ toàn màn hình trên mac. Những cách này vừa đơn giản vừa nhanh chóng và cho phép bạn tận hưởng những lợi ích của chế độ toàn màn hình ngay lập tức.
Nhấp vào nút màu xanh lá cây ở góc trên cùng bên trái của ứng dụng bạn muốn sử dụng ở chế độ toàn màn hình.
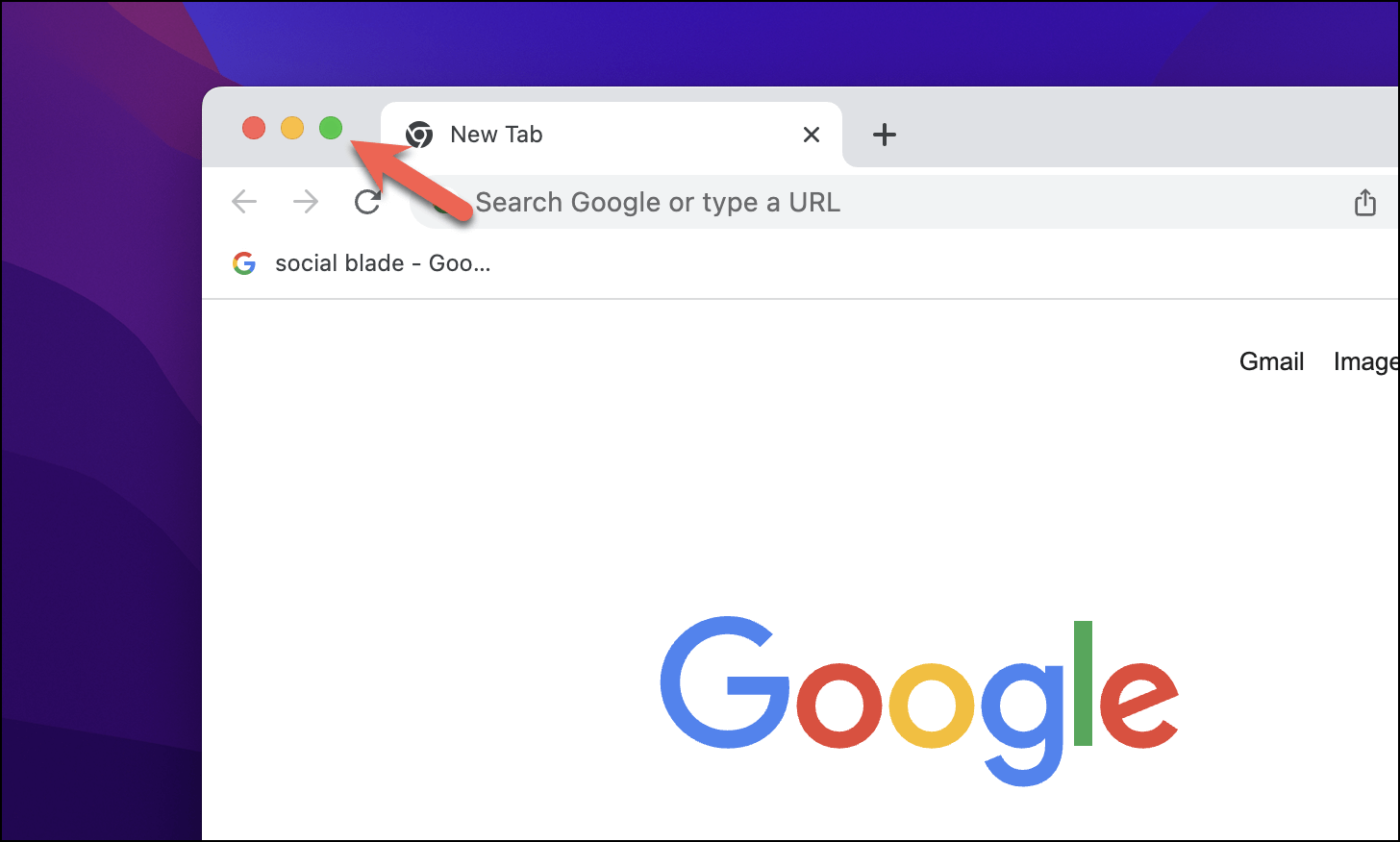
Bạn cũng có thể sử dụng bàn phím để vào chế độ toàn màn hình. Sử dụng tổ hợp phím Command+ Control+ .F
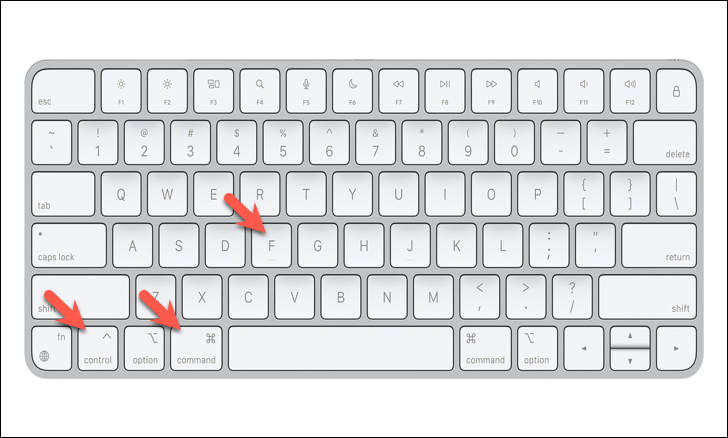
Nếu bạn đang sử dụng hệ điều hành macOS Monterey trở lên, bạn có thể sử dụng shortcut Fn+ .F
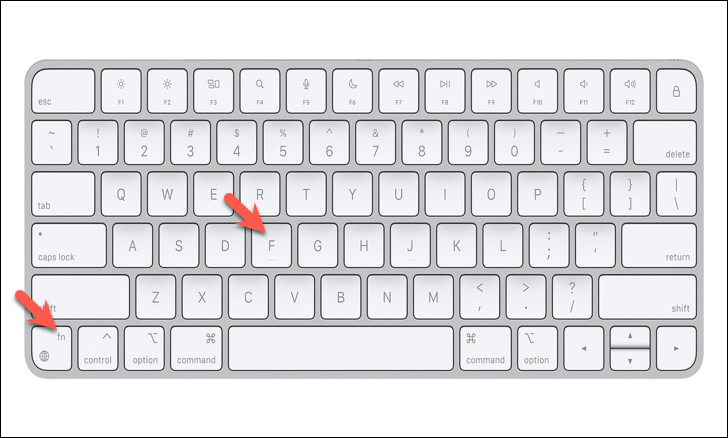
Ngoài ra, bạn cũng có thể sử dụng nút ‘Xem’ trên thanh menu để sử dụng chế độ toàn màn hình. Đầu tiên, nhấp vào nút ‘Xem’.
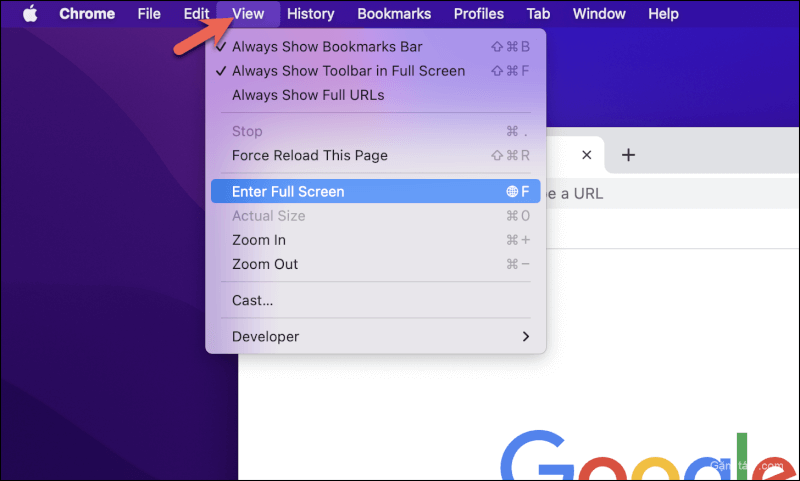
Tiếp theo, chọn tùy chọn ‘Enter Full Screen’.
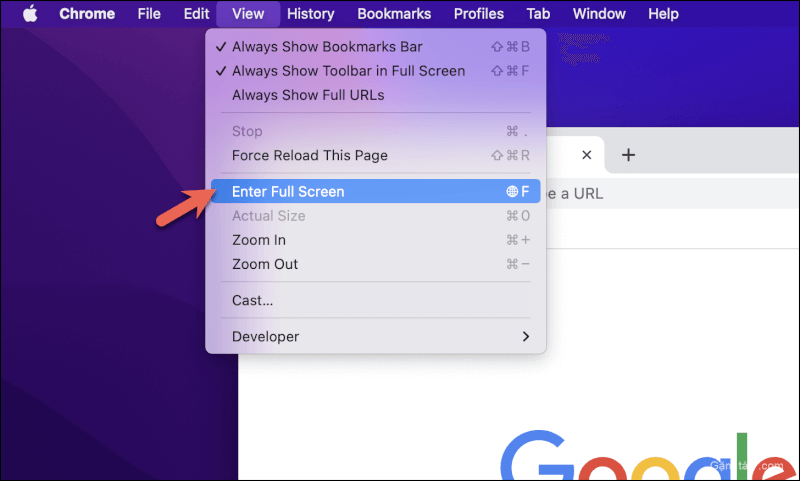
Đó là nó! Đây là những cách khác nhau để bạn có thể vào chế độ toàn màn hình trên mac.
Điều hướng trên các ứng dụng toàn màn hình
Những người mở nhiều ứng dụng ở chế độ toàn màn hình có thể khó điều hướng giữa các ứng dụng. Đừng lo lắng, có một cách để điều hướng giữa các ứng dụng toàn màn hình mà không thu nhỏ cửa sổ toàn màn hình của bạn. Bạn có thể sử dụng bàn di chuột hoặc chuột ma thuật để điều hướng trên các ứng dụng toàn màn hình.
Vuốt bằng ba ngón tay trên bàn di chuột hoặc chuột ma thuật để chuyển đổi giữa các ứng dụng toàn màn hình của bạn.
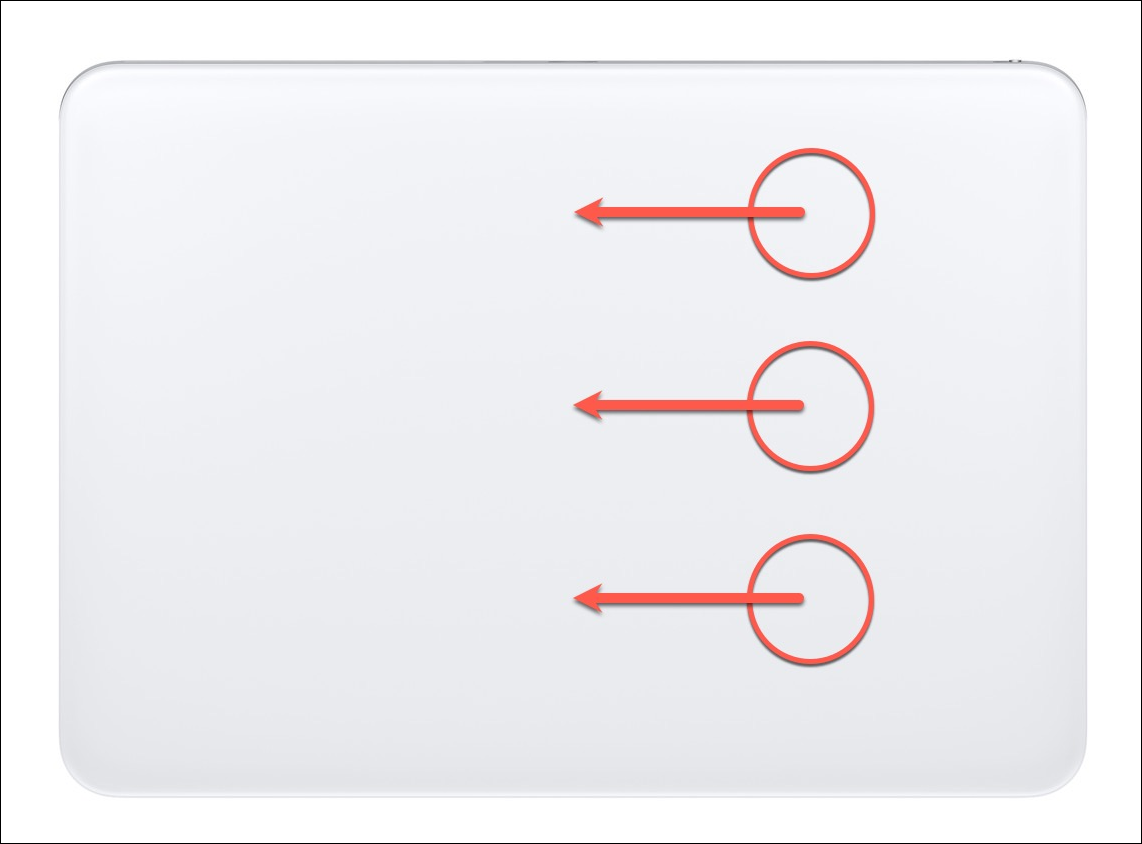
Ngoài ra, bạn cũng có thể sử dụng điều khiển nhiệm vụ để chuyển đổi giữa các ứng dụng toàn màn hình. Đầu tiên, mở kiểm soát nhiệm vụ.
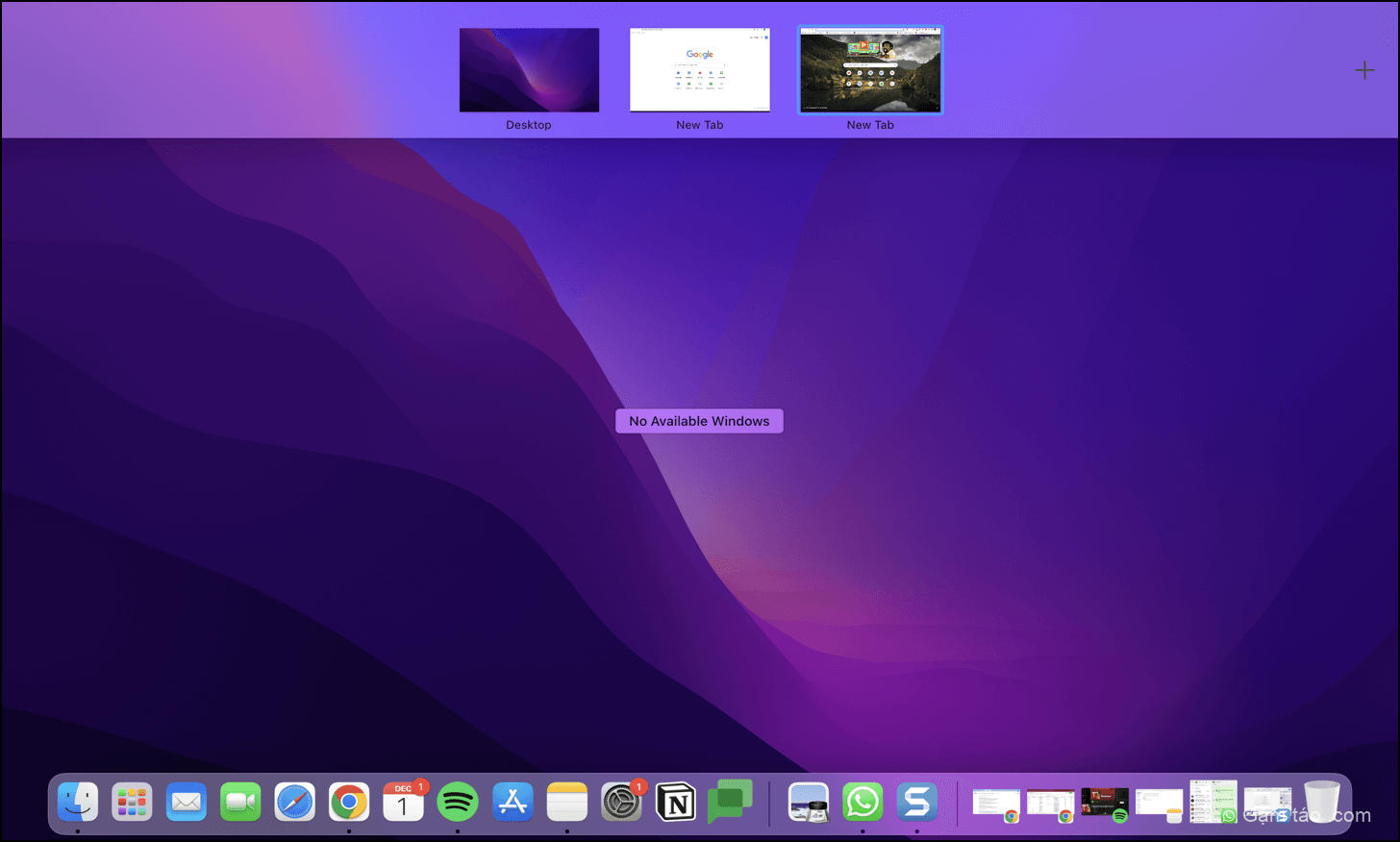
Tiếp theo, chọn cửa sổ toàn màn hình mà bạn muốn mở.

Đây là những cách khác nhau mà bạn có thể điều hướng giữa các ứng dụng toàn màn hình của mình. Chúng sẽ cứu bạn khỏi những rắc rối trong việc thu nhỏ cửa sổ hết lần này đến lần khác.
Cách thoát chế độ toàn màn hình trên Mac
Sau khi xem xét các cách khác nhau để vào chế độ toàn màn hình và điều hướng qua các ứng dụng toàn màn hình, giờ là lúc xem cách bạn có thể thoát khỏi chế độ toàn màn hình trên macOS.
Bạn có thể sử dụng nút màu xanh lục ở trên cùng bên trái của cửa sổ ứng dụng để thoát khỏi cửa sổ toàn màn hình.
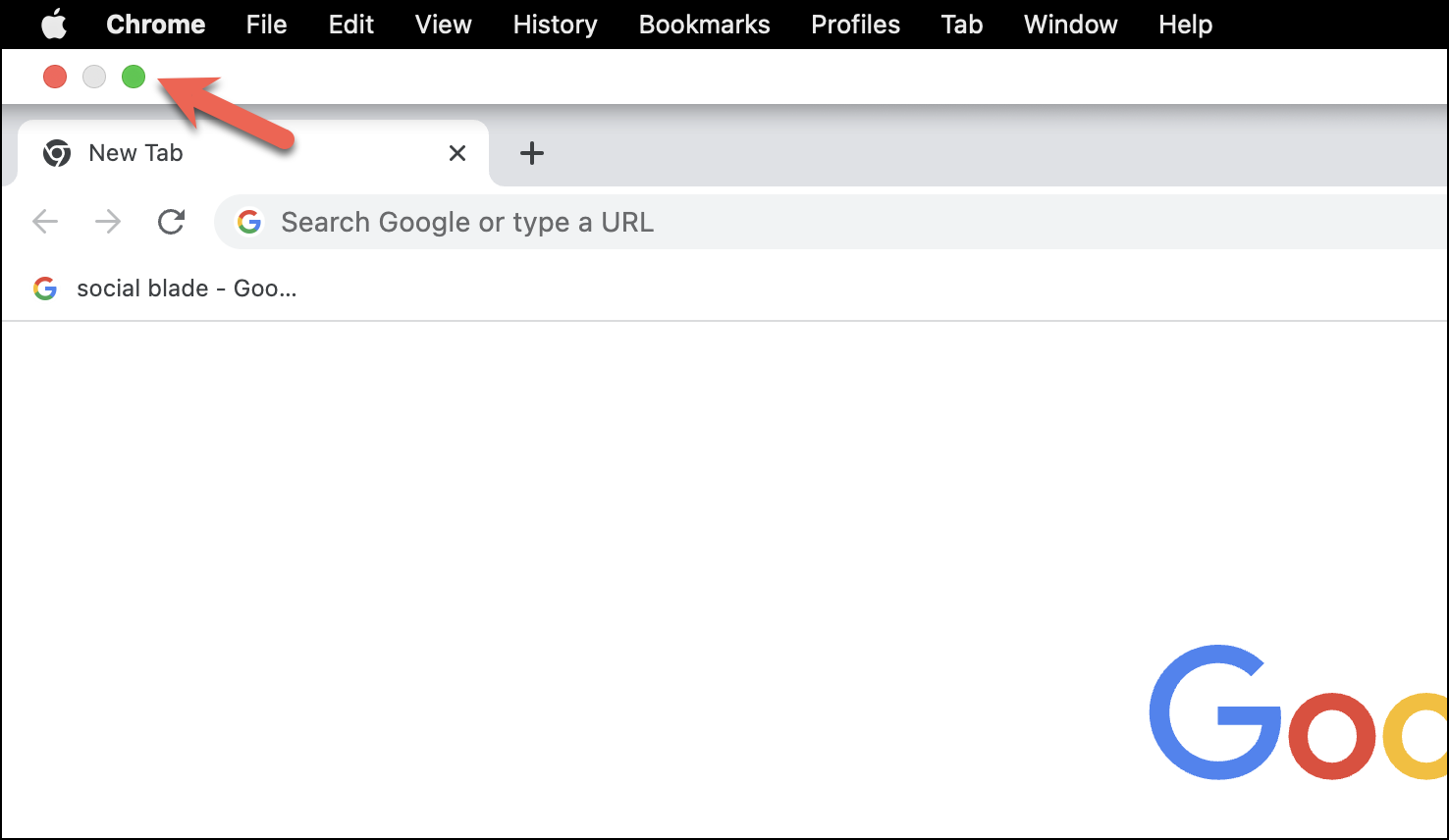
Ngoài ra, bạn cũng có thể sử dụng tổ hợp bàn phím Command+ Control+ Fđể thoát khỏi cửa sổ toàn màn hình của mình.
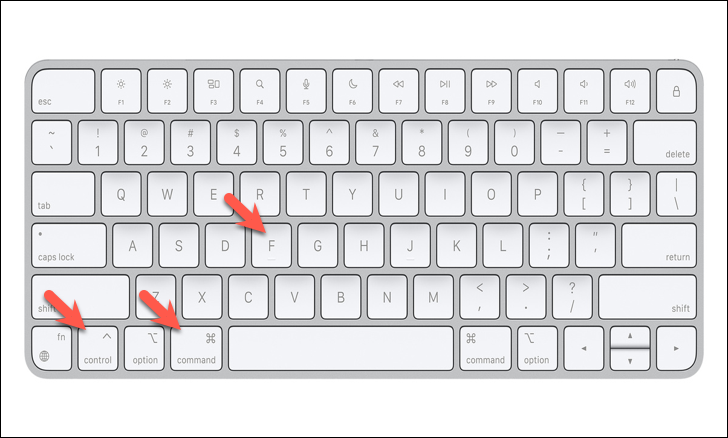
Bạn cũng có thể sử dụng tổ hợp bàn phím Fn+ Fnếu đang sử dụng macOS Monterey trở lên.
Ngoài ra, bạn cũng có thể điều hướng đến tùy chọn menu ‘Xem’ và nhấp vào ‘Thoát toàn màn hình’ từ menu.
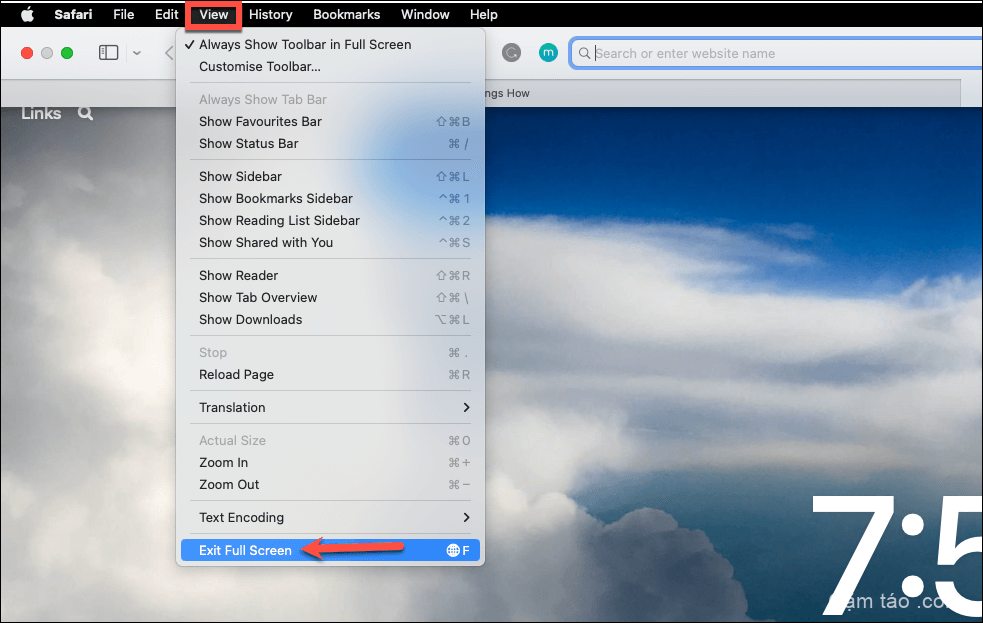
Đây là những cách đơn giản mà bạn có thể sử dụng để thoát khỏi chế độ toàn màn hình trên Mac.
Cách khắc phục tình trạng toàn màn hình bị kẹt trên Mac
Nhiều người dùng phàn nàn rằng các ứng dụng của họ bị kẹt ở chế độ toàn màn hình. Điều tốt nhất nên làm là thử và sử dụng các phương pháp truyền thống được liệt kê ở trên, tức là nhấp vào nút màu xanh lục hoặc sử dụng tổ hợp bàn phím Command+ Control+ Fhoặc Fn+ F.
Nhưng nếu điều này không phục vụ mục đích cho bạn, hãy thử khởi động lại hệ thống của bạn.
Ở đó bạn có nó! Chúng tôi đã đề cập đến mọi thứ và mọi thứ về chế độ toàn màn hình trên macOS. Tất cả những phương pháp này sẽ giúp bạn tiết kiệm thời gian và tăng năng suất.




