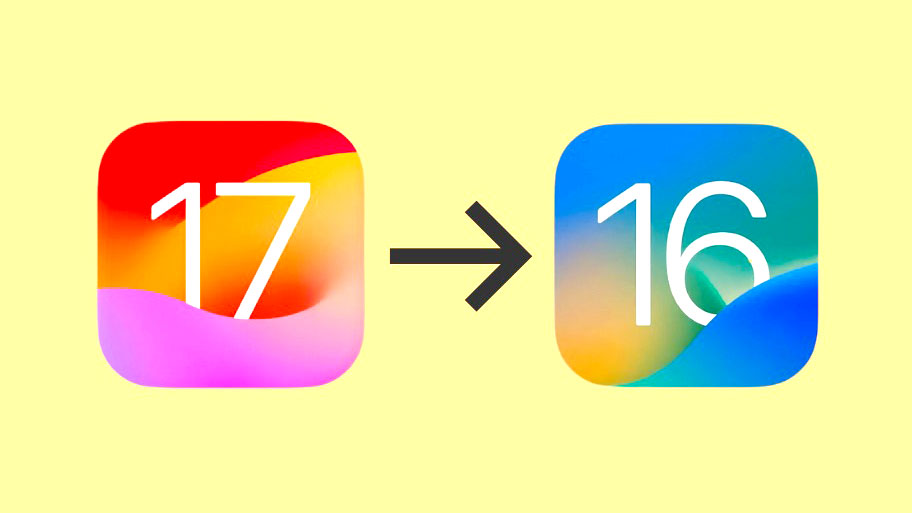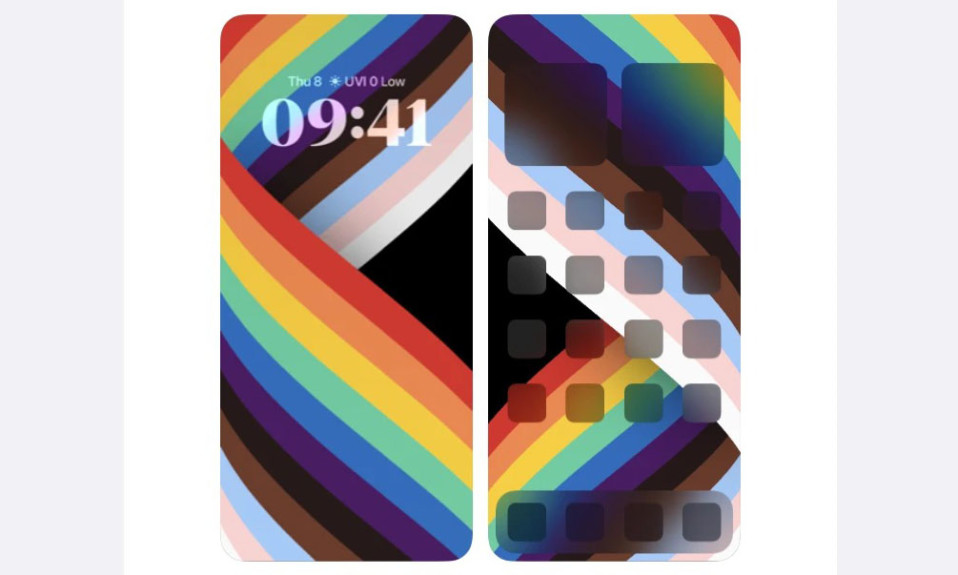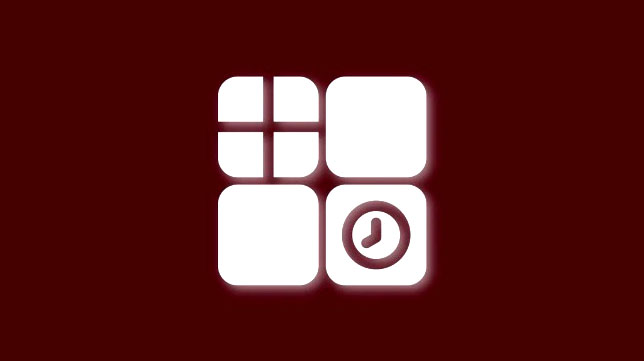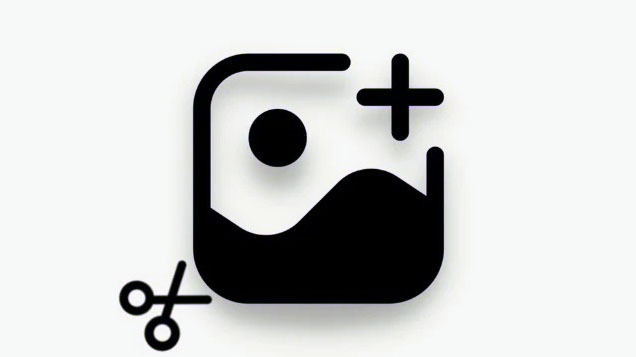
iOS 16 mang đến nhiều tính năng và thay đổi mới, bao gồm khả năng tùy chỉnh màn hình khóa , bộ lọc Focus, chế độ lấy nét liên kết với màn hình khóa , v.v. Nó cũng mang lại những cải tiến cho Tra cứu trực quan và Văn bản trực tiếp, bao gồm khả năng nâng và cắt các chủ thể khỏi ảnh chỉ bằng một lần nhấn và giữ đơn giản.
Tính năng này là một cách tuyệt vời để cắt bỏ nội dung nào đó khỏi ảnh hoặc video mà không cần phải mất hàng giờ chỉnh sửa các cạnh trong Photoshop theo cách thủ công. Tuy nhiên, một số người dùng đã không thể sử dụng Photo Cutout trên thiết bị chạy iOS 16 của họ, do gặp phải một hoặc hai sự cố. Nếu tính năng Photo Cutout trong bản cập nhật iOS 16 không hoạt động trên iPhone của bạn, thì đây là một số cách sửa lỗi sẽ giải quyết vấn đề cho bạn.
8 cách để khắc phục lỗi tách ảnh không hoạt động trên iPhone trên iOS 16
Bạn có thể sửa lỗi Tách ảnh bằng cách kiểm tra tính tương thích trước tiên và sau đó khắc phục lỗi các thành phần khác của iOS 16 nếu cần. Vì Photo Cutout là một tính năng được tích hợp sẵn không có cài đặt hoặc nút chuyển đổi có thể truy cập được nên việc khắc phục lỗi có thể hơi khó khăn. Chúng tôi khuyên bạn nên bắt đầu với các phương pháp bên dưới và thực hiện theo cách của bạn qua danh sách cho đến khi bạn khắc phục được sự cố của mình.
Phương pháp 1: Đảm bảo bạn đang sử dụng Photo Cutout với một file tương thích
Photo Cutout chỉ hỗ trợ một số format hình ảnh và video nhất định. Ngoài ra, nó yêu cầu một ứng dụng tương thích để hoạt động như dự kiến. Nếu bạn không thể sử dụng Photo Cutout thì chúng tôi khuyên bạn nên đảm bảo hình ảnh được đề cập được hỗ trợ bởi tính năng này. Các format file sau hiện được hỗ trợ bởi Photo Cutout trên iOS 16.
- Hình ảnh: TIFF, JPEG, GIF, PNG, DIB, ICO, CUR và XBM.
- Video: M4V, MP4, MOV và AVI.
Nếu bạn đang sử dụng format file tương thích, hãy tiếp tục với các cách sửa lỗi bên dưới để khắc phục lỗi thiết bị của bạn. Tuy nhiên, nếu bạn đang sử dụng format không được hỗ trợ, chúng tôi khuyên bạn nên thử sử dụng tính năng này trong một hình ảnh khác hoặc hình ảnh được liên kết bên dưới. Bạn sẽ có thể làm cho nó hoạt động trên thiết bị của mình nếu loại file không được hỗ trợ là nguyên nhân gây ra sự cố của bạn.
Phương pháp 2: Đảm bảo bạn đang sử dụng thiết bị tương thích
Nó có thể gây ngạc nhiên nhưng không phải tất cả các thiết bị iOS 16 đều có thể sử dụng Photo Cutout. Photo Cutout yêu cầu xử lý ảnh nền và AI phức tạp, hiện chỉ có thể thực hiện được trên các thiết bị chạy chip A12 Bionic trở lên. Điều này có nghĩa là các thiết bị không có A12 Bionic trở lên sẽ không thể sử dụng Photo Cutout.
Các thiết bị hỗ trợ Photo Cutout:
- iPhone 14 series
- iPhone 13 series
- iPhone 12 series
- Dòng iPhone 11
- Dòng iPhone XS
- iPhone XR
- iPhone SE thế hệ thứ hai
- iPad Mini thế hệ thứ 5 và mới hơn
- iPad Air (thế hệ thứ 3) và mới hơn
- iPad (thế hệ thứ 8) và mới hơn
- Apple TV 4K (thế hệ thứ 2)
Các thiết bị không được hỗ trợ Photo Cutout:
Điều này có nghĩa là iPhone 8, 8 Plus, iPhone X và các iPhone cũ hơn, sẽ không thể sử dụng tính năng Photo Cutout. Cả dòng iPhone 8 và X đều sử dụng chip A11 Bionic hiện không được hỗ trợ bởi Photo Cutout. Nếu bạn đang sử dụng một trong hai thiết bị này thì đó là lý do tại sao Photo Cutout không hoạt động với bạn.
- iPhone X, XS và XS Max
- iPhone 8 và 8 Plus
- iPhone 7 và 7 Plus
- iPhone 6S và 6S Plus
- iPhone 6 và 6 Plus
- iPhone 5
- Iphone 5c
- Iphone 5s
- iPhone 4
- iPhone 4s
- iPhone 3G
- iPhone 3gs
- iPhone
- iPhone SE
Phương pháp 3: Khởi động lại cứng thiết bị của bạn
Bây giờ chúng tôi khuyên bạn nên thử thực hiện khởi động lại khó trên thiết bị của mình. Điều này sẽ giúp khởi động lại các dịch vụ nền, đăng ký lại các thành phần và có khả năng sửa các lỗi đang gây ra sự cố với Photo Cutout trên thiết bị của bạn. Đây là cách bạn có thể thực hiện khởi động lại khó trên thiết bị của mình.
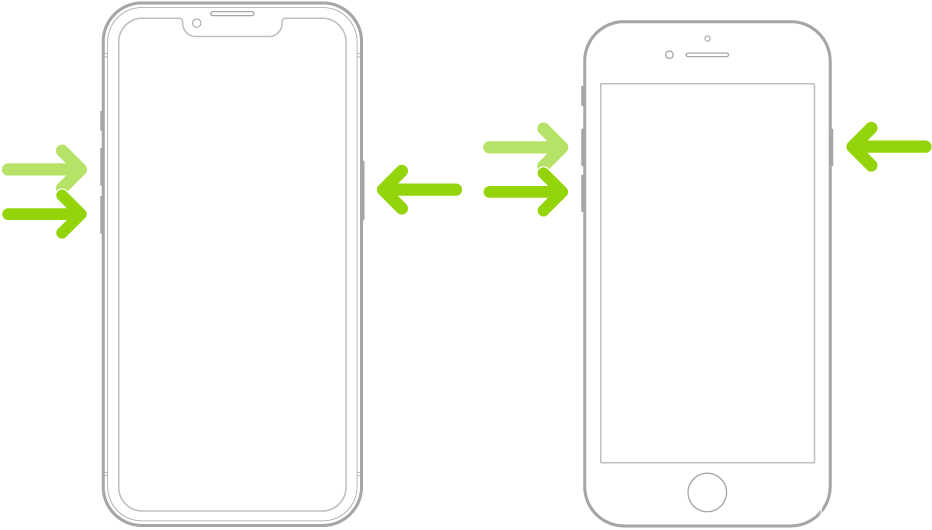
Đối với iPhone có Face ID
Nhấn và thả nhanh nút Tăng âm lượng, sau đó nhấn nút Giảm âm lượng trên thiết bị của bạn. Bây giờ hãy nhấn và giữ nút Sleep / Wake cho đến khi bạn nhìn thấy Logo Apple trên thiết bị của mình. Bỏ nút Sleep / Wake khi bạn nhìn thấy logo Apple và để thiết bị của bạn khởi động lại bình thường,
Đối với iPhone 8 và SE (thế hệ 2 và thế hệ 3)
Nhấn và thả nhanh nút Tăng âm lượng, sau đó nhấn nút Giảm âm lượng trên thiết bị của bạn. Sau khi hoàn tất, hãy nhấn và giữ nút Nguồn cho đến khi bạn nhìn thấy logo Apple. Hãy buông nút và để thiết bị của bạn khởi động lại bình thường để thực hiện khởi động lại bằng chế độ cứng.
Sau khi thiết bị của bạn khởi động lại, hãy thử sử dụng lại Photo Cutout trên thiết bị của bạn. Nếu bộ nhớ cache hoặc các sự cố nền ngăn cản bạn sử dụng tính năng thì bây giờ nó sẽ hoạt động như dự kiến.
Phương pháp 4: Kiểm tra xem Tra cứu trực quan có hoạt động như dự kiến cho bạn không
Tra cứu trực quan cho phép bạn xem thông tin về đối tượng của mình trong bất kỳ bức ảnh nhất định nào. Điều này có thể giúp bạn tìm hiểu thêm về các địa điểm, thực vật và động vật mà bạn chụp ảnh trong chuyến hành trình của mình. Photo Cutout là một phần của Visual Lookup và do đó việc xác minh chức năng của nó sẽ giúp chẩn đoán thêm sự cố trên thiết bị của bạn. Sử dụng các bước bên dưới để giúp bạn kiểm tra Tra cứu trực quan trên thiết bị của mình.
Mở ứng dụng Ảnh và mở ảnh có chủ thể được đóng khung tốt. Nếu bối rối, bạn có thể sử dụng kho ảnh này để giúp bạn kiểm tra Tra cứu trực quan trên thiết bị của mình.

Trượt lên hoặc nhấn vào biểu tượng
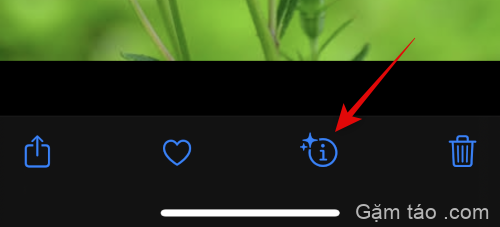
Nhấn vào Look Up Plant hoặc nhấn vào biểu tượng hiển thị trên ảnh của bạn.
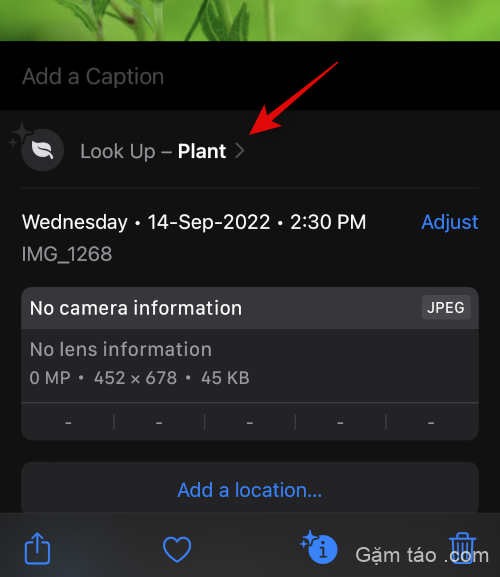
Bây giờ bạn sẽ được hiển thị thông tin liên quan đến chủ đề Ảnh của bạn.

Nếu Visual Look Up không hoạt động hoặc bạn không thể xem biểu tượng của nó thì hãy đảm bảo nó được bật cho thiết bị của bạn bằng các bước bên dưới.
Mở ứng dụng Cài đặt và nhấn vào Siri & Tìm kiếm .
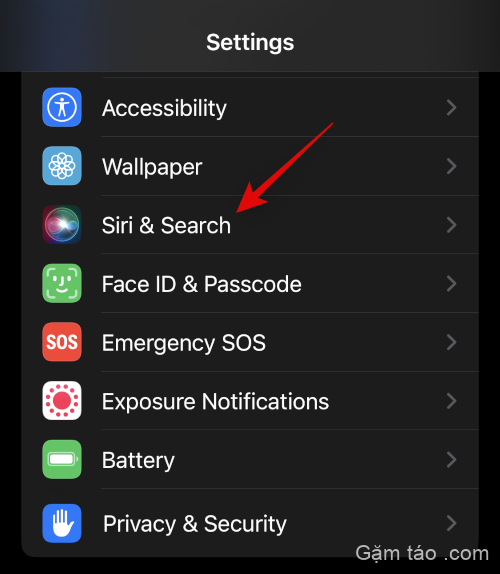
Bây giờ, hãy đảm bảo các nút chuyển đổi sau đã được bật trong NỘI DUNG TỪ APPLE và ĐỀ XUẤT TỪ APPLE . Nếu không, hãy nhấn và bật những thứ cần thiết trên thiết bị của bạn.
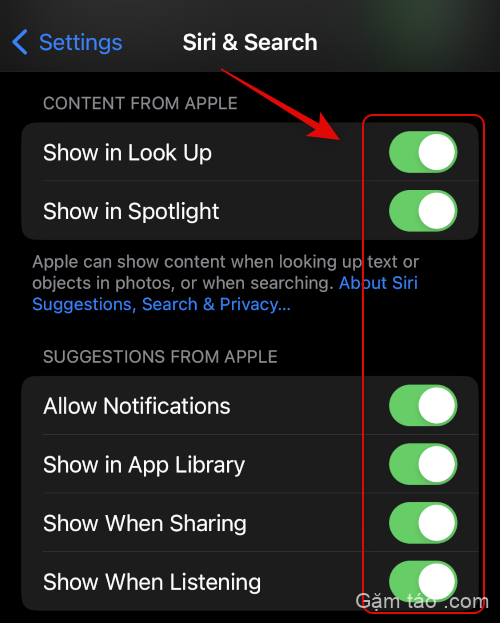
- Hiển thị trong Tra cứu
- Hiển thị trong Tiêu điểm
- Cho phép thông báo
- Hiển thị trong Thư viện ứng dụng
- Hiển thị khi chia sẻ
- Hiển thị khi nghe
Hãy thử sử dụng lại Visual Look Up trên thiết bị của bạn theo các bước ở trên. Nếu Visual Look Up dường như vẫn bị hỏng thì hãy tiếp tục với các cách sửa lỗi bên dưới.
Phương pháp 5: Thử thay đổi khu vực của bạn
Một số khu vực không có quyền truy cập vào một số tính năng nhất định trong iOS. Bạn có thể đang ở một khu vực mà Photo Cutout bị hạn chế hoặc chưa được phát hành. Chúng tôi khuyên bạn nên thử thay đổi khu vực của mình thành Hoa Kỳ và kiểm tra xem nó có thể giúp bạn khôi phục Photo Cutout hay không. Làm theo các bước dưới đây để giúp bạn trong suốt quá trình.
Mở ứng dụng Cài đặt và nhấn vào Chung .
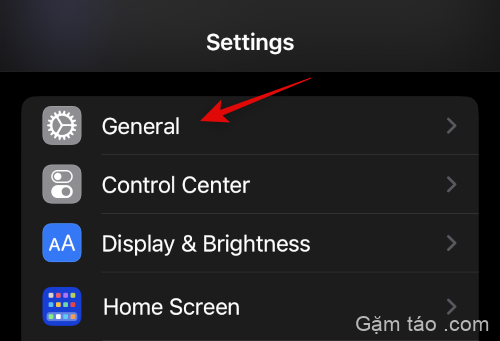
Bây giờ, hãy nhấn vào Ngôn ngữ & Khu vực .
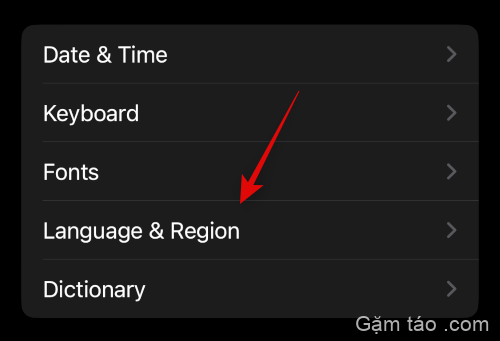
Nhấn vào Khu vực để thay đổi khu vực thiết bị của bạn.
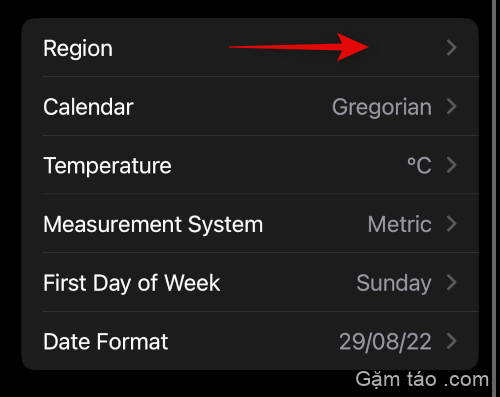
Nhấn và chọn Hoa Kỳ từ danh sách trên màn hình của bạn. Bạn cũng có thể sử dụng thanh tìm kiếm ở trên cùng để tìm kiếm và chọn nó một cách nhanh chóng.
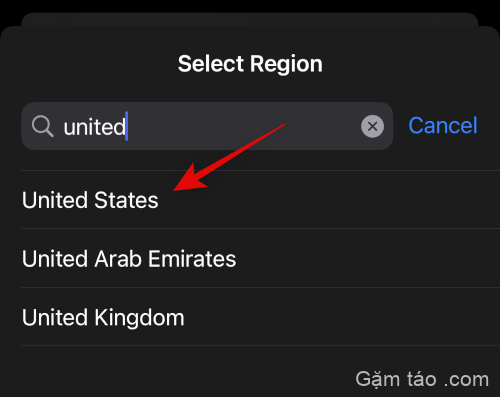
Nhấn Thay đổi thành Hoa Kỳ để xác nhận lựa chọn của bạn.
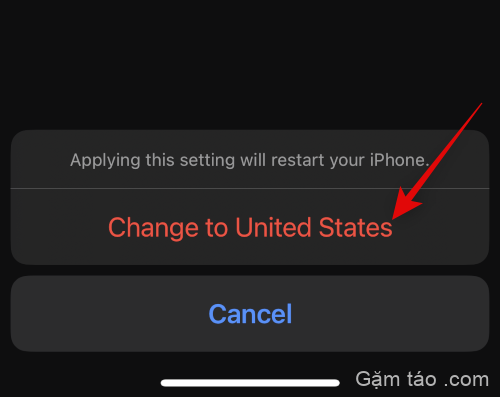
Sau khi khu vực thiết bị của bạn đã được thay đổi, bạn sẽ cần thay đổi khu vực ID Apple của mình. Sử dụng các bước bên dưới để giúp bạn trong suốt quá trình.
Lưu ý: Bạn sẽ cần phải hủy tất cả các đăng ký và sử dụng tất cả số tiền trong ID Apple của mình trước khi tiếp tục các bước bên dưới. Điều này là lý tưởng nếu bạn không có, tuy nhiên, trong trường hợp bạn không muốn tiêu tiền của mình và mất đăng ký, các phương pháp khác trong danh sách này là phù hợp nhất cho bạn.
Mở ứng dụng Cài đặt và nhấn vào ID Apple của bạn ở trên cùng.
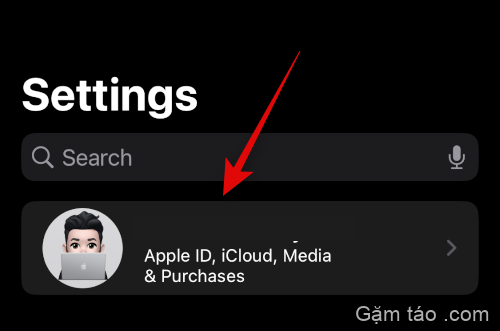
Nhấn vào Phương tiện và Giao dịch mua .
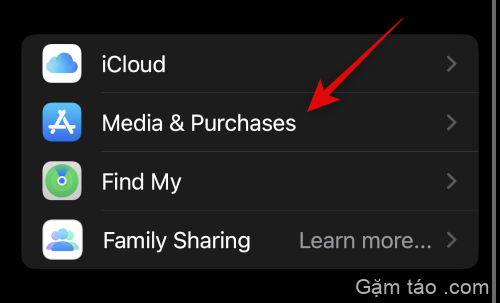
Nhấn và chọn Xem tài khoản .
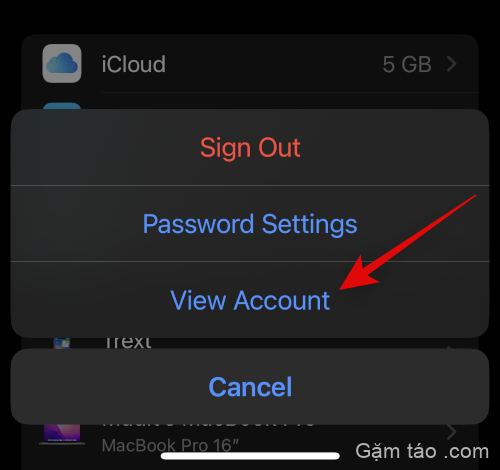
Bây giờ, hãy nhấn vào Quốc gia / Khu vực .
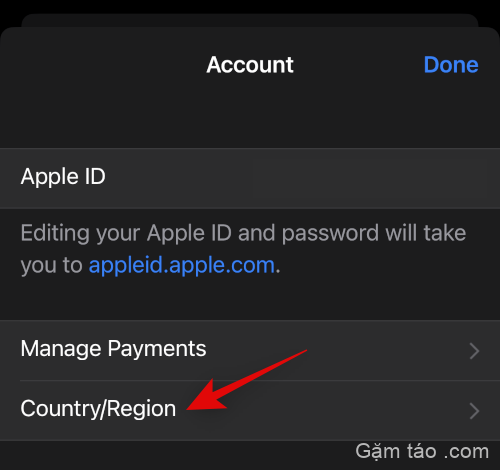
Nhấn vào Thay đổi quốc gia hoặc khu vực.
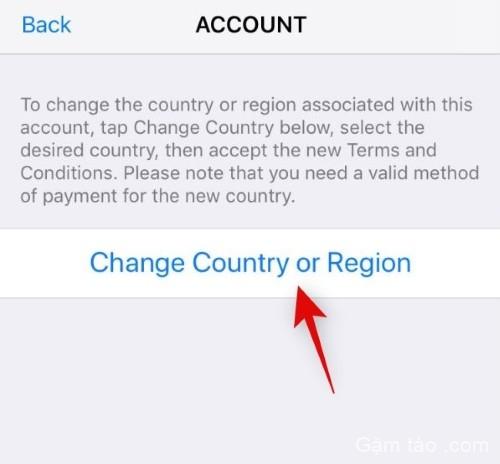
Nhấn và chọn Hoa Kỳ từ danh sách trên màn hình của bạn.
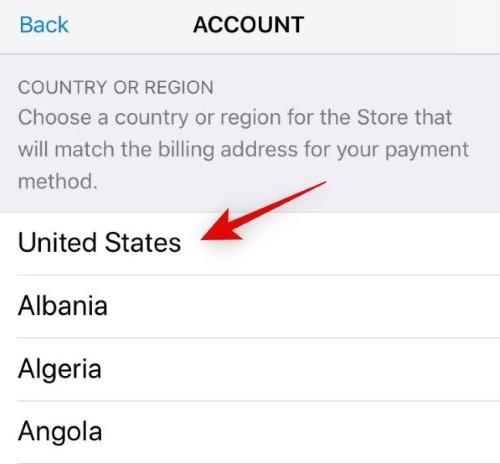
Bây giờ bạn sẽ được yêu cầu nhập một phương thức thanh toán mới. Nếu bạn có quyền truy cập, bạn có thể thêm một hoặc chọn Không có .
Bây giờ, hãy xem lại Điều khoản và Điều kiện và nhấn vào Đồng ý sau khi bạn hoàn tất.
Nhập các chi tiết khác theo yêu cầu. Bạn có thể sử dụng kết hợp không hợp lệ nếu bạn không có quyền truy cập vào số điện thoại ở Hoa Kỳ. Chạm vào Tiếp theo rồi chạm vào Xong .
Bây giờ bạn sẽ thay đổi thiết bị và vùng ID Apple của mình. Khởi động lại thiết bị của bạn tại thời điểm này bằng cách sử dụng phần trên. Sau khi hoàn tất, hãy để thiết bị của bạn được cắm vào bộ sạc và kết nối với mạng WiFi một lúc. Điều này sẽ cho phép iOS thực hiện các thay đổi cần thiết và tải xuống các tính năng cần thiết trên thiết bị của bạn. Bạn có thể thử sử dụng Photo Cutout trên thiết bị của mình sau 15 đến 20 phút. Nếu bạn có thể sử dụng tính năng này thì tính năng này có thể không khả dụng ở khu vực hiện tại của bạn. Trong những trường hợp như vậy, bạn có thể tạo ID Apple tạm thời ở đúng khu vực để tiếp tục sử dụng tính năng này.
Mục lục
- 8 cách để khắc phục lỗi tách ảnh không hoạt động trên iPhone trên iOS 16
- Phương pháp 1: Đảm bảo bạn đang sử dụng Photo Cutout với một file tương thích
- Phương pháp 2: Đảm bảo bạn đang sử dụng thiết bị tương thích
- Phương pháp 3: Khởi động lại cứng thiết bị của bạn
- Phương pháp 4: Kiểm tra xem Tra cứu trực quan có hoạt động như dự kiến cho bạn không
- Phương pháp 5: Thử thay đổi khu vực của bạn