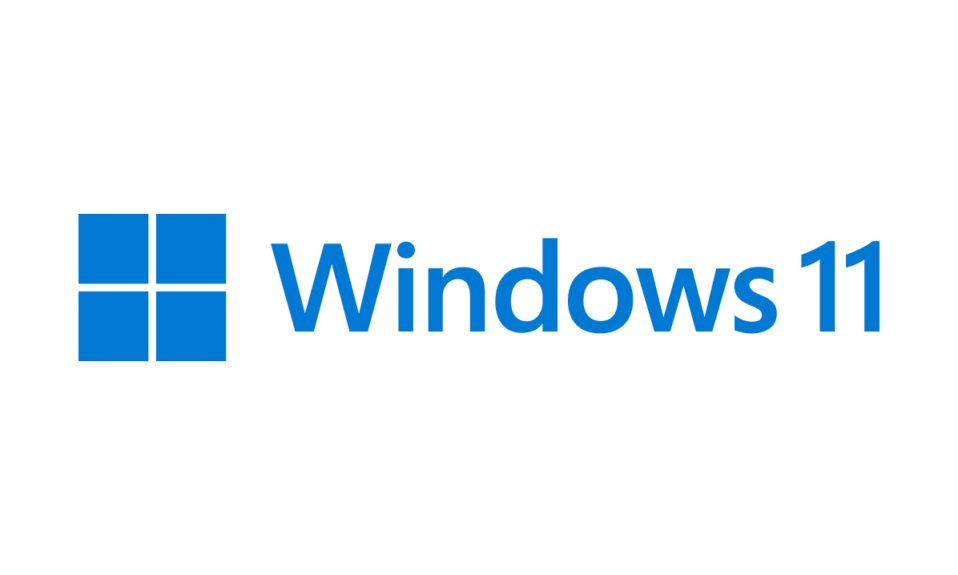
Đã được giới thiệu trong Windows 8, tính năng Khởi động nhanh trên nền tảng Windows đã có trên tất cả các phiên bản Windows sau bao gồm cả Windows 11 mới nhất. Về cơ bản, thì đây là một tính năng khởi động trong Windows 11 như Name Suggests, khởi động PC hoặc laptop nhanh hơn nhiều sau khi tắt máy. Mặc dù Fast Startup được bật trên hầu hết các PC và laptop hiện đại trên thị trường nhưng bạn cũng có thể bật hoặc tắt tính năng này trên thiết bị theo cách thủ công.
Vì vậy, trong bài bài viết này, tekzone.vn sẽ giới thiệu cho bạn tính năng Khởi động nhanh trong Windows 11, cách thức hoạt động và cách bật, tắt tính năng này theo cách thủ công trên PC hoặc Laptop. Cùng tìm hiểu ngay sau đây nhé!
I. Fast Startup trên Windows 11 là gì?
Tính năng Khởi động nhanh trong Windows 11 là một tính năng hệ thống cho phép PC hoặc laptiop Windows hoạt động nhanh hơn bình thường sau khi tắt máy. Khi bật Khởi động nhanh trên PC hoặc laptop Windows 11, bạn sẽ nhận thấy máy tính của mình khởi động nhanh hơn nhiều so với bình thường và tiết kiệm thời gian khởi động.
Microsoft đã giới thiệu tính năng này với Windows 8 để cải thiện thời gian khởi động của PC và laptop Windows. Mặc dù tính năng này không có sẵn cho tất cả các thiết bị Windows vào thời điểm đó, nhưng tính năng này có sẵn trên hầu hết các PC hoặc laptop Windows hiện đại có Hibernation capabilities.
II. Fast Startup hoạt động như thế nào trong Windows 11?
Khi nói đến cách hoạt động của tính năng Khởi động nhanh trong Windows 11, bạn có thể xem hoạt động đó như là một sư kết hợp giữa Hibernation và Shutdown. Bạn thấy khi tắt PC hoặ laptop Windows 11 có bật tính năng Khởi động nhanh, thiết bị sẽ không tắt hoàn toàn.
Mặc dù tính năng Khởi động nhanh sẽ đóng tất cả các ứng dụng và file trong quá trình tắt máy. Nhưng nó sẽ đặt nhiều hoạt động quan trọng khác nhau của Windows ở Hibernation. Bằng cách này, khi bạn bật PC hoặc laptop chạy windows 11 của mình sau đó, hệ thống chỉ cần “wakes up” từ chế độ Hibernation mà vẫn tiếp tục tất cả các chức năng của hệ thống. Vì vậy, với khởi động nhanh thì PC hoặc laptop Windows 11 không bao giờ tắt hoàn toàn
Mặc dù tính năng Khởi động nhanh sẽ đóng tất cả các ứng dụng và file trong quá trình tắt máy, nhưng nó sẽ đặt nhiều hoạt động quan trọng khác nhau của Windows ở trạng thái ngủ đông. Bằng cách này, khi bạn bật PC hoặc laptop chạy Windows 11 của mình sau đó, hệ thống chỉ cần “thức dậy” từ chế độ ngủ đông và tiếp tục tất cả các chức năng của hệ thống. Vì vậy, với Fast Startup, PC hoặc laptop Windows 11 không bao giờ tắt hoàn toàn.
III. Những điều cần biết trước khi sử dụng Fast Startup trong Windows 11
Mặc dù tính năng Khởi động nhanh trong Windows 11 giúp giảm thời gian khởi động của PC hoặc laptop nhưng nó cũng đi kèm với một số lưu ý quan trọng đối với người dùng Windows nâng cao. Vì vậy, đây là một số gợi ý sẽ giúp bạn quyết định xem bạn muốn bật hay tắt Khởi động nhanh trên PC hoặc laptop chạy Windows 11 của mình:
- Thứ nhất, vì tính năng Khởi động nhanh trong Windows 11 không tắt hoàn toàn PC hoặc laptop nên nó có thể gây ra lỗi với các bản cập nhật Windows. Một số bản cập nhật Windows lớn thường yêu cầu khởi động lại hoàn toàn PC hoặc laptop để các tính năng mới và sửa lỗi có thể áp dụng và hoạt động bình thường. Tuy nhiên, với Fast Startup, điều đó có thể không xảy ra và gây ra những ảnh hưởng không tốt cho PC hoặc laptop Windows 11 .
- Hơn nữa, nếu bạn là người dùng Windows nâng cao có hệ thống khởi động kép trên PC hoặc laptop của mình, bạn có thể không sử dụng được hệ thống này khi bật Khởi động nhanh. Điều này chủ yếu là do tính năng Khởi động nhanh khóa ổ cứng trong hầu hết PC và laptop chạy Windows 11, ngăn người dùng khởi động các phiên bản Windows khác nhau trên một thiết bị.
- Một nhược điểm lớn khác của tính năng Khởi động nhanh trong Windows 11 là trên một số PC và laptop, tính năng này ngăn người dùng truy cập cài đặt BIOS/UEFI.
- Cuối cùng, điều đáng chú ý là tính năng Khởi động nhanh sẽ lưu nhiều thông tin hệ thống khác nhau vào một file tạm thời trong khi tắt máy. Vì vậy, có khả năng vì lý do nào đó, file có thể bị hỏng hoặc không thể truy cập được, khiến PC hoặc laptop Windows 11 gặp trục trặc trong quá trình khởi động.
Vì vậy, đây là một số lưu ý chính về tính năng Khởi động nhanh có thể khuyến khích bạn tắt tính năng này trên PC hoặc laptop chạy Windows 11. Tuy nhiên, nếu các điểm được đề cập ở trên không quan trọng với bạn và bạn đồng ý với chúng, bạn rất có thể bật Khởi động nhanh trên thiết bị của mình để tận hưởng thời gian khởi động tương đối nhanh hơn khi khởi động PC hoặc laptop.
IV. Cách bật hoặc tắt tính năng Khởi động nhanh trong Windows 11
Giờ đây, tính năng Khởi động nhanh được bật theo mặc định trên hầu hết PC và laptop chạy Windows 11 trên thị trường hiện nay. Tuy nhiên, nếu bạn muốn biết cách bật hoặc tắt thủ công tính năng này trên PC hoặc laptop chạy Windows 11, hãy tiếp tục đọc.
1. Vô hiệu hóa hoặc kích hoạt tính năng Khởi động nhanh thông qua Control Panel
Có một số cách bạn có thể chọn tắt hoặc bật Khởi động nhanh trên PC hoặc laptop chạy Windows 11 của mình. Phổ biến nhất trong số đó là thông qua Control Panel.
Bạn chỉ cần làm theo các bước ngay bên dưới để tắt hoặc bật Khởi động nhanh trên PC hoặc laptop chạy Windows 11 của mình từ menu Tùy chọn nguồn trong Control Panel:
1. Sử dụng Windows + Sđể mở tìm kiếm Windows và tìm kiếm Control Panel .
2. Nhấp vào tùy chọn Control Panel trong kết quả tìm kiếm để mở nó trên PC hoặc laptop chạy Windows 11 .

3. Nhấp vào tùy chọn System and Security trong cửa sổ Control Panel.

4. Trên trang tiếp theo, hãy nhấp vào tùy chọn Change what the power buttons do trong phần Power Options.

5. Bây giờ, hãy nhấp vào nút Change settings that are currently unavailable ở trên cùng.

Lưu ý: Bạn sẽ cần có quyền administrator để mở khóa các cài đặt không khả dụng.
6. Sau khi Shutdown settings mở khóa tùy chọn, click the checkbox bên cạnh tùy chọn Turn on fast startup (recommended) để tắt tùy chọn này trên PC hoặc laptop chạy Windows 11 .

7. Nhấp vào tùy chọn Save changes để lưu thay đổi trên PC hoặc laptop .

8. Trong trường hợp sau này bạn muốn bật tính năng Khởi động nhanh trên thiết bị của mình, bạn chỉ cần làm theo các bước trên và chọn hộp Turn on fast startup trong phần Cài đặt Shutdown và lưu các thay đổi.

Vì vậy, theo cách này, bạn có thể tắt hoặc bật tính năng Khởi động nhanh trên PC hoặc laptop Windows 11 của mình theo cách thủ công.
2. Vô hiệu hóa hoặc kích hoạt tính năng Khởi động nhanh thông qua Command Prompt
Một phương pháp khác để tắt tính năng Khởi động nhanh trên PC hoặc laptop Windows 11 là sử dụng công cụ Command Prompt. Chỉ cần làm theo các bước ngay bên dưới để sử dụng Command Prompt để tắt hoặc bật Khởi động nhanh trong Windows 11:
1. Sử dụng Windows + Sđể mở tìm kiếm Windows và gõ cmd .
2. Nhấp vào tùy chọn Run as administrator cho công cụ Command Prompt trong kết quả tìm kiếm.

3. Nhấp vào Yes trên lời nhắc User Account Control sau .
4. Bây giờ, nhập hoặc copy-paste command sau vào cửa sổ Command Prompt và nhấn Enter:
powercfg /h off
5. Trong trường hợp sau này bạn muốn enable the Fast Startup feature on your Windows 11 PC hoặc laptop chạy Windows 11 của mình thông qua Command Prompt, bạn chỉ cần sử dụng command sau :
powercfg /h onVì vậy, theo cách này, bạn có thể sử dụng công cụ Command Prompt trên PC hoặc laptop chạy Windows 11 của mình để tắt và bật tính năng Khởi động nhanh.
3. Vô hiệu hóa hoặc kích hoạt tính năng khởi động nhanh thông qua Registry Editor
Bây giờ, ngoài các phương pháp nêu trên để tắt hoặc bật Khởi động nhanh trong Windows 11, còn có một cách khác. Bạn có thể sử dụng Windows Registry Editor trên PC hoặc laptop chạy Windows 11 để bật hoặc tắt tính năng Khởi động nhanh.
Tuy nhiên, nếu bạn chọn cách này thì hãy thận trọng vì thay đổi không chính xác trong công cụ Registry Editor trong Windows 11 có thể dẫn đến các lỗi hệ thống nghiêm trọng có thể yêu cầu format hoàn chỉnh thiết bị Windows .
Vì vậy, hãy đảm bảo làm theo các bước để tắt/bật Khởi động nhanh chính xác như hiện tại. Như đã nói, bạn có thể làm theo các bước ngay bên dưới để sử dụng Registry Editor để tắt hoặc bật Khởi động nhanh trong Windows 11:
1. Nhấn Windows + Rshortcut để mở công cụ Run .
2. Nhập regedit vào trường văn bản được cung cấp và nhấn Enterto open the Registry Editor tool trên PC hoặc laptop chạy Windows 11 .

3. Nhấp vàoYes trên lời nhắc User Account Control sau .
4. Khi cửa sổ Trình soạn thảo Windows Registry mở ra, hãy copy-paste đường dẫn sau vào thanh URL ở trên và nhấn Enter:
HKEY_LOCAL_MACHINE\SYSTEM\CurrentControlSet\Control\Session Manager\Power
5. Trên khung bên phải, tìm khóa HiberbootEnabled và bấm đúp vào nó để mở thuộc tính của nó.

6. Trong cửa sổ tiếp theo, thay đổi Value Data từ 1 thành 0 và nhấp vào nút OK để lưu thay đổi. Thao tác này sẽ disable the Fast Startup feature on your Windows 11 device.

7. Restart lại thiết bị Windows để áp dụng thay đổi.
8. Nếu sau này bạn muốn bật lại Khởi động nhanh trên PC hoặc laptop của mình , bạn có thể làm theo các bước trên để mở thuộc tính HiberbootEnabled , thay đổi lại Value Data từ 0 thành 1 và khởi động lại thiết bị Windows 11 .

Bằng cách này, bạn có thể sử dụng công cụ Windows Register Editor trên PC hoặc laptop chạy Windows 11 của mình để tắt hoặc bật tính năng Khởi động nhanh theo cách thủ công.
V. Câu hỏi thường gặp
1. Tôi có thể tắt Khởi động nhanh trên PC chạy Windows 11 của mình không?
Có, bạn có thể tắt tính năng Khởi động nhanh trên PC hoặc laptop chạy Windows 11 thông qua cài đặt System và Security trong Control Panel. Tuy nhiên, hãy nhớ rằng bạn có thể yêu cầu quyền administrator để truy cập tính năng Khởi động nhanh trong Control Panel
2. Làm sao để tắt Khởi động nhanh khỏi Cài đặt trong Windows 11?
Không thể bật hoặc tắt tính năng Khởi động nhanh bằng ứng dụng Cài đặt Windows 11. Người dùng cần sử dụng công cụ Control Panel cũ trên thiết bị Windows 11 của mình để tắt hoặc bật Fast Startup theo cách thủ công trên PC và laptop của họ.
3. Tôi có nên tắt Fast Startup trong Windows 11 không?
Mặc dù tính năng Khởi động nhanh trong Windows 11 giúp giảm đáng kể thời gian khởi động của PC hoặc laptop nhưng nó cũng có những nhược điểm riêng. Do đó, điều này thực sự phụ thuộc vào nhu cầu cho dù bạn muốn bật tính năng Khởi động nhanh trên PC hoặc laptop chạy Windows 11 hay tắt tính năng này theo cách thủ công.
4. Fast Startup có thực sự cải thiện thời gian khởi động của laptop Windows 11?
Vì tính năng Khởi động nhanh không tắt hoàn toàn các chức năng quan trọng của hệ thống mà chỉ cho chúng ở chế độ hibernates trên PC và laptop chạy Windows 11, nên nó chắc chắn sẽ giảm đáng kể thời gian khởi động của thiết bị.
5. Khởi động nhanh có xóa RAM trong Windows 11 không?
Mặc dù tính năng Khởi động nhanh không xóa hoàn toàn Bộ nhớ truy cập ngẫu nhiên (RAM) của PC hoặc laptop chạy Windows 11 nhưng nó sẽ xóa hầu hết bộ nhớ đó khi tắt máy.
VI. Kết luận
Đây là hướng dẫn chuyên sâu của Tekzone.vn về Khởi động nhanh trong Windows 11 là gì và cách bạn có thể tắt hoặc bật tính năng này trên PC hoặc laptop của mình. Tính năng Khởi động nhanh trong Windows 11 là một tính năng độc đáo được người dùng trong cộng đồng Windows vừa thích vừa ghét.
Trong khi một số người dùng Windows nâng cao khuyên bạn nên tắt tính năng nói trên trên PC và laptop chạy Windows 11 sau khi khởi động lần đầu, thì những người khác lại tận hưởng thời gian khởi động nhanh khi bật Khởi động nhanh trên thiết bị của họ. Hy vọng bài viết này giúp bạn hiểu những điều cơ bản về tính năng Khởi động nhanh trong Windows 11 để đưa ra quyết định sáng suốt về việc bạn muốn bật hay tắt tính năng này trên thiết bị của mình.
Mục lục
- I. Fast Startup trên Windows 11 là gì?
- II. Fast Startup hoạt động như thế nào trong Windows 11?
- III. Những điều cần biết trước khi sử dụng Fast Startup trong Windows 11
- IV. Cách bật hoặc tắt tính năng Khởi động nhanh trong Windows 11
- V. Câu hỏi thường gặp
- 1. Tôi có thể tắt Khởi động nhanh trên PC chạy Windows 11 của mình không?
- 2. Làm sao để tắt Khởi động nhanh khỏi Cài đặt trong Windows 11?
- 3. Tôi có nên tắt Fast Startup trong Windows 11 không?
- 4. Fast Startup có thực sự cải thiện thời gian khởi động của laptop Windows 11?
- 5. Khởi động nhanh có xóa RAM trong Windows 11 không?
- VI. Kết luận




