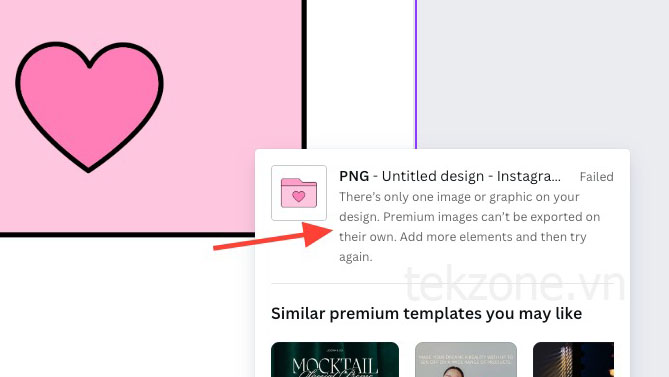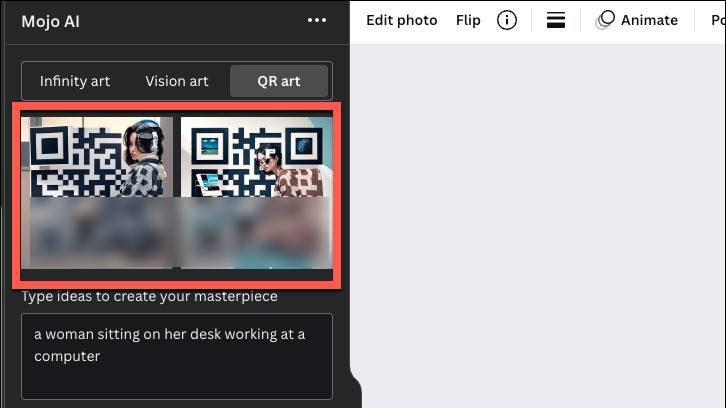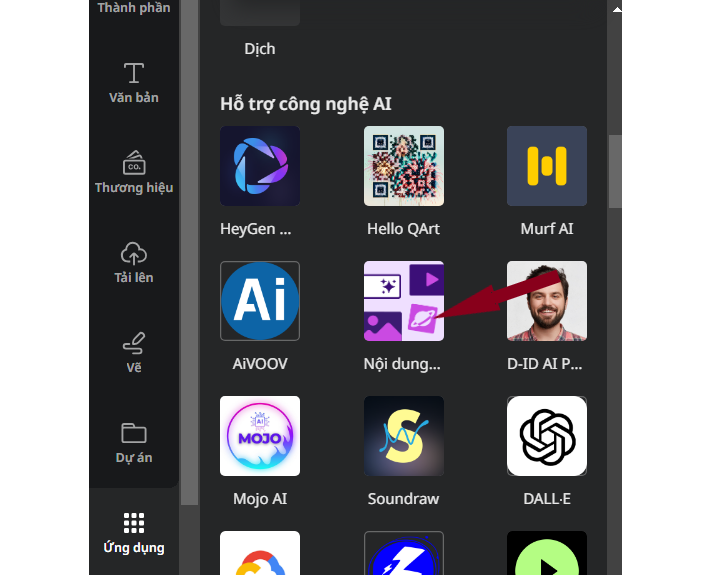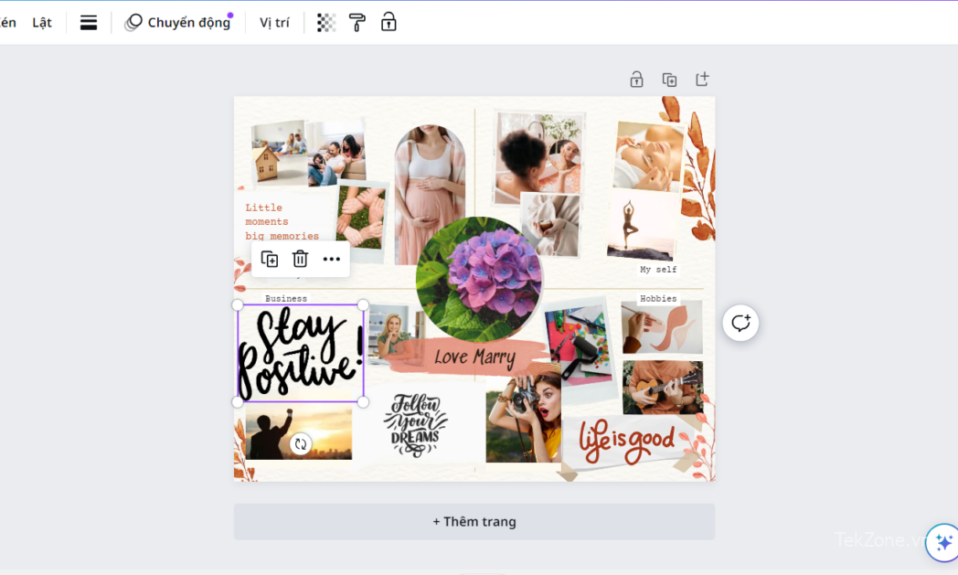
Bạn đang muốn tạo bảng mục tiêu, bảng tầm nhìn nhưng không biết bắt đầu từ đâu hay sử dụng công cụ nào? Canva được biết đến với các công cụ trình bày và thiết kế đồ họa. Tuy nhiên, bạn cũng có thể tạo Vision Board bằng ứng dụng dựa trên Web với nhiều đầy đủ tính năng. Điều khiến Canva đã trở thành một lựa chọn hấp dẫn, ngoài bộ tính năng hiện có cung cấp các mẫu Vision Board. Việc này giúp bạn tiết kiệm thời gian từ việc tạo Vision Board từ đầu nhưng cũng cho phép tùy chingr bảng theo ý bạn muốn. Bạn đã có thể sáng tạo và tạo những hình ảnh đẹp thì hãy cùng Tekzone tìm hiểu về Cách tạo Vision Board trên Canva trong bài viết dưới đây nhé!
I. Duyệt qua các mẫu Vision Board Canva
Bằng cách sử dụng mẫu Canva để tạo Vision Board và có thể bắt đầu với một thiết kế cơ bản và sau đó tùy chỉnh nó. Điều này còn giúp bạn có nhiều thời gian hơn để tập trung vào các yếu tố. Canva cung cấp rất nhiều Vision Board miễn phí mà bạn có thể sẽ tìm thấy mẫu mà bạn thích. Dưới đây là cách kiểm tra bộ sưu tập mẫu và lọc các tùy chọn.
II. Tìm mẫu Vision Board
Để duyệt các mẫu, hãy truy cập trang Mẫu Vision Board trên Canva . Bạn có thể đăng nhập vào tài khoản Canva của mình trước hoặc sau khi tìm thấy mẫu.

Bạn sẽ thấy số lượng mẫu khổng lồ nhưng có thể sử dụng các bộ lọc để thu hẹp các tùy chọn của mình. Chọn Tất cả bộ lọc ở phía bên trái.

Chọn các hộp cho các tùy chọn bạn muốn sử dụng trong thanh bên. Ví dụ: bạn có thể lọc theo kiểu dáng, giá cả hoặc màu sắc. Chọn Áp dụng ở cuối thanh bên để xem kết quả cập nhật .

Khi bạn thấy một mẫu mà bạn quan tâm, bạn có thể xem bản xem trước của mẫu đó. Chọn dấu ba chấm ở trên cùng bên phải hình ảnh của mẫu và chọn Xem trước mẫu này .

Sau đó, bạn sẽ thấy chế độ xem lớn hơn và đầy đủ chi tiết bao gồm kích thước, bảng màu và phông chữ. Để sử dụng mẫu, hãy chọn Tùy chỉnh mẫu này ở trên cùng bên phải.

Nếu bạn muốn bắt đầu ngay mà không cần xem trước, bạn cũng có thể chọn Tùy chỉnh mẫu này từ trang kết quả bằng cách sử dụng ba dấu chấm ở trên cùng bên phải của hình ảnh.

Sau khi bạn chọn một mẫu, mẫu đó sẽ mở trong phần mềm chỉnh sửa của Canva, sẵn sàng để bạn bắt đầu tùy chỉnh mẫu đó.
III. Mẫu Vision Board
Nếu bạn muốn có một số gợi ý thì các mẫu bảng tầm nhìn miễn phí bên dưới là những lựa chọn hay. Mỗi người đều cung cấp một cái gì đó hơi khác so với những cái khác, vì vậy hãy xem – một cái có thể hoàn hảo cho bạn.
1. Mẫu Vision Board trung lập và tối giản
Một cách hay để xem Vision Board mỗi ngày là sử dụng nó làm hình nền máy tính. Mẫu Hình nền máy tính Vision Board Trung lập và Tối giản này lý tưởng cho điều đó cũng như cho những ai muốn ảnh làm trọng tâm chính.

Kích thước của nó là 1920 x 1080 pixel, nó cung cấp bảng màu đất với các sắc thái nâu và sử dụng phông chữ thông thường Gatwick Light.
2. Mẫu sổ lưu niệm ghép ảnh Vision Board
Nếu bạn thích một bảng kiểu phong cảnh đơn giản mà bạn có thể lưu và mở khi muốn, hãy xem mẫu Sổ lưu niệm ghép ảnh Vision Board này. Nó cung cấp cho bạn các điểm cho cả hình ảnh và văn bản nhưng cũng bao gồm các yếu tố trang trí.

Bạn có thể sử dụng hai kiểu phông chữ khác nhau để làm cho một số văn bản nhất định nổi bật và tận dụng bố cục được phân chia cho các lĩnh vực gia đình, công việc, sở thích và “My self” trong cuộc sống .
3. Mẫu Vision Board màu nước màu nâu và kem
Có thể bạn muốn một bảng tầm nhìn có vẻ ngoài gọn gàng và ngăn nắp. Mẫu Vision Board Màu nước Nâu & Kem này cho phép bạn bao gồm sáu hình ảnh và văn bản tương ứng cho mỗi hình ảnh.

Với phong cách màu nước đơn giản, bảng màu nâu, be và xám giúp tôn lên tấm bảng một cách độc đáo. Mẫu mang đến cho bảng một phong cách tối giản với số lượng phần tử vừa phải.
4. Mẫu ghép ảnh Moodboard thẩm mỹ màu nâu
Bạn muốn làm một Vision Board có kích thước áp phích? Mẫu Ảnh ghép ảnh Moodboard thẩm mỹ màu nâu này cung cấp nhiều không gian cho ước mơ và mục tiêu bằng hình ảnh, văn bản, câu trích dẫn và lời khẳng định.

Một mẫu khác có bảng tông màu đất, các hình ảnh và khối màu mà bạn đưa vào sẽ tạo nên nền, để có một hình ảnh hoàn chỉnh. Tùy chọn này cũng cung cấp 10 phông chữ độc đáo để làm việc, rất phù hợp để kết hợp nhiều phong cách.
5. Mẫu Vision Board tối giản màu xám trắng
Một gợi ý hấp dẫn nữa là mẫu Vision Board Tối giản Màu Xám Trắng này. Điều làm cho cái này nổi bật là hình ảnh trái tim, ngôi sao và nét vẽ nguệch ngoạc được vẽ bằng tay.

Bạn có thể bao gồm năm hình ảnh và sử dụng các tờ giấy rách đính kèm cho văn bản của mình. Những điều này mang lại cho bảng một cảm giác bình thường và gần như kỳ lạ.
IV. Tùy chỉnh Vision Board
Khi bạn chọn một mẫu thì có thể bắt đầu tùy chỉnh mẫu theo ý thích. Bạn có thể hoán đổi hình ảnh của riêng mình, thay thế văn bản mẫu, xóa các mục bạn không muốn và thêm những mục bạn muốn. Đối với điều này, mình sẽ sử dụng mẫu Tối giản màu xám trắng được hiển thị ở trên.
1. Thêm hình ảnh
Bạn có thể tải ảnh bạn đã lưu lên hoặc xem hình ảnh của Canva để tìm hình ảnh phù hợp. Để tải lên hình ảnh của riêng bạn, hãy chọn Tải lên ở bên trái. Sử dụng ba dấu chấm ở bên phải Tải file lên để chọn một file từ máy tính, Facebook, Google Drive, Instagram hoặc Dropbox .

Để sử dụng hình ảnh Canva, hãy chọn Thành phần ở bên trái. Di chuyển xuống Ảnh và sử dụng mũi tên để cuộn sang phải hoặc chọn Xem tất cả để xem nhiều ảnh hơn cùng một lúc.

Để hoán đổi một hình ảnh, hãy chọn hình ảnh trên bảng và sử dụng biểu tượng Xóa (thùng rác) và chọn Xóa hình ảnh trên thanh công cụ nổi.

Chọn hoặc kéo hình ảnh bạn muốn sử dụng để đặt nó lên bảng.

Bạn có thể kéo một cạnh của hình ảnh để thay đổi kích thước của nó, đặc biệt nếu nó cực lớn. Khi bạn đã đạt được kích thước gần đúng, hãy kéo nó vào trình giữ chỗ hình ảnh và nó sẽ tự động điều chỉnh đúng kích thước.

2. Thay thế và thêm văn bản
Đối với văn bản mẫu trên mẫu, bạn chỉ cần chọn văn bản bên trong hộp và nhập văn bản của riêng bạn.

Để thêm văn bản khác, hãy chọn Văn bản trong thanh bên. Sau đó, bạn có thể chọn kiểu, kết hợp phông chữ hoặc chỉ cần thêm một hộp trống và nhập văn bản của mình.

Để thay đổi kiểu phông chữ, kích thước, màu sắc, format hoặc thêm hiệu ứng, hãy chọn hộp văn bản và sử dụng các công cụ chỉnh sửa ở trên cùng.

3. Thêm, xóa hoặc sắp xếp lại các phần tử
Bạn có thể thêm bất kỳ mục nào bạn thích vào bảng tầm nhìn của mình và thực tế là bạn nên làm như vậy. Cho dù là hình ảnh khác, nhãn dán hay đồ họa hay khung hay hình dạng, hãy sử dụng thư viện Canva trong thanh bên để chọn mục bạn muốn. Sau đó, chọn hoặc kéo nó vào bảng.

Để xóa một mục hiện có hoặc một mục bạn đã thêm, hãy chọn mục đó và sử dụng biểu tượng Xóa trên thanh công cụ nổi.

Nếu bạn muốn đặt các phần tử ở những vị trí khác nhau, thật dễ dàng chỉ cần kéo và thả. Chọn mục và kéo nó đến vị trí bạn muốn. Khi bạn kéo, bạn sẽ thấy các hướng dẫn được tô màu có thể giúp bạn sắp xếp mục này với các mục khác.

V. Lưu hoặc chia sẻ bảng Tầm nhìn Canva
Nếu bạn muốn giữ lại bảng đã hoàn thành của mình hoặc thậm chí chia sẻ nó với người bạn thân nhất của mình thì điều này rất dễ thực hiện. Chọn nút Chia sẻ ở trên cùng bên phải để tải xuống hoặc chia sẻ bảng.

Để lưu Vision Board dưới dạng hình ảnh trên thiết bị, hãy chọn Tải xuống . Sau đó, chọn Loại file , điều chỉnh Kích thước và tùy ý đánh dấu các cài đặt bổ sung.

Để chia sẻ bảng trên mạng xã hội, hãy chọn Chia sẻ trên mạng xã hội . Sau đó, chọn dịch vụ như Instagram, Facebook, TikTok hoặc Pinterest.

Để chia sẻ bảng bằng cách khác, hãy chọn Thêm. Sau đó, chọn tùy chọn chia sẻ ở trên cùng như liên kết chỉ xem hoặc nhúng hoặc sử dụng một trong các dịch vụ nhắn tin hoặc xã hội được liệt kê bổ sung.

Để thiết lập mục tiêu, động lực trực quan hoặc lời khẳng định, việc tạo Vision Board của riêng bạn là một cách hay và sáng tạo. Hãy tận hưởng việc kết hợp lại với nhau.