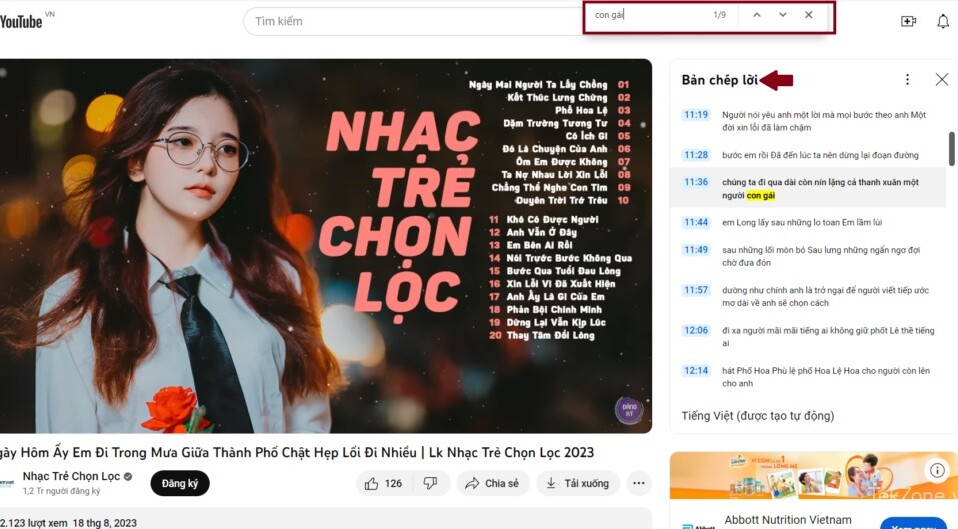
Khi xem các video hay những bộ phim bạn thường hay xem thuyết minh và cũng có những bản Sub để bạn có thể đọc khi video đó chưa thiết minh chỉ có VietSub. Tuy nhiên, có lẻ điều này còn chưa được nhiều người biết đến tính năng này. Youtube có một chức năng transcript bán ẩn trên Youtube cho phép bạn đọc toàn bộ chú thích của Video và cực kỳ hữu ích nếu bạn biết cách sử dụng nó. Bản sub, Transcript có thể giúp bạn tìm thấy những nội dung cần thiết và dễ dàng hơn, tiết kiệm thời gian bằng cách chuyển đến đúng dấu thời gian trong video. Nó có thể giúp bạn tránh một số quảng cáo giữa video đối với những người không dùng Youtube Premium. Trong bài viết dưới đây, Tekzone sẽ hướng dẫn cho bạn cách xem, sử dụng và lưu bản Sub, Transcript ngay nhé!
1. Tại sao Transcripts của YouTube lại hay

Bên cạnh Reddit và các diễn đàn người dùng, YouTube đã trở thành một trong những nền tảng sử dụng khi tìm kiếm giải pháp cho các vấn đề hoặc câu trả lời cho các câu hỏi. Nó giúp bạn tránh được vô số trang web được xếp hạng trên Google chứa đầy thông tin vô dụng và lỗi thời. Ngoài ra, bất kỳ câu trả lời hoặc cách khắc phục nào được hiển thị tích cực trên máy ảnh đều mang lại cảm giác hữu hình và đáng tin cậy hơn hàng nghìn từ trên một trang web ngẫu nhiên.
Nhưng bất kỳ ai đã sử dụng YouTube đều biết rằng nền tảng này lưu trữ nhiều video vô dụng cũng như có nhiều video hữu ích. Có rất nhiều nội dung hấp dẫn cần xem qua trước khi tìm thấy chính xác nội dung bạn cần và có thể rất tốn thời gian khi xem video trong vài phút, bỏ qua và tua lại chỉ để xem liệu thông tin chính xác mà bạn đang tìm kiếm. Nhập video transcripts, tính năng YouTube yêu thích của bạn trong năm qua.
Bởi vì transcripts là những từ được viết nên sẽ hiệu quả hơn nhiều nếu bạn lướt qua chúng để tìm những phần mà bạn quan tâm. Trên desktop, bạn có thể sử dụng chức năng Find function (CTRL+F trên Windows hoặc CMD+F trên macOS) để tìm từ khóa chính xác mà bạn đang tìm kiếm. Sau khi tìm thấy nội dung mình muốn, dù là trên thiết bị di động hay trên web, bạn có thể nhấn vào dấu thời gian tương ứng để chuyển thẳng đến thời điểm chính xác đó trong video. Không lãng phí thời gian, không lãng phí băng thông.
Ví dụ: cách đây vài ngày, tôi đã viết một bài báo về bài phát biểu quan trọng vào tháng 9 của Apple và muốn xem họ nói chính xác những gì về Siri trên thiết bị của Watch Series 9. Video của cuộc họp báo có một chương dài 21 phút dành cho Series 9 và tôi không muốn tìm kiếm một hoặc hai phút mà họ nói về tính năng cụ thể này bằng cách xem đi xem lại cho đến khi tôi xác định chính xác nó. Thay vào đó, tôi mở YouTube Transcript, nhấn CMD+F, nhập “on-device” và tìm thấy thời điểm chính xác mà hỗ trợ Siri trên thiết bị được đề cập. Nhấp vào và video ngay lập tức chuyển đến đó.
Hãy tưởng tượng thực hiện việc này cho bất kỳ vấn đề khắc phục lỗi nào, bất kỳ bài đánh giá sản phẩm nào mà bạn muốn thấy một tính năng cụ thể đang hoạt động hoặc bất kỳ video nào dài hơn mà bạn quan tâm đến việc liệu một từ khóa cụ thể có được đề cập hay không. Nó tốt hơn rất nhiều so với việc xem đi xem lại video một cách vô mục đích và hy vọng rằng điều bạn muốn đang xem video ở đoạn nào.
YouTube transcripts là gì? Và tất cả các video trên YouTube đều có chúng phải không?
Transcripts là lời viết của tất cả những gì được nói trong video. Chúng được tạo dựa trên phụ đề chi tiết được tải lên cùng với video (nếu người tải lên ban đầu đã bao gồm phụ đề đó) hoặc được tạo tự động dựa trên thuật toán phụ đề của riêng Google. Chúng không có sẵn cho tất cả các video và chắc chắn không có sẵn ở tất cả các ngôn ngữ. Và trong trường hợp transcripts được tạo tự động, chúng có thể chứa một số lỗi vì phụ đề của Google không phải là không có lỗi.
2. Cách xem bản ghi YouTube trên thiết bị di động
Tính năng này hoạt động cho dù bạn đang sử dụng ứng dụng YouTube trên điện thoại, máy tính bảng, iPhone hay iPad Android. Thực hiện theo các bước sau:
Bắt đầu phát một video.

Nhấn vào tiêu đề của video (iOS và iPadOS)

hoặc … Xem thêm (Android) để mở rộng mô tả.

Cuộn xuống và tìm nút Hiển thị bản chép lời trong phần Bản chép lời (Xin lưu ý rằng tính năng này không khả dụng cho tất cả các video).

Nhấn vào hiển thị bản chép lời và điều này sẽ tiết lộ bản ghi đầy đủ của video.

3. Cách hiển thị bản ghi YouTube trên web
Các bước thực hiện giống nhau trên web:
Bắt đầu phát một video.

Nhấp vào nút …thêm để mở rộng mô tả của video.

Kéo xuống phần bản chép lời nhấn vào Hiển thị bản chép lời. Thao tác này sẽ hiển thị bản ghi ở bên phải video đang phát.

Khi nó hiển thị, bạn có thể sử dụng shortcut CTRL+F (Windows) hoặc CMD+F (macOS) trên máy tính để tìm từ khóa bạn đang tìm kiếm.
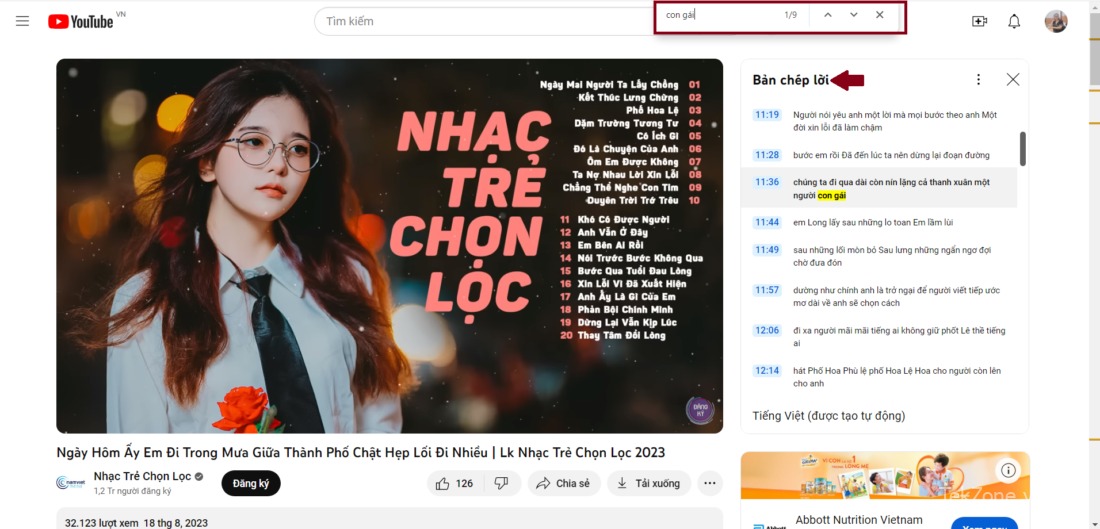
Không có shortcut để hiển thị và ẩn bản ghi video trên web, vì vậy bạn sẽ phải thực hiện thủ công mỗi lần. Tôi hy vọng Google thêm một shortcut nhanh cho nó.
4. Cách tải xuống và lưu bản ghi YouTube
Để tải xuống bản ghi YouTube, bạn cần sử dụng giao diện web của YouTube. Sau khi làm theo các bước trước để hiển thị bản ghi, hãy thực hiện việc này:
Nhấn vào nút tràn ⋮ ở trên cùng bên phải của cửa sổ bản ghi và chọn Bật tắt dấu thời gian để ẩn chúng. Làm điều này nếu bạn chỉ muốn có văn bản mà không có dấu thời gian của mỗi câu.

Bây giờ hãy chọn văn bản giống như bất kỳ văn bản nào trên máy tính . Nếu quá dài và bạn không muốn tiếp tục cuộn trong khi chọn, bạn có thể đặt con trỏ ở đầu, nhấn Shift trên bàn phím, cuộn xuống và đặt con trỏ ở cuối bản ghi. Điều này sẽ chọn toàn bộ văn bản.

Và cuối cùng, hãy vào bất kỳ ứng dụng tài liệu văn bản nào để dán văn bản đã sao chép và lưu lại.

Ứng dụng YouTube dành cho thiết bị di động không cho phép bạn chọn văn bản nên bạn không thể sao chép nội dung bản ghi sang ứng dụng khác. Nhưng bạn có thể sử dụng một số dịch vụ của bên thứ ba như youtubetranscript.com để xem và sao chép bản ghi của bất kỳ video nào.




