
Nếu gần đây bạn đã chuyển sang Windows 11 hoặc PC bị lag, hãy xem 28 cách tối ưu hóa Windows 11 để chơi game.
Windows 11 là một trong những hệ điều hành PC tốt nhất được thiết kế dành cho chơi game. Tuy nhiên, không giống như máy chơi game Playstation, bạn sẽ không tận dụng tối đa PC Windows của mình trừ khi nó được tối ưu hóa để chơi game. Nếu PC không được tối ưu hóa phù hợp thì ngay cả hầu hết các Máy cấu hình cao nhưng FPS vẫn thấp, bị lag và treo.
Windows 11 không chỉ tương thích với hầu hết các game PC phổ biến trong vài thập kỷ qua mà tất cả các game mới hơn cũng chạy tốt hơn trên Windows 11. Bạn có thể điều chỉnh một số cài đặt và tính năng tích hợp sẵn trên Windows 11 để có được hiệu suất tốt nhất có thể để chơi các game AAA yêu thích . Hãy tiếp tục đọc để biết thêm chi tiết về cách tùy chỉnh các cài đặt này để tối ưu hóa PC .
1. Bật Game Mode
Windows 11 đi kèm với Game Mode tích hợp có thể cải thiện hiệu suất chơi game. Chế độ game tắt thông báo, tạm dừng hoặc giảm tốc độ của hầu hết các hoạt động nền và phân bổ tài nguyên bổ sung cho ứng dụng game để nâng cao hiệu suất chơi game .
Để bật chế độ Game, hãy mở Start Menu từ Taskbar và sau đó nhấp vào ‘Cài đặt’ để mở Cài đặt Windows.
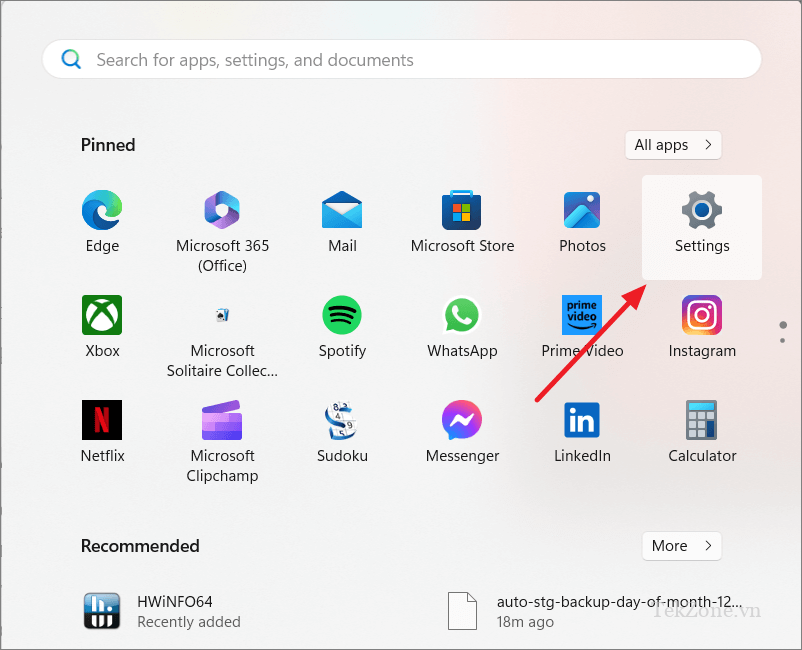
Trong ứng dụng Cài đặt, đi tới ‘Game’ và nhấp vào ‘Chế độ game’.
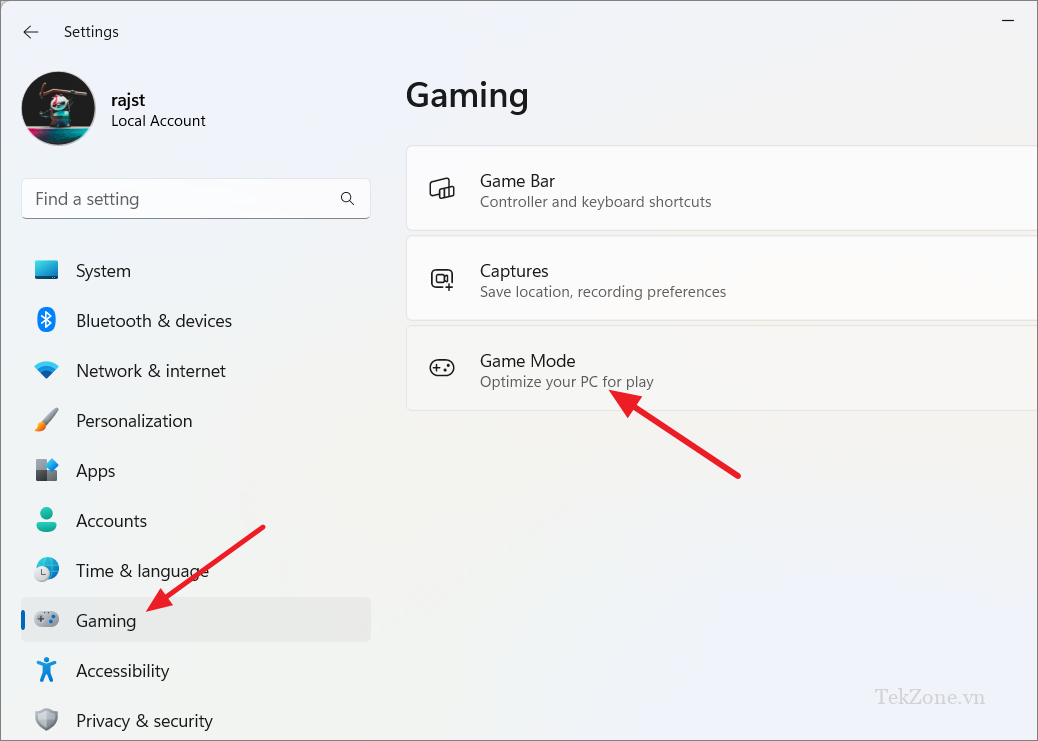
Sau đó, chuyển nút Chế độ game sang vị trí Bật.
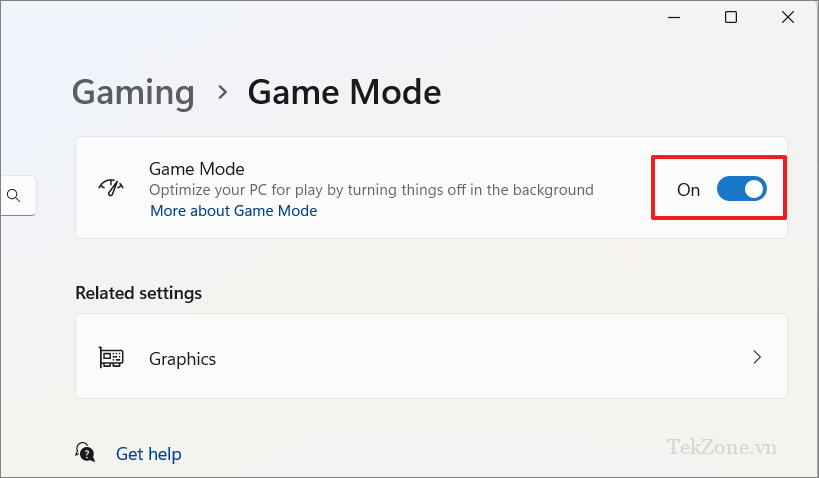
2. Chọn High Performance trong Power Plan
Nếu bạn đang chơi game trên laptop, việc chuyển gói năng lượng sang ‘High performance’ trong Windows có thể giúp tối ưu hóa hệ thống để chơi game. Gói năng lượng này được thiết kế để giúp CPU và GPU chạy ổn định ở tốc độ xung nhịp tối đa, điều này có thể mang lại hiệu suất chơi game tốt hơn.
Mở Start Menu và nhập Control Panel vào trường tìm kiếm. Sau đó, nhấp vào ứng dụng “Control Panel” trong kết quả tìm kiếm.
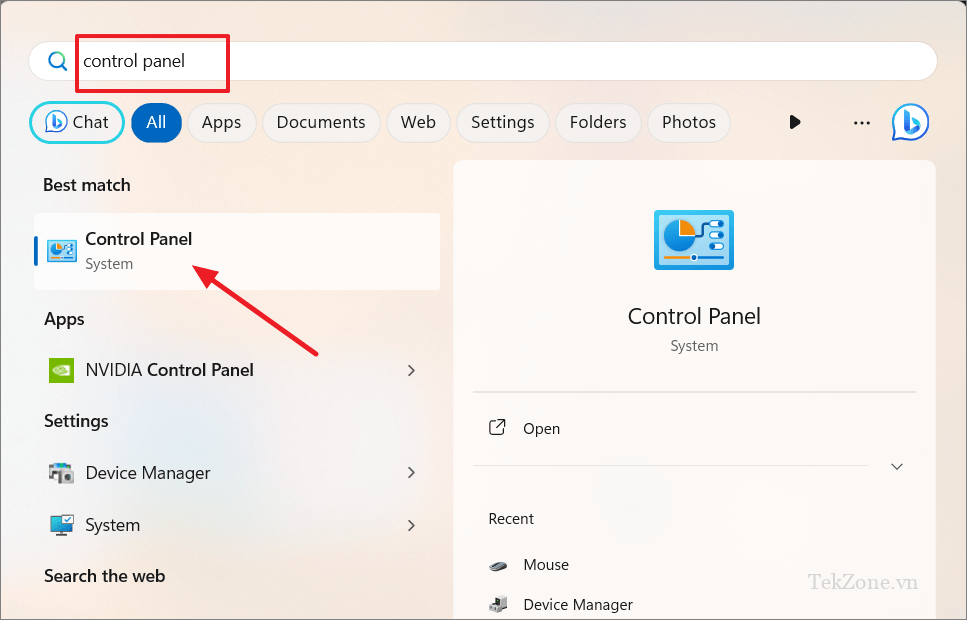
Trong Bảng Điều khiển, đảm bảo chế độ xem được đặt thành ‘Biểu tượng lớn’, sau đó chọn ‘Power Options’.
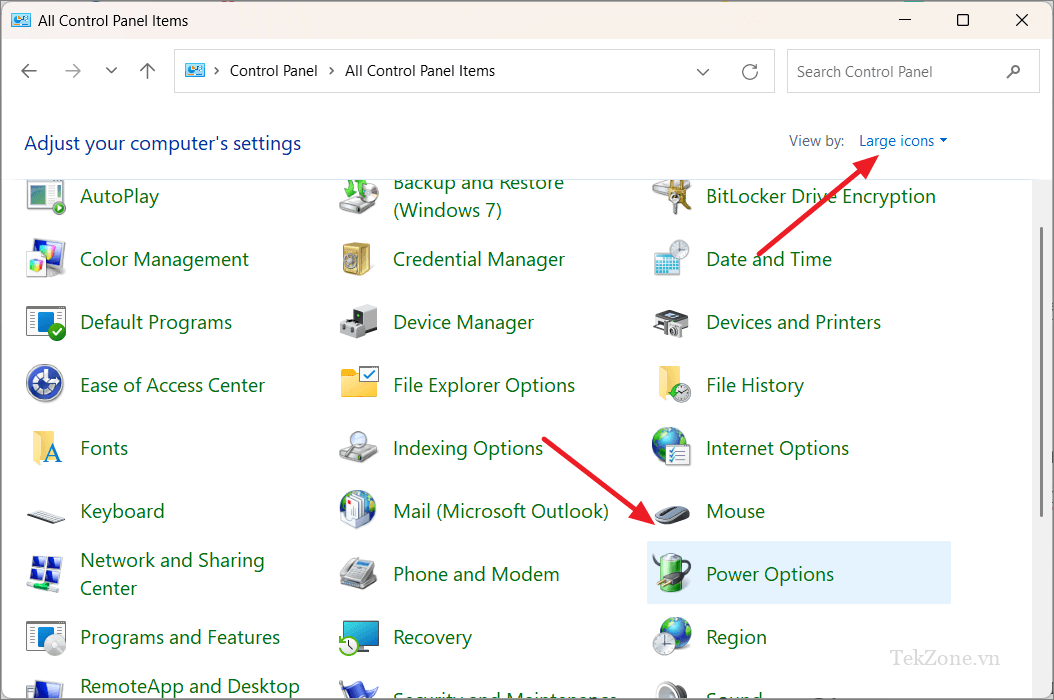
Trong phần Power Options, chọn tùy chọn ‘High performance’ hoặc nhấp vào menu thả xuống ‘Show additional plans’ và chọn ‘High performance’ từ các tùy chọn có sẵn.
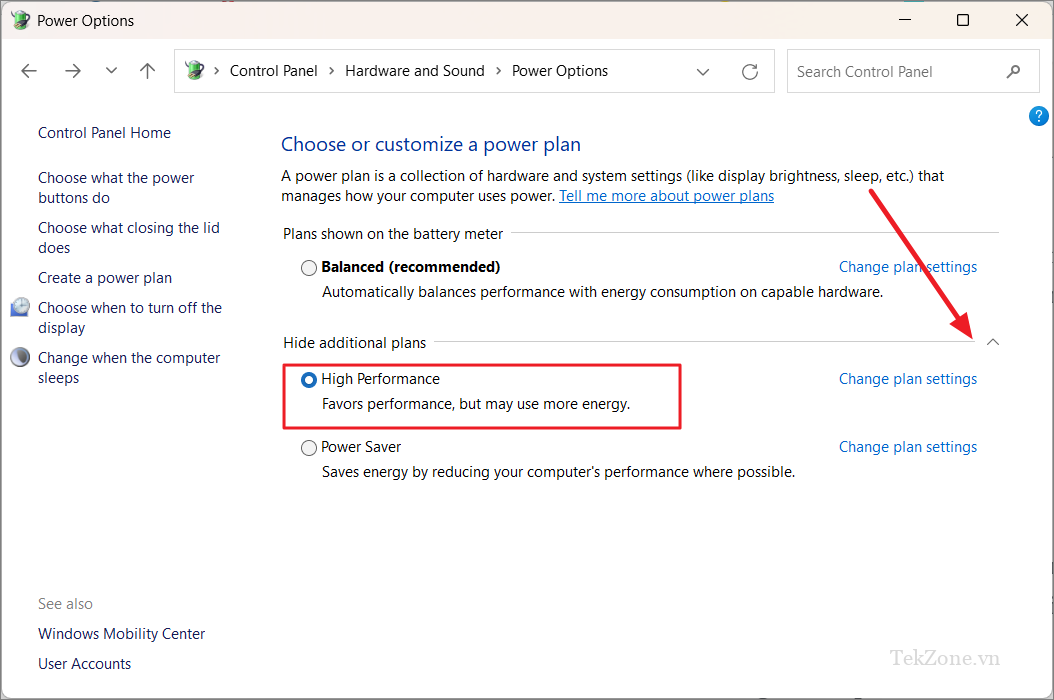
Trước khi bắt đầu game, bạn cũng có thể dễ dàng chuyển sang chế độ ‘High performance’ bằng Windows Mobility Center. Sau đó, chuyển về chế độ ‘Balanced mode’ hoặc ‘Power Saver’ sau khi thoát khỏi game.
Nhấn phím Windows, nhập mobility centervà mở ‘Windows Mobility Center’ từ kết quả.
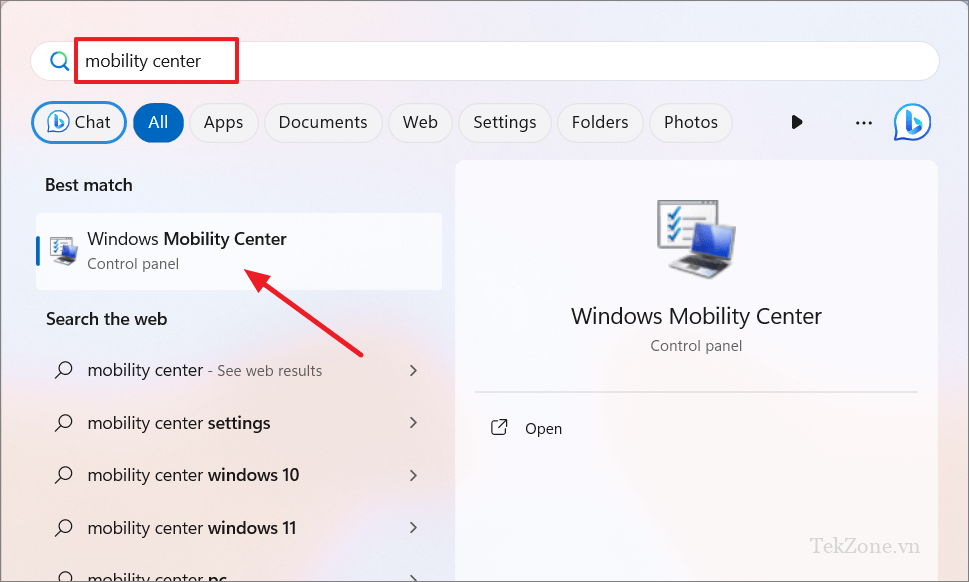
Sau khi công cụ mở ra, hãy chọn ‘High performance’ từ trình đơn thả xuống bên dưới Trạng thái pin. Để dễ dàng truy cập, bạn thậm chí có thể ghim công cụ vào Taskbar của mình.

Một số thương hiệu laptop đi kèm với phần mềm quản lý năng lượng hoặc quản lý năng lượng chuyên dụng để quản lý và tối ưu hóa hiệu quả mức tiêu thụ năng lượng của máy tính.
3. Tắt Enhance Pointer Precision
Windows 11 có một tính năng gọi là Enhance Pointer Precision được bật theo mặc định, giúp làm mượt các chuyển động của con trỏ chuột để tăng độ chính xác và khả năng phản hồi. Nó làm chậm hoặc tăng tốc con trỏ chuột dựa trên tốc độ bạn di chuyển nó. Tính năng này không ảnh hưởng đến hiệu suất chơi game nhưng ảnh hưởng đến trải nghiệm chơi game tổng thể.
Vấn đề là hầu hết các game đều có hệ thống con trỏ chính xác có thể xung đột với tính năng của Windows. Vì vậy, nếu bạn có chuột có cảm biến phù hợp thì tốt nhất nên tắt tính năng này để cải thiện khả năng di chuyển của chuột. Đây là cách thực hiện:
Trong cài đặt Windows, đi tới ‘Bluetooth & devices’, sau đó cuộn xuống và chọn ‘Chuột’ từ khung bên phải.
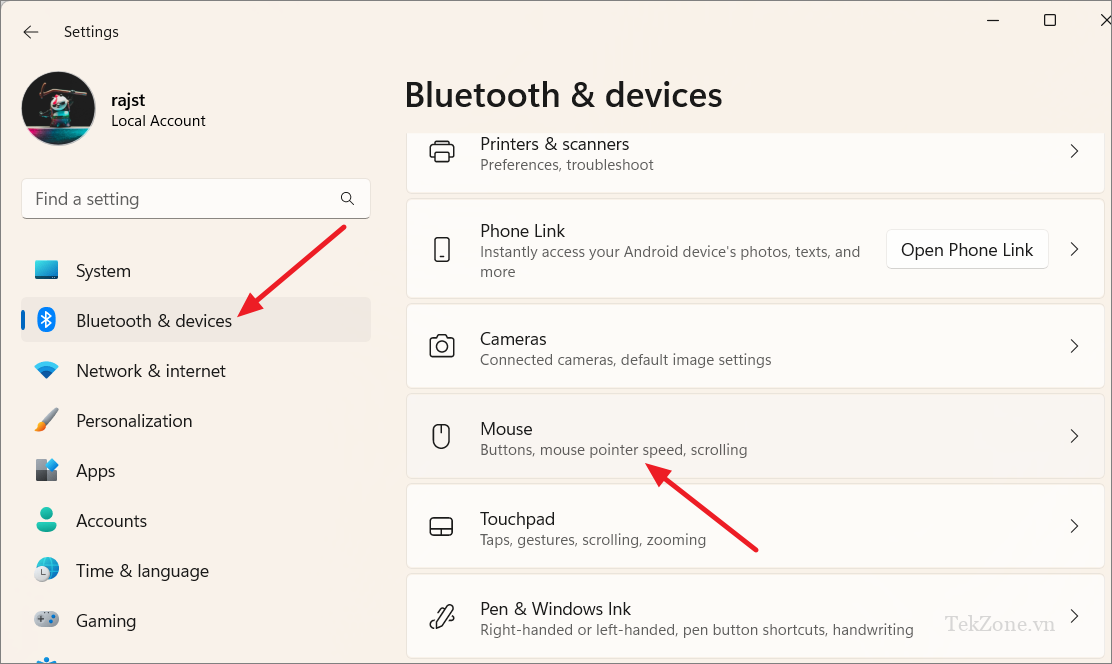
Trên trang Cài đặt chuột, cuộn xuống phần Related settings và nhấp vào ô ‘Cài đặt chuột bổ sung’.
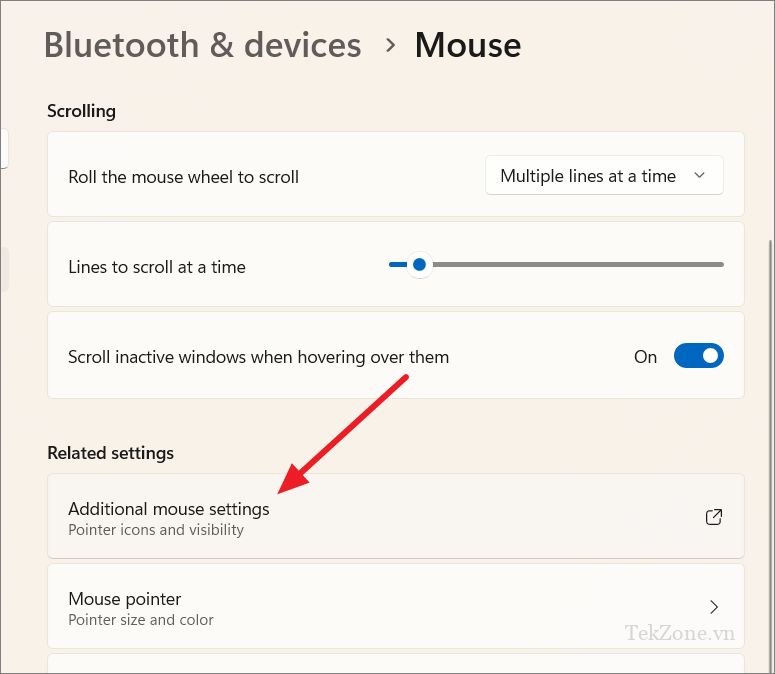
Khi Properties Chuột mở ra, hãy di chuyển đến tab ‘Pointer Options’ và bỏ chọn tùy chọn ‘Enhance Pointer Precision’ trong phần Motion.
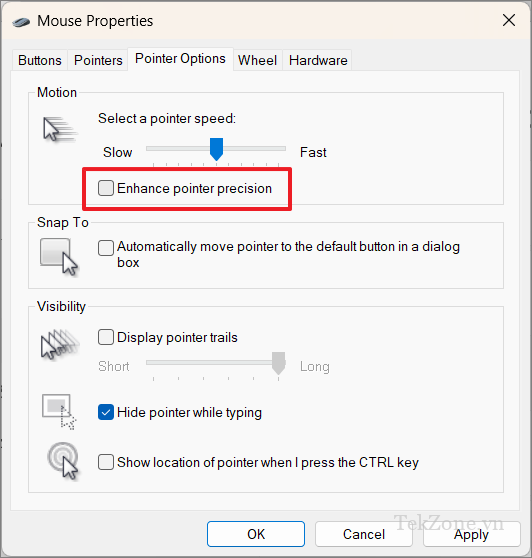
Sau đó, nhấp vào ‘Áp dụng’ và sau đó nhấp vào ‘OK’.
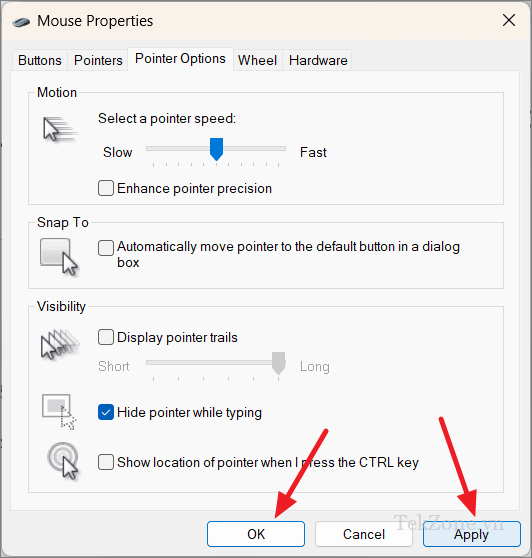
4. Vô hiệu hóa Memory Integrity & Virtual Machine Platform
Có hai tính năng khác mà bạn có thể bật để cải thiện hiệu suất PC của mình: Memory Integrity và Virtual Machine Platform.
Theo phản hồi của người dùng, nhiều người dùng nhận thấy rằng trong một số trường hợp nhất định và với các thiết lập cụ thể của thiết bị chơi game, việc bật cả Memory Integrity và Virtual Machine Platform (VMP) đôi khi có thể làm giảm hiệu suất. Hãy cân nhắc việc tắt các tính năng này trên PC chạy Windows 11 để tối ưu hóa hiệu suất của nó.
Tắt Memory Integrity
Memory Integrity là một tính năng bảo mật được thiết kế để bảo vệ chống lại các cuộc tấn công độc hại cố gắng giả mạo bộ nhớ của hệ thống, đặc biệt là bộ nhớ kernel. Vì Tính toàn vẹn bộ nhớ sử dụng công nghệ ảo hóa và ảo hóa dựa trên phần cứng để tạo môi trường an toàn cho nhân Windows nên hiệu suất sẽ giảm nhẹ.
Mở khay hệ thống (menu Ứng dụng ẩn) từ góc Taskbar và nhấp vào biểu tượng ‘Windows Security’ để khởi chạy ứng dụng Windows Security.
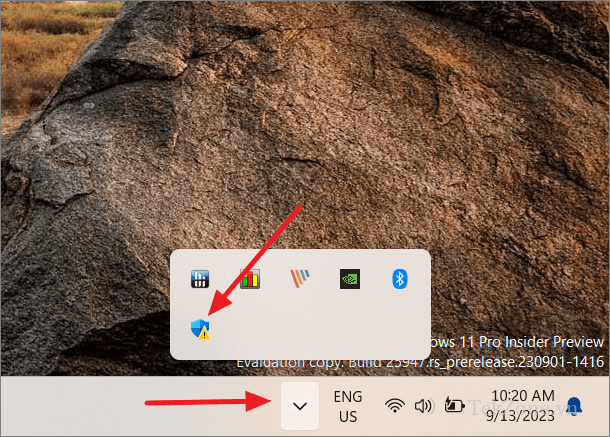
Chọn ‘Bảo mật thiết bị’ từ menu bên trái và nhấp vào ‘Chi tiết cách ly lõi’ trong phần Cách ly lõi.
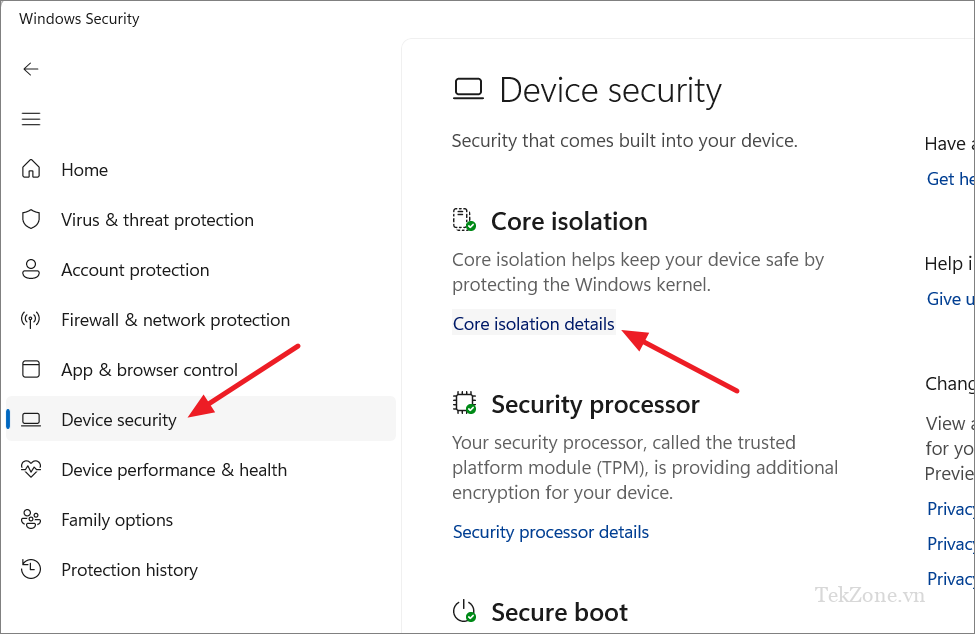
Sau đó, chuyển công tắc ‘Memory Integrity’ sang vị trí Tắt.
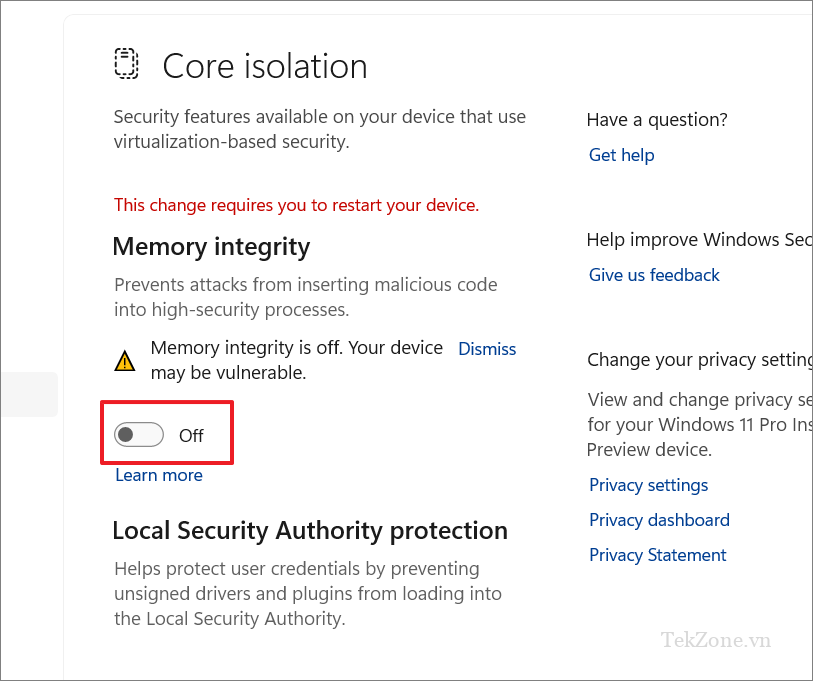
Tắt Virtual Machine Platform (VMP)
Virtual Machine Platform (VMP) cung cấp trải nghiệm liền mạch và tích hợp hơn để chạy các máy ảo Linux và ứng dụng Android trên máy tính Windows . Giữ nó bật tiêu tốn rất nhiều tài nguyên.
Mở ứng dụng Cài đặt Windows và chọn ‘Apps’ từ bảng điều khiển bên trái. Sau đó, nhấp vào tùy chọn ‘Optional features’ ở bên phải.
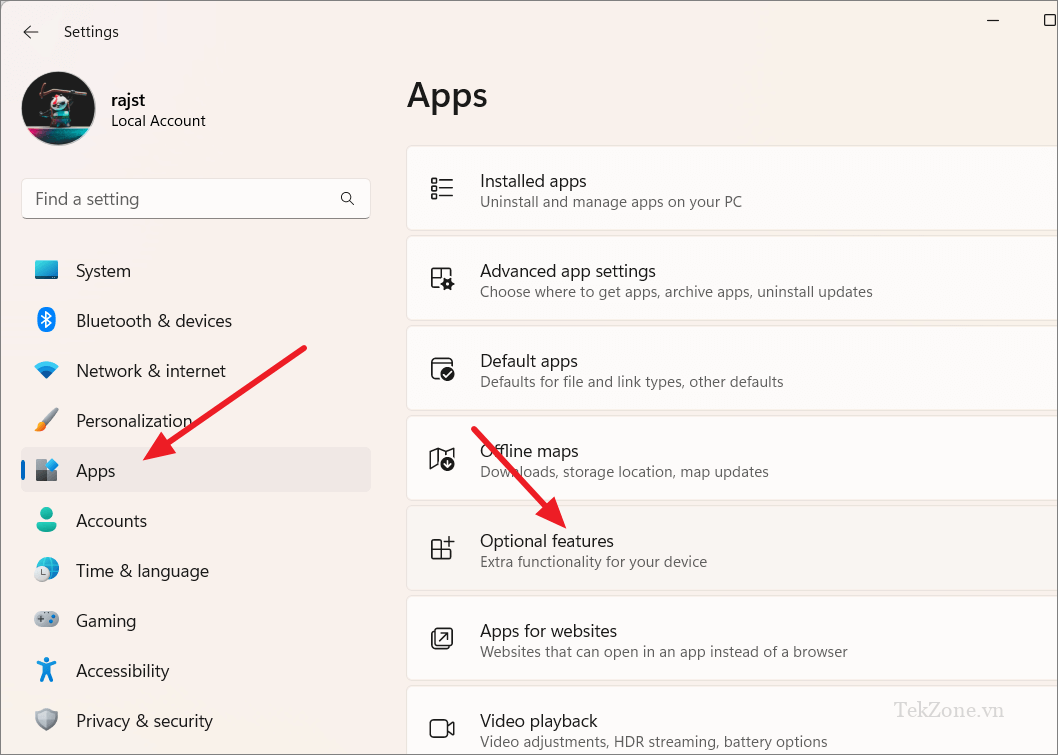
Sau đó, cuộn xuống trang Tính năng tùy chọn và nhấp vào ô ‘More Windows features’ trong Related settings.
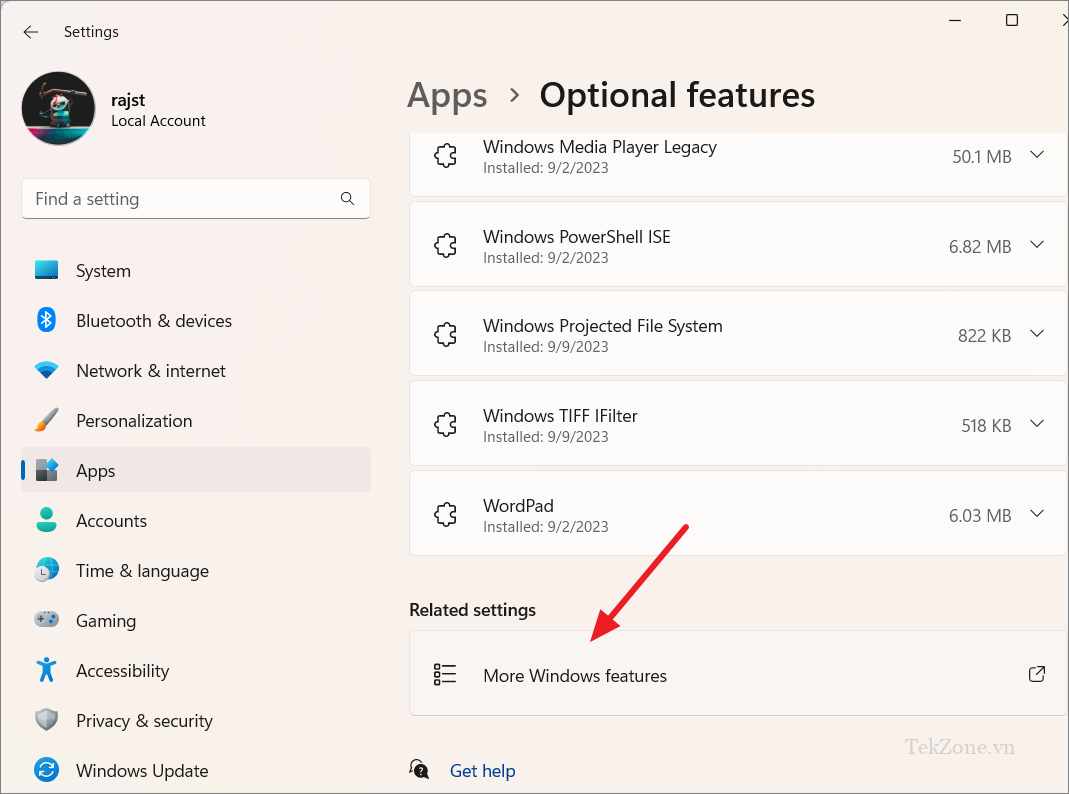
Khi hộp thoại tính năng của Windows mở ra, hãy tìm kiếm tùy chọn ‘Virtual Machine Platform’ và bỏ chọn hộp bên cạnh. Sau đó, nhấp vào ‘OK’ để lưu các thay đổi.
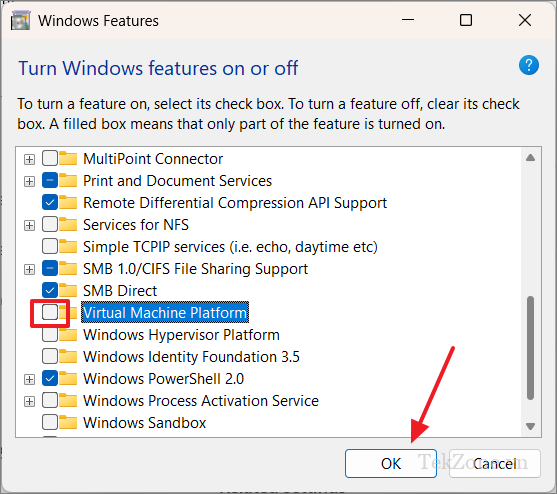
Khởi động lại máy tính để những thay đổi có hiệu lực. Sau khi bạn chơi xong, hãy bật lại các tính năng này vì Memory Integrity rất quan trọng để bảo vệ hệ thống trước nhiều loại tấn công khác nhau, bao gồm rootkit cấp hạt nhân và khai thác dựa trên bộ nhớ.
5. Bật HDR tự động
Khi bạn chơi các game cũ, chúng thường sử dụng SDR (Standard Dynamic Range) để hiển thị nội dung. Tuy nhiên, trên màn hình hiện đại, điều này có thể khiến chúng trông hơi nhạt và thiếu màu sắc rực rỡ. May mắn thay, Windows 11 có hỗ trợ Auto HDR cho các màn hình có thể xử lý HDR.
Auto HDR tự động nâng cấp các game SDR tương thích lên HDR, chuyển đổi chúng với độ tương phản tốt hơn, phạm vi độ sáng rộng hơn và màu sắc sống động hơn. Bật Auto HDR có thể tạo ra sự khác biệt đáng kể trong trải nghiệm chơi game tổng thể .
Bạn chỉ có thể sử dụng HDR nếu màn hình và card đồ họa hỗ trợ HDR. Để kiểm tra và bật HDR trên Windows 11, hãy làm theo các bước sau:
Đi tới Cài đặt Windows và chọn ‘Display’ trong cài đặt ‘System’.
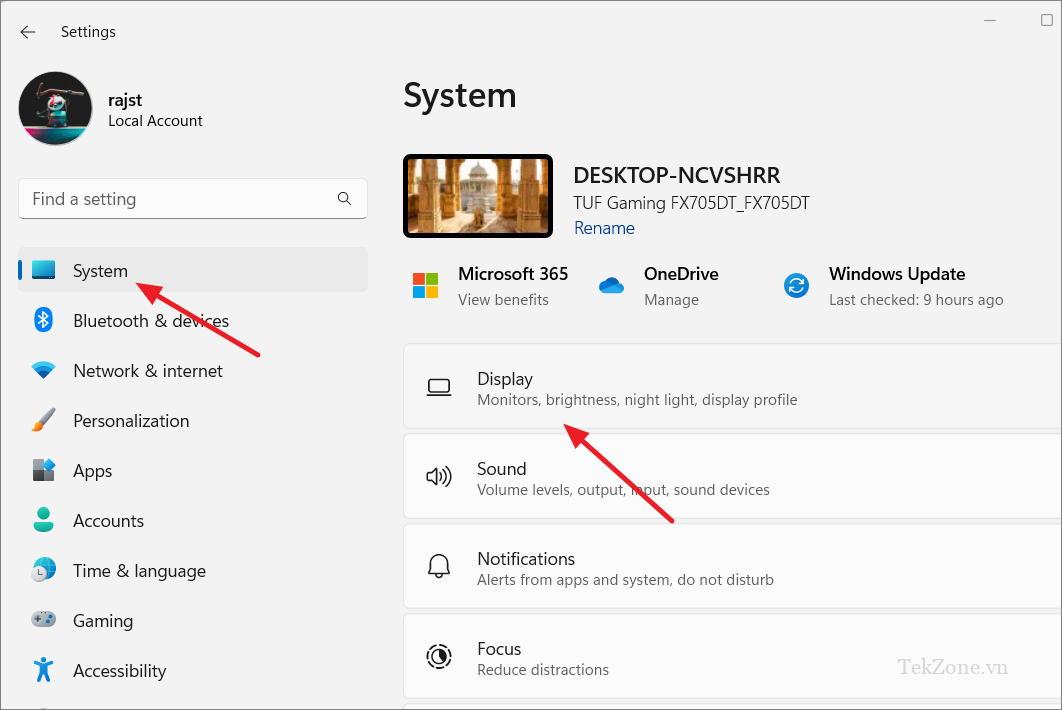
Sau đó, nhấp vào ‘HDR’ trong Brightness & color.
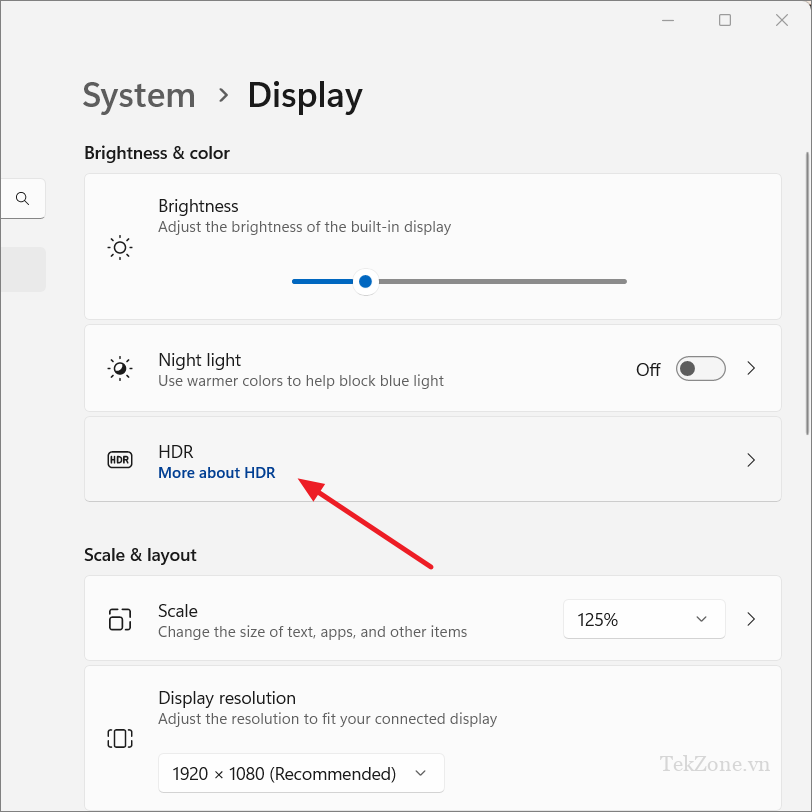
Nếu bạn có nhiều màn hình được kết nối với máy tính, hãy chọn màn hình chính xác từ menu thả xuống.
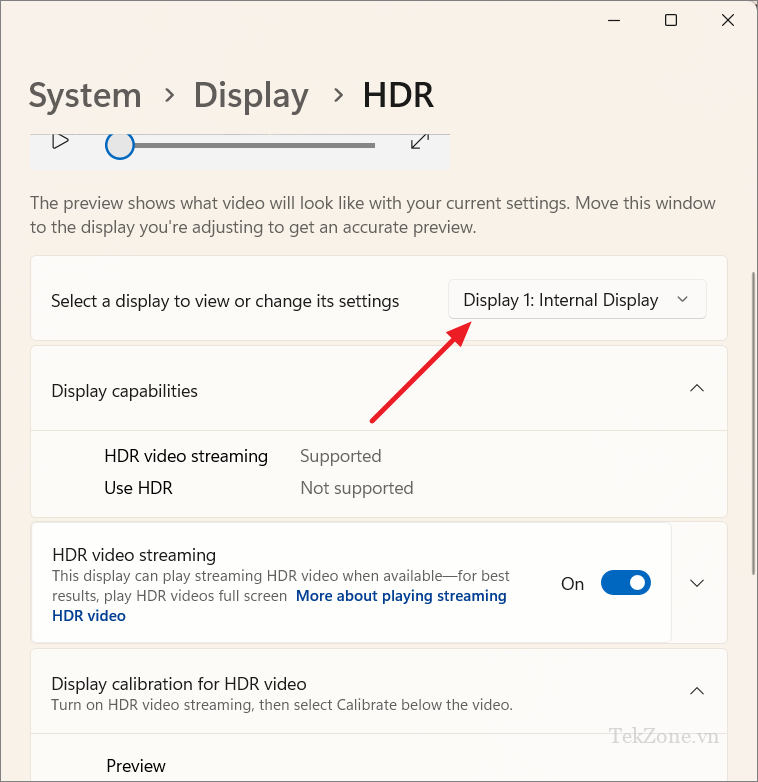
Tiếp theo, hãy xem phần Khả năng hiển thị. Nếu bạn thấy ‘Use HDR’ được liệt kê là ‘Supported’, điều đó có nghĩa là màn hình có khả năng HDR. Bạn có thể bật tính năng này bằng cách chuyển nút chuyển ‘Use HDR’ và ‘Auto HDR’ sang vị trí ‘On’.
Tuy nhiên, nếu ‘Use HDR’ được gắn nhãn là ‘Not supported’ thì màn hình không hỗ trợ HDR tự động. Trong trường hợp này, bạn có thể cân nhắc mua một màn hình mới có hỗ trợ nó.
6. Cập nhật driver đồ họa
Cập nhật driver đồ họa là một trong những bước đầu tiên bạn nên thực hiện để tối ưu hóa Windows 11 để chơi game. Driver cũ hơn thường không phải là vấn đề lớn nhưng chúng có thể không cung cấp hỗ trợ đầy đủ cho một số game mới hơn.
Luôn cập nhật driver GPU để sửa lỗi, tối ưu hóa hiệu suất GPU và có thể nâng cao đáng kể hiệu suất chơi game.
Bạn thường có thể tải xuống driver mới nhất từ trang web của nhà sản xuất (ví dụ: NVIDIA , AMD , Intel ). Truy cập trang web chính thức, tải xuống và cài đặt driver mới nhất cho mẫu GPU cụ thể .
Nếu bạn không biết kiểu GPU của mình, hãy nhấn Window+ R, nhập dxdiagvà nhấn Enterđể mở Công cụ chẩn đoán DirectX.
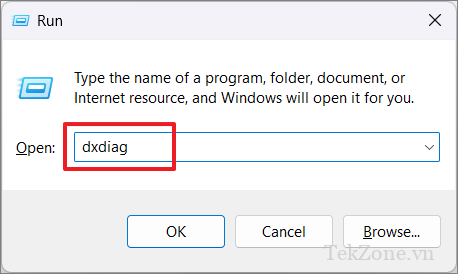
Bây giờ, hãy chuyển sang ‘Display 1’ và ‘Display 2’ và kiểm tra tên thiết bị. Đây là tên model GPU .
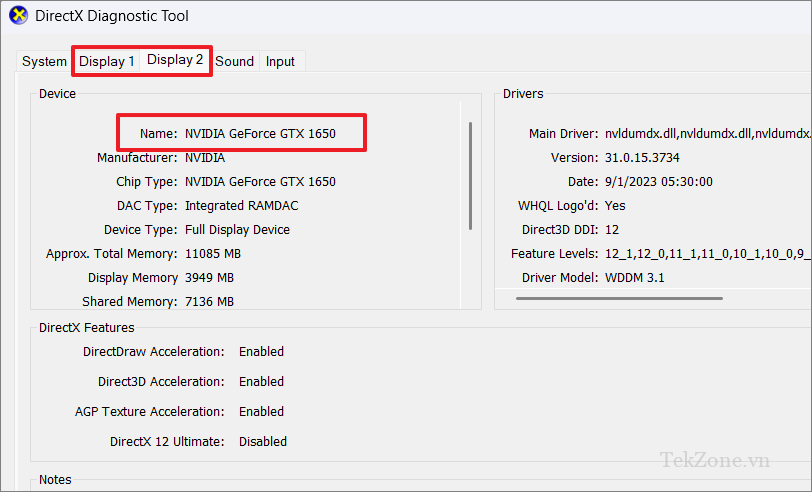
Mặc dù bạn có thể cập nhật driver của mình thông qua Device Manager nhưng không phải lúc nào nó cũng có thể cung cấp cho bạn phiên bản driver cập nhật nhất.
Đối với GPU NVIDIA, hãy mở ứng dụng NVIDIA GeForce Experience bằng cách nhấp vào biểu tượng NVIDIA trong Hệ thống và chọn ‘NVIDIA GeForce Experience’.
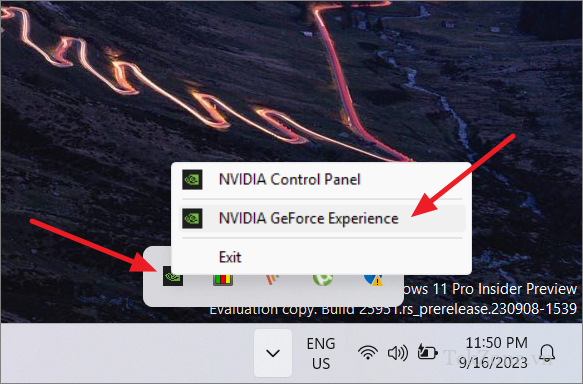
Chuyển đến tab ‘DRIVERS’ và nhấp vào nút ‘CHECK FOR UPDATES’.
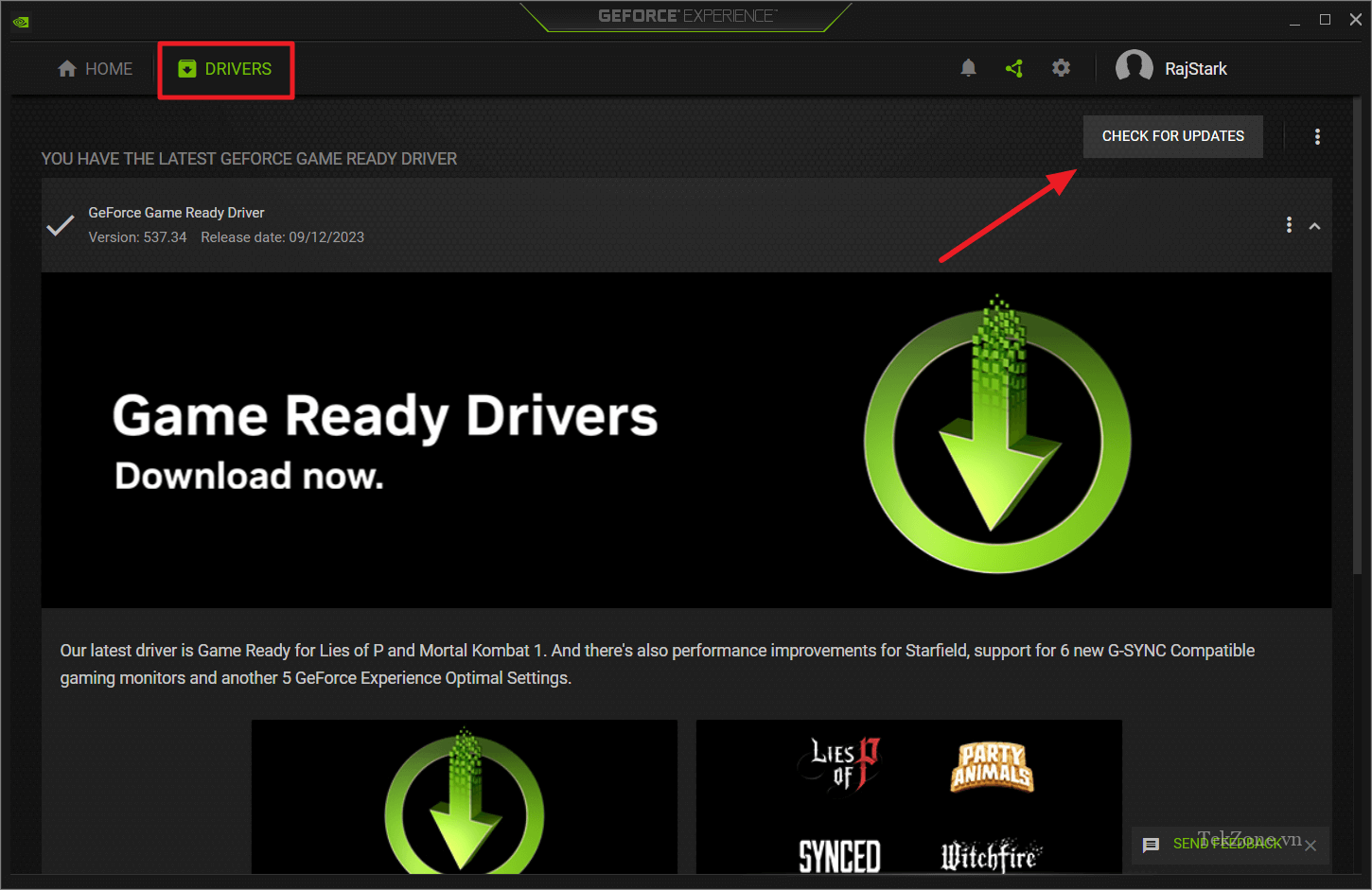
Nếu có bất kỳ bản cập nhật nào cho driver, hãy tải xuống và cài đặt nó. Sau đó, khởi động lại máy tính .
7. Bật tăng tốc phần cứng
Lên lịch GPU được tăng tốc phần cứng là một tính năng chơi game trong Windows 11 giúp giảm tải một số tác vụ lập lịch cho GPU, giảm sự tham gia của CPU. Điều này có thể mang lại hiệu suất đồ họa tốt hơn, đặc biệt là trong các ứng dụng chơi game và đồ họa nặng, bằng cách giảm độ trễ và cải thiện khả năng phản hồi.
Nó thường được bật theo mặc định nếu phần cứng và driver hỗ trợ nó. Nếu không bạn có thể kích hoạt nó.
Mở Cài đặt Windows, chuyển đến tab ‘System’ và nhấp vào ‘Display’ trên khung bên phải.
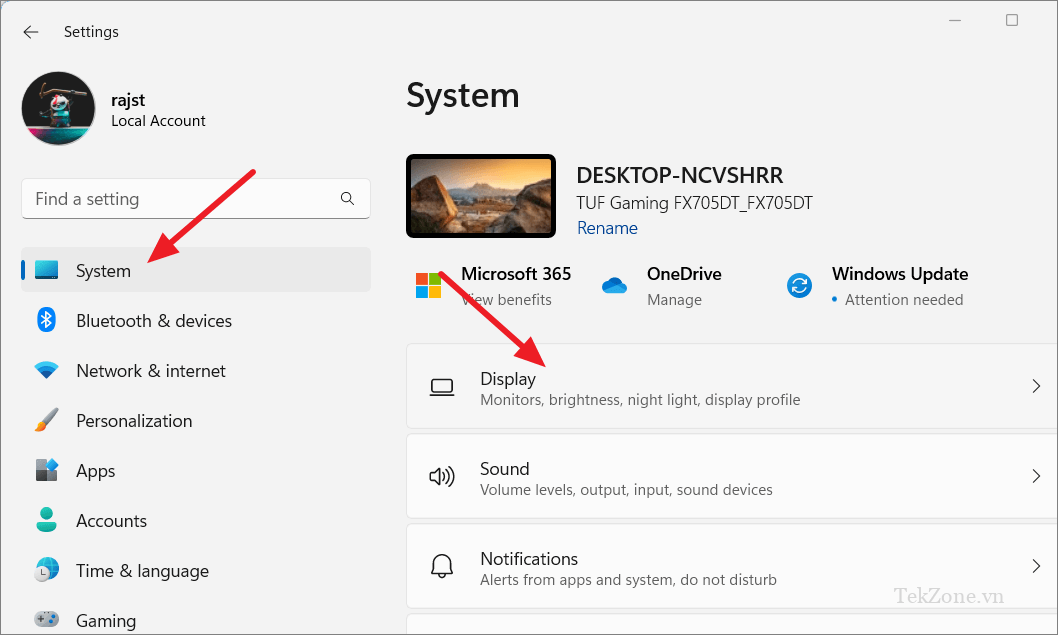
Cuộn xuống Related settings và chọn ‘Graphics’.
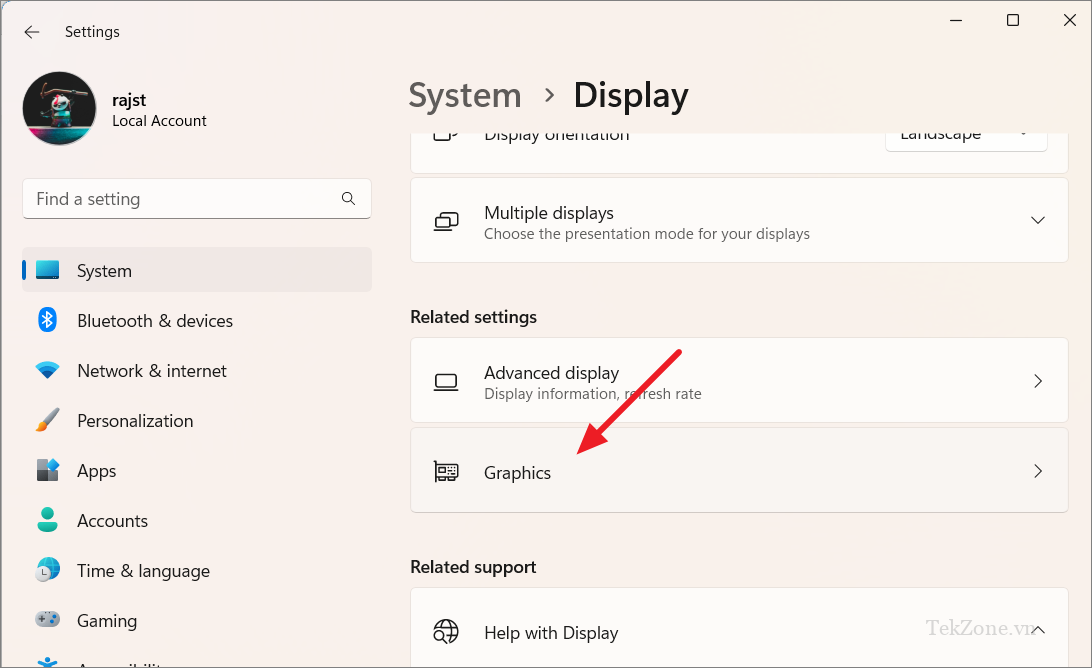
Tiếp theo, mở rộng tùy chọn ‘Advanced graphics settings’ và bật nút chuyển đổi ‘Hardware-accelerated GPU scheduling’.
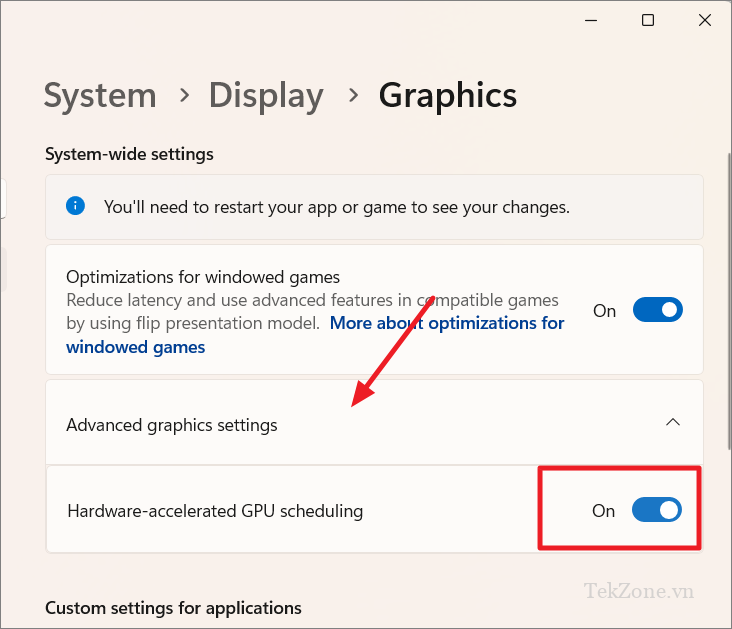
Tương tự, kích hoạt tính năng ‘Optimizations for windowed games’ trên máy tính Windows 11 cũng có thể tăng hiệu suất chơi game. Chức năng này giúp giảm độ trễ và áp dụng mô hình trình chiếu lật để tối ưu hóa hiệu suất của các game sử dụng DirectX 10 và DirectX 11.
8. Giám sát và quản lý nhiệt độ hệ thống
Việc theo dõi và quản lý nhiệt độ hệ thống là điều cần thiết để tránh quá nhiệt, điều này có thể gây ra các vấn đề về hiệu suất và thậm chí là treo hệ thống. Hãy tạo thói quen theo dõi nhiệt độ hệ thống bằng phần mềm của bên thứ ba và đảm bảo PC không có bụi để duy trì hiệu suất cao nhất khi chơi game.
Bạn có thể kiểm tra nhiệt độ thông qua cài đặt BIOS, nhưng đó là phương pháp phức tạp hơn. Thay vào đó, bạn nên sử dụng một trong những ứng dụng có sẵn của bên thứ ba trên web, chẳng hạn như Core Temp hoặc HWMonitor , để dễ dàng kiểm tra nhiệt độ CPU .
9. Chạy Disk Cleanup
Các game thường yêu cầu thêm dung lượng trên ổ cứng ngoài kích thước của file game để hoạt động tốt. Dung lượng cần thiết có thể rất khác nhau tùy thuộc vào game và thói quen chơi game . Vì vậy, hãy thường xuyên sử dụng công cụ Windows Disk Cleanup tích hợp sẵn để xóa các file không cần thiết và giải phóng dung lượng ổ đĩa.
Mở ứng dụng ‘Settings’ bằng cách nhấp vào ứng dụng đó trong Start Menu hoặc bằng cách sử dụng phím tắt Windows+ I.
Trong ứng dụng Cài đặt, chọn ‘System’ từ thanh bên trái và chọn ‘Storage’ từ danh sách.
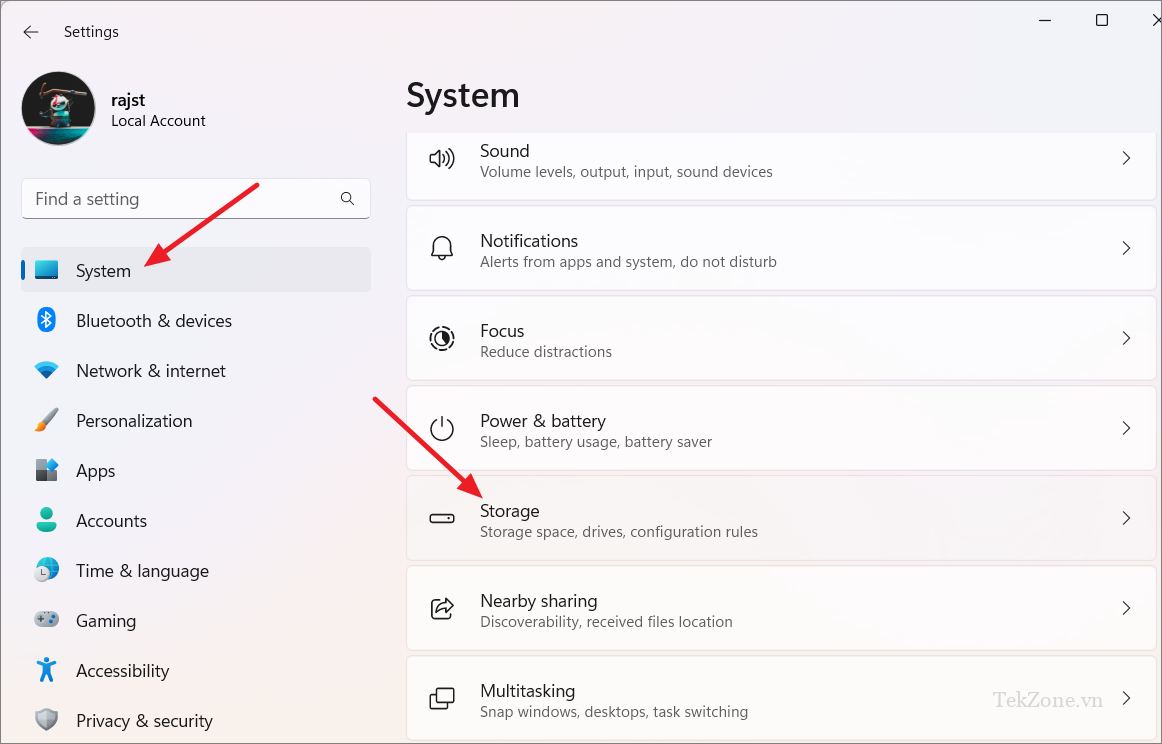
Máy tính sẽ quét ổ đĩa cài đặt Windows (C:) và hiển thị cho bạn thông tin chi tiết về các loại file đang sử dụng hết dung lượng lưu trữ . Bảng phân tích này bao gồm các file cá nhân, file tạm thời, chương trình đã cài đặt và các file khác. Quá trình quét này có thể mất một lúc, vì vậy hãy kiên nhẫn chờ đợi.
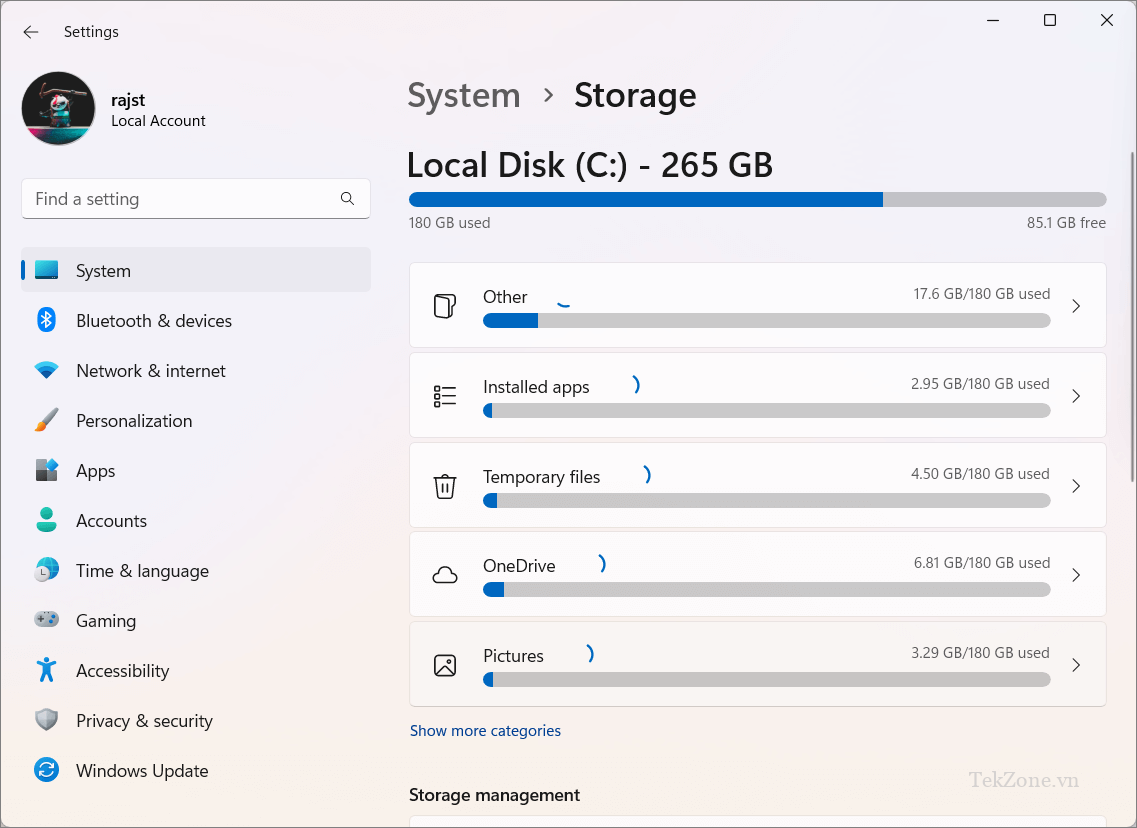
Sau khi quét xong, hãy nhấp vào danh mục chiếm nhiều dung lượng nhất trên ổ đĩa cài đặt Windows . Thông thường, đó là các file tạm thời, bạn có thể xóa chúng mà không gây ra vấn đề gì.

Bạn sẽ thấy danh sách chi tiết các loại file và kích thước của chúng trong bộ nhớ cục bộ . Để xóa một loại file cụ thể, hãy nhấp vào hộp kiểm bên cạnh tên của chúng. Đảm bảo đọc mô tả bên dưới từng loại file để tránh vô tình xóa các file quan trọng.

Sau khi thực hiện các lựa chọn của mình, hãy nhấp vào ‘Xóa file’ ở đầu danh sách.
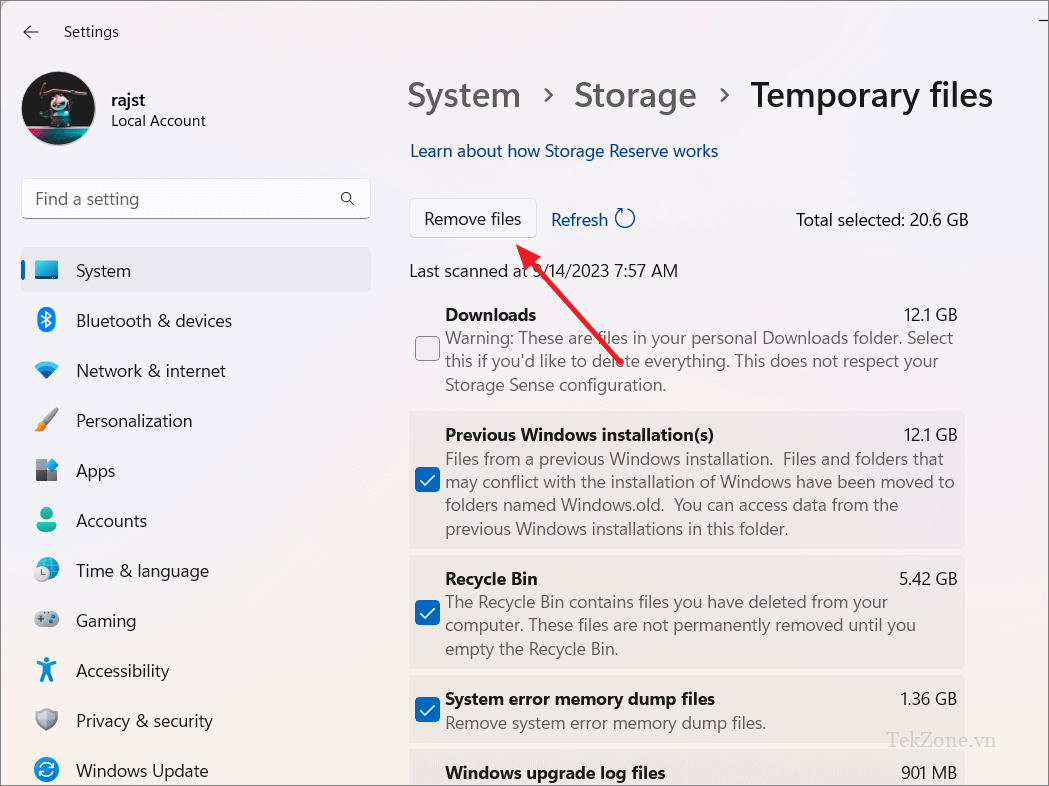
Cuối cùng, nhấp vào ‘Tiếp tục’ trong cảnh báo để xóa vĩnh viễn các file bạn đã chọn.
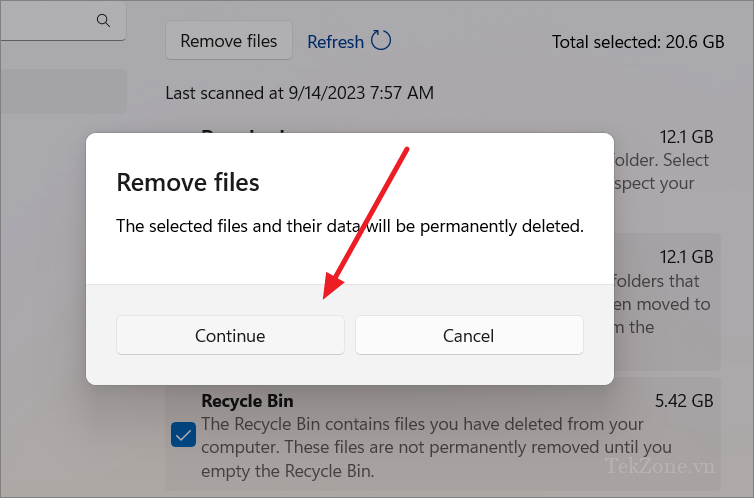
Nếu ổ đĩa cài đặt Windows đã hết dung lượng, các bước này sẽ giúp bạn giải phóng một số dung lượng bằng cách loại bỏ các file không cần thiết.
10. Cập nhật Windows
Đảm bảo Windows 11 được cập nhật lên phiên bản mới nhất. Microsoft thường xuyên phát hành các bản cập nhật, chẳng hạn như bản cập nhật KB5020044, để giải quyết các vấn đề về hiệu suất chơi game thông qua các cải tiến về hiệu suất và sửa lỗi.
Để kiểm tra các bản cập nhật theo cách thủ công, hãy mở Cài đặt Windows và đi tới phần ‘Windows Update’ ở khung bên trái. Sau đó, nhấp vào nút ‘Kiểm tra cập nhật’.
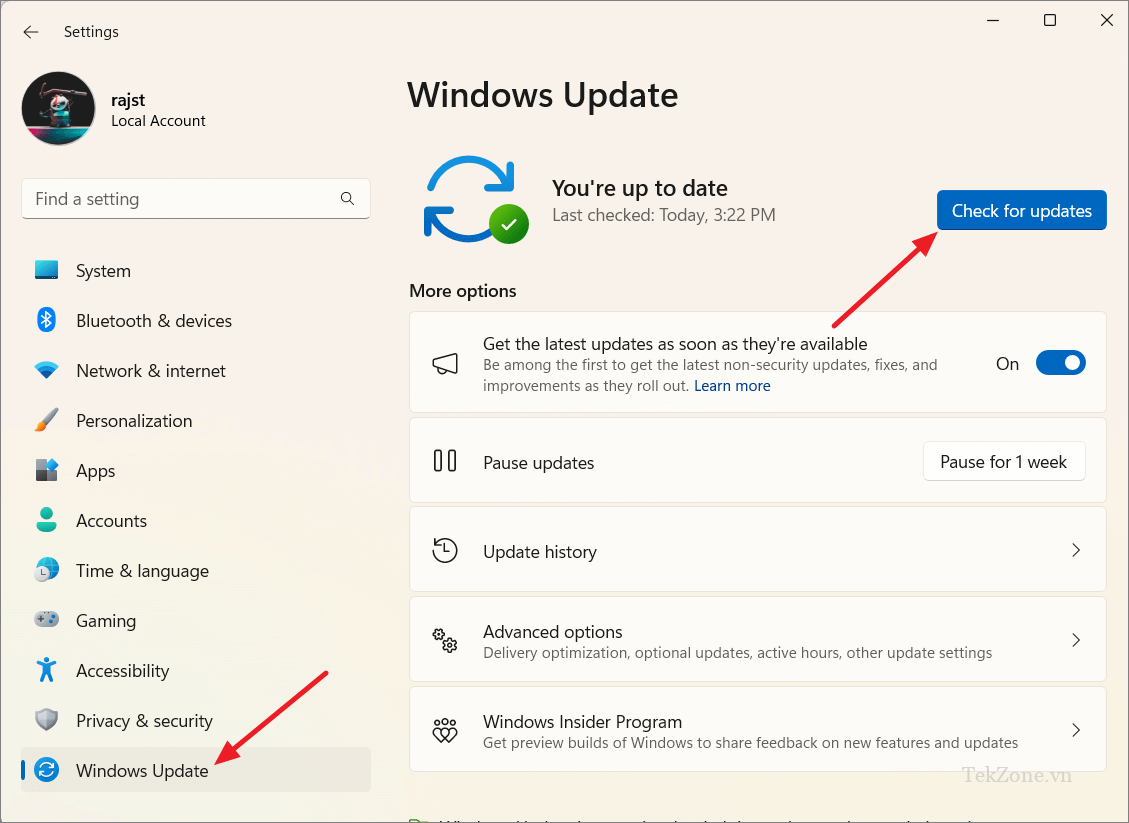
Nếu Windows tìm thấy bất kỳ bản cập nhật nào đang chờ xử lý, hãy tải xuống và cài đặt chúng. Nếu được nhắc, hãy khởi động lại máy tính để nhận các tính năng và cách sửa lỗi mới nhất.
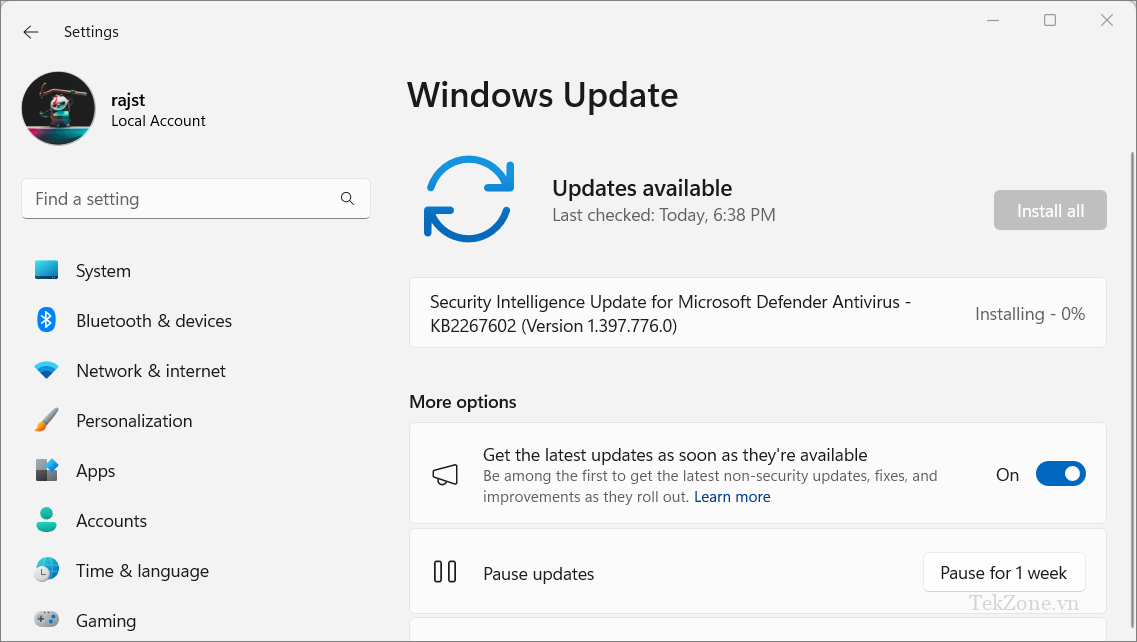
11. Vô hiệu hóa các ứng dụng và dịch vụ nền không cần thiết
Khi bạn bật máy tính, một số ứng dụng sẽ tự động khởi chạy và chạy ở chế độ nền. Khi có quá nhiều ứng dụng chạy nền, PC có thể bắt đầu bị lag khi chơi game.
Vì vậy, hãy tắt tất cả các ứng dụng và dịch vụ không phải game không cần thiết khi khởi động để cải thiện hiệu suất.
Nếu có nhiều ứng dụng không cần thiết chạy ngầm thì không có gì ngạc nhiên khi PC bắt đầu bị lag khi chơi game. Để khắc phục lỗi này, hãy tắt mọi ứng dụng chạy ẩn đang ảnh hưởng đến hiệu suất máy tính . Đây là cách thực hiện:
Mở Cài đặt Windows, đi tới phần ‘Ứng dụng’, sau đó chọn ‘Khởi động’ ở bên phải.

Bây giờ, hãy tìm những ứng dụng mà bạn không muốn khởi động khi hệ thống khởi động. Sau đó, tắt các nút bật tắt bên cạnh các chương trình đó để tắt chúng. Sau khi tắt các ứng dụng khởi động, hãy khởi động lại PC .
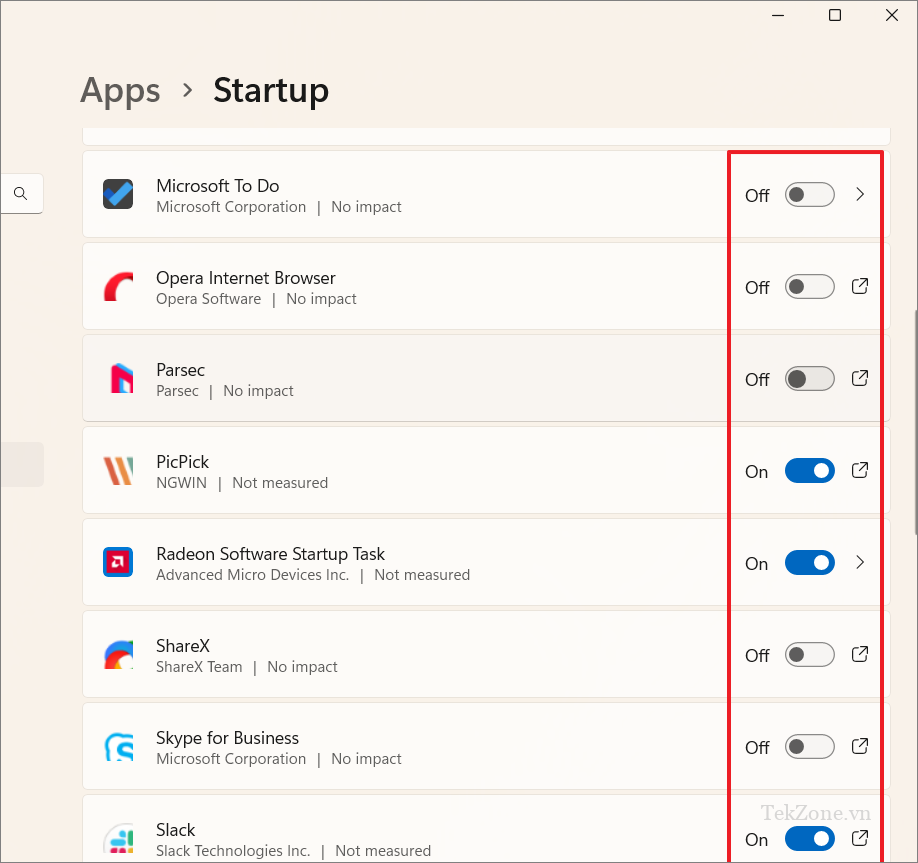
12. Cài đặt bản cập nhật cho DirectX và .NET Framework
DirectX và .NET Framework đóng vai trò là thành phần quan trọng để chơi game trên nền tảng Windows. Đảm bảo bạn đã cài đặt phiên bản cập nhật nhất để tận dụng các cách sửa lỗi và cải thiện hiệu suất.
Thông thường, Microsoft tung ra các bản cập nhật cho các công cụ này thông qua Windows Update. Tuy nhiên, bạn cũng có thể lấy chúng trực tiếp từ trang web chính thức của Microsoft ( DirectX và . NET Framework ).
13. Cấu hình GPU cho mỗi game
Nhiều máy tính, đặc biệt là laptop, được trang bị cả GPU tích hợp và GPU chuyên dụng (đồ họa rời). Khi bạn có cả hai loại card đồ họa, Windows sẽ tự động chọn card đồ họa phù hợp dựa trên yêu cầu của chương trình. Ccard đồ họa chuyên dụng luôn mạnh mẽ hơn và có hiệu suất cao hơn.
Tuy nhiên, có những trường hợp Windows có thể gán nhầm đồ họa tích hợp cho game, dẫn đến hiệu suất chơi game thấp hơn. Khi chơi các game đòi hỏi đồ họa cao, bạn cần đảm bảo rằng game đó đang sử dụng GPU mạnh nhất để có hiệu suất tốt nhất.
Để chỉ định GPU chuyên dụng cho game theo cách thủ công, hãy đi tới Cài đặt Windows và chọn ‘Display’ trong phần Hệ thống.
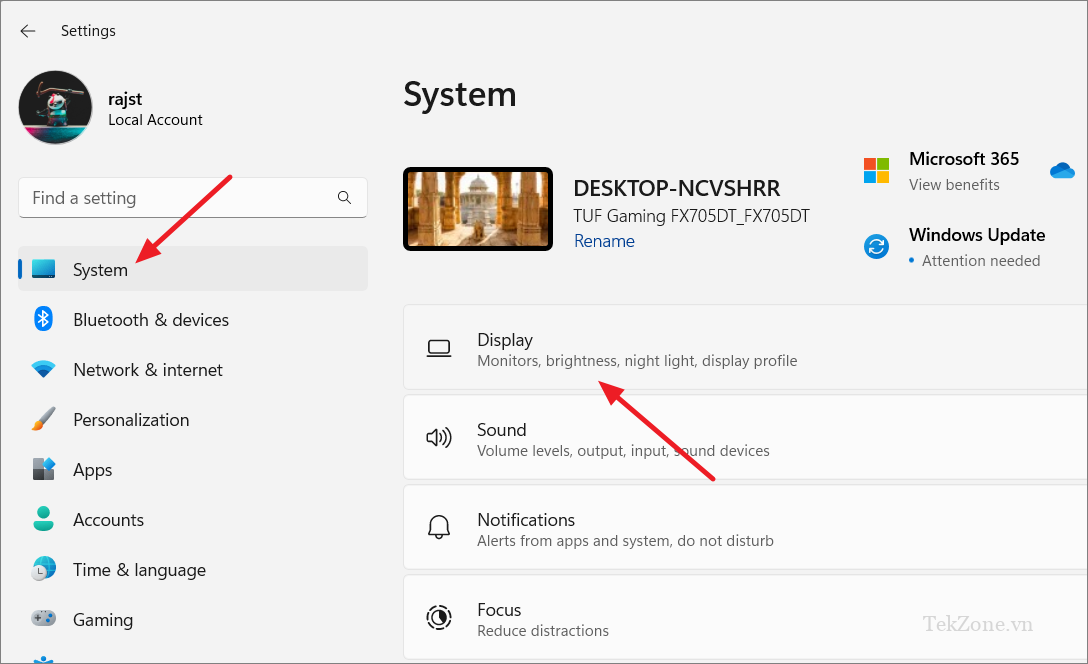
Tiếp theo, điều hướng đến Cài đặt liên quan và chọn ‘Đồ họa’.

Tìm và click vào game đã cài đặt trong danh sách.
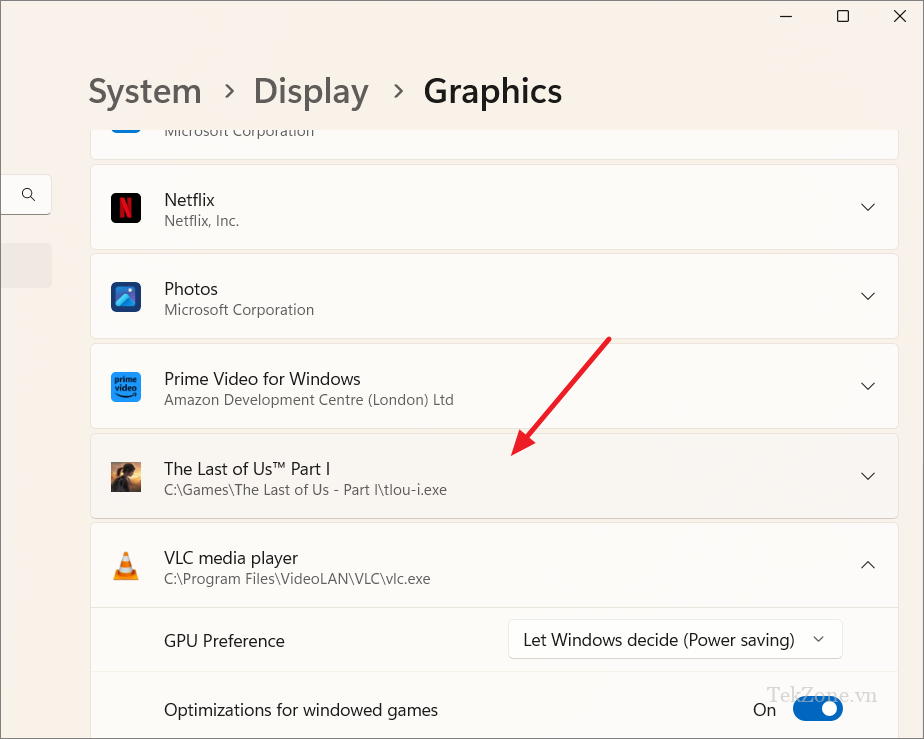
Sau đó, chọn ‘High performance’ làm GPU ưa thích từ trình đơn thả xuống.

14. Vô hiệu hóa thuật toán của Nagle
Thuật toán của Nagle là thuật toán tối ưu hóa mạng được thiết kế để giảm tắc nghẽn mạng và cải thiện hiệu quả mạng bằng cách gộp các gói dữ liệu nhỏ thành các khối lớn hơn trước khi gửi chúng qua mạng.
Tuy nhiên, khi chơi game online nhiều người chơi, thời gian cần thiết để gộp các gói dữ liệu nhỏ lại với nhau có thể dẫn đến các vấn đề về độ trễ không đáng có. Việc tắt Thuật toán của Nagle có thể giảm độ trễ này và có khả năng cải thiện khả năng phản hồi trong game online. Hãy làm theo các hướng dẫn sau để tắt thuật toán của Nagle:
Nhấn Windows+ Rđể khởi chạy hộp thoại Run, ‘cmd’ và nhấp vào ‘OK’.
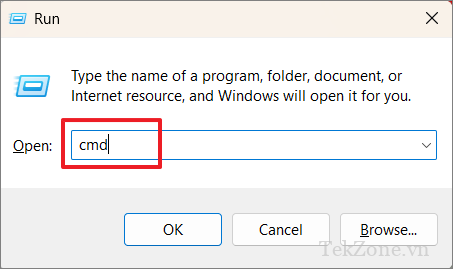
Trong Command Prompt, gõ ipconfig và nhấn Enter.

Bây giờ, hãy ghi lại “Địa chỉ IPv4” cho Network Adapter mà bạn hiện đang sử dụng.
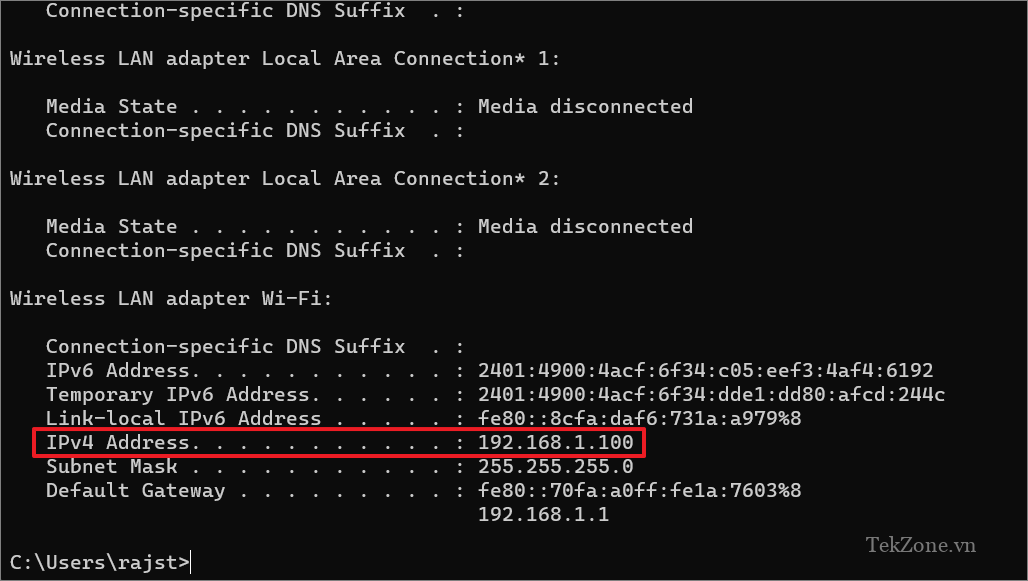
Sau đó, nhấn Windows+ Rlần nữa để mở hộp thoại Run. Lần này, gõ regeditđể mở trình soạn thảo Windows Registry.

Khi Registry editor mở ra, hãy sao chép và dán đường dẫn sau vào thanh địa chỉ rồi nhấn Enter:
HKEY_LOCAL_MACHINE\SYSTEM\CurrentControlSet\Services\Tcpip\Parameters\Interfaces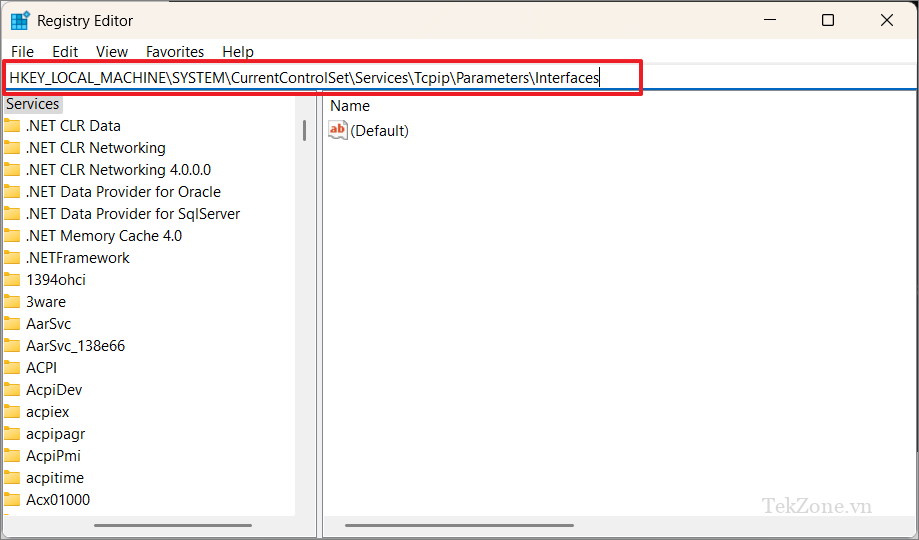
Trong bảng điều khiển bên trái, hãy kiểm tra từng thư mục riêng lẻ trong thư mục Giao diện và tìm thư mục chứa mục nhập ‘DhcpIPAddress’.
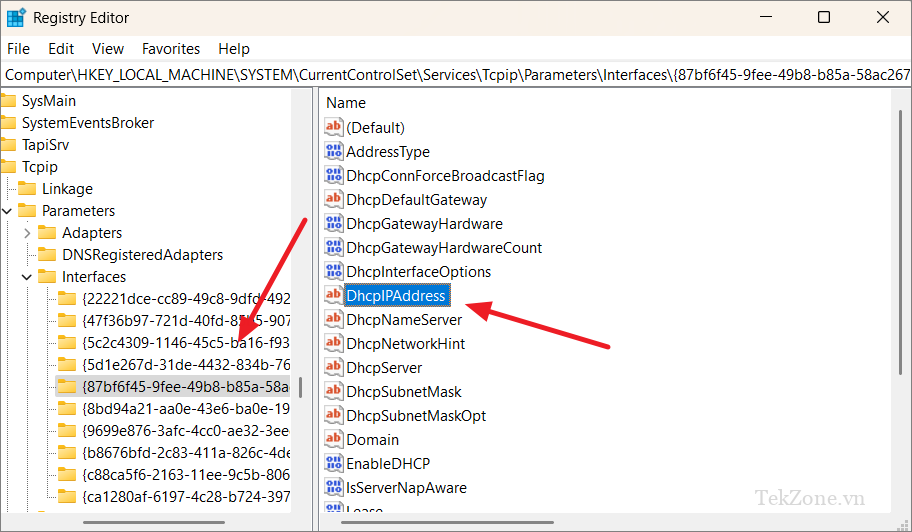
Khi bạn tìm thấy mục nhập ‘DhcpIPAdress’, hãy nhấp đúp vào mục nhập đó và liệu dữ liệu Giá trị của nó có khớp với địa chỉ IPv4 mà bạn đã lưu ý trước đó hay không.

Khi bạn tìm thấy đúng thư mục, hãy nhấp chuột phải vào bất kỳ khoảng trống nào và chọn ‘New> Giá trị DWORD (32-bit)’.
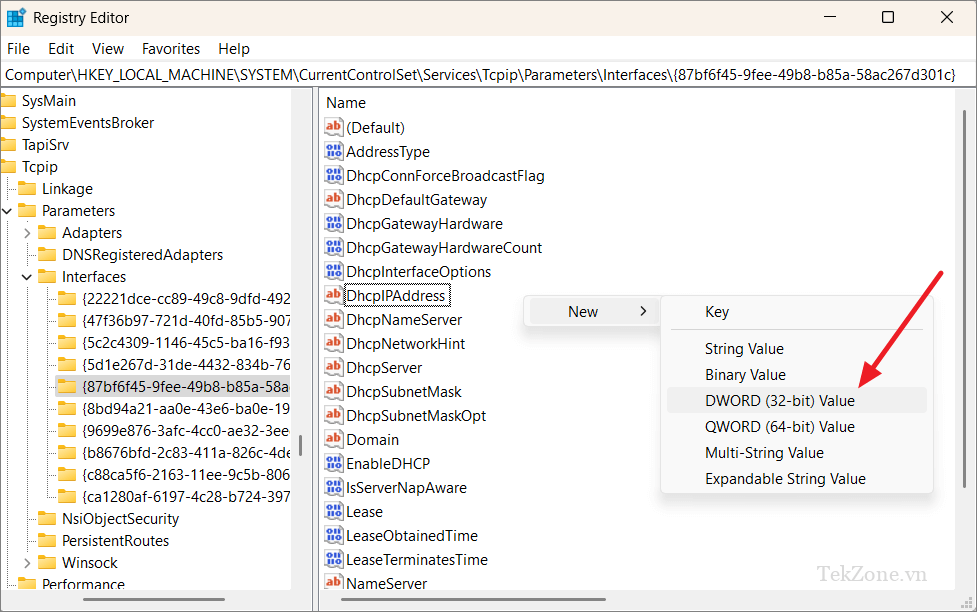
Sau đó, đổi tên DWORD mới tạo thành “TcpAckFrequency” và nhấp đúp vào nó.
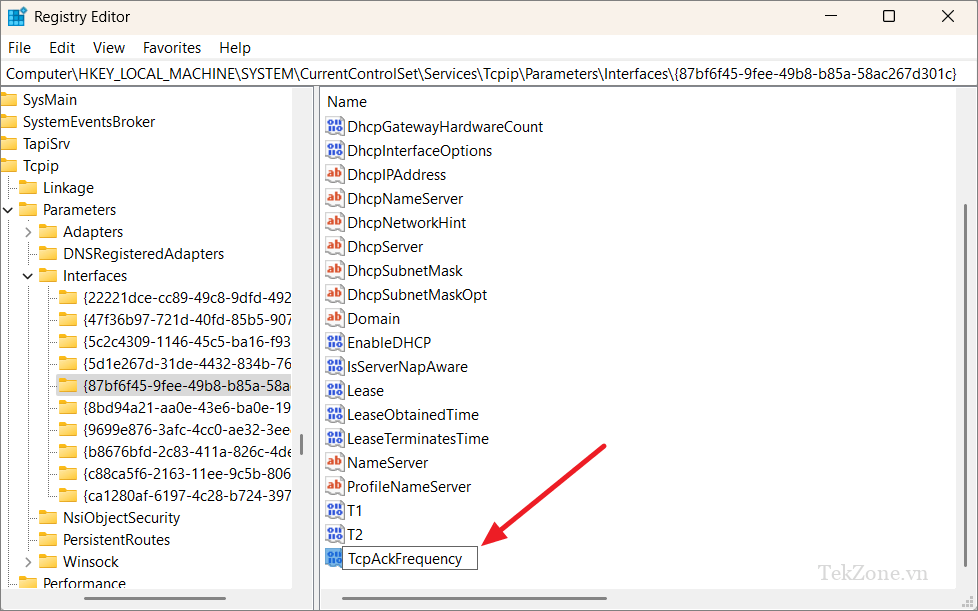
Đặt dữ liệu giá trị 1và nhấp vào ‘OK’.
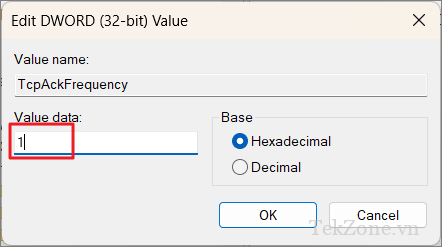
Tạo một DWORD khác và đặt tên là “TCPNoDelay”.
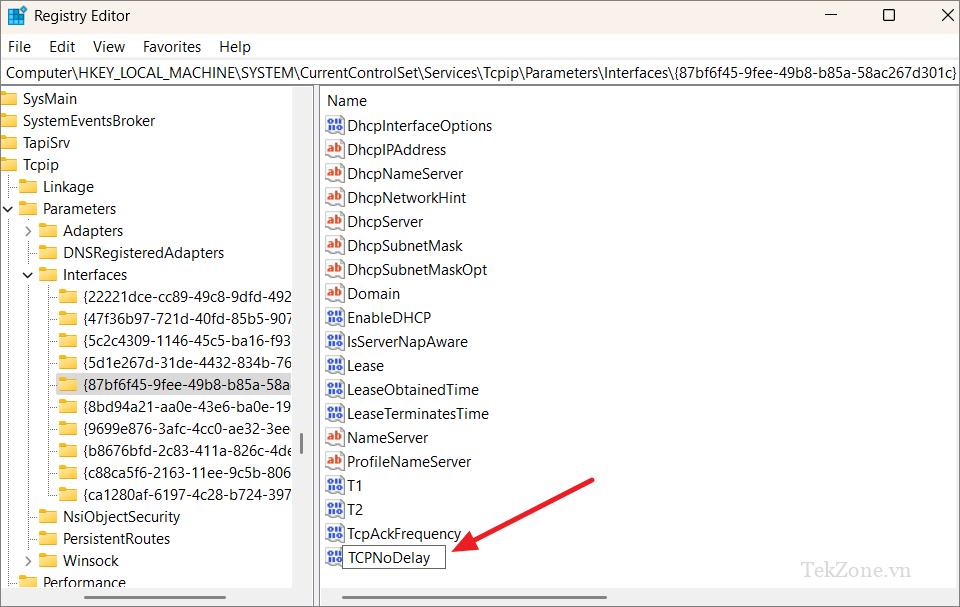
Sau đó, đặt ‘Dữ liệu giá trị’ thành 1.
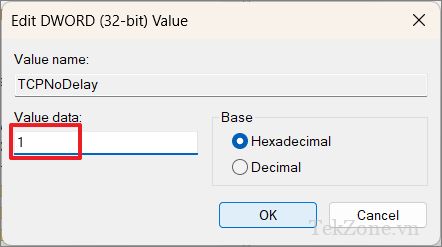
Sau khi hoàn tất, hãy đóng Registry editor và khởi động lại máy tính . Để kích hoạt lại Thuật toán của Nagle, chỉ cần quay lại vị trí trên và đặt các giá trị ‘TcpAckFrequency’ và ‘TCPNoDelay’ thành 0.
15. Điều chỉnh hiệu ứng hình ảnh của Windows
Windows 11 có một số cài đặt hiệu ứng hình ảnh giúp cải thiện giao diện và hiệu suất của Windows. Tuy nhiên, bằng cách vô hiệu hóa hoặc giảm một số hiệu ứng này, bạn có thể giải phóng thêm tài nguyên để chơi game.
Mở Start Menu, nhập ‘Adjust Performance’ và chọn ‘Adjust the Appearance and Performance of Windows’ từ kết quả tìm kiếm.
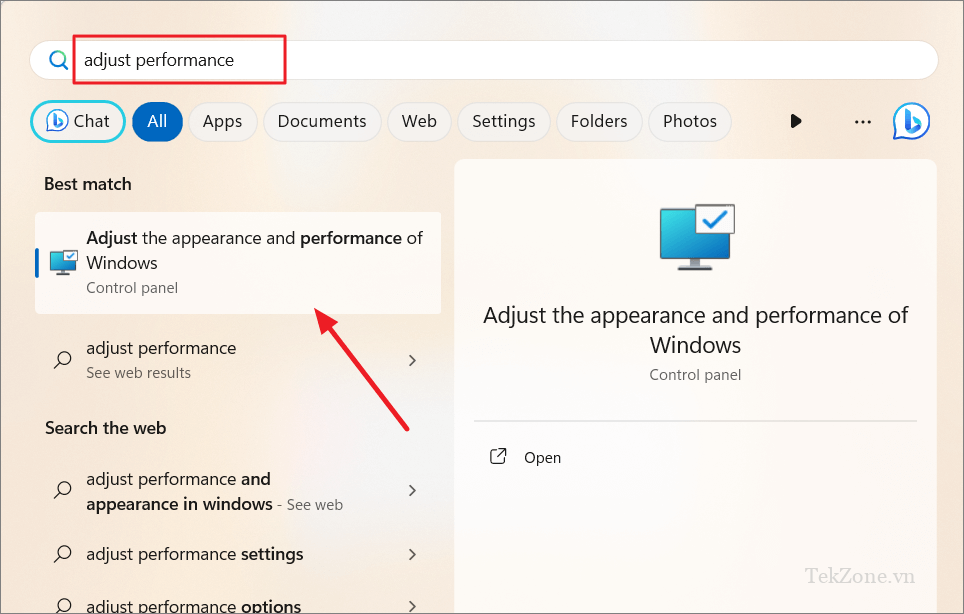
Bây giờ, hãy chọn tùy chọn ‘Adjust for best performance’ và nhấp vào ‘Áp dụng’.
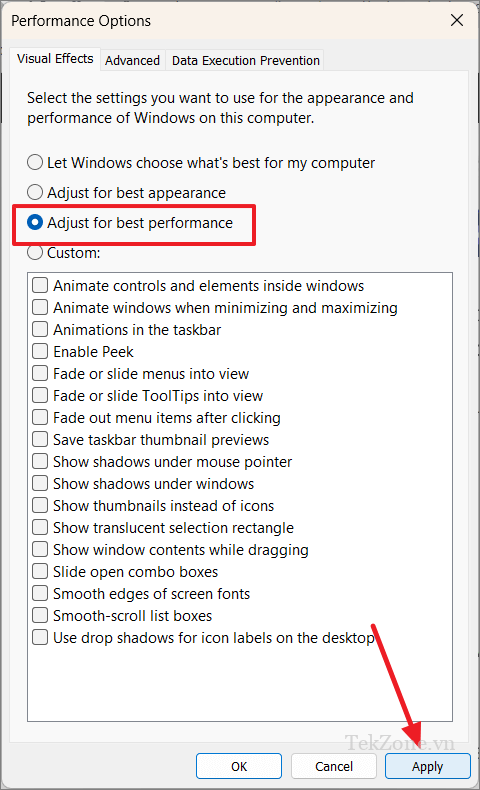
Sau đó, chuyển sang tab ‘Advanced’ và đảm bảo rằng ‘Adjust the best performance’ được đặt thành ‘Programs’.
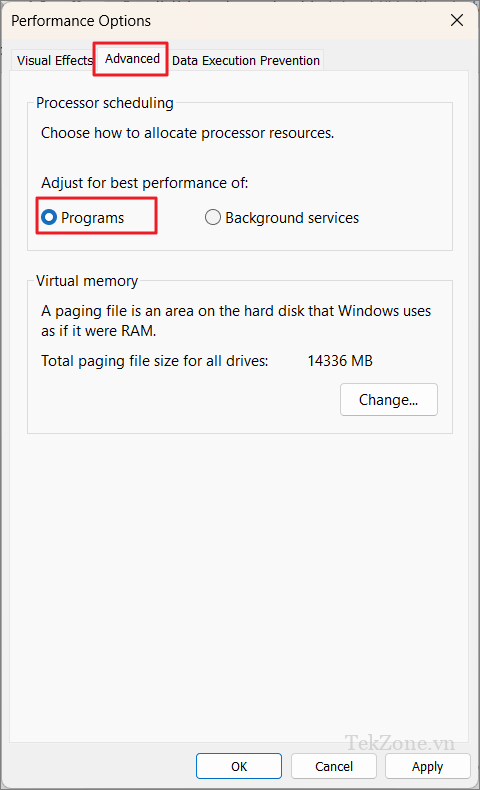
Sau đó, nhấp vào ‘Áp dụng’ rồi nhấp vào ‘OK’ để lưu các thay đổi.
16. Dừng tải xuống nền trong Steam
Steam có thể tự động cập nhật các game tải xuống trong nền trong khi bạn đang chơi, điều này có thể làm giảm hiệu suất game . Bằng cách tắt tính năng tự động cập nhật trên game, bạn có thể ngăn Steam sử dụng nhiều tài nguyên hơn khi chơi game, mang lại trải nghiệm chơi game liền mạch hơn trên PC .
Mở ứng dụng Steam, sau đó nhấp vào Steam ở góc trên bên trái và chọn “Settings” .
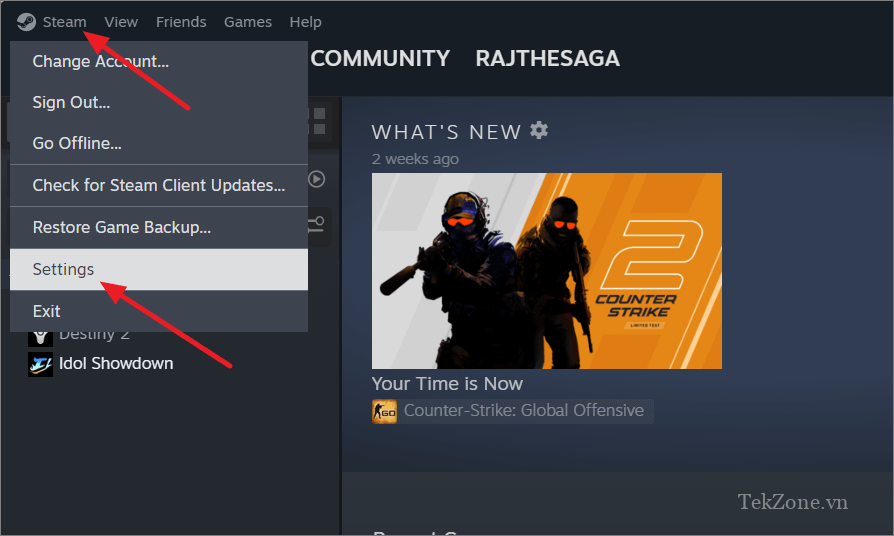
Trong Cài đặt Steam, hãy đi tới phần ‘Tải xuống’ ở bên trái.
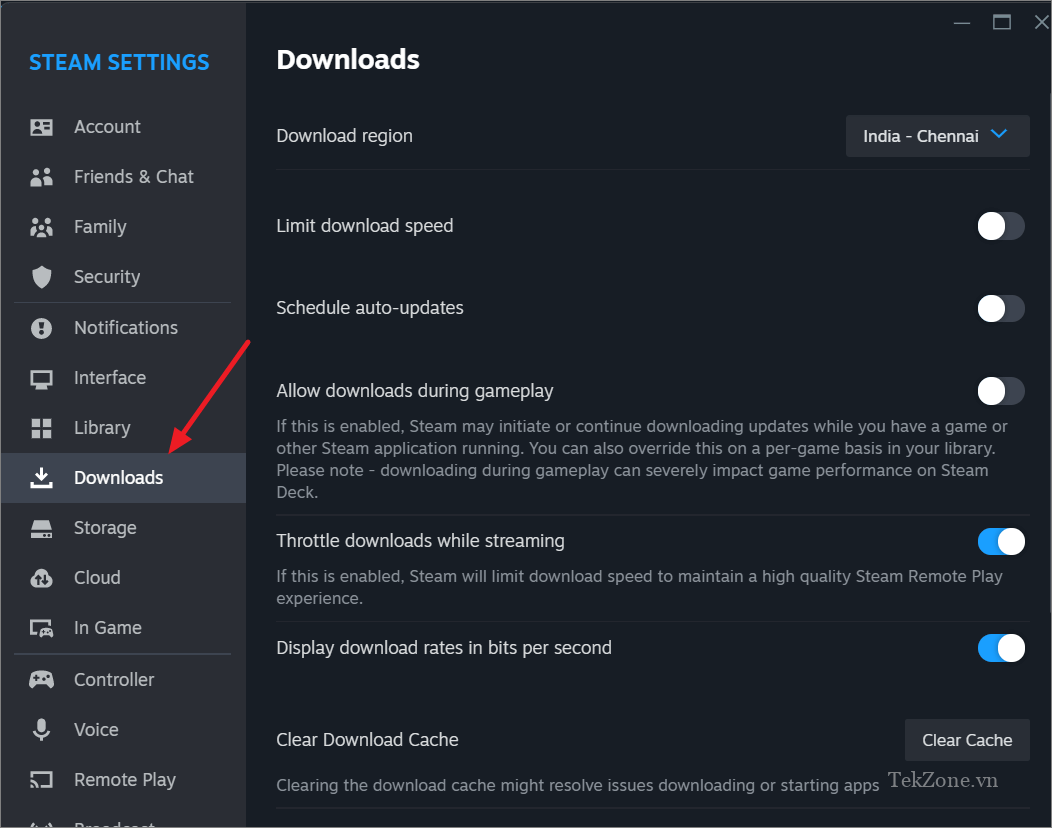
Sau đó, tắt nút chuyển đổi ‘Cho phép tải xuống trong khi chơi game’.
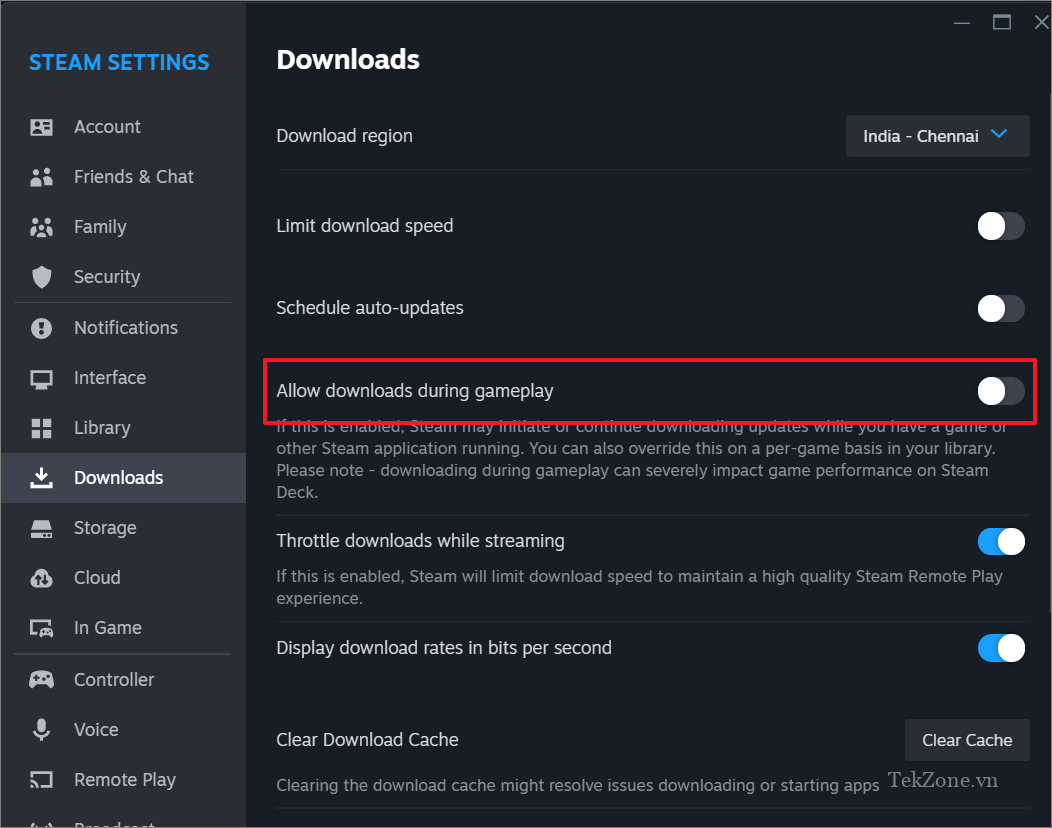
Bạn cũng có thể lên lịch cập nhật game vào những thời điểm bạn không sử dụng máy tính. Chỉ cần bật nút chuyển đổi ‘Lên lịch tự động cập nhật’ và chọn thời điểm mà hệ thống thường không hoạt động hoặc khi bạn không tích cực chơi game. Bằng cách này, các bản cập nhật sẽ không ảnh hưởng đến việc chơi game .
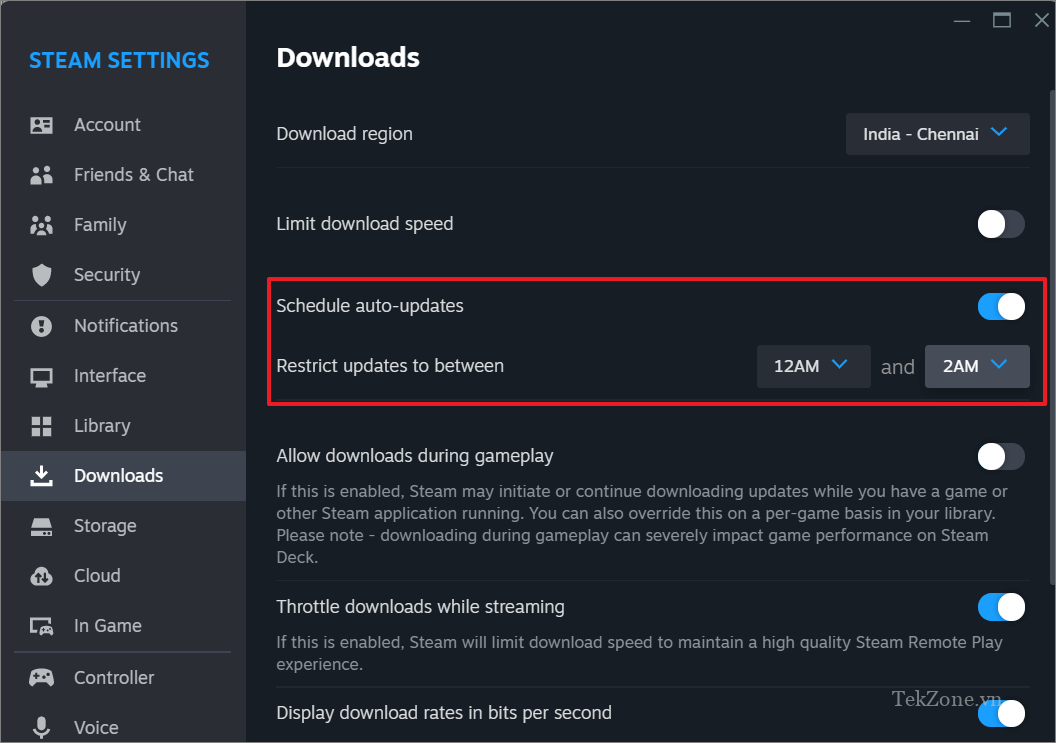
Bạn cũng có thể đặt tính năng tự động cập nhật và tải xuống nền cho mỗi game. Để làm điều đó, hãy nhấp vào ‘Thư viện’ trong thanh menu và chọn ‘Trang chủ’.
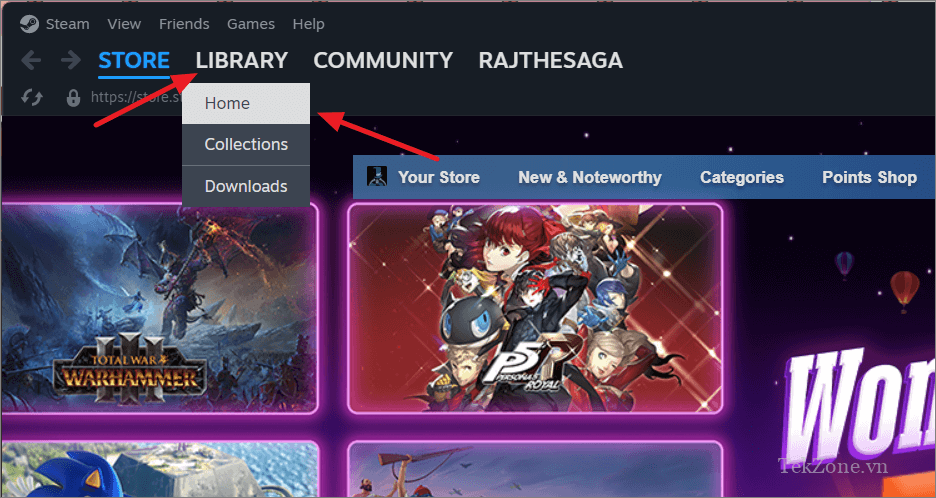
Nhấp chuột phải vào game ở bảng điều khiển bên trái và chọn ‘Properties’.
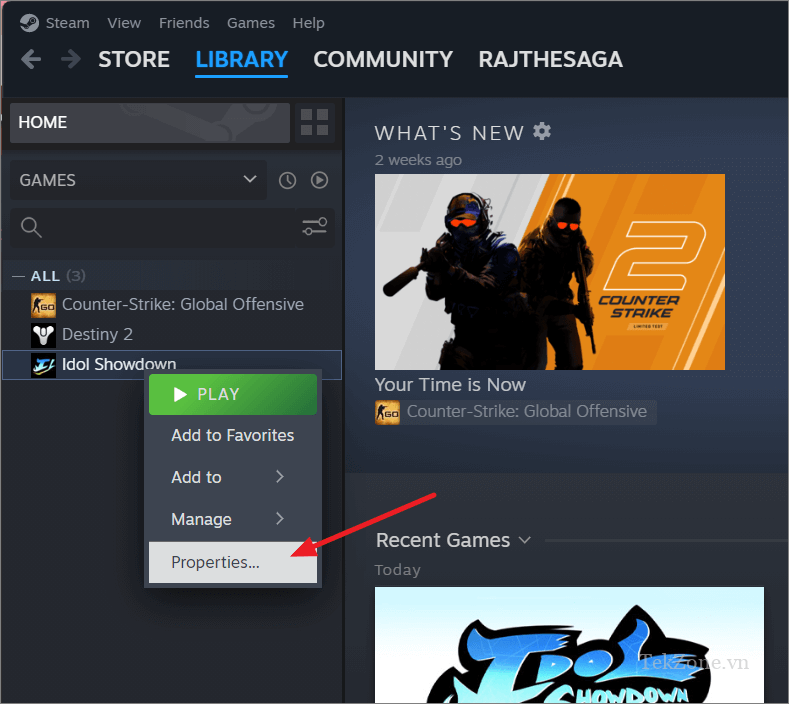
Trong một cửa sổ khác xuất hiện, hãy đi tới ‘Cập nhật’ và chọn ‘Tạm dừng tải xuống trong nền khi tôi đang phát’ từ trình đơn thả xuống bên dưới ‘Tải xuống trong nền’.
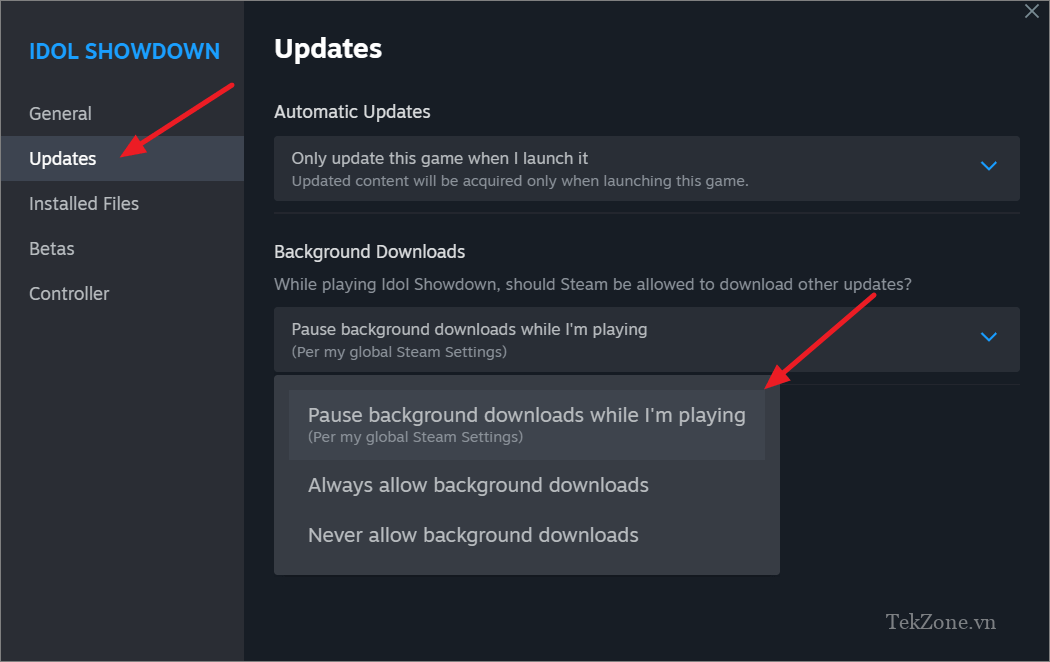
17. Tắt thông báo
Nhận thông báo trong khi chơi game có thể là một điều thú vị thực sự. Chúng không chỉ gây khó chịu; chúng cũng có thể can thiệp vào các game toàn màn hình, đôi khi khiến chúng bị treo. Chế độ game và các ứng dụng như Game Booster có thể tạm thời tắt tiếng thông báo nhưng nếu bạn muốn loại bỏ chúng hoàn toàn, hãy đảm bảo rằng thông báo đã bị tắt trước game tiếp theo .
Mở Cài đặt Windows và ‘Notifications’ trong cài đặt ‘System’.
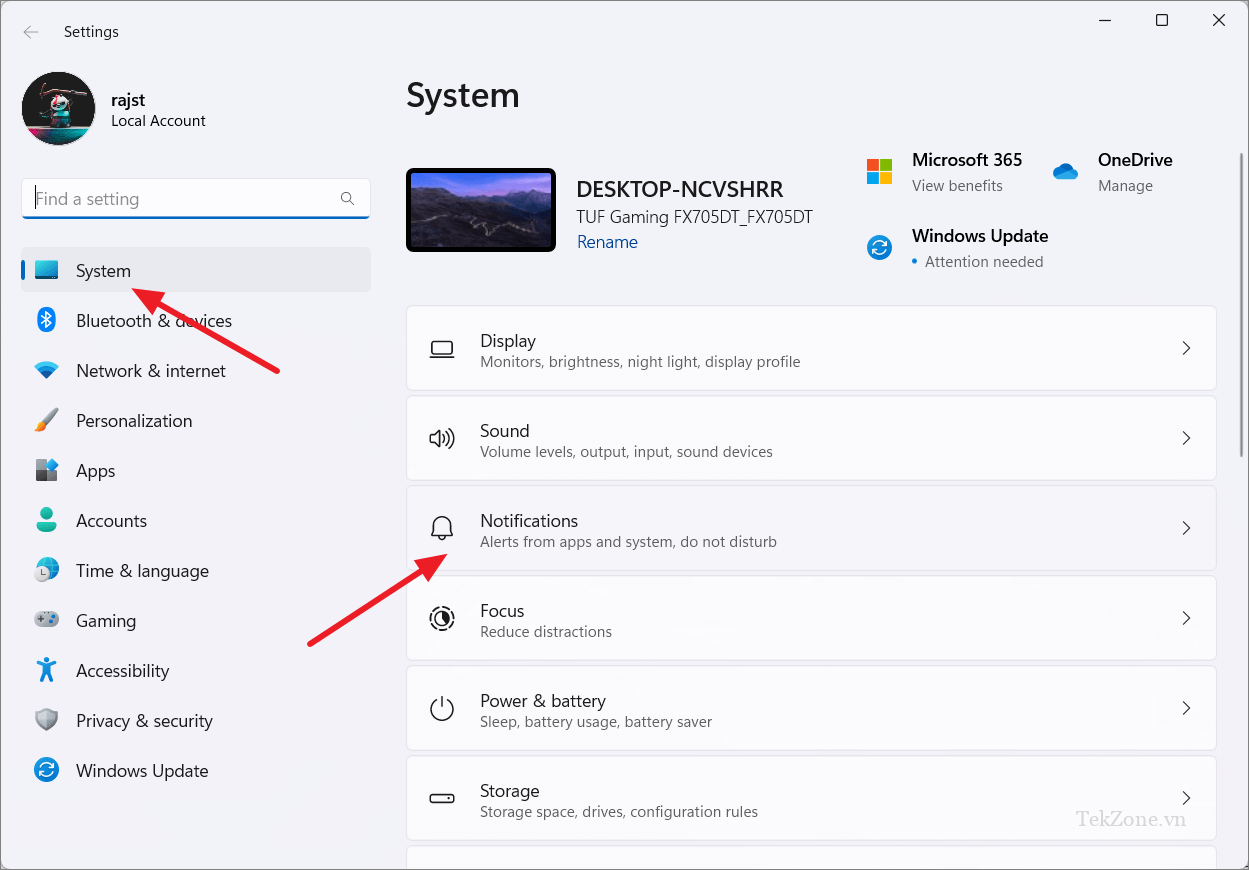
Sau đó, tắt nút chuyển đổi ‘Thông báo’ để tắt hoàn toàn tính năng này.
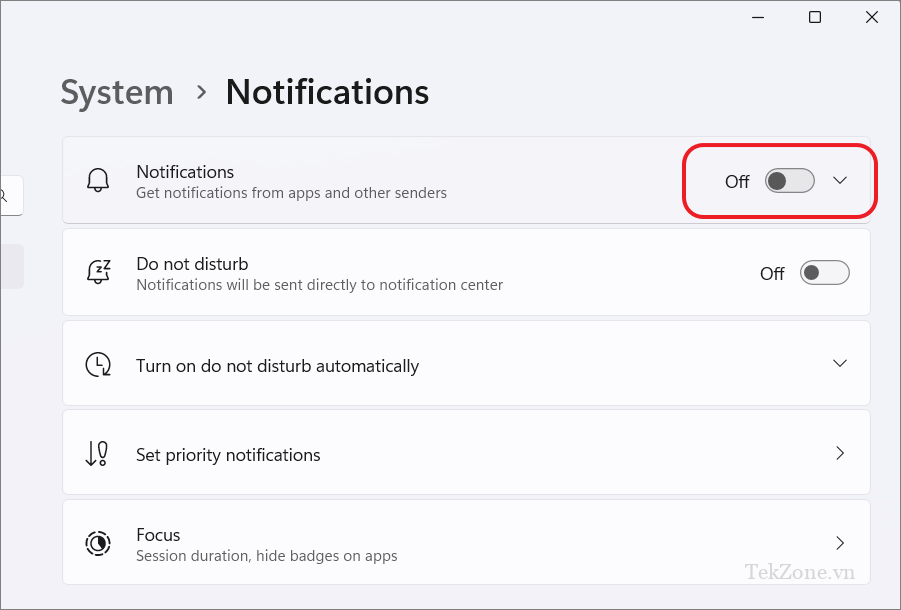
18. Tinh chỉnh cài đặt đồ họa trong game
Nếu bạn nhận thấy game của mình bắt đầu bị lag, có thể là do card màn hình không đáp ứng được nhiệm vụ hoặc có thể bạn đang cố chơi một game có nhiều đồ họa trên một hệ thống kém mạnh mẽ hơn. Vì vậy, điều tốt nhất nên làm là hạ thấp hoặc tắt một số cài đặt chuyên sâu về đồ họa của game, vì nó có thể cải thiện FPS bằng cách giảm tải cho card đồ họa.
Mọi game đều cung cấp cài đặt đồ họa có thể được tinh chỉnh để nâng cao hiệu suất tùy theo khả năng của phần cứng .
Khởi chạy game và điều hướng đến cài đặt ‘Đồ họa’.
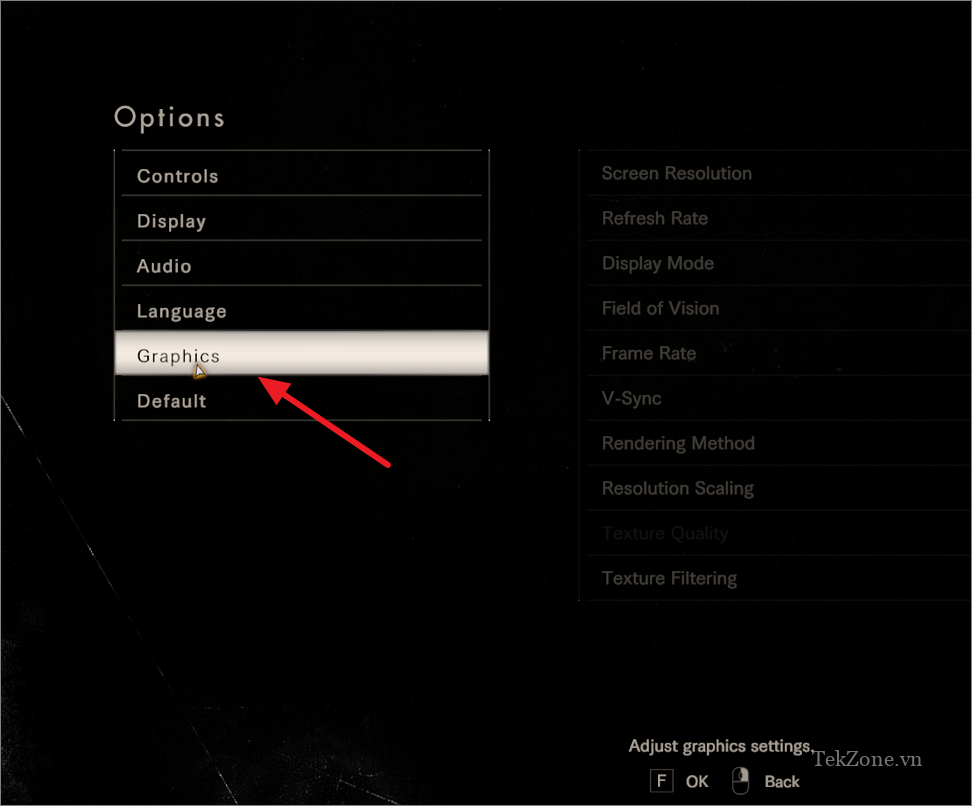
Hầu hết các máy tính chơi game gần đây có thể dễ dàng xử lý game 1080p (1920 x 1080) ở tốc độ 60FPS mà không gặp nhiều khó khăn. Tuy nhiên, khi cần hỗ trợ các độ phân giải cao hơn như 4K hoặc 2K, một số PC có thể gặp khó khăn và laptop văn phòng thông thường thậm chí có thể gặp khó khăn khi chơi game 1080p. Vì vậy, hãy thử giảm độ phân giải màn hình để tìm sự cân bằng tốt giữa chất lượng và FPS cao hơn.

Tinh chỉnh cài đặt đồ họa trong game , như anti-aliasing, shadow quality, V-sync, ambient occlusion và chất lượng kết cấu, có thể giúp game của chúng ta mượt mà hơn. Điều quan trọng nhất là tìm ra sự cân bằng phù hợp giữa sự hấp dẫn về mặt hình ảnh và hiệu suất để đảm bảo trải nghiệm chơi game tốt nhất.
Trong một số game, bạn sẽ gặp các tùy chọn đồ họa đơn giản như cài đặt trước cực, cao, trung bình và thấp. Bạn có thể thử thay đổi thành Thấp hoặc Trung bình để đạt được hiệu suất tối ưu.
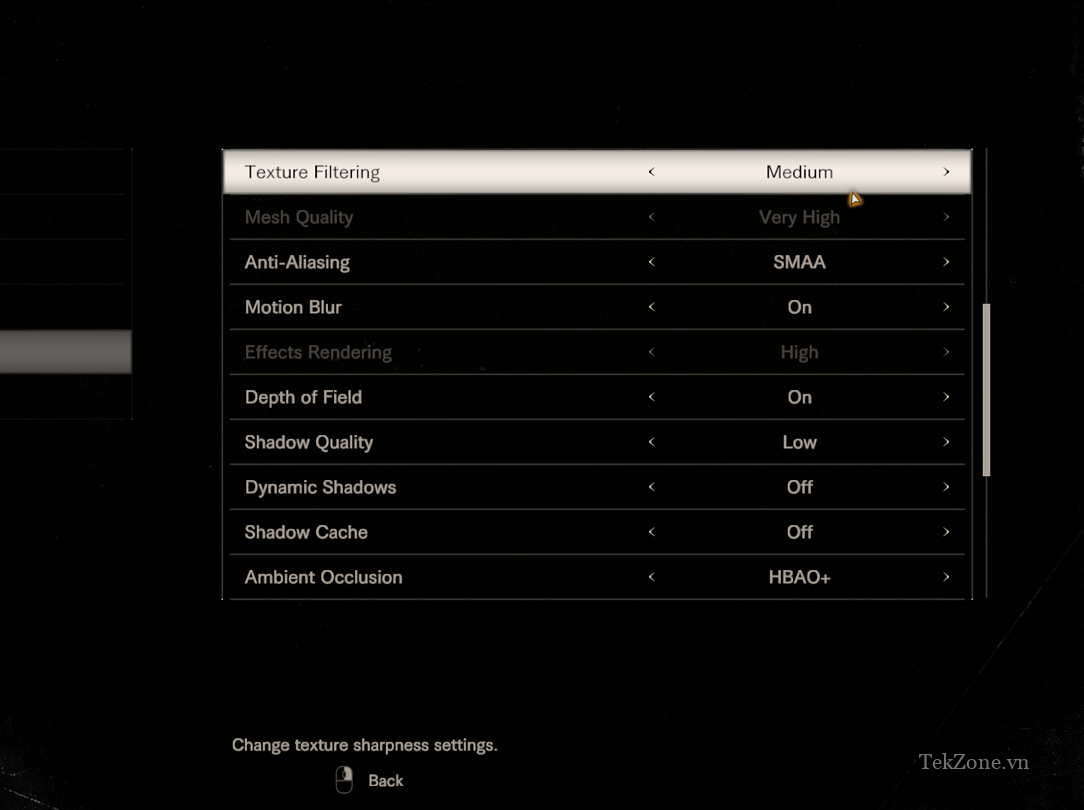
19. Định cấu hình phần mềm GPU
Cả driver đồ họa Nvidia và AMD đều có bảng điều khiển riêng, cho phép bạn tùy chỉnh và điều chỉnh các cài đặt đồ họa khác nhau. Việc điều chỉnh một số cài đặt trong bảng điều khiển GPU có thể giúp ích rất nhiều cho hiệu suất chơi game .
Mở khay hệ thống ở góc Taskbar, nhấp chuột phải vào biểu tượng NVIDIA và chọn ‘NVIDIA Control Panel’ từ menu ngữ cảnh.

Khi Bảng điều khiển NVIDIA mở ra, hãy nhấp vào ‘Manage 3D settings’ ở bảng điều khiển bên trái và đảm bảo rằng bạn đang ở tab ‘Global Settings’ ở bên phải.

Sau đó, nhấp vào menu thả xuống bên cạnh ‘Tốc độ khung hình tối đa’.
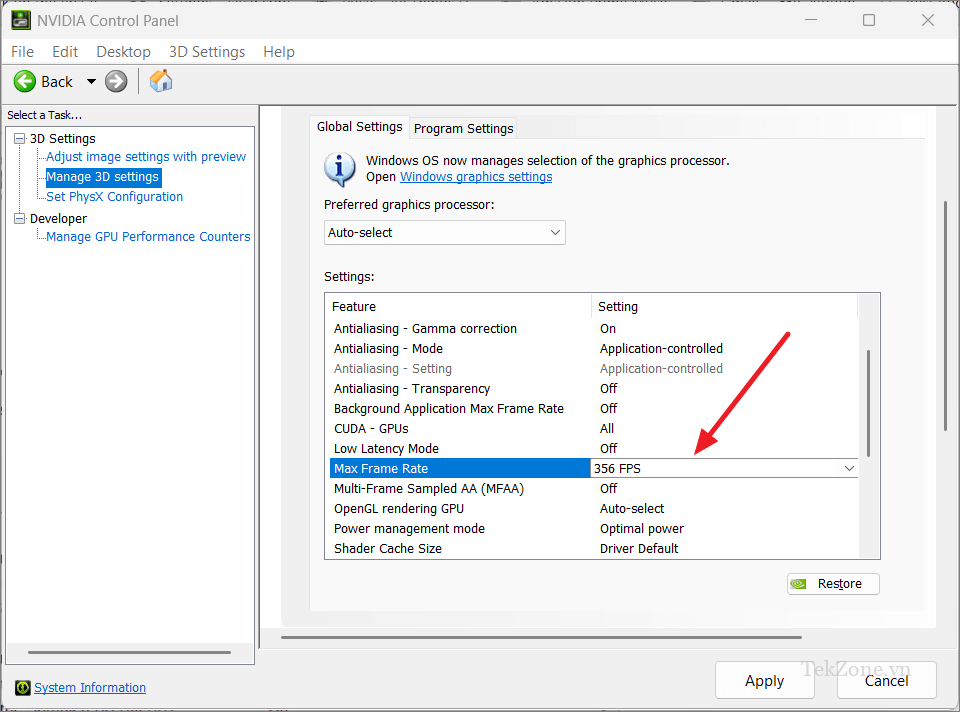
Đặt Tốc độ khung hình tối đa thành tốc độ làm mới màn hình và nhấp vào ‘OK’ để lưu cài đặt.
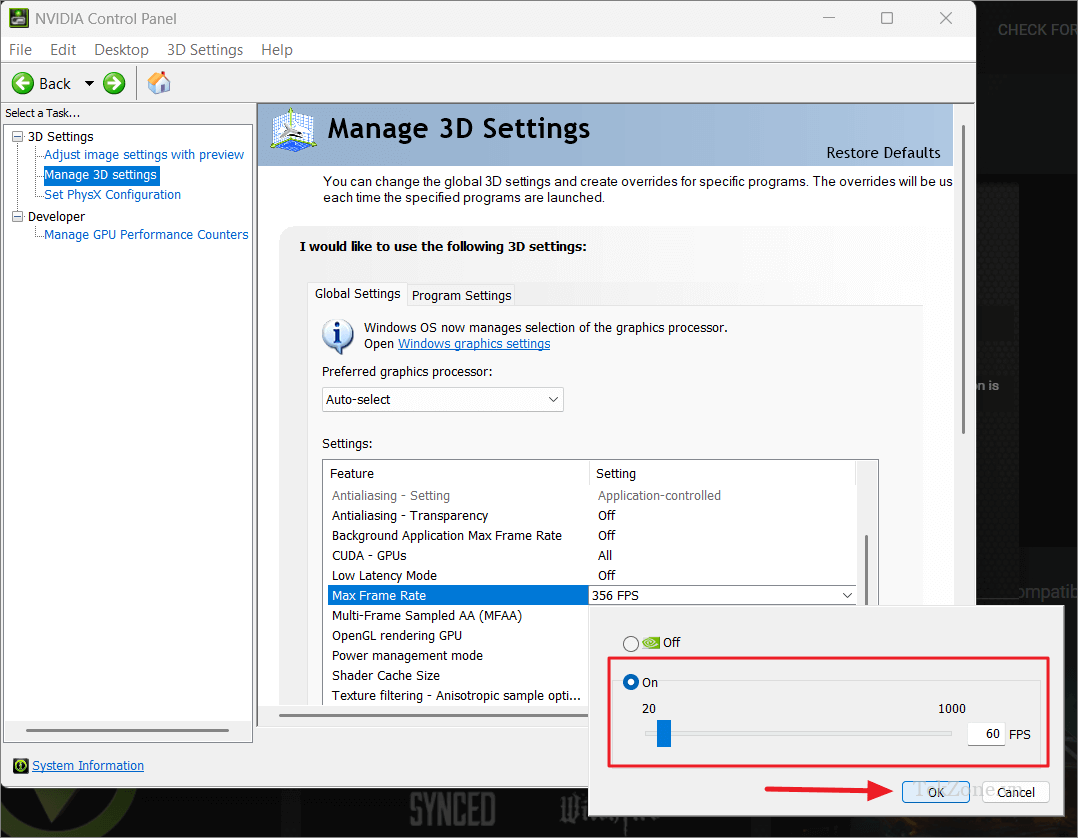
Sau đó, đặt ‘Chế độ quản lý nguồn’ thành ‘Ưu tiên hiệu suất tối đa’.
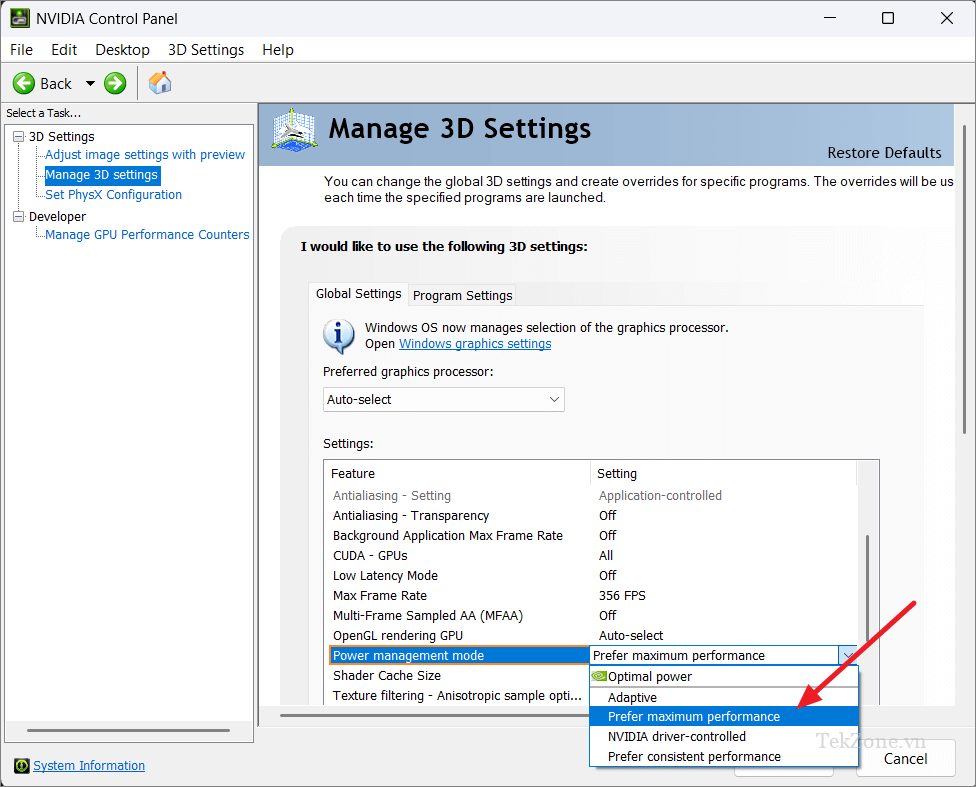
Cuối cùng, nhấp vào ‘Áp dụng’ để lưu các thay đổi.
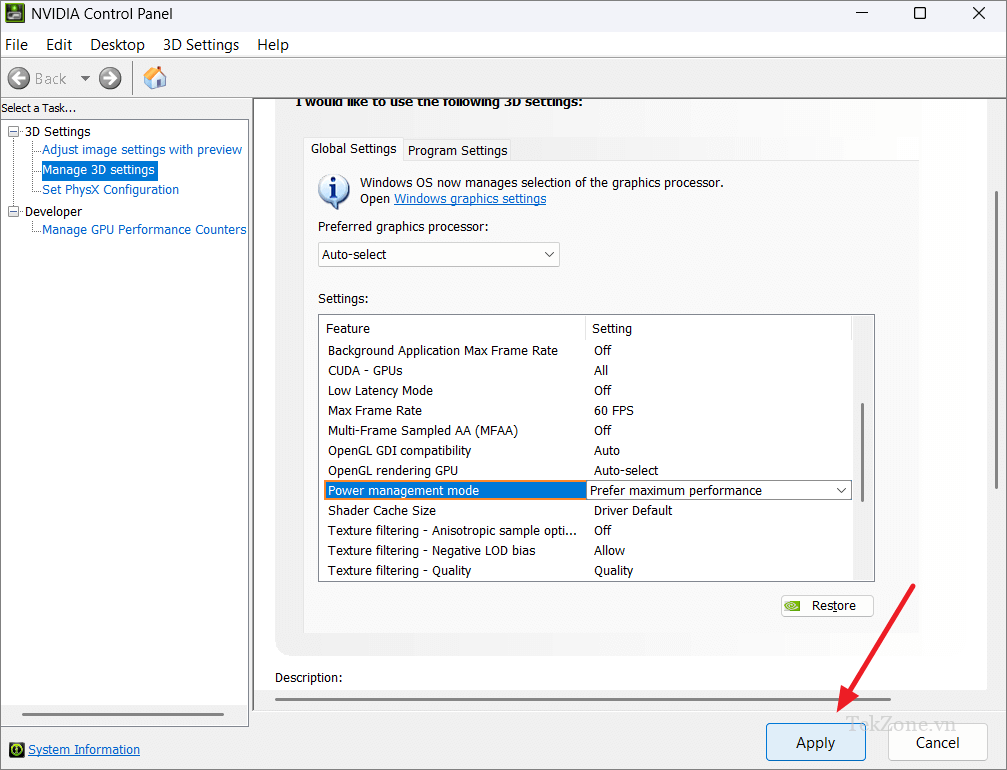
Đối với GPU AMD:
Nếu máy tính có đồ họa AMD, ngay trên desktop hãy chọn “Show more options”.
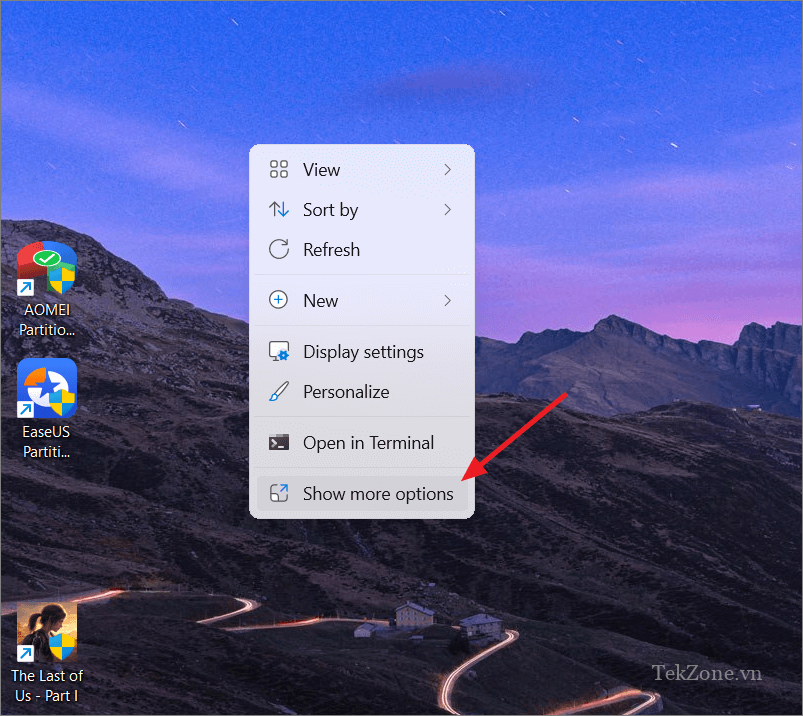
Sau đó, chọn ‘Phần mềm AMD Radeon’ từ menu ngữ cảnh cổ điển.
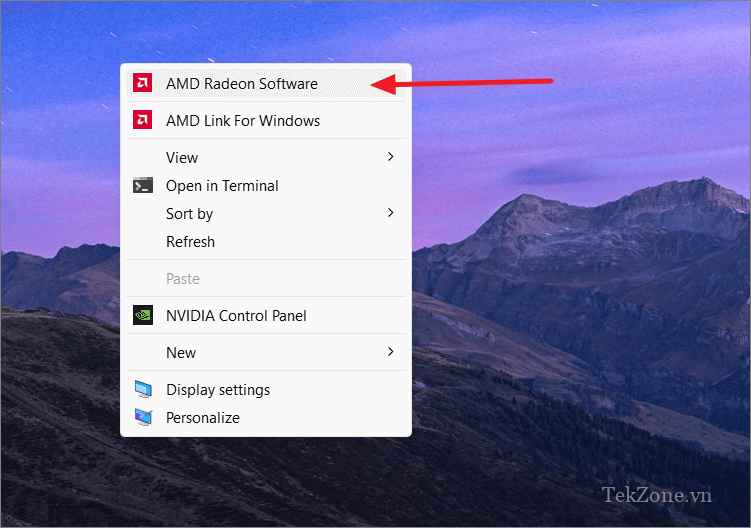
Khi Phần mềm AMD Radeon mở ra, hãy chuyển sang tab ‘Đồ họa’ và chọn cấu hình ‘Game’. Sau đó, tắt nút chuyển đổi ‘Radeon Anti-Lag’.
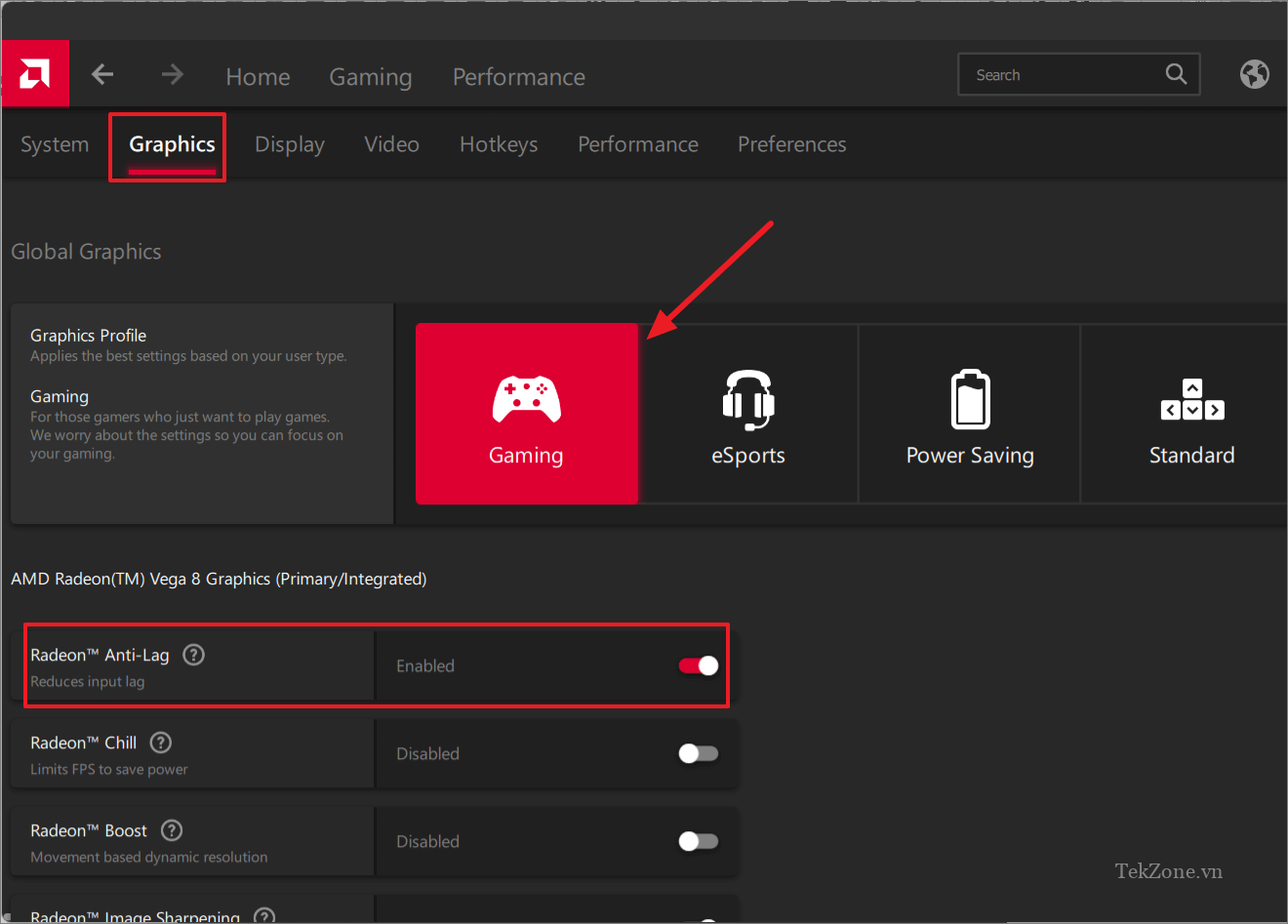
20. Tắt Animations
Nếu bạn quan tâm đến tốc độ hơn tính thẩm mỹ, bạn có thể muốn nghĩ đến việc tắt hoạt ảnh. Windows 11 có một số hiệu ứng hoạt hình đẹp mắt giúp cải thiện giao diện tổng thể nhưng chúng có thể làm chậm hệ thống .
Trong Cài đặt Windows , điều hướng đến “Accessibility” từ menu bên trái và chọn “Visual effects” ở bên phải.
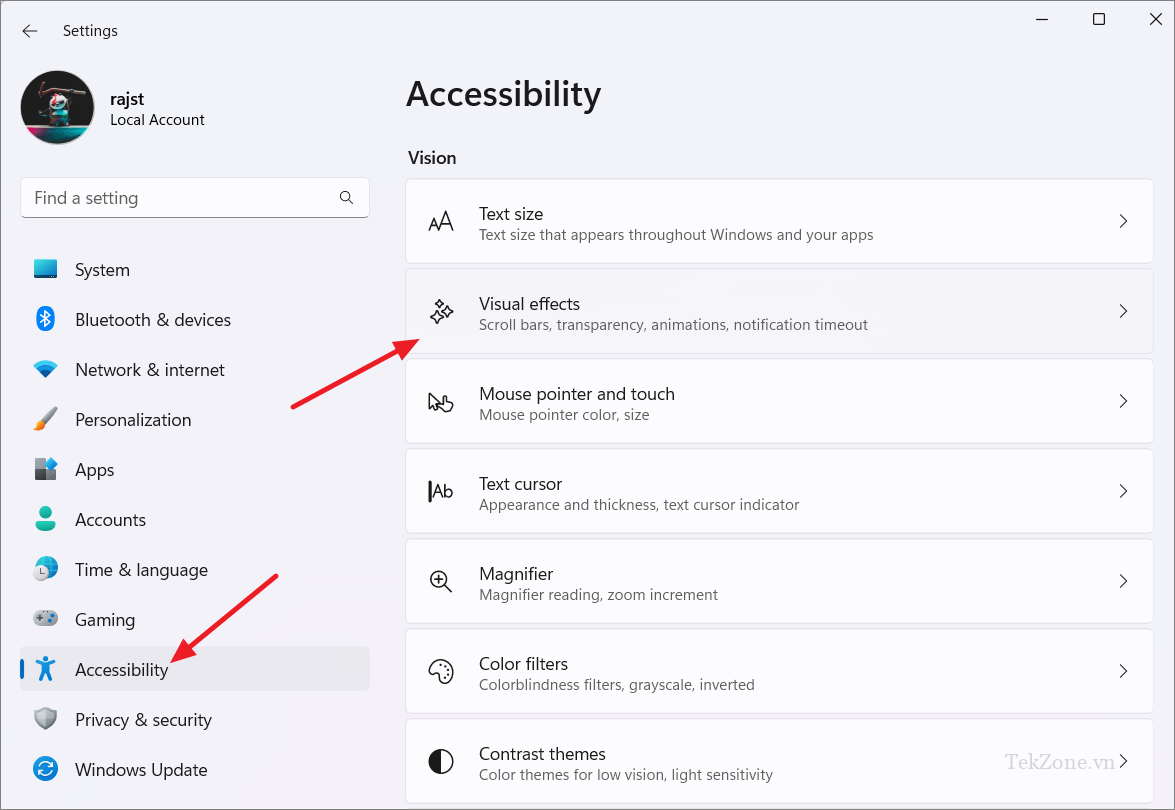
Tiếp theo, tắt nút chuyển đổi ‘Animation effects’.

21. Tạm dừng cập nhật Windows tự động
Các bản cập nhật mới sẽ hỗ trợ hệ thống bằng cách cung cấp các bản vá bảo mật và sửa lỗi. Tuy nhiên, đã có nhiều trường hợp các bản cập nhật mới gây ra sự cố cho game. Do đó, có thể nên tắt tính năng cập nhật tự động trong các phiên chơi game và chọn thời điểm cập nhật Windows theo lịch trình của riêng bạn.
Mở ứng dụng Cài đặt và đi tới ‘Windows Update’.
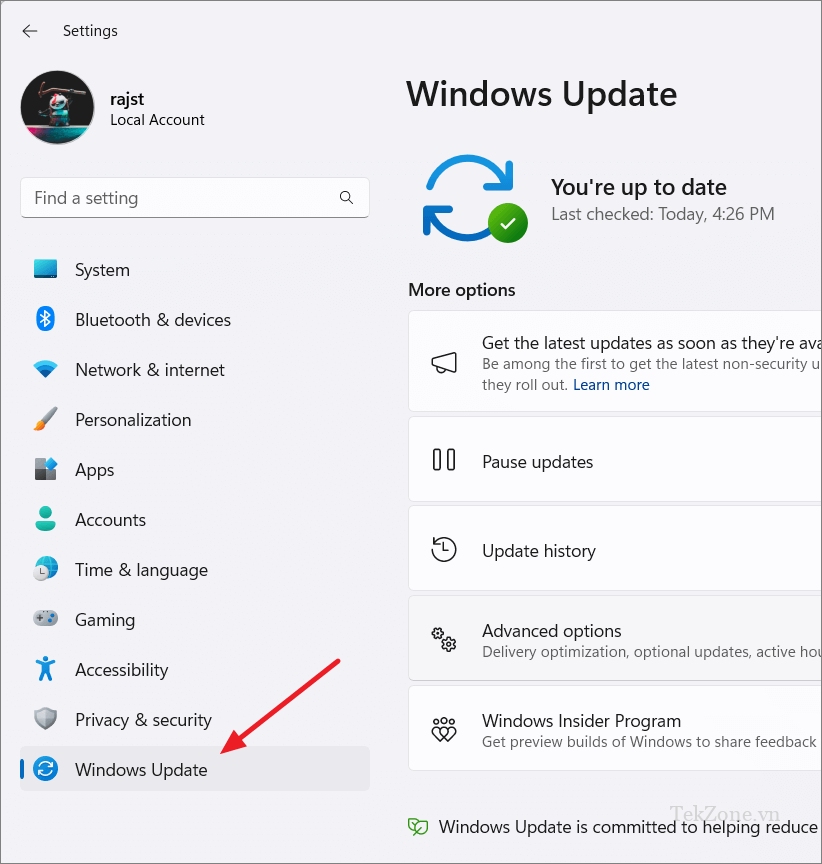
Bây giờ, bạn có thể chọn khoảng thời gian bạn muốn tạm dừng trình đơn thả xuống cập nhật bên cạnh tùy chọn ‘Tạm dừng cập nhật’.
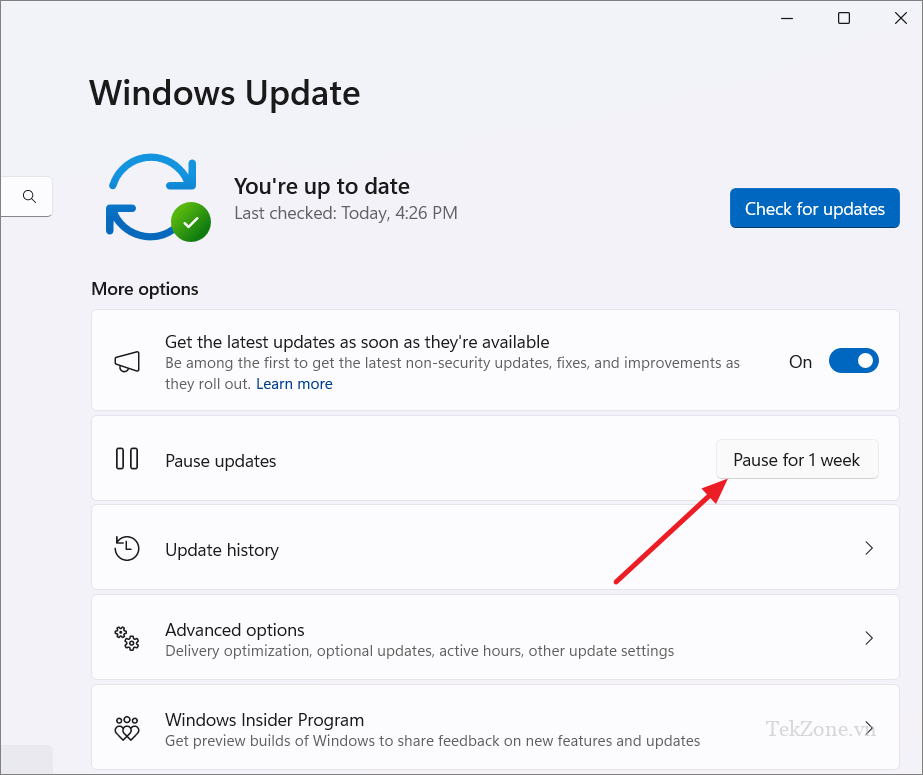
22. Nâng cấp lên SSD
Nếu máy tính hoặc laptop chạy trên ổ cứng truyền thống (HDD), hãy cân nhắc nâng cấp lên Ổ SSD (SSD). SSD nhanh hơn nhiều so với Ổ đĩa cứng (HDD) truyền thống khi đọc và ghi dữ liệu.
Việc cài đặt game trên SSD sẽ nâng cao trải nghiệm chơi game bằng cách cung cấp thời gian tải nhanh hơn, chơi game mượt mà hơn và cập nhật nhanh hơn. SSD cũng đáng tin cậy hơn ổ cứng truyền thống, mặc dù chúng có thể đắt hơn một chút. Nhìn chung, chúng là một khoản đầu tư tốt nhất để có trải nghiệm chơi game tốt hơn.
23. Chuyển sang DNS nhanh hơn
Hiệu suất chơi game có thể bị ảnh hưởng do sự cố DNS, đặc biệt là khi chơi game online. Nhiều nhà cung cấp dịch vụ internet (ISP) có máy chủ DNS riêng nhưng không phải lúc nào chúng cũng đáng tin cậy. Bạn nên cân nhắc chuyển sang các nhà cung cấp DNS nhanh hơn và an toàn hơn như Google hoặc Cloudflare để giải quyết vấn đề này.
Nếu bạn nhận thấy hiệu suất chơi game giảm, đặc biệt là khi chơi game online chứ không phải khi chơi game thông thường, thì DNS hoặc kết nối Internet có thể là thủ phạm.
Để chỉ định địa chỉ DNS thủ công, hãy khởi chạy Cài đặt Windows. Đi tới ‘Mạng & Internet’ và chọn Network Adapter chính xác . (WiFi hoặc Ethernet).
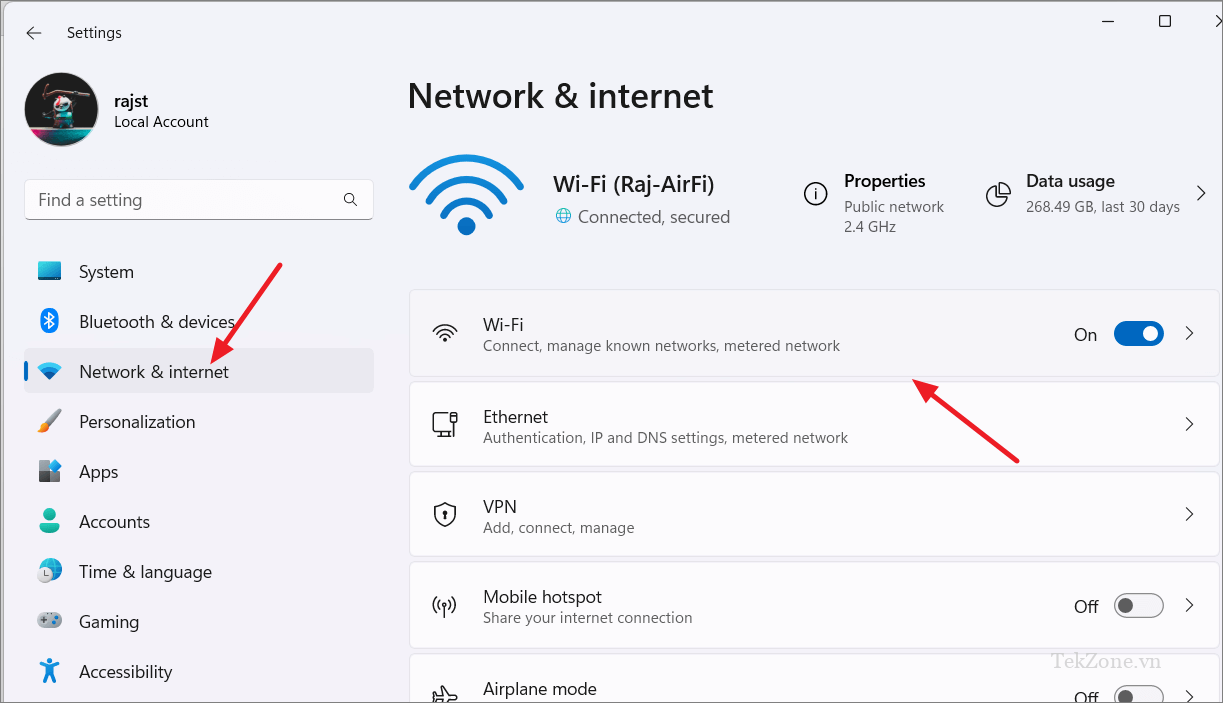
Tiếp theo, chọn ‘Hardware properties’.
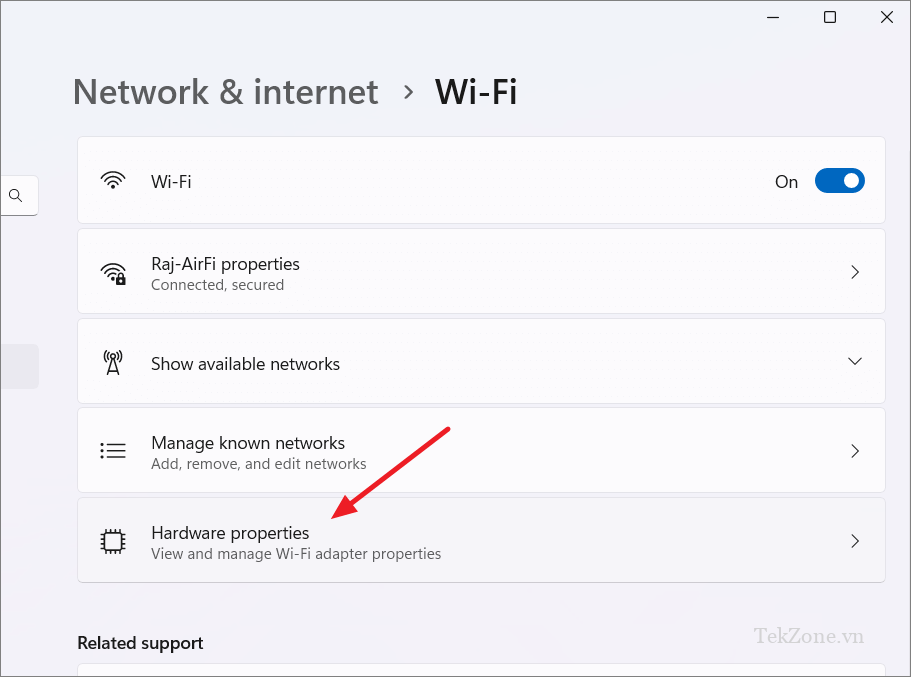
Sau đó, nhấp vào nút ‘Chỉnh sửa’ bên cạnh việc gán máy chủ DNS.
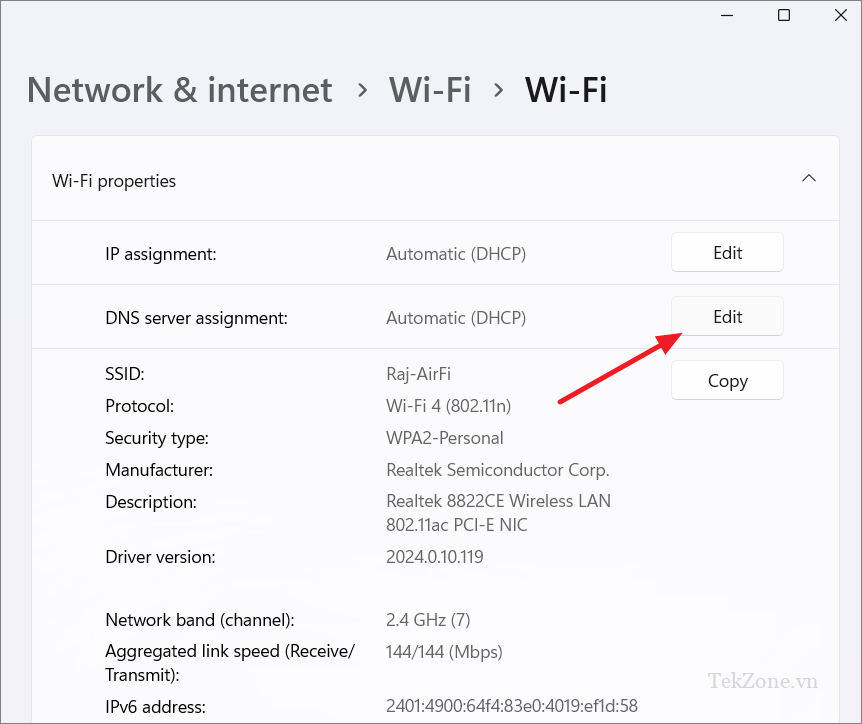
Chọn ‘Thủ công’ từ menu và bật nút chuyển đổi ‘IPv4’
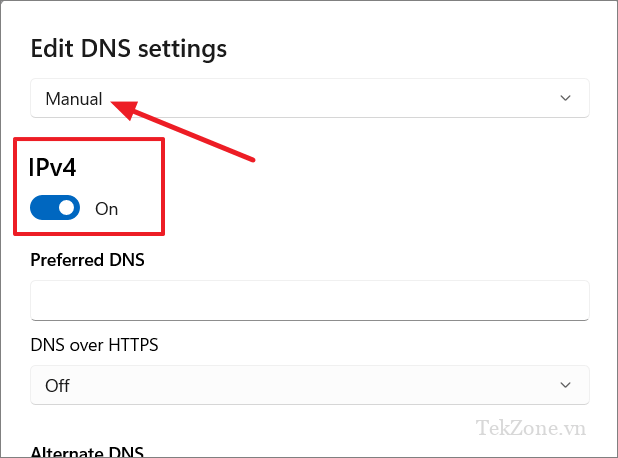
Nhập địa chỉ DNS ưa thích và thay thế rồi nhấp vào ‘Lưu’.
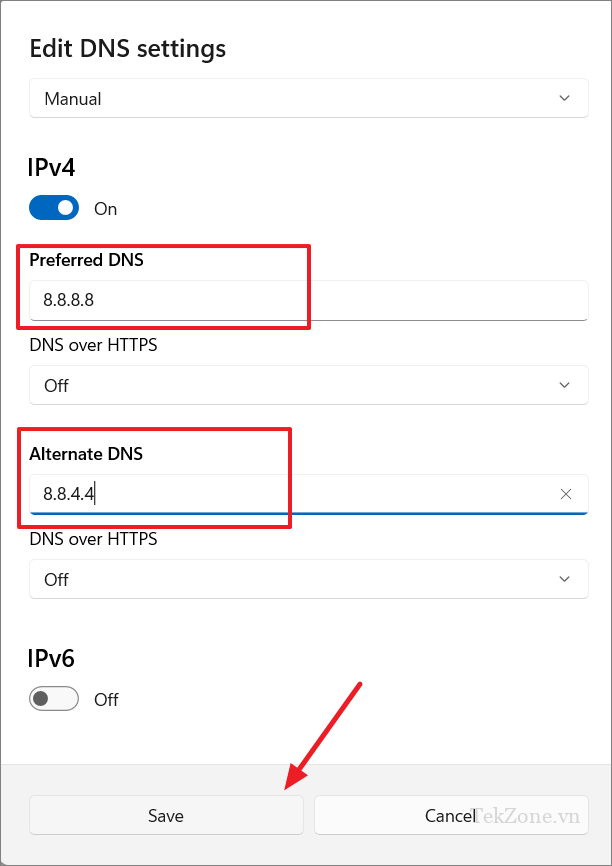
Nếu kết nối internet chậm với độ trễ cao, nó có thể dẫn đến độ trễ và độ trễ của game. Kết nối băng thông rộng nhanh, độ trễ thấp sẽ không trực tiếp tăng FPS nhưng có thể giảm độ trễ đáng kể.
Kiểm tra chất lượng băng thông rộng ; nếu nó không đủ nhanh hoặc có ping cao khi kết nối với máy chủ của game yêu thích , bạn có thể cân nhắc nâng cấp lên gói tốt hơn. Bạn có thể dễ dàng kiểm tra tốc độ Internet của mình bằng các công cụ như Ookla, Fast.com, Google cũng như nhiều trang web và ứng dụng khác.
24. Giữ cho PC không bị quá nóng
Mặc dù quá nhiệt không ảnh hưởng trực tiếp đến hiệu suất chơi game nhưng nó ảnh hưởng gián tiếp đến hiệu suất và độ ổn định chung của hệ thống. Khi CPU hoặc GPU quá nóng, nó có thể bắt đầu giảm tốc, điều đó có nghĩa là nó sẽ làm chậm hiệu suất để tránh quá nóng.
Nguyên nhân chính khiến PC có thể quá nóng là do bụi và mạng nhện tích tụ trên quạt và các bộ phận khác bên trong thùng máy tính . Để ngăn PC khỏi bị treo hoặc chạy chậm, hãy thường xuyên vệ sinh vỏ máy tính để giữ nó ở nhiệt độ lý tưởng.
25. Ép xung GPU và CPU
Một cách nhanh chóng khác để tăng hiệu suất chơi game là ép xung. Khi ép xung card đồ họa, bạn có thể tăng tần số xung nhịp và điện áp của nó, đồng thời bạn cũng có tùy chọn kiểm soát tốc độ quạt. Điều này cho phép bạn tìm thấy sự cân bằng hoàn hảo giữa hiệu suất và nhiệt độ.
Nếu cài đặt BIOS có tùy chọn ép xung PC, bạn có thể sử dụng nó để ép xung PC hoặc bạn có thể sử dụng các công cụ của bên thứ ba như MSI Afterburner cho GPU và CPU Tweaker cho CPU. Tuy nhiên, hãy thận trọng vì nó có thể làm hỏng phần cứng nếu không được thực hiện đúng cách.
26. Vô hiệu hóa Record What Happened
Trong Windows 11, có tính năng ‘Record What Happened’ cho phép bạn quay video những khoảnh khắc trong game bằng phím tắt. Tuy nhiên, việc bật tính năng này có nghĩa là nó chạy ở chế độ nền, sử dụng hết tài nguyên hệ thống và có khả năng ảnh hưởng đến hiệu suất máy tính , đặc biệt nếu bạn đang sử dụng PC cấu hình thấp hơn.
Mặc dù ảnh hưởng của tính năng đến hiệu suất chơi game nhìn chung là tối thiểu nhưng việc tắt tính năng này có thể cải thiện hiệu suất trên một số PC. Đây là cách bạn làm điều đó:
Trong ứng dụng Cài đặt, hãy điều hướng đến ‘Game’ rồi chọn ‘Captures’.
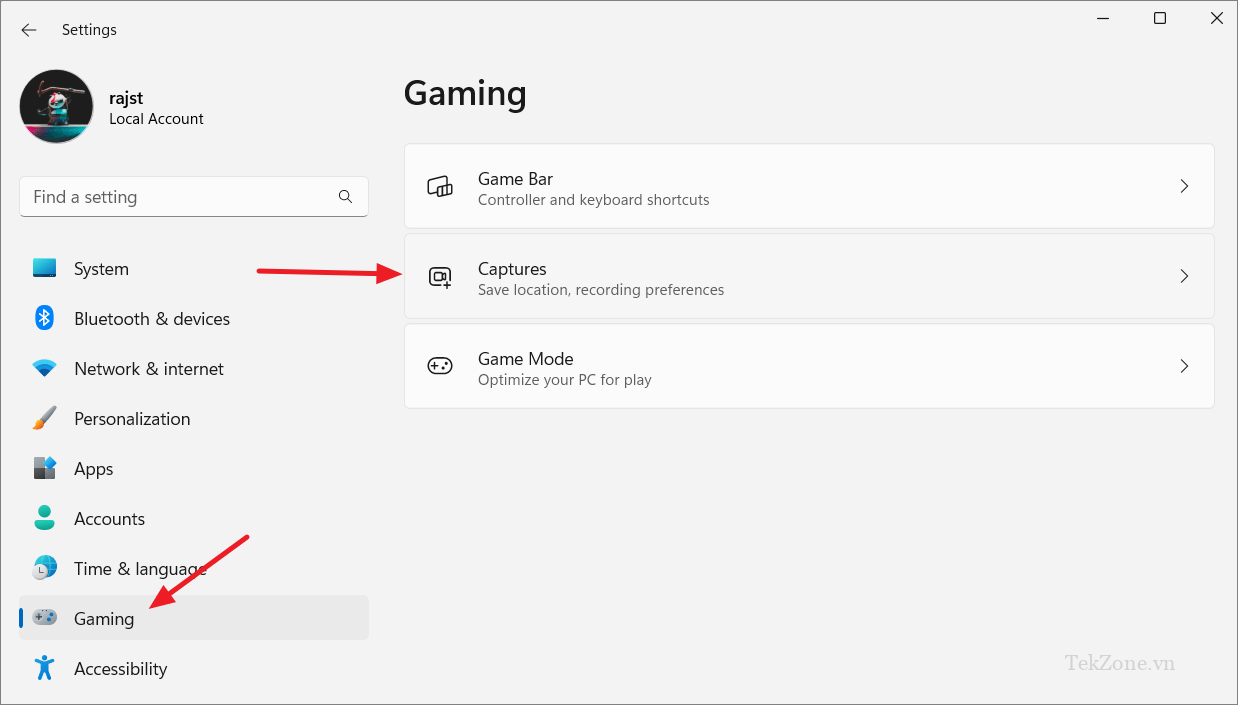
Sau đó, chuyển nút ‘Record What Happened’ sang vị trí tắt.
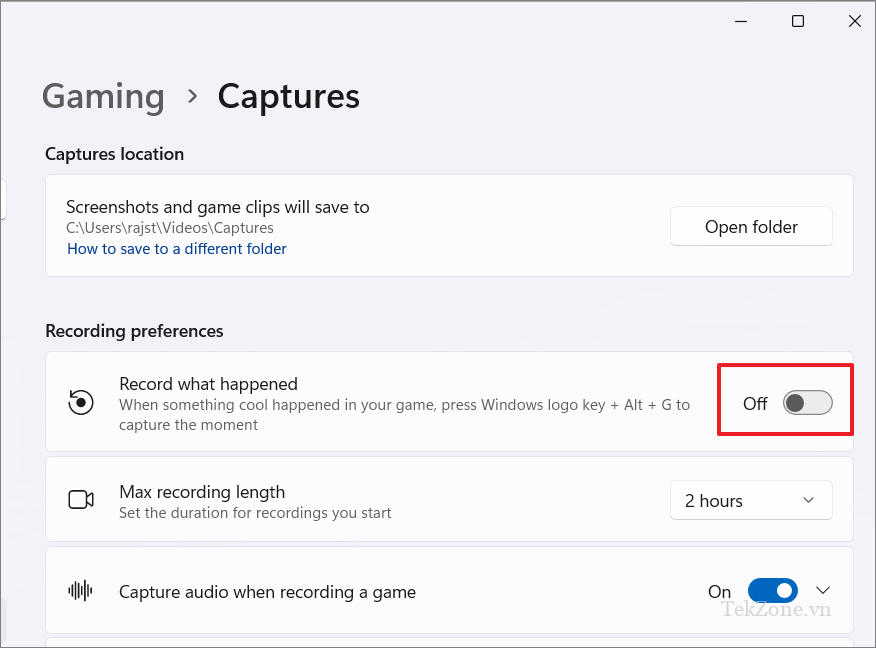
Để bắt đầu cải thiện Windows 11 để chơi game, hãy đảm bảo bạn đã cài đặt driver đồ họa cập nhật nhất ở bước đầu tiên.
Bước đầu tiên để tối ưu hóa Windows 11 để chơi game là đảm bảo bạn đã cài đặt driver đồ họa mới nhất. Driver đồ họa đóng một vai trò quan trọng trong việc hiển thị hình ảnh và video trên màn hình . Luôn cập nhật chúng để đảm bảo bạn có quyền truy cập vào các cách sửa lỗi, tối ưu hóa và cải thiện hiệu suất mới nhất dành riêng cho GPU của mình.
27. Sử dụng phần mềm tối ưu hóa game
Có nhiều công cụ phần mềm của bên thứ ba có thể giúp tăng hiệu suất chơi game trên PC . Họ thường làm điều này bằng cách tắt các tiến trình và dịch vụ nền không cần thiết, giúp giải phóng tài nguyên CPU và RAM quý giá cho game .
Ngoài ra, một số trình tối ưu hóa game cho phép bạn tùy chỉnh cài đặt trong game để tìm ra sự cân bằng phù hợp giữa hiệu suất và chất lượng hình ảnh. Một số công cụ tối ưu hóa phổ biến được các game thủ sử dụng để nâng cao hiệu suất chơi game của họ là Razer Cortex , MSI Afterburner và Game Fire .
Mỗi phương pháp này đóng vai trò tối đa hóa khả năng thiết lập game , đảm bảo bạn có thời gian chơi game thú vị hơn trên PC.
28. Cài đặt lại Windows 11
Nếu mọi cách khác đều không thành công và chiếc PC cũ gặp khó khăn với các game hiện đại, giải pháp cuối cùng là nâng cấp hệ thống hoàn chỉnh, việc này có thể tốn kém nhưng mang lại trải nghiệm chơi game tốt nhất.
Ngoài ra, hãy cân nhắc việc cài đặt lại Windows 11 nếu bạn không muốn tốn tiền mua phần cứng mới. Đôi khi, việc sử dụng nhiều năm có thể dẫn đến lỗi tích lũy, làm hỏng các file Windows không thể sửa chữa và việc cài đặt lại có thể cải thiện hiệu suất mà không phải trả thêm bất kỳ chi phí nào.
Cài đặt lại Windows có thể cải thiện hiệu suất bằng cách cung cấp Media chặn sạch, cập nhật driver, tối ưu hóa Windows Registry, xóa phần mềm độc hại, giảm bloatware và cho phép cài đặt được tối ưu hóa.
Mục lục
- 1. Bật Game Mode
- 2. Chọn High Performance trong Power Plan
- 3. Tắt Enhance Pointer Precision
- 4. Vô hiệu hóa Memory Integrity & Virtual Machine Platform
- 5. Bật HDR tự động
- 6. Cập nhật driver đồ họa
- 7. Bật tăng tốc phần cứng
- 8. Giám sát và quản lý nhiệt độ hệ thống
- 9. Chạy Disk Cleanup
- 10. Cập nhật Windows
- 11. Vô hiệu hóa các ứng dụng và dịch vụ nền không cần thiết
- 12. Cài đặt bản cập nhật cho DirectX và .NET Framework
- 13. Cấu hình GPU cho mỗi game
- 14. Vô hiệu hóa thuật toán của Nagle
- 15. Điều chỉnh hiệu ứng hình ảnh của Windows
- 16. Dừng tải xuống nền trong Steam
- 17. Tắt thông báo
- 18. Tinh chỉnh cài đặt đồ họa trong game
- 19. Định cấu hình phần mềm GPU
- 20. Tắt Animations
- 21. Tạm dừng cập nhật Windows tự động
- 22. Nâng cấp lên SSD
- 23. Chuyển sang DNS nhanh hơn
- 24. Giữ cho PC không bị quá nóng
- 25. Ép xung GPU và CPU
- 26. Vô hiệu hóa Record What Happened
- 27. Sử dụng phần mềm tối ưu hóa game
- 28. Cài đặt lại Windows 11




