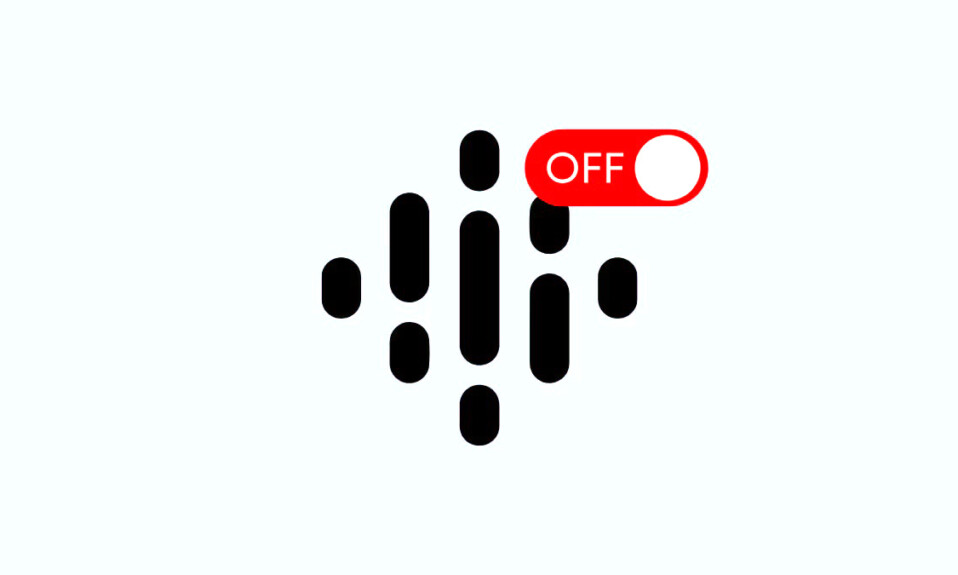Nếu bạn sử dụng điện thoại Android và PC Windows thì có nhiều cách để đồng bộ hóa chúng. Mặc dù ứng dụng AirDroid lâu đời vẫn là lựa chọn được nhiều người lựa chọn cho đến tận ngày nay, nhưng các ứng dụng như Intel Unison và Phone Link gần đây đã nổi lên như những lựa chọn thay thế tốt hơn. Cả ba ứng dụng đều hoàn thành công việc tốt và có những lợi thế riêng. Nhưng nếu bạn muốn một giải pháp đơn giản để đồng bộ hóa Android của mình với máy tính Windows thì Phone Link của Microsoft là lựa chọn tốt nhất. Bài viết dưới đây, Tekzone sẽ giới thiệu cho bạn cách sử dụng nó để đồng bộ hóa điện thoại Android với PC Windows, bạn có thể tham khảo.
I. Liên kết điện thoại là gì?
Phone Link là một ứng dụng cho phép bạn kết nối thiết bị Android của mình với máy tính Windows để bạn có thể thực hiện nhiều thao tác trên điện thoại mà không cần chạm vào điện thoại. Đây là một ứng dụng miễn phí và bạn cũng có thể sử dụng nó để kết nối iPhone với PC Windows để sử dụng iMessage .

Dưới đây là tất cả những gì bạn có thể làm với Phone Link sau khi kết nối điện thoại Android và PC Windows với nhau:
- Kiểm tra và tương tác với thông báo trên điện thoại
- Xem và trả lời tin nhắn văn bản
- Nhận và thực hiện cuộc gọi từ PC
- Xem ảnh từ thư viện điện thoại và sao chép chúng
- Sao chép và dán văn bản giữa điện thoại và PC
- Sử dụng điện thoại thông qua phản chiếu màn hình
- Truy cập các ứng dụng yêu thích trên PC
II. Cách kết nối điện thoại Android với PC Windows thông qua Phone Link
Ứng dụng Phone Link của Microsoft rất dễ cài đặt và sử dụng. Nó liên quan đến việc sử dụng ứng dụng Phone Link trên máy tính Windows và ứng dụng đồng hành, liên kết với windows trên điện thoại Android .
Cả Windows 10 và Windows 11 đều được cài đặt sẵn ứng dụng Phone Link nên bạn chỉ cần đảm bảo ứng dụng này đang chạy trên phiên bản mới nhất. Trên điện thoại Android bạn cần tải xuống Liên kết tới Windows, bạn có thể thực hiện bằng liên kết bên dưới.
Download: Liên kết với Windows (https://play.google.com/store/apps/details?id=com.microsoft.appmanager&hl=en&gl=US&pli=1)
Sau khi cài đặt, đây là cách sử dụng các ứng dụng này để kết nối điện thoại Android với máy tính Windows :
- Bật WiFi và Bluetooth của điện thoại và PC. (Đảm bảo cả hai thiết bị đều được kết nối với cùng một mạng WiFi).
- Khởi chạy ứng dụng Phone Link trên PC Windows và đăng nhập vào tài khoản Microsoft nếu bạn chưa đăng nhập.
- Chọn Android trên màn hình chính.

- Chọn hộp kiểm I have the Link to Windows app ready và chọn Pair with QR code để ghép nối nhanh hơn.

- Mở ứng dụng Liên kết với Windows trên điện thoại Android và chọn Link your phone and PC và Continue để cho phép ứng dụng truy cập vào máy ảnh .

- Trỏ thiết bị tới mã QR trên màn hình máy tính .
- Quay lại điện thoại và khi điện thoại yêu cầu bạn cấp quyền, hãy nhấn vào Continue, cấp cho ứng dụng các quyền được yêu cầu và nhấn Done.

- Nhấn Continue trên ứng dụng Phone Link và nhấp vào Get started..
Sau khi kết nối, bạn sẽ thấy Android được liên kết ở góc trên bên trái màn hình trong ứng dụng Phone Link, sẵn sàng sử dụng. Nhưng vẫn chưa xong, bạn vẫn cần thiết lập một số thứ để sử dụng tất cả tính năng của ứng dụng Phone Link.

Để thực hiện việc này, hãy nhấn vào mũi tên chỉ xuống trên tab Unlock all features và nhấn Get started. Nhấp vào Open settings trên điện thoại và khi nó mở cài đặt thông báo trên điện thoại , hãy cấp cho ứng dụng Link to Windows để truy cập thông báo trên điện thoại .
Đi tới PC và nhấp vào nút Set up. Thao tác này sẽ gửi lời nhắc trên thiết bị yêu cầu bạn bật tính năng phát hiện Bluetooth. Nhấn Allow để tiếp tục và Phone Link sẽ hiển thị mã trên màn hình. Kiểm tra xem mã đó có giống nhau trên cả hai thiết bị hay không và nhấn Done.

III. Cách sử dụng Phone Link để thực hiện các thao tác trên điện thoại trên máy tính
Sau khi liên kết điện thoại và PC, Phone Link sẽ bắt đầu đồng bộ hóa dữ liệu từ điện thoại như: ảnh, ứng dụng, tin nhắn,… với PC. Và sau khi hoàn tất, bạn sẽ có thể sử dụng tất cả các tính năng của nó. Dưới đây là tổng quan nhanh về cách sử dụng một số tính năng của Phone Link
1. Kiểm tra và phản hồi thông báo

Vì cả hai thiết bị hiện đã được đồng bộ hóa nên bạn có thể truy cập thông báo trên điện thoại của mình (và phản hồi chúng) trực tiếp trên máy tính của mình.
Đi tới ứng dụng Phone Link và nhấn vào thông báo trong tab Notifications. Phone Link sẽ yêu cầu bạn mở khóa điện thoại để có thể phản chiếu màn hình trên máy tính. Khi bạn thực hiện việc này, Phone Link sẽ mở ứng dụng trong một cửa sổ mới và bạn có thể bắt đầu sử dụng ứng dụng đó, tương tự như cách bạn thực hiện trên điện thoại. Hãy nhớ rằng bạn cần có kết nối internet ổn định và nhanh chóng để có trải nghiệm tốt nhất.
2. Nhận và thực hiện cuộc gọi điện thoại

Miễn là cả hai thiết bị đều được kết nối, bạn sẽ nhận được thông báo bất cứ khi nào có cuộc gọi đến trên điện thoại di động. Nhấn Accept để nhận cuộc gọi hoặc Decline để từ chối. Tương tự, nếu bạn muốn thực hiện cuộc gọi thì bạn có thể thực hiện ngay từ chính PC của mình. Chỉ cần chuyển đến tab Calls trên ứng dụng Phone Link, nhấn vào một số trong nhật ký cuộc gọi và nhấn nút gọi. Hoặc sử dụng thanh tìm kiếm để tìm liên hệ trong danh bạ hoặc sử dụng bàn phím quay số để quay số và nhấp vào biểu tượng điện thoại.
3. Xem hoặc gửi tin nhắn văn bản

Cũng giống như cuộc gọi điện thoại, bạn nhận được thông báo từ Phone Link khi có tin nhắn văn bản mới trên điện thoại. Bạn chỉ cần nhấn vào thông báo này để mở tin nhắn và đọc nó. Nếu bạn muốn trả lời tin nhắn thì hãy nhập tin nhắn và nhấn nút gửi. Tương tự, bạn cũng có thể gửi tin nhắn mới cho ai đó từ ứng dụng Phone Link.
Để thực hiện việc này, hãy chuyển đến tab Messages và nhấn biểu tượng cây bút để tạo tin nhắn mới. Trong trường To, nhập tên hoặc số điện thoại của người mà bạn muốn gửi tin nhắn. Tiếp theo, nhập tin nhắn vào trường tin nhắn và nhấp vào nút gửi để gửi.
4. Truy cập và di chuyển ảnh sang PC

Ngoài việc cho phép bạn tương tác với các cuộc gọi và tin nhắn đến, ứng dụng Phone Link còn cho phép bạn xem tất cả ảnh của mình trong thư viện điện thoại trên PC.
Chỉ cần đi tới tab Photos và tại đây bạn sẽ tìm thấy tất cả ảnh của mình. Nhấp vào ảnh để xem trước và nhấn Open để mở ảnh trong ứng dụng Ảnh. Ngoài ra, bạn cũng có thể mở nó trong một ứng dụng khác. Nhấp vào menu ba chấm, chọn Open with và chọn ứng dụng trong danh sách. Ngoài ra, bạn cũng có thể xóa ảnh, chia sẻ và lưu chúng trên máy tính của mình từ đây.
Cuối cùng, để lưu ảnh, hãy nhấp vào nút Save as và trong cửa sổ Save As, đặt tên cho file và nhấn Save. Phone Link không cho phép bạn chọn nhiều mục cùng một lúc nên bạn cần lưu từng ảnh một.
5. Sao chép – Dán văn bản giữa các thiết bị

Một trong những tính năng hữu ích nhất của ứng dụng Phone Link là khả năng sao chép và dán văn bản giữa các thiết bị được liên kết, do đó bạn có thể sao chép văn bản bên trong bất kỳ ứng dụng nào trên một thiết bị và dán vào ứng dụng khác trên thiết bị kia.
Tuy nhiên, tính năng này bị tắt theo mặc định nên bạn cần kích hoạt nó trước. Trong ứng dụng Phone Link, hãy nhấp vào biểu tượng bánh răng ở góc trên bên phải để mở Settings. Tại đây, hãy chuyển đến tab Features và bật nút Cross-device copy and paste.
Sau khi hoàn tất, bạn có thể dễ dàng sao chép văn bản trên một thiết bị và dán nó vào thiết bị kia. Tính năng dán sao chép trên nhiều thiết bị hoạt động trong tất cả các ứng dụng trên cả thiết bị Android và PC .
6. Sử dụng ứng dụng yêu thích trên máy tính

Cuối cùng nhưng không kém phần quan trọng, Phone Link cũng cung cấp cho bạn khả năng sử dụng bất kỳ ứng dụng nào trên điện thoại ngay trên PC được liên kết. Vì vậy, nếu bạn sử dụng WhatsApp để liên lạc chẳng hạn thì bạn không còn phải chuyển đổi qua lại giữa PC và máy tính để xem và gửi tin nhắn khi đang ngồi ở bàn làm việc.
Đi tới tab Apps trong ứng dụng Phone Link để xem tất cả các ứng dụng được cài đặt trên điện thoại di động. Nhấp vào ứng dụng bạn muốn sử dụng và ứng dụng sẽ mở trong một cửa sổ mới. Tại đây, bạn có thể sử dụng ứng dụng và thực hiện mọi thao tác được hỗ trợ như thể bạn đang sử dụng điện thoại. Khi bạn sử dụng xong ứng dụng, hãy đóng cửa sổ ứng dụng để quay lại màn hình chính.
Liên kết điện thoại Android với PC Windows và giữ cho dữ liệu được đồng bộ hóa sẽ mở ra vô số cơ hội. Phone Link của Microsoft đã làm rất tốt việc giúp bạn đạt được điều này. Nó dễ sử dụng hoạt động trên cả Windows 10 và Windows 11 cung cấp cho bạn một số tùy chọn cá nhân hóa. Tuy nhiên, Phone Link cũng có những hạn chế và thiếu một số tính năng như thiếu hỗ trợ cho các file video hoặc không thể di chuyển file giữa PC và điện thoại.