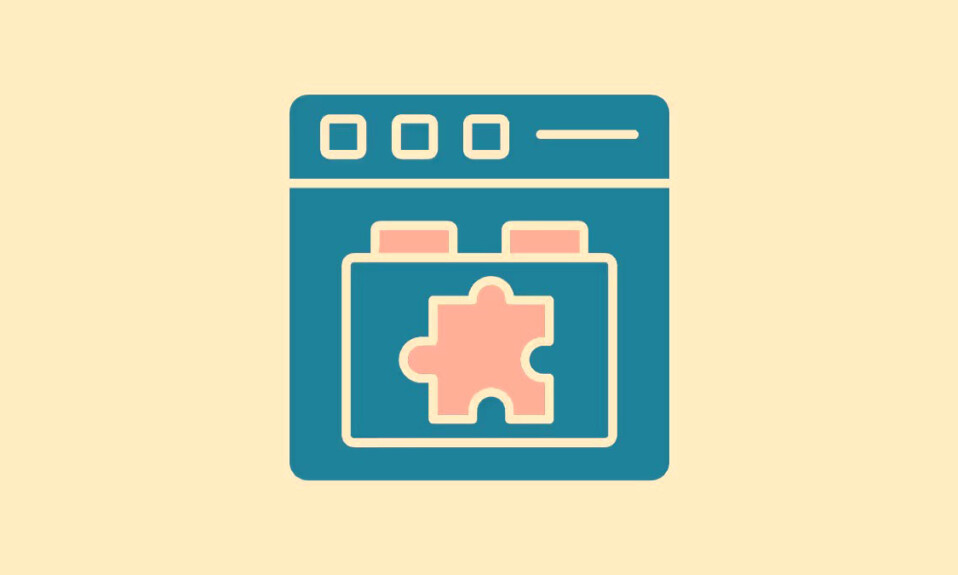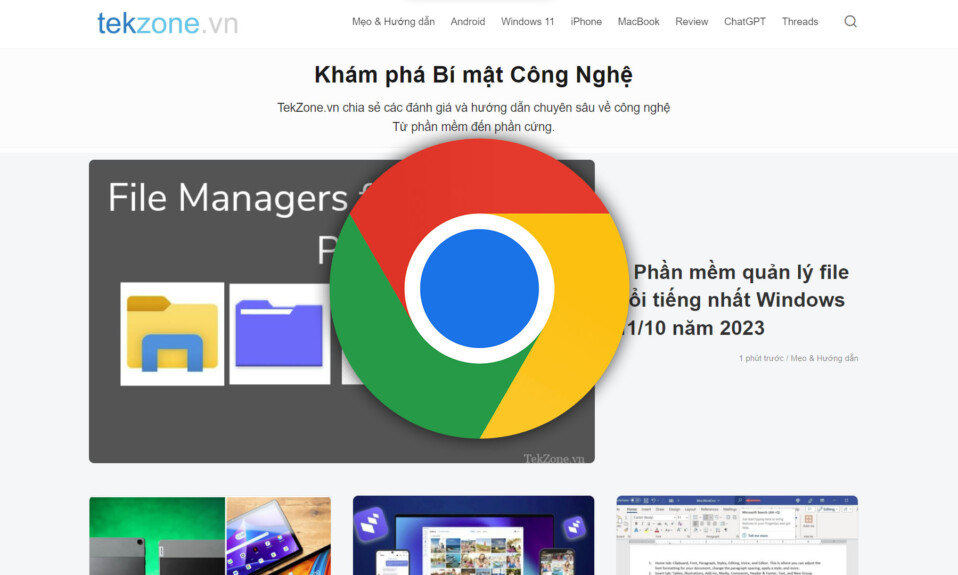
Thanh công cụ Google Chrome giúp truy cập nhanh vào nhiều thứ bao gồm cả dấu trang và tiện ích mở rộng. Vì vậy, có thể bạn sẽ cảm thấy bực bội nếu thanh công cụ đột nhiên bị mất. Tuy nhiên, bạn có thể nhanh chóng khôi phục thanh công cụ bị thiếu trong Chrome bằng các bước được đề cập trong bài viết này.
Giải pháp cơ bản
Trước tiên, hãy thử các cách khắc phục đơn giản này trước khi chuyển sang các bước khắc phục lỗi cụ thể để khôi phục thanh công cụ bị ẩn trên Chrome.
Khởi động lại trình duyệt Chrome: để không bị mất bất kỳ tab nào, hãy nhập chrome://restart vào thanh địa chỉ và nhấn Enter.
Khởi động lại PC: khởi động lại hệ thống là giải pháp dễ dàng và hiệu quả nhất để giải quyết nhiều vấn đề, bao gồm cả những vấn đề liên quan đến Chrome.
Kiểm tra tiện ích mở rộng: gần đây bạn có cài đặt bất kỳ tiện ích mở rộng mới nào trên trình duyệt Chrome của mình không? Nếu vậy, bạn nên tắt chúng riêng lẻ và kiểm tra xem chúng có gây ra sự cố với chức năng của Chrome hay không.
1. Thoát Chế độ toàn màn hình
Khi bạn sử dụng chế độ Toàn màn hình trên Chrome, nhiều thành phần – như thanh địa chỉ, thanh công cụ và cài đặt – sẽ bị ẩn. Tính năng này có thể hữu ích khi xem video nhưng không hữu ích khi duyệt web.

Nếu bạn vô tình bật chế độ Toàn màn hình trên Chrome và không thể nhìn thấy các thanh công cụ của mình, hãy nhấn F11hoặc Fn+ F11để thoát khỏi chế độ Toàn màn hình và khôi phục các thanh công cụ bị thiếu.
2. Kiểm tra xem thanh dấu trang đã bị tắt chưa
Nếu bạn đã thêm dấu trang vào Chrome, chúng sẽ luôn xuất hiện bên dưới thanh địa chỉ. Nếu bạn không thể nhìn thấy chúng thì hãy kiểm tra xem thanh công cụ Dấu trang đã bị tắt chưa và bật lại để xem chúng.
Khởi chạy Chrome và nhấp vào biểu tượng ba chấm ở trên cùng bên phải. Nhấp vào “Cài đặt” trong menu thả xuống. Ngoài ra, hãy nhập chrome://settings vào thanh địa chỉ và nhấn Enter.

Trong ngăn bên trái, nhấp vào “Hình Thức”. Trong ngăn bên phải, đảm bảo rằng trường “Hiển thị thanh dấu trang” được bật.

Thay vì hai bước liệt kê ở trên, hãy nhấn Ctrl+ Shift+ Bđể hiển thị hoặc ẩn thanh Dấu trang trên Chrome.
3. Kiểm tra xem tiện ích mở rộng có được bật hay không
Bạn có gặp khó khăn khi tìm các tiện ích mở rộng thường dùng của mình trên thanh công cụ Chrome không? Nếu bạn đã cài đặt một loạt tiện ích mở rộng và tắt tất cả chúng, bạn sẽ không thấy biểu tượng Tiện ích mở rộng hoặc lối tắt cho tiện ích mở rộng riêng lẻ trên thanh công cụ. Biểu tượng Tiện ích mở rộng sẽ xuất hiện trên thanh công cụ Chrome nếu có ít nhất một tiện ích mở rộng được bật.
Trong Chrome, nhấp vào biểu tượng ba chấm ở bên phải, sau đó nhấp vào Công cụ khác sẽ nhìn thấy “Tiện ích mở rộng” trong menu thả xuống. Ngoài ra, hãy nhập chrome://extensions vào thanh địa chỉ và nhấn Enterđể khởi chạy màn hình “Tiện ích mở rộng”.

Di chuyển thanh trượt của tiện ích mở rộng sang bên phải trong màn hình Tiện ích mở rộng để bật tiện ích mở rộng đó. Lặp lại bước này cho tất cả tiện ích mở rộng bạn muốn bật.

Có một phương pháp khác để ghim một tiện ích mở rộng cụ thể vào thanh công cụ. Nhấp vào biểu tượng Tiện ích mở rộng (nếu hiển thị) ở trên cùng bên phải, sau đó nhấn biểu tượng Ghim bên cạnh tiện ích mở rộng mong muốn.

Nếu shortcut tiện ích mở rộng không xuất hiện trên thanh công cụ, ngay cả sau khi bật hoặc ghim tiện ích mở rộng đó, hãy xóa và cài đặt lại tiện ích mở rộng đó khỏi cửa hàng Chrome.
4. Đặt lại cài đặt Chrome
Nếu bạn nghi ngờ ai đó đã thay đổi cài đặt trên PC Windows dùng chung của mình, tốt nhất bạn nên đặt lại Chrome về mặc định ban đầu.
Trong Chrome, nhập chrome://settings/reset vào thanh địa chỉ và nhấn Enter.

Nhấp vào mũi tên ở bên phải “Khôi phục cài đặt về mặc định ban đầu”.

Nhấp vào “Đặt lại cài đặt” trong cửa sổ bật lên. Hãy nhớ rằng việc đặt lại sẽ không ảnh hưởng đến dấu trang, mật khẩu đã lưu hoặc lịch sử duyệt web trên Chrome.

Sau khi khôi phục cài đặt về mặc định, hãy kiểm tra xem các thanh công cụ Chrome bị thiếu có xuất hiện lại hay không.
Để đảm bảo trải nghiệm duyệt web tốt thì bạn phải đảm bảo rằng đã cài đặt phiên bản Chrome mới nhất trên máy tính Windows của mình. Ngoài ra, bạn nên tránh cài đặt bất kỳ tiện ích mở rộng đáng ngờ nào. Bạn có thể bật các tính năng bảo mật, như Cách ly trang web nghiêm ngặt, để có trải nghiệm duyệt web an toàn và được cải thiện trên Chrome. Ngoài ra, hãy xem các cờ Chrome này để nâng cao trải nghiệm duyệt web.