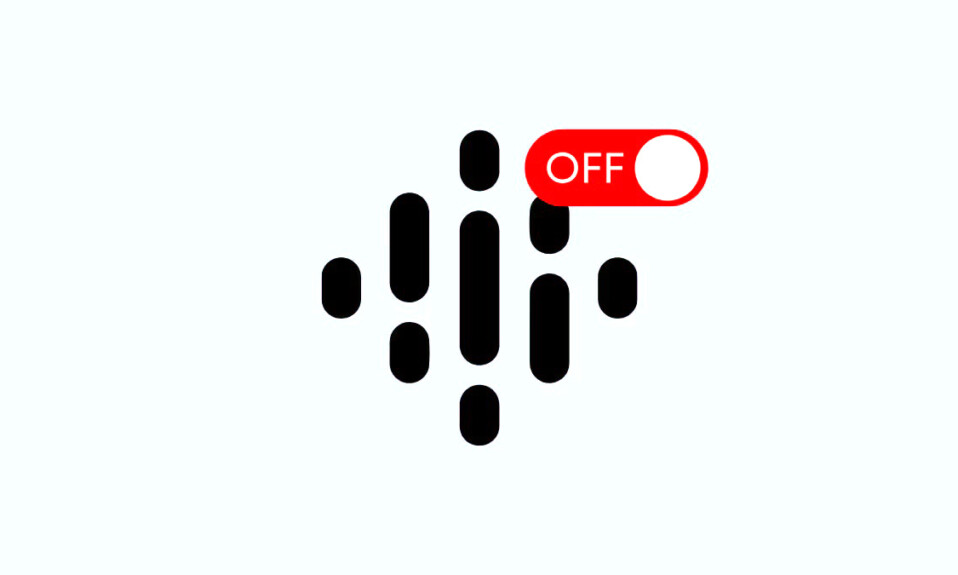Nói đến dịch vụ iCloud của Apple chắc hẳn đã quá quen thuộc với người dùng sử dụng hệ điều hành iOS. Nó lưu trữ thông tin như ảnh, video, tài liệu, danh bạ, email, sự kiện lịch, mật khẩu, dữ liệu ứng dụng, cài đặt thiết bị,.. và đồng bộ hóa tất cả dữ liệu trên nhiều thiết bị Apple. Bạn cũng có thể đăng nhập bằng cùng một tài khoản iCloud trên các thiết bị Apple hiện có hoặc mới và có quyền truy cập tức thì vào dữ liệu iCloud của mình. Nếu bạn muốn truy cập dữ liệu iCloud nhưng không có điện thoại Iphone thì bạn vẫn có thể truy cập dữ liệu iCloud trên smartphone Android của mình. Bài viết này sẽ hướng dẫn cho bạn cách truy cập tài khoản iCloud trên smartphone Android của mình, chúng bao gồm truy cập ảnh iCloud, nhập danh bạ từ iCloud sang smartphone Android, truy cập ghi chú và tài liệu của Apple,… bạn có thể tham khảo.
I. Dịch vụ được cung cấp bởi iCloud
- iCloud Drive: iCloud Drive cho phép bạn lưu trữ tài liệu, ảnh, video và các file khác mà bạn có thể truy cập từ bất kỳ thiết bị Apple nào hoặc thông qua trình duyệt web trên các nền tảng khác.
- Ảnh iCloud: Ảnh iCloud cho phép bạn lưu trữ ảnh và video của mình. Khi bật đồng bộ hóa, tất cả ảnh trên thiết bị Apple sẽ tự động được tải lên iCloud. Bạn có thể truy cập ảnh trên nhiều thiết bị Apple và thiết bị không phải của Apple.
- Find My: đây là một tính năng tiện dụng cho phép người dùng xác định vị trí các thiết bị Apple bị mất hoặc bị đánh cắp bằng cách sử dụng vị trí địa lý. Bạn cũng có thể sử dụng Tìm thiết bị của tôi trên các thiết bị không phải của Apple bao gồm cả smartphone Android.
- Sao lưu iCloud: iCloud tự động sao lưu thiết bị iOS lên đám mây. Vì vậy, bạn có thể khôi phục thiết bị hoặc thiết lập thiết bị mới với các cài đặt và dữ liệu trước đó.
- Mail, Danh bạ, Lịch: iCloud có thể đồng bộ hóa dữ liệu quản lý cá nhân này trên các thiết bị. Bạn có thể truy cập thư, danh bạ và lịch trên các thiết bị khác của mình.
- Dữ liệu sức khỏe: iCloud cũng lưu trữ và đồng bộ hóa dữ liệu sức khỏe trên tất cả các thiết bị, đảm bảo rằng thông tin như mức độ hoạt động, sleep patterns và dữ liệu y tế được cập nhật.
II. 9 Cách đăng nhập / quản lý iCloud trên điện thoại Android
1. Truy cập tất cả dữ liệu iCloud từ bất kỳ trình duyệt nào
Tất cả dữ liệu trên thiết bị Apple bao gồm ảnh, video, tài liệu, email,… sẽ tự động được đồng bộ hóa và lưu trữ trong tài khoản iCloud. Bạn có thể truy cập tất cả dữ liệu iCloud của mình từ bất kỳ trình duyệt nào. Sau đây là một trong những cách dễ nhất để truy cập dữ liệu iCloud nhanh chóng từ mọi thiết bị.
- Mở trình duyệt yêu thích và truy cập https://www.icloud.com/

- Trên trang iCloud, nhấp vào nút “Đăng nhập” và nhập thông tin đăng nhập và mã bảo mật iCloud để đăng nhập vào tài khoản iCloud

- Tại đây, bạn có thể tìm thấy tất cả dữ liệu iCloud như Ảnh, Ghi chú, tài liệu,… Bạn có thể nhấn vào bất kỳ tab nào để có toàn quyền truy cập vào dữ liệu. Bạn có thể xóa, sao chép và chia sẻ dữ liệu với người khác. Bạn cũng có thể tải dữ liệu lên tài khoản iCloud của mình.

2. Truy cập vào Ảnh iCloud trên smartphone Android
Bạn có thể truy cập ảnh từ trang web iCloud trên smartphone Android của mình. Tuy nhiên, không có cách nào để truy cập ảnh iCloud bằng ứng dụng Ảnh của bên thứ ba. Bạn có thể tải ảnh xuống smartphone của mình và tải chúng lên bất kỳ máy chủ đám mây nào như Google Photos hoặc bất kỳ ứng dụng nào khác mà bạn chọn để xem và truy cập ảnh ngay lập tức trên smartphone Android của mình.
- Mở trình duyệt yêu thích trên smartphone Android, truy cập trang web iCloud và đăng nhập bằng thông tin đăng nhập.

- Bây giờ hãy tìm tab Ảnh và nhấp vào Ảnh. Tại đây, bạn sẽ thấy danh sách tất cả ảnh trên smartphone của mình.

- Bạn có thể xem từng ảnh riêng lẻ, thêm chúng vào mục yêu thích, tải xuống và hơn thế nữa. Bạn có thể nhấp vào menu ngang ở góc dưới bên phải màn hình và nhấn Tải xuống để lưu hình ảnh vào smartphone Android. Hình ảnh sẽ được lưu ở format JPEG trên thiết bị.

- Bạn cũng có thể tải xuống hình ảnh với số lượng lớn. Bấm vào tùy chọn lựa chọn ở góc trên bên phải màn hình và chọn hình ảnh bạn muốn tải xuống. Nhấp vào menu ngang ở góc dưới bên phải màn hình và nhấp vào Tải xuống. Hình ảnh sẽ được tải xuống ở format zip. Bạn có thể giải nén format zip và lưu file vào smartphone Android của mình

- Nếu bạn muốn tải hình ảnh lên các ứng dụng ảnh khác như Google Photos, bạn có thể chọn hình ảnh và tải chúng lên Google Photos.
3. Truy cập email iCloud trên smartphone Android
Nếu bạn đã tạo email Apple iCloud, bạn có thể truy cập email của mình trực tiếp từ trang iCloud trên máy tính để bàn hoặc ứng dụng Gmail trên smartphone Android. Để truy cập thư từ trang web iCloud, bạn có thể truy cập trang web đó bằng trình duyệt trên smartphone và nhấp vào ứng dụng Thư để truy cập thư iCloud trên trang web. Nếu bạn muốn truy cập thư iCloud thông qua ứng dụng Gmail, hãy làm theo các bước bên dưới.
Tạo mật khẩu dành riêng cho ứng dụng cho iCloud
- Mở trình duyệt web trên smartphone và truy cập URL: https://appleid.apple.com/account/manage

- Tìm tab Mật khẩu dành riêng cho ứng dụng và nhấp vào nó. Bây giờ hãy nhấp vào nút Tạo mật khẩu dành riêng cho ứng dụng

- Nhập tên cho mật khẩu (ví dụ: “Mypassword123”) và nhấp vào Tạo. Bạn sẽ nhận được một mật khẩu duy nhất trên trang
- Ghi chú:Hãy nhớ mật khẩu bạn đã tạo. Bạn sẽ cần nhập mật khẩu trong khi thêm địa chỉ email iCloud vào điện thoại Android của mình

Thêm email iCloud vào Gmail:
Mở ứng dụng Gmail trên smartphone Android. Đảm bảo bạn đang sử dụng phiên bản ứng dụng Gmail mới nhất trên smartphone của mình . Nhấp vào ảnh hồ sơ và nhấp vào Thêm tài khoản mới.
- Bây giờ, hãy nhập địa chỉ email iCloud (ví dụ: [email protected]) và nhập mật khẩu bạn đã tạo trên trang web iCloud.
- Có thể sẽ mất vài phút. Bây giờ hãy đặt tên email iCloud và nhấp vào “Tiếp theo” để hoàn tất quá trình.
Lưu ý: tùy thuộc vào từng dòng điện thoại có hệ điều hành Android sẽ có hoặc không có tính năng cập nhật icloud trên email.

4. Truy cập Lịch iCloud trên smartphone Android
Lịch iCloud có sẵn cho tất cả các thiết bị của Apple bao gồm iPhone, iPad và máy Mac cũng như trên web thông qua iCloud.com. Bạn có thể truy cập Lịch iCloud qua web và ứng dụng Lịch Google.
- Mở trình duyệt trên smartphone, truy cập trang web iCloud và nhấp vào tab Lịch

- Tại đây, bạn có thể truy cập lịch Apple. Bạn có thể chuyển đổi giữa các chế độ xem ngày, tuần và tháng của lịch.
a. Thêm Lịch Apple bằng Lịch Google
- Nếu bạn đang sử dụng iPhone hoặc iPad, hãy mở ứng dụng Lịch trên thiết bị và nhấn vào “Lịch” ở dưới cùng.
- Nhấn vào nút “Thông tin” bên cạnh lịch bạn muốn chia sẻ. Chọn hộp kiểm “Lịch công khai” và nhấn vào “Liên kết chia sẻ”. ” Bạn có thể chia sẻ liên kết với thiết bị Android của mình.
- Nếu bạn đang sử dụng máy tính, hãy truy cập trang web iCloud và nhấp vào nút “Chia sẻ” bên cạnh lịch bạn muốn xuất. Kiểm tra “Lịch công cộng” và sao chép liên kết xuất hiện.

- Mở ứng dụng Lịch Google trên smartphone Android. Đảm bảo bạn đang sử dụng phiên bản mới nhất của ứng dụng Lịch trên smartphone của mình.
- Bây giờ hãy mở trình duyệt web trên smartphone hoặc máy tính để bàn và truy cập URL: https://calendar.google.com/calendar
- Đi tới phần “Lịch khác” ở thanh bên trái, nhấp vào dấu cộng và chọn tùy chọn URL.

- Bây giờ, hãy chọn tên lịch, dán URL bạn đã sao chép từ ứng dụng Lịch Apple (từ bước 2) và nhấp vào Thêm Lịch.

- Bạn đã thêm thành công ứng dụng Lịch iCloud vào Lịch Google trên smartphone Android của mình. Có thể mất từ 12 đến 24 giờ để những thay đổi trong Lịch Apple hiển thị trên Lịch Google.
b. Đồng bộ hóa Lịch Apple với Lịch Google
- Đi tới cài đặt trên iPhone
- Cuộn xuống, nhấp vào Lịch, sau đó nhấp vào tab Tài khoản. Bây giờ hãy nhấp vào Thêm tài khoản và thêm tài khoản Google

- Nếu bạn đang sử dụng máy Mac, hãy mở ứng dụng Lịch, đi tới System Preferences > tài khoản và thêm tài khoản Google.
- Lịch Apple sẽ tự động đồng bộ với ứng dụng lịch Google. Bạn chỉ có thể xem lịch.l
5. Cách tải ứng dụng Apple Notes trên Android
Apple cung cấp Ghi chú theo mặc định trên tất cả các thiết bị Apple để nhanh chóng nắm bắt ý tưởng và thêm nội dung quan trọng vào ghi chú. Apple Notes chỉ khả dụng trên các thiết bị của Apple. Trên smartphone Android, bạn có thể truy cập Apple Notes qua web.
- Trước khi có thể truy cập Apple Notes trên thiết bị Android của mình, bạn nên bật đồng bộ hóa cho Apple Notes. Mở iPhone hoặc iPad và đi tới Cài đặt. Nhấn vào hồ sơ và nhấp vào iCloud.

- Truy cập ứng dụng iCloud, nhấn Hiển thị tất cả và chọn Ghi chú. Cuối cùng, bật dấu tích bên cạnh Ghi chú.

- Bây giờ, trên thiết bị Android, hãy mở Chrome và truy cập iCloud.com. Đăng nhập bằng ID Apple và mật khẩu.

- Nhấn vào Ghi chú trong iCloud để xem ghi chú. Nếu bạn không nhìn thấy chúng, hãy nhấn vào ba dấu chấm trong Chrome và chuyển sang trang web dành cho máy tính để bàn.
- Bạn có thể tạo lối tắt ghi chú iCloud trên Android để truy cập dễ dàng hơn. Nhấn vào ba dấu chấm và chọn “Thêm vào màn hình chính”. Đổi tên shortcut thành “Apple Notes” để truy cập dễ dàng hơn.

Bạn sẽ tìm thấy lối tắt Ghi chú iCloud trên màn hình chính Android của mình. Nhấn vào nó để hiển thị Ghi chú Apple.
Cách xem ghi chú của Apple trong Gmail:
- Đi tới Cài đặt trên iPhone. Và nhấn vào Tài khoản . Nhấp vào Thêm tài khoản , chọn Google , nhập thông tin đăng nhập và đăng nhập vào tài khoản Google.

- Mở ứng dụng Ghi chú trên iPhone, đi tới thư mục Gmail mới, nhấn Ghi chú , tạo ghi chú mới và lưu ghi chú
- Bây giờ hãy mở ứng dụng Gmail trên smartphone Android và chuyển tới thanh bên. Bây giờ bạn sẽ thấy nhãn Ghi chú mới. Nhấp vào nhãn để truy cập ghi chú của Apple trong ứng dụng Gmail dành cho Android.

- Xin lưu ý rằng bạn chỉ có thể xem ghi chú trong Gmail và không thể chỉnh sửa chúng. Nếu bạn xóa ghi chú trong Gmail thì ghi chú đó cũng sẽ bị xóa trong ứng dụng Ghi chú trên iPhone và ngược lại.
6. Xem ứng dụng Apple Reminder trên Android
Ứng dụng Apple Reminder là một ứng dụng quản lý tác vụ dành cho các thiết bị Apple được cài đặt sẵn trên các thiết bị iPhone, iPad, Mac và watchOS. Bạn có thể tạo, quản lý và đặt lời nhắc cho các sự kiện, nhiệm vụ,… Bạn có thể tạo lời nhắc trên Apple iPhone và xem lời nhắc trong ứng dụng Android. Có một số hạn chế như bạn không thể nhận thông báo cho lời nhắc và tạo lời nhắc mới trong danh sách hiện có. Tuy nhiên, bạn không thể định cấu hình chúng với các chi tiết như thời gian hoặc địa điểm, ưu tiên các nhiệm vụ hoặc thêm nhiệm vụ phụ.

- Mở trình duyệt trên smartphone Android, truy cập trang web iCloud và đăng nhập bằng thông tin đăng nhập.
- Cuộn xuống và tìm ứng dụng Reminder. Nếu bạn không nhìn thấy nó, hãy kích hoạt chế độ máy tính để bàn của trang web.
- Tại đây, bạn có thể xem tất cả lời nhắc của mình, tạo lời nhắc mới và hơn thế nữa.
- Bạn cũng có thể thêm lời nhắc vào màn hình chính để dễ dàng truy cập. Nhấp vào menu ba chấm ở góc trên bên phải và nhấn Thêm vào Màn hình chính.
7. Sử dụng Find My từ Android
Apple cung cấp dịch vụ Tìm điện thoại của tôi, cho phép bạn tìm vị trí của thiết bị bị mất, phát âm thanh, chia sẻ vị trí với gia đình và bạn bè,…. Bạn có thể truy cập Apple Find My Device từ smartphone Android của mình thông qua trang web iCloud.

- Mở trình duyệt web trên thiết bị Android và truy cập iCloud.com. Đăng nhập bằng ID Apple và mật khẩu. Khi được nhắc nhập mã xác minh hai yếu tố.
- Cuộn xuống và nhấp vào ứng dụng Tìm của tôi. Khi được nhắc, hãy nhập lại ID Apple và mật khẩu.
- Bạn có thể xem danh sách tất cả các thiết bị của mình trong ứng dụng Apple Find My và tìm vị trí trực tiếp cũng như vị trí truy cập lần cuối, khóa thiết bị, xóa dữ liệu và Bật “Chế độ mất” để khóa iPhone.
8. Truy cập tài liệu iCloud trên Android
Giống như Google Drive dành cho thiết bị Android, Apple cung cấp iCloud Drive để tải lên và quản lý tài liệu lên bộ nhớ đám mây. Bạn có thể dễ dàng truy cập tài liệu iCloud từ bất kỳ thiết bị Android nào thông qua trang web iCloud. Bạn có thể tải xuống, tải lên, chỉnh sửa và hơn thế nữa.

- Trên thiết bị Android, hãy mở trình duyệt web ưa thích và truy cập iCloud. com
- Khi được nhắc, hãy nhập ID Apple và mật khẩu để đăng nhập. Nếu đã bật xác thực hai yếu tố, bạn sẽ cần xác minh danh tính của mình. Để thực hiện việc này, bạn có thể cần truy cập vào một thiết bị Apple đáng tin cậy hoặc nhận tin nhắn văn bản.
- Cuộn xuống, đi đến phần Ứng dụng và nhấp vào biểu tượng Drive
- Bây giờ bạn có thể duyệt qua các tập tin và thư mục của mình. Để tải xuống một file, chỉ cần nhấn vào file đó và chọn tùy chọn tải xuống.
9. Nhập và truy cập Danh bạ iCloud trên smartphone Android
Giống như các file khác, bạn có thể truy cập danh bạ iCloud trên smartphone Android của mình. Bạn có thể xuất danh bạ từ iCloud và nhập chúng vào smartphone Android của mình. Bạn có thể sử dụng điện thoại hoặc máy tính để bàn để thực hiện việc này.
- Truy cập iCloud trên web và đăng nhập bằng tài khoản Apple. Cuộn xuống và nhấp vào biểu tượng danh bạ. Nếu bạn đang di chuyển với điện thoại, hãy chuyển sang chế độ máy tính để bàn và nhấp vào danh bạ.

- Chọn tất cả liên hệ bằng Ctrl + A (Windows) hoặc Command + A (Mac). Nhấp vào biểu tượng bánh răng Cài đặt ở dưới cùng bên trái và chọn “Xuất vCard”. Thao tác này sẽ tải xuống file .VCF với tất cả danh bạ iCloud.

- Bây giờ bạn có thể nhập danh bạ vào tài khoản Google của mình và thực hiện việc này thông qua ứng dụng Danh bạ Google trên smartphone của mình hoặc thông qua trang web Danh bạ Google. Trong hướng dẫn này, chúng tôi sẽ sử dụng trang web. Mở ứng dụng Danh bạ Google trên smartphone nếu bạn sử dụng ứng dụng này. Đảm bảo bạn đang sử dụng phiên bản mới nhất của ứng dụng trên smartphone của mình. Đi tới tab Sửa chữa & Hợp nhất trong thanh điều hướng phía dưới, nhấp vào Nhập từ File và chọn các file bạn đã xuất từ ứng dụng Danh bạ Apple.
- Nếu bạn muốn nhập từ trang web, hãy truy cập danh bạ. Google.com và nhấn vào Nhập trong thanh bên, chọn file bạn đã xuất từ iCloud và nhấp vào Nhập.

- Danh bạ iCloud sẽ được tự động nhập vào smartphone Android. Nhược điểm duy nhất của quá trình này là bạn không thể đồng bộ thông tin liên lạc giữa Android và iPhone. Bạn phải lặp lại quá trình này mỗi khi muốn thêm một liên hệ mới từ iPhone vào smartphone Android của mình.
- Bạn cũng có thể sử dụng các công cụ của bên thứ ba để chuyển danh bạ của mình từ smartphone Android sang iPhone.
Apple cung cấp cách truy cập dữ liệu iCloud trên mọi thiết bị, kể cả Android. Bạn có thể truy cập hầu hết dữ liệu iCloud trên smartphone Android của mình. Bạn chỉ cần sử dụng trang web iCloud trên smartphone Android của mình và có quyền truy cập tức thì vào ảnh, ghi chú, lịch, danh bạ,… Bạn cũng có thể sử dụng nhiều ứng dụng của bên thứ ba để đơn giản hóa việc truy cập và đồng bộ hóa các dịch vụ iCloud trên thiết bị Android. Tương tự, bạn có thể sử dụng các ứng dụng được hỗ trợ đa nền tảng để đồng bộ hóa dữ liệu một cách liền mạch giữa Android và các thiết bị Apple khác. Chúng tôi hy vọng bạn thấy hướng dẫn này hữu ích. Nếu bạn có bất kỳ vấn đề hoặc đề xuất nào, vui lòng đề cập đến chúng bên dưới trong phần bình luận.
III. Câu hỏi thường gặp về Cách truy cập iCloud trên Android
1. Sử dụng iCloud trên thiết bị Android có an toàn không?
Có, việc sử dụng iCloud trên thiết bị Android là an toàn. Đảm bảo bạn không bật đăng nhập “Keep Me” khi có nhiều người dùng đang sử dụng thiết bị Android. Bất kỳ ai truy cập vào smartphone Android đều có thể truy cập các file iCloud thông qua trình duyệt.
2. Có giải pháp thay thế nào để quản lý iCloud trên thiết bị Android không?
Bạn chỉ có thể truy cập các file iCloud trên smartphone Android thông qua trình duyệt web iCloud.
3. Nếu tôi thay đổi mật khẩu Apple ID thì sao? Tôi có cần cấu hình lại cài đặt trên Android không?
Nếu bạn thay đổi ID Apple và mật khẩu, bạn sẽ tự động đăng xuất khỏi trang web iCloud trên smartphone Android của mình. Bạn cần nhập lại mật khẩu và đăng nhập vào trang web iCloud trên smartphone Android của mình.
Mục lục
- I. Dịch vụ được cung cấp bởi iCloud
- II. 9 Cách đăng nhập / quản lý iCloud trên điện thoại Android
- 1. Truy cập tất cả dữ liệu iCloud từ bất kỳ trình duyệt nào
- 2. Truy cập vào Ảnh iCloud trên smartphone Android
- 3. Truy cập email iCloud trên smartphone Android
- 4. Truy cập Lịch iCloud trên smartphone Android
- 5. Cách tải ứng dụng Apple Notes trên Android
- 6. Xem ứng dụng Apple Reminder trên Android
- 7. Sử dụng Find My từ Android
- 8. Truy cập tài liệu iCloud trên Android
- 9. Nhập và truy cập Danh bạ iCloud trên smartphone Android
- III. Câu hỏi thường gặp về Cách truy cập iCloud trên Android