
Bạn có muốn chia sẻ tập tin và thư mục qua mạng LAN nội bộ của mình không? Dưới đây là các phương pháp và tính năng khác nhau mà Windows 11 cung cấp để chia sẻ file.
Với việc phát hành Windows 11, việc chia sẻ file và thư mục qua mạng chưa bao giờ dễ dàng hơn thế. Cho dù bạn cần chia sẻ tài liệu, ảnh hoặc các file khác với đồng nghiệp, bạn bè hay thành viên gia đình, Windows 11 đều cung cấp nhiều cách để thực hiện việc này, cả trong mạng cục bộ và qua Internet.
Windows 11 cung cấp hai tính năng tích hợp mạnh mẽ để chia sẻ file trên cùng một mạng: File Sharing và Nearby Sharing. Những tính năng này giúp việc chia sẻ file giữa các máy tính trong mạng cục bộ trở nên dễ dàng. Ngoài ra, nó còn cung cấp các tính năng email và đám mây như OneDrive để truyền file giữa các máy tính bằng Internet.
Trong hướng dẫn từng bước này, chúng ta sẽ khám phá các phương pháp và tính năng khác nhau mà Windows 11 cung cấp để giúp việc chia sẻ file dễ dàng và hiệu quả hơn.
File Sharing trên Windows 11 từ File Explorer bằng File Sharing
Thiết lập File Sharing trên Windows 11
Trước khi có thể chia sẻ file giữa các máy tính, bạn cần thiết lập một số cài đặt trên Windows 11. Đảm bảo rằng tất cả các máy tính mà bạn định chia sẻ file đều được kết nối với cùng một mạng.
Nếu bạn đang sử dụng Windows 11 với tài khoản Microsoft và mã PIN, nhận dạng khuôn mặt hoặc đăng nhập không cần mật khẩu thì việc chia sẻ file có thể gặp khó khăn. Bạn nên sử dụng Local Account hoặc tạo một tài khoản mới để thiết lập chia sẻ và tránh sự cố.
Dưới đây là các cài đặt bạn cần định cấu hình để đảm bảo mọi thứ hoạt động trơn tru.
1. Kích hoạt tính năng Network Discovery và chia sẻ file
Network Discovery và File Sharing là hai tính năng cho phép các thiết bị trên cùng một mạng tìm và liên lạc với nhau cũng như chia sẻ file và tài nguyên. Để chia sẻ file hoặc thư mục giữa các máy tính, bạn cần bật các cài đặt này.
Đầu tiên, khởi chạy Cài đặt Windows bằng cách nhấn nút Bắt đầu và nhấp vào ‘Settings’.
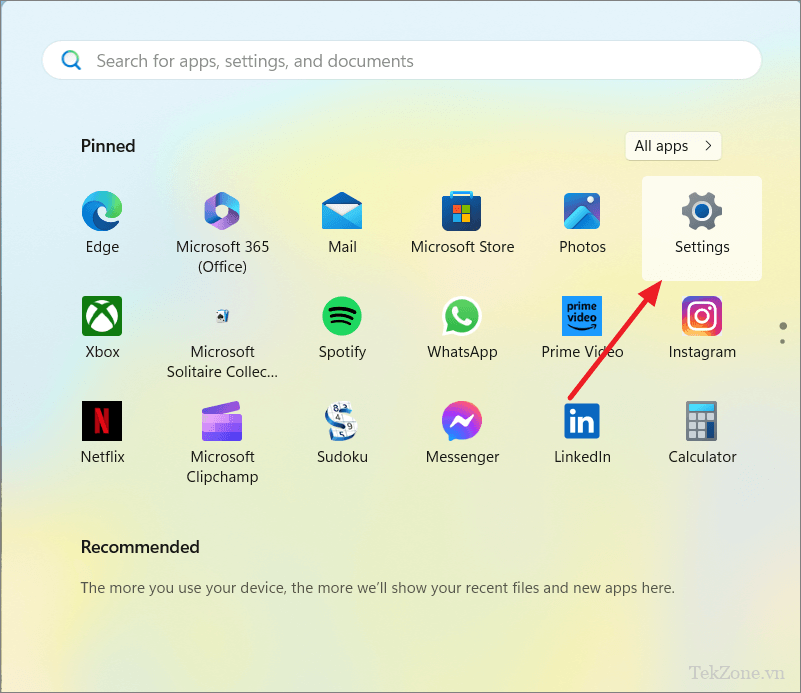
Sau đó, nhấp vào tab ‘Network và internet’ từ bên trái, cuộn xuống và sau đó chọn ‘Advanced network settings’ ở bên phải.
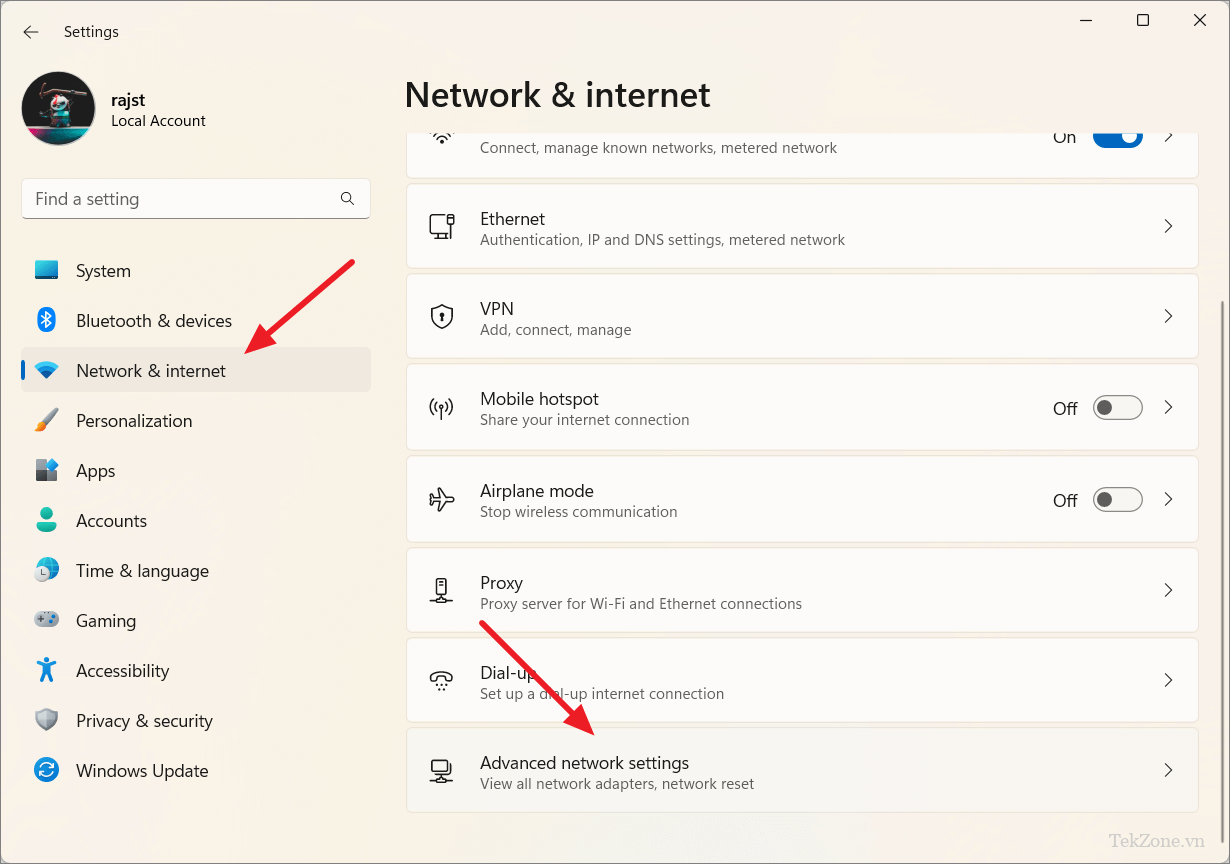
Sau đó, nhấp vào ô ‘Advanced sharing settings’ trong More settings.

Mở rộng cấu hình mạng hiện tại (Công khai hoặc Riêng tư) và bật tùy chọn ‘Network Discovery’ và ‘File Sharing và máy in’.
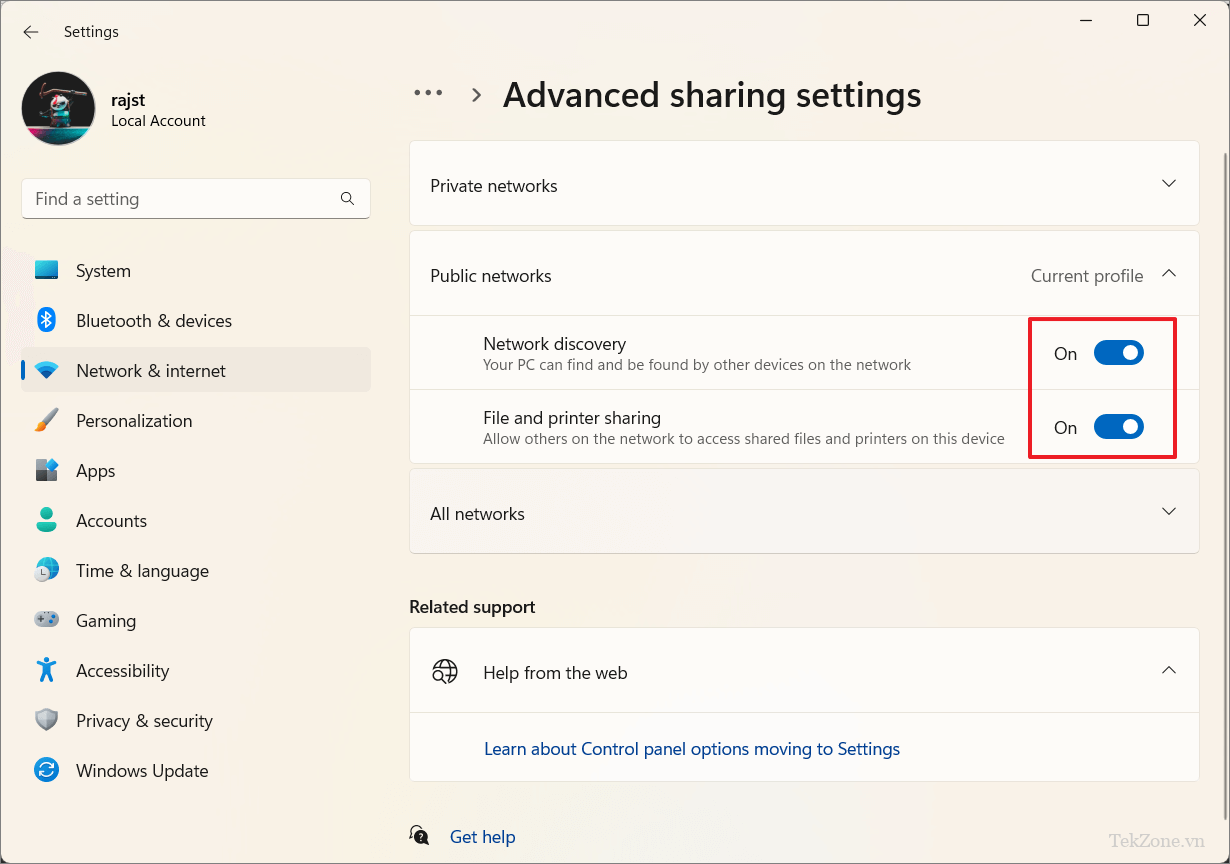
2. Chia sẻ với mật khẩu bảo vệ
Bạn cần chi tiết đăng nhập của người dùng đang chia sẻ file hoặc máy tính của họ phải được cấu hình để cho phép chia sẻ mà không cần mật khẩu.
Cài đặt chia sẻ được bảo vệ bằng mật khẩu được bật theo mặc định, nghĩa là nếu bạn muốn truy cập file hoặc thư mục được chia sẻ từ một máy tính khác, bạn sẽ cần tên người dùng và mật khẩu của người dùng đang chia sẻ file.
Nhưng nếu bạn muốn cho phép bất kỳ ai trên mạng truy cập vào các file hoặc thư mục được chia sẻ mà không yêu cầu mật khẩu thì bạn nên tắt Bảo vệ bằng mật khẩu.
Để thực hiện việc này, hãy mở rộng ô ‘All networks’ trong trang Advanced sharing, sau đó tắt tùy chọn ‘Password protected sharing’.
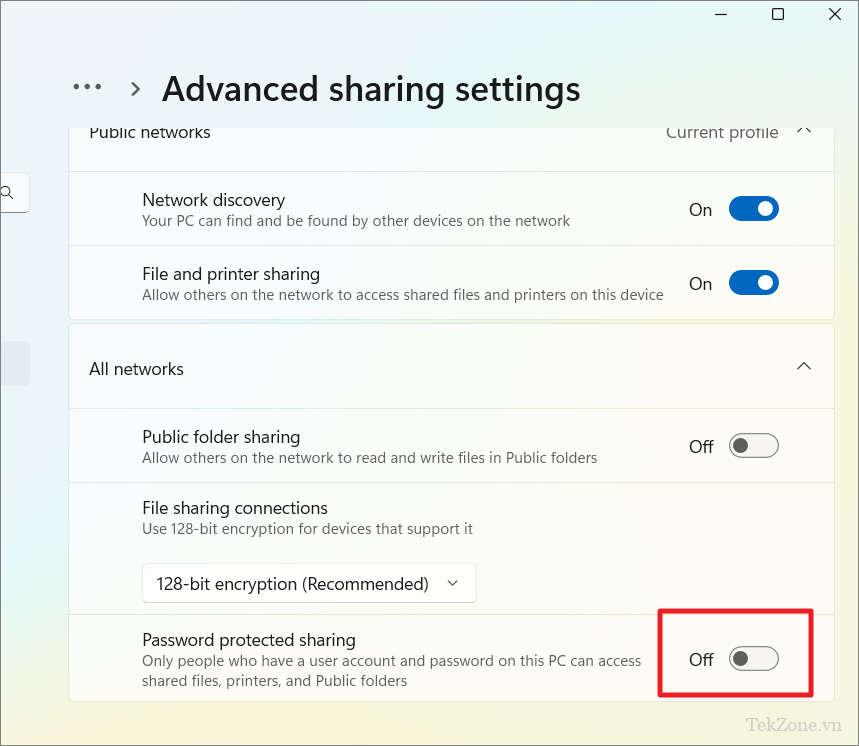
Sau đó, hãy đảm bảo máy tính nằm trong cùng nhóm làm việc với máy tính bạn muốn chia sẻ. Để làm điều đó, hãy chọn tab ‘System’ trong cài đặt và nhấp vào ô ‘About’ ở bên phải.
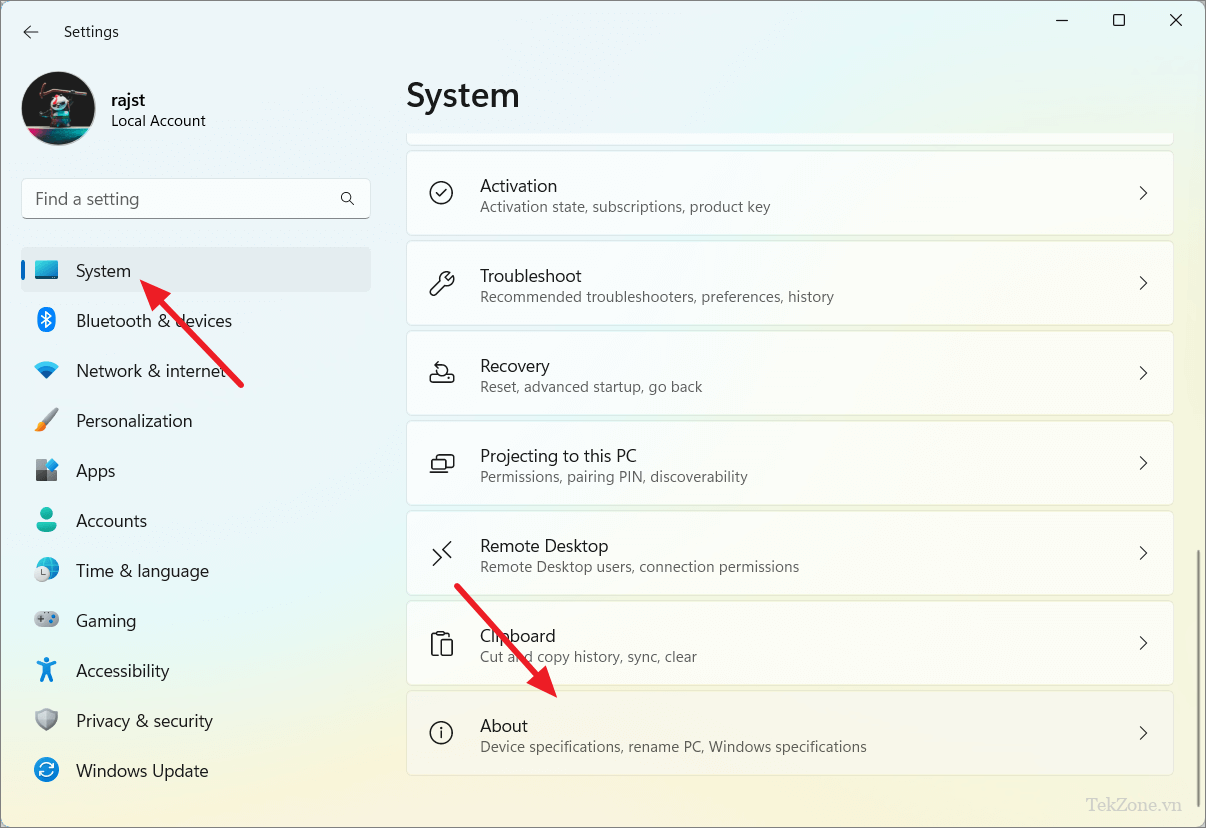
Sau đó, nhấp vào ‘Advanced system settings’.
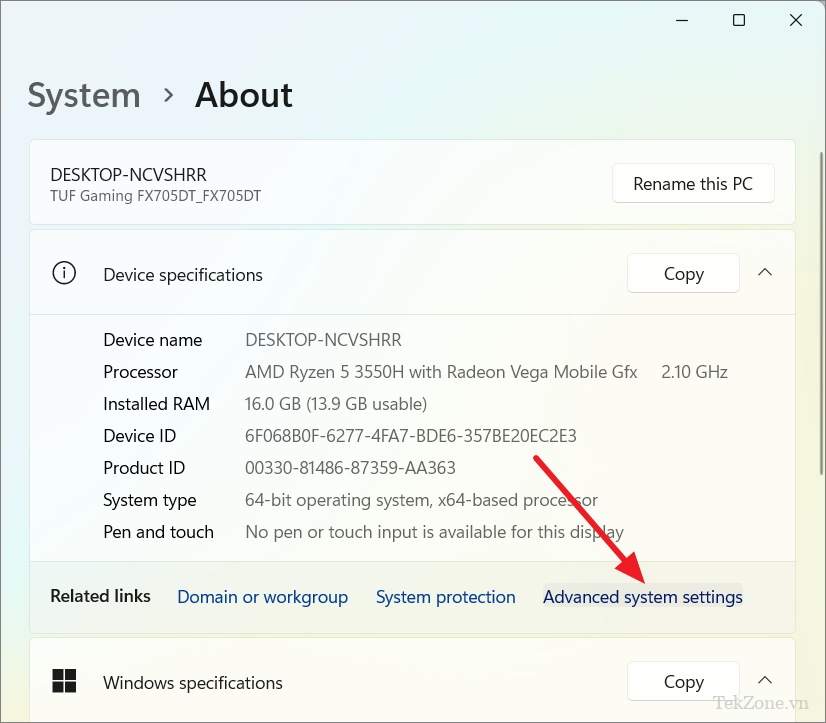
Trong cửa sổ Properties hệ thống, chuyển đến tab ‘Computer Name’ và nhấp vào ‘Change’.
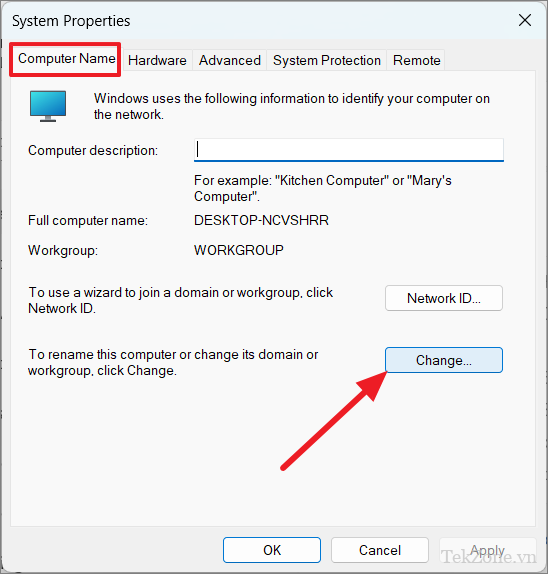
Sau đó, hãy đảm bảo máy tính nằm trong cùng một nhóm làm việc.
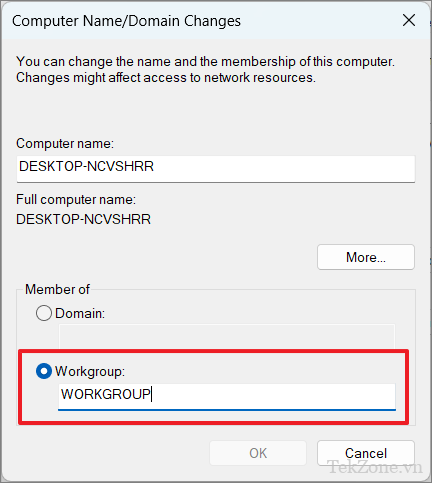
3. Kích hoạt tính năng SMB
Nhấp vào Start Menu, nhập windows features và chọn ô bảng điều khiển ‘Turn Windows features on or off’.
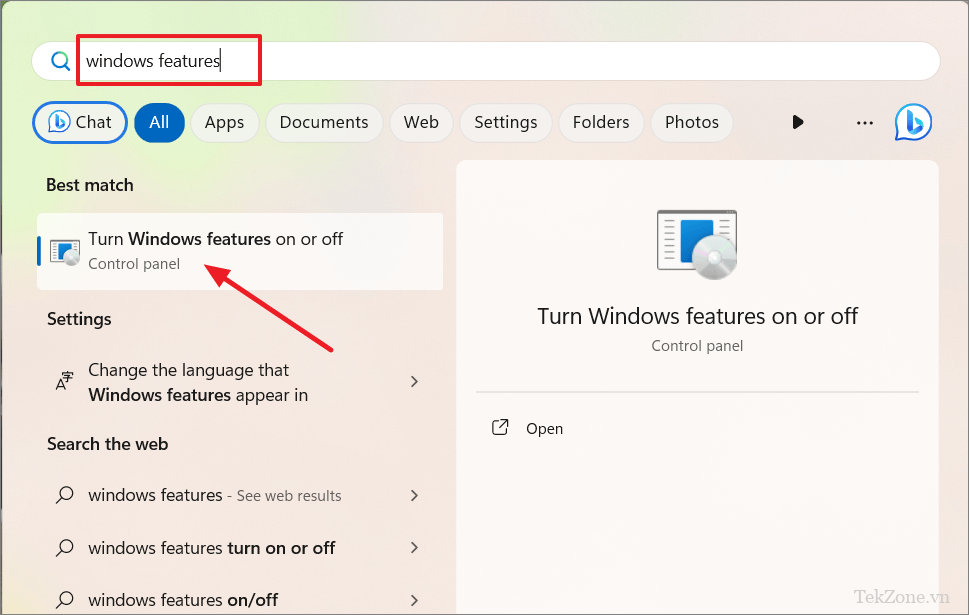
Trong cửa sổ Windows Features, tìm kiếm tùy chọn ‘SMB Direct’ trong danh sách các tính năng tùy chọn và đảm bảo rằng nó được bật.
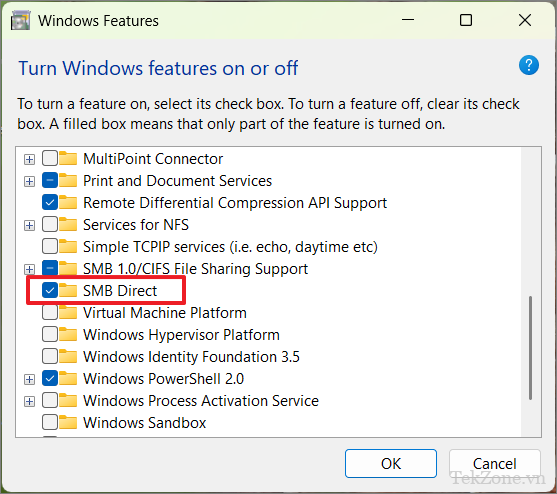
Nếu bạn cần chia sẻ file với các thiết bị hoặc phiên bản Windows cũ hơn, hãy tìm ‘SMB 1.0/CIFS File Sharing Support’ và mở rộng nó. Sau đó, kiểm tra cả ‘SMB 1.0/CIFS Client’ và ‘SMB 1.0/CIFS Server’.
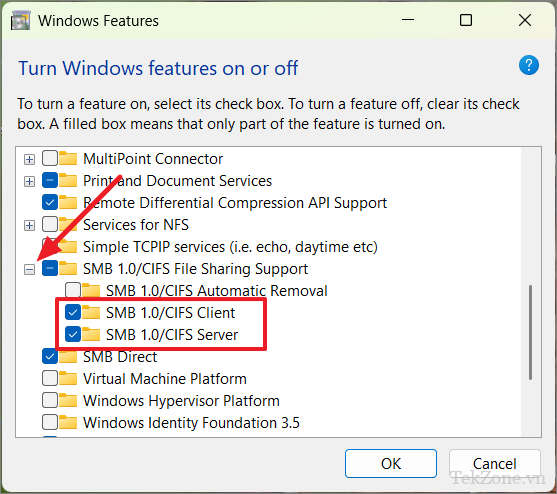
Nhấp vào ‘OK’ để cài đặt các tính năng.
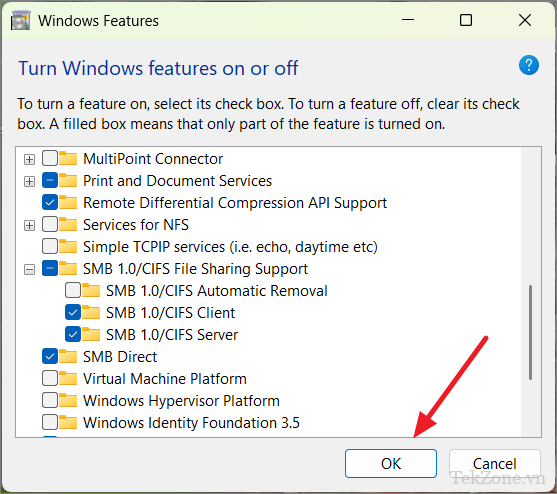
Sau khi thực hiện thay đổi đối với các tính năng tùy chọn, hãy khởi động lại máy tính để đảm bảo các thay đổi có hiệu lực.
4. Bắt đầu các dịch vụ cần thiết
Nhấn Windows+ R, gõ services.msc và nhấp vào ‘OK’
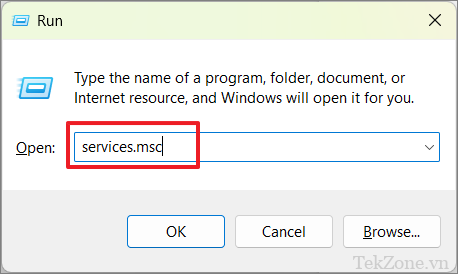
Trong cửa sổ Services , cuộn xuống và tìm kiếm từng dịch vụ sau:
- Function Discovery Resource Publication
- Function Discovery Provider Host
- Server
Sau đó, đối với mỗi dịch vụ, nhấp đúp vào dịch vụ để mở thuộc tính của dịch vụ đó.
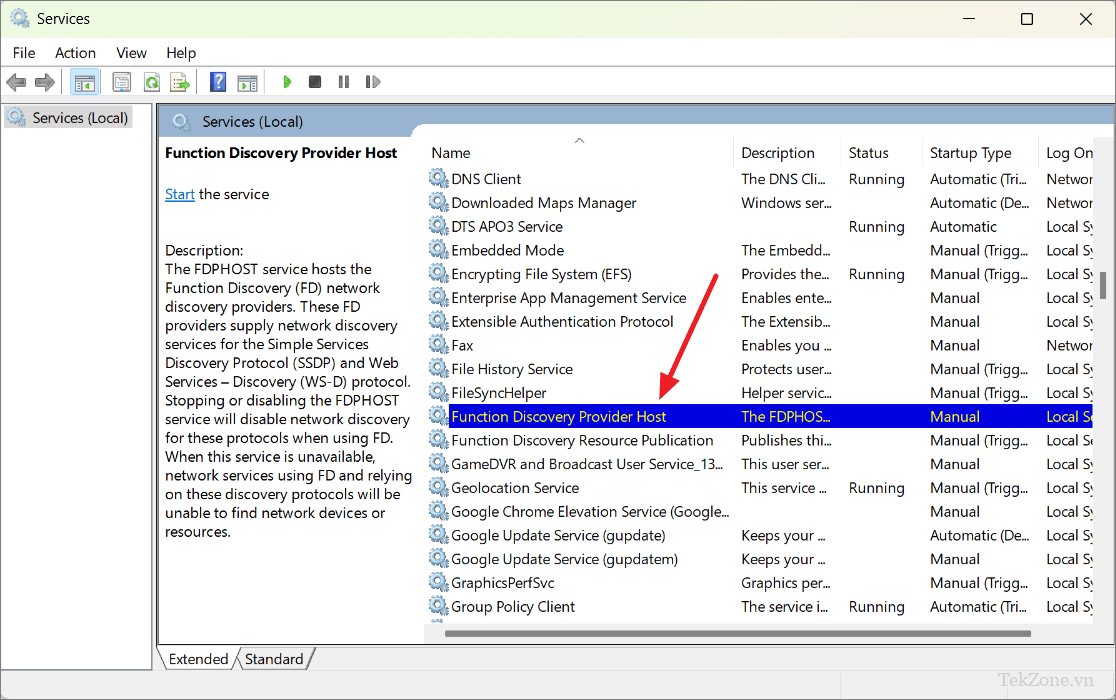
Trong cửa sổ thuộc tính, dưới tab General , đảm bảo rằng ‘Startup type’ được đặt thành ‘Automatic’. Nếu dịch vụ chưa chạy, hãy nhấp vào nút ”Start” để bắt đầu dịch vụ.
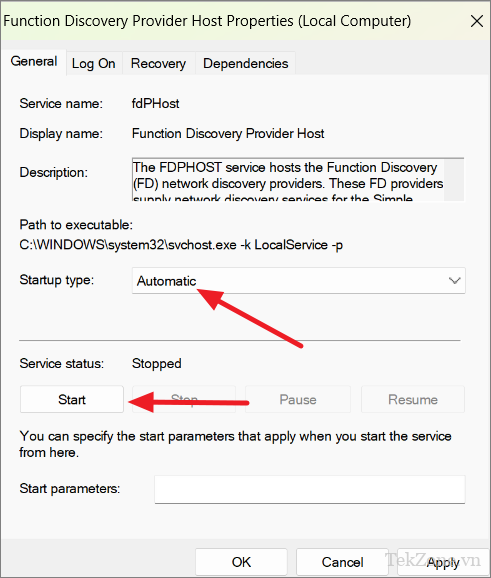
Sau đó, nhấp vào ‘Apply’ và sau đó nhấp vào ‘OK’. Thực hiện theo các bước tương tự cho tất cả các dịch vụ được đề cập trước đó.
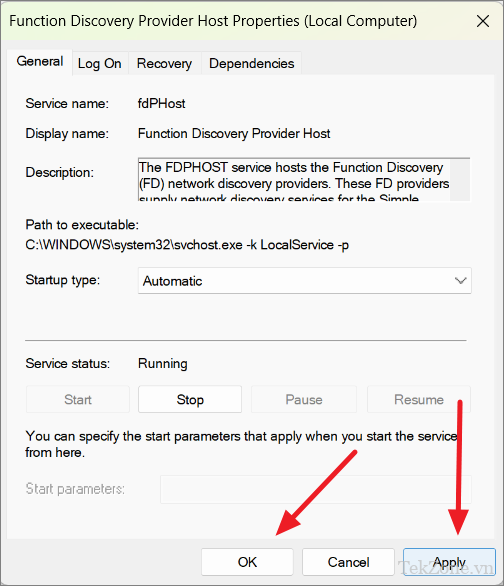
Các dịch vụ được liệt kê rất cần thiết để khám phá và chia sẻ mạng thích hợp, vì vậy hãy đảm bảo rằng chúng đang chạy để chia sẻ file liền mạch.
5. Đặt địa chỉ IP tĩnh (Tùy chọn)
Thiết lập địa chỉ IP tĩnh có thể giúp chia sẻ file giữa hai máy tính qua mạng dễ dàng hơn nhưng điều đó không thực sự cần thiết. Khi chia sẻ file qua mạng, việc bạn có cần thiết lập địa chỉ IP tĩnh hay không tùy thuộc vào tình huống và sở thích cụ thể .
Với IP tĩnh, bạn có thể dễ dàng thiết lập lối tắt (Shortcut dạng icon), dấu trang hoặc vị trí mạng đã lưu bằng một địa chỉ cố định duy nhất. Điều này làm cho việc truy cập các tập tin được chia sẻ thuận tiện hơn.
Nếu bạn thường xuyên trao đổi file giữa các máy tính nhất định thì việc có IP tĩnh cũng giống như việc gán một địa chỉ cố định cho mỗi máy tính. Điều này giúp mọi thứ hoạt động hiệu quả hơn khi bạn chia sẻ tập tin vì các máy tính luôn biết tìm nhau ở đâu. Thực hiện theo các bước sau để gán địa chỉ IP tĩnh cho máy tính :
Trong Cài đặt Windows, đi tới tab ‘Network & internet’ ở khung bên trái và nhấp vào kết nối mạng hiện tại (Ethernet hoặc WiFi) ở khung bên phải.

Trên trang cài đặt tiếp theo, nhấp vào ô ‘Hardware properties’.
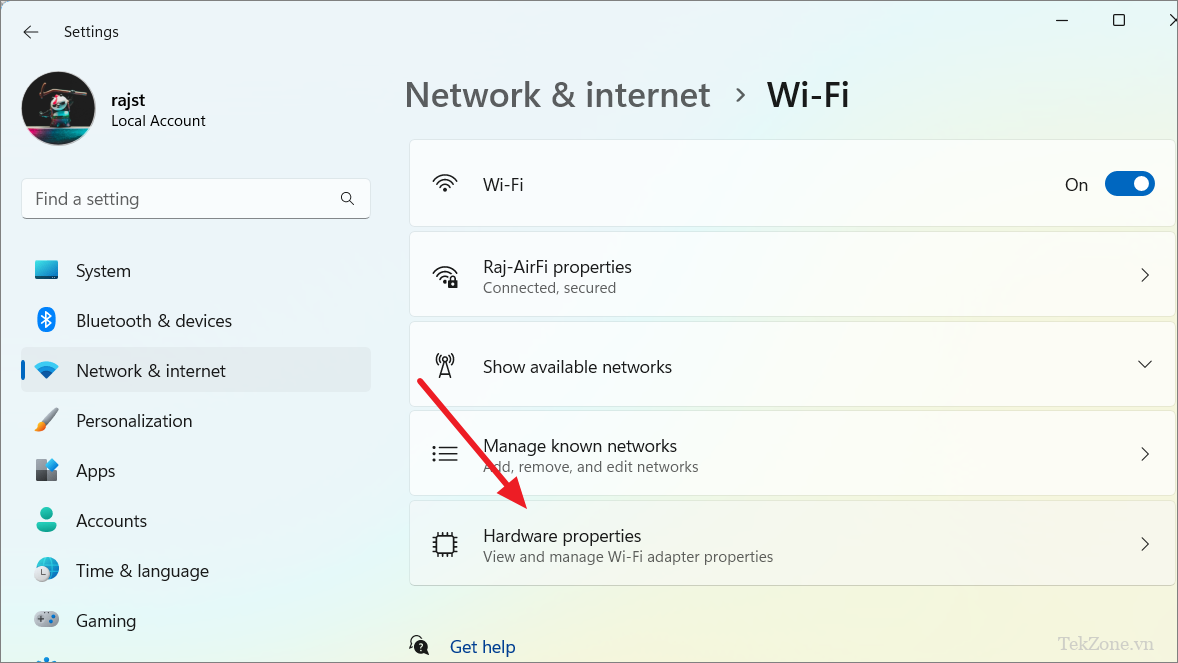
Tiếp theo, nhấp vào nút ‘Edit’ bên cạnh tùy chọn ‘IP assignment’.
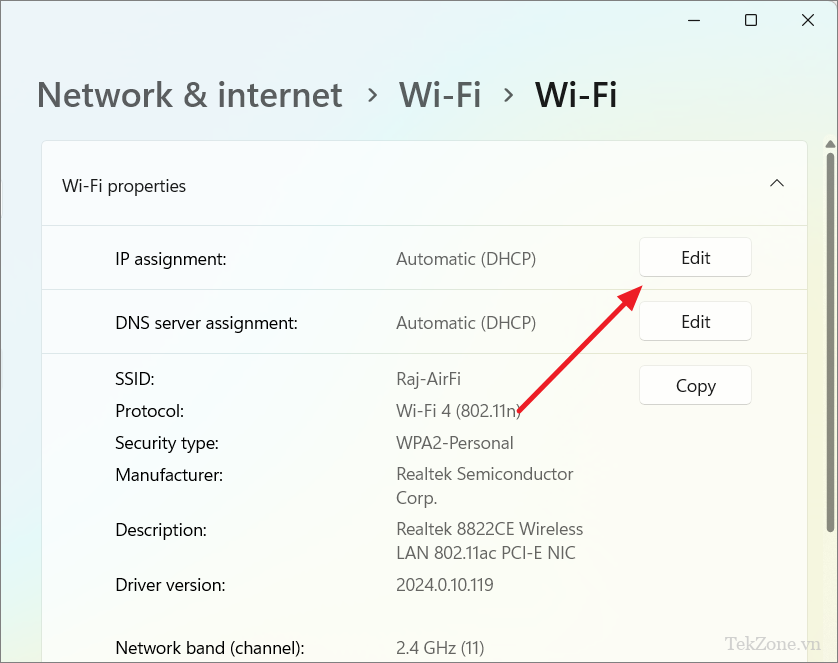
Trong cửa sổ bật lên, chọn ‘Manual’ từ trình đơn thả xuống.
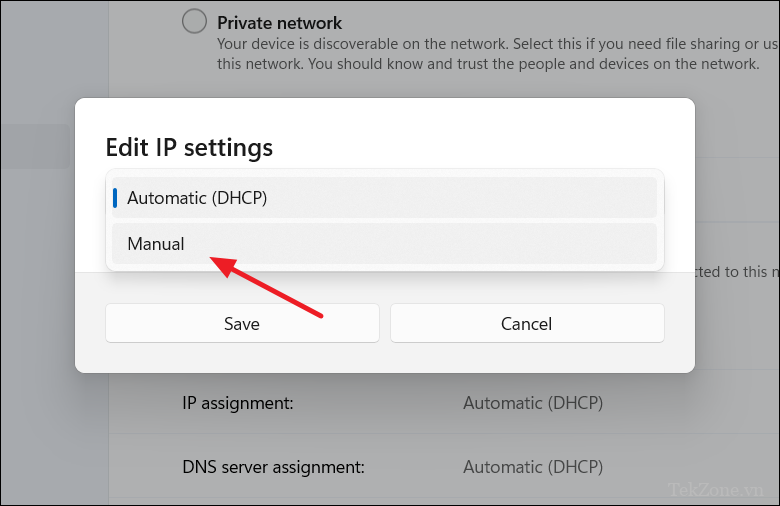
Sau đó, bật chuyển đổi ‘IPv4’ và điền thông tin chi tiết về mạng :
- IP address:: Chọn bất kỳ số nào trong khoảng từ 192.168.0.0 đến 192.168.255.255.
- Subnet mask: Chỉ định mặt nạ mạng con – ví dụ: 255.255.255.0.
- Gateway: Nhập địa chỉ IP của router hoặc modem . Thông thường, đây là 192.168.0.1 hoặc 192.168.1.1.
- Preferred DNS: Nhập địa chỉ IP của máy chủ DNS hoặc nhà cung cấp dịch vụ DNS. Chẳng hạn, bạn có thể sử dụng 1.1.1.1 cho dịch vụ DNS Cloudflare.
- Alternate DNS: Điền địa chỉ IP của máy chủ DNS thay thế hoặc nhà cung cấp dịch vụ DNS. Ví dụ: 1.0.0.1 cho dịch vụ DNS Cloudflare.
Bạn cũng có thể sử dụng lệnh ‘ipconfig’ trong Command Prompt để tìm chi tiết mạng hiện tại, sau đó có thể sử dụng lệnh này để điền thông tin cần thiết.
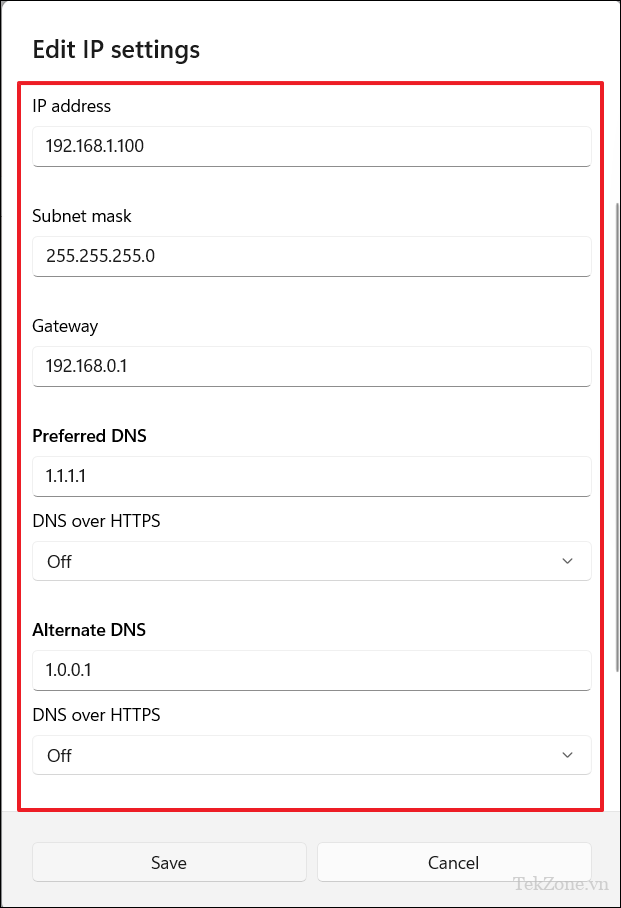
Cuối cùng, nhấp vào ‘Save’ để lưu cấu hình IP.
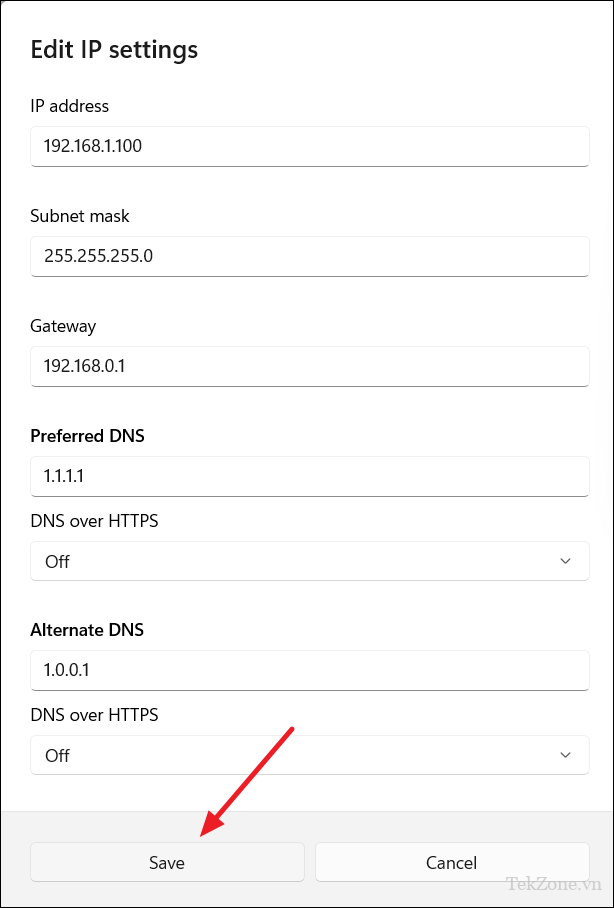
File Sharing và thư mục qua mạng từ File Explorer
Trong Windows 11, File Explorer cung cấp hai phương pháp chia sẻ file. Bạn có thể sử dụng cài đặt cơ bản để chia sẻ file nhanh với thiết lập tối thiểu hoặc sử dụng tính năng chia sẻ nâng cao để cá nhân hóa quyền và khám phá các cài đặt nâng cao hơn.
File Sharing nhanh từ File Explorer
Mở File Explorer và điều hướng đến thư mục bạn muốn chia sẻ với người khác. Sau đó, nhấp chuột phải vào thư mục, nhấp vào ‘Give access cho’ và chọn ‘Những người cụ thể’.
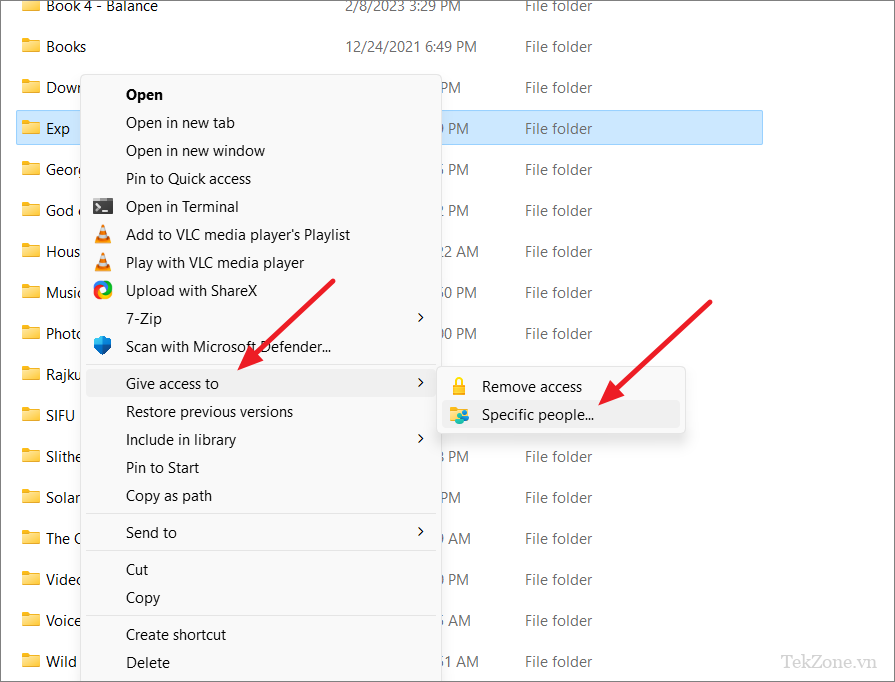
Chọn người dùng hoặc nhóm sẽ có quyền truy cập vào thư mục này từ trình đơn thả xuống và nhấp vào nút ‘Thêm’. Ví dụ: chọn ‘Everyone’ để cấp quyền truy cập cho mọi người dùng trên máy tính này, nghĩa là bất kỳ ai cũng có thể truy cập thư mục này từ một máy tính khác trên mạng bằng bất kỳ thông tin xác thực nào của người dùng trên máy tính này.
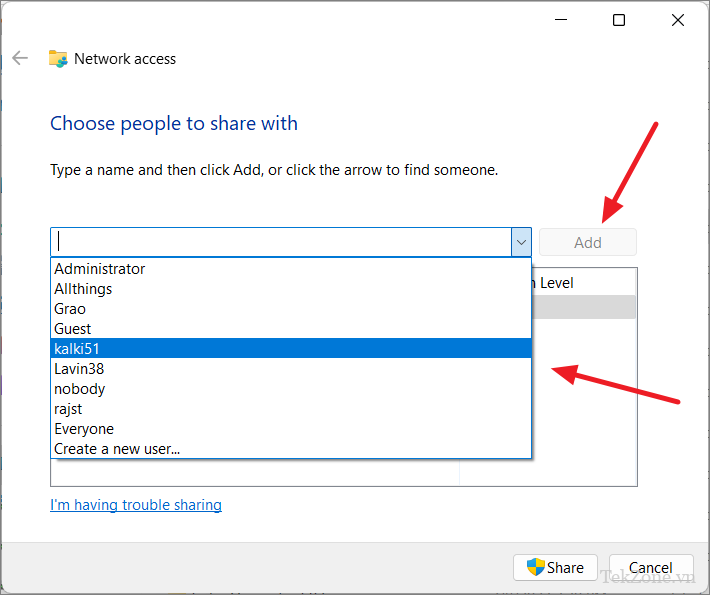
Sau đó, nhấp vào tên người dùng và chọn quyền bạn muốn cho thư mục trong Cấp độ quyền.
- Read: Người dùng có thể duyệt và mở tập tin.
- Read/Write: Người dùng có thể duyệt, mở, chỉnh sửa và xóa nội dung trong thư mục họ đang chia sẻ.
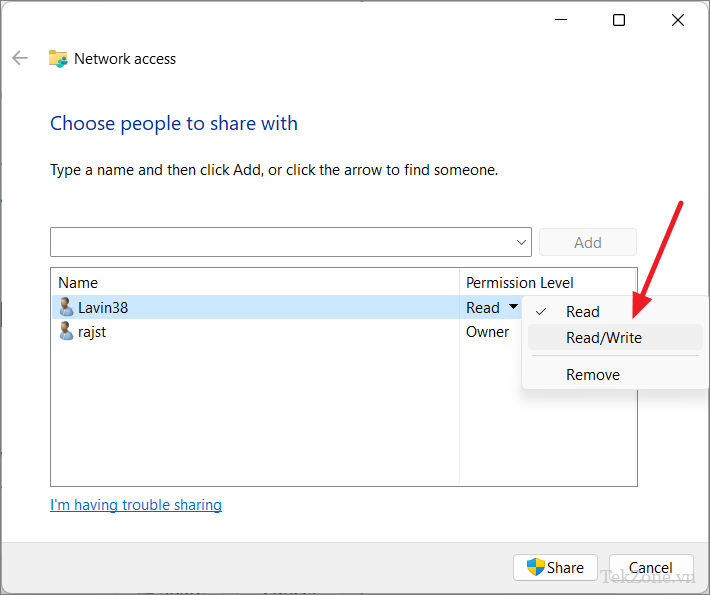
Sau khi hoàn tất, hãy nhấp vào nút ‘Chia sẻ’.
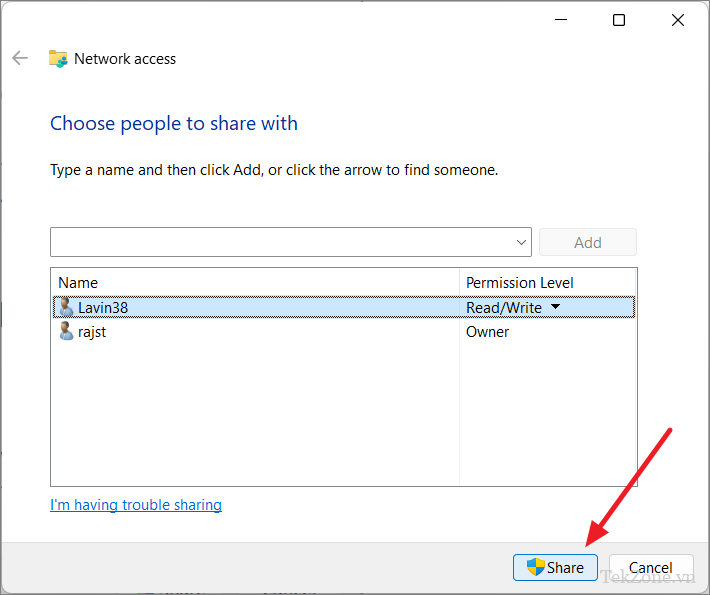
Trên cửa sổ cuối cùng, nhấp chuột phải vào thư mục dùng chung và chọn đường dẫn mạng “Sao chép liên kết”. Sau đó, bạn có thể chia sẻ liên kết với những người khác cần truy cập vào thư mục.
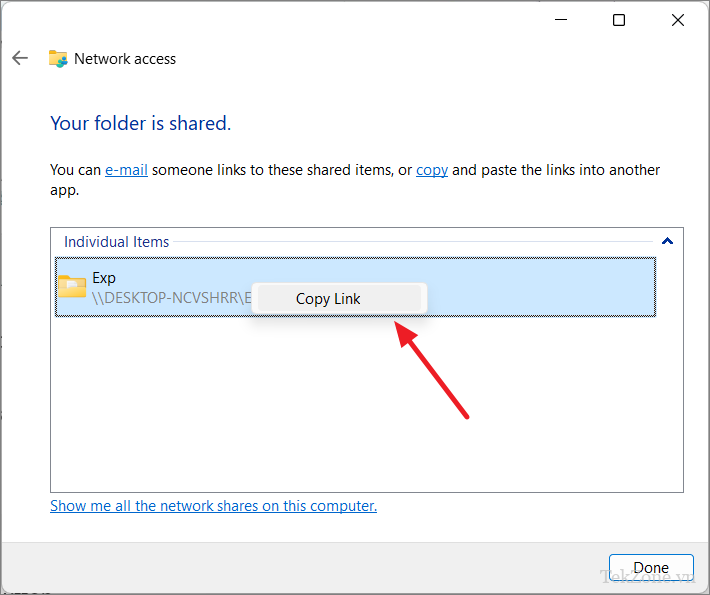
File Sharing hoặc thư mục bằng tính năng Advanced Sharing
Advanced Sharing cho phép bạn đặt tên duy nhất cho thư mục dùng chung, kiểm soát số lượng người có thể sử dụng thư mục đó cùng lúc, quyết định ai có thể truy cập thư mục đó, bật bộ nhớ đệm để truy cập nhanh hơn và bao gồm nhận xét hoặc ghi chú.
Lưu ý: Nếu bạn sử dụng tùy chọn ‘Advanced Sharing’ để chia sẻ thư mục, điều đó sẽ không thay đổi bất cứ điều gì đối với những người bạn đã chia sẻ bằng cách sử dụng cài đặt cơ bản (sử dụng tùy chọn Give access vào trong menu ngữ cảnh). Các phương pháp này hoạt động riêng biệt cho các nhóm người khác nhau mà bạn đang chia sẻ thư mục.
Điều hướng đến thư mục bạn muốn chia sẻ và nhấp chuột phải vào thư mục đó, sau đó chọn ‘Properties’ từ menu ngữ cảnh. Ngoài ra, hãy nhấp chuột phải vào thư mục, chọn ‘Show more options’ và sau đó chọn ‘Properties’ trong menu ngữ cảnh cũ.
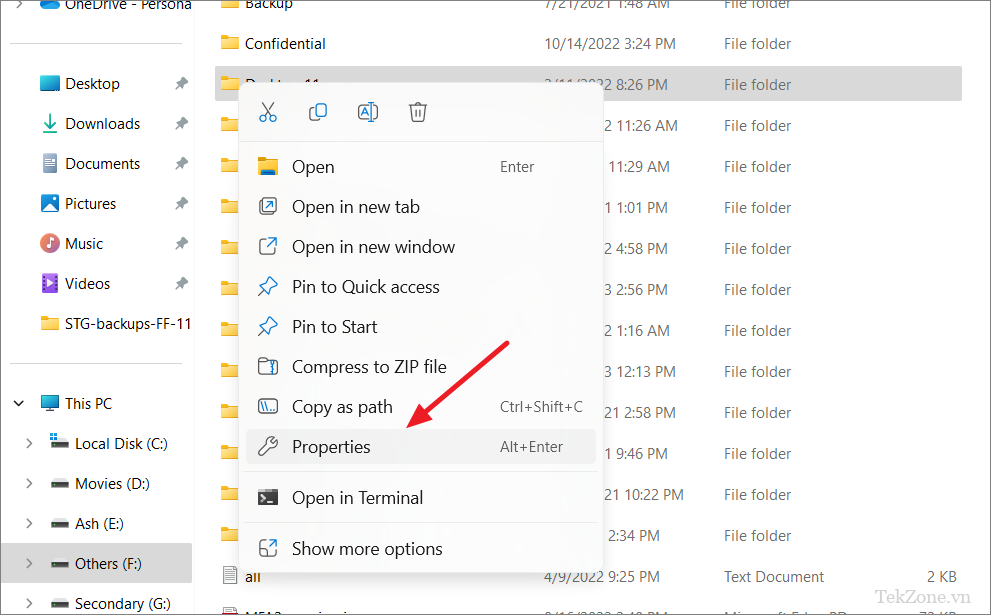
Trong cửa sổ Properties, nhấp vào ‘Advanced Sharing’ để định cấu hình các tùy chọn chia sẻ nâng cao.
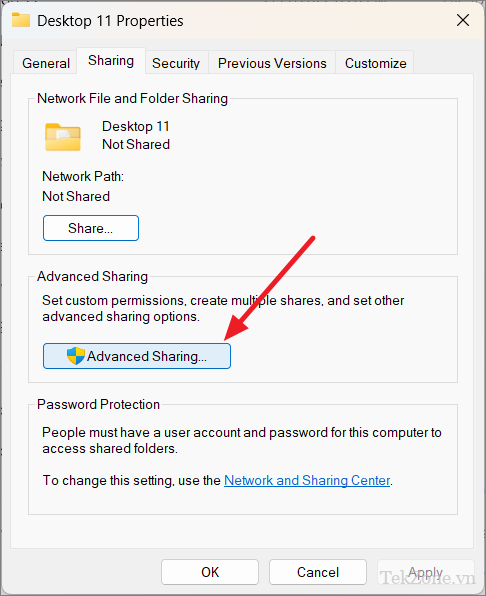
Chọn tùy chọn ‘Chia sẻ thư mục này’.
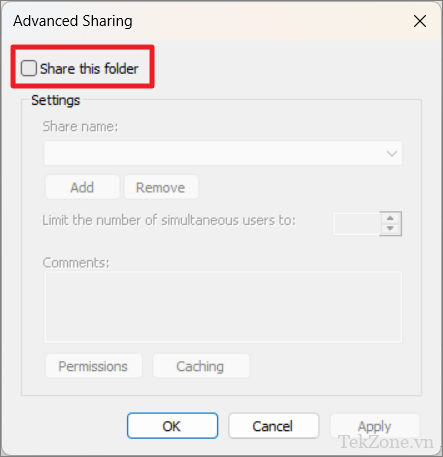
Nếu bạn muốn đặt một tên khác với tên thật của thư mục, hãy chỉ định tên đó trong trường ‘Tên chia sẻ’.
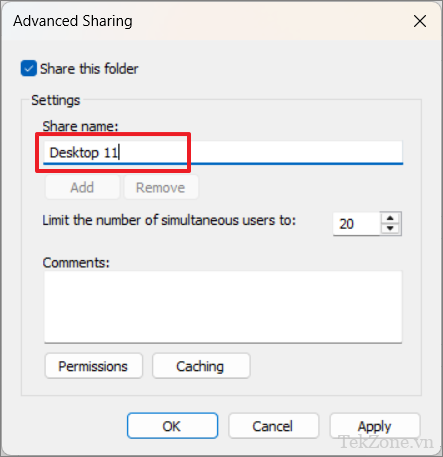
Sau đó, chỉ định số lượng người có thể sử dụng nó cùng một lúc. Giá trị mặc định là 20.
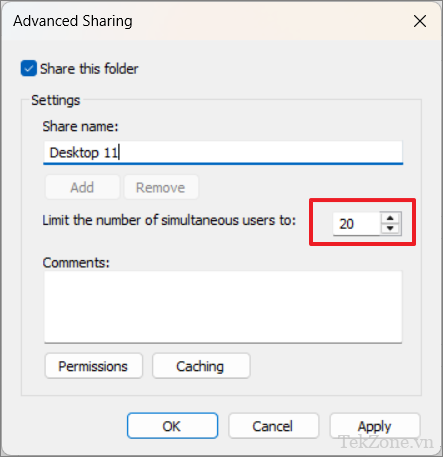
Nếu muốn, bạn cũng có thể thêm nhận xét hoặc ghi chú bổ sung cho thư mục dùng chung bằng hộp “Comments”.
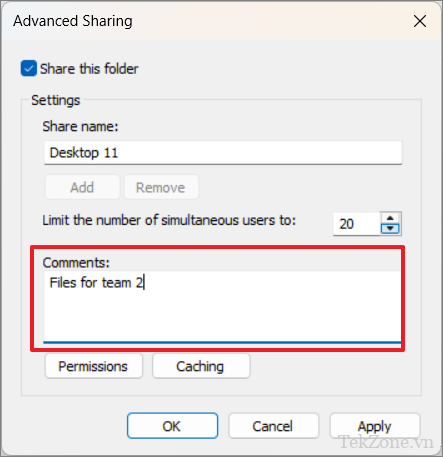
Sau đó, nhấp vào nút ‘Permissions’ để thay đổi quyền đối với nội dung của thư mục.
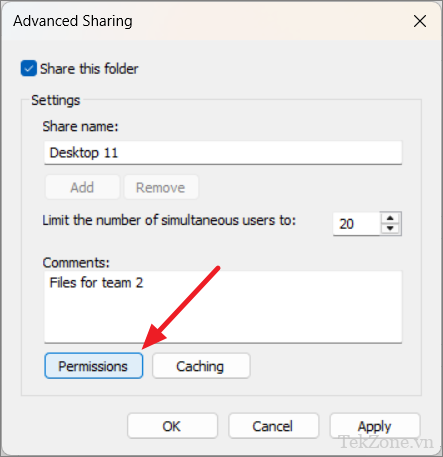
Trong cửa sổ hộp thoại Permissions bật lên, chọn người dùng hoặc nhóm sẽ có quyền truy cập vào thư mục. Sau đó, kiểm tra các quyền bạn muốn cho người dùng hoặc nhóm đã chọn:
- Full Control: Quyền này cho phép người dùng xem, sửa đổi và điều chỉnh các quyền, thậm chí có quyền sở hữu các file.
- Change: Người dùng có thể đọc, thực thi, ghi và xóa các file và thư mục trong vùng chia sẻ.
- Read: Người dùng có quyền mở và xem nội dung của các tập tin và thư mục.
‘Everyone’ được cấp quyền ‘Read’ theo mặc định.
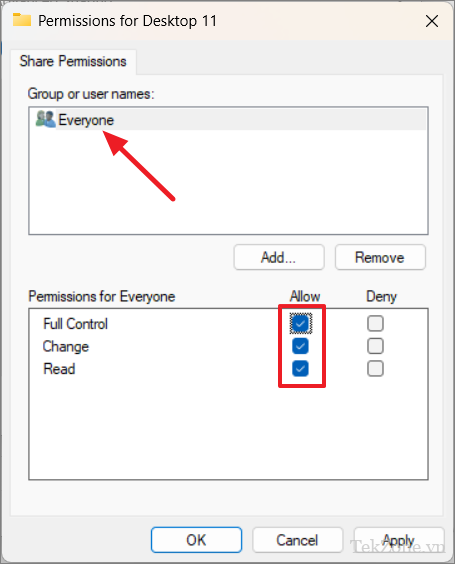
Để cấp quyền truy cập cho (những) người dùng cụ thể, hãy nhấp vào nút ‘Add’.
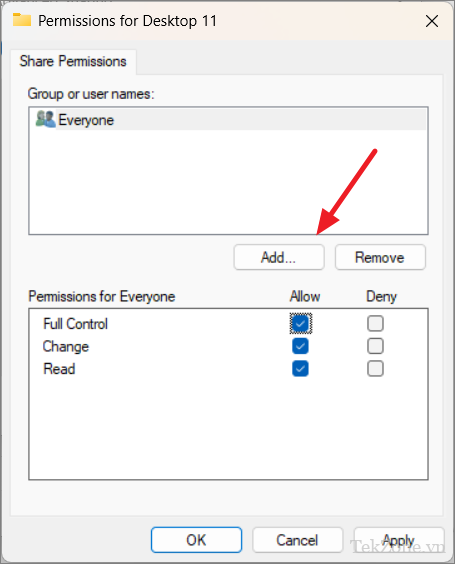
Trong cửa sổ hộp thoại Select Users or Groups, nhấp vào ‘Advanced’.
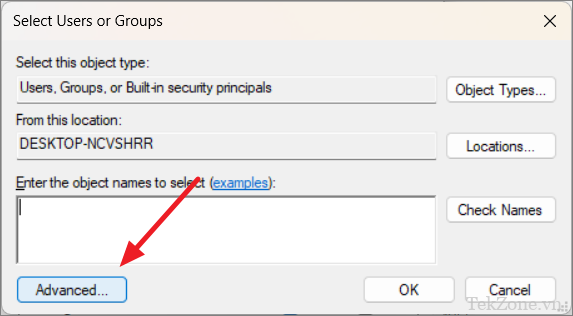
Tiếp theo, nhấp vào nút ‘Find Now’ để liệt kê tất cả các tài khoản trên máy tính.
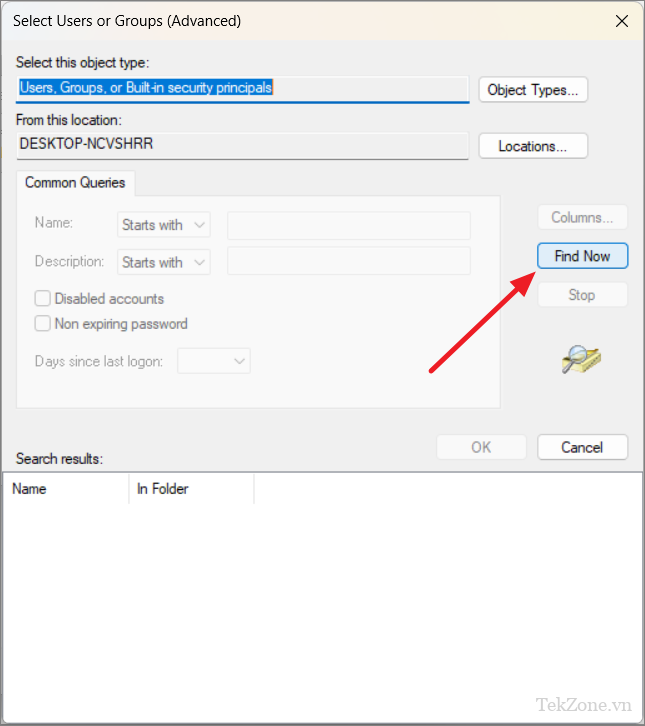
Trong Kết quả tìm kiếm, chọn (những) người dùng và nhấp vào ‘OK’. Để chọn nhiều người dùng, hãy bấm và giữ phím Ctrl trong khi chọn người dùng.
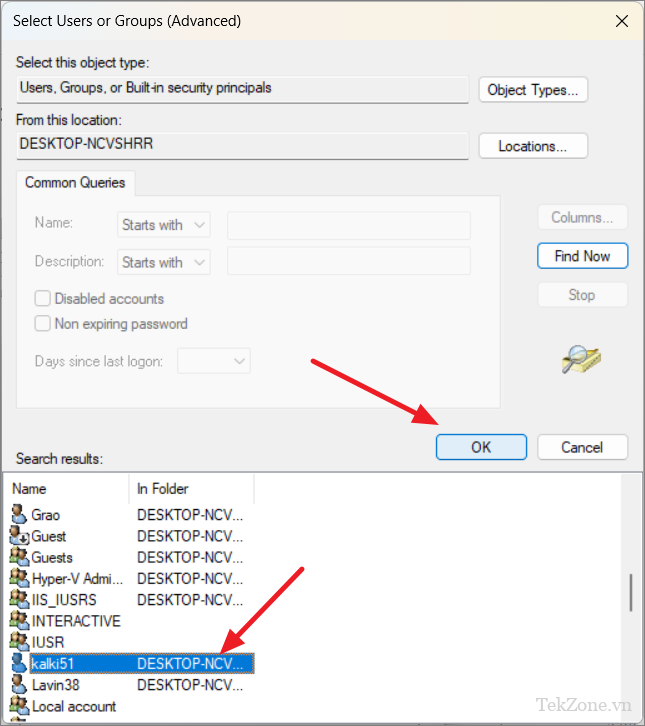
Sau đó, nhấp vào ‘OK’ lần nữa để xác nhận người dùng.
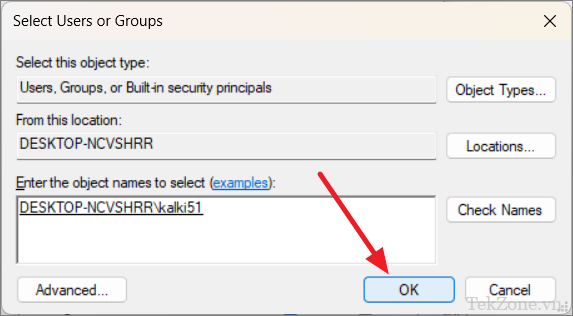
Sau đó, chọn người dùng đã thêm và chỉ định quyền.
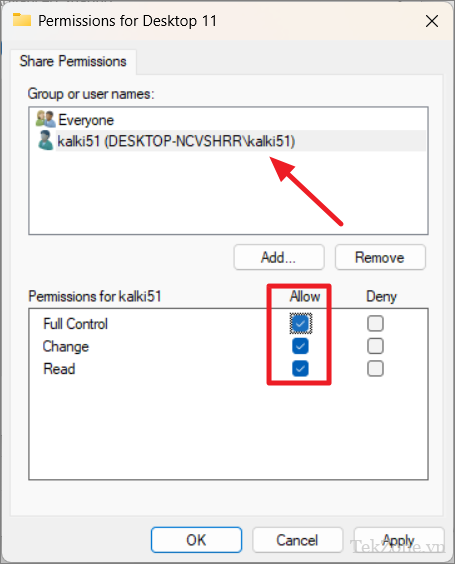
Nhấp vào ‘Apply’ và sau đó ‘OK’.

Nếu bạn muốn cung cấp nội dung được chia sẻ trên máy tính truy cập nội dung đó ngay cả khi máy tính dùng chung offline, bạn cần định cấu hình cài đặt bộ nhớ đệm. Bật bộ nhớ đệm có nghĩa là các bản sao của file được chia sẻ sẽ được lưu trữ cục bộ trên các máy tính truy cập vào thư mục dùng chung.
Để thực hiện việc này, hãy nhấp vào nút ‘Caching’ trong cửa sổ Advanced Sharing.
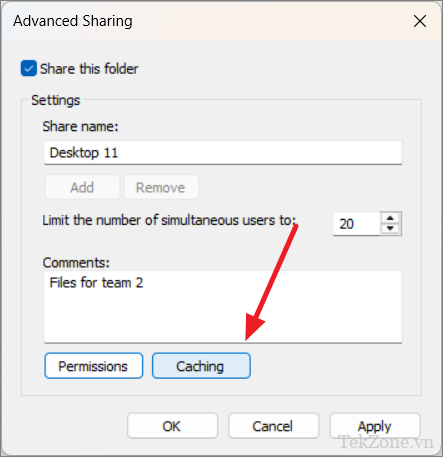
Trong Offline Settings, bạn có ba tùy chọn bộ nhớ đệm cho phép bạn kiểm soát cách các file và thư mục được lưu vào bộ đệm để truy cập offline:
- Only the files and programs that users specify are available offline: Với cài đặt này, người dùng có thể chọn thủ công các file và chương trình cụ thể để lưu vào bộ nhớ đệm và khả dụng offline. Các file khác sẽ không được lưu vào bộ nhớ đệm trừ khi người dùng chỉ định chúng.
- No files or programs from the shared folder are available offline: Khi bạn chọn tùy chọn này, sẽ không có file nào được lưu vào bộ đệm để truy cập offline.
- All files and programs that users open from the shared folder are automatically available offline: Tùy chọn này lưu trữ tất cả các file và chương trình được mở từ thư mục dùng chung, đảm bảo chúng có thể truy cập offline. Khi hộp kiểm ‘Optimize for performance’ được chọn, Windows sẽ cố gắng ưu tiên hiệu suất hơn hiệu quả của không gian lưu trữ.
Chọn Offline settings ưa thích và nhấp vào ‘OK’.
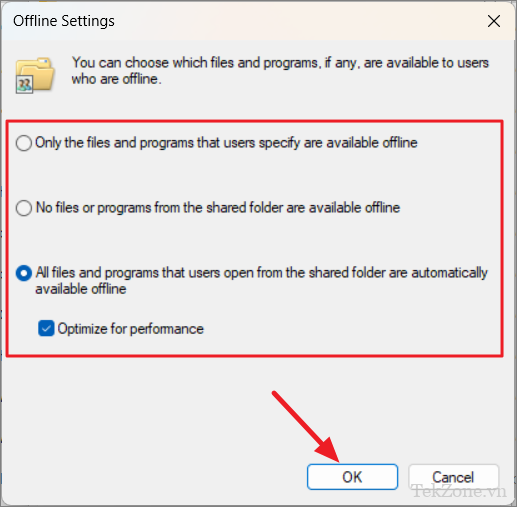
Cuối cùng, nhấp vào ‘Áp dụng’ rồi nhấp vào ‘OK’ để lưu cài đặt.

Sau đó, nhấp vào ‘Đóng’.
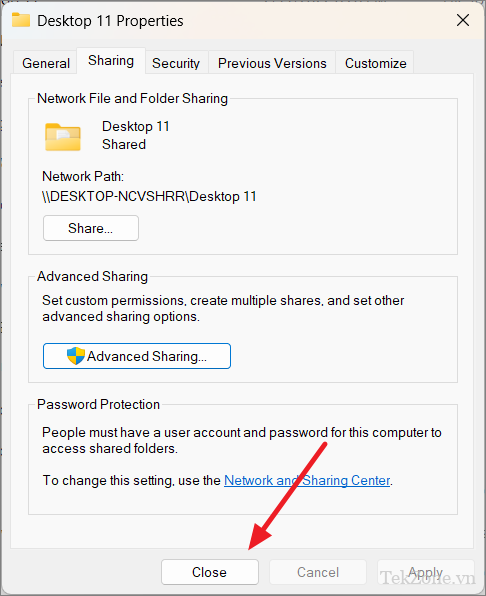
Chia sẻ Drive trên mạng
Chia sẻ ổ đĩa cũng tương tự như chia sẻ thư mục trong Windows. Đó là một quá trình dễ dàng và đơn giản.
Đầu tiên, mở File Explorer bằng cách nhấn Windows+ E. Sau đó, nhấp chuột phải vào ổ đĩa bạn muốn chia sẻ và chọn ‘Properties’.

Trong thuộc tính của ổ đĩa, hãy chuyển đến tab ‘Chia sẻ’. Sau đó, nhấp vào ‘Advanced Sharing’.
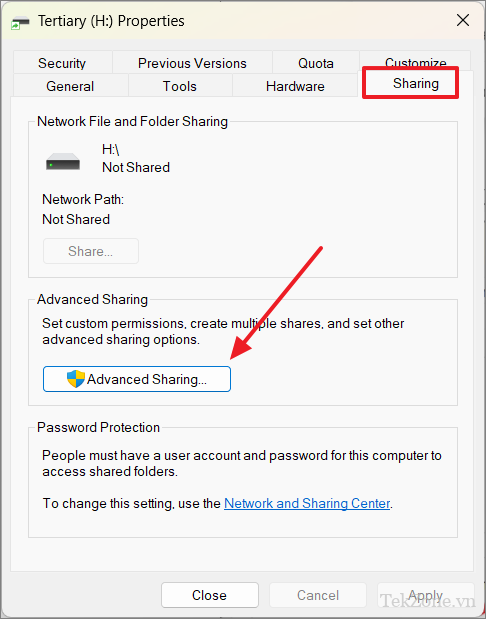
Chọn hộp có nội dung ‘Chia sẻ thư mục này’. Sau đó, nhấp vào nút ‘Quyền’ để chọn quyền.
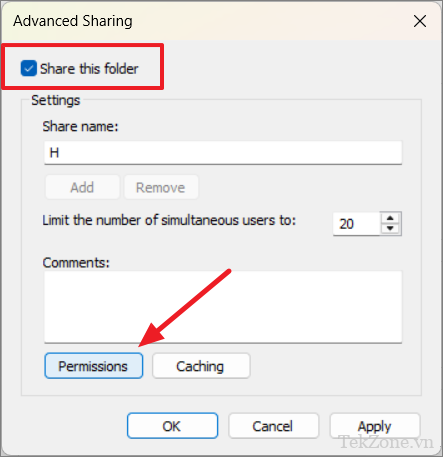
Để trao cho người khác toàn quyền kiểm soát, hãy đánh dấu vào ô bên dưới ‘Cho phép’. Sau đó, nhấp vào ‘Áp dụng’ và ‘OK’.
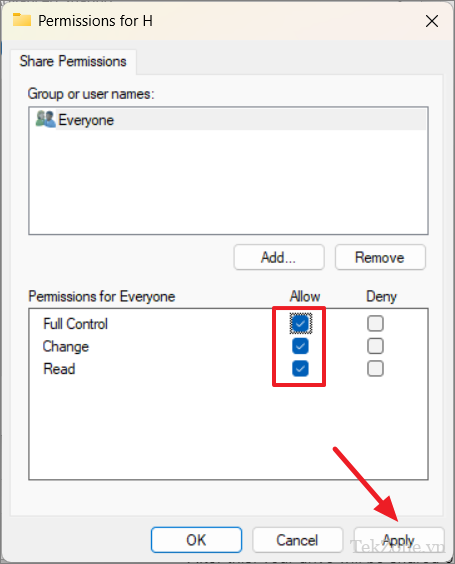
Nhấp vào ‘Áp dụng’ và sau đó nhấp vào ‘OK’ lần nữa.
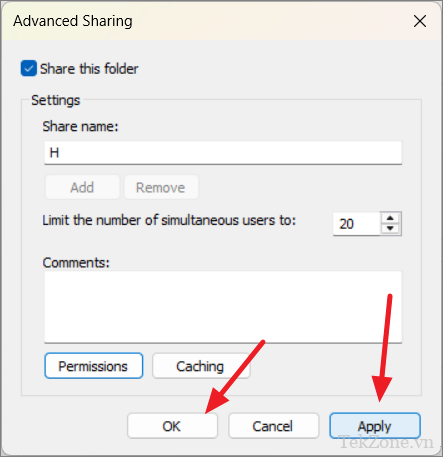
Cuối cùng, nhấp vào ‘Đóng’.
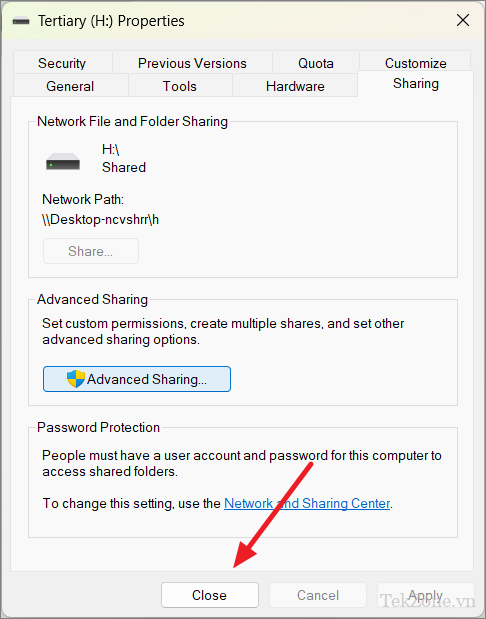
Sau này, ổ đĩa sẽ được chia sẻ trên cùng một mạng. Những người có tài khoản người dùng và mật khẩu máy tính đều có thể truy cập nó.
File Sharing trên Windows 11 bằng tính năng Nearby Sharing
Nếu bạn muốn chia sẻ nhanh các tập tin giữa các máy tính qua mạng mà không cần thiết lập chia sẻ tập tin, bạn nên sử dụng tính năng Nearby Sharing.
Nearby Sharing là một tính năng trong Windows 10 và Windows 11 cho phép bạn dễ dàng chia sẻ file, liên kết, ảnh, v.v. với các thiết bị lân cận bằng Bluetooth và mạng WiFi. Tuy nhiên, Nearby Sharing chỉ hỗ trợ chia sẻ các file và liên kết riêng lẻ chứ không phải toàn bộ thư mục. Bạn có thể chia sẻ nhiều file bằng cách chọn tất cả chúng và bắt đầu quá trình chia sẻ. Mỗi tập tin sẽ được gửi riêng cho người nhận.
Nhấn Windows+ Iđể mở Cài đặt, nhấp vào ‘Hệ thống’ và chọn ô ‘Nearby Sharing’ ở bên phải.
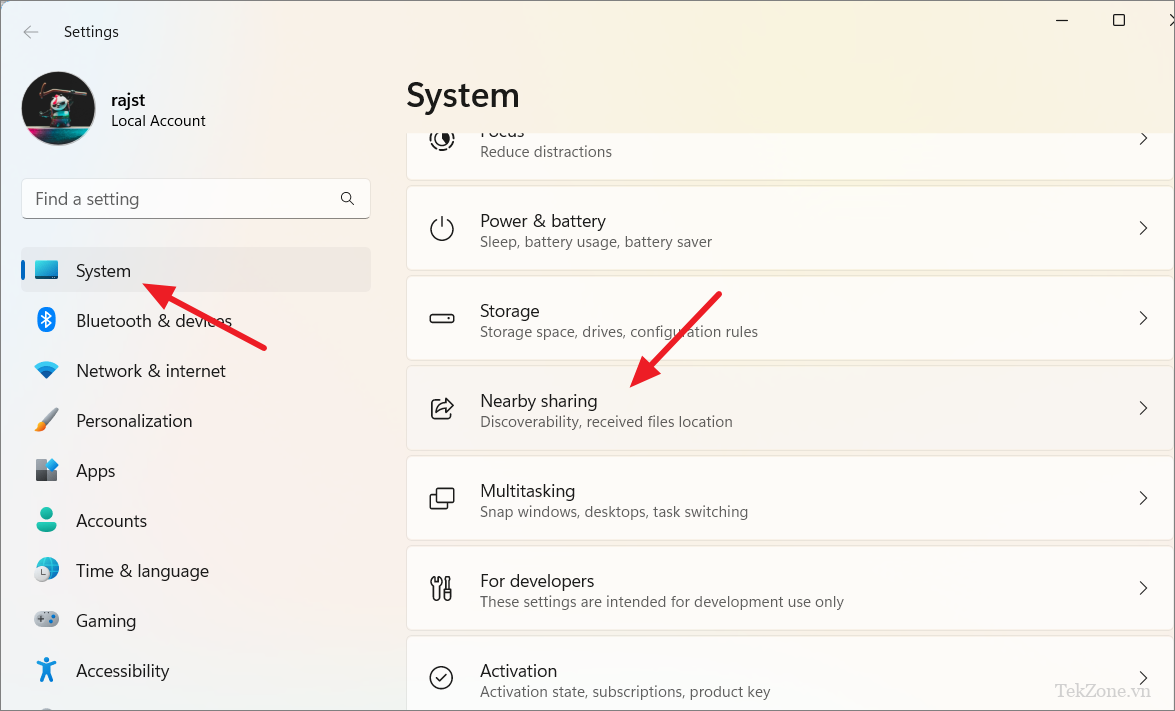
Nếu bạn chưa đăng nhập vào tài khoản Microsoft của mình, hãy nhấp vào ‘Đăng nhập’ và nhập thông tin xác thực để đăng nhập bằng tài khoản Microsoft .
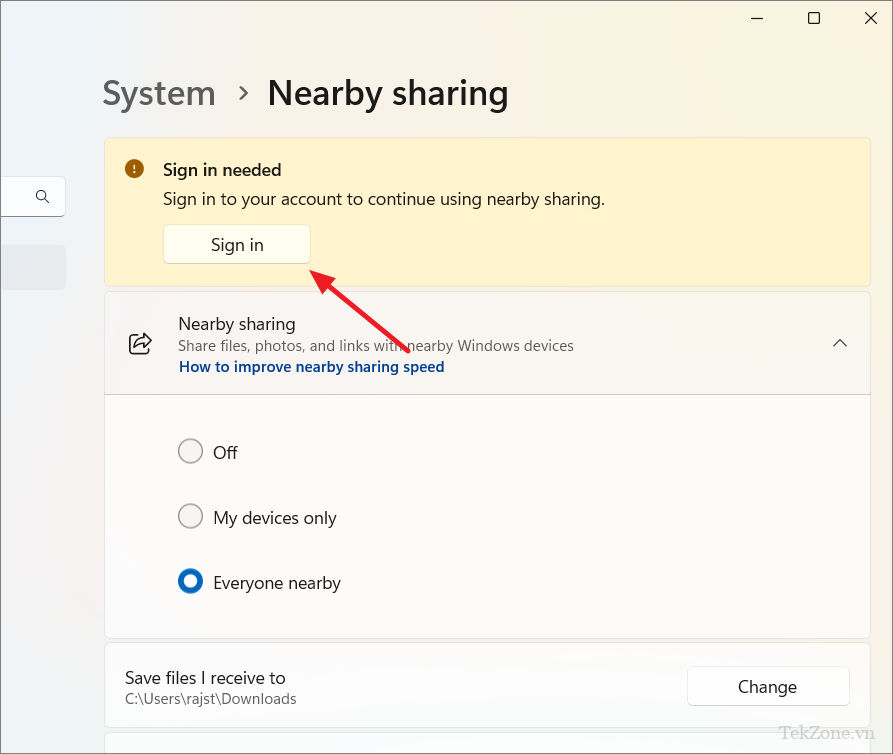
Sau đó, chọn một tùy chọn để bật Nearby Sharing.
Lựa chọn ‘My devices only’ cho phép bạn chỉ chia sẻ file với các thiết bị sử dụng cùng một tài khoản Microsoft. Tùy chọn ‘Everyone nearby’ cho phép chia sẻ với mọi thiết bị ở gần. Để chia sẻ file trên cùng một mạng cục bộ, hãy chọn ‘Everyone nearby’.
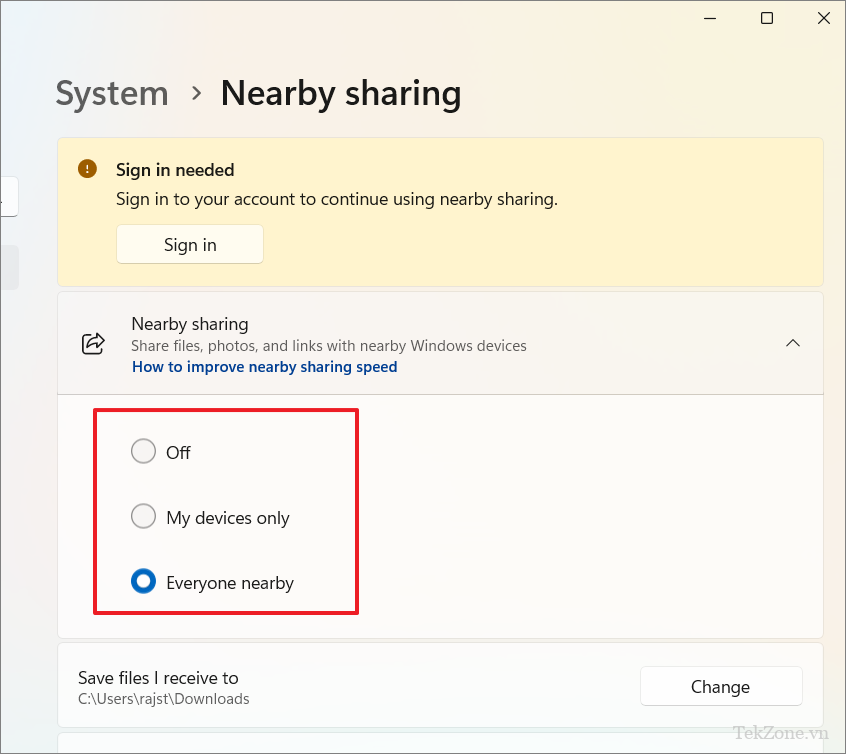
Sau khi bật Nearby Sharing trên tất cả các máy tính Windows 11 trong mạng , bạn có thể bắt đầu chia sẻ file giữa chúng.
Mở File Explorer và định vị file bạn muốn chia sẻ. Nhấp chuột phải vào file và chọn tùy chọn ‘Chia sẻ’.
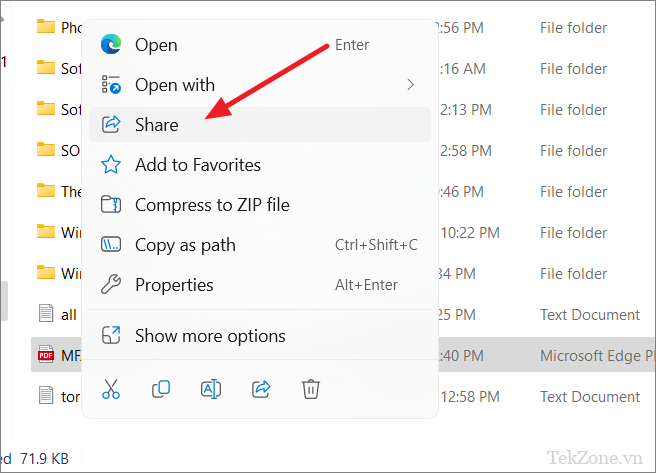
Trong phần ‘Nearby Sharing’, hãy chọn thiết bị để chia sẻ file.
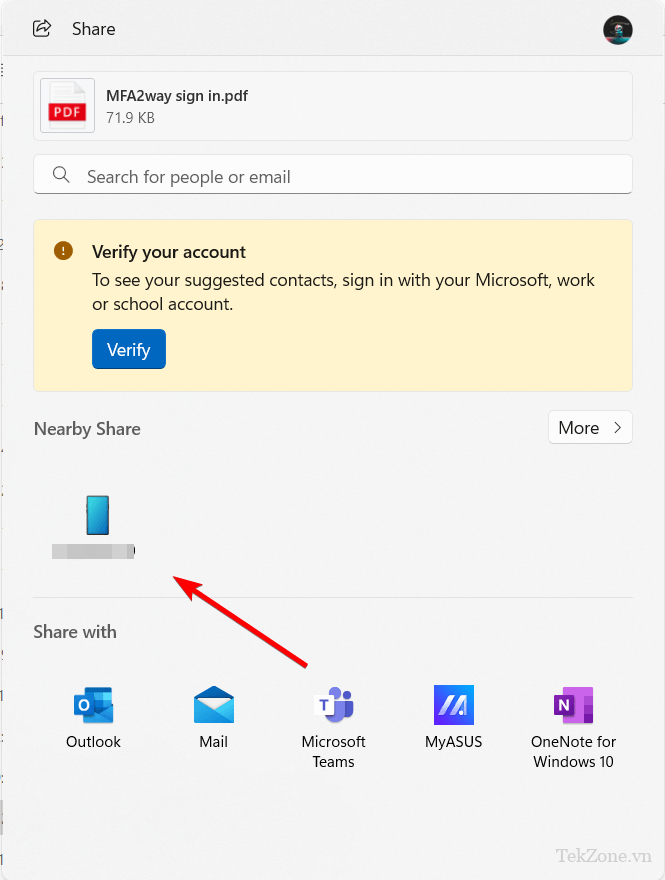
Khi bạn chọn thiết bị, một thông báo sẽ xuất hiện trên máy tính đích. Bạn có thể chọn nút ‘Lưu và mở’ hoặc ‘Lưu’ trên thông báo để bắt đầu chuyển.
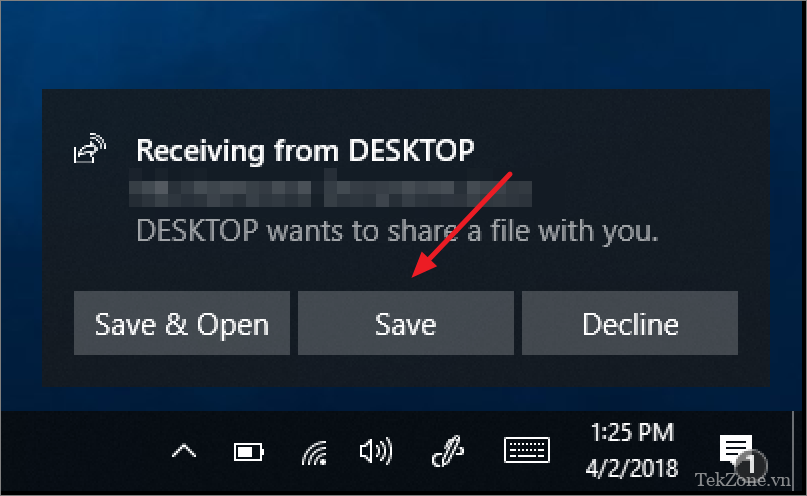
Bạn cũng có thể sử dụng Shared Folder Wizard để chia sẻ thư mục trên máy tính Windows 11. Nhấn Windowsphím, gõ Computer Management, và chọn ‘Computer Management’ từ kết quả để mở công cụ.
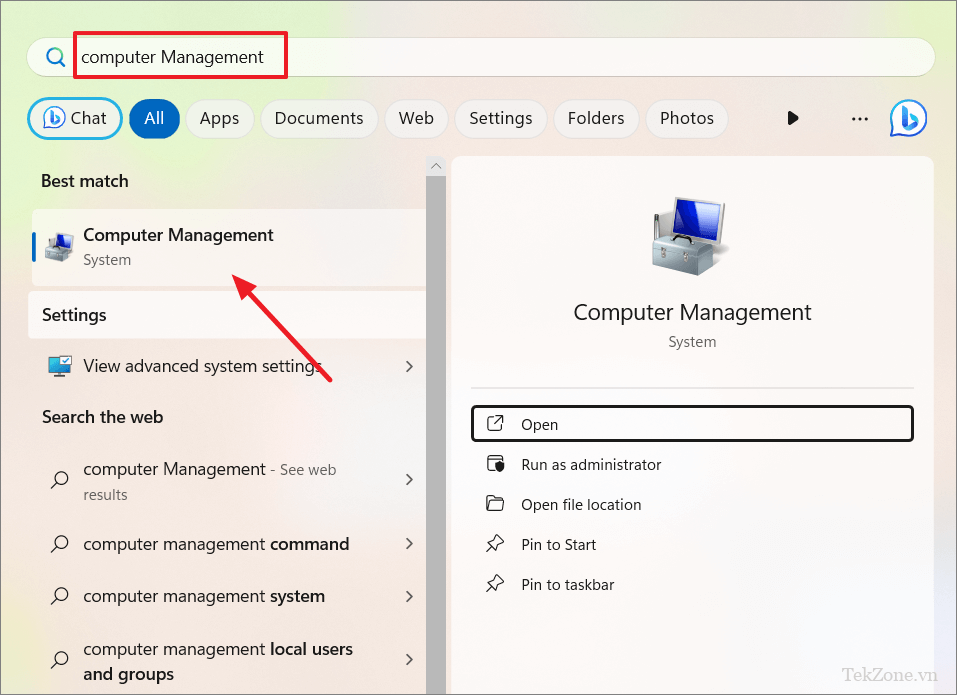
Từ bảng điều khiển bên trái, nhấp vào ‘Shared Folders’.

Trong Thư mục được chia sẻ, nhấp chuột phải vào tùy chọn ‘Shares’ và chọn ‘New Share’.
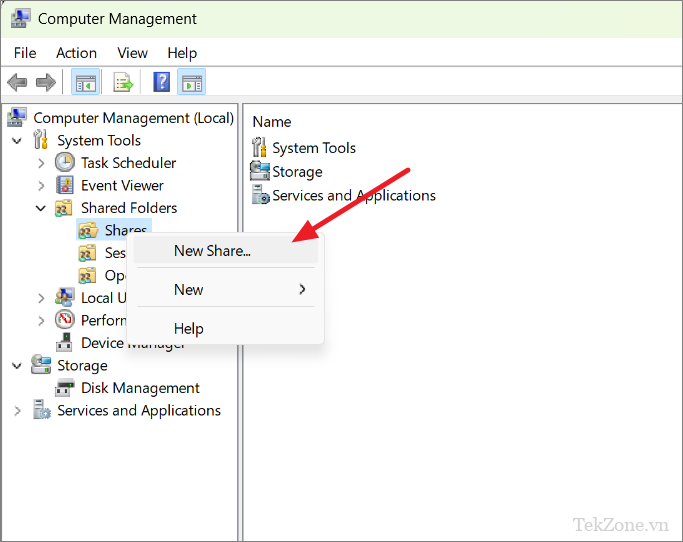
Trong Create A Shared Folder Wizard, nhấp vào ‘Tiếp theo’ để tiếp tục.

Tiếp theo, nhập đường dẫn thư mục bạn muốn chia sẻ và nhấp vào nút “Browse” để chọn thư mục.
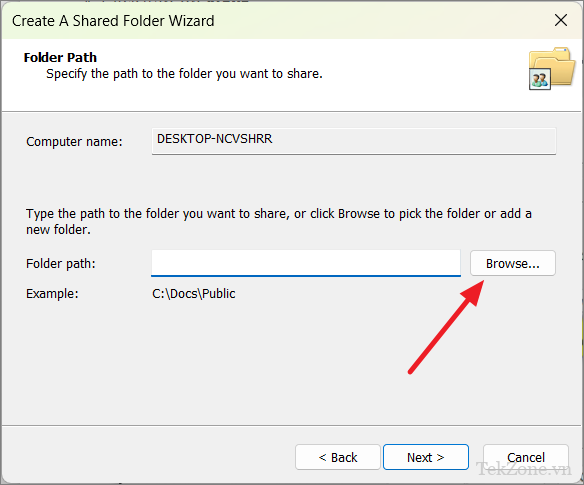
Điều hướng đến và chọn thư mục, sau đó nhấp vào nút ‘OK’.
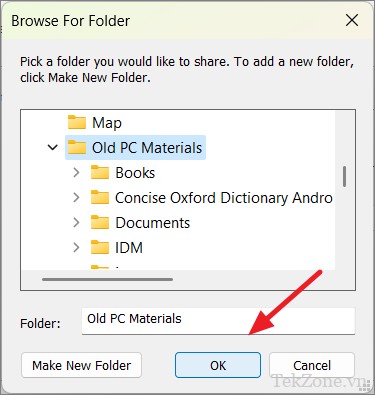
Sau đó, nhấp vào ‘Tiếp theo’ để tiếp tục.
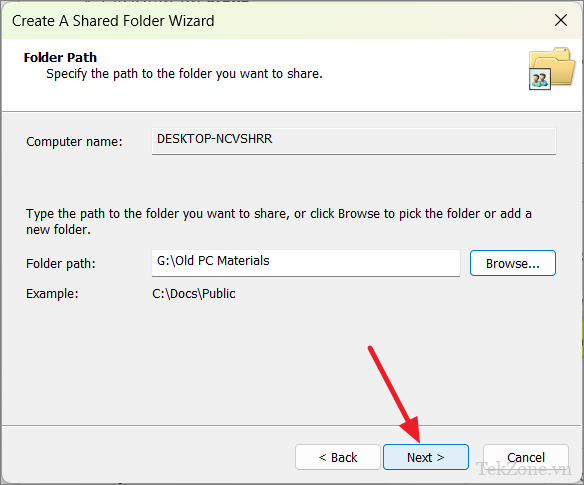
Trong trường ‘Tên chia sẻ’, đặt tên cho thư mục dùng chung. Đây là tên mà những người dùng khác trên mạng sẽ nhìn thấy. Bao gồm mô tả cho thư mục được chia sẻ trong trường Mô tả.
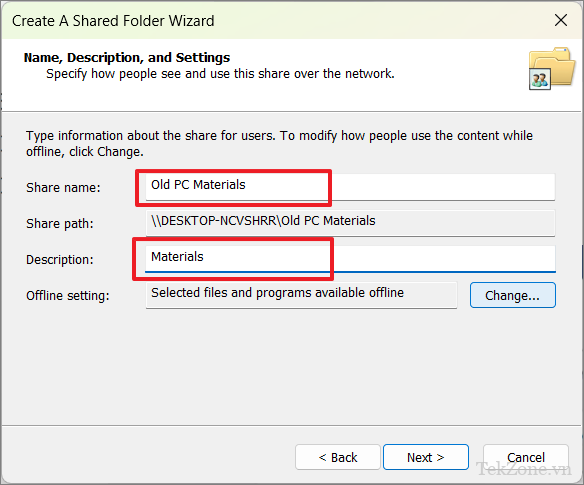
Để thay đổi Offline settings, hãy nhấp vào nút ‘Thay đổi’.
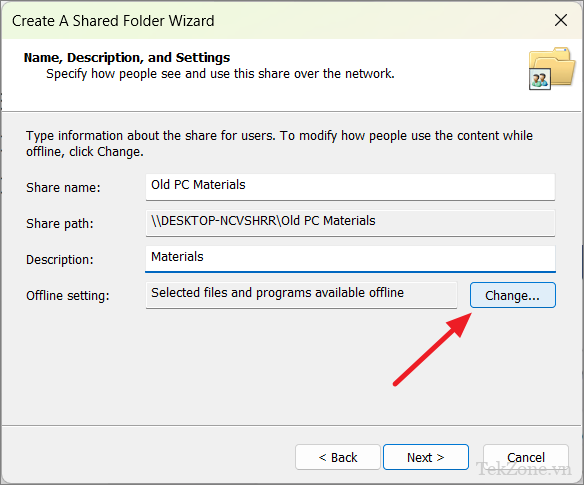
Chọn Offline settings và nhấp vào ‘OK’. Cài đặt mặc định là ‘Chỉ các file và chương trình mà người dùng chỉ định mới khả dụng khi offline’.
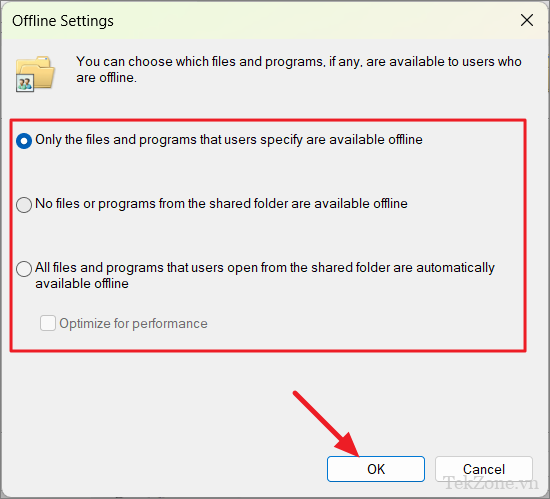
Sau đó, nhấp vào ‘Tiếp theo’.
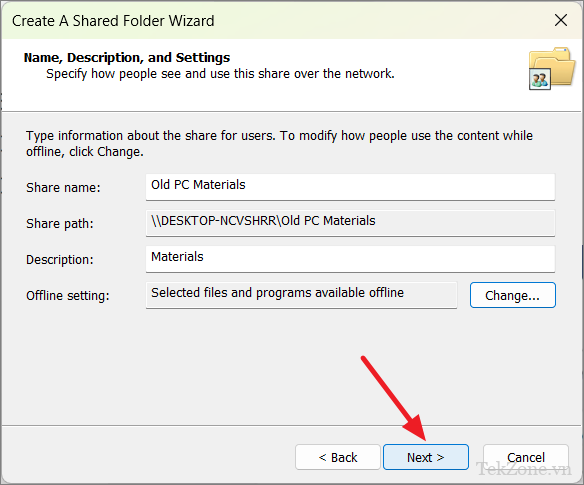
Ở bước ‘Quyền’, chọn quyền bạn muốn cho thư mục dùng chung.
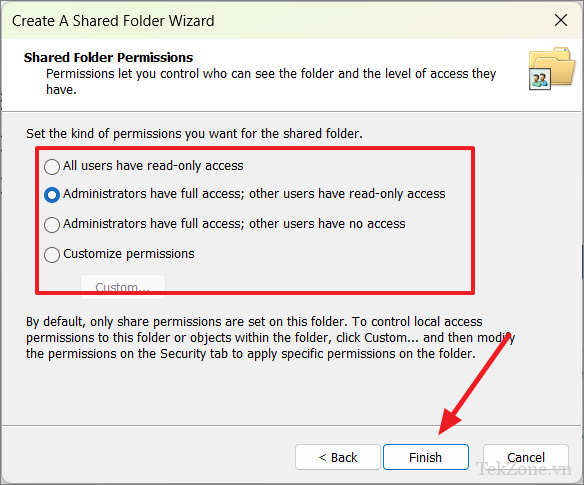
Để tùy chỉnh quyền truy cập cho thư mục dùng chung, hãy chọn tùy chọn ‘Tùy chỉnh quyền’ và nhấp vào nút ‘Tùy chỉnh’.
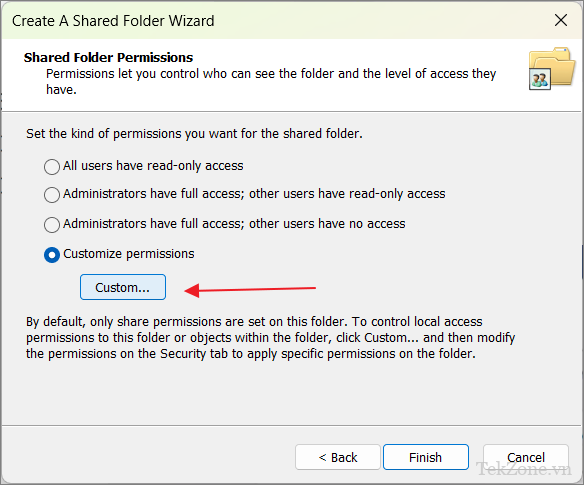
Trong cửa sổ Customize Permissions, chọn người dùng hoặc nhóm và kiểm tra các quyền bạn muốn cấp cho nhóm hoặc người dùng.
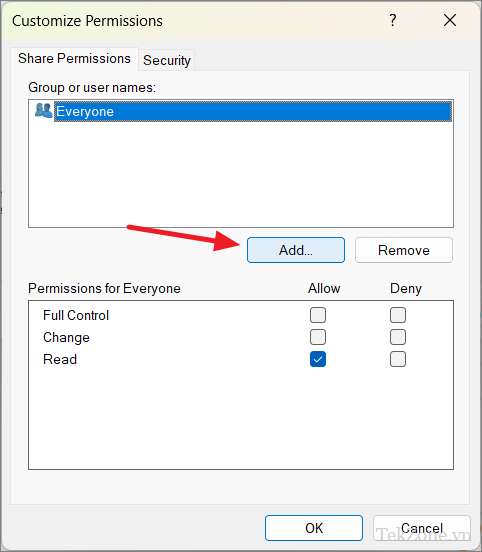
Để thêm một người dùng cụ thể, hãy nhấp vào nút ‘Thêm’ và chọn người dùng đó.
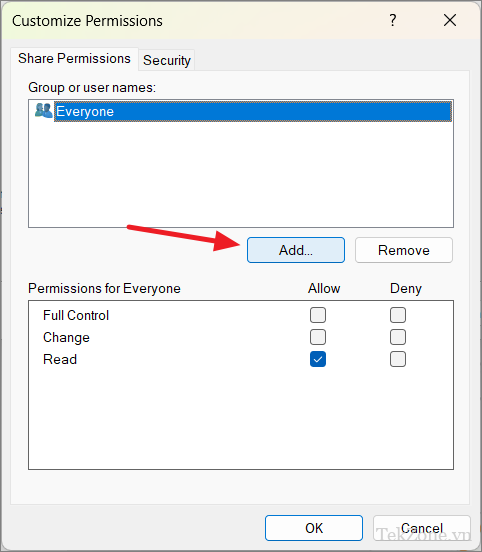
Sau khi chọn người dùng, hãy kiểm tra quyền và nhấp vào ‘OK’ để xác nhận quyền.
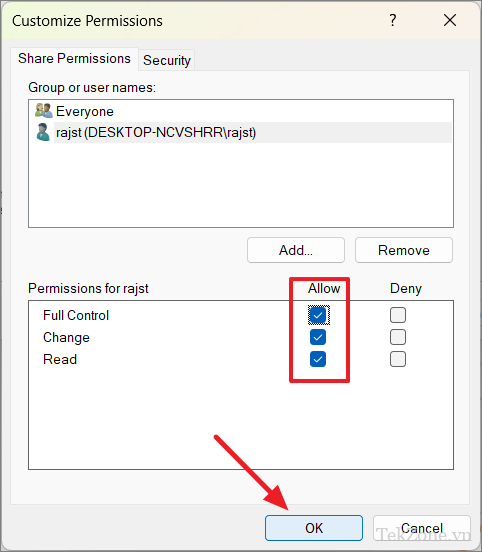
Sau khi thiết lập quyền, hãy nhấp vào ‘Hoàn tất’.
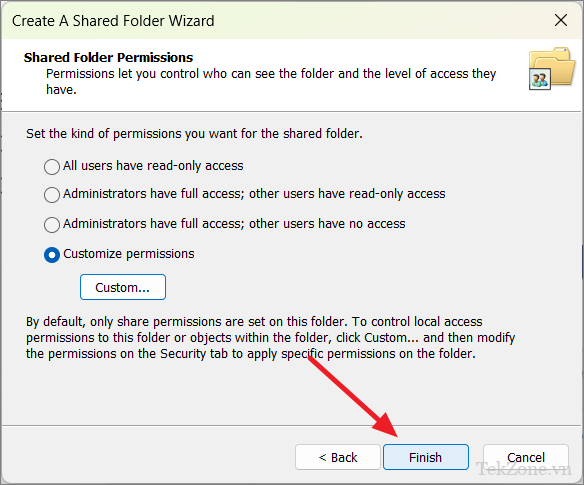
Ở bước cuối cùng, sao chép hoặc ghi lại đường dẫn chia sẻ mà bạn có thể chia sẻ với người khác. Cuối cùng, nhấp vào ‘Hoàn tất’ để chia sẻ thư mục.
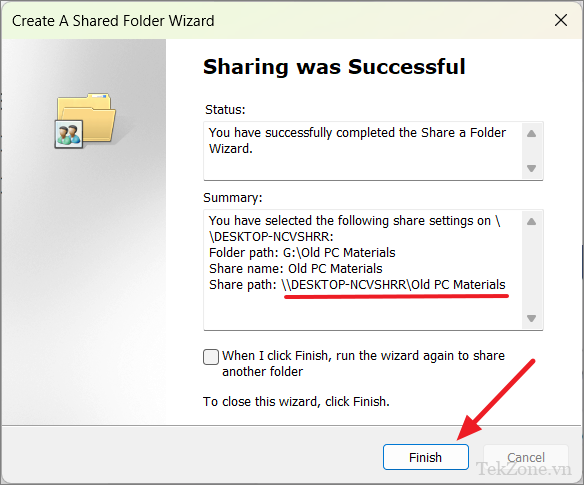
Truy cập thư mục chia sẻ, file và ổ đĩa trên Windows 11
Có hai cách để truy cập các thư mục, file dùng chung trên Windows 11: sử dụng đường dẫn dùng chung hoặc thông qua phần Network trong File Explorer.
Nếu bạn có Đường dẫn chung, tất cả những gì bạn cần làm là nhập đường dẫn (ví dụ: \\ComputerName\SharedFolderName) vào tiện ích Run ( Windows+ R) và nhấn Enter để truy cập. Nếu được hỏi, hãy nhập tên người dùng và mật khẩu cho tài khoản đã được cấp quyền truy cập vào thư mục hoặc ổ đĩa dùng chung.
Để truy cập chúng thông qua phần Mạng, hãy mở File Explorer ( Windows+ E) và nhấp vào “Network” ở bảng điều khiển bên trái. Đợi trong khi mạng tìm kiếm máy tính dùng chung.
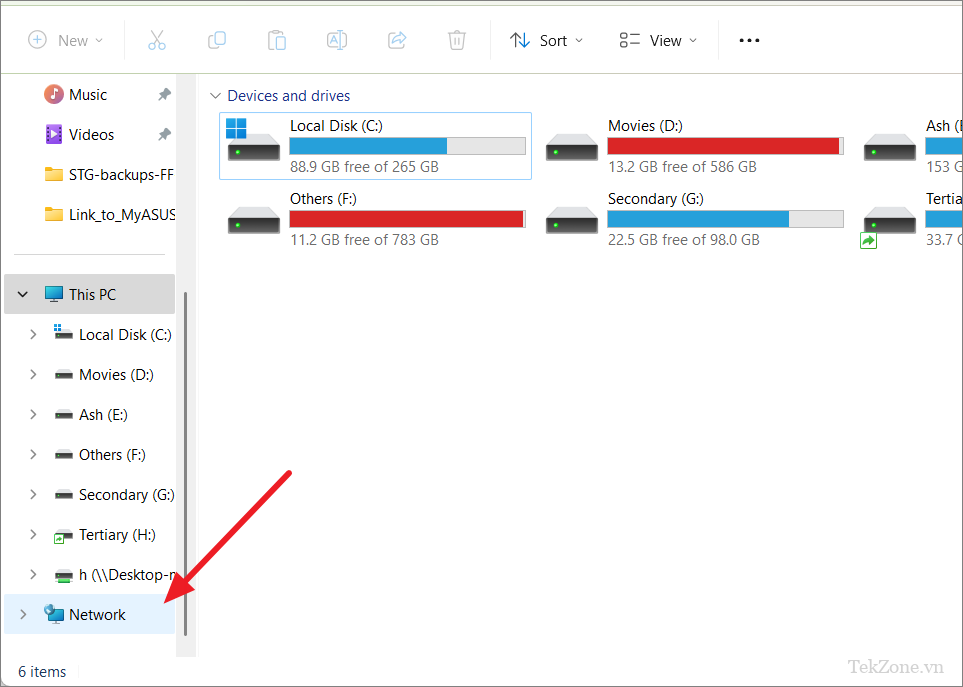
Sau đó, nhấp đúp vào tên máy tính bạn muốn truy cập.
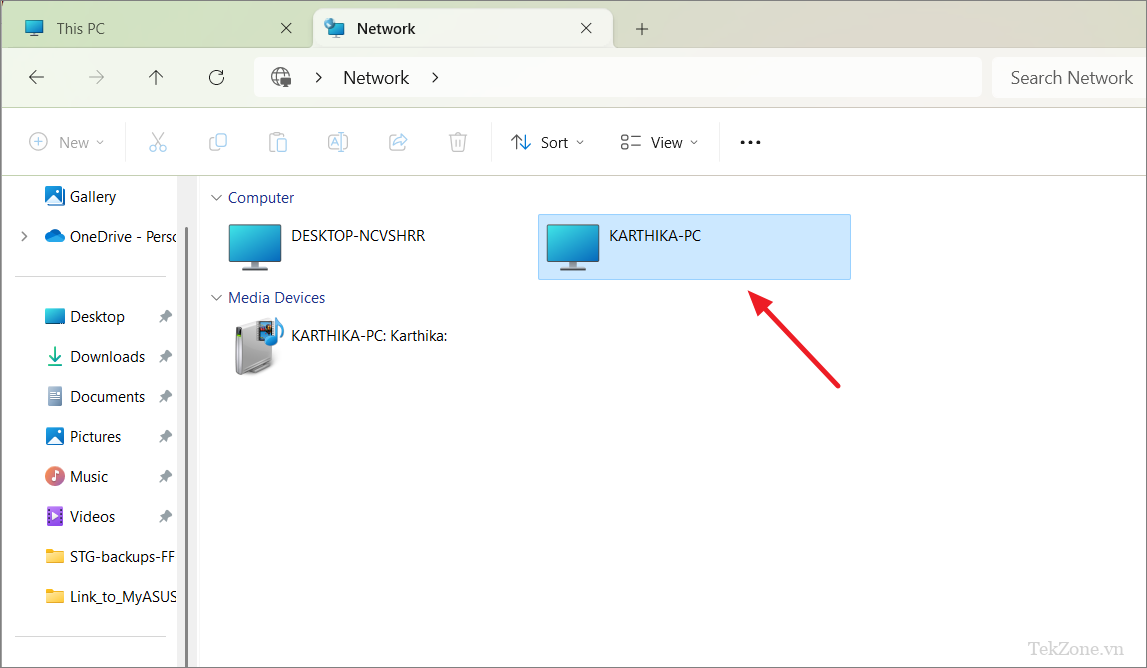
Tại đây, bạn có thể tìm thấy tất cả các thư mục, file và ổ đĩa được chia sẻ từ máy tính đó. Bấm đúp vào thư mục để truy cập nội dung của nó.
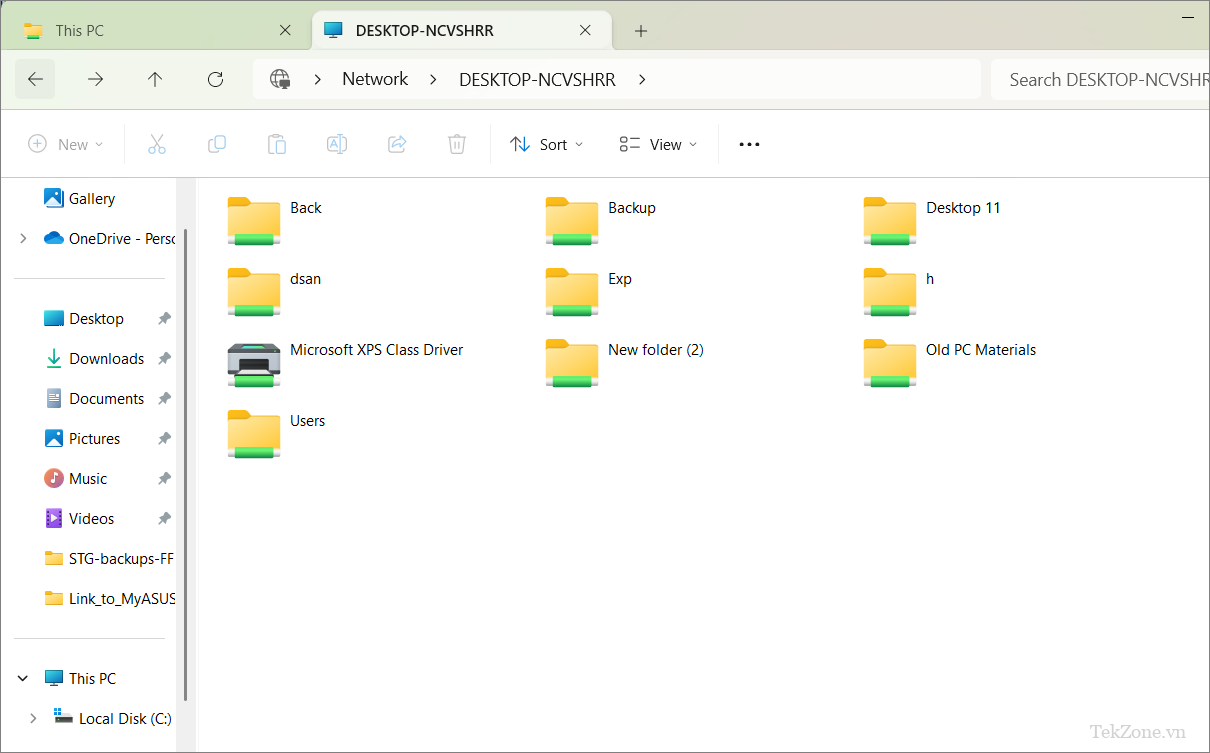
Ngoài ra, bạn có thể nhập đường dẫn đến thư mục dùng chung vào thanh địa chỉ và nhấn Enterđể truy cập trực tiếp vào thư mục.
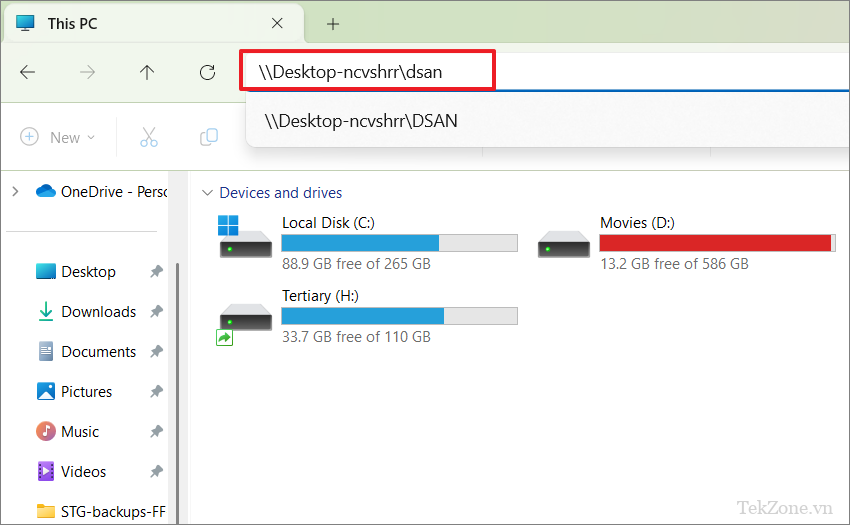
Ánh xạ ổ đĩa mạng trong Windows 11
Nếu bạn cần làm việc thường xuyên với các file được chia sẻ được lưu trữ trên máy tính hoặc máy chủ khác trong mạng của mình, bạn có thể làm cho thư mục hoặc ổ đĩa dùng chung xuất hiện vĩnh viễn trong File Explorer bằng cách ánh xạ.
Ánh xạ ổ đĩa mạng cho phép bạn tạo lối tắt trực tiếp đến thư mục hoặc ổ đĩa dùng chung trên máy tính hoặc thiết bị mạng khác. Điều này giúp việc truy cập và làm việc với các file và thư mục nằm trên một vị trí mạng từ xa trở nên dễ dàng hơn như thể chúng ở trên máy tính cục bộ . Khi bạn ánh xạ ổ đĩa mạng, thư mục từ xa sẽ xuất hiện dưới dạng ký tự ổ đĩa trong File Explorer và bạn có thể truy cập nội dung của nó giống như bất kỳ ổ đĩa cục bộ nào.
Mở trang ‘Network’ trong File Explorer và điều hướng đến thư mục hoặc ổ đĩa dùng chung mà bạn muốn ánh xạ tới máy tính của mình. Sau đó, nhấp chuột phải vào thư mục và chọn tùy chọn ‘Map network drive’.
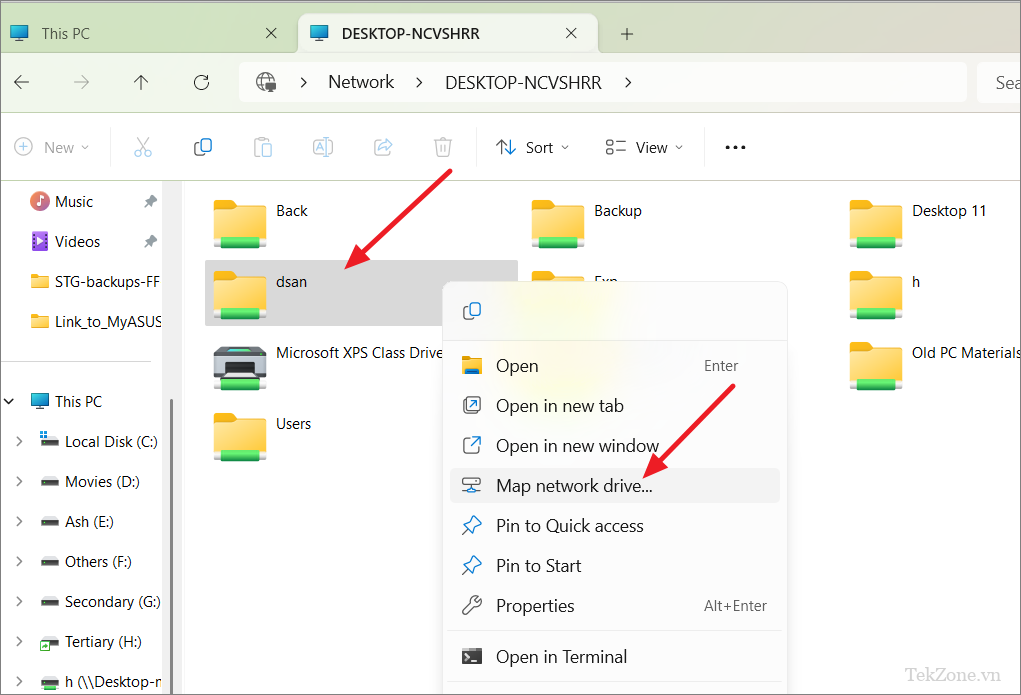
Trong cửa sổ ‘Map Network Drive’, chọn ký tự ổ đĩa bạn muốn gán trong File Explorer cho thư mục.
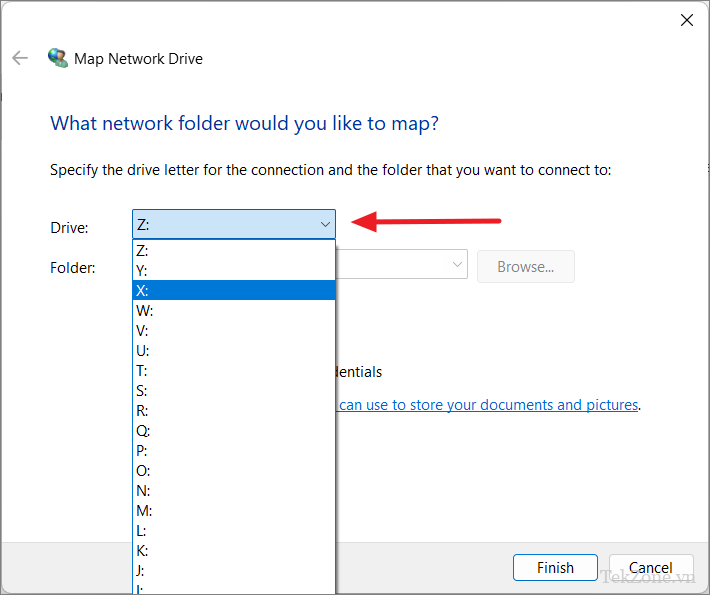
Nếu bạn muốn ánh xạ ổ đĩa diễn ra tự động mỗi khi bạn đăng nhập, hãy đảm bảo rằng có dấu kiểm bên cạnh ‘Reconnect at sign-in’. Nếu bạn muốn sử dụng thông tin xác thực người dùng khác nhau có các quyền cần thiết để truy cập tài nguyên được chia sẻ thì hãy chọn tùy chọn ‘Connect using different credentials’. Sau đó, nhấp vào ‘Finish’.
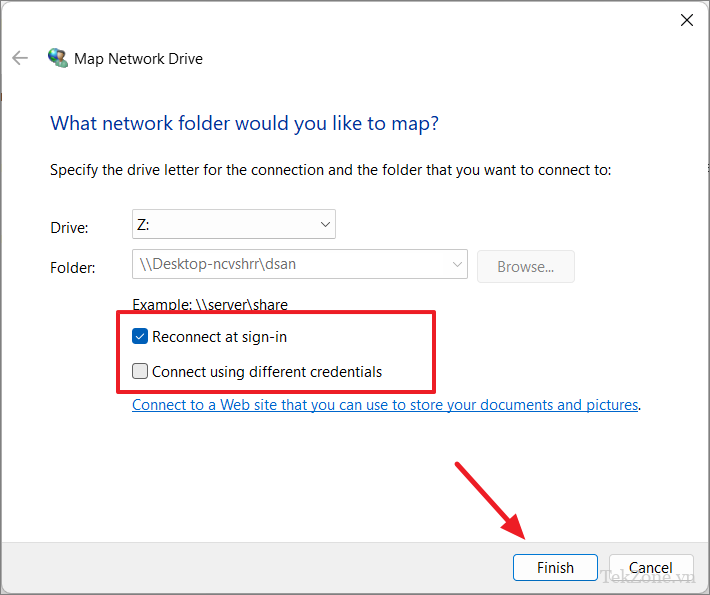
Sau khi hoàn tất, ổ đĩa được ánh xạ sẽ hiển thị trên trang ‘This PC’ của File Explorer.
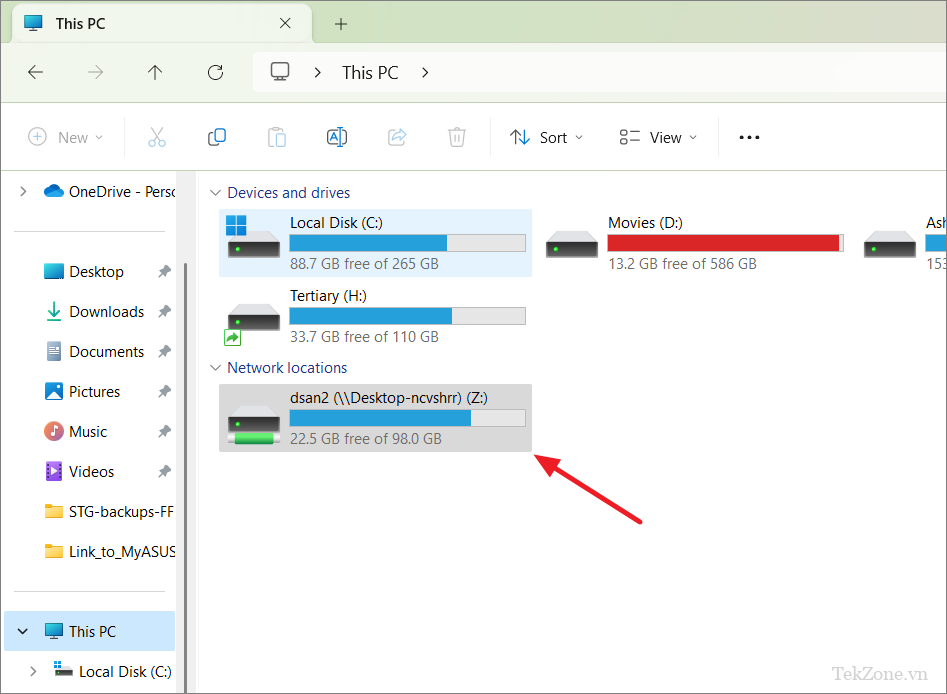
Cách hủy chia sẻ file và thư mục trên Windows 11
Bạn có thể ngừng chia sẻ các thư mục bằng nhiều phương pháp, cách dễ nhất là thông qua menu ngữ cảnh cổ điển.
Cách 1:
Để nhanh chóng ngừng chia sẻ thư mục với người khác, hãy làm theo các bước sau:
Mở File Explorer và điều hướng đến thư mục dùng chung trên máy chủ. Sau đó, nhấp chuột phải vào thư mục và chọn ‘Hiển thị thêm tùy chọn’.
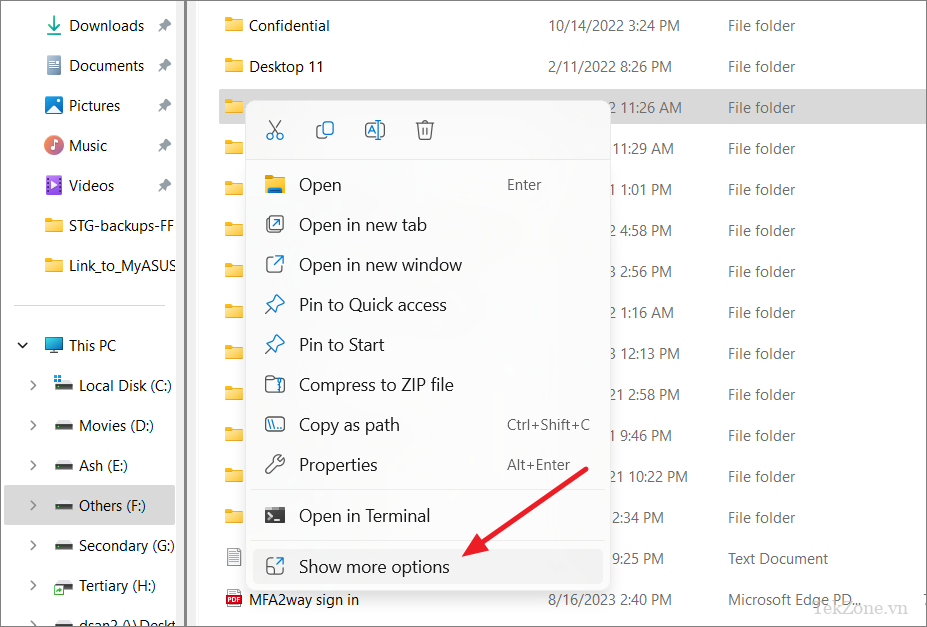
Trong menu ngữ cảnh cũ, nhấp vào ‘Give access to’ và chọn ‘Xóa quyền truy cập’.
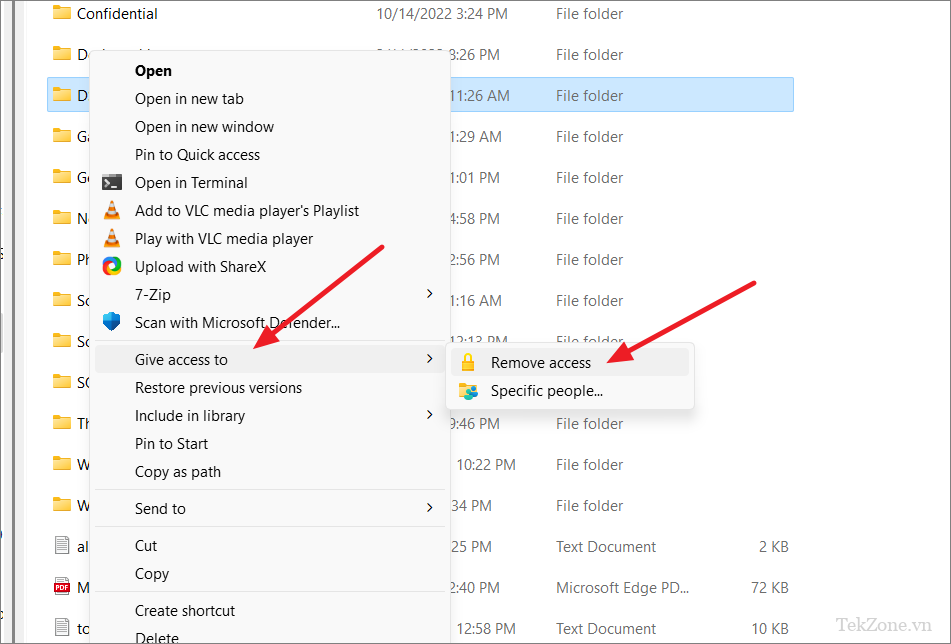
Sau đó, nhấp vào ‘Dừng chia sẻ’.
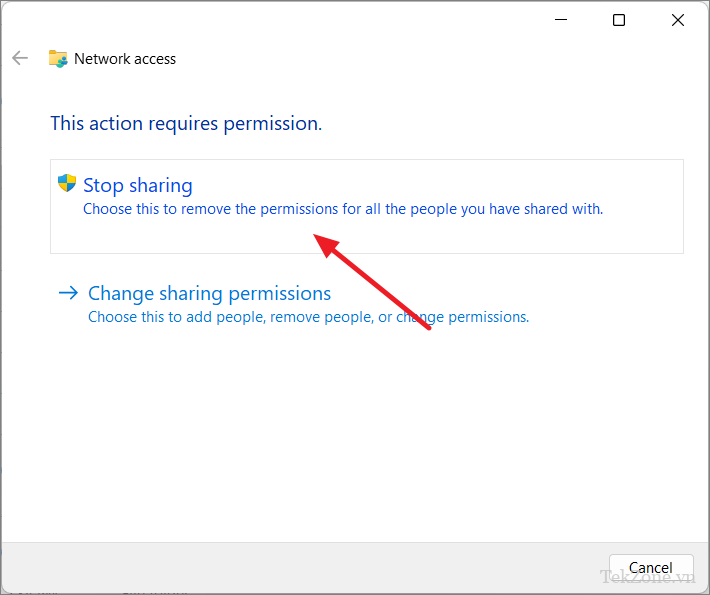
Cách 2:
Trong File Explorer, điều hướng đến thư mục bạn muốn dừng chia sẻ với mọi người. Sau đó, nhấp chuột phải vào thư mục và chọn ‘Properties’.
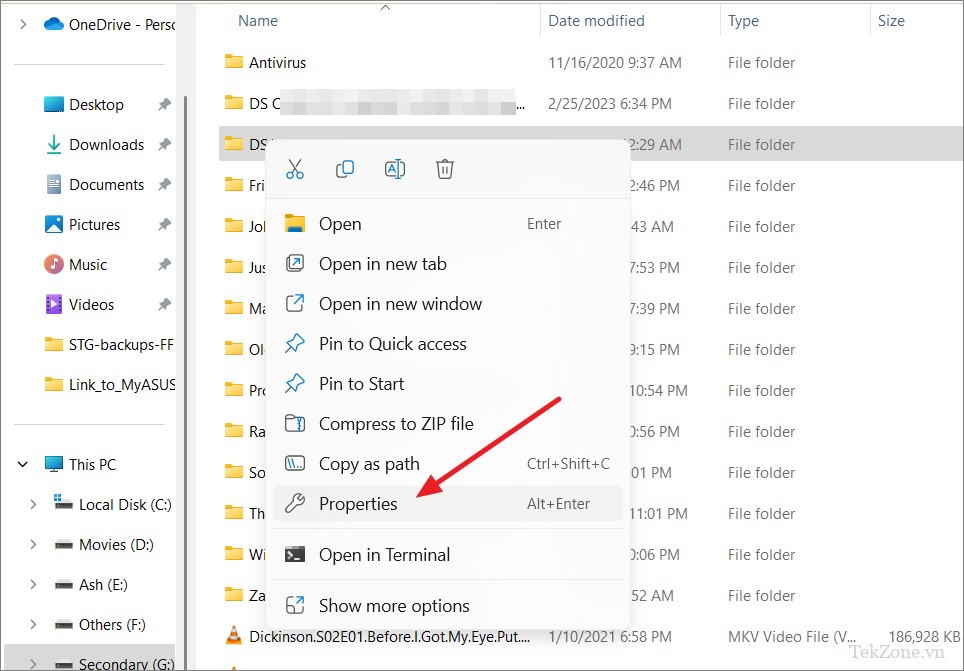
Trong cửa sổ Properties, chuyển sang tab ‘Chia sẻ’ và nhấp vào ‘Advanced Sharing’.
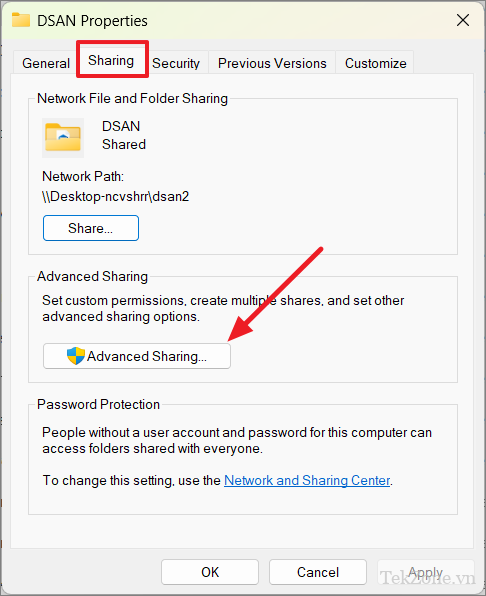
Bỏ chọn tùy chọn ‘Chia sẻ thư mục này’ và nhấp vào ‘Áp dụng’.
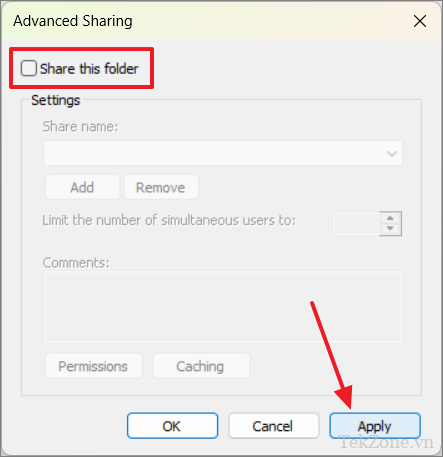
Trên hộp nhắc Chia sẻ, nhấp vào ‘Có’ để xác nhận. Sau đó, nhấp vào ‘OK’.
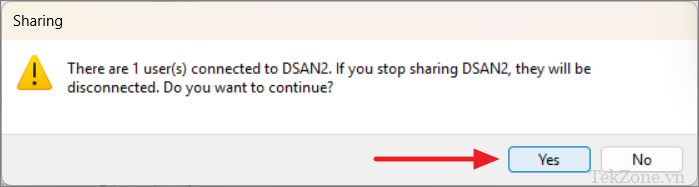
Sau đó, nhấp vào ‘Đóng’ để đóng cửa sổ Properties.
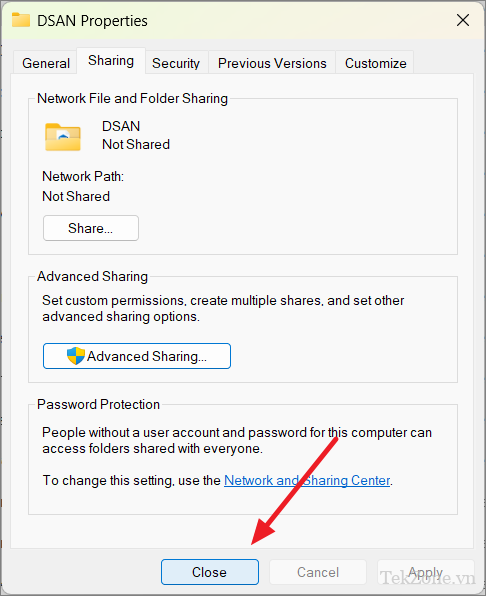
Cách 3:
Một phương pháp đơn giản khác để dừng chia sẻ thư mục là sử dụng công cụ Quản lý Máy tính, nơi bạn có thể tìm và dừng mọi thư mục được chia sẻ.
Mở lệnh Run ( Windows+ R), gõ compmgmt.mscvà nhấn Enter.
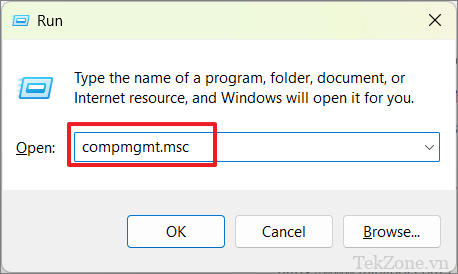
Trong bảng điều khiển bên trái, mở rộng ‘Shared Folders’ và chọn ‘Shares’.
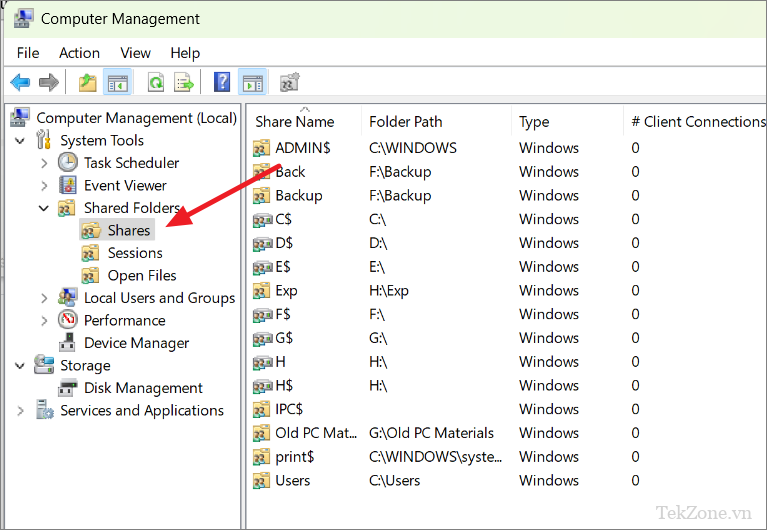
Tại đây, bạn có thể tìm thấy tất cả các thư mục và file được chia sẻ từ máy tính này. Chỉ cần nhấp chuột phải vào thư mục bạn muốn hủy chia sẻ và chọn ‘Dừng chia sẻ’.

Sau đó, nhấp vào ‘Có’ để xác nhận.
Sử dụng phần mềm của bên thứ ba để chia sẻ file
Mặc dù Windows đã tích hợp sẵn khả năng chia sẻ file nhưng các công cụ của bên thứ ba có thể cung cấp các tính năng bổ sung và tùy chọn tùy chỉnh để chia sẻ file. Có nhiều tùy chọn phần mềm chia sẻ file khác nhau, cả miễn phí và trả phí, mỗi tùy chọn đều có bộ tính năng riêng. Trong số các phần mềm chia sẻ file miễn phí hàng đầu có D-LAN , FileZilla và Syncthing.
Tuy nhiên, để chia sẻ file thông qua phần mềm của bên thứ ba, ứng dụng cần được cài đặt trên tất cả các máy tính trong mạng mà bạn muốn chia sẻ file.
Ví dụ: D-LAN là một giải pháp đơn giản và nhẹ nhàng để chia sẻ file trong mạng cục bộ (LAN). Nó không yêu cầu kết nối internet và hoạt động hoàn toàn trong môi trường mạng cục bộ. Người dùng có thể tạo các thư mục dùng chung, xem nội dung được chia sẻ và liên lạc với những người dùng khác trong cùng mạng D-LAN.
Không giống như các công cụ Windows, nó rất dễ cài đặt và sử dụng. Tất cả những gì bạn phải làm là cài đặt phần mềm trên tất cả các máy tính mà bạn muốn chia sẻ file. Sau khi cài đặt, tất cả các máy tính trong cùng mạng có phần mềm D-LAN sẽ xuất hiện ở khung bên trái.
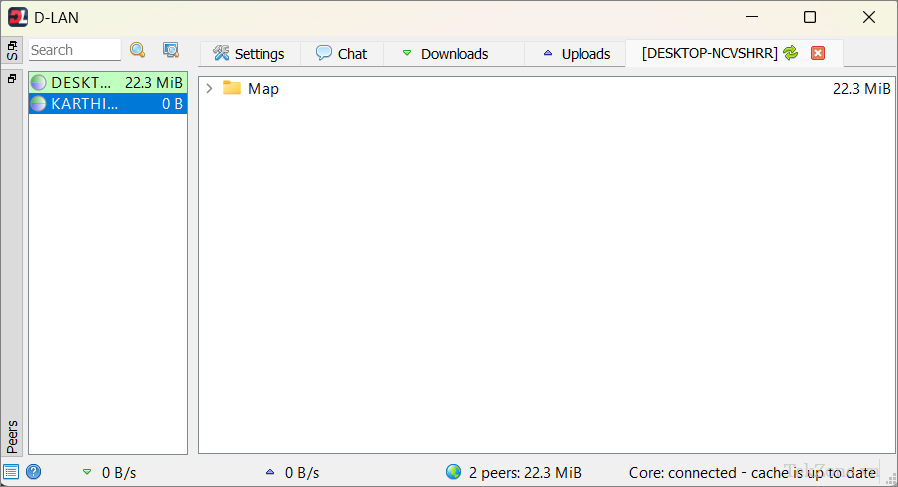
Đi tới ‘Settings’ và nhấp vào nút ‘+’ để thêm các thư mục bạn muốn chia sẻ.
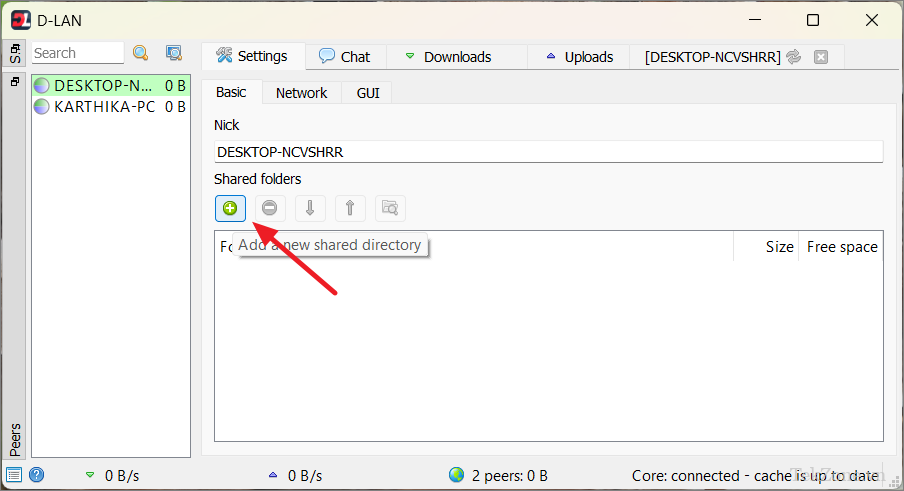
Sau khi bạn thêm các thư mục, chúng sẽ tự động xuất hiện dưới tên máy tính trong mạng D-LAN. Chọn máy tính, sau đó chọn các thư mục và nhấp vào ‘Download selected items’.
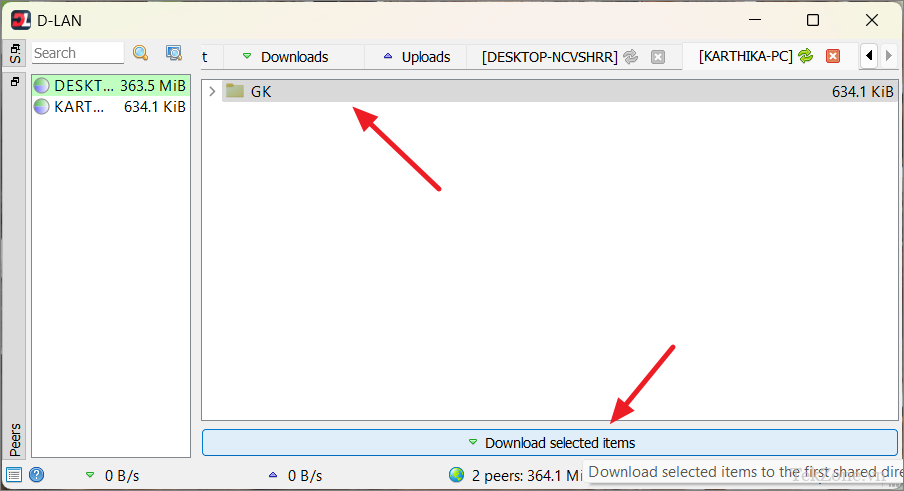
Đó là mọi thứ bạn cần biết về việc chia sẻ file và thư mục qua cùng một mạng trên Windows 11.
Mục lục
- File Sharing trên Windows 11 từ File Explorer bằng File Sharing
- File Sharing và thư mục qua mạng từ File Explorer
- File Sharing trên Windows 11 bằng tính năng Nearby Sharing
- Chia sẻ thư mục hoặc Drive bằng Shared Folder Wizard
- Truy cập thư mục chia sẻ, file và ổ đĩa trên Windows 11
- Cách hủy chia sẻ file và thư mục trên Windows 11
- Sử dụng phần mềm của bên thứ ba để chia sẻ file




