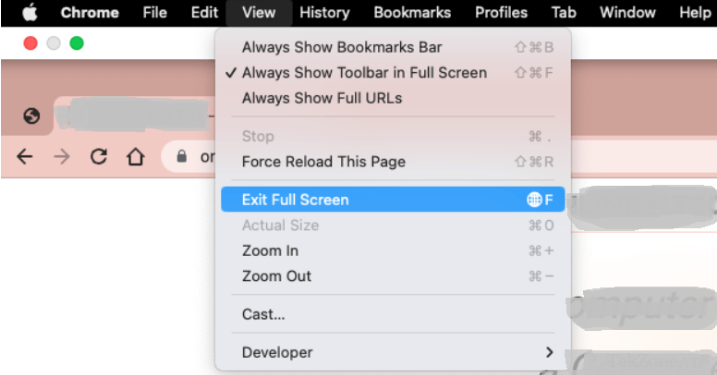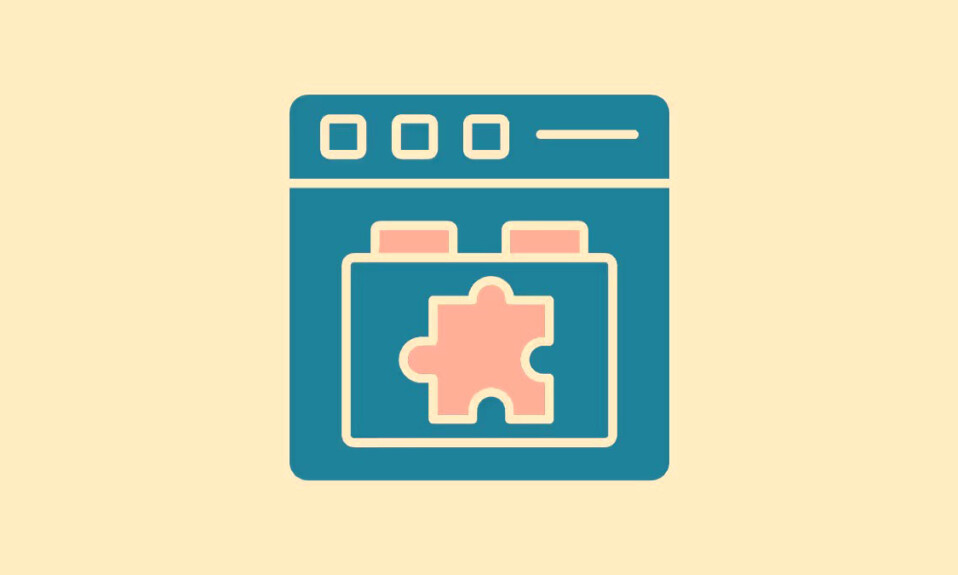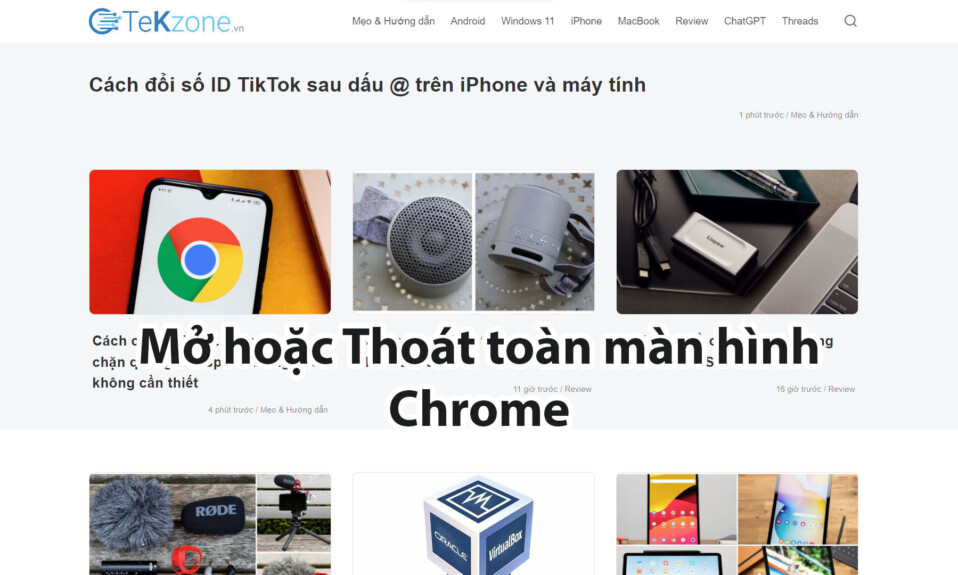
Chế độ toàn màn hình thường được mọi người sử dụng khi xem các video, đọc trang web hay khi làm việc trên PC, Laptop. Nó giúp mọi người có thể phóng to nội dung trên màn hình của mình để dễ tiếp nhận thông tin hơn. Tuy nhiên, mỗi hệ điều hành khác nhau như Windows và macOS sẽ có cách chuyển sang chế độ toàn màn hình trong Google Chrome là khác nhau và bạn có lẽ không biết cách sử dụng nó. Đừng lo, vì bài viết hôm nay chúng tôi sẽ hướng dẫn các bạn Cách mở chế độ toàn màn hình hoặc thoát full màn hình trong Google Chrome trên laptop và PC nhé!
I. Cách vào toàn màn hình trong Chrome
Đầu tiên, chúng ta hãy cùng tìm hiểu về một số cách khác nhau để vào chế độ toàn màn hình trong trình duyệt web Google Chrome trước nhé!
1. Sử dụng Menu Chrome
Một trong những cách đơn giản nhất để mở chế độ toàn màn hình trên PC và laptop đó là sử dụng Menu Chrome. Cụ thể là Chrome luôn cung cấp cho bạn tính năng tích hợp sẵn để chuyển sang chế độ toàn màn hình mà bạn có thể sử dụng trên cả Windows và Mac.
Chỉ cần bạn chọn biểu tượng Tùy chỉnh và kiểm soát Google Chrome là (ba dấu chấm như trong hình) ở gần phía trên bên phải cửa sổ trình duyệt.
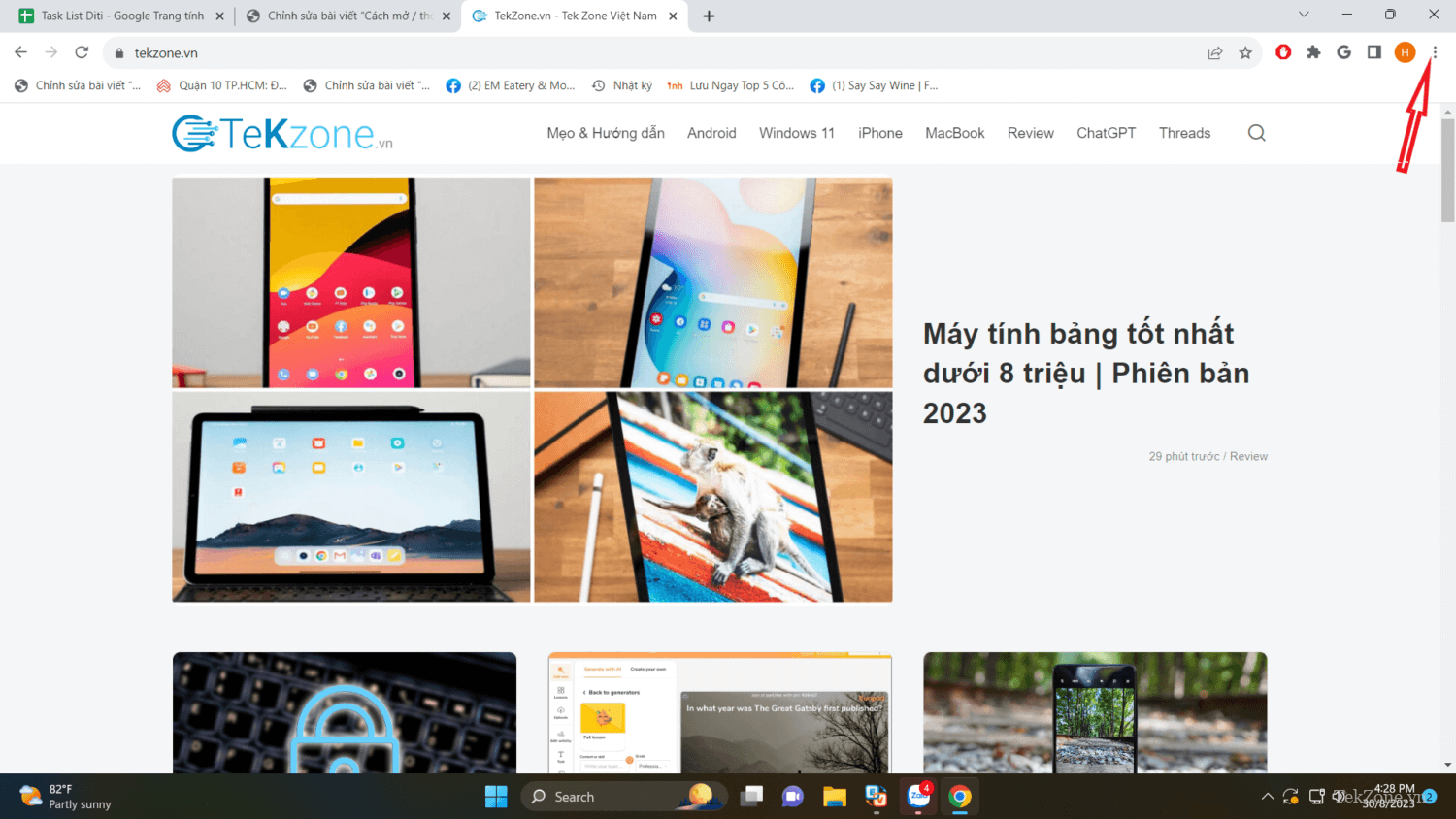
Bên cạnh tuỳ chọn thu phóng, hãy chọn nút toàn màn hình (có biểu tượng hình ô vuông trống) và bạn sẽ thấy ngay Chrome mở full trên toàn bộ màn hình của mình.
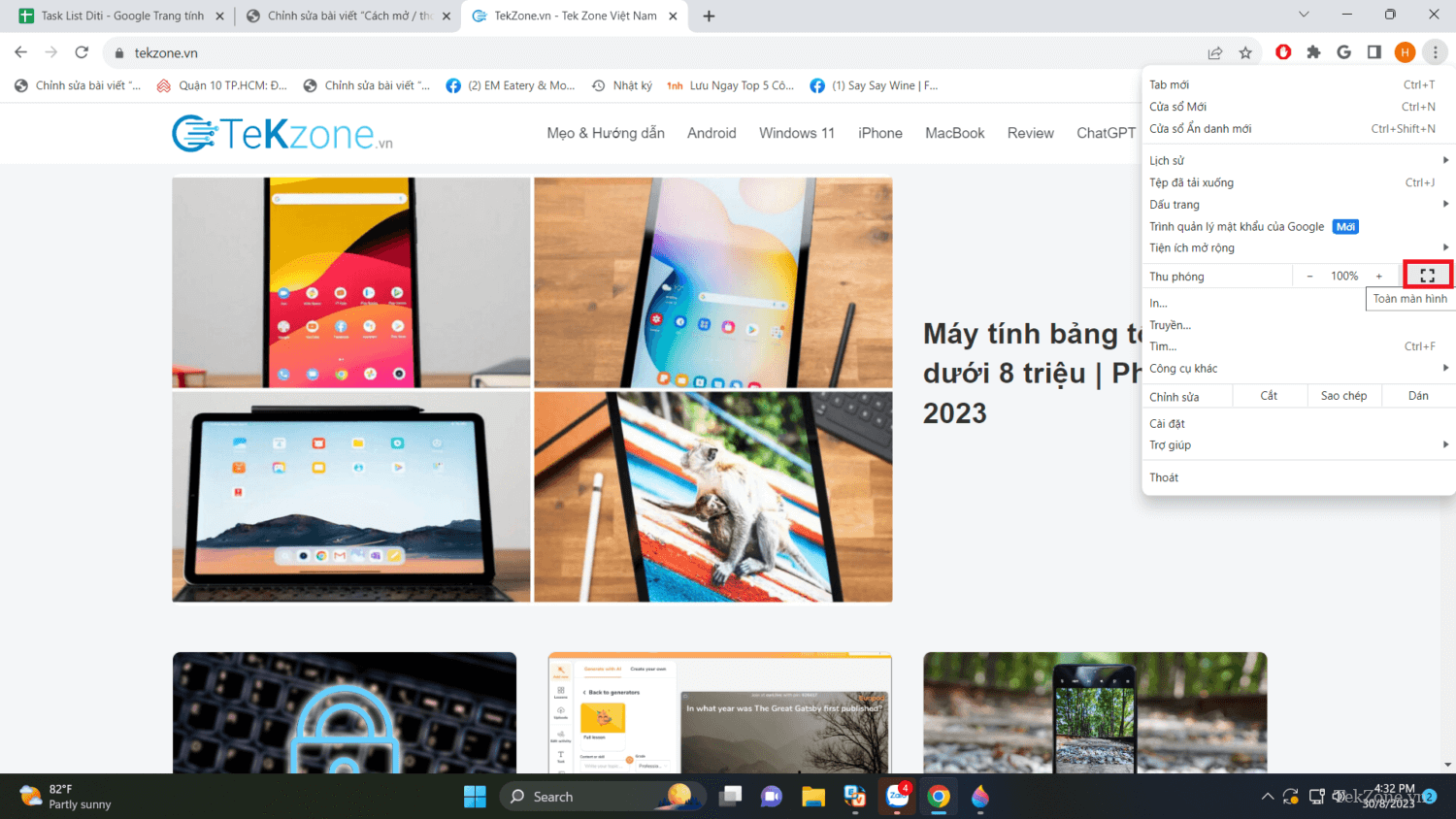
2. Sử dụng nút Toàn màn hình hoặc Phóng to
Cả Windows và Mac đều cung cấp nút toàn màn hình hoặc phóng to trong cửa sổ ứng dụng. Do đó, bạn có thể vào chế độ toàn màn hình chỉ bằng một cú nhấp chuột.
Cụ thể, bạn có thể thấy rằng trên Windows, có nút Phóng to (hình ô vuông) nằm ở góc trên bên phải màn hình. Bạn chỉ cần nhấp chuột phải vào thanh trên cùng và chọn biểu tượng đó. Lưu ý rằng tùy chọn này sẽ giữ Taskbar ở chế độ xem.
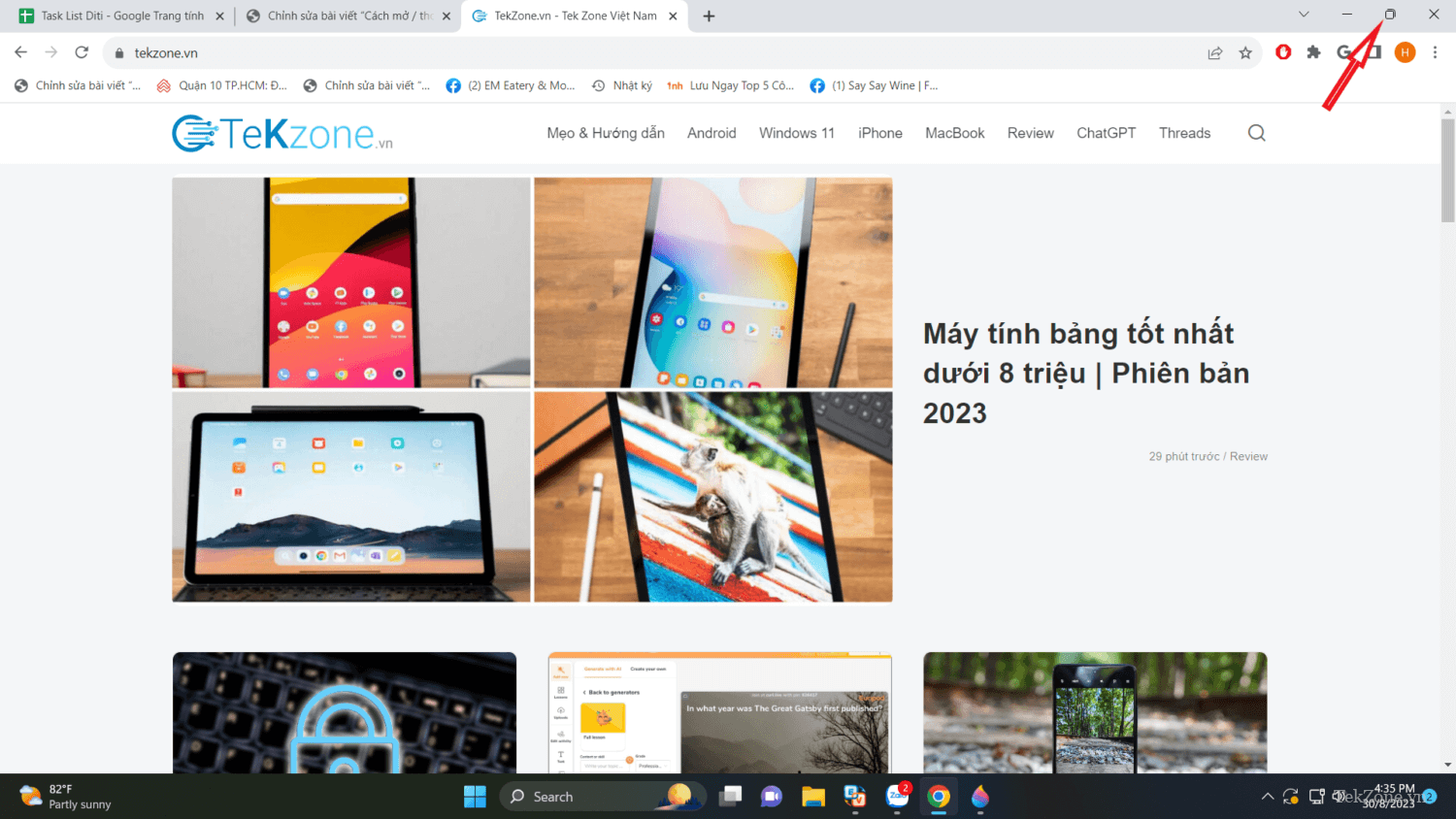
Còn ở trên máy Mac, nút Vào chế độ toàn màn hình mà bạn nhìn thấy sẽ có màu xanh lá cây với mũi tên chéo, biểu tượng này nằm ở trên cùng màn hình phía bên tay trái. Bạn chỉ cần nhấn giữ nút và chọn Enter Full Screen trong menu thả xuống là được.
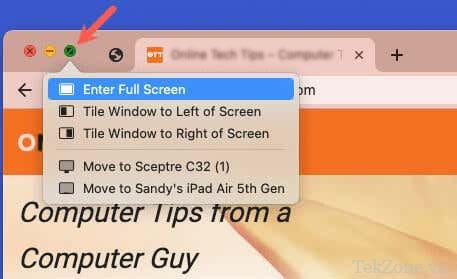
3. Sử dụng shortcut
Nếu muốn sử dụng phím tắt để thực hiện các tác vụ thì bạn cũng có thể sử dụng shortcut để vào chế độ toàn màn hình trong Chrome.
Cụ thể, trên Windows, bạn có thể sử dụng phím F11.
Còn trên Mac thì sử dụng tổ hợp phím Control + Command + F hoặc Fn + F.
Riêng máy Mac còn có một cách nữa để vào chế độ toàn màn hình đó là đi tới thanh menu và chọn View > Enter Full Screen.
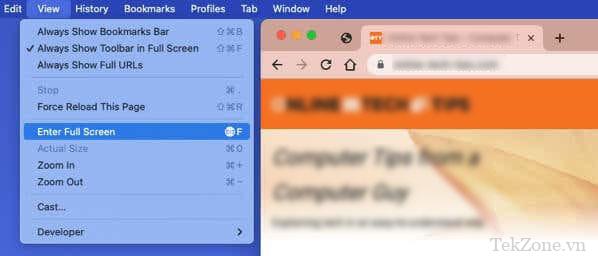
II. Cách thoát toàn màn hình trong Chrome
Tiếp theo, cũng giống như vào chế độ toàn màn hình trong Chrome, bạn có thể thoát khỏi chế độ này theo nhiều cách khác nhau trên Windows và Mac. Và dưới đây là cách để làm như vậy.
1. Sử dụng Menu Chrome
Để thoát khỏi chế độ toàn màn hình bạn hay chọn dấu ba chấm gần phía trên bên phải cửa sổ Chrome và chọn biểu tượng Thoát Chế độ toàn màn hình bên cạnh nút Thu phóng.
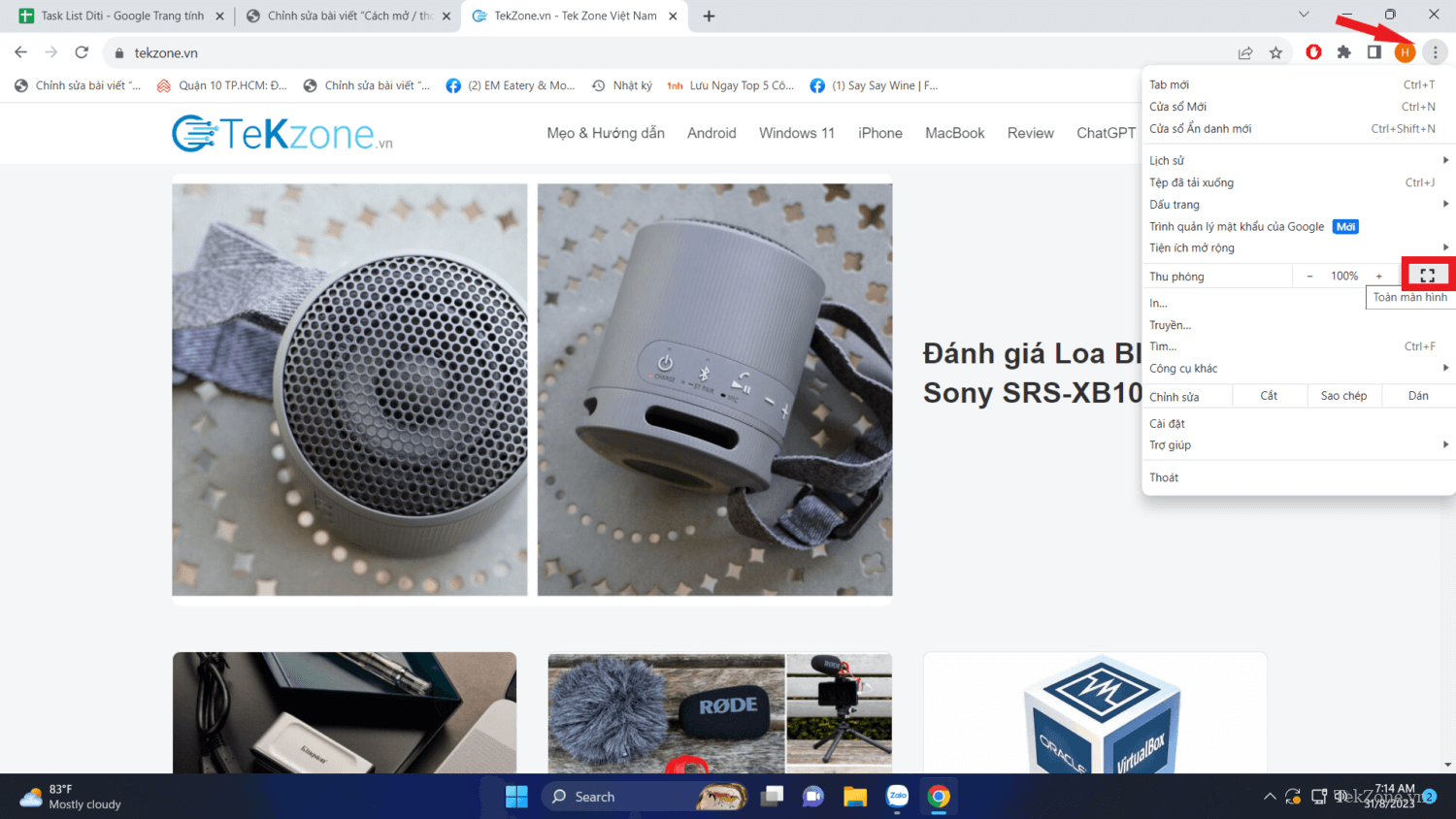
Lưu ý: Nếu bạn không thấy thanh công cụ Chrome ở chế độ toàn màn hình trên Windows thì hãy di chuyển con trỏ lên trên cùng và chọn dấu X khi nó xuất hiện ở đầu màn hình.
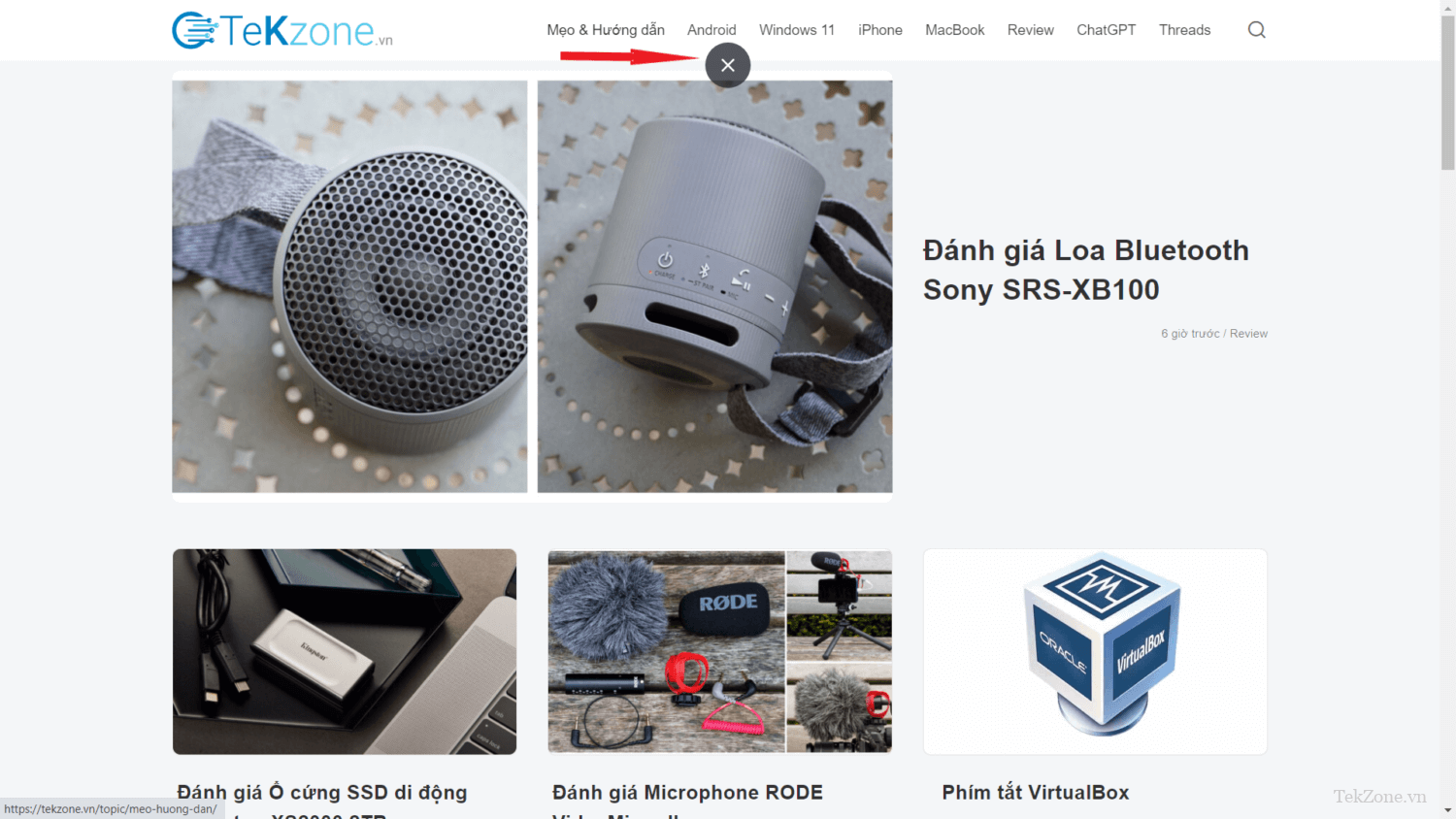
2. Sử dụng nút Thoát chế độ toàn màn hình
Trên Windows, sử dụng nút Khôi phục xuống (có biểu tượng hình hai ô vuông lồng vào nhau) nó nằm ở trên cùng bên phải hoặc nhấp chuột phải vào nó là màn hình của bạn sẽ thoát khỏi chế độ toàn màn hình.
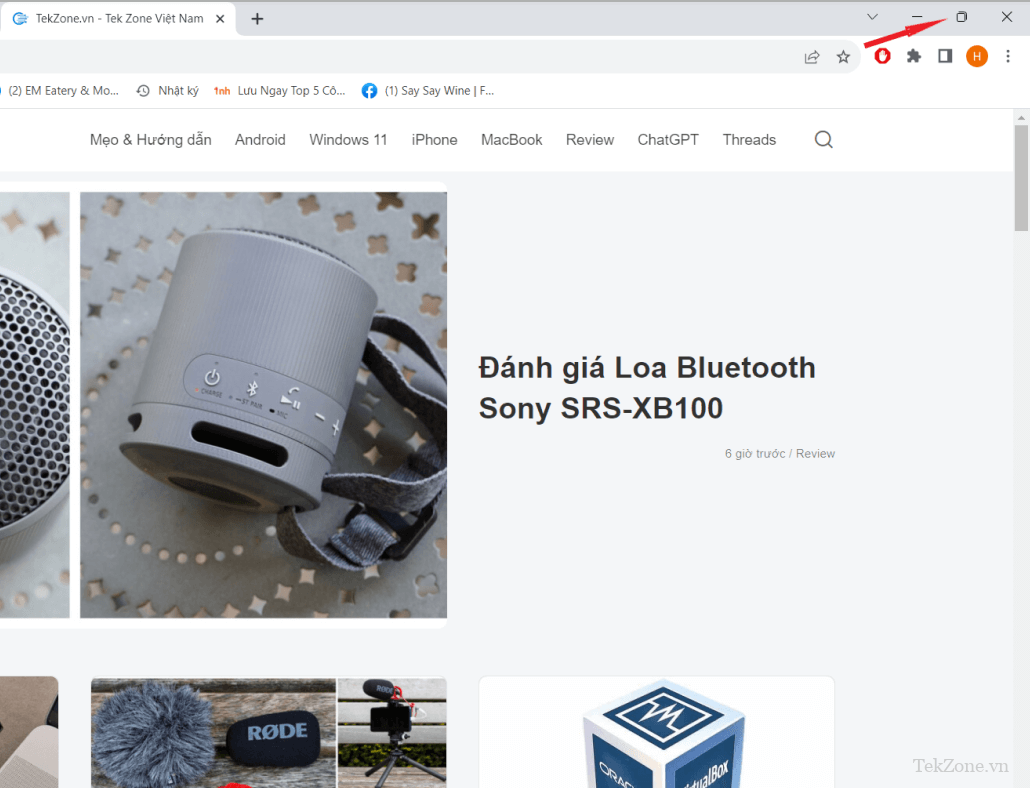
Còn trên máy Mac, hãy sử dụng nút Thoát toàn màn hình (có biểu tượng màu xanh lá cây) nằm ở trên cùng bên trái hoặc giữ nút đó và chọn Exit Full Screen là được.

Bạn có thể sử dụng cùng một shortcut để thoát khỏi chế độ toàn màn hình trong Google Chrome giống như khi bạn vào đó.
Cụ thể trên Windows, để thoát khỏi màn hình bạn cũng sử dụng phím F11.
Còn trên máy Mac hãy sử dụng tổ hợp phím Control + Command + F hoặc Fn + F.
Ngoài ra, bạn cũng có thể chọn View > Exit Full Screen trong thanh menu Mac.