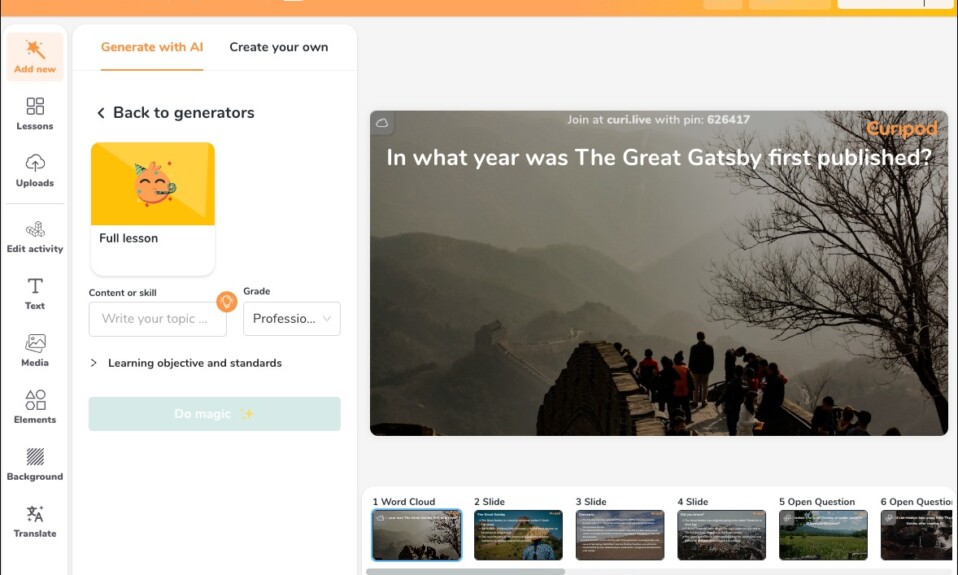
Thay vì ngồi soạn giáo án theo cách truyền thống đòi hỏi tốn rất nhiều thời gian, công sức cũng như phải đầu tư vào nội dung giáo trình để giảng dạy sao cho học sinh dễ hiểu hơn. Thì ngày này, với công nghệ hiện đại của trí tuệ nhân tạo đã tạo ra các công cụ hỗ trợ rất có ích cho ngành giáo dục, đặc biệt là giúp các giáo viên có thể soạn giáo án nhanh hơn trước khi lên lớp. Và một trong những công cụ đang thu hút được nhiều sự quan tâm của giáo viên nhất trong thời điểm hiện tại đó là Curipod. Tuy nhiên, không phải ai cũng biết cách sử dụng Curipod để tạo giáo án nhất là những người mới nghe đến Curipod. Đừng lo lắng, vì bài viết hôm nay chúng tôi sẽ hướng dẫn bạn Cách để tạo giáo án điện tử bằng AI trên Curipod này nhé!
I. Curipod là gì?
Curipod là một trong những công cụ sử dụng AI để hỗ trợ quá trình giảng dạy rất hay, nhất là trong việc tạo giáo án điện tử. Nó có nhiều chức năng tương tự như các công cụ giảng dạy dựa trên bài thuyết trình khác là Nearpod hoặc Pear Deck. Nó hỗ trợ làm ra các mẫu câu hỏi giải đáp nhanh, tạo hình vẽ,… để mang lại những trải nghiệm tương tác cho học sinh và giáo viên. Và điều khiến nó trở nên khác biệt so với các công cụ giảng dạy khác đang lưu hành trên mạng đó là nó sử dụng AI.
Curipod sử dụng AI để tạo giáo án nhanh hơn và giáo viên có thể chỉnh sửa nội dung tuỳ theo ý mình. Nhờ đó mà giáo viên có thể tiết kiệm được thời gian và công sức hơn cho việc tạo giáo án mỗi ngày trước giờ lên lớp. Quan trọng hơn là bạn có toàn quyền kiểm soát và chỉnh sửa nó.
Với Curipod, bạn có thể dễ dàng xây dựng giáo án từ lớp 1 đến lớp 12, cũng như để đào sâu vào phát triển các môn học khác nhau như: Toán, Lý, Hoá,… Curipod cũng có các mẫu giáo trình miễn phí được tạo ra từ các giáo viên khác và bạn có thể sử dụng chúng để tham khảo. Đặc biệt, bạn cũng có thể cộng tác với các giáo viên khác và chia sẻ bài học của mình với các nhóm hoặc cá nhân trên Curipod. Ngoài ra, bạn cũng có thể xem phản hồi của học sinh trên màn hình của mình.
Hiện tại, phiên bản cơ bản của Curipod được sử dụng miễn phí. Bạn có quyền truy cập vào tất cả các tính năng chính và tuỳ ý thêm người tham gia cũng như tạo nội dung không giới hạn trên Curipod với phiên bản miễn phí. Các tính năng cao cấp khác sẽ được cung cấp sẵn với gói Premium có giá từ 180.000VNĐ mỗi tháng.
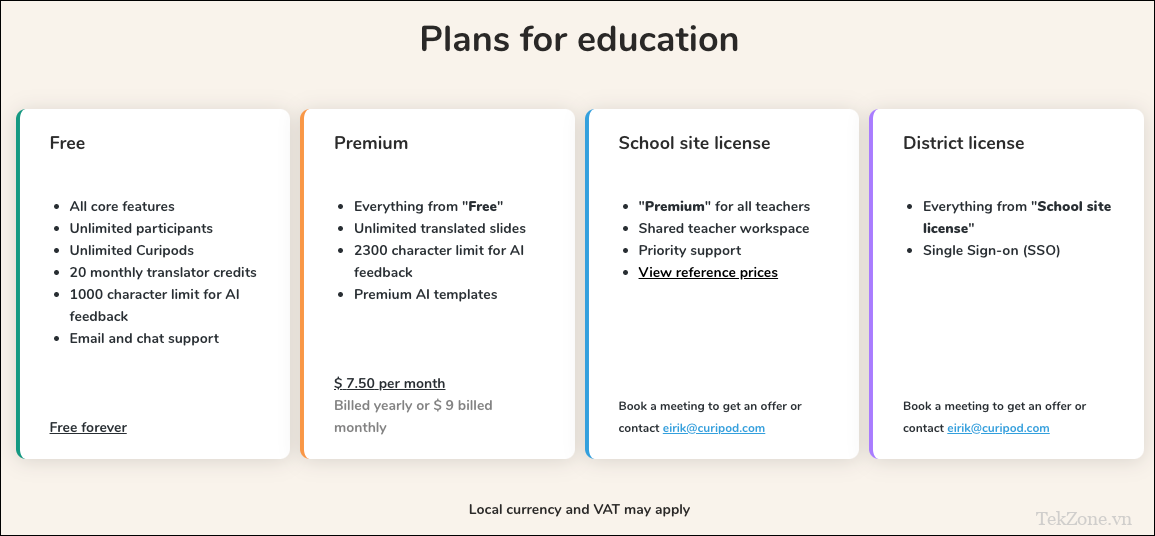
II. Cách đăng ký Curipod
Curipod có sẵn dưới dạng một ứng dụng web, vì vậy bạn có thể sử dụng nó từ bất kỳ trình duyệt nào mà không gặp rắc rối khi tải xuống/cài đặt ứng dụng. Chỉ cần mở curipod.com từ trình duyệt ưa thích như Google Chrome chẳng hạn và nhấp vào nút ‘Đăng ký’ là bạn có thể tạo tài khoản để sử dụng Curipod.
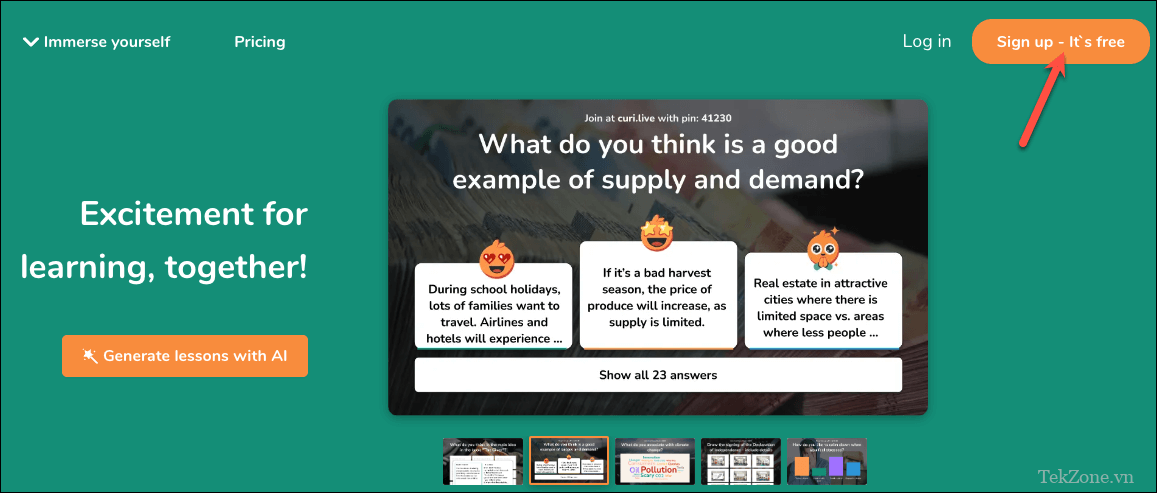
Sau đó, hãy chọn loại tài khoản. Curipod cung cấp bốn tùy chọn gồm: ‘Giáo viên’, ‘Học sinh’, ‘Cá nhân’ và ‘Kinh doanh’. Vì bạn muốn sử dụng Curipod để giảng dạy nên hãy nhấp vào tùy chọn ‘Giáo viên’.
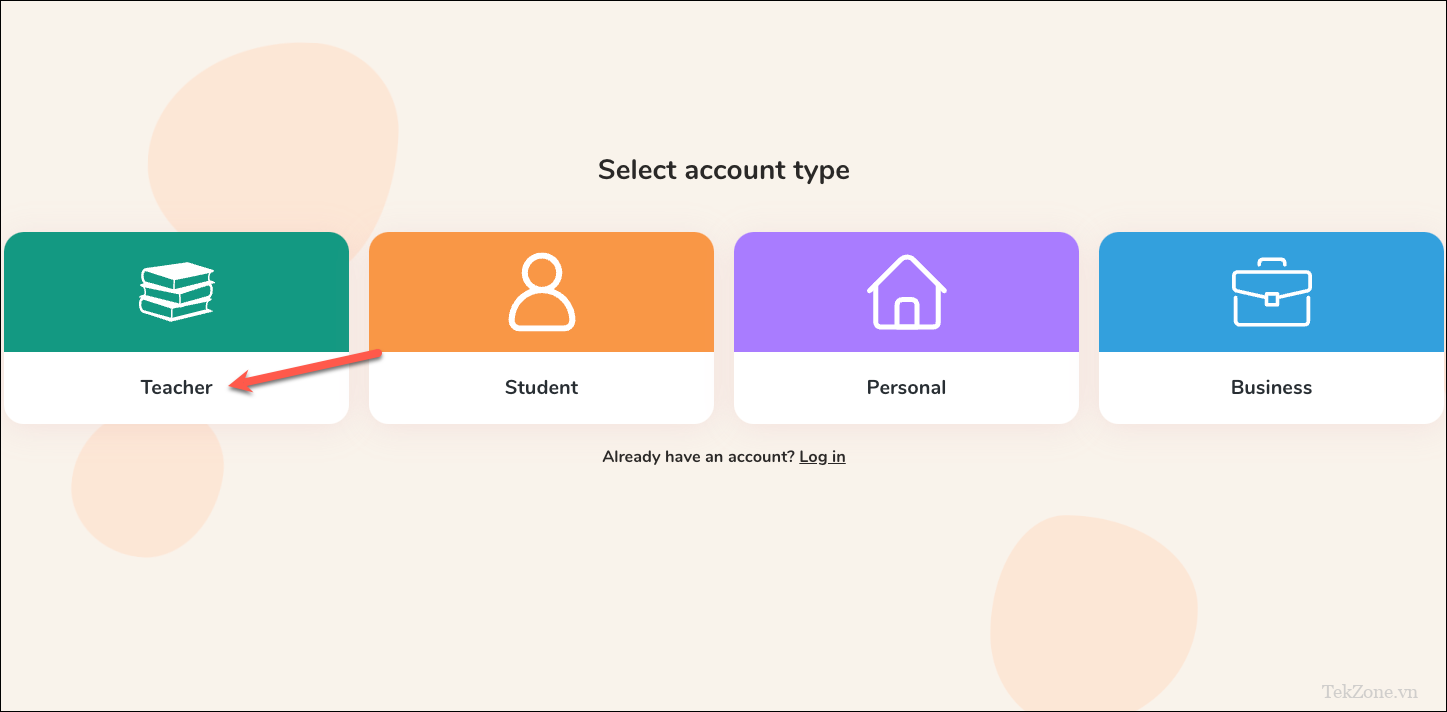
Tiếp theo, nhập tên trường.
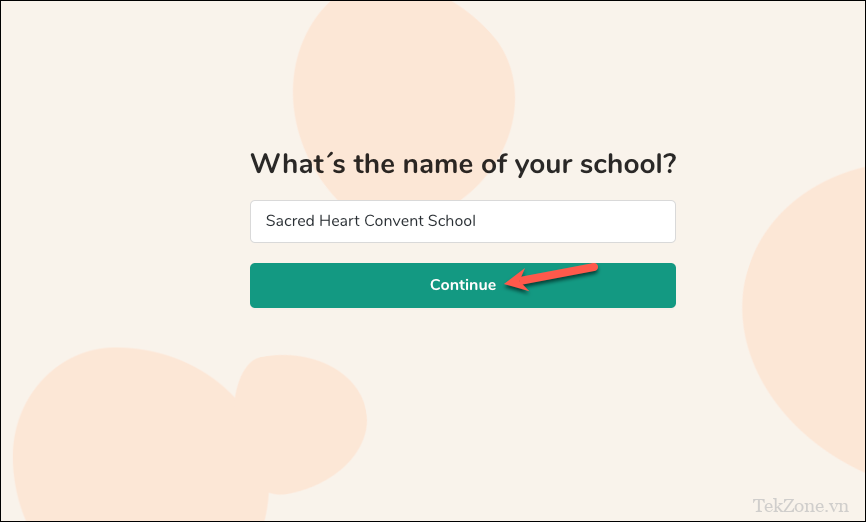
Sau đó, bạn có thể đăng ký trên trang web bằng địa chỉ email của mình hoặc bạn có thể sử dụng tài khoản Google của mình để đăng ký nhanh.
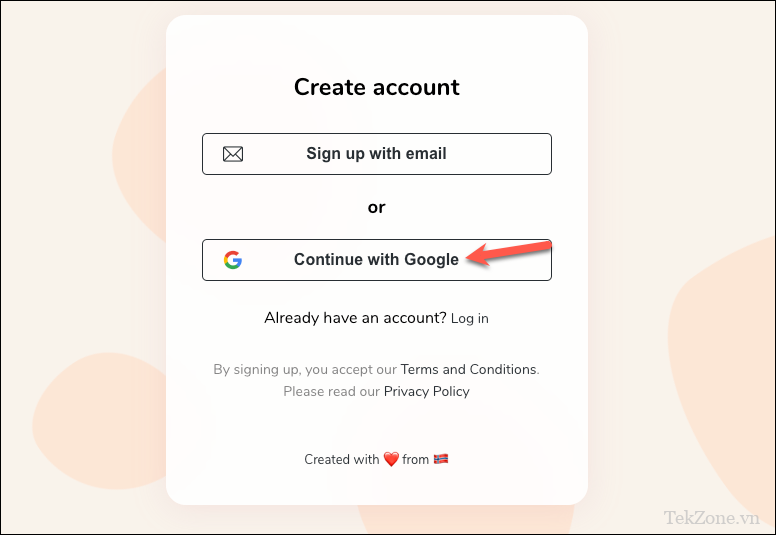
Nếu bạn chọn tài khoản Google, bạn sẽ cần chọn tài khoản bạn muốn sử dụng. Google sẽ chia sẻ tên, địa chỉ email, tùy chọn ngôn ngữ và ảnh hồ sơ với Curipod và chỉ mất vài giây để tài khoản được thiết lập.
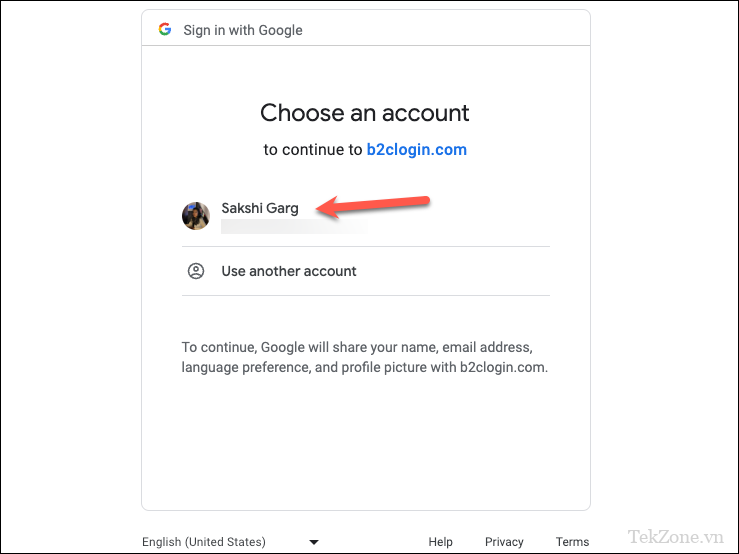
III. Cách sử dụng Curipod để giảng dạy
Sau khi đăng ký tài khoản thành công, bạn có thể sử dụng Curipod để tạo giáo án dạy học hoặc cho các hoạt động như thăm dò ý kiến, tạo câu hỏi để thảo luận, tạo hình vẽ,…
Để tạo giáo án bằng AI, bạn có hai tùy chọn: “Generate Slides” hoặc “Curify my Slides”.
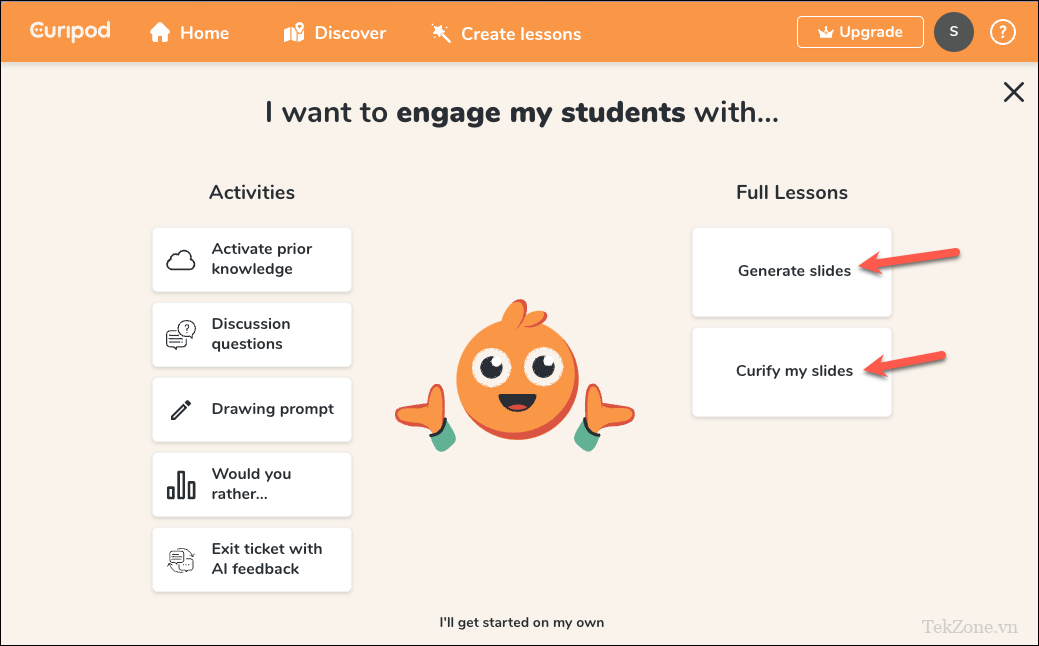
Tùy chọn ‘Generate Slides’ cho phép bạn tạo trang trình bày bằng AI ngay từ đầu về bất kỳ chủ đề hoặc câu hỏi nào mà bạn chọn. Bạn có thể chọn loại hoạt động bạn muốn đưa vào và có thể thêm, chỉnh sửa hoặc xóa bất kỳ trang slide nào. Trong khi đó, tùy chọn ‘Curify My Slides’ cho phép bạn tải lên các slide hiện có của mình (ở format bài thuyết trình PDF, PowerPoint hoặc Apple Keynote), sau đó AI sẽ chỉnh sửa đối với các slide hiện có bằng cách thêm các hoạt động tương tác từ Curipod. Bạn cũng có thể sắp xếp các trang trình bày hiện có và thêm chúng vào bài thuyết trình mà AI tạo ra từ đầu trong khi chỉnh sửa nó.
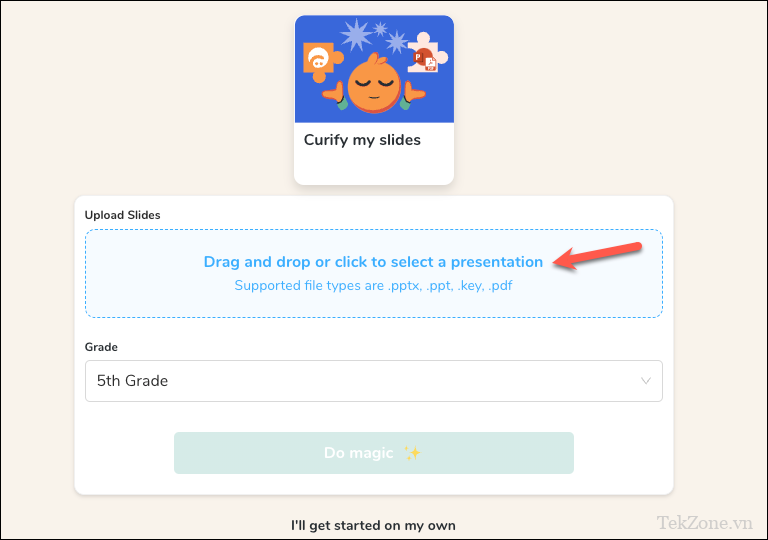
Vì bài viết này, chúng tôi muốn hướng dẫn bạn cách tạo giáo án điện tử bằng Curipod nên chúng tôi sẽ chọn tùy chọn ‘Generate Slides’ để trình bày rõ hơn về cách sử dụng Curipod. Sau khi chọn ‘Generate Slides’ bạn sẽ thấy một cửa sổ hiện ra, hãy nhập nội dung mà bạn muốn xây dựng giáo án vào. Tiếp theo, chọn lớp học 1-12 từ menu thả xuống.
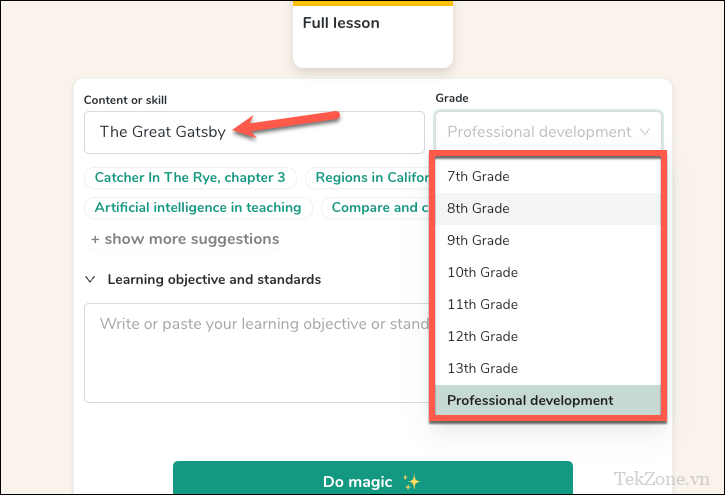
Bạn cũng có thể viết mục tiêu và tiêu chuẩn của mình vào tùy chọn. Sau đó, nhấp vào nút ‘Do magic’.
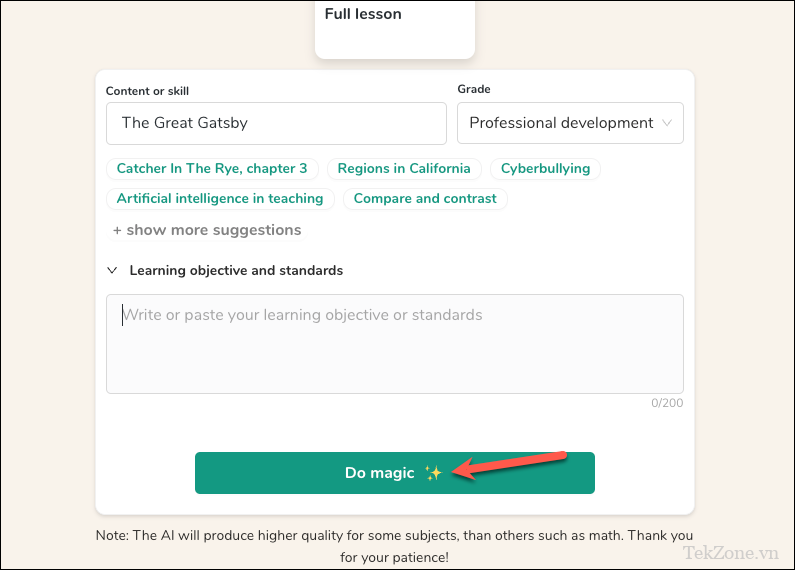
Curipod sẽ tạo giáo án và bạn sẽ tìm thấy bài thuyết trình ở bên phải màn hình. Trong ví dụ này, đối với chủ đề mà chúng tôi đã nhập, Curipod đã tạo khoảng 16 trang slide là sự kết hợp của các câu hỏi, hình vẽ và những ý kiến từ cuộc thăm dò nhanh,…
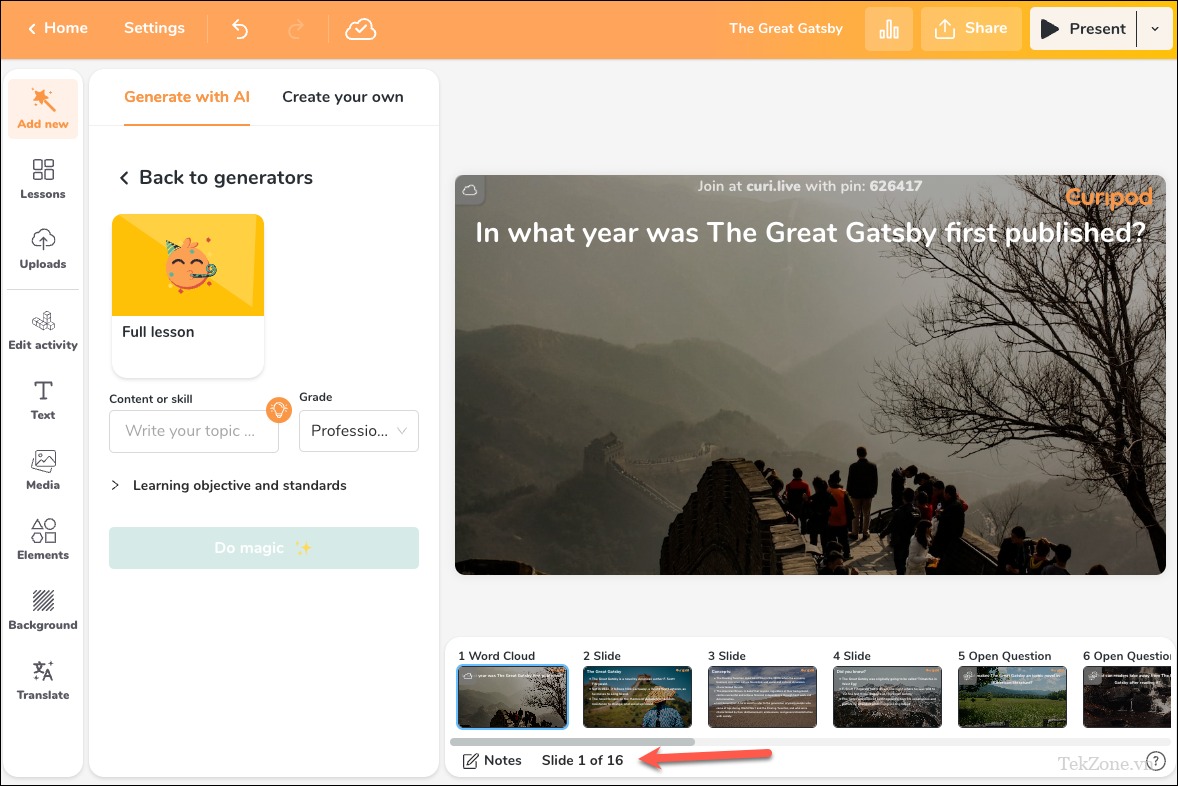
1. Chỉnh sửa bài học
Sau khi nội dung giáo trình đã được tạo ra ở trên, chúng sẽ được tải vào phần mềm chỉnh sửa, nơi bạn có thể xem lại các trang slide này và thực hiện bất kỳ thay đổi nào đối với chúng. Vì lúc này, bài thuyết trình vẫn chưa hoàn hảo và nó sẽ cần được chỉnh sửa. Nhưng đó không phải là vấn đề quá lớn vì việc chỉnh sửa bản nháp này sẽ dễ dàng và ít tốn thời gian hơn so với việc làm lại từ đầu.
Cụ thể, bạn sẽ thấy ở phía bên trái màn hình, có nhiều công cụ khác nhau để chỉnh sửa bài thuyết trình. Giao diện này rất giống với Canva nên đa số mọi người đã từng sử dụng các công cụ như Canva hoặc Microsoft Designer đều sẽ cảm thấy rất dễ sử dụng phần mềm chỉnh sửa của Curipod.
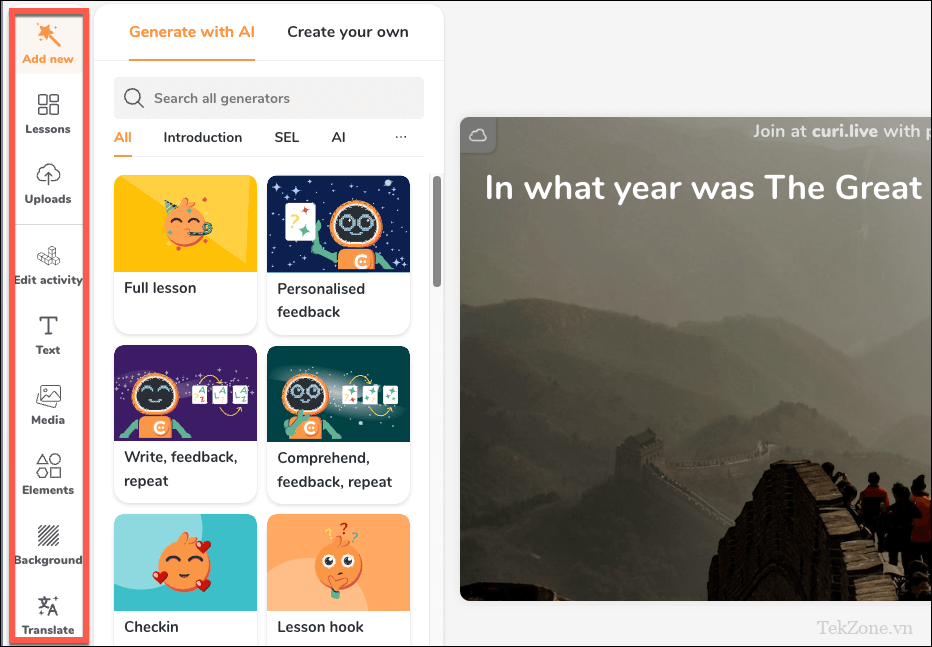
Nếu bạn muốn xóa một slide, hãy di chuột qua hình thu nhỏ của slide và nhấp vào biểu tượng menu ba chấm ‘…‘ sau đó chọn ‘Xóa’ từ menu. Ngoài ra, bạn cũng có thể sử dụng shortcut Cmd + backspace(Mac) hoặc Ctrl + backspace(Windows).
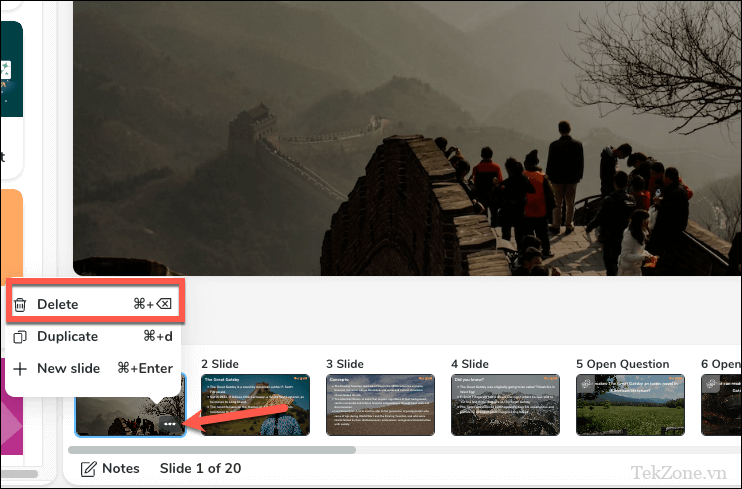
Còn để thay đổi loại hoạt động cho một slide, hãy bấm vào slide đó để mở. Sau đó, nhấp vào biểu tượng đám mây ở góc trên bên trái của trang chiếu.
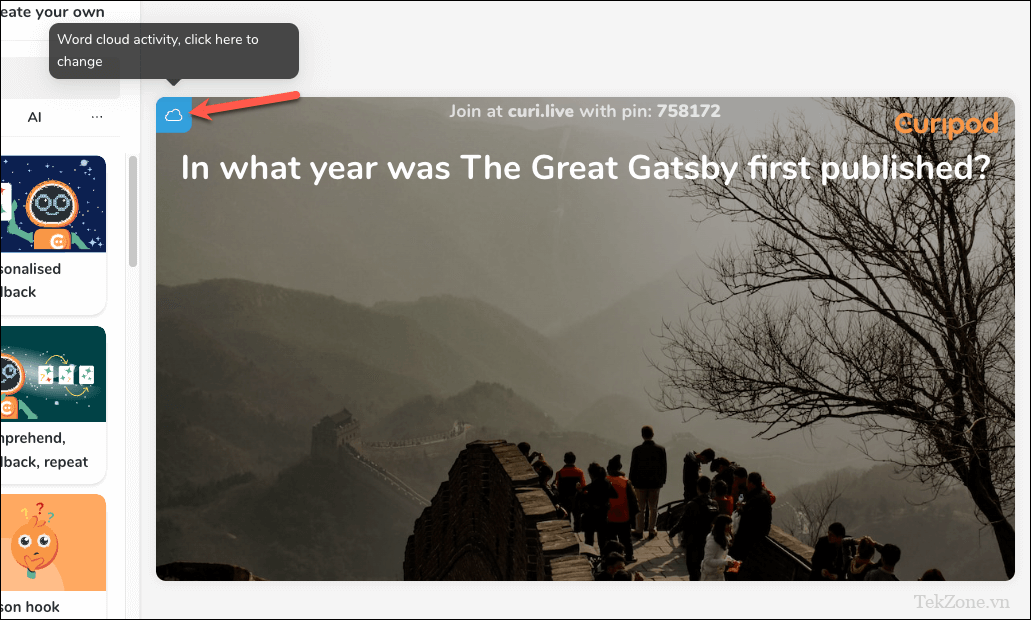
Lúc này, bạn sẽ thấy một bảng ‘Edit activity’ mở ra ở bên trái màn hình.
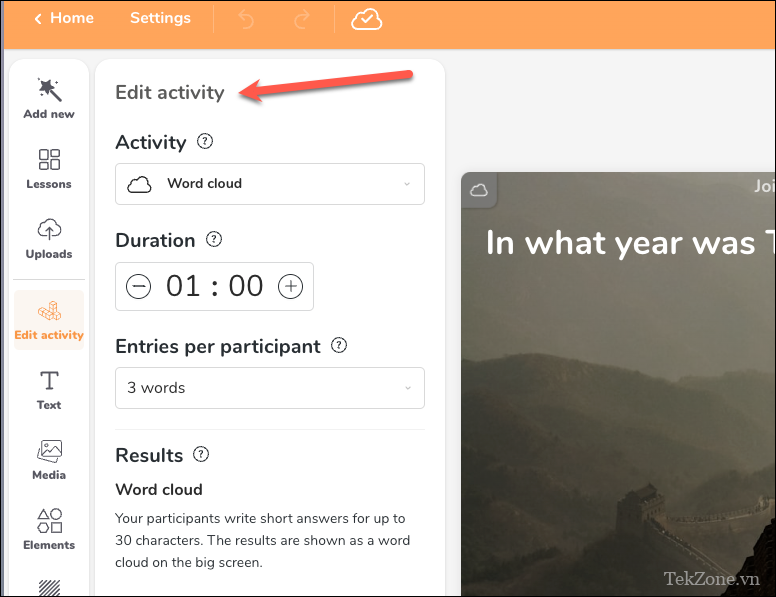
Tại đây, bạn có thể thay đổi loại hoạt động từ menu thả xuống hoặc thay đổi thời lượng (thời gian tối đa học sinh sẽ phải trả lời câu hỏi trong slide) và số mục mà học sinh phải nhập cho hoạt động đó. Bạn cũng có thể xem kết quả của loại hoạt động cụ thể này sẽ xuất hiện như thế nào trên màn hình.
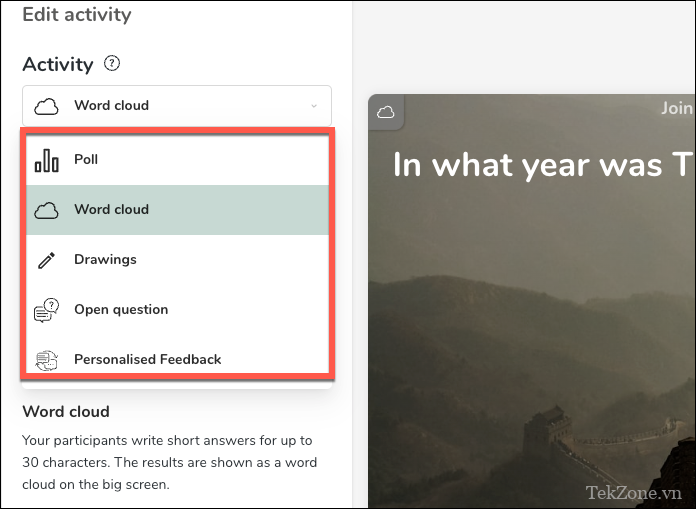
Nếu bạn muốn thêm một slide mới, hãy đi tới tùy chọn ‘Thêm mới’ từ thanh công cụ bên trái. Slide mới sẽ được thêm vào bên phải slide đang được chọn. Tuy nhiên, bạn có thể kéo và thả các trang slide này để sắp xếp lại chúng theo ý mình.
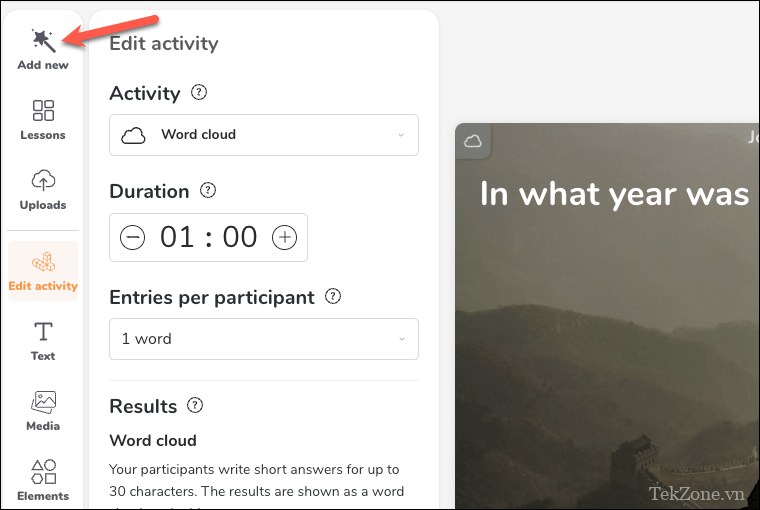
Bây giờ, đối với các slide mới được tạo, bạn có hai tùy chọn: ‘Tạo bằng AI’ hoặc ‘Tạo slide của riêng bạn’.
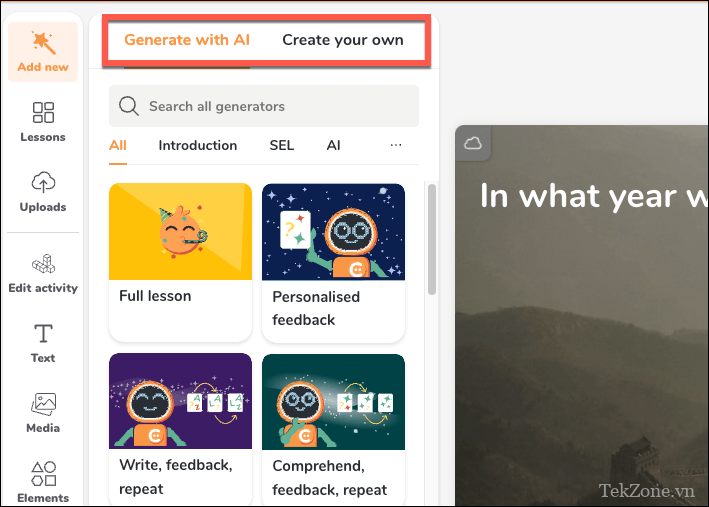
Khi tạo bằng AI, hãy chọn loại nội dung bạn muốn thêm. Curipod có hơn 20 mẫu gợi ý để bạn lựa chọn, hãy bấm vào cái bạn muốn.

Sau đó, hãy nhập chủ đề vào ô trống, chọn số lượng câu hỏi bạn muốn tạo và nhấp vào tùy chọn ‘Do magic’.
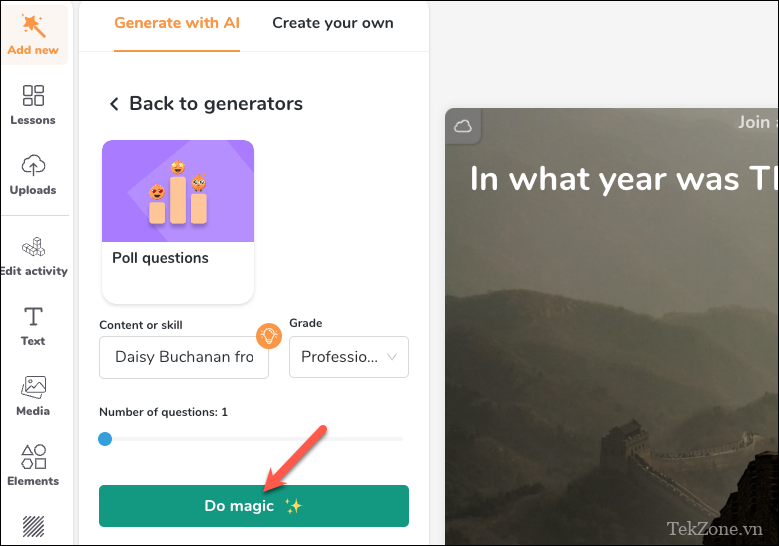
Lúc này, bạn sẽ nhận được bản xem trước của các slide mà Curipod đã tạo. Nếu thích thì nhấn vào “Thêm slide” để thêm vào giáo án hoặc nhấn “Re-generate” để tạo lại cho slide mới.
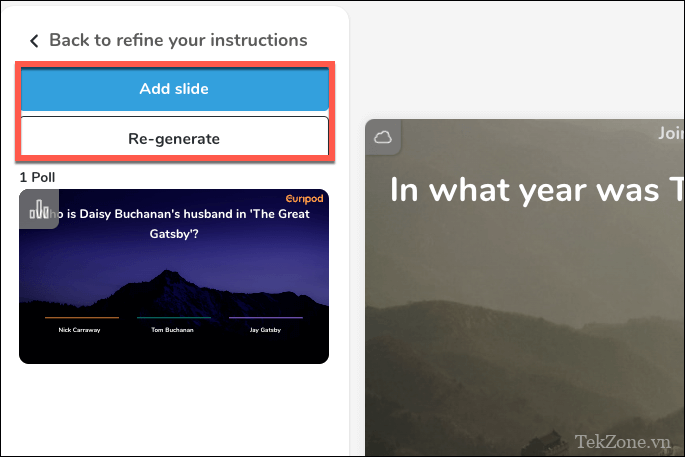
Còn khi bạn muốn tạo slide của riêng bạn “Create your own” thì hãy chọn loại slide bạn muốn thực hiện. Bạn có thể chọn các tuỳ chọn từ bảng hoạt động mà chúng tôi đóng khung đỏ bên dưới hình ảnh này hoặc biến nó thành một trang trình bày đơn giản bằng cách thêm tiêu đề, văn bản, phương tiện,…
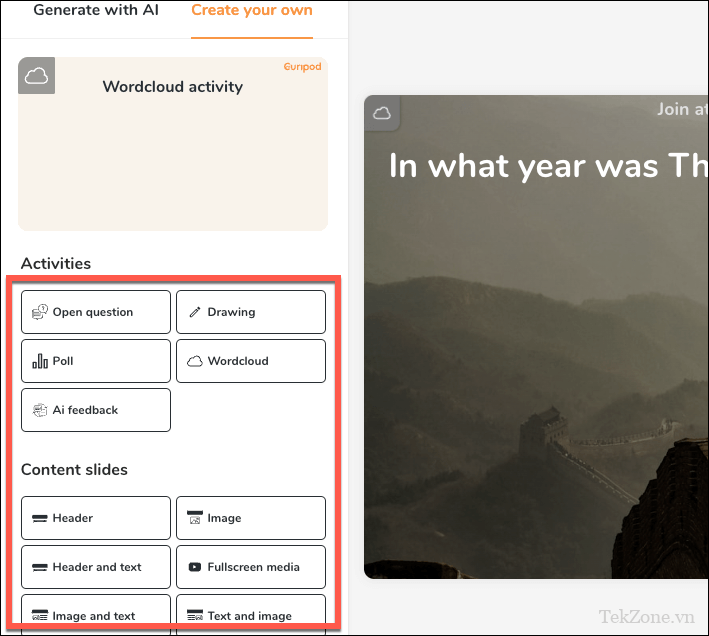
Khi thêm một hoạt động, bạn có thể chỉnh sửa tất cả các chi tiết có liên quan đến hoạt động đó, giống như cách mà chúng tôi đã làm đối với slide mà AI đã tạo ở trên.
Ngoài ra, bạn cũng có thể chỉnh sửa/thêm các thành phần khác nhau vào trang chiếu như: văn bản, phương tiện, hình nền, nhãn dán,… tải lên nội dung của riêng bạn hoặc tham khảo các mẫu giáo án điện tử do các giáo viên khác làm từ các tùy chọn tương ứng từ thanh công cụ bên trái. Bạn có thể dịch văn bản trong các trang slide bằng công cụ dịch ‘Translator’ nhưng hãy nhớ rằng gói miễn phí chỉ cung cấp 20 tín chỉ dịch thuật hàng tháng.
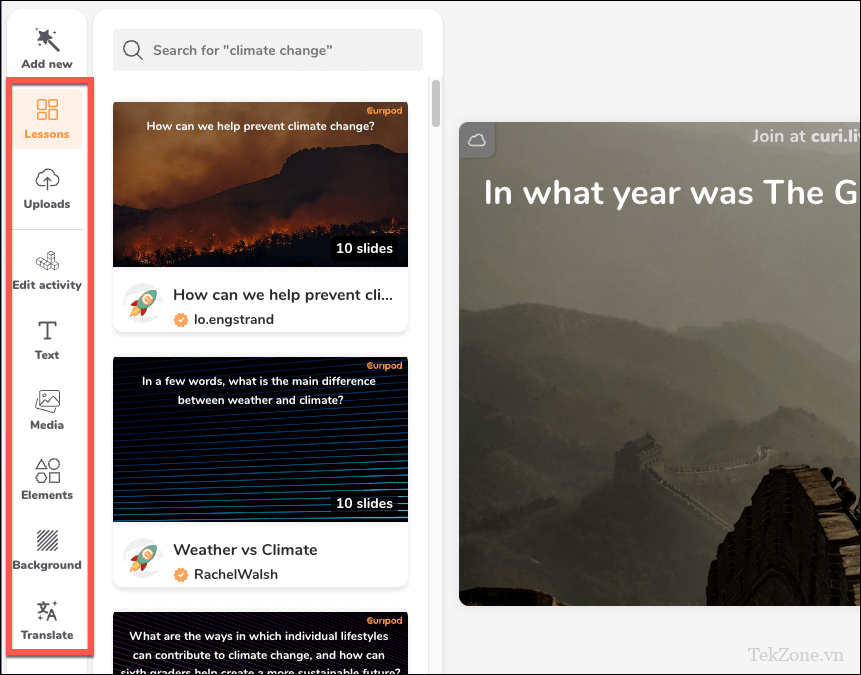
Curipod cũng cho phép bạn nhúng để thêm video từ các ứng dụng như YouTube, Canva, Vimeo, Google Drive, Genially,…
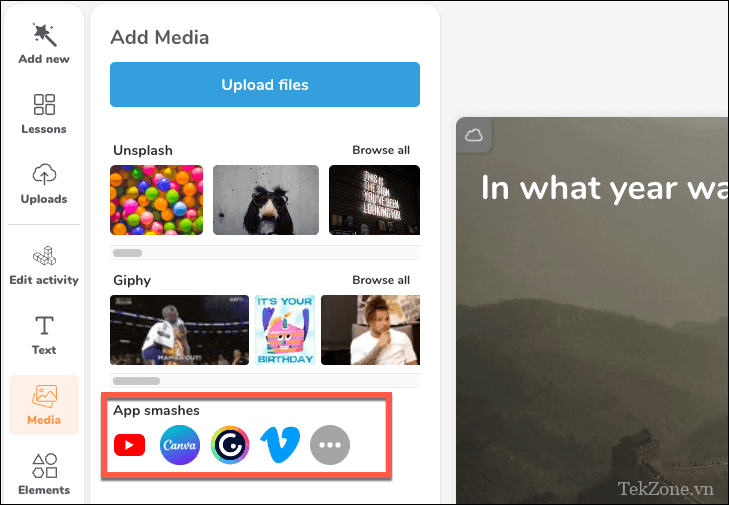
Sau khi bài thuyết trình được hoàn thiện, bạn có thể chia sẻ nó với người khác hoặc trình bày nó với học sinh trong lớp.
2. Làm thế nào để thu hút học sinh tham gia
Bây giờ bạn đã hoàn thành về phần nội dung giáo án của mình nhưng để thu hút học sinh tham gia bài giảng của mình thì bạn còn cần một điểm nhấn.
Cụ thể, trước khi chia sẻ bài học do mình soạn nội dung, hãy nhấp vào nút ‘Cài đặt’ ở góc trên cùng bên trái của cửa sổ Curipod.

Sau đó, chọn xem bạn có muốn học sinh sử dụng tên thật của mình hay không. Curipod sẽ gán tên gọi cho tất cả người tham gia theo mặc định, nhưng nếu bạn tắt nút bật tắt này, nó sẽ không yêu cầu họ nhập tên của mình. Tuy nhiên, nếu bật nút chuyển đổi, họ sẽ cần nhập tên của mình và mặc dù tên của các học sinh chỉ hiển thị dưới dạng biệt danh nhưng tên thật của học sinh sẽ vẫn hiển thị ra với giáo viên. Và bạn cũng có thể thay đổi cài đặt này trong khi trình bày bài giảng của mình.
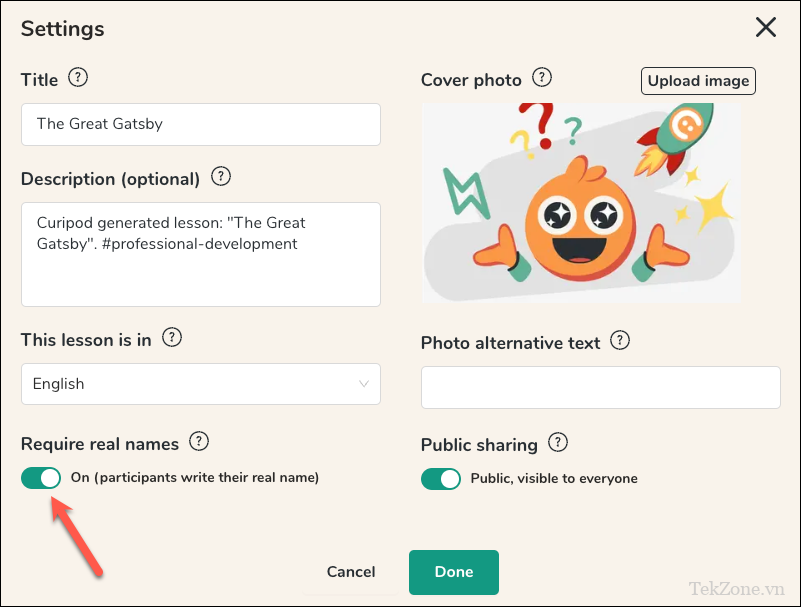
Giờ đây, học sinh của bạn có thể tạo tài khoản ‘Sinh viên’ miễn phí trên Curipod để theo dõi bài giảng của bạn. Nhưng nó cũng không phải là điều cần thiết lắm.
Vì bạn có thể chia sẽ bài giảng bằng cách nhấp vào nút ‘Trình bày’ ở góc trên bên phải của cửa sổ Curipod như hình dưới
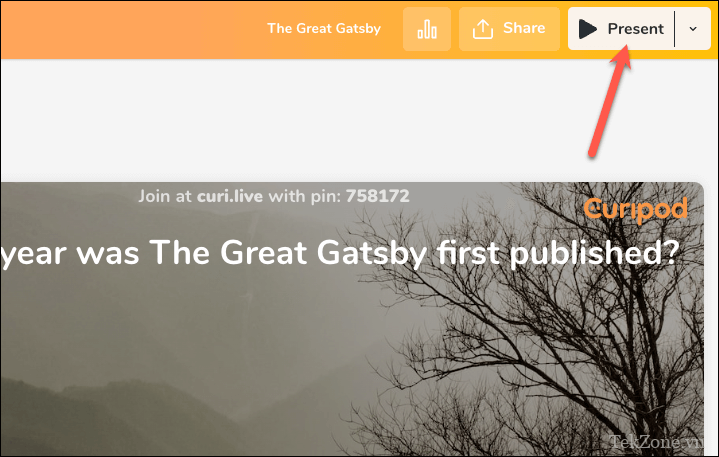
Sau đó, chia sẻ mã PIN hiển thị trên màn hình với học sinh. Yêu cầu học sinh điều hướng đến curi.live từ trình duyệt trên PC hoặc điện thoại của họ và yêu cầu họ nhập mã PIN.
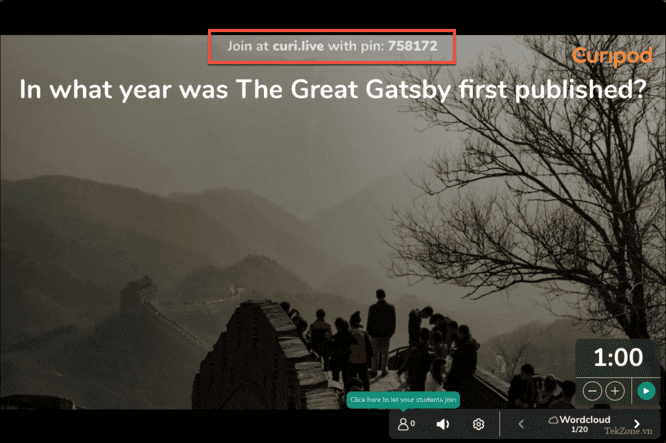
Bạn cũng có thể chia sẻ mã QR với họ để họ có thể quét để tham gia bài học. Nhấp vào biểu tượng ‘Người’ từ thanh công cụ ở góc dưới bên phải.
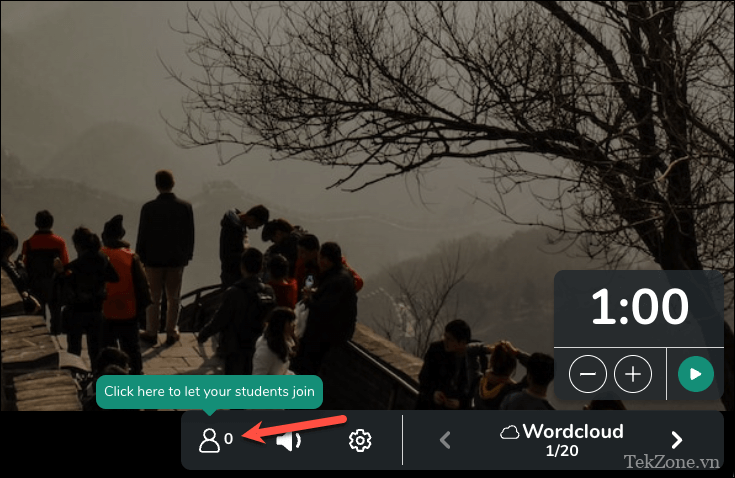
Mã QR sẽ xuất hiện trên màn hình. Nếu bạn đang chia sẻ bài thuyết trình trên màn hình lớn, họ có thể dễ dàng quét mã từ thiết bị di động của mình.
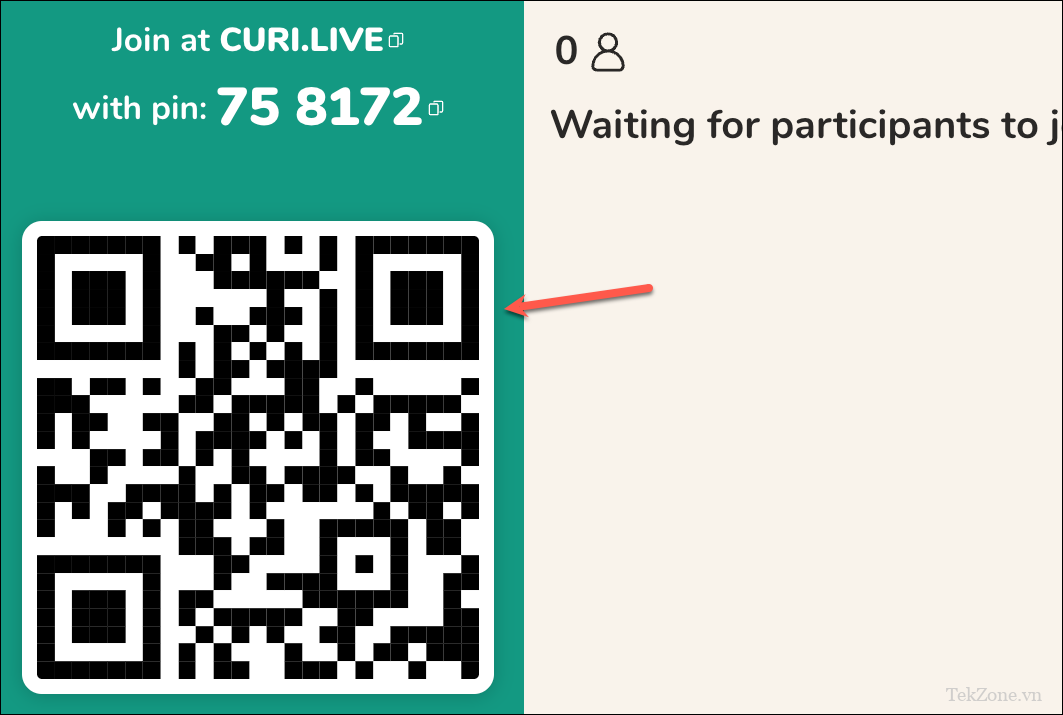
3. Các bài học trên Curipod hoạt động như thế nào
Đối với học sinh, các nội dung bài học được tạo ra từ Curipod nên là các dạng slide đơn giản để học sinh có thể tập trung vào màn hình của họ.
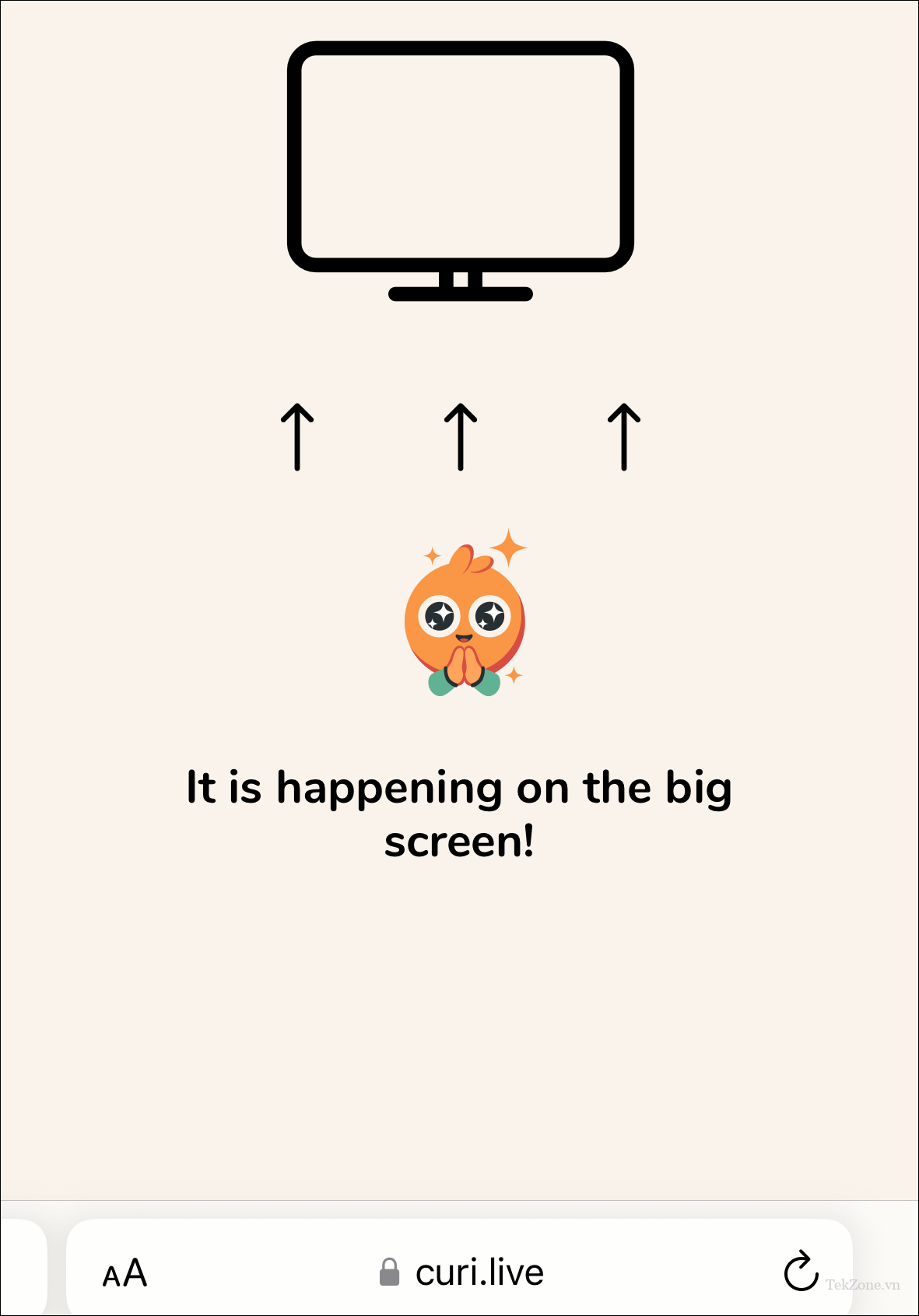
Nhưng nếu đó là một slide có hoạt động cần học sinh tham gia điền vào, thì màn hình cũng sẽ yêu cầu họ chuẩn bị sẵn sàng.
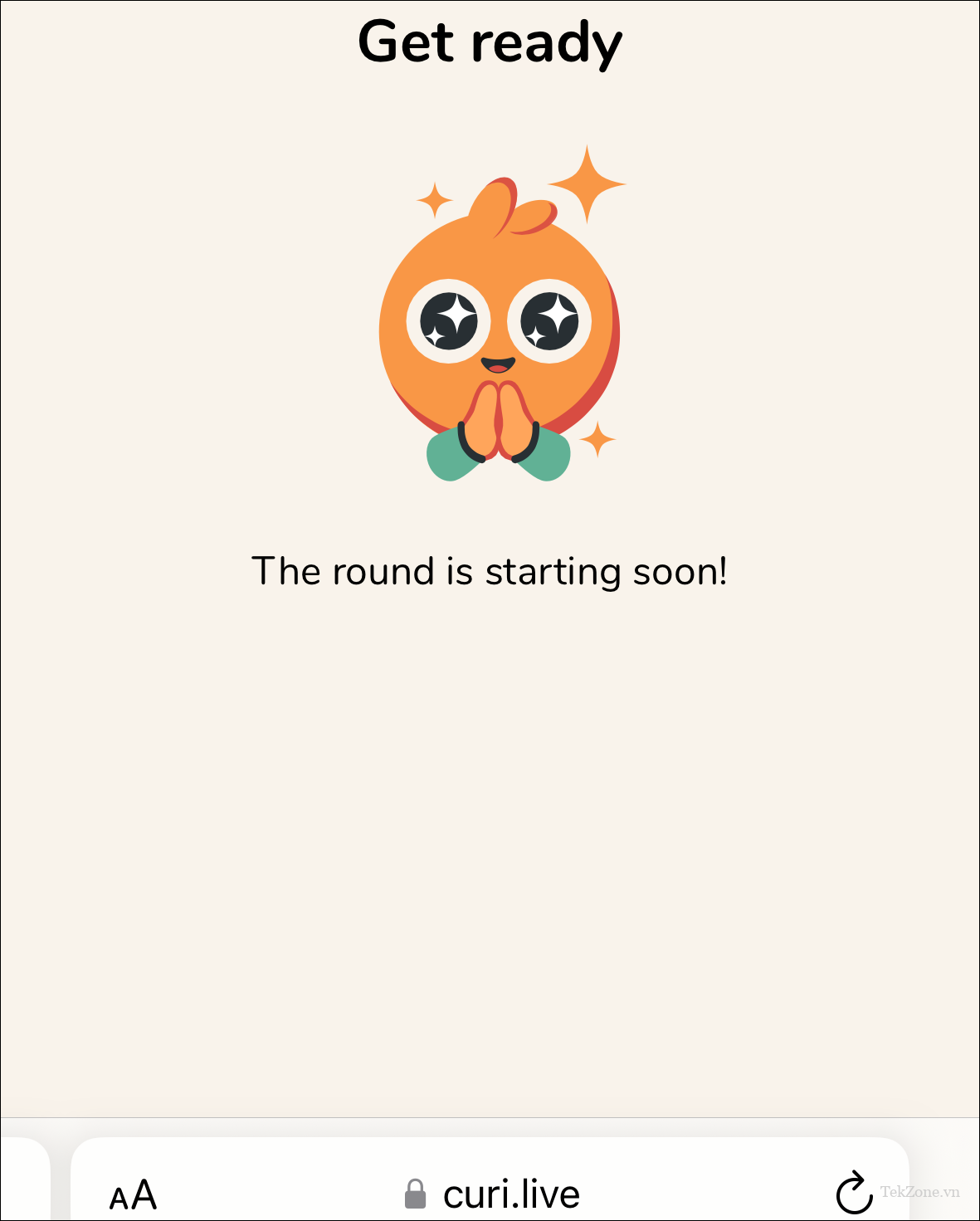
Đối với các slide theo hoạt động, học sinh sẽ chỉ nhận được thời gian do bạn ấn định để điền dữ liệu vào.
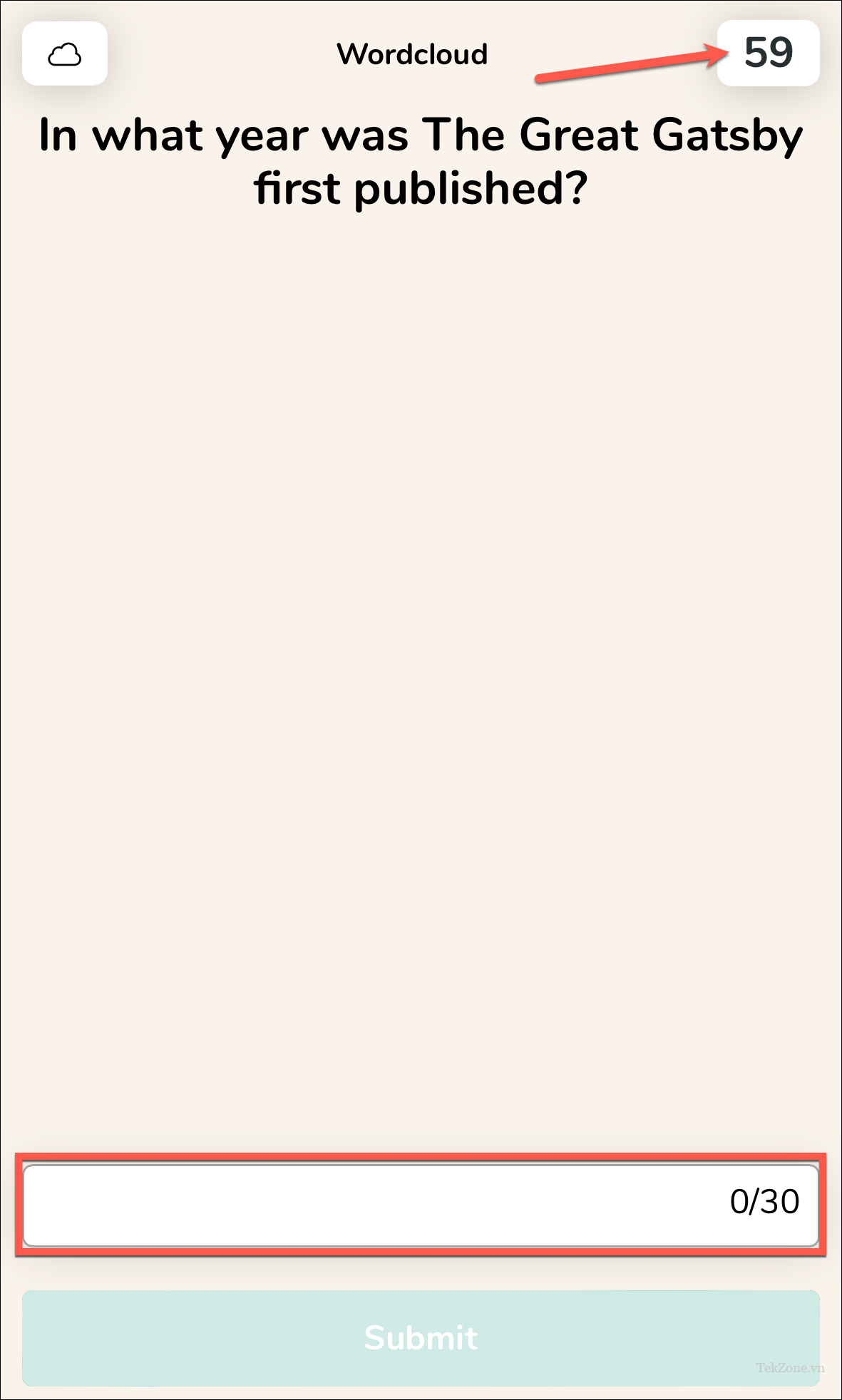
Tuy nhiên, bạn có thể tăng thời gian cho bất kỳ slide nào trong khi thuyết trình để giúp học sinh có thêm thời gian.
Theo ý kiến của chúng tôi, đối với giáo viên, giao diện của bài thuyết trình có thể cần một số cải tiến. Chẳng hạn như, đối với các trang slide dựa trên hoạt động, hãy nhấp vào nút ‘Phát’ ở góc dưới cùng bên phải. Thao tác này sẽ bắt đầu tính giờ và học sinh sẽ có thể nhập và gửi câu trả lời từ màn hình của mình.
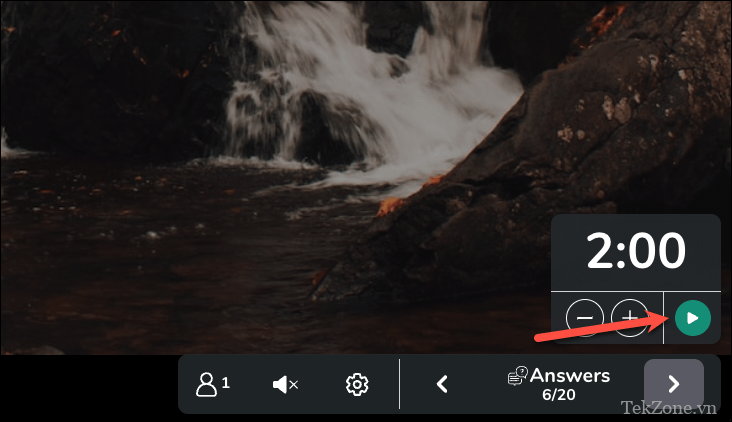
Để tăng thời gian hẹn giờ, hãy nhấp vào ‘+30 giây’. Còn để dừng nó trước khi hết thời gian, hãy nhấp vào nút ‘Dừng’.

Số lượng câu trả lời được gửi sẽ xuất hiện phía trên bộ đếm thời gian. Khi hết thời gian, nhấp vào ‘Hiển thị kết quả’ để hiển thị câu trả lời.
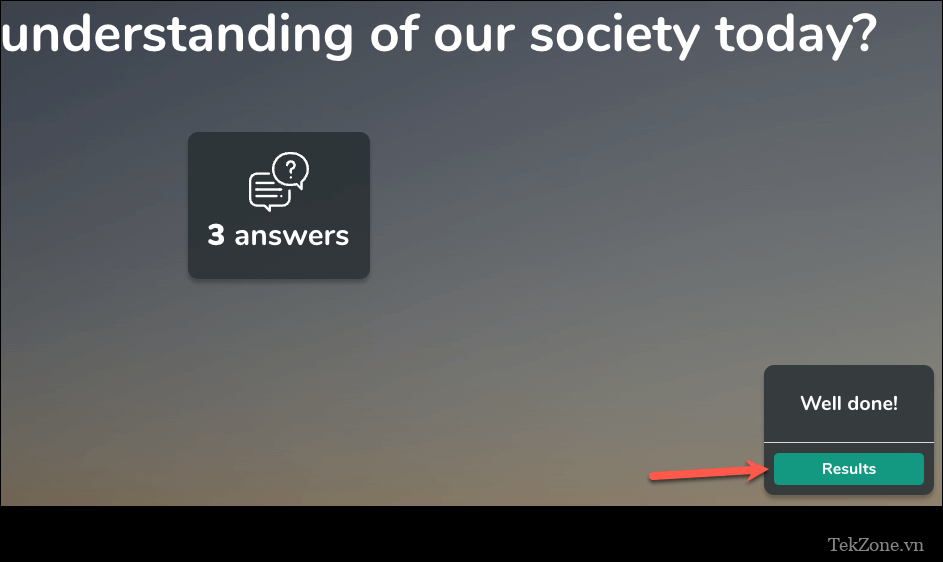
Tất cả các câu trả lời sẽ được hiển thị ẩn danh trên màn hình. Nếu muốn, bạn có thể nhấp vào nút ‘Ẩn’ trên câu trả lời để ẩn nó.
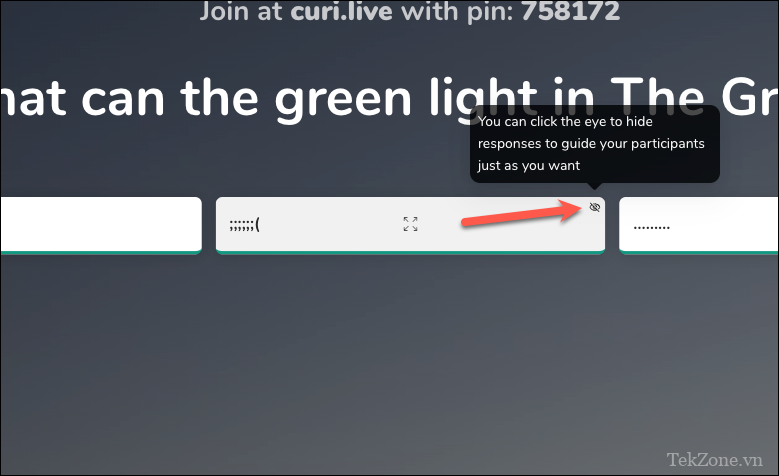
Như bạn có thể thấy, giao diện nhận câu trả lời không được trang trí đẹp mắt và hơi khó nhìn thậm chí là cảm thấy hơi khó hiểu vì nó sẽ khác nhau đối với các loại hoạt động khác nhau.
4. Kiểm duyệt hoạt động như thế nào trong bài thuyết trình Curipod
Việc kiểm duyệt cho phép bạn kiểm soát câu trả lời nào xuất hiện trên bài thuyết trình sau khi hết giờ. Nếu không có công cụ kiểm duyệt, tất cả câu trả lời do học sinh gửi sẽ cùng xuất hiện một lúc trên màn hình. Điều này cũng có thể bao gồm bất kỳ phản ứng không phù hợp nào mà một vài học sinh có thể thực hiện và gây phiền toái cho các bạn học khác cũng như giáo viên. Đừng lo, với công cụ kiểm duyệt trên Curipod, bạn có thể dễ dàng kiểm soát những câu trả lời lạc đề đó.
Hơn nữa, với công cụ kiểm duyệt, bạn có thể xem đáp án kèm theo tên thật của học sinh (do học sinh nhập). Chế độ trình bày trong Curipod chỉ hiển thị câu trả lời trên màn hình chứ không hiển thị bất kỳ tên nào kèm theo (thậm chí cả biệt hiệu). Bạn sẽ phải đợi đến cuối bài thuyết trình để xem những cái tên trong phần kết quả. Hơn nữa, bạn cũng có thể đuổi ai đó ra khỏi bài học của mình bằng công cụ kiểm duyệt.
Để bật chế độ kiểm duyệt, hãy nhấp vào biểu tượng ‘Cài đặt’ từ thanh công cụ ở góc dưới cùng bên phải của màn hình.
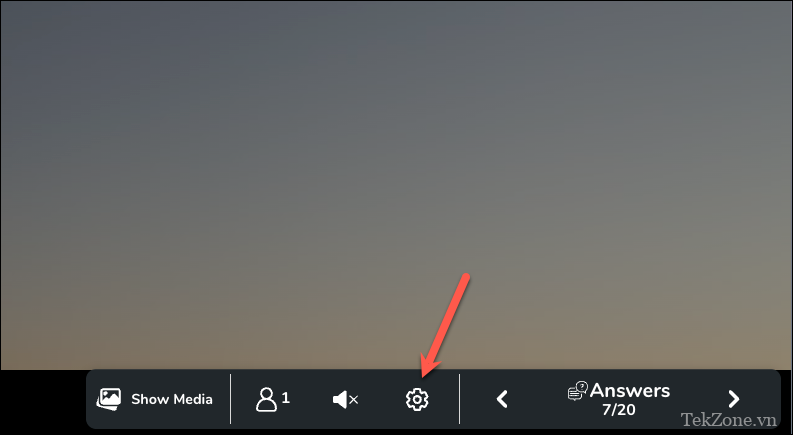
Sau đó, nhấp vào tùy chọn ‘Mở kiểm duyệt’.
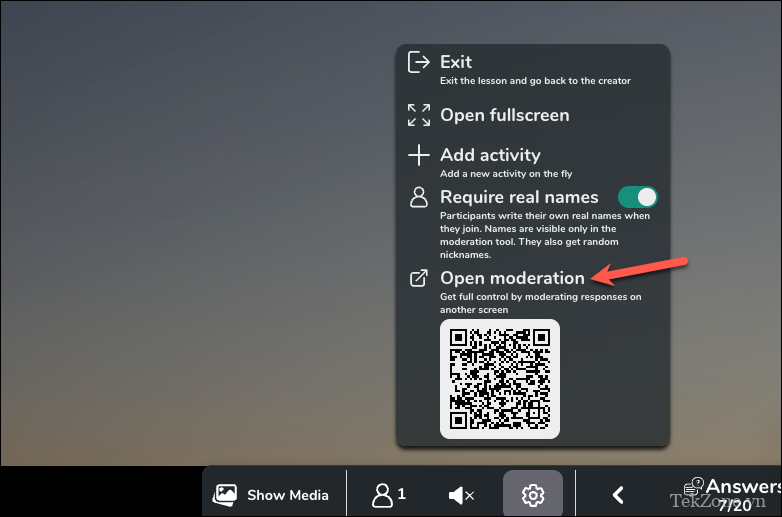
Bây giờ, bạn có thể mở tính năng kiểm duyệt trên màn hình mà bạn không chia sẻ với học sinh. Nếu đó là lớp học online và bạn chỉ chia sẻ tab với bài thuyết trình trong cuộc họp, bạn có thể dễ dàng mở kiểm duyệt ở tab khác trên cùng thiết bị.
Nhưng nếu bạn đang trình bày trên màn hình lớn, tốt nhất nên mở kiểm duyệt trên một thiết bị khác trừ khi bạn không ngại học sinh nhìn thấy những câu trả lời chưa được lọc.
Để mở công cụ kiểm duyệt trên thiết bị khác, bạn có thể quét mã QR trong menu từ camera trên thiết bị di động hoặc chia sẻ liên kết theo cách thủ công. Bạn sẽ cần phải đăng nhập vào tài khoản của mình trên thiết bị bạn đang sử dụng nếu trước đây bạn chưa đăng nhập.
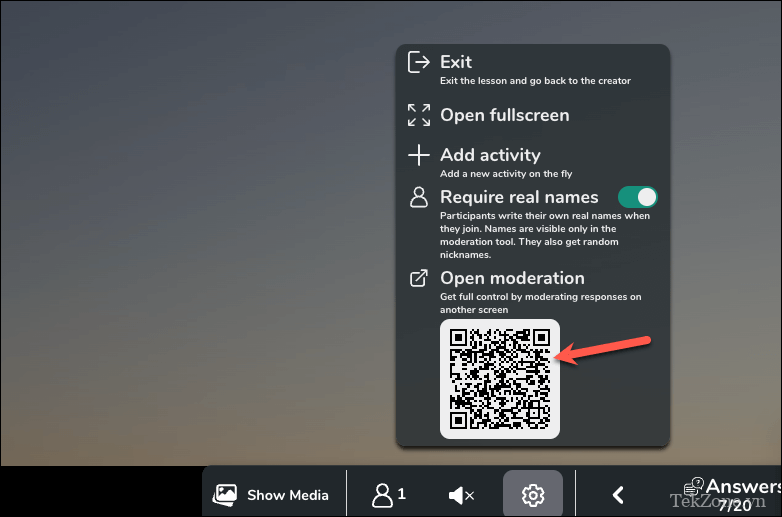
Bây giờ, khi học sinh gửi câu trả lời, bạn sẽ thấy chúng hiện lên trên màn hình. Nếu bạn không muốn chia sẻ câu trả lời với cả lớp, hãy nhấp vào tùy chọn ‘Dismiss’. Và nhấp vào ‘Undo’ nếu bạn đổi ý về việc ẩn câu trả lời.
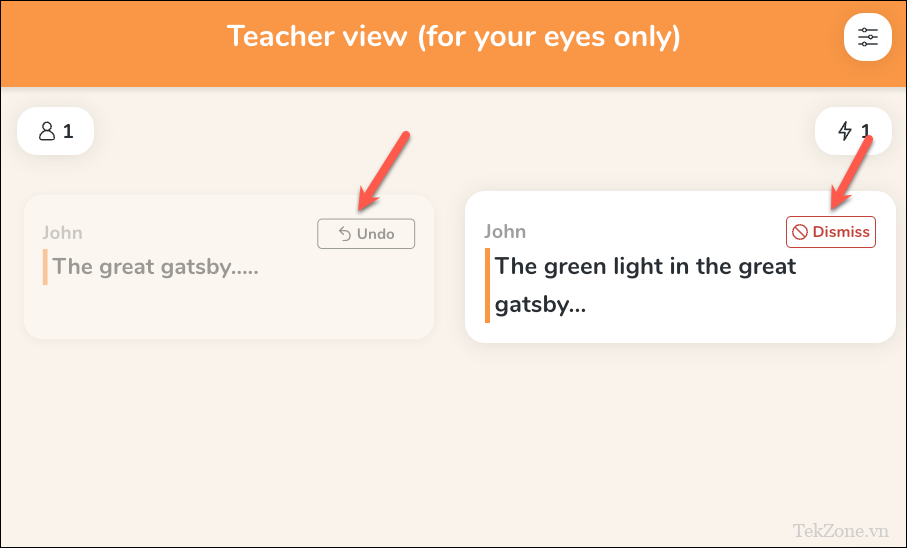
Đối với một số hoạt động, bạn chỉ có thể kiểm duyệt câu trả lời trước khi quyết định chia sẻ chúng trên màn hình trực tiếp. Sau khi các câu trả lời được chia sẻ ở đó, chúng sẽ biến mất khỏi công cụ kiểm duyệt cho trang chiếu hiện tại. Tất cả câu trả lời đều thay đổi từ hoạt động này sang hoạt động khác, đó là lý do tại sao những người mới sử dụng có thể hơi bối rối trong lần đầu tiên mà bạn thực hiện giảng bài học trên ứng dụng này.
Còn để xóa người tham gia khỏi bài thuyết trình, hãy nhấp vào nút biểu tượng người như hình dưới.
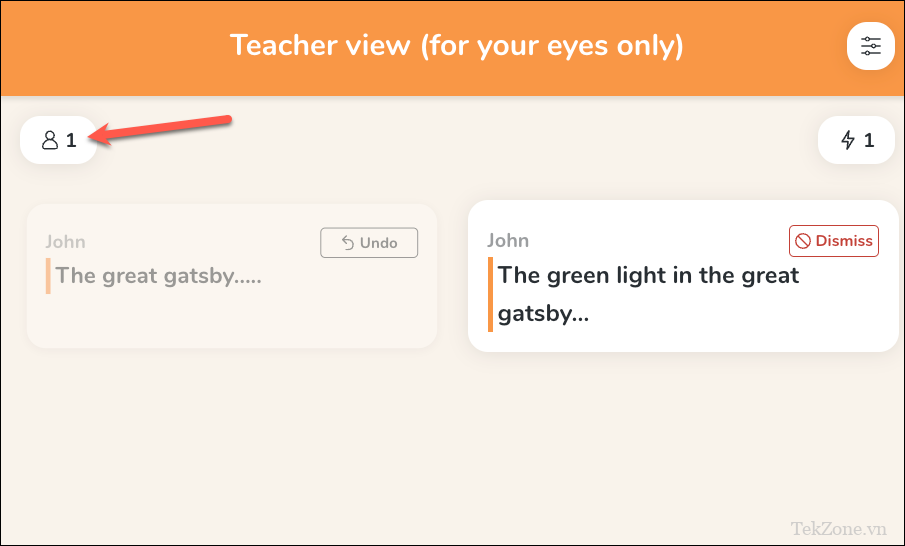
Sau đó, nhấp vào nút ‘Xóa’ trên ô của người tham gia cụ thể.
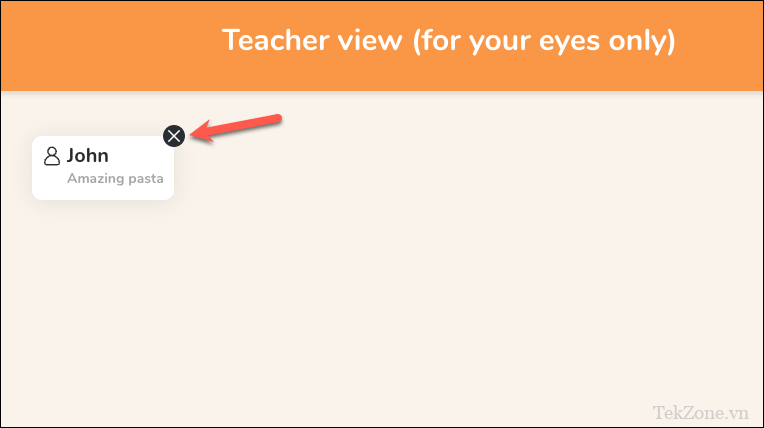
5. Xem kết quả
Sau khi đã hoàn thành bài giảng của mình, bạn hãy nhấn vào “End lesson” để kết thúc bài học.
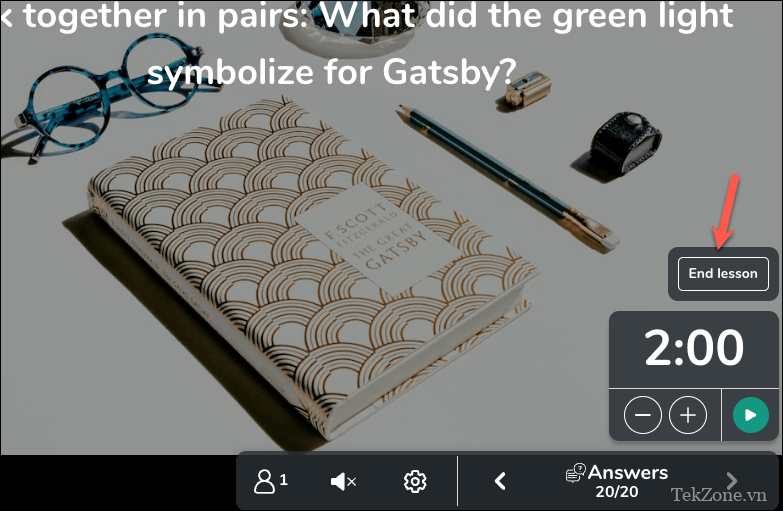
Kết quả sẽ tự động xuất hiện trên màn hình.
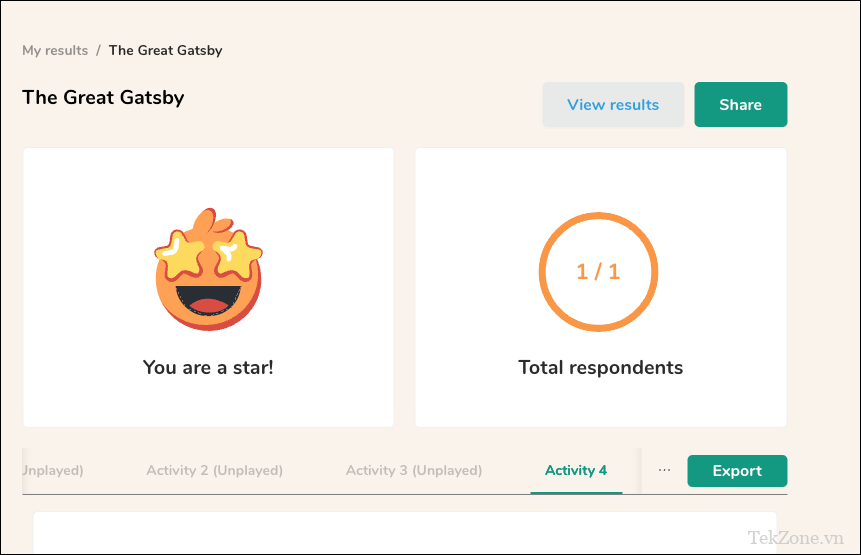
Bạn cũng có thể truy cập chúng vào bất kỳ thời điểm nào từ màn hình chính Curipod của mình. Nhấp vào ‘Kết quả’ trong ‘Thư viện của tôi’ từ menu điều hướng bên trái.
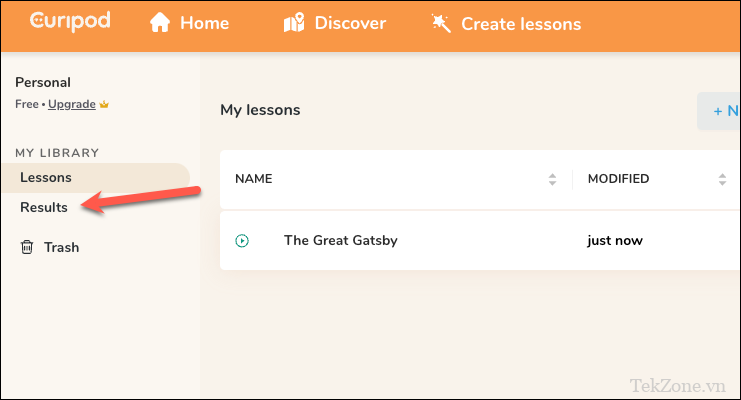
Sau đó, truy cập kết quả cho bài thuyết trình mà bạn muốn. Nó sẽ được liệt kê không chỉ theo tên mà còn theo thời gian và ngày bạn trình bày nó (để phân biệt xem bạn có trình bày cùng một bài học nhiều lần hay không).
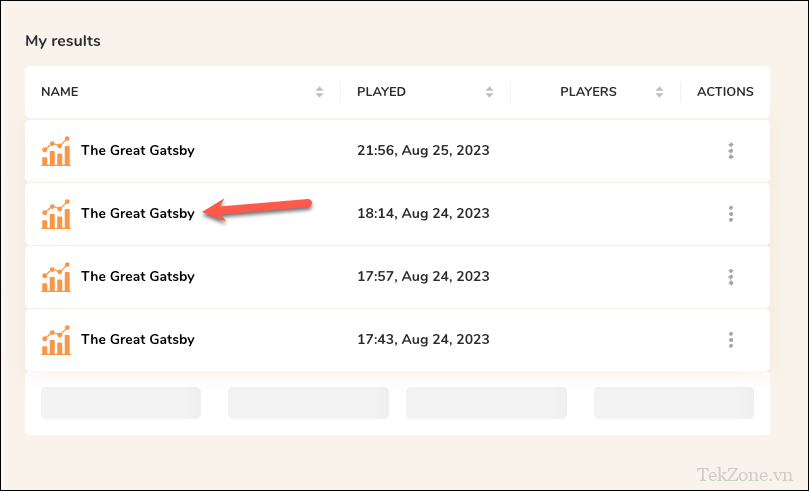
Bạn sẽ có thể xem tất cả số liệu thống kê cho bài học ở đó. Ngoài ra, bạn có thể xem kết quả cho từng hoạt động bằng cách chuyển sang hoạt động đó từ các tab hoặc bằng cách nhấp vào menu ‘ba chấm’ và chọn hoạt động từ menu mục bổ sung.
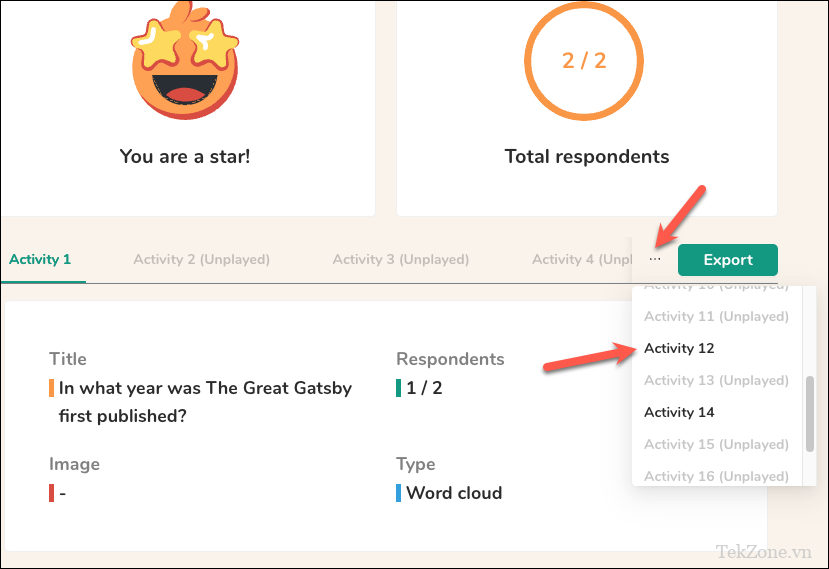
Bên cạnh đó, bạn cũng có thể bật tùy chọn ‘Hiển thị tên thật’ để xem câu trả lời của học sinh.

Đặc biệt, bạn cũng có thể xuất kết quả dưới dạng file CSV bằng cách nhấp vào nút ‘Export’ để xuất.
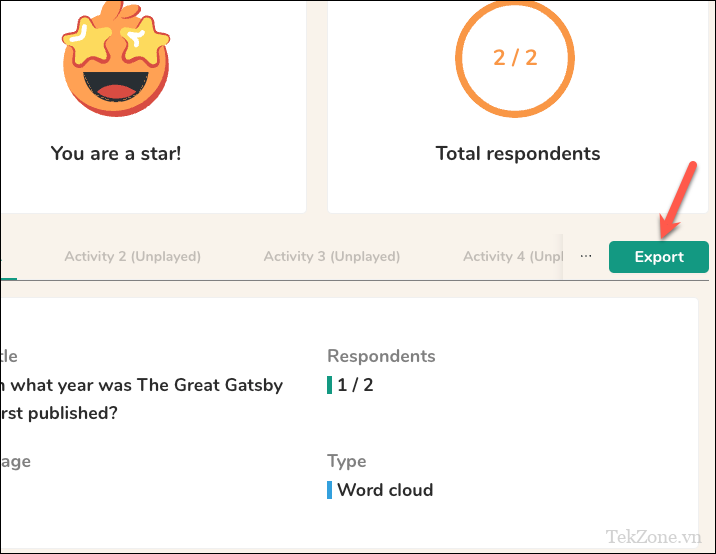
Tóm lại, Curipod là một công cụ tuyệt vời, sử dụng AI để tạo giáo án giúp giáo viên giảm được thời gian chuẩn bị giáo trình mỗi khi lên lớp. Đây là điều mà các giáo viên rất cần trong thời buổi công nghệ hiện nay.




