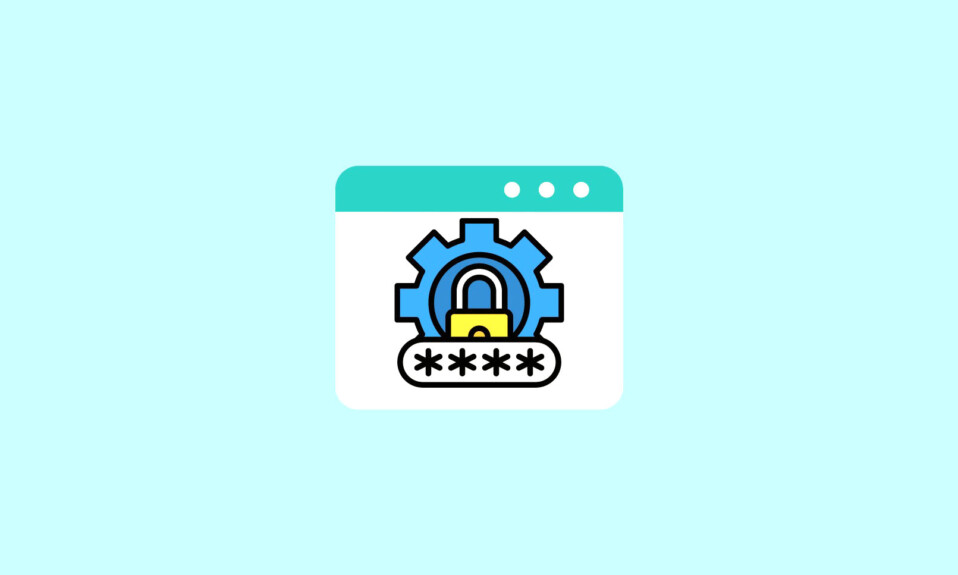
Quyền riêng tư là nơi để mọi người có thể cập nhật thông tin của mình mà không muốn để người khác biết đến và được khá đông người sử dụng trên toàn thế giới. Các tập đoàn Big Tech như Microsoft, Amazon và Apple luôn tìm cách thu thập thông tin cá nhân để bạn có thể đặt mua sản phẩm hay sử dụng các phần mềm và để bạn sử dụng các thiết bị cũng như các nội dung mà bạn truy cập. Mặc dù, họ lấy cở thu thập thông tin cá nhân vì “rich, personalized, and interactive experiences” – tạm hiểu là tốt cho người dùng phần mềm và cũng có một số ưu nhược điểm như sau:
Trong trường hợp tốt nhất là thông tin cá nhân của bạn là 1 ” sản phẩm” để họ mua bán. Nhưng cũng có trường hợp xấu nhất là dữ liệu của bạn sẽ bị đánh cắp bởi ransomware và các cuộc tấn công bảo mật và sử dụng thông tin của bạn cho các mục đích phi pháp. Đối với Windows 10 và 11 thì việc thu thập dữ liệu về việc sử dụng ứng dụng, vị trí, hoạt động online, hành vi của thiết bị, tùy chọn nội dung,….khá nổi tiếng. Nhưng họ cũng cung cấp cho bạn nhiều tùy chọn và cài đặt quyền riêng tư. Bài viết dưới đây sẽ hướng dẫn cho bạn cách kiểm soát quyền riêng tư của mình một cách tốt nhất.
I. Chỉnh cài đặt quyền riêng tư trong Windows 11
Dưới đây là một số cài đặt quyền riêng tư mà bạn có thể cá nhân hóa để bảo vệ quyền riêng tư của mình trên Windows 11.
1. Tắt chẩn đoán và phản hồi
Windows 11 thu thập một ít thông tin chẩn đoán về cách máy tính chạy để giữ cho máy tính được bảo mật và cập nhật. Tuy nhiên, họ còn thu thập một loại thông tin khác như: trang web bạn truy cập và ứng dụng bạn sử dụng. Nếu bạn không muốn chia sẻ dữ liệu này với Microsoft, thì hãy làm theo các bước sau:
Nhấp chuột phải vào Start Menu và chọn ‘Settings’.

Đi tới phần ‘Privacy & Security’ và nhấp vào tùy chọn ‘Diagnostics & feedback’

Sau đó, tắt nút chuyển ‘Send optional diagnostic data’.
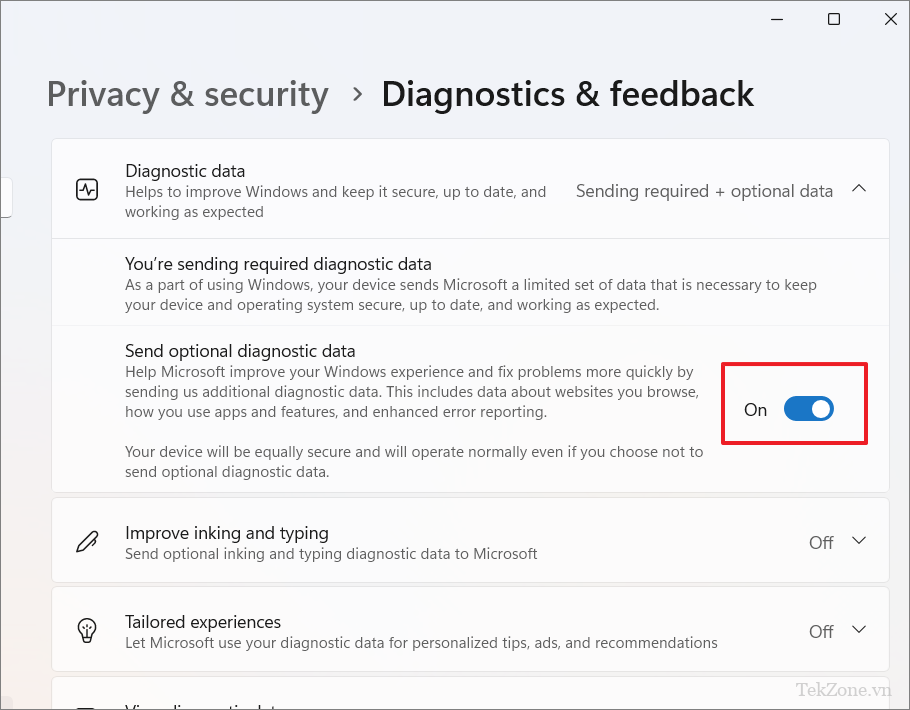
Ngoài ra, bạn nên tắt ba tùy chọn bên dưới: ‘Improve inking and typing’, ‘Tailored experiences’, và ‘View diagnostic data’.

Bằng cách này, Windows 11 sẽ không sử dụng thông tin để cung cấp cho bạn các mẹo hoặc đề xuất. Nó cũng sẽ ngăn hệ thống gửi những gì bạn viết hoặc gõ tới Microsoft.
2. Tắt theo dõi quảng cáo
Windows 11 có ID quảng cáo – một mã duy nhất dùng để thu thập dữ liệu về bạn khi bạn sử dụng Internet và các ứng dụng của Microsoft. Thông tin sau đó được sử dụng để xây dựng hồ sơ về bạn và hiển thị cho bạn các quảng cáo cụ thể. Bạn có thể tắt cài đặt này để chặn quảng cáo được cá nhân hóa.
Mở Cài đặt Windows, đi tới ‘Privacy & security và chọn tab ‘General’ ở khung bên phải.
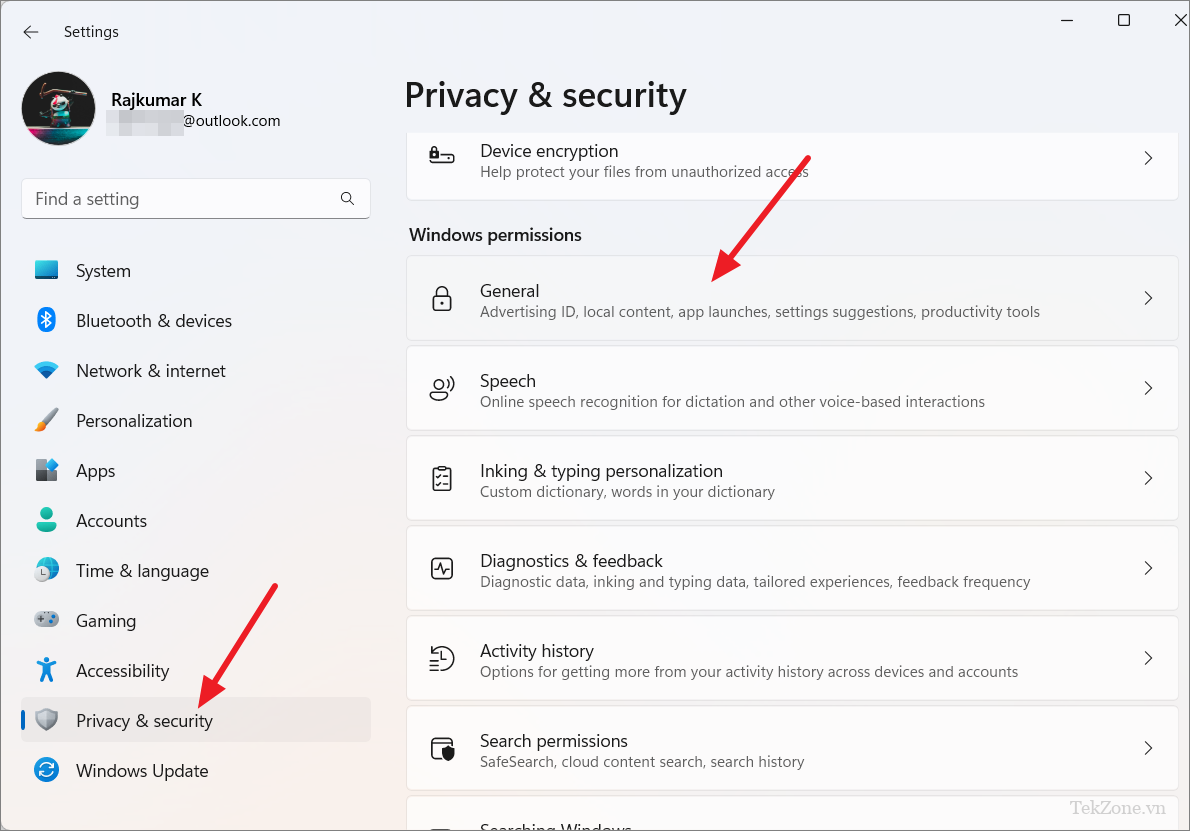
Sau đó, tắt tùy chọn ‘Let apps show me personalized ads by using my advertising ID’
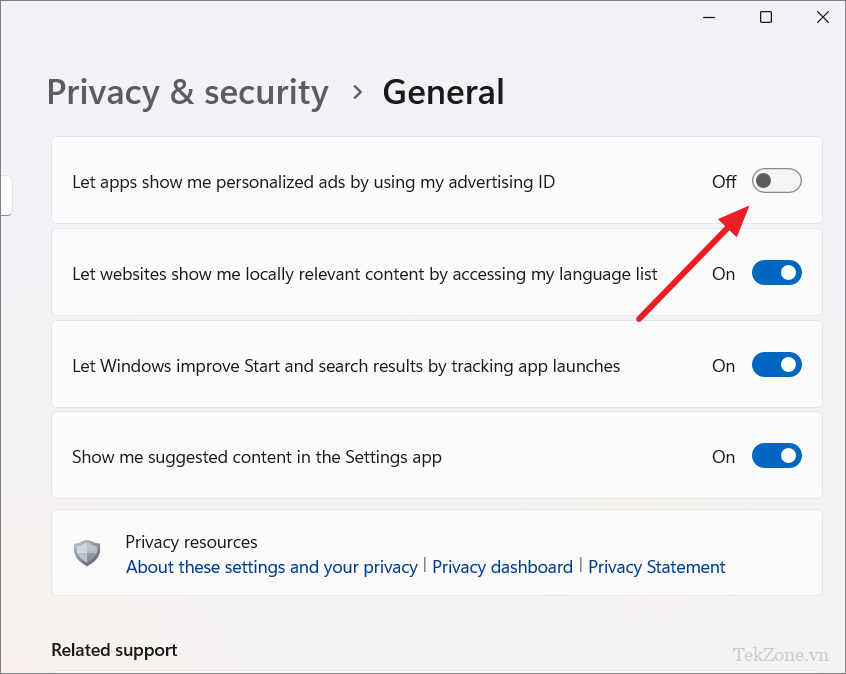
3. Tắt Lịch sử hoạt động
Windows cũng có một tính năng gọi là Lịch sử hoạt động để ghi lại các tác vụ và hành động bạn thực hiện trên máy tính. Nếu bạn muốn giữ các hoạt động của mình ở chế độ riêng tư trên Windows 11 và đảm bảo Microsoft không theo dõi thì hãy làm theo các bước sau:
Đi tới ‘Privacy & Security’ trong Cài đặt Windows và nhấp vào ‘Activity history’ ở bên phải.

Trong Activity History , hãy tắt nút chuyển đổi có nhãn ‘Save my activity history on this device’.

4. Quản lý quyền tìm kiếm
Quyền của Windows Search quản lý loại nội dung có thể được hiển thị trong tìm kiếm của Windows và xác định xem kết quả tìm kiếm có bao gồm dữ liệu từ các ứng dụng Microsoft khác mà bạn đã đăng nhập hay không.
Trong cài đặt Privacy & security, chọn ‘Search permissions’.

Trong Tìm kiếm an toàn, bạn có thể chọn xem bạn có muốn lọc nội dung người lớn hay không và bạn muốn chặn bao nhiêu. Bạn có thể chọn giữa’Strict’, ‘Moderate’ và ‘Off’.
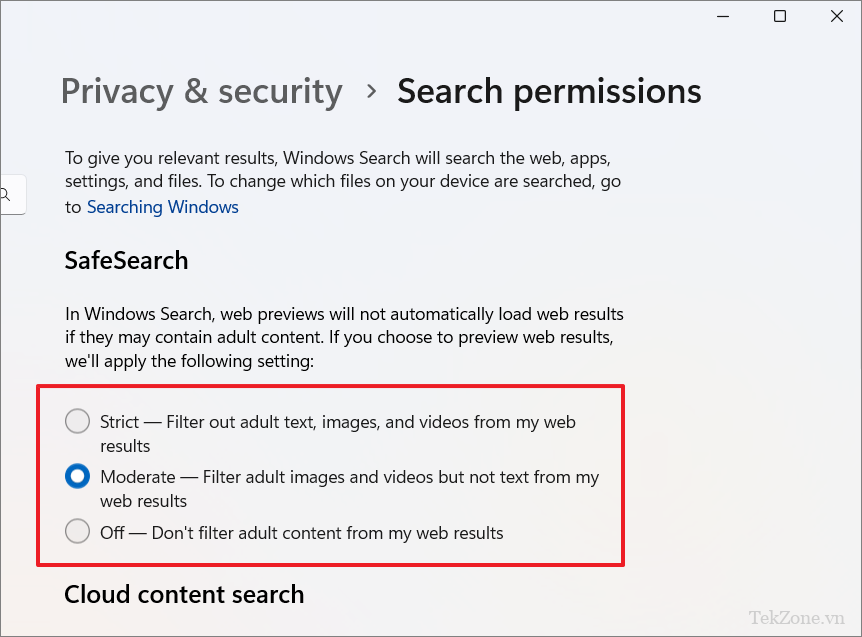
Thông thường, Windows Search sẽ hiển thị kết quả từ các ứng dụng và dịch vụ của Microsoft mà bạn đã đăng nhập bằng cùng một tài khoản Microsoft. Nhưng nếu bạn muốn kết quả tìm kiếm chỉ đến từ máy tính chứ không phải từ đám mây, bạn có thể tắt tính năng tìm kiếm nội dung trên đám mây.
Nếu bạn đang sử dụng tài khoản cá nhân thì hãy tắt nút gạt trong’Microsoft account’. Nếu bạn muốn chặn kết quả tìm kiếm từ tài khoản cơ quan hoặc trường học thì hãy tắt nút chuyển đổi trong ‘Work or School account’.
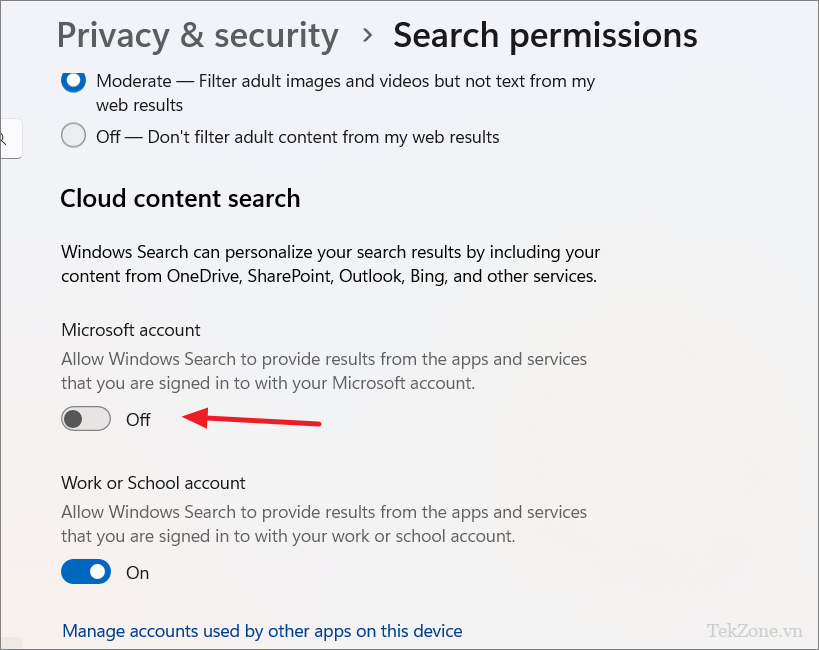
Nếu bạn không muốn Windows lưu trữ kết quả tìm kiếm (cục bộ) để đưa ra gợi ý, hãy cuộn xuống phần Lịch sử và tắt ‘Search history on this device’.
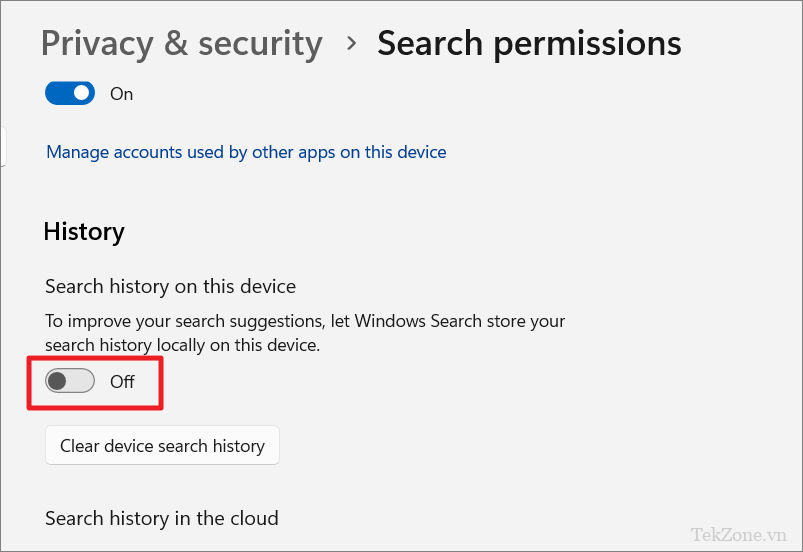
5. Loại bỏ thư mục khỏi Windows Search
Trong trường hợp bạn có một số file/thư mục nhạy cảm mà bạn không muốn tìm kiếm, bạn có thể loại bỏ chúng khỏi tìm kiếm của Windows.
Đi tới Settings> Privacy & securityvà nhấp vào tùy chọn ‘Windows Search’ từ bên phải.
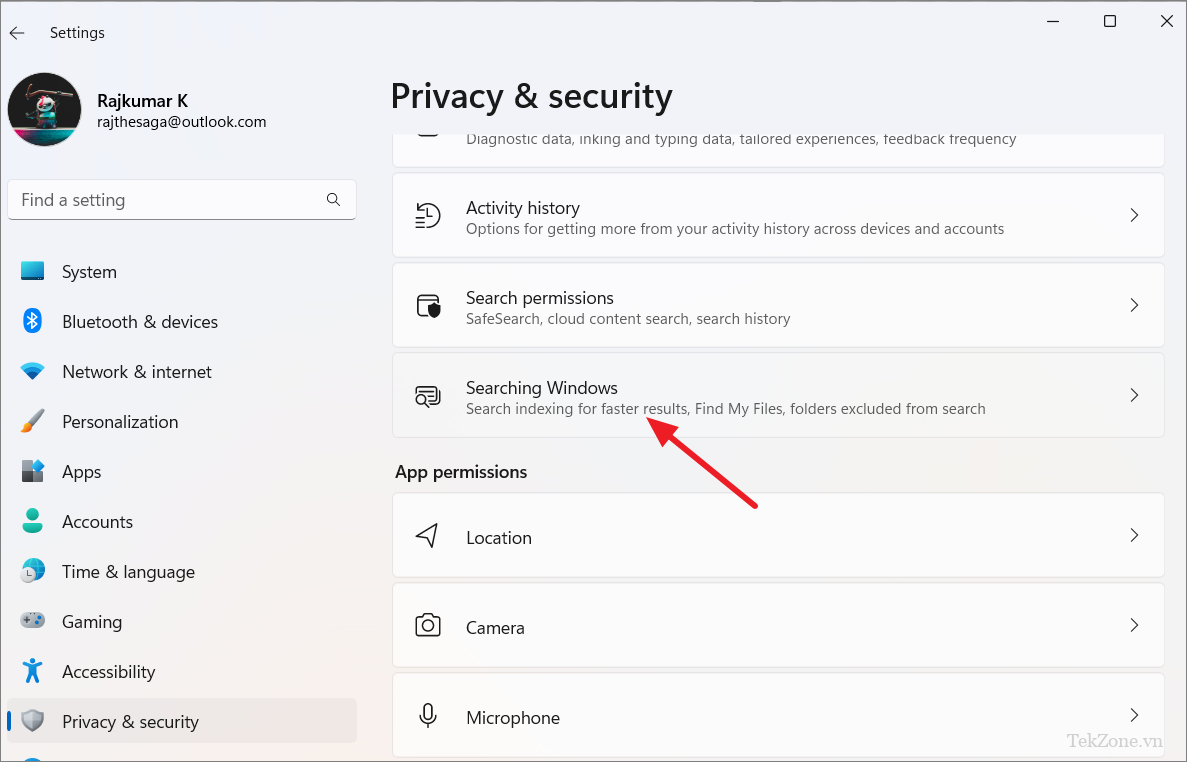
Sau đó, nhấp vào nút ‘Add an excluded folder’ và chọn thư mục.
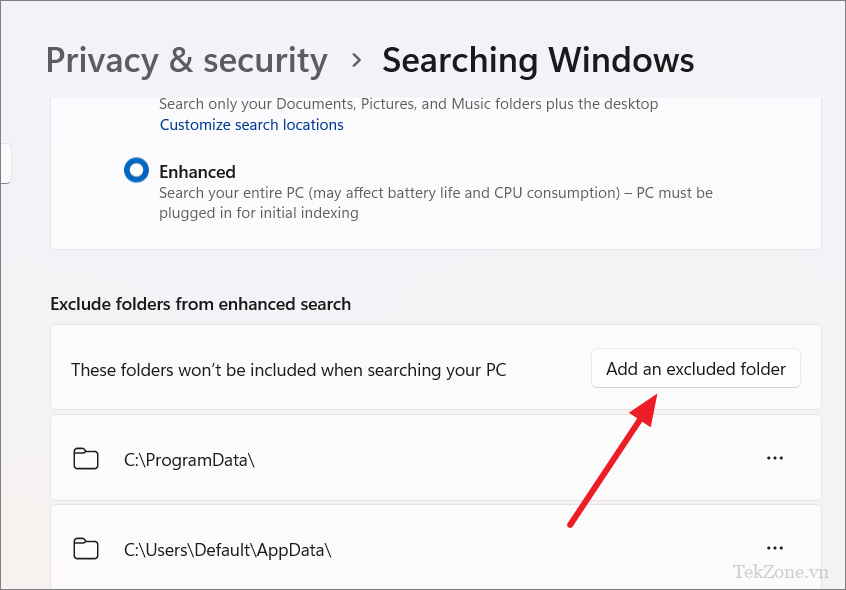
Tiếp theo, điều hướng đến thư mục bạn muốn loại trừ và nhấp vào ‘Select Folder’. Thư mục này sẽ bị loại khỏi tìm kiếm của Windows trong tương lai.

6. Quyền của ứng dụng
Quyền ứng dụng là một nhóm tùy chọn quan trọng cho phép bạn kiểm soát ứng dụng nào có thể có quyền truy cập vào nhiều tài nguyên hệ thống khác nhau như máy ảnh, micrô, vị trí, danh bạ và thông tin nhạy cảm khác. Những cài đặt này giúp bạn duy trì quyền riêng tư và bảo mật của mình. Trong trường hợp một số ứng dụng yêu cầu quyền nhất định để hoạt động đầy đủ thì không phải ứng dụng nào cũng cần có quyền này. Bạn có thể tùy chỉnh các cài đặt này theo nhu cầu của mình.
a. Tắt theo dõi vị trí
Windows và các ứng dụng theo dõi vị trí nhằm cung cấp cho bạn thông tin liên quan như thời tiết ở địa phương, những nhà hàng nào ở gần đó,… Nếu không muốn Windows theo dõi vị trí của mình, bạn có thể tắt dịch vụ định vị. Tuy nhiên, việc vô hiệu hóa hoàn toàn dịch vụ định vị sẽ gây khó khăn cho việc tìm thấy thiết bị trong trường hợp bị mất cắp và thất lạc.
Mở cài đặt Windows bằng cách nhấn Windows+ I. Sau đó, chọn ‘Privacy & security’
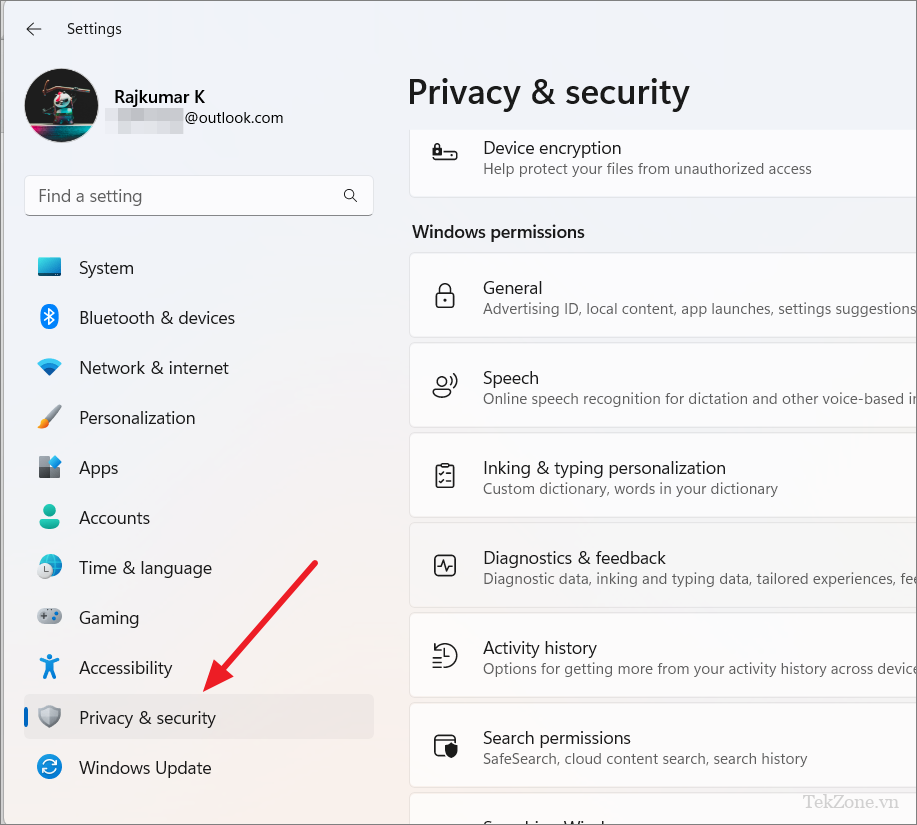
Ở phần bên phải của cửa sổ, cuộn xuống nơi có dòng chữ ‘App permissions’ và nhấp vào ‘Location’.
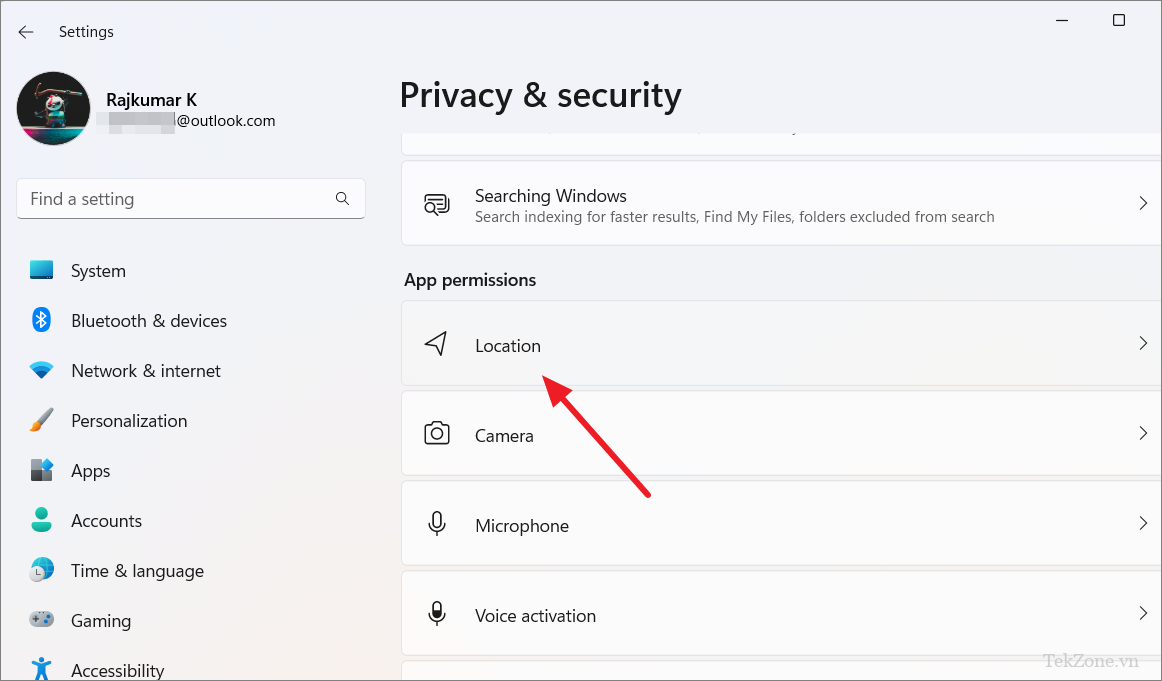
Để tắt hoàn toàn tính năng theo dõi vị trí, hãy gạt nút chuyển ‘Location services’ sang vị trí off.
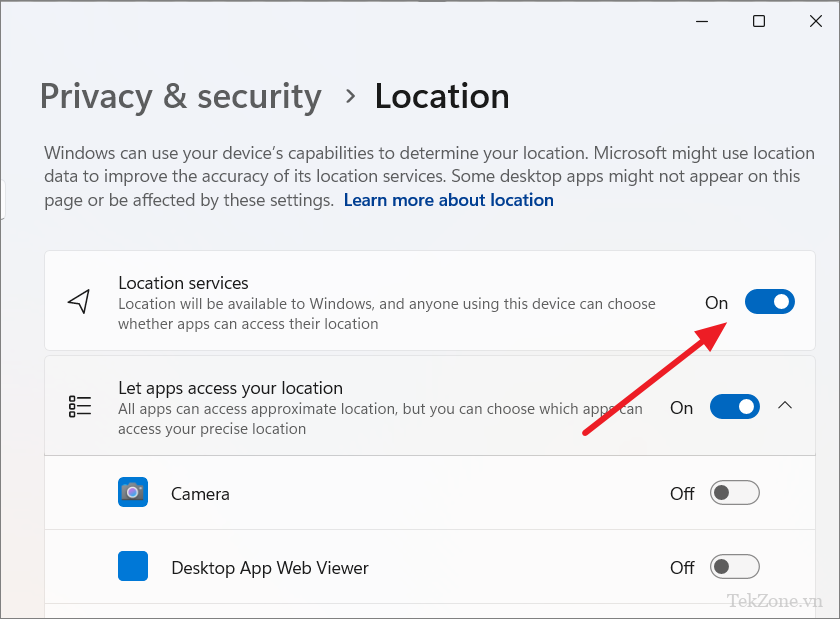
Một hộp xác nhận sẽ bật lên, nhấp vào ‘Turn off’ để xác nhận.
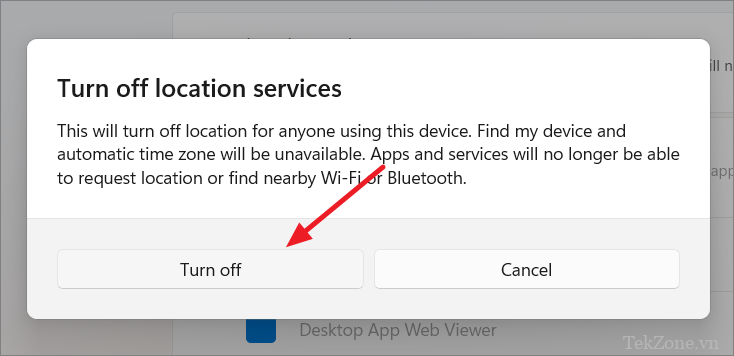
Tuy nhiên, nếu bạn vẫn muốn tìm thiết bị của mình trong trường hợp bị mất trộm nhưng không muốn các ứng dụng khác biết bạn đang ở đâu, bạn có thể bật nút ‘Location services’ và tắt tùy chọn ‘Let apps access your location’.
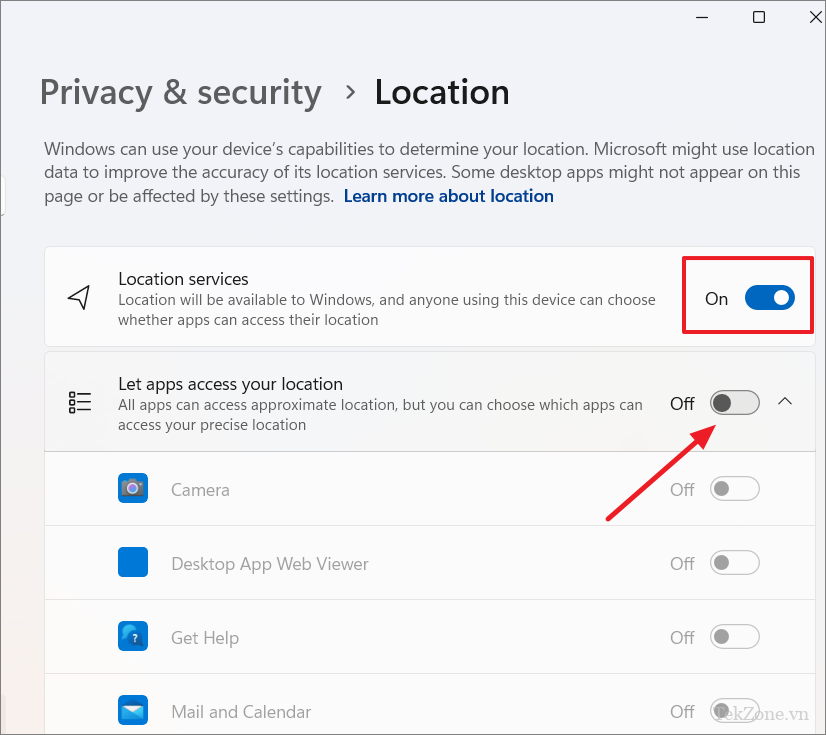
Điều này cho phép Windows tiếp tục theo dõi thiết bị và tìm thiết bị trong khi hạn chế các ứng dụng khác truy cập thông tin vị trí.
Để cấp quyền cho các ứng dụng như Thời tiết và Bản đồ cần vị trí, hãy bật nút chuyển đổi ‘Location services’ và ‘Let apps access your location’
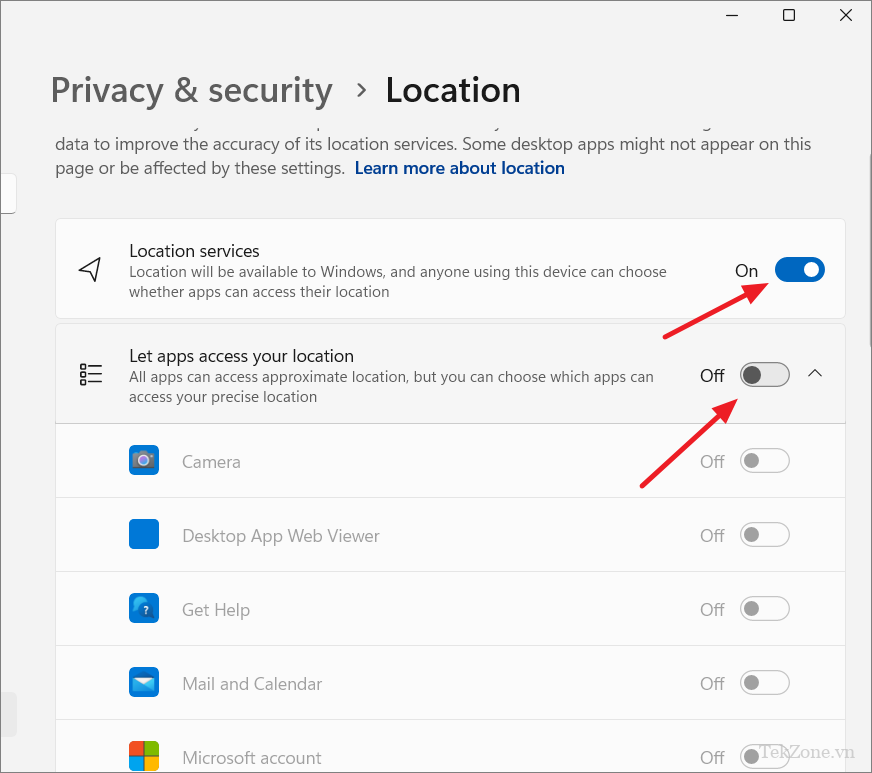
Sau đó, bật quyền vị trí cho các ứng dụng thực sự cần và tắt nó cho các ứng dụng không mong muốn khác.

b. Thay đổi quyền của Camera và micrô
Trong số các quyền của ứng dụng khác nhau, máy ảnh và micrô là những quyền quan trọng nhất. Để ngăn các ứng dụng độc hại bí mật sử dụng máy ảnh và micrô trên PC chạy Windows 11, bạn cần thay đổi quyền của chúng. Điều này sẽ nâng cao đáng kể quyền riêng tư khi sử dụng Windows 11. Dưới đây là cách bạn có thể thực hiện việc này.
Trong ứng dụng Cài đặt, hãy điều hướng đến phần ‘Privacy & security’, sau đó cuộn xuống và truy cập cài đặt về quyền ‘Camera’.
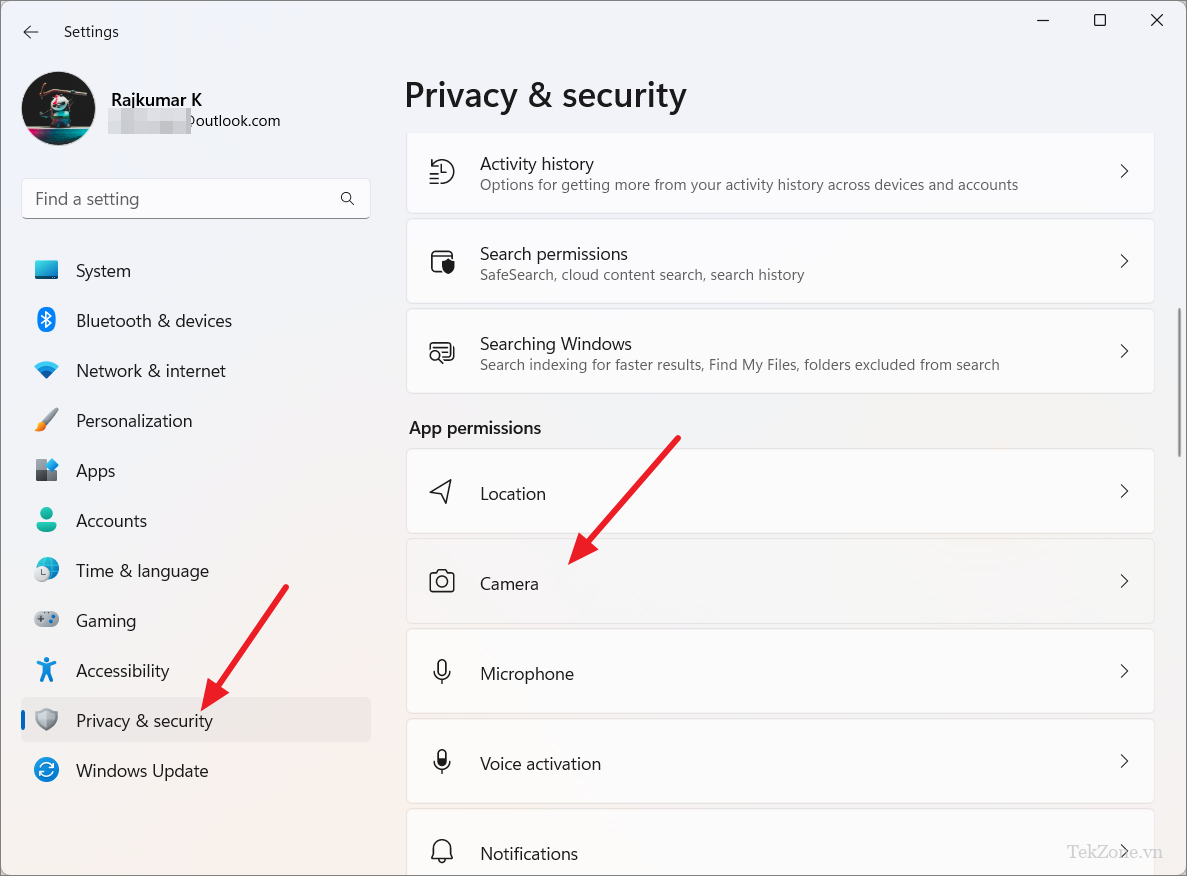
Nếu bạn muốn tắt hoàn toàn máy ảnh thì hãy tắt tùy chọn ‘Camera access’.
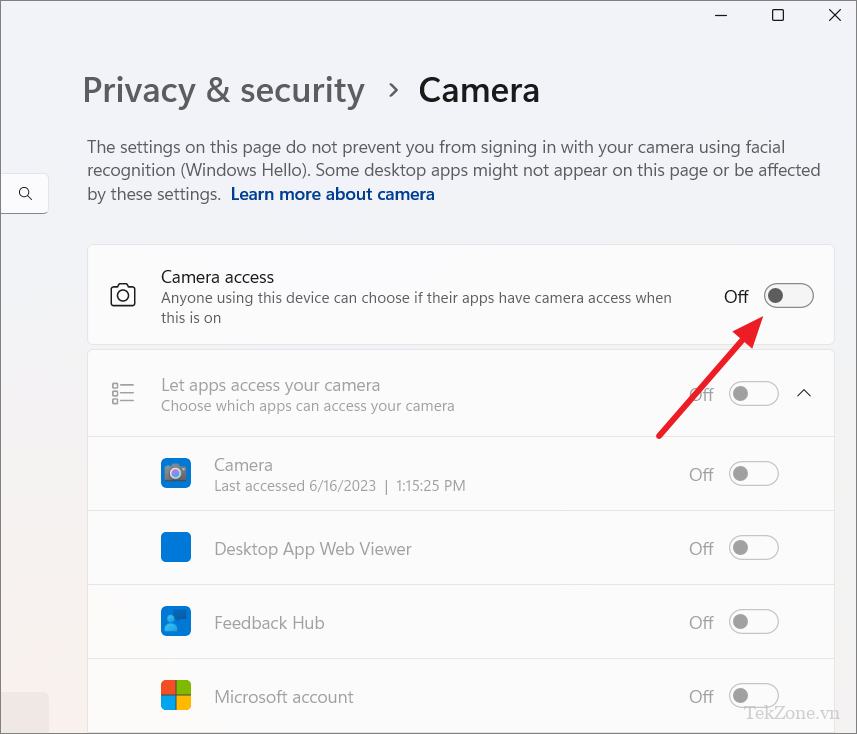
Nếu bạn muốn cấp quyền truy cập camera cho các ứng dụng cụ thể như Zoom và Teams thì hãy bật tùy chọn ‘Camera access’. Sau đó, kiểm tra cẩn thận danh sách ứng dụng và hủy kích hoạt quyền truy cập đối với mọi ứng dụng không cần thiết.
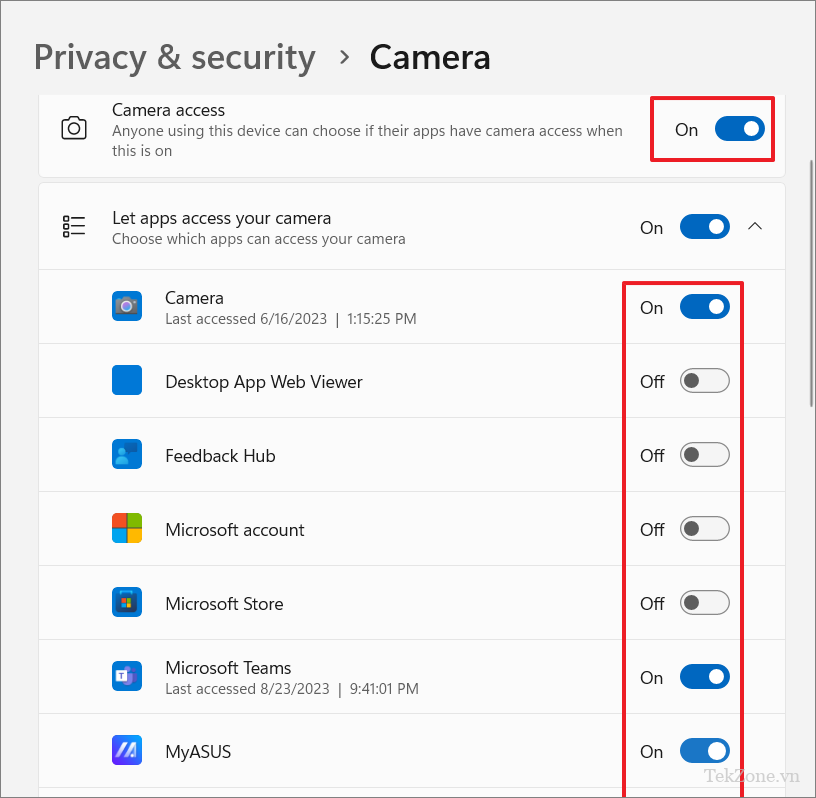
Tương tự, mở cài đặt về quyền ‘Microphone’ và xem lại danh sách ứng dụng. Sau đó, tắt hoàn toàn ‘Microphone access’ hoặc tắt micrô đối với các ứng dụng không yêu cầu quyền này.

c. Quyền quản lý thông tin tài khoản
Với quyền Thông tin tài khoản, bạn có thể kiểm soát liệu ứng dụng có thể truy cập thông tin tài khoản hay không và ứng dụng nào có thể truy cập thông tin.
Trong cài đặt quyền của ứng dụng, hãy chọn ‘Account info’.
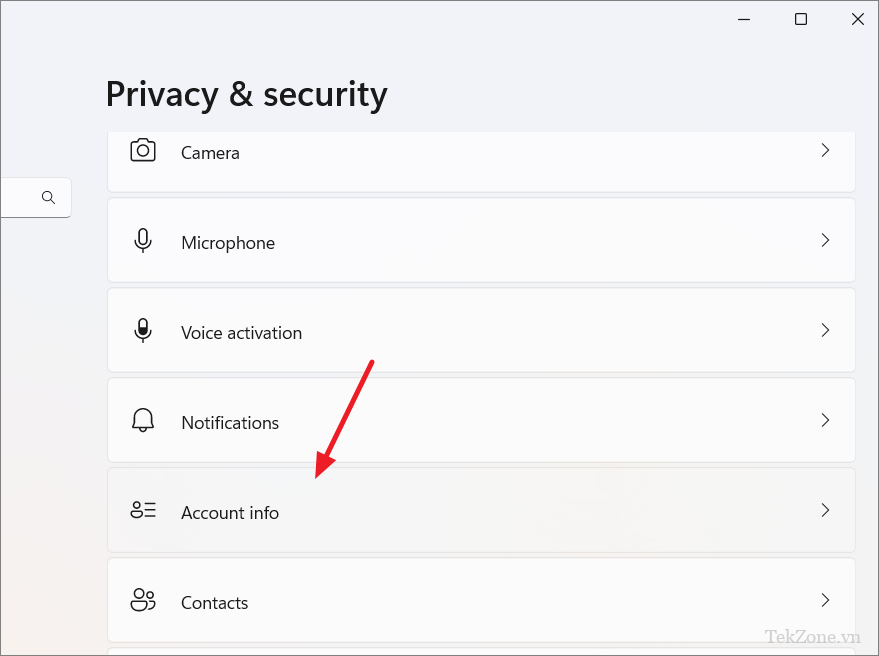
Tại đây, bạn có thể quyết định ứng dụng nào có thể có quyền truy cập vào thông tin tài khoản.
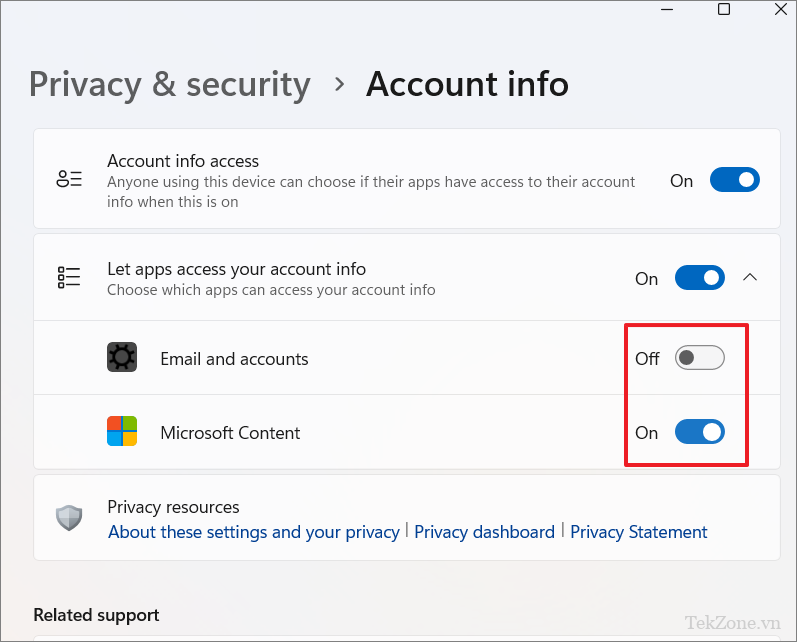
d. Thay đổi Calendar, Contact, Phone calls và Messaging
Contact, calendar, phone call, và message xác định xem ứng dụng có thể truy cập danh bạ, sự kiện lịch, cuộc gọi điện thoại và tin nhắn hay không. Giống như các quyền khác, bạn có tùy chọn để chọn ứng dụng nào có thể sử dụng các tài nguyên này.
Điều hướng đến từng cài đặt quyền này trong phần ‘App permissions’ và xem lại các ứng dụng hiện có quyền truy cập vào các quyền này. Sau đó, tắt mọi ứng dụng mà bạn cho là không cần thiết. Vì mục đích của hướng dẫn này, chúng tôi đã giới thiệu quy trình cho tùy chọn ‘Contacts’ trong cài đặt Privacy & Security.
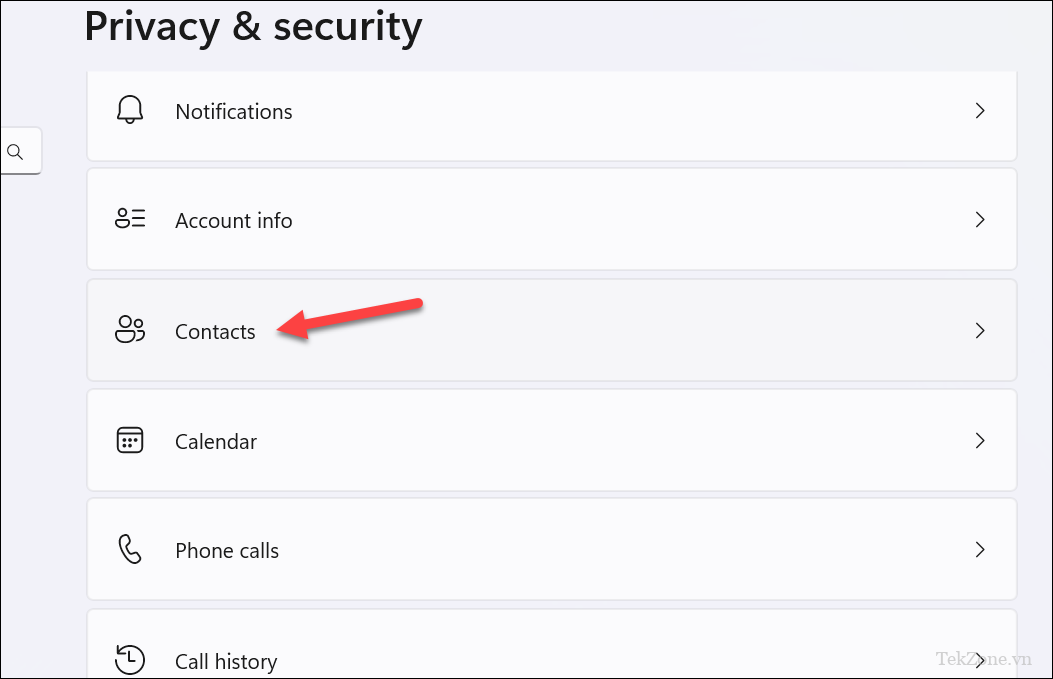
Trong Danh bạ, hãy tắt nút chuyển đổi cho các ứng dụng mà bạn không muốn có thể truy cập vào danh bạ của mình. Tương tự, lặp lại nó cho tất cả các danh mục khác.
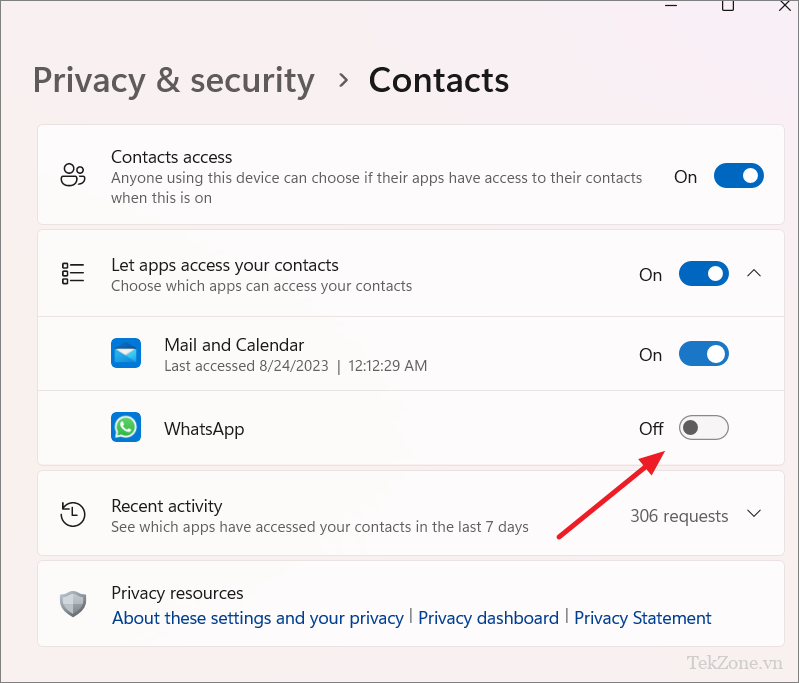
e. Quản lý quyền thư mục thư viện
Bạn cũng có tùy chọn kiểm soát ứng dụng nào có thể đọc và ghi file trong thư mục thư viện như: Tài liệu, Nội dung tải xuống, Nhạc, Hình ảnh và Video. Trong Windows 11, bạn có các tùy chọn dành riêng cho từng thư mục thư viện này, nơi bạn có thể xác nhận ứng dụng nào có thể truy cập các thư mục này.

7. Tắt nhận dạng giọng nói online
Khi bạn sử dụng các ứng dụng sử dụng công nghệ Nhận dạng giọng nói online trên Windows 11, chúng sẽ gửi dữ liệu giọng nói tới đám mây của Microsoft. Nếu không sử dụng tính năng nhập liệu bằng giọng nói hoặc truy cập bằng giọng nói trên máy tính thì bạn chỉ cần tắt Nhận dạng giọng nói online để bảo vệ quyền riêng tư của mình.
Đi tới tab ‘Privacy & security’ và nhấp vào ô ‘Speech’ trong quyền của Windows.

Sau đó, chuyển nút gạt sang vị trí ‘Off’ trong Nhận dạng giọng nói online.
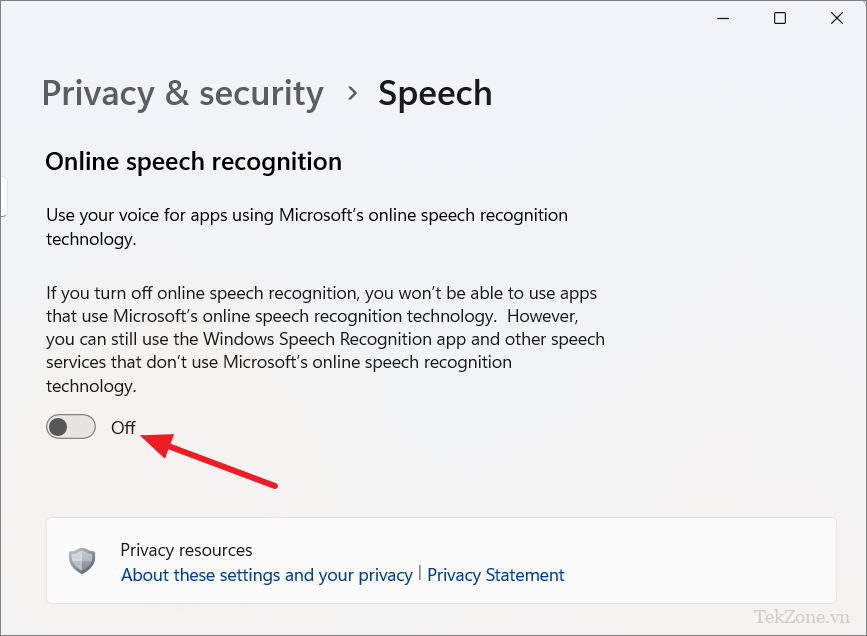
8. Chuyển sang Local Account
Khi bạn thiết lập Windows 11 lần đầu tiên, nó có thể yêu cầu bạn sử dụng tài khoản Microsoft của mình và tài khoản đó sẽ trở thành tài khoản chính. Ngay cả khi bạn tạo một tài khoản riêng chỉ dành cho máy tính của mình, đôi khi Windows vẫn sẽ sử dụng tài khoản Microsoft khi bạn đăng nhập vào một số ứng dụng Microsoft nhất định.
Với tài khoản Microsoft, dữ liệu sẽ được lưu trữ online, trong khi Local Account chỉ lưu giữ mọi thứ trên máy tính. Nếu bạn chủ yếu chỉ sử dụng một máy tính thì sử dụng Local Account sẽ an toàn hơn. Với cách này, ngay cả khi ai đó xâm nhập vào tài khoản Microsoft, thì máy tính vẫn được bảo vệ. Sau đây là cách bạn có thể chuyển sang Local Account:
Mở Cài đặt Windows bằng cách nhấn Windows+ I cùng nhau và đi tới cài đặt ‘Accounts’ từ menu bên trái. Nếu bạn không có Local Account thì hãy tạo một tài khoản trên PC chạy Windows 11. Có hai loại tài khoản người dùng: ‘Standard’ và ‘Administrator’. Sử dụng tài khoản ‘Administrator’ để được bảo vệ tốt hơn.
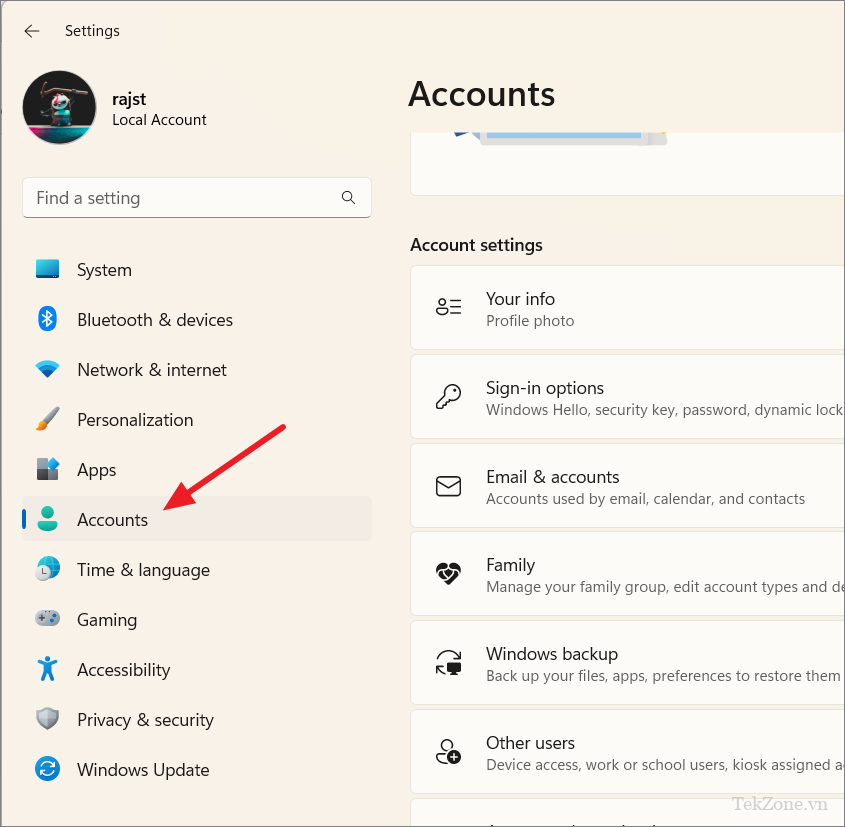
Nếu bạn muốn thay đổi Local Account thành tài khoản Administrator thì hãy làm theo các bước sau:
Bên trong cài đặt Tài khoản, nhấp vào ô ‘Other users’

Chọn tên tài khoản và sẽ có tùy chọn có nội dung ‘Change account type’. Bấm vào đó.
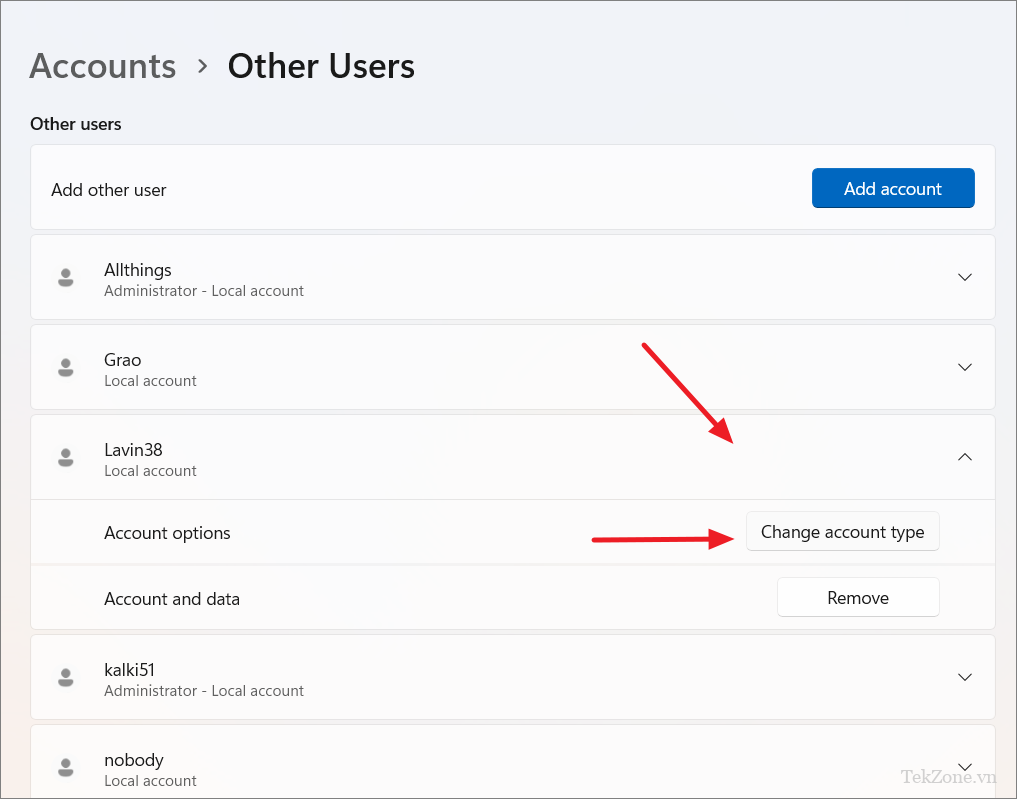
Sau đó, chọn ‘Administrator’ từ trình đơn thả xuống và nhấp vào ‘OK’.
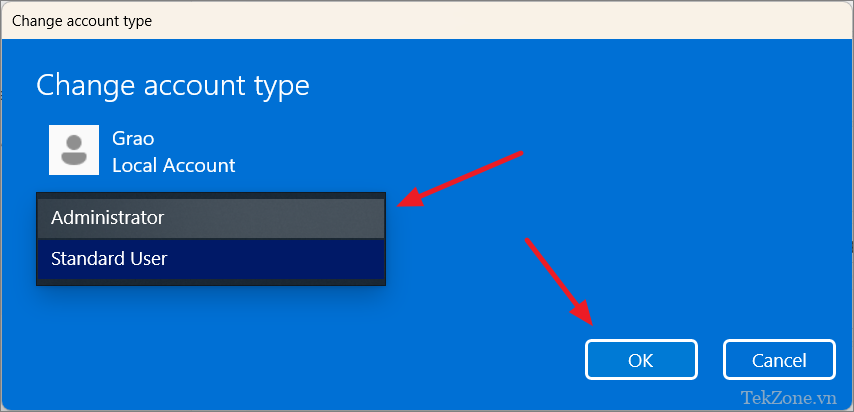
Để thay đổi Local Account thành tài khoản Administrator, hãy truy cập cài đặt ‘Accounts’ và nhấp vào ‘Your info’.
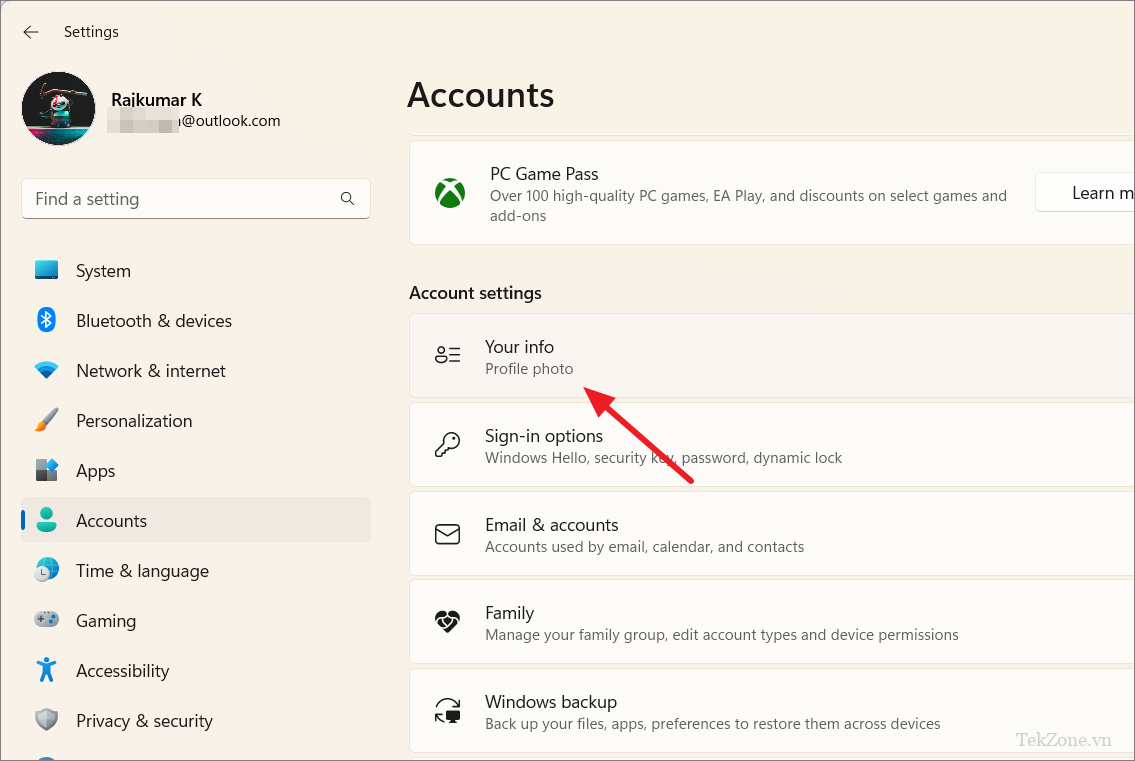
Trong phần Cài đặt tài khoản, bạn sẽ thấy liên kết có nội dung ‘Sign in with a local account instead’. Bấm vào đó.
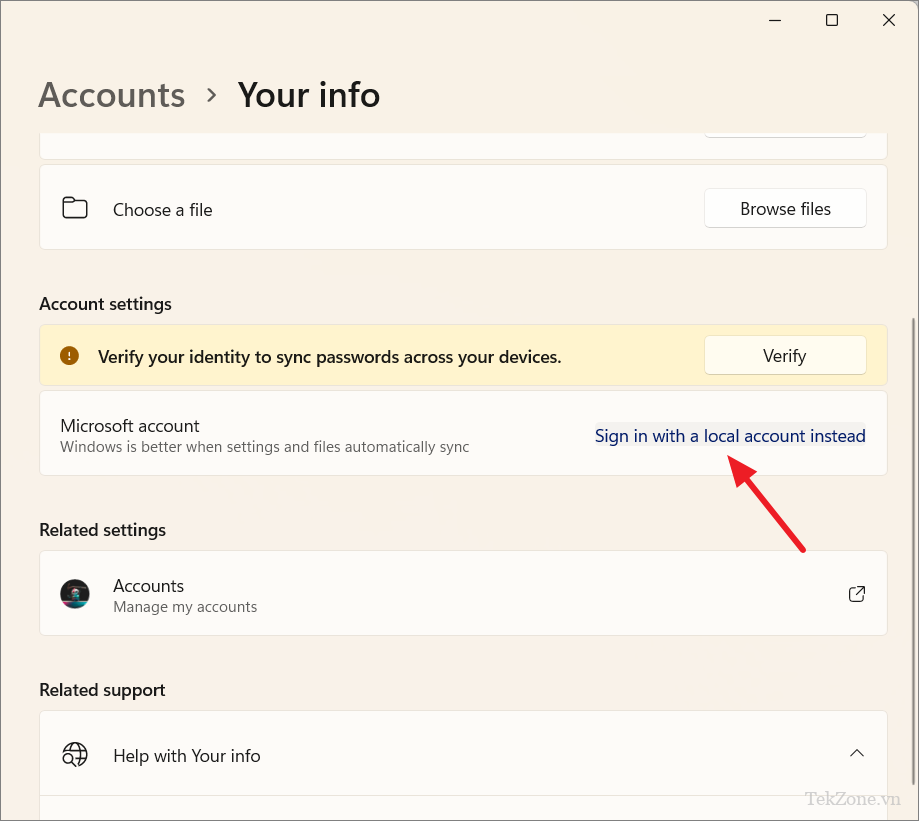
Một cái cửa sổ mới sẽ bật lên. Nhấp vào ‘Next’ để tiến về phía trước.

Bạn sẽ cần nhập mật khẩu máy tính của mình và nhấp vào ‘OK’. Nếu nó yêu cầu mật khẩu tài khoản Microsoft thì hãy nhập mật khẩu đó.
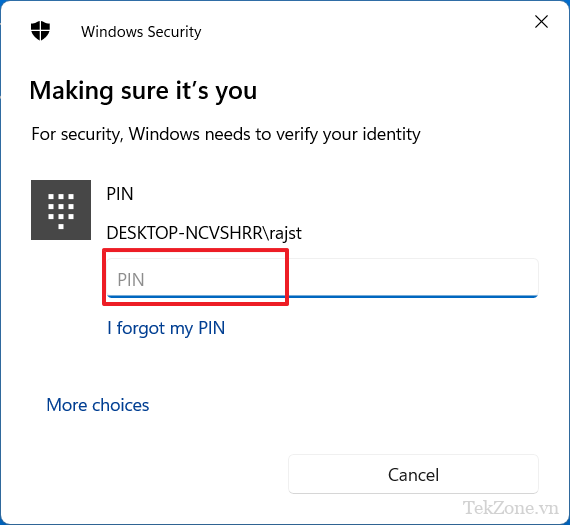
Tiếp theo, bạn có thể chọn tên người dùng mới hoặc sử dụng tên người dùng hiện có, tạo mật khẩu và gợi ý, sau đó nhấp vào ‘Next’.
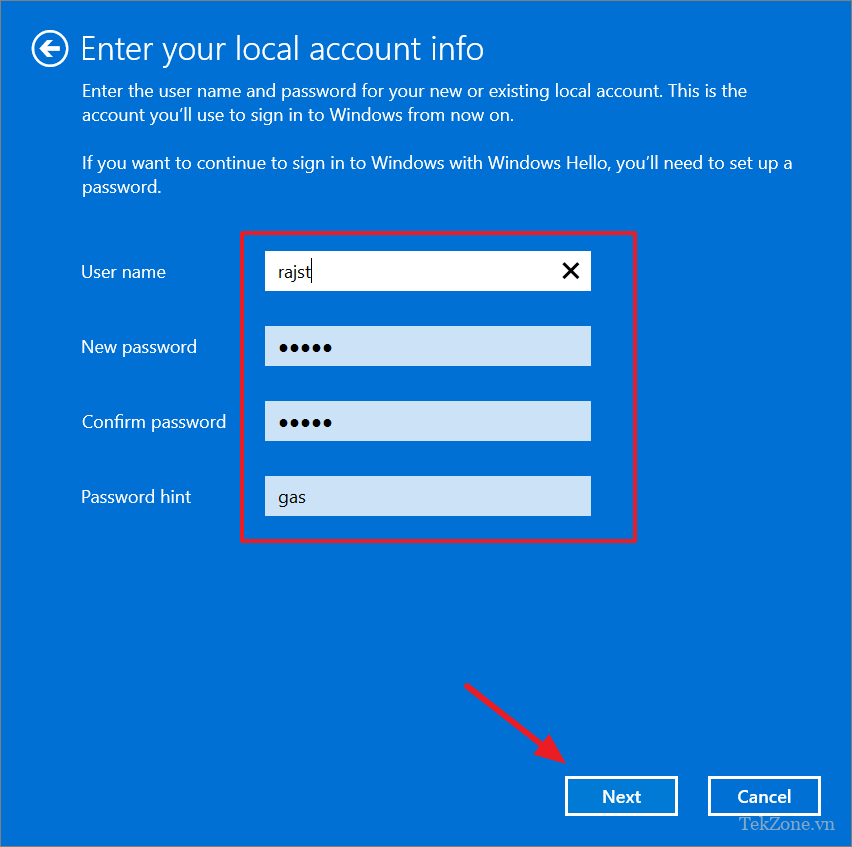
Cuối cùng, nhấn ‘Sign out and finish’. Thao tác này sẽ đăng xuất bạn và bạn sẽ có thể đăng nhập lại bằng Local Account mới của mình.

9. Tắt chia sẻ Trải nghiệm
Một tính năng mới trong Windows 11 cho phép bạn đồng bộ hóa cài đặt ứng dụng và dữ liệu khác trên tất cả các thiết bị bạn đã đăng nhập. Đây có thể là một tính năng rất tiện dụng cho phép bạn chuyển đổi giữa các thiết bị và tiếp tục công việc của mình ngay tại nơi bạn đã dừng lại trên thiết bị kia.
Thiết bị Windows gửi dữ liệu lên đám mây, giúp dữ liệu có thể truy cập được trên nhiều thiết bị. Tuy nhiên, nếu bạn chỉ sử dụng một máy tính thì việc gửi dữ liệu lên đám mây là không cần thiết. Nếu bạn không muốn Microsoft thu thập và gửi dữ liệu lên đám mây thì bạn có thể tắt tính năng này.
Mở ứng dụng Cài đặt Windows, đi tới phần ‘Apps’ và sau đó nhấp vào ‘Advanced app settings’.
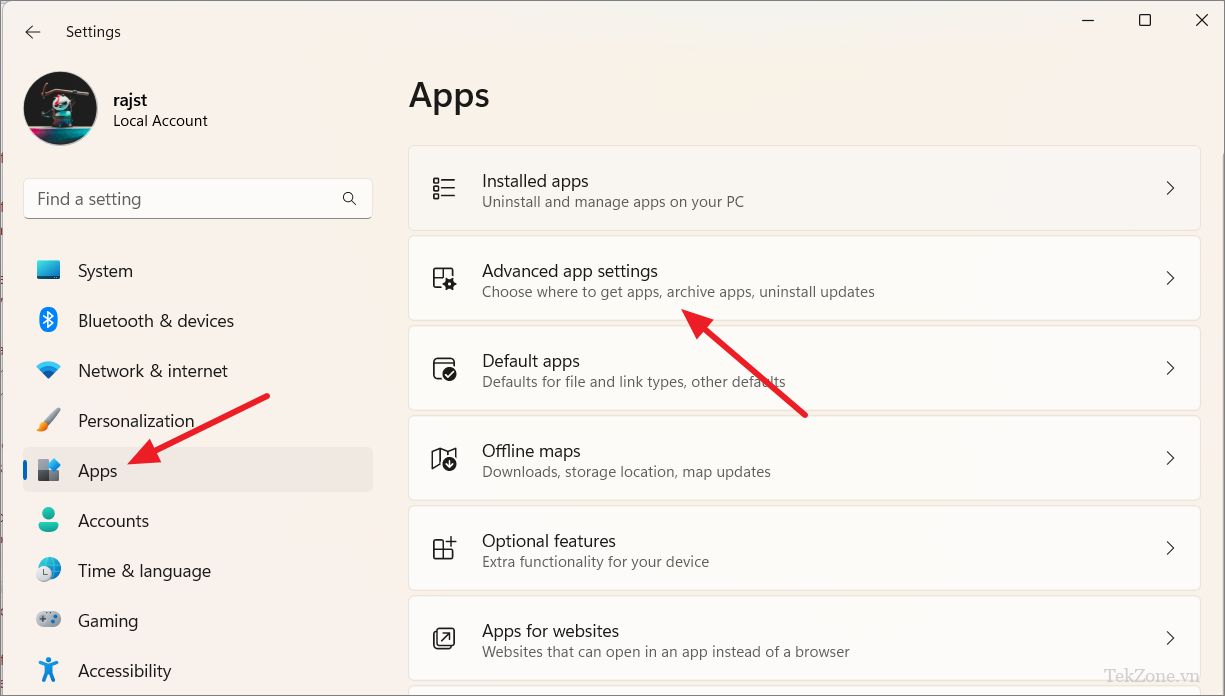
Trong Advanced app settings, nhấp vào tùy chọn ‘Share across device’

Sau đó, tắt chia sẻ bằng cách nhấp vào nút ‘Off’
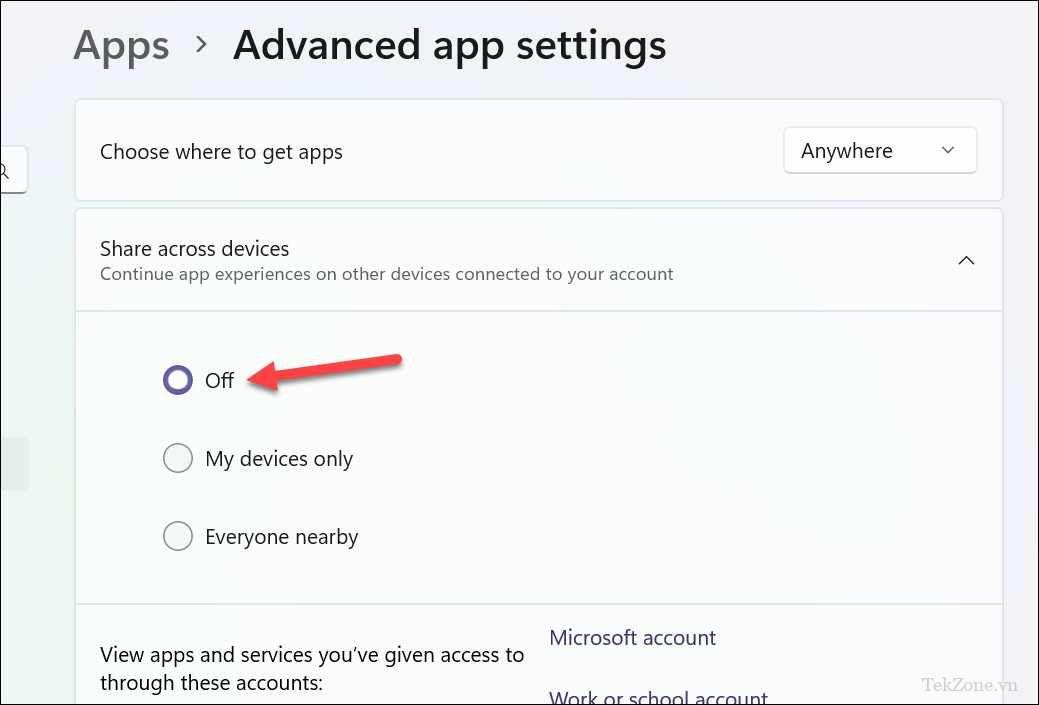
10. Kích hoạt DNS được mã hóa
Bất cứ khi nào bạn cố gắng truy cập một trang web, máy tính sẽ gửi truy vấn DNS đến máy chủ DNS, yêu cầu nó dịch tên miền đó sang địa chỉ IP. Thông thường, các truy vấn DNS được gửi ở dạng văn bản thuần túy, giúp ISP hoặc những người khác có thể giám sát và chặn hoạt động duyệt web.
Việc bật mã hóa DNS giúp giữ lịch sử duyệt web ở chế độ riêng tư và bảo vệ bạn khỏi các cuộc tấn công lừa đảo cũng như các dạng mối đe dọa online khác. Đây là cách bạn có thể kích hoạt mã hóa DNS trên Windows 11.
Trong Cài đặt Windows, điều hướng đến ‘Network & internet’ và chọn kết nối mạng chính từ khung bên phải.

Trên trang tiếp theo, nhấp vào‘Hardware properties’.
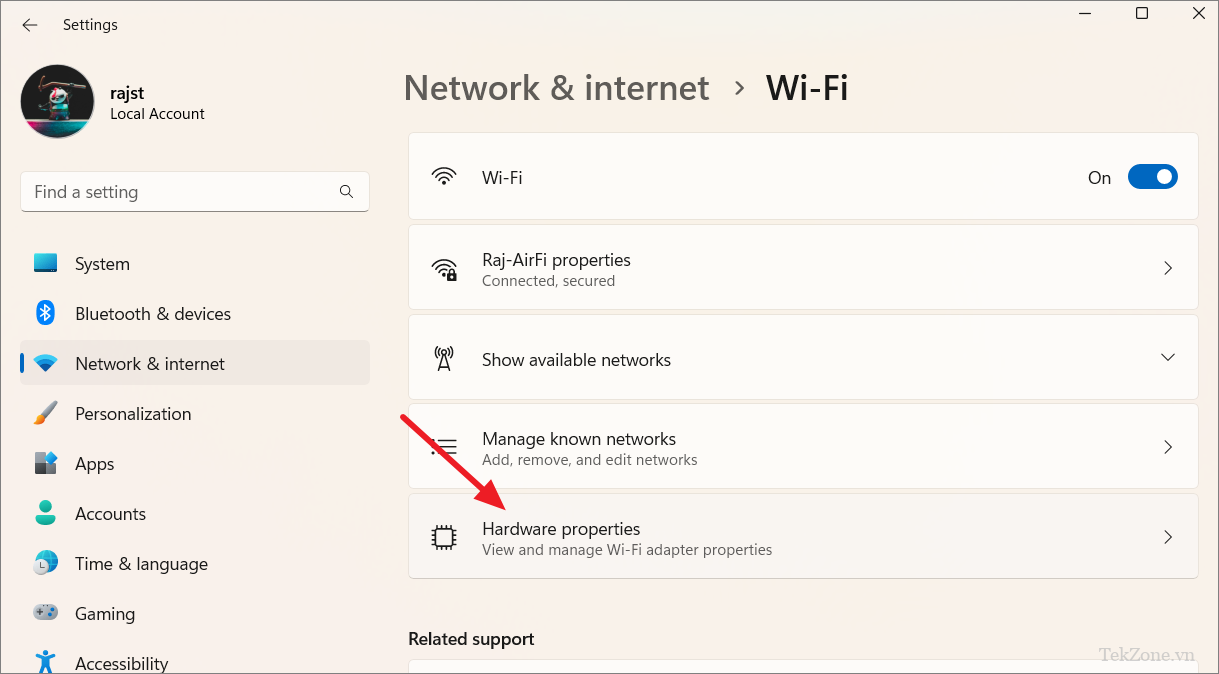
Tiếp theo, nhấp vào ‘Edit’ bên cạnh tùy chọn gán máy chủ DNS.

Sau đó, chọn ‘Manual’ từ trình đơn thả xuống.
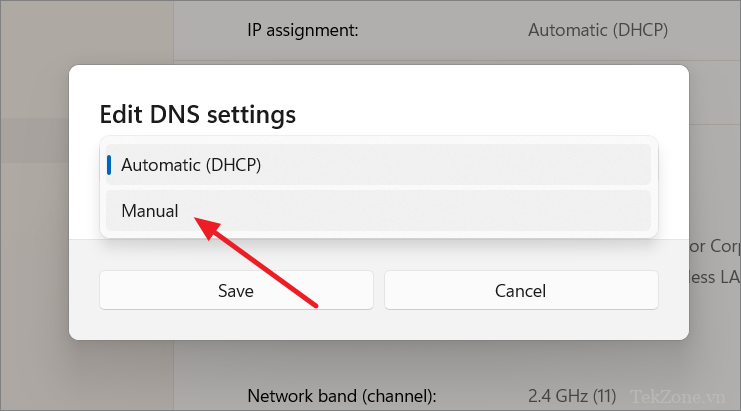
Bây giờ, hãy bật nút chuyển đổi ‘IPv4’ và nhập địa chỉ DNS chính vào hộp ‘Preferred DNS’ và địa chỉ DNS phụ vào hộp ‘Alternate DNS’
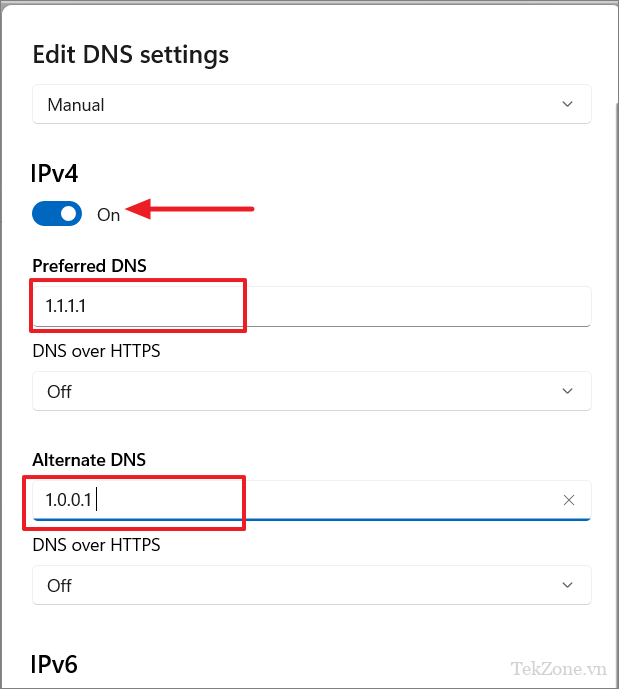
Có một số máy chủ DNS miễn phí có thể cung cấp trải nghiệm duyệt web nhanh hơn, cải thiện bảo mật và ngăn chặn các cuộc tấn công mạng. Một số lựa chọn an toàn nhất bao gồm:
Google (IPv4)
- Primary DNS:
8.8.8.8 - Secondary DNS:
8.8.4.4
Cloudflare (IPv4)
- Primary DNS:
1.1.1.1 - Secondary DNS:
1.0.0.1
Quad9 (IPv4)
- Primary DNS:
9.9.9.9 - Secondary DNS:
149.112.112.112
OpenDNS (IPv4)
- Primary DNS:
208.67.222.222 - Primary DNS:
208.67.220.220
Trong cùng một cửa sổ, đặt cả hai tùy chọn ‘DNS over HTTPS’ trong DNS ưa thích và DNS thay thế thành ‘On (automatic template)’

Sau đó, bật công tắc ‘IPv6’ và lặp lại quy trình.
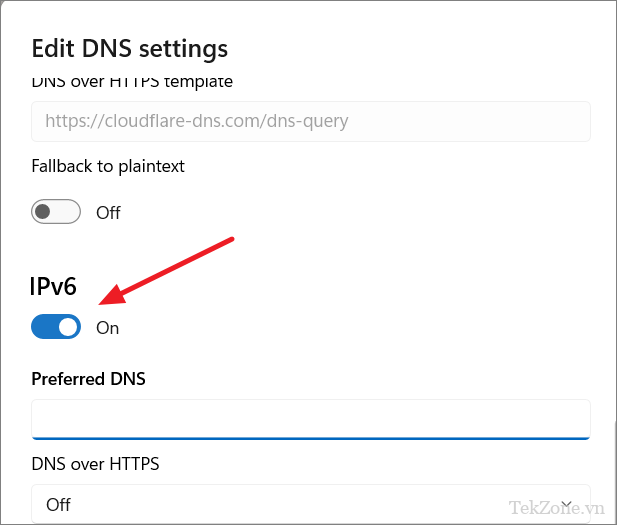
Dưới đây là một số địa chỉ DNS IPv6 miễn phí, đáng tin cậy:
Google (IPv6)
- Primary DNS:
2001:4860:4860::8888 - Secondary DNS:
2001:4860:4860::8844
Quad9
- Primary DNS:
2620:fe::fe - Secondary DNS:
2620:fe::9
OpenDNS
- Primary DNS:
2620:119:35::35 - Secondary DNS:
2620:119:53::53
Cloudflare (IPv6)
- Primary DNS:
2606:4700:4700::1111 - Secondary DNS:
2606:4700:4700::1001
Cuối cùng, nhấp vào ‘Save’ để lưu cài đặt.
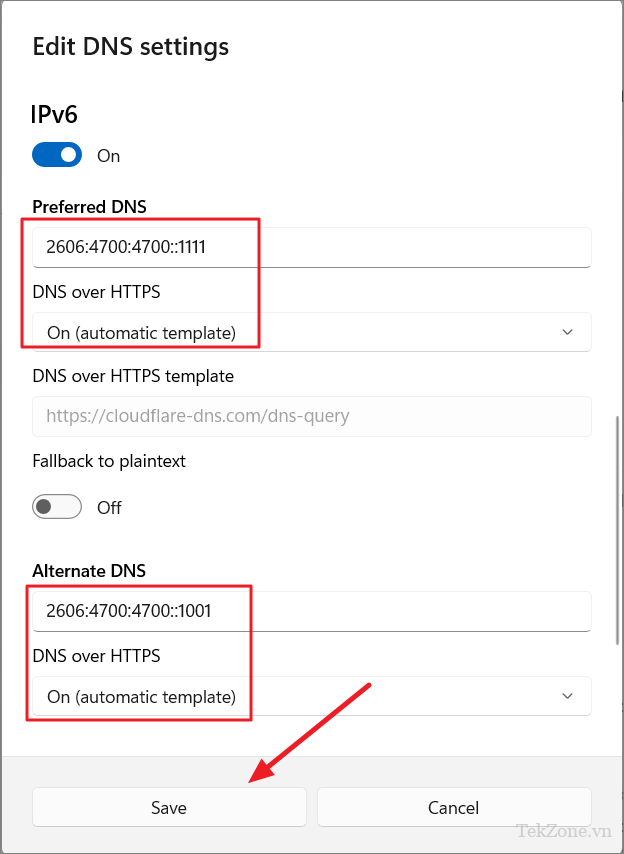
Khi bạn chọn sử dụng máy chủ DNS từ một nguồn bên ngoài đáng tin cậy, bạn có thể ngừng ghi lại các hoạt động online của mình. Điều này làm cho việc duyệt internet riêng tư hơn. Bạn cũng có thể tránh các trang web nguy hiểm và truy cập các trang web có thể bị chặn.
Start Menu của Windows 11 được chia thành hai phần: phần ‘Đã ghim’, cho phép bạn đặt các ứng dụng và thư mục yêu thích của mình trên Start Menu để truy cập nhanh và phần ‘Được đề xuất’, cung cấp các đề xuất dựa trên các ứng dụng và thư mục được thêm gần đây. các tập tin và thư mục được truy cập gần đây.
Những đề xuất này được tạo bằng cách giám sát hoạt động trên Windows 11. Tuy nhiên, nếu bạn cho phép ai đó truy cập vào máy tính của mình, họ có thể xem các ứng dụng và file hoặc thư mục (thậm chí cả các file/thư mục ẩn), điều này xâm phạm quyền riêng tư.
- Để truy cập ứng dụng Cài đặt, chỉ cần nhấn shortcut
Windows+ I. - Khi ở trong ứng dụng Cài đặt, hãy chọn ‘Personalization’ từ các tùy chọn được liệt kê ở bên trái.
- Cuộn xuống phía bên phải và nhấp vào ô ‘Start’

Trong menu này, bạn có thể tắt hai tùy chọn sau bằng cách tắt chúng: ‘Show recently added apps’ và ‘Show recommended files in Start, recent files in File Explorer, and items in Jump Lists’
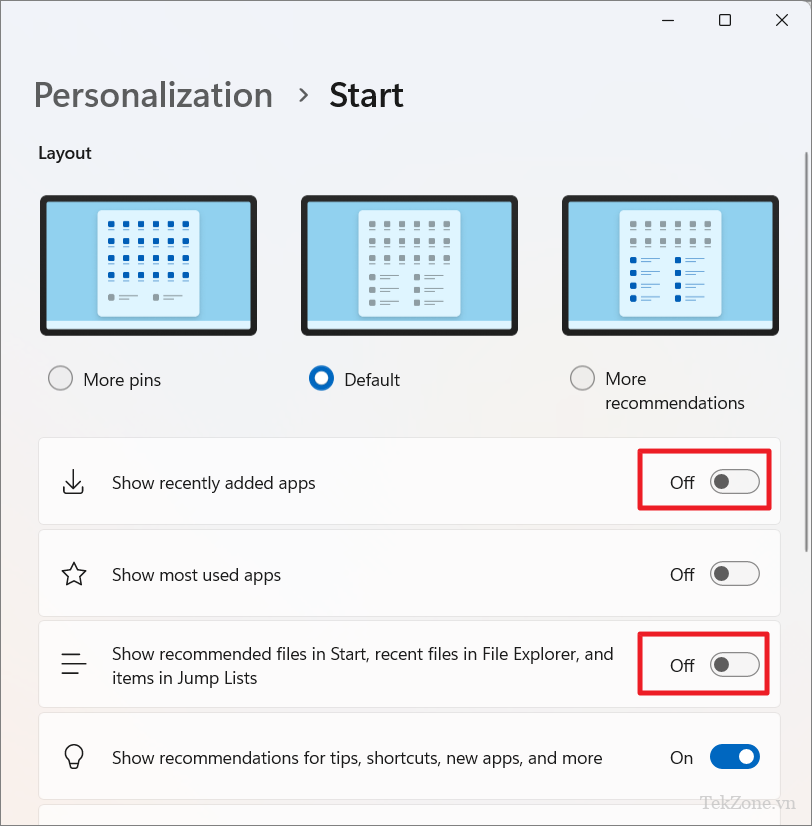
Tắt cài đặt thứ hai cũng sẽ tắt các đề xuất trong phần Truy cập nhanh trong File Explorer, cùng với các tùy chọn có sẵn trong menu ngữ cảnh nhấp chuột phải khi nhấp vào biểu tượng File Explorer trên Taskbar.
12. Ngừng sử dụng OneDrive
Nếu bạn thực sự cẩn thận về việc giữ dữ liệu của mình ở chế độ riêng tư trên Windows 11, hãy ngừng sử dụng OneDrive. Nó dành cho những người không thoải mái với việc đồng bộ hóa dữ liệu và file của mình với dịch vụ lưu trữ đám mây OneDrive của Microsoft. Mặc dù bạn không thể xóa hoàn toàn OneDrive nhưng bạn có thể đảm bảo rằng nó không sao chép nội dung.
Nhấp chuột phải vào biểu tượng OneDrive nằm trong khay thông báo trên Taskbar. Nếu OneDrive không chạy trên Taskbar thì bạn có thể tìm kiếm nó trong tìm kiếm của Windows và mở nó.

Nhấp vào biểu tượng bánh răng nằm ở góc trên bên phải của cửa sổ bật lên và chọn ‘Settings’ từ trình đơn thả xuống.
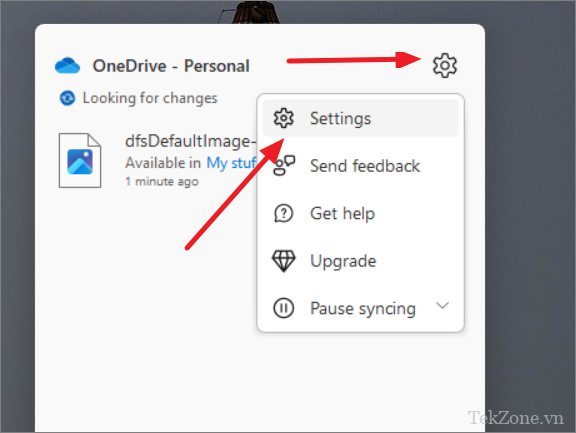
Điều hướng đến tab ‘Accounts’ và nhấp vào ‘Unlink this PC’.
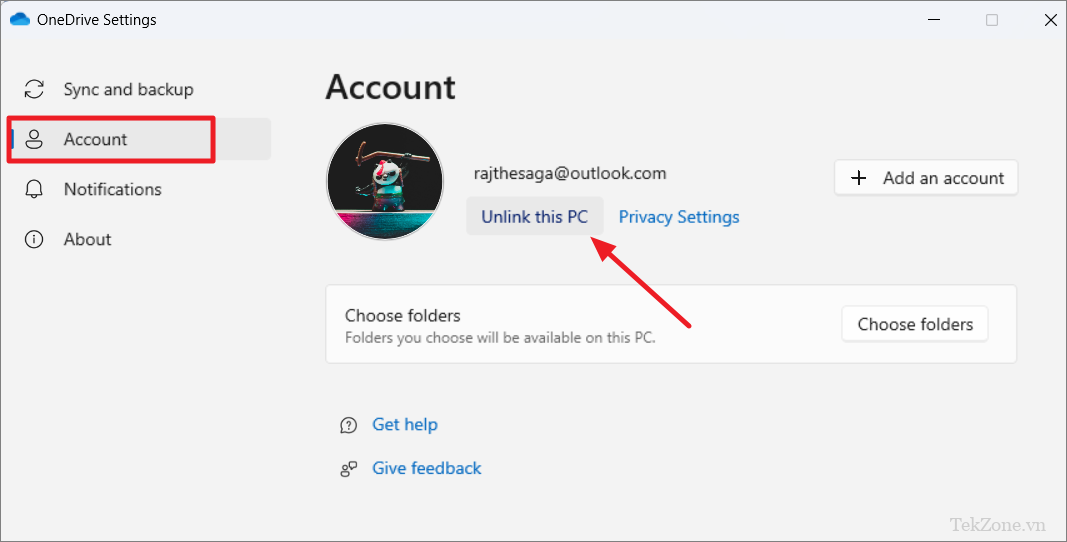
Sau đó, nhấp vào nút ‘Unlink account’

Nếu muốn sao lưu các file của mình thường xuyên, bạn có thể sử dụng tính năng Windows Backup and Restore hoặc tính năng File History để tạo bản sao lưu định kỳ cho các file của mình trên Windows 11.
13. Xóa dữ liệu đám mây Microsoft
Ngay cả sau khi bạn đã thực hiện tất cả việc vô hiệu hóa các tính năng khác nhau và xóa dữ liệu, Microsoft vẫn tiếp tục theo dõi và gửi dữ liệu đến máy chủ của họ. Microsoft có thể nói rằng họ làm điều này để cải thiện sản phẩm, cá nhân hóa trải nghiệm online, hiểu hành vi của người dùng, hiển thị quảng cáo được nhắm mục tiêu và đưa ra đề xuất tốt hơn.
Bạn có tùy chọn xóa sạch tất cả dữ liệu được lưu trữ trên đám mây bao gồm lịch sử vị trí, bản ghi duyệt web từ Edge hoặc Windows Search, cách bạn đã sử dụng các ứng dụng và dịch vụ, các hoạt động liên quan đến phương tiện và thậm chí cả dữ liệu hiệu suất. Ngay cả khi họ nói rằng điều đó là để cải thiện mọi thứ, chẳng hạn như hiển thị quảng cáo mà bạn có thể thích, bạn vẫn có thể loại bỏ thông tin này nếu muốn. Hãy làm theo các bước sau để xóa dữ liệu khỏi đám mây.
Đi tới Microsoft’s privacy dashboard bằng liên kết này và nhấp vào ‘Sign in’.

Sau đó, đăng nhập bằng tài khoản Microsoft được liên kết với PC chạy Windows 11.
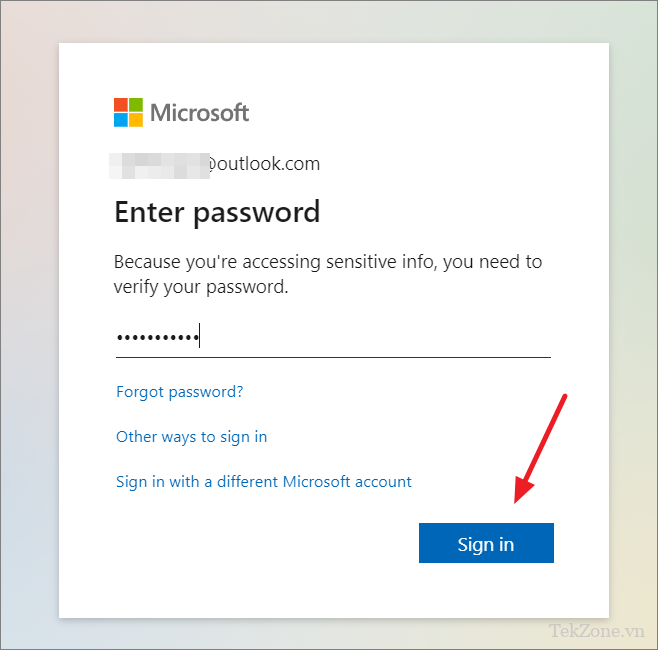
Trên trang tổng quan về quyền riêng tư, hãy nhấp vào tab ‘Privacy’ trên thanh công cụ.
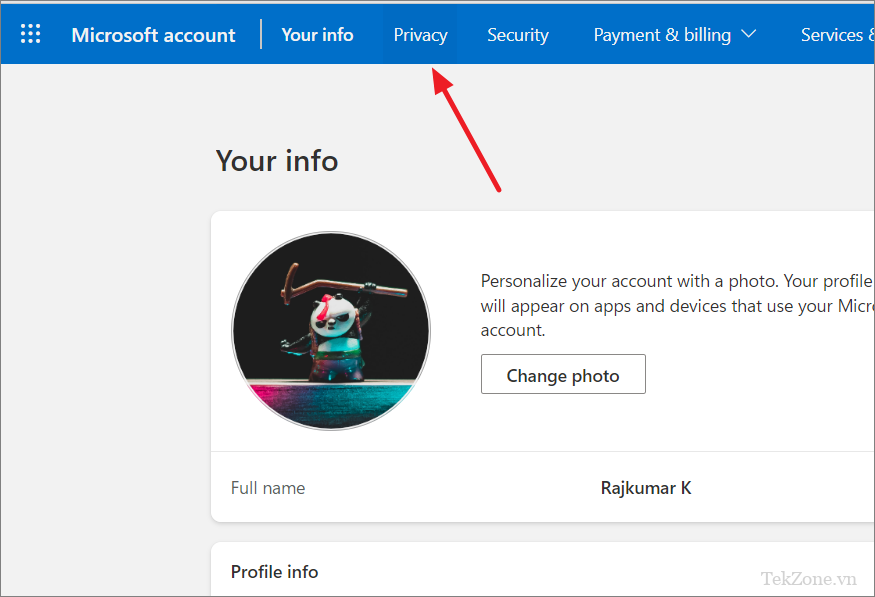
Bây giờ, hãy cuộn xuống phần Quản lý dữ liệu hoạt động và mở rộng tùy chọn ‘Location activity’ Sau đó, nhấp vào ‘Clear all location activity’.
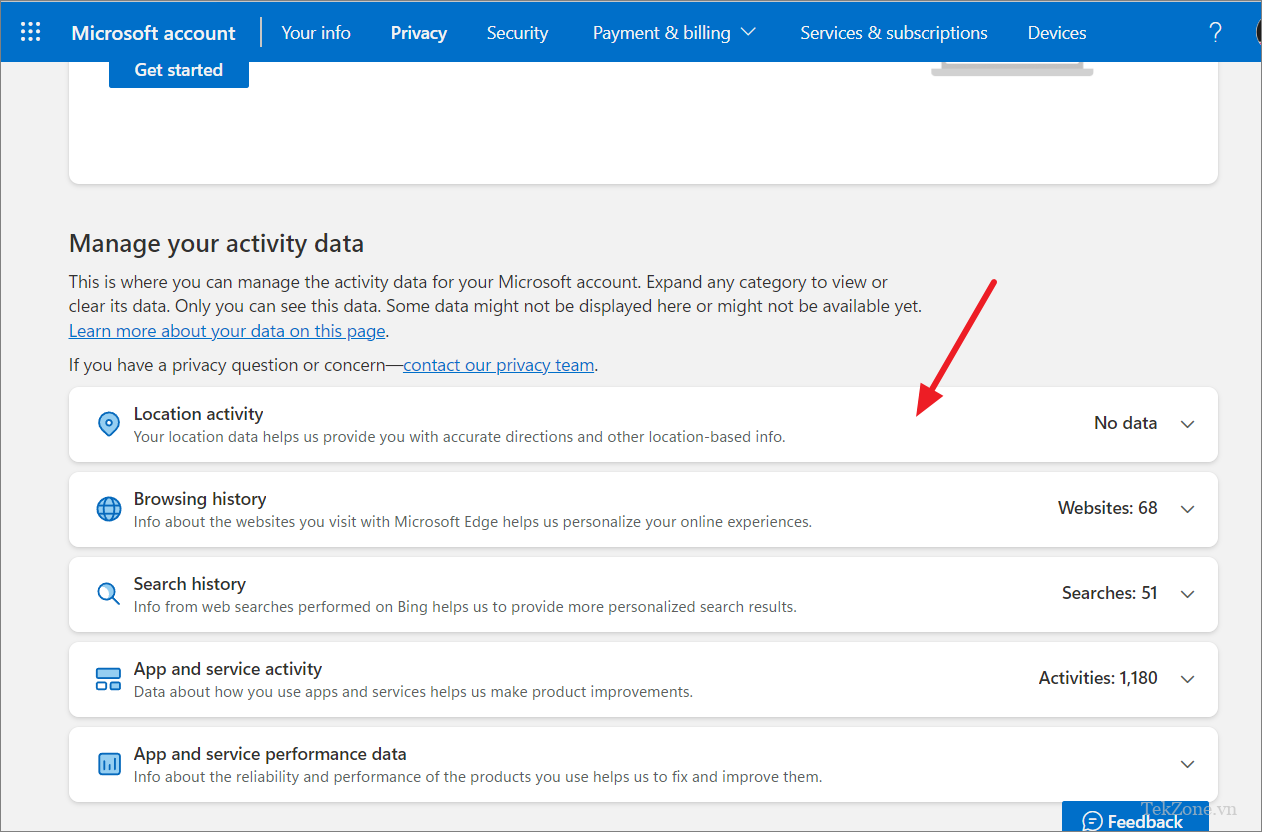
Lịch sử duyệt web chứa thông tin chi tiết về các trang web được truy cập thông qua trình duyệt Microsoft Edge. Nếu bạn đang muốn nâng cao quyền riêng tư trong Windows 11 thì hãy mở rộng phần ‘Browsing history’ và nhấp vào ‘Clear all browsing activity’.

Lịch sử Tìm kiếm chứa dữ liệu về tất cả các tìm kiếm được thực hiện thông qua Bing Search, Windows Search, Cortana,… Mở rộng phần này và nhấp vào ‘Clear all search history’.
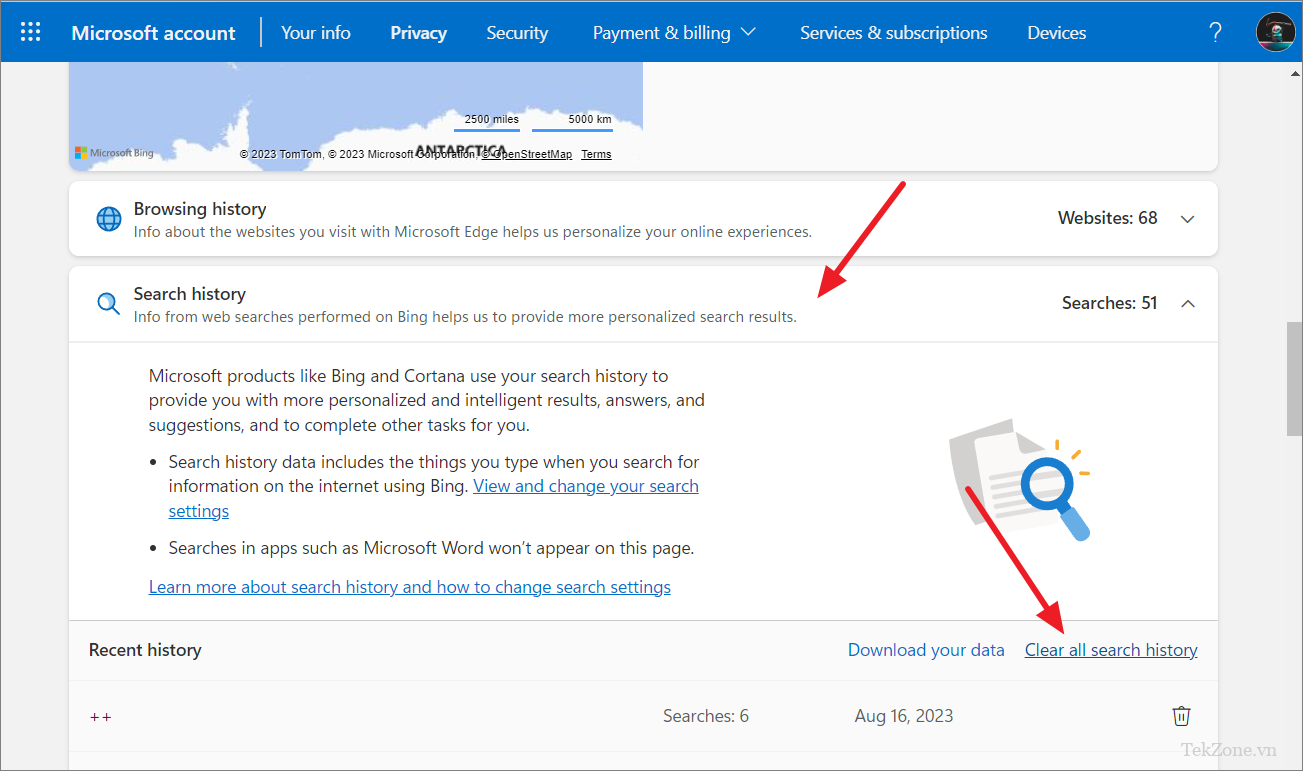
Hoạt động của Ứng dụng và dịch vụ chứa thông tin về cách bạn sử dụng ứng dụng và dịch vụ của mình. Vì vậy, hãy mở rộng tùy chọn ‘App and service activity’ và Nhấp vào ‘Clear all app and service activity’.
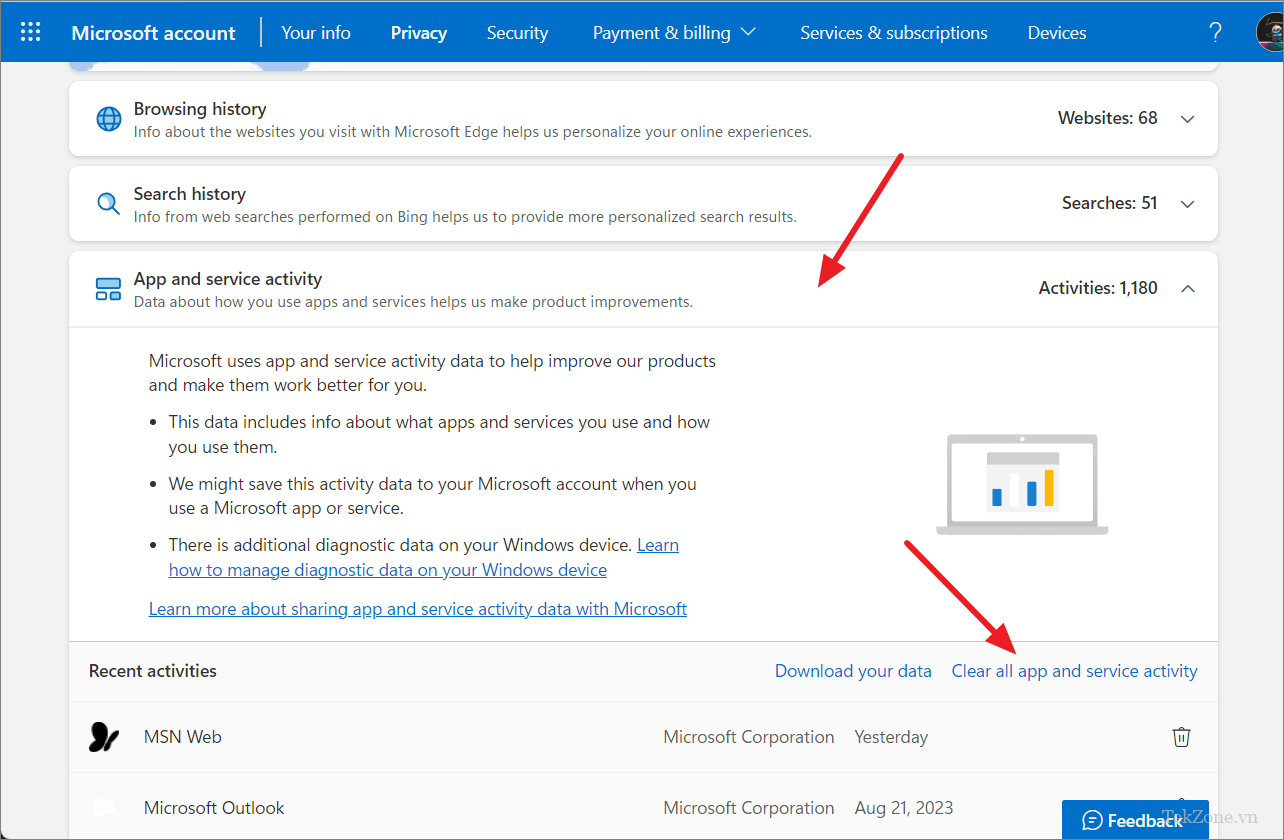
Một dữ liệu khác mà bạn nên xóa là dữ liệu hiệu suất ứng dụng và dịch vụ. Đây là tập hợp dữ liệu về độ tin cậy và hiệu suất được thu thập khi bạn đang sử dụng các ứng dụng Microsoft. Vì vậy, hãy mở rộng tùy chọn ‘App and service performance data’ và nhấp vào nút ‘Clear app and service performance data’
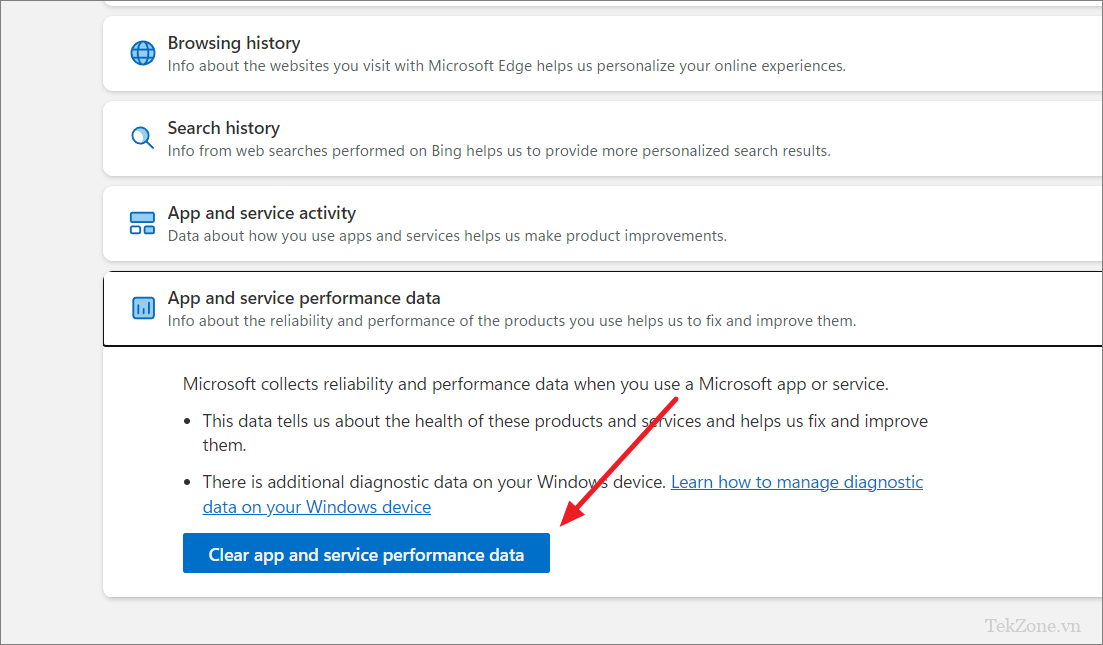
14. Tắt đồng bộ hóa Clipboard
Đồng bộ hóa Clipboard đã được thêm vào cùng với một số tính năng liên tục khác trong Windows 10. Nếu sử dụng nhiều thiết bị Windows được kết nối với cùng một tài khoản Microsoft thì bạn có thể đồng bộ hóa Clipboard của mình trên các máy tính này. Tính năng này không được bật theo mặc định nhưng nếu bạn kích hoạt nó trong Windows 10 thì nó sẽ vẫn hoạt động khi bạn nâng cấp lên Windows 11.
Khi được bật, mọi thứ bạn sao chép vào khay nhớ tạm sẽ được gửi đến máy chủ của Microsoft, đặc biệt là khi xử lý các thông tin nhạy cảm. Nếu điều này làm bạn lo lắng thì bạn có thể dễ dàng tắt tính năng đồng bộ hóa clipboard.
Khởi chạy Cài đặt Windows, chọn tab ‘System’ và nhấp vào ‘Clipboard’ ở khung bên phải.

Sau đó, lật nút ‘Sync across your devices’ sang vị trí off

15. Sử dụng kết nối VPN
Khi bạn kết nối với VPN, dữ liệu duyệt web sẽ không thể đọc được đối với bất kỳ ai đang cố rình mò, cho dù đó là tội phạm mạng hay thậm chí là nhà cung cấp dịch vụ Internet tại địa phương. Điều này đặc biệt hữu ích trong việc giữ thông tin an toàn trước những rủi ro tiềm ẩn khi bạn sử dụng WiFi công cộng.
Hơn nữa, VPN còn che giấu vị trí thực sự bằng cách che giấu địa chỉ IP, có vẻ như bạn đang duyệt web từ một quốc gia khác. Điều này không chỉ tăng cường quyền riêng tư mà còn cho phép bạn truy cập nội dung có thể bị giới hạn trong khu vực. Cho dù bạn đang làm việc từ xa hay chỉ bảo vệ nội dung cá nhân, VPN hoạt động như một vệ sĩ kỹ thuật số, bảo vệ kết nối và ngăn chặn những người không được phép xâm nhập.
Tuy nhiên, không phải tất cả các dịch vụ VPN đều được thực hiện như nhau. Chọn một nơi đáng tin cậy và đáng tin cậy là chìa khóa để bảo mật và quyền riêng tư tốt hơn. Mặc dù việc sử dụng VPN có thể làm chậm tốc độ Internet một chút do mã hóa nhưng khả năng bảo vệ mà nó mang lại cho bạn là hoàn toàn xứng đáng.
II. Kết Luận
Đó chỉ là tất cả những gì bạn có thể làm để bảo vệ quyền riêng tư của mình trên Windows 11. Vì vậy, hãy bảo vệ quyền riêng tư nhiều nhất có thể bằng các biện pháp trên.
Mục lục
- I. Chỉnh cài đặt quyền riêng tư trong Windows 11
- 1. Tắt chẩn đoán và phản hồi
- 2. Tắt theo dõi quảng cáo
- 3. Tắt Lịch sử hoạt động
- 4. Quản lý quyền tìm kiếm
- 5. Loại bỏ thư mục khỏi Windows Search
- 6. Quyền của ứng dụng
- 7. Tắt nhận dạng giọng nói online
- 8. Chuyển sang Local Account
- 9. Tắt chia sẻ Trải nghiệm
- 10. Kích hoạt DNS được mã hóa
- 11. Xóa các mục start menu được đề xuất
- 12. Ngừng sử dụng OneDrive
- 13. Xóa dữ liệu đám mây Microsoft
- 14. Tắt đồng bộ hóa Clipboard
- 15. Sử dụng kết nối VPN
- II. Kết Luận




