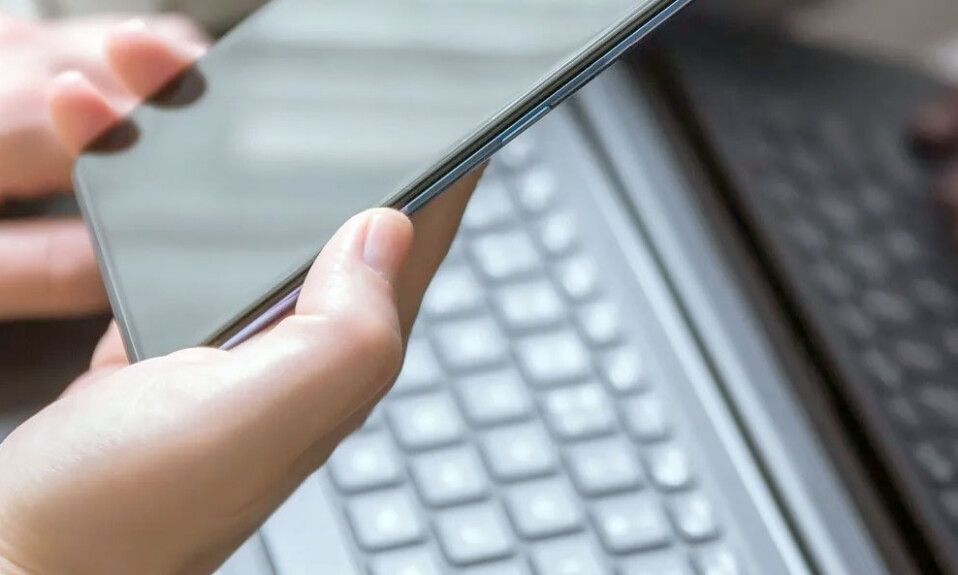
Khi bạn sử dụng chiếc smartphone của mình làm micrô trên máy tính Windows, điều đó sẽ giúp bạn không còn phải phụ thuộc vào tai nghe hoặc mic máy tính. Ngoài ra, bạn sẽ có được chất lượng âm thanh tốt hơn nhiều so với âm thanh mặc định trên máy tính Windows, đặc biệt là đối với bất kỳ mẫu máy laptop hoặc PC cũ hoặc rẻ tiền nào. Điện thoại mới nhất của các thương hiệu hàng đầu đều có loa âm thanh nổi để mang lại trải nghiệm âm thanh sống động hơn và rất dễ dàng kết nối chúng với PC bằng ứng dụng. Bài viết này của tekzone.vn sẽ hướng dẫn cho bạn Cách dùng điện thoại làm micro cho máy tính Windows.
Cách sử dụng điện thoại làm micrô
Có nhiều ứng dụng khác nhau trong Google Play và App Store cho phép sử dụng điện thoại làm micrô trên máy tính. Trong hướng dẫn này, Tekzone.vn sẽ lấy ví dụ minh họa bằng WO Mic, ứng dụng này được sử dụng miễn phí trên Windows. Nó được hàng triệu người dùng tin cậy đồng thời có chất lượng truyền âm thanh từ điện thoại sang PC khá tốt.
Lưu ý: Trước đây từng có trường hợp lo ngại về phần mềm độc hại với WO Mic. Thậm chí có những loại virus được đặt theo tên của nó. Bạn cần đảm bảo chỉ tải xuống trình cài đặt và ứng dụng WO Mic từ nguồn chính thức.
- https://wolicheng.com/womic/#div_download
Đầu tiên, cài đặt WO Mic trên PC Windows.
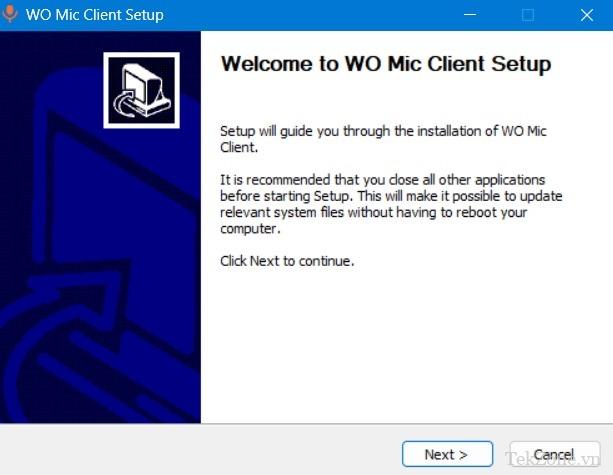
Tải xuống và cài đặt ứng dụng WO Mic vào điện thoại.
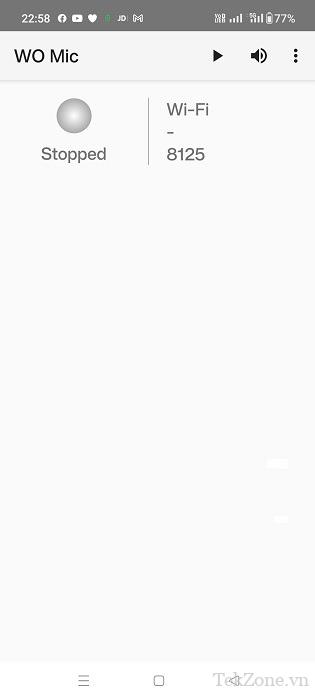
Nhấp vào “Connection -> Connect” trên PC để thiết lập ghép nối với điện thoại.
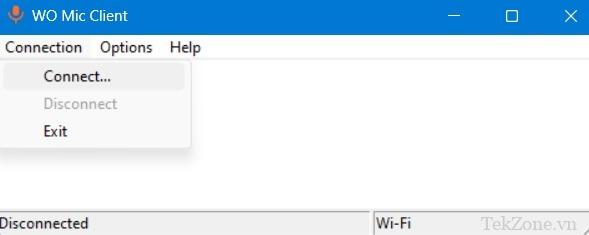
Chọn 1 trong 4 tùy chọn kết nối, sau đó nhấn nút “Connect”.
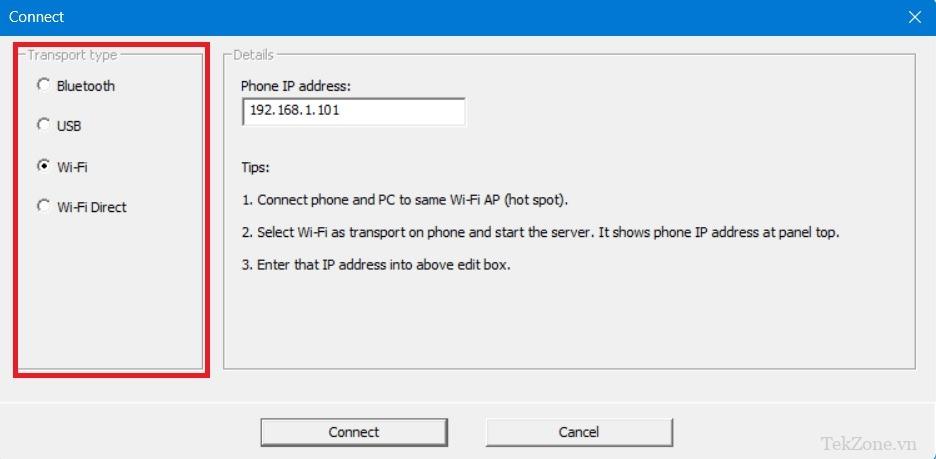
Để thiết lập ghép nối giữa điện thoại và PC, hãy quay lại ứng dụng WO Mic trên điện thoại và nhấn vào biểu tượng ba chấm ở trên cùng để mở “Cài đặt”.
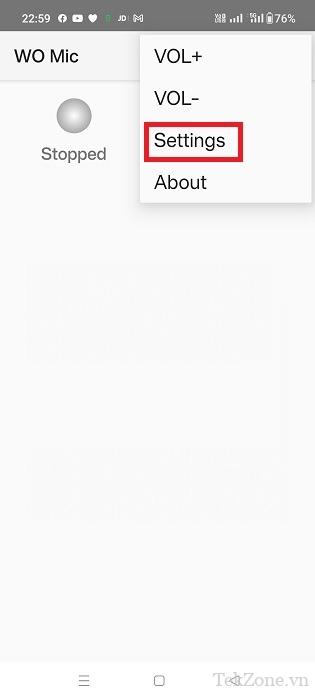
Chạm vào “Transport” và chọn một tùy chọn.
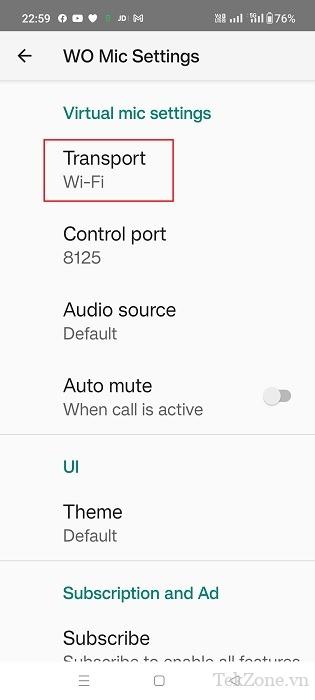
Bạn sẽ tìm thấy 4 lựa chọn kết nối giống nhau trên ứng dụng di động của mình, bao gồm: Bluetooth, USB, WiFi và WiFi Direct. Cho dù là lựa chọn kết nối nào thì bạn cũng cần lưu ý rằng giữa máy tính và điện thoại phải sử dụng cùng một cơ chế truyền tải.
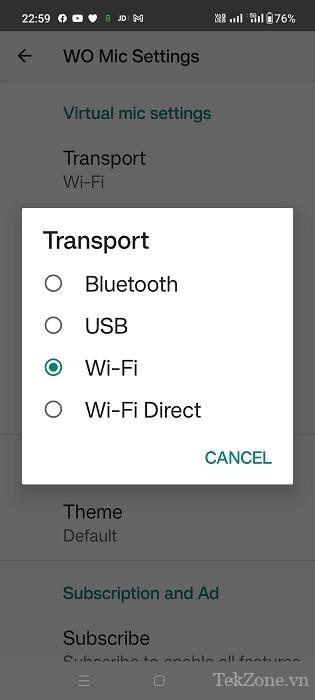
1. Kết nối với WiFi
Để phương pháp này hoạt động, cả hai thiết bị cần được kết nối với cùng một WiFi.
Từ ứng dụng di động
Thiết lập WiFi để truyền tải (nếu nó chưa được đặt theo mặc định).
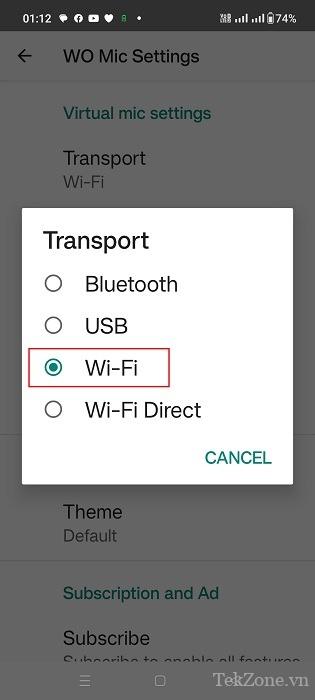
Trở về màn hình chính của ứng dụng, rồi nhấn vào biểu tượng phát và ghi lại địa chỉ IP được hiển thị.
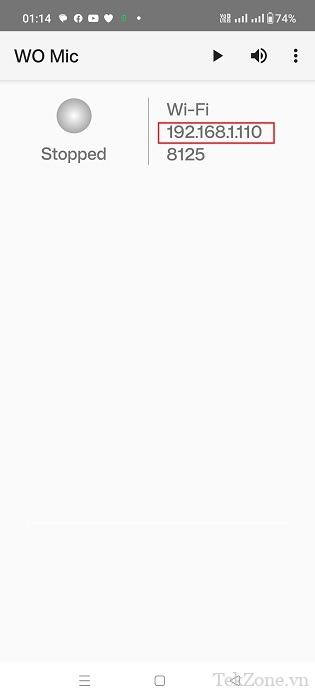
Trạng thái “Đang chờ kết nối” sẽ được hiển thị trên ứng dụng.
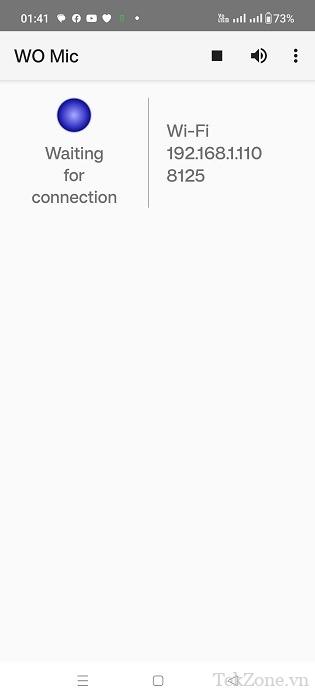
Từ ứng dụng máy tính để bàn
Đặt loại phương tiện truyền tải là WiFi (nếu nó không được đặt theo mặc định).
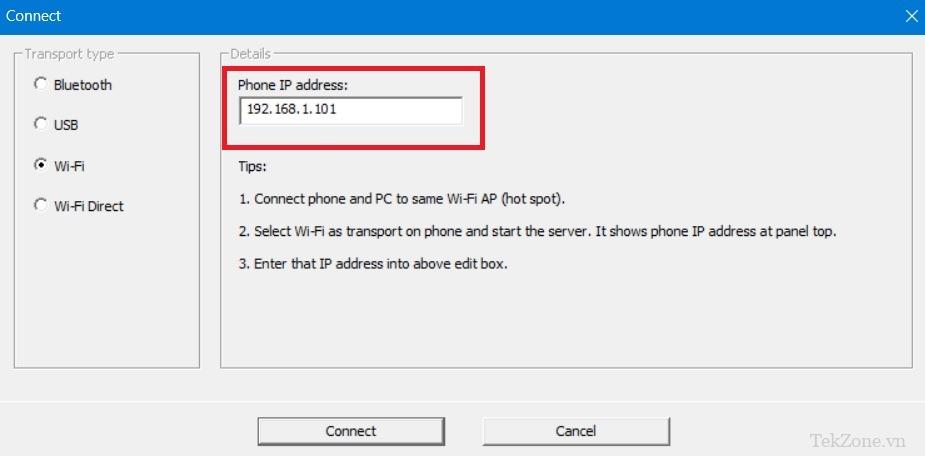
Trường địa chỉ IP phải khớp với địa chỉ IP được tạo trong ứng dụng điện thoại. Nếu không, hãy sửa đổi nó cho trùng khớp.
Nút “Connect” ở dưới cùng sẽ có trạng thái “Connecting” chỉ trong vài giây.
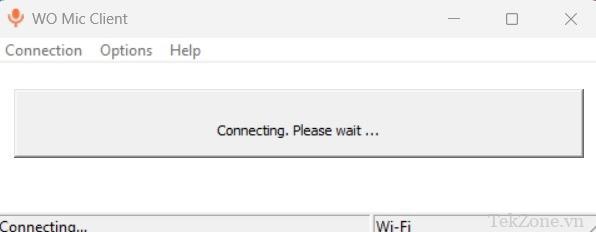
Sau đó, máy tính để bàn và thiết bị di động sẽ có trạng thái “Connected” ở chế độ WiFi.

Ngắt kết nối ghép nối đã thiết lập bất cứ lúc nào bằng việc nhấp vào “Connection -> Disconnect” trên máy tính để bàn hoặc ứng dụng smartphone.
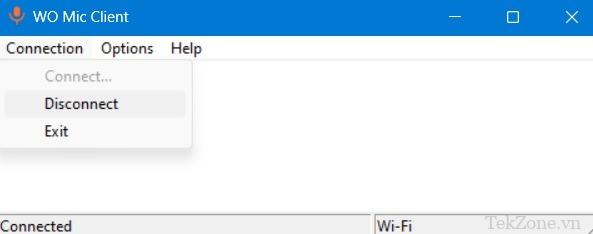
2. Kết nối với USB
Trước khi bắt đầu với phương pháp này, bạn cần thiết lập Developer Options trên điện thoại Android của mình.
Chuyển đến menu “Giới thiệu về điện thoại” và chọn “Thông tin phần mềm”.
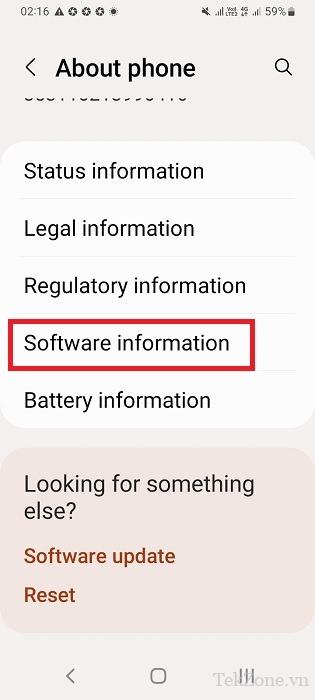
Nhấn bảy lần liên tiếp vào “Số bản dựng” để bật Developer Mode.
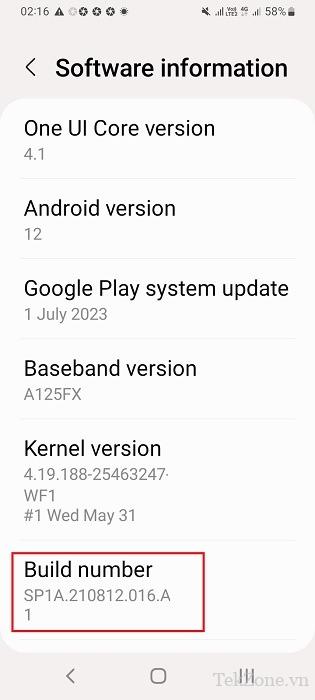
“Developer Options” sẽ hiển thị trên cài đặt điện thoại. Nhấn vào nó để có thêm điều chỉnh.
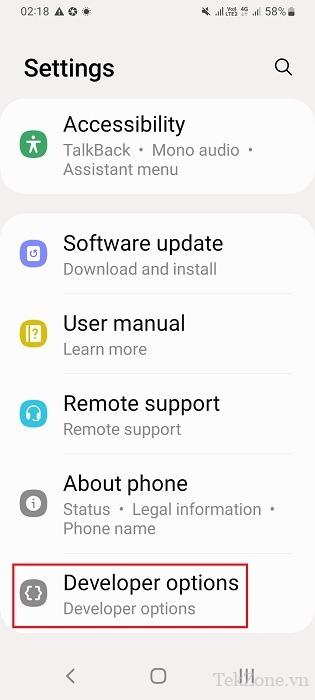
Bật gỡ lỗi USB cho điện thoại của bạn.

Kết nối điện thoại với máy tính Windows bằng cáp sạc USB của điện thoại. Lúc này, máy tính đã sẵn sàng nhận dữ liệu từ điện thoại.
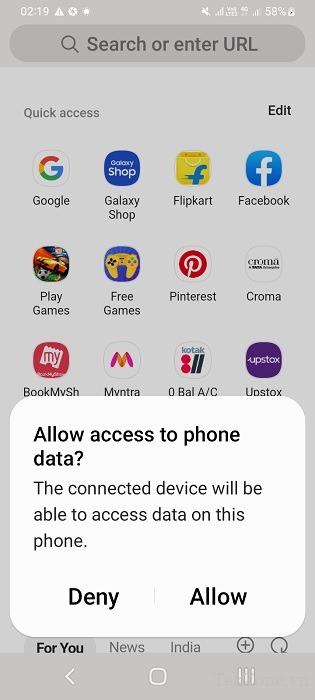
Từ ứng dụng máy tính để bàn
Đặt loại truyền tải là “USB”.
Nhấp vào “Connect” ở phía dưới.
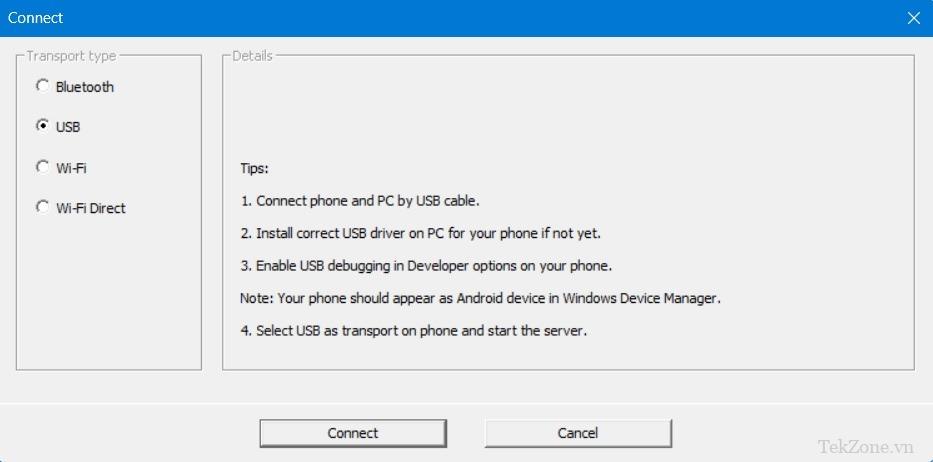
Từ ứng dụng di động
Chọn “USB” làm phương tiện truyền tải.
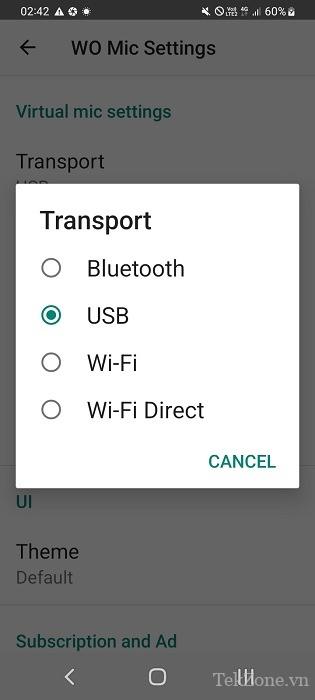
Nhấn nút “Play” trên ứng dụng và nó sẽ chờ kết nối với PC ở chế độ truyền tải USB.
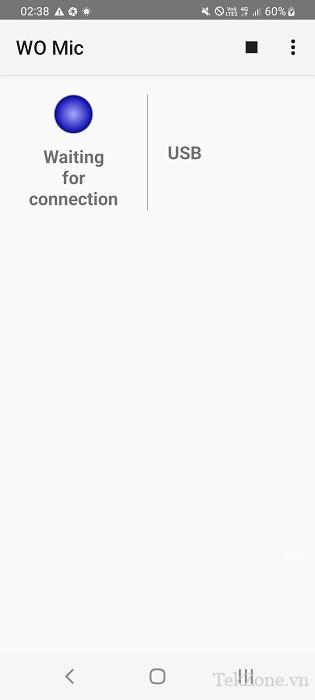
Nếu bạn đồng ý với bất kỳ hoạt động truyền dữ liệu nào từ điện thoại sang PC, chẳng hạn như gỡ lỗi USB, hãy nhấn vào nút “Cho phép”.
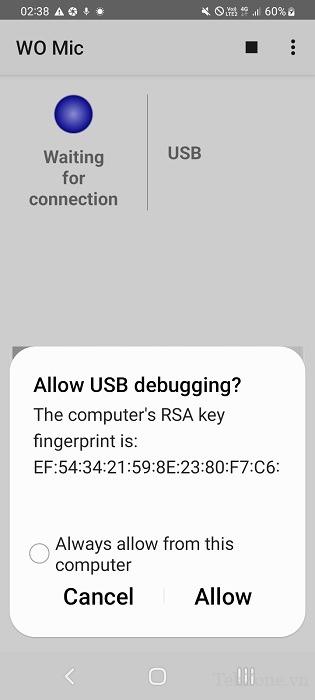
Ứng dụng điện thoại sẽ hiển thị trạng thái “Connected” cho chế độ truyền tải USB. Điều tương tự này sẽ được hiển thị trên máy tính để bàn.
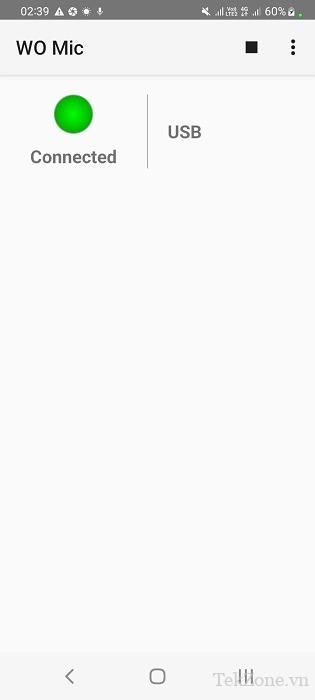
3. Kết nối với Bluetooth
Để phương pháp này hoạt động, bạn cần bật Bluetooth cho cả điện thoại và máy tính, sau đó ghép nối chúng với nhau.
Đi tới “Cài đặt -> Bluetooth & devices” và nhấp vào “Thêm thiết bị” trên màn hình nền Windows.
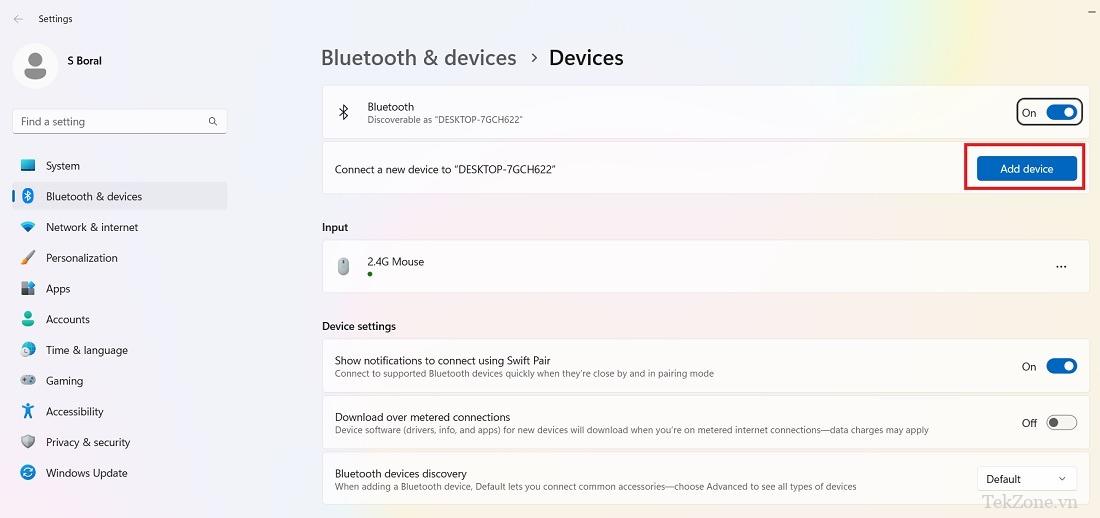
Nhấp đúp vào “Bluetooth” trong “Thêm thiết bị”.
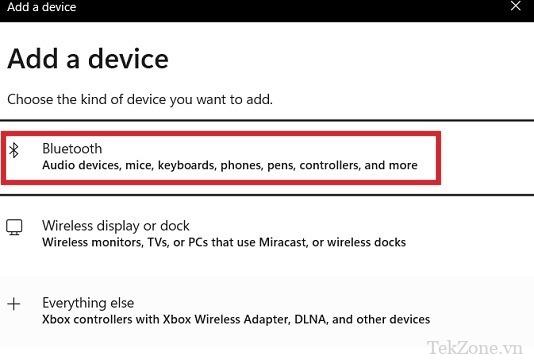
Chọn kiểu điện thoại của bạn từ danh sách các thiết bị Bluetooth tương thích.
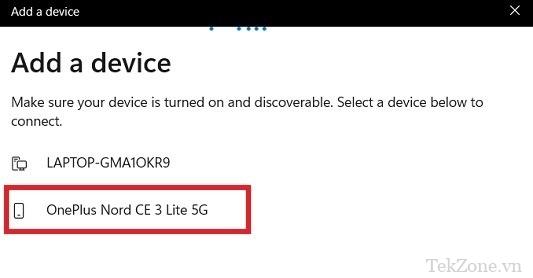
Đi tới “Cài đặt -> Bluetooth & Device Connection” trên điện thoại và nhấn vào máy tính Windows.
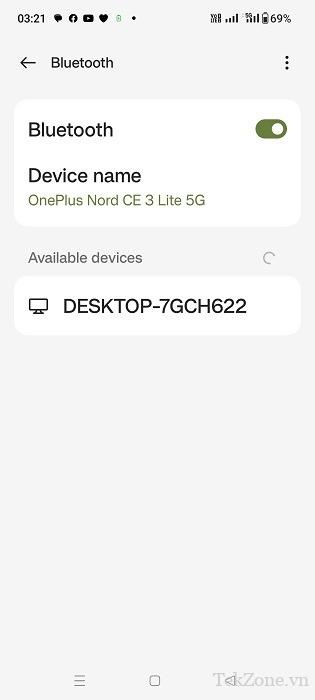
Điện thoại sẽ gửi yêu cầu ghép nối Bluetooth. Ghi lại mã PIN hoặc mã ghép nối và nhấp vào “Ghép nối” để tiếp tục.
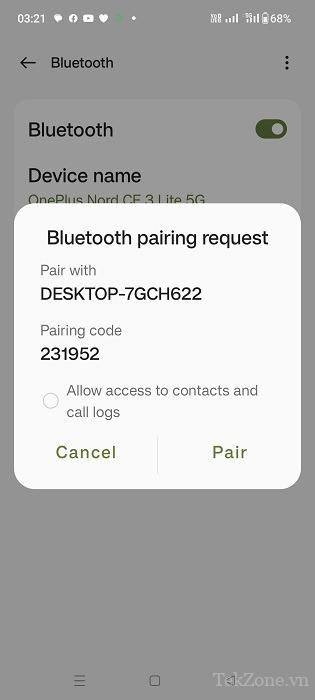
Mã PIN sẽ hiển thị trên máy tính Windows. Nhấp vào “Có” để hoàn tất việc ghép nối Bluetooth.
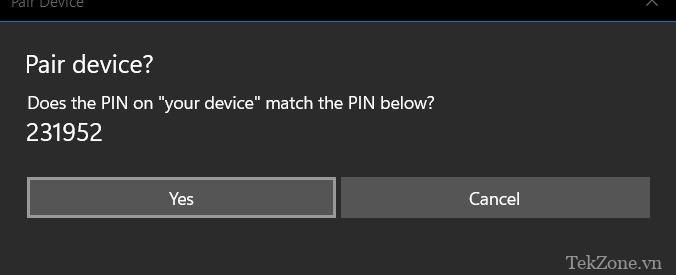
Bạn sẽ thấy trạng thái “Kết nối thành công” trên máy tính Windows.
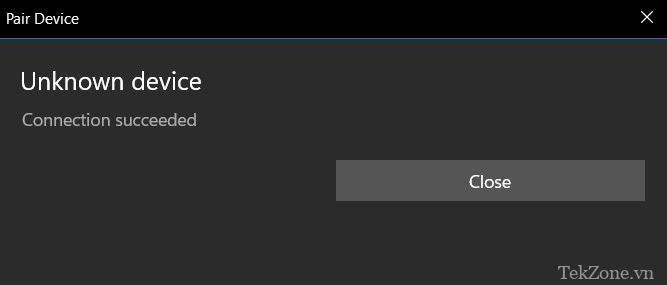
Phần “Bluetooth & devices” trong Windows sẽ hiển thị điện thoại mới được thêm vào.
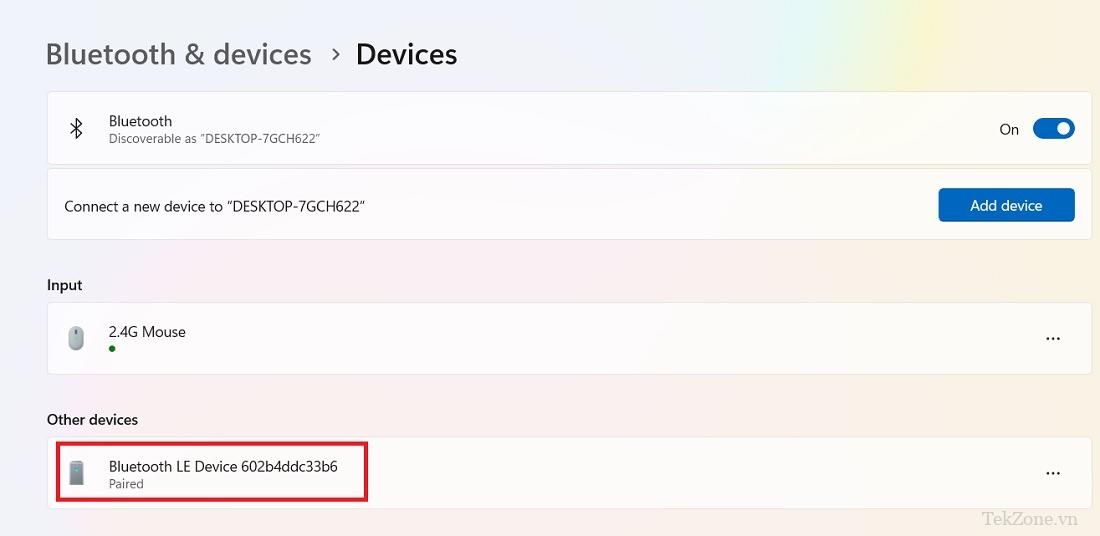
Từ ứng dụng máy tính để bàn
Đặt loại phương tiện truyền tải là “Bluetooth”.
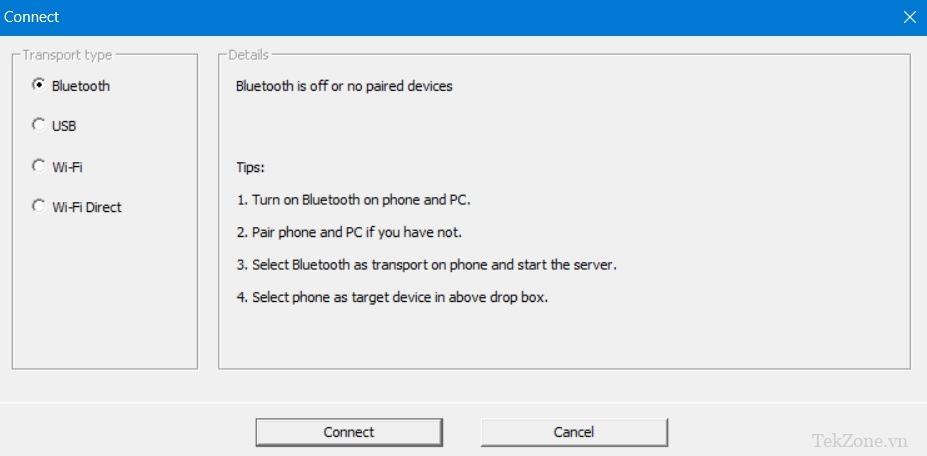
Trong trường hợp này, chọn thiết bị Bluetooth mục tiêu của bạn, đó là điện thoại vừa thêm vào mạng.
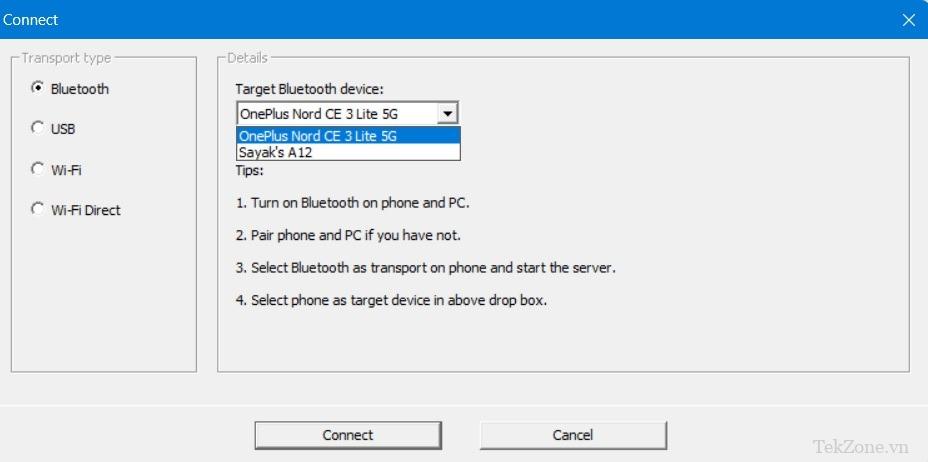
Nhấn nút “Connect” ở phía dưới.
Từ ứng dụng di động
Đặt loại phương tiện truyền tải thành “Bluetooth”.
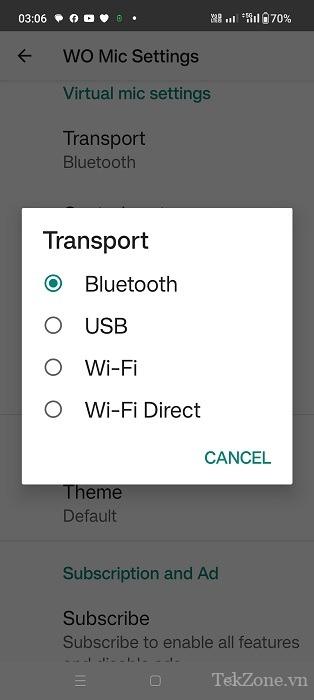
Nhấn nút “Play”, thao tác này sẽ đặt ứng dụng WO Mic ở trạng thái “Đang chờ kết nối” ở chế độ truyền tải Bluetooth.
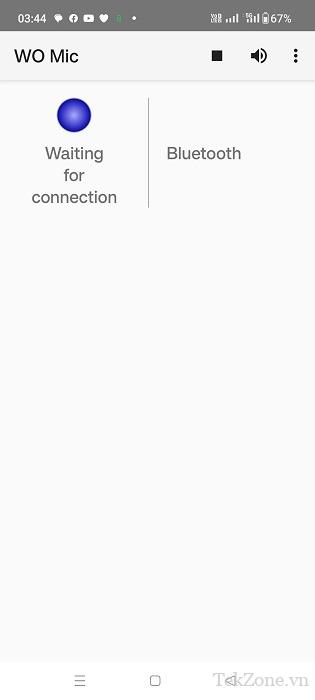
Ứng dụng điện thoại sẽ hiển thị trạng thái “Connected” cho chế độ truyền tải Bluetooth. Bạn cũng sẽ thấy trạng thái “Connected” ở chế độ USB trên màn hình.
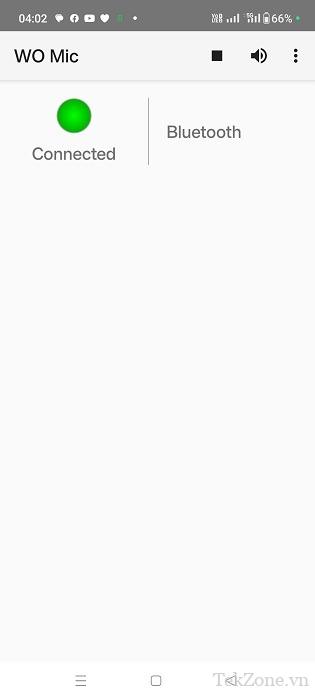
4. Kết nối với WiFi Direct
Để sử dụng phương pháp này, trước tiên bạn phải thiết lập bộ phát WiFi di động trên điện thoại của mình. Đảm bảo bạn kết nối PC Windows của mình với mạng bạn vừa tạo.
Từ ứng dụng di động
Chọn “WiFi Direct” làm phương tiện truyền tải.
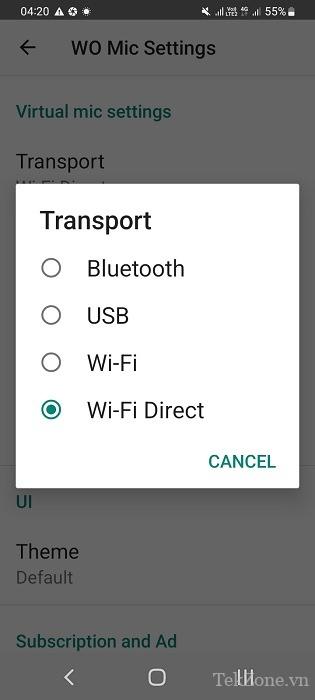
Nếu thiết bị Android hỗ trợ WiFi Direct, hãy ghi lại địa chỉ IP để nhập địa chỉ đó vào giá trị “Soft AP IP address” trong ứng dụng dành cho máy tính để bàn.
Nhấn nút “Play”.
Từ ứng dụng máy tính để bàn
Trên máy tính để bàn, đặt loại truyền tải là “WiFi Direct”.
Nhập địa chỉ IP AP dựa trên thông tin điểm phát sóng điện thoại.
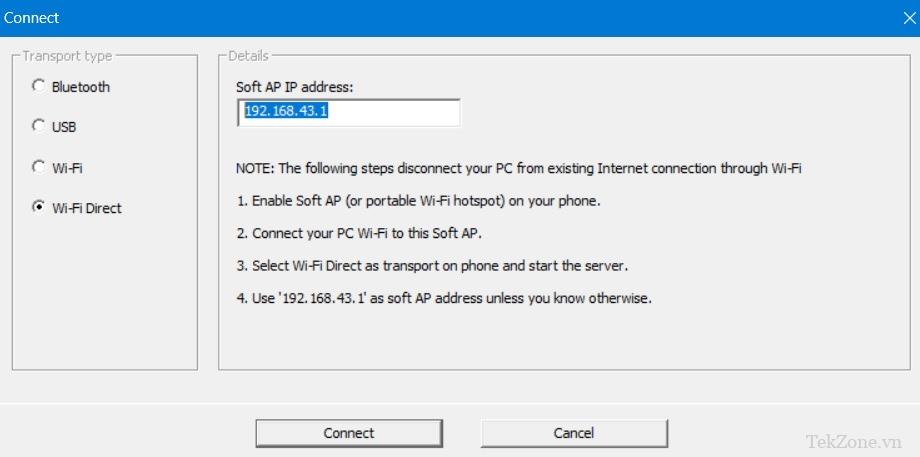
Nhấn nút “Connect”. Nếu có sự ghép nối phù hợp giữa Soft AP IP address của máy tính và địa chỉ IP WO Mic của điện thoại thì kết nối sẽ được thiết lập.
Các ứng dụng khác để sử dụng điện thoại làm Mic trên Windows
Ngoài WO Mic, còn có một số ứng dụng khác cung cấp dịch vụ tương tự sử dụng điện thoại làm mic trên Windows. Sau đây là danh sách các ứng dụng như vậy:
EZ Mic: Là một ứng dụng dễ sử dụng, cài đặt rất đơn giản trên Windows. Việc ghép nối giữa điện thoại và PC diễn ra qua WiFi và USB. Hiện tại, nó chỉ hỗ trợ iPhone, nhưng phiên bản Android sẽ sớm ra mắt. Nhược điểm khác là chỉ có năm phút đầu tiên của EZ Mic được sử dụng miễn phí, nhưng phiên bản đầy đủ có thể được mở khóa chỉ với giá gần 100.000 VNĐ.
DroidCam: Mặc dù về mặt kỹ thuật là một dịch vụ webcam, nhưng DroidCam thực hiện rất tốt việc truyền âm thanh điện thoại sang thiết bị Windows. Tải xuống và cài đặt ứng dụng khách Windows, sau đó tải xuống ứng dụng DroidCam trên Google Play và App Store. Dịch vụ này được sử dụng miễn phí, hỗ trợ kết nối qua WiFi và cáp USB.
Bandicam: Đây là trình ghi webcam dành cho Windows, chủ yếu được sử dụng để chuyển đổi smartphone thành webcam cho Zoom, Skype, Google Meet và các cuộc họp khác. Phiên bản miễn phí của phần mềm chỉ hỗ trợ ghi âm có 10 phút và giấy phép cá nhân trọn đời có giá khởi điểm là trên 1 triệu VNĐ.




