
Khả năng tính toán luôn là tính năng chủ yếu của các thiết bị hiện đại dù là PC hay điện thoại di động. iPhone đã có một ứng dụng Máy tính lâu đời đi kèm với rất nhiều tính năng bao gồm khả năng truy cập một máy tính khoa học.
Calculator history là một tính năng được yêu cầu nhiều khác cho phép bạn dễ dàng xem và theo dõi các phép tính trước đây của mình. Nhưng nếu bạn đã sử dụng ứng dụng máy tính iPhone thì bạn có thể nhận thấy rằng không có cách nào rõ ràng để truy cập lịch sử của bạn.
Vậy làm cách nào để xem Calculator history của bạn trên iPhone? Hãy cùng tìm hiểu!
Mục lục
Bạn có thể kiểm tra lịch sử máy tính trên iPhone theo mặc định không?
Không, ứng dụng máy tính trên iPhone không lưu trữ lịch sử tính toán của bạn vì lý do bảo mật. Điều này có nghĩa là bạn không thể truy cập lịch sử của mình trên iPhone. Nhưng có nhiều cách để vượt qua hạn chế này và xem một số lịch sử máy tính của bạn trên iPhone. Sử dụng phần bên dưới để giúp bạn trong quá trình.
Cách kiểm tra lịch sử máy tính trên iPhone
Bạn có thể xem lịch sử máy tính trên iPhone của mình bằng các phương pháp sau. Thực hiện theo một trong các phần bên dưới tùy thuộc vào sở thích của bạn.
Phương pháp 1: Xem và sao chép kết quả cuối cùng của bạn
Bạn có thể xem và sao chép kết quả cuối cùng của mình bằng shortcut ứng dụng trên thiết bị của mình. Điều này có thể giúp bạn xem và sao chép kết quả của phép tính cuối cùng của bạn. Thực hiện theo các bước dưới đây để giúp bạn trong quá trình.
Mở khóa thiết bị của bạn và tìm biểu tượng ứng dụng Máy tính trong Thư viện ứng dụng của bạn . Nhấn và giữ cùng một khi được tìm thấy.
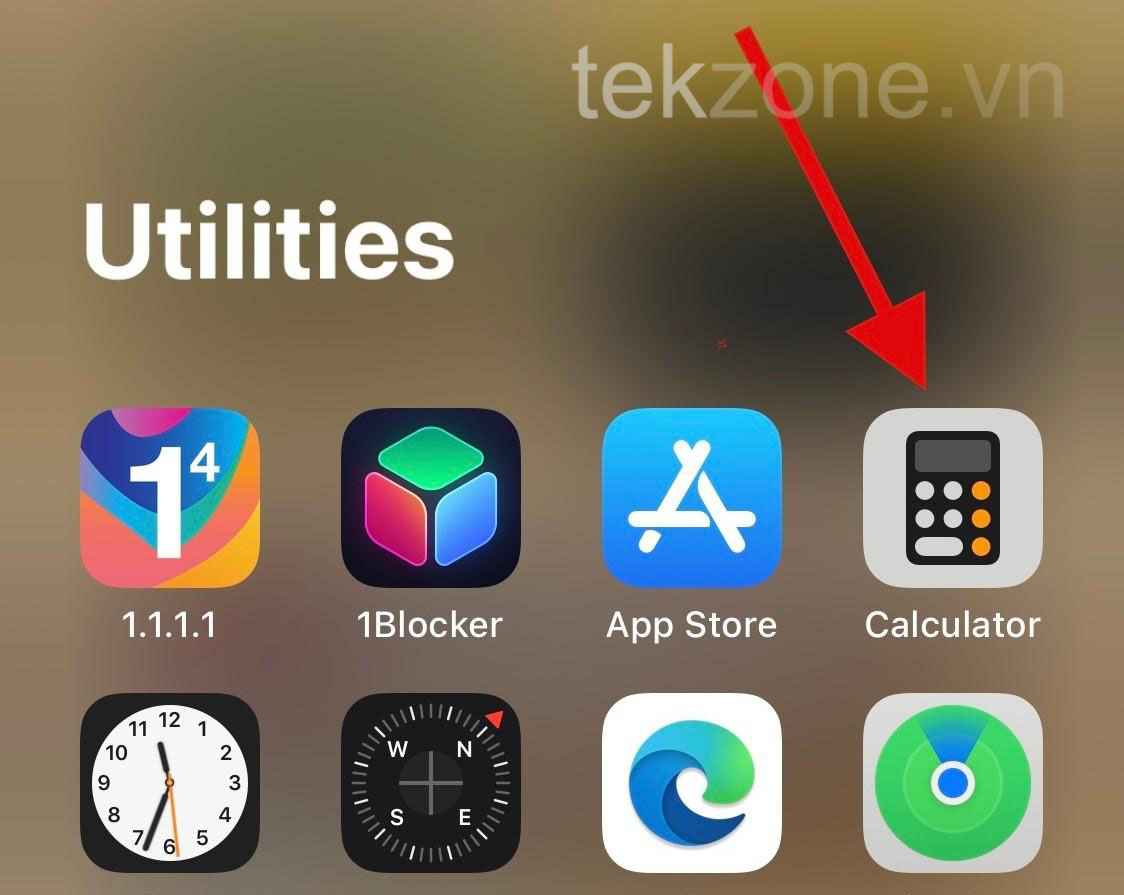
Nhấn và chọn Sao chép kết quả cuối cùng .
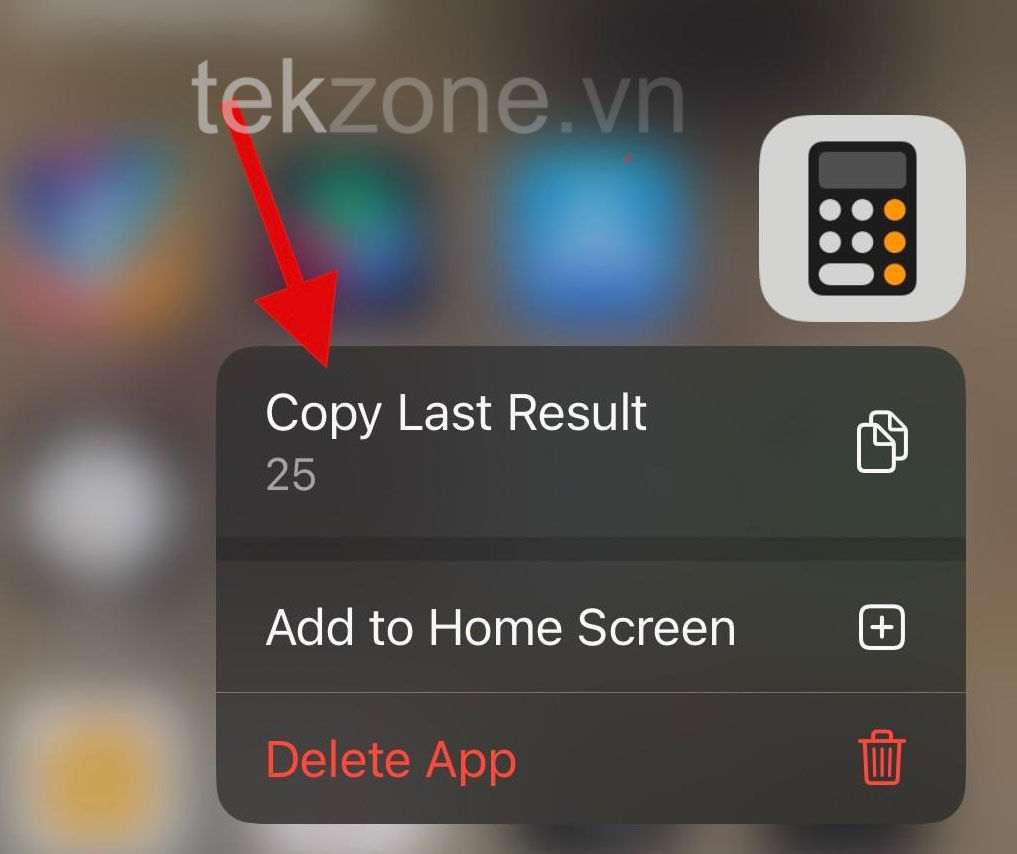
Kết quả cuối cùng bây giờ sẽ được sao chép vào khay nhớ tạm của bạn.
Bạn cũng có thể sử dụng biểu tượng ứng dụng Máy tính trong trung tâm điều khiển để làm tương tự. Chỉ cần chạm và giữ vào biểu tượng và chọn Sao chép kết quả cuối cùng .
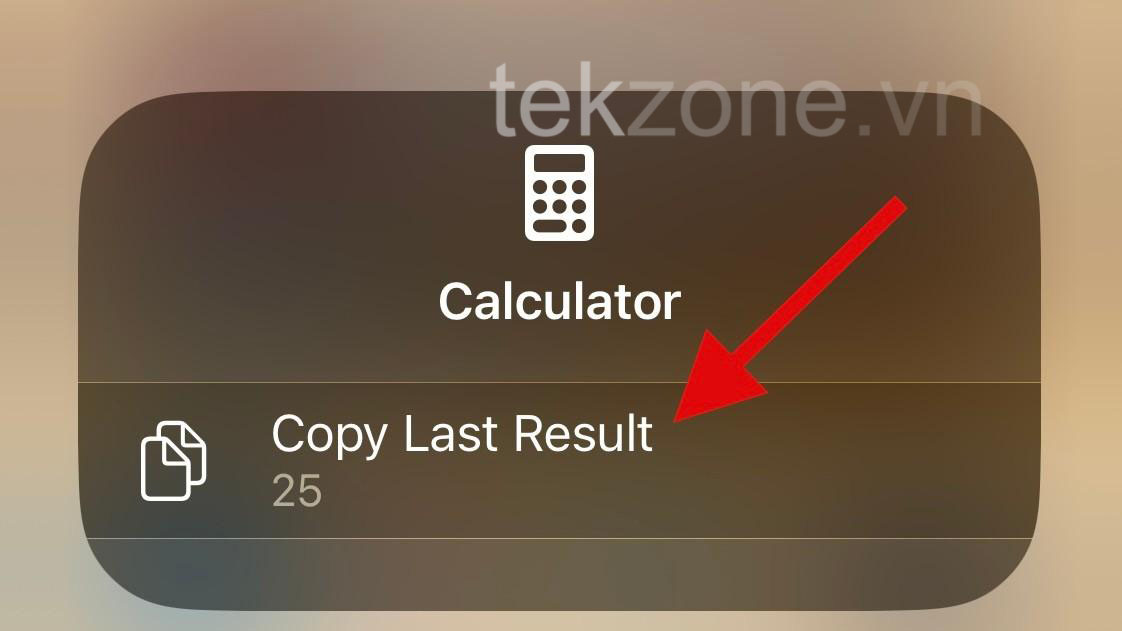
Và đó là cách bạn có thể sao chép kết quả cho phép tính cuối cùng của mình.
Phương pháp 2: Sử dụng chức năng bộ nhớ
Chức năng bộ nhớ có thể cho phép bạn lưu trữ kết quả và số đã nhập từ phép tính hiện tại của bạn vào bộ nhớ của máy tính. Điều này có thể giúp bạn nhớ lại và sử dụng lại kết quả hoặc tiếp tục các phép tính phức tạp như bạn làm trên máy tính bình thường.
Làm theo các bước dưới đây để giúp bạn sử dụng chức năng bộ nhớ trên ứng dụng máy tính của bạn.
Mở khóa thiết bị của bạn, mở ứng dụng máy tính và tính toán một số thứ như bạn thường làm.
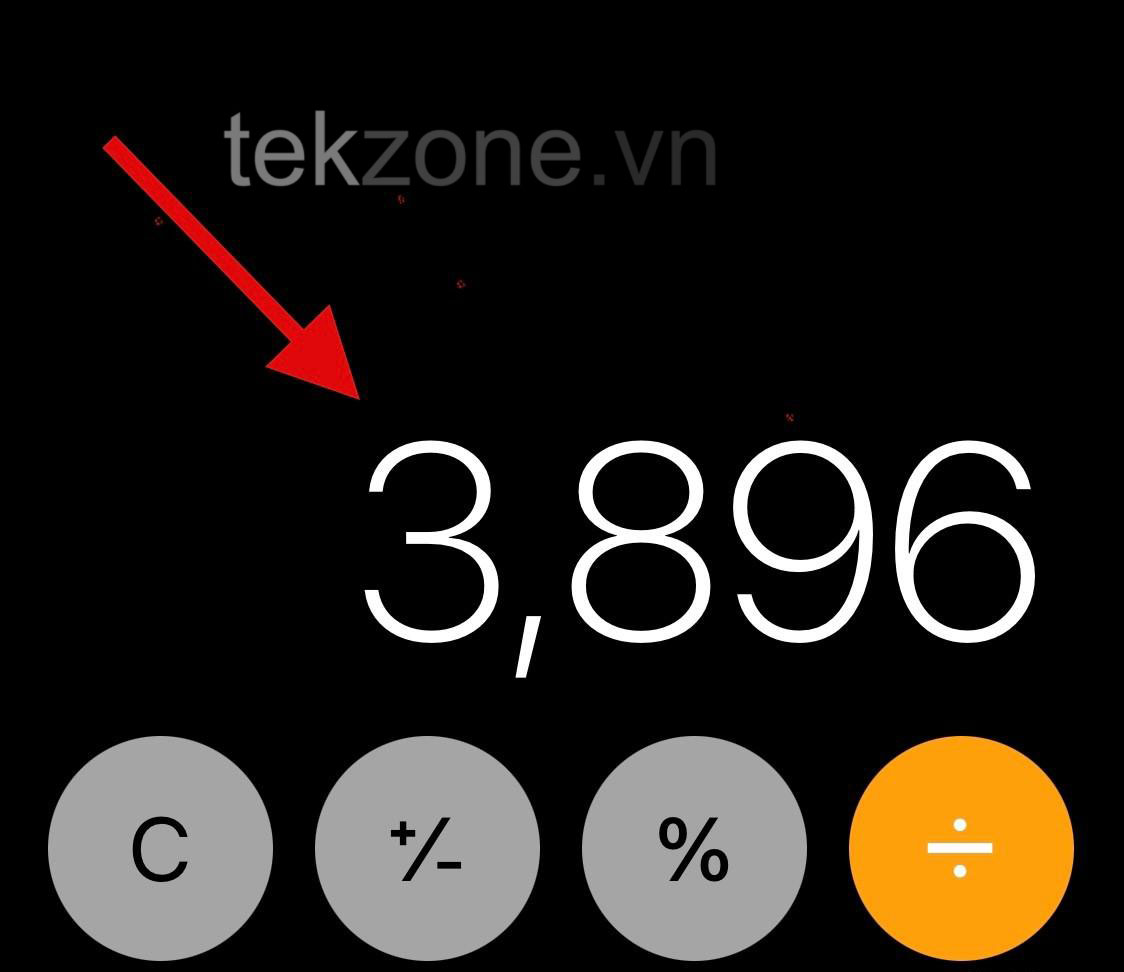
Bây giờ, hãy chuyển thiết bị của bạn sang chế độ ngang và chạm vào m + để lưu kết quả hiện tại vào bộ nhớ máy tính.
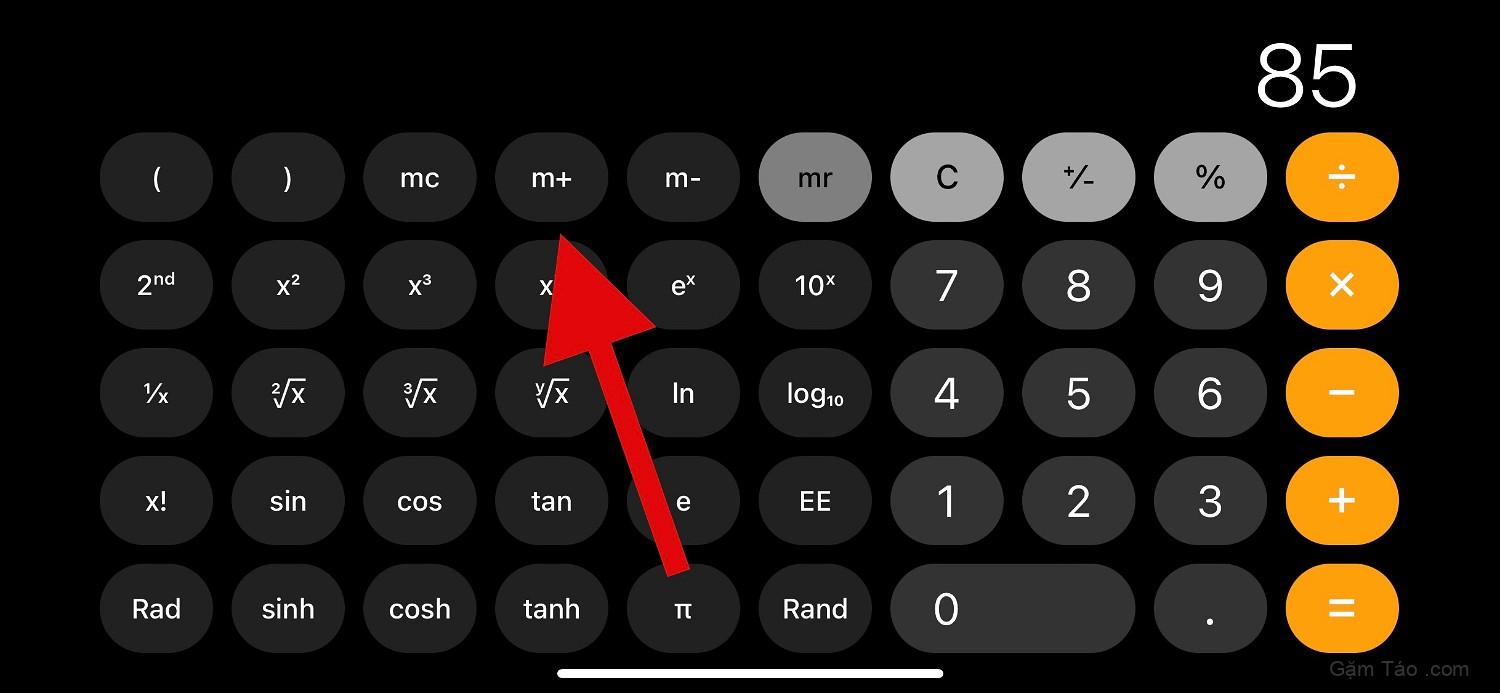
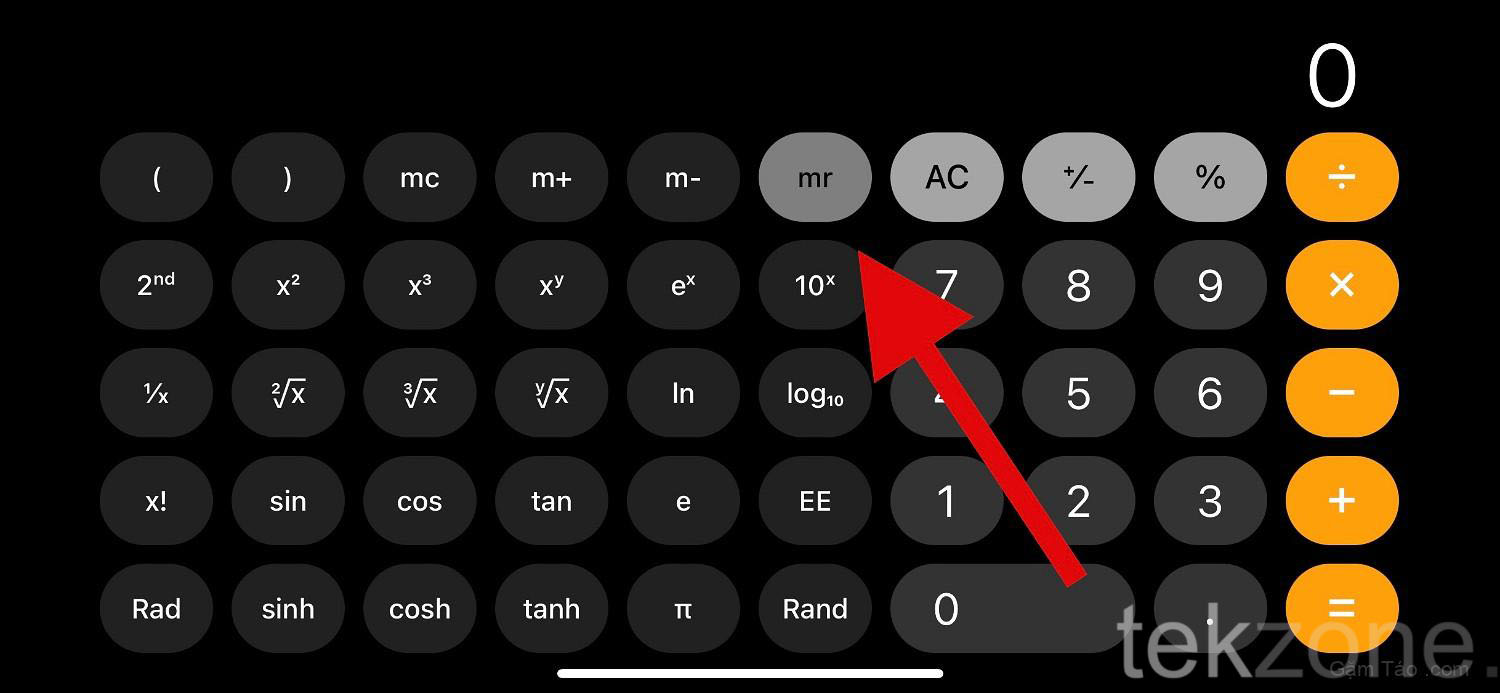
Bạn cũng có quyền truy cập vào các chức năng bộ nhớ sau để giúp bạn tận dụng tối đa kết quả của mình.
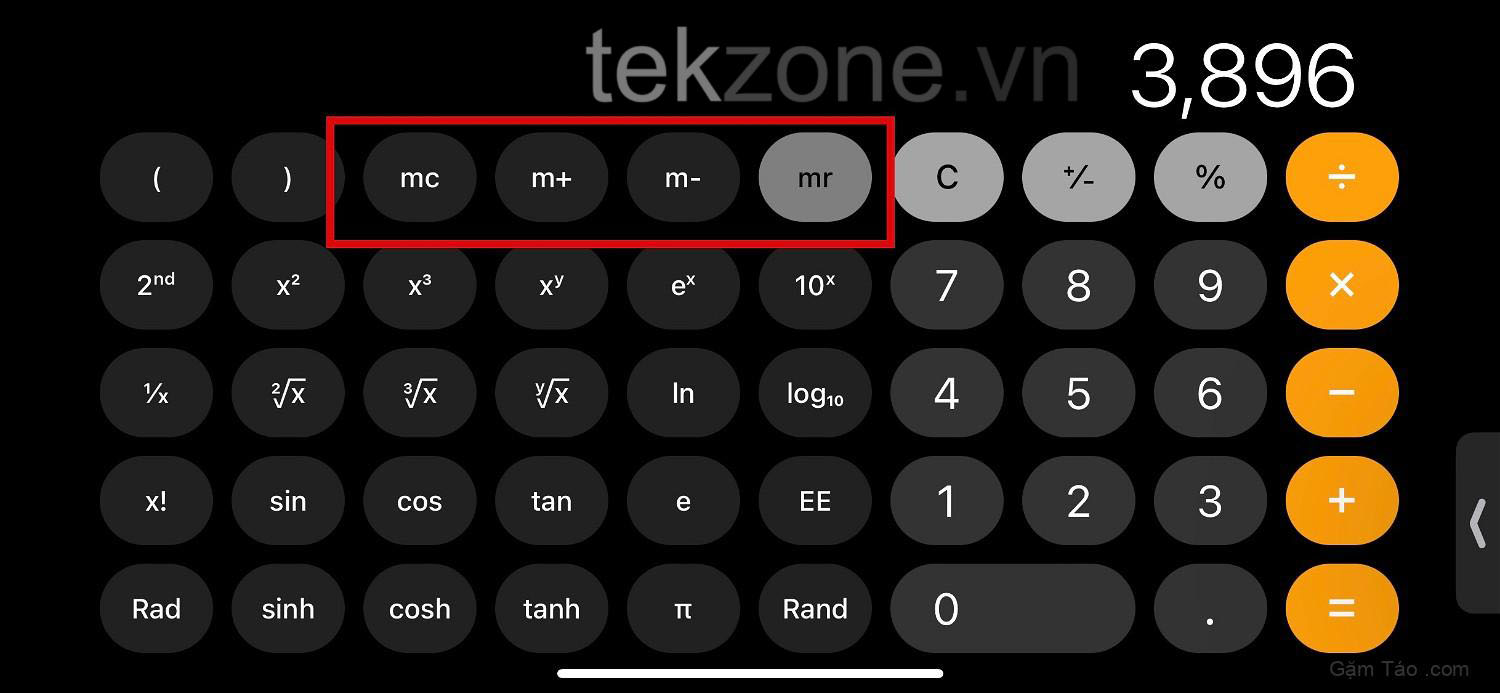
- mr: Nhớ lại bộ nhớ
Sử dụng chức năng này để gọi lại kết quả hoặc số hiện được lưu trong bộ nhớ máy tính.
- mc: Xóa bộ nhớ
Sử dụng chức năng này để xóa và xóa các số được lưu trong bộ nhớ máy tính.
- m +: Thêm bộ nhớ
Tùy chọn này sẽ cho phép bạn thêm số hiện tại trên màn hình vào số được lưu trong bộ nhớ máy tính. Ví dụ: nếu bạn có 2 trên màn hình và 5 được lưu trong bộ nhớ máy tính, thì lần tiếp theo bạn sử dụng hàm mr , 7 sẽ được thêm vào màn hình của bạn.
- m-: Trừ Bộ nhớ
Chức năng này sẽ cho phép bạn trừ số hiện tại trên màn hình với số trong bộ nhớ máy tính của bạn. Ví dụ: nếu 7 là số được lưu trong bộ nhớ máy tính của bạn và 5 nằm trên màn hình của bạn, thì lần tiếp theo bạn sử dụng mr , 2 sẽ được hiển thị trên màn hình của bạn.
Và đó là cách bạn có thể sử dụng chức năng bộ nhớ trong ứng dụng máy tính iOS.
Phương pháp 3: Sử dụng ứng dụng của bên thứ ba
Ứng dụng máy tính của bên thứ ba là một cách tuyệt vời để truy cập lịch sử máy tính của bạn trên iPhone. Mặc dù ứng dụng gốc không cung cấp cách để xem hoặc lưu trữ lịch sử của bạn, nhưng nhiều lựa chọn thay thế của bên thứ ba cho phép bạn làm như vậy trong khi cung cấp nhiều tính năng bổ sung.
Chúng tôi khuyên bạn nên sử dụng hướng dẫn bên dưới để giúp bạn sử dụng ứng dụng của bên thứ ba để xem lịch sử máy tính của bạn trên iPhone. Bắt đầu nào.
Calculator + | Download Link
Chúng tôi khuyên bạn nên sử dụng Calculator + vì nó có giao diện người dùng đơn giản không có quảng cáo. Nó cũng có một cách dễ dàng để xem tất cả các phép tính trước đây của bạn mà không cần thêm bất kỳ tương tác nào.
Tải xuống và khởi chạy ứng dụng trên iPhone của bạn và thực hiện các phép tính như bình thường. Bạn sẽ có thể xem lịch sử của mình ở đầu các tính toán hiện tại của bạn. Bạn có thể vuốt và cuộn các phép tính trước đây của mình để xem toàn bộ lịch sử của mình.
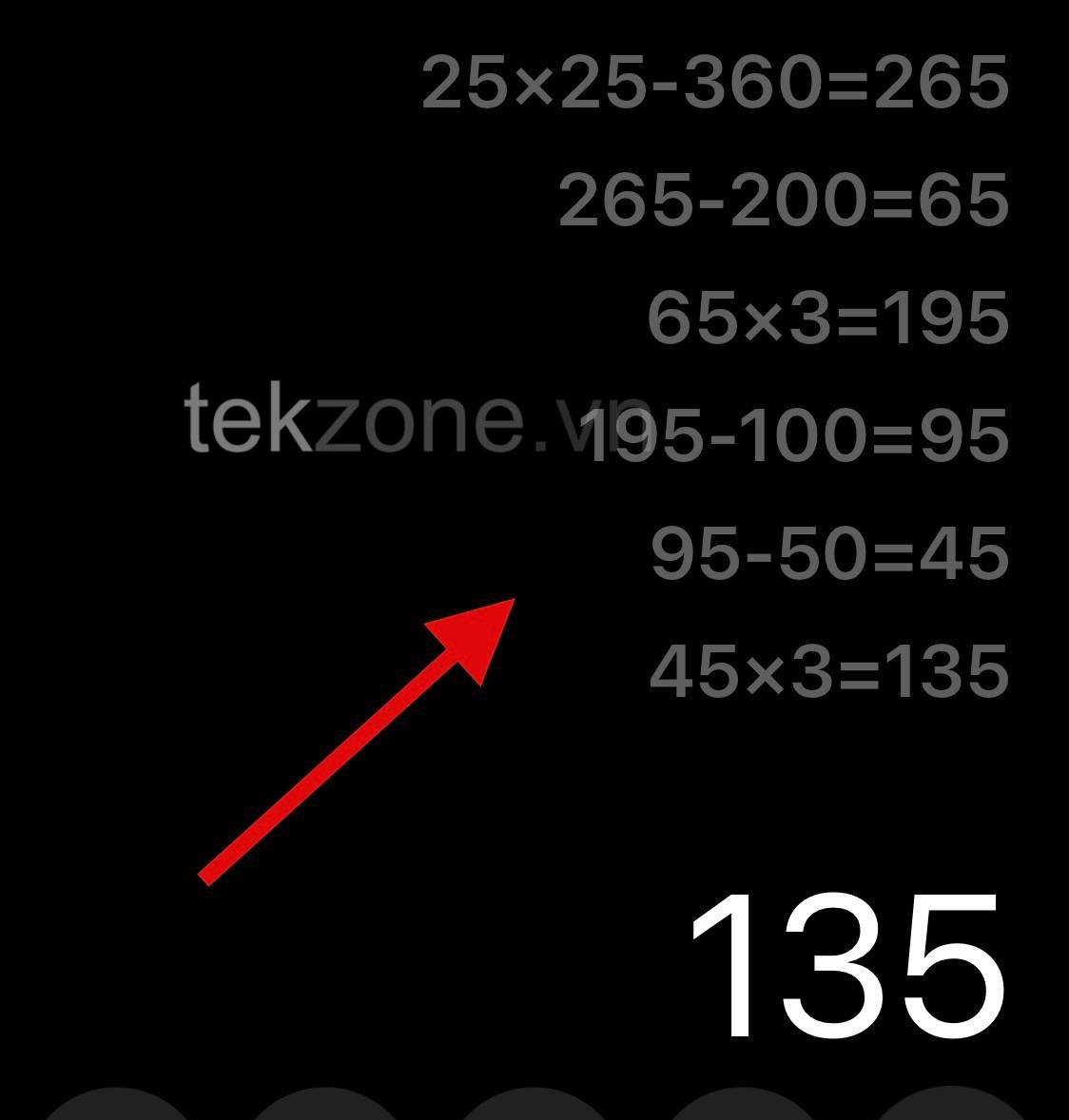
Bạn cũng có thể nhấn và giữ một phép tính trước đây để chỉnh sửa lịch sử của mình.
Các lựa chọn thay thế ứng dụng Máy tính của bên thứ ba
Dưới đây là một số ứng dụng Máy tính khác cho phép bạn lưu trữ lịch sử của mình trên iPhone.
Điều này có thể giúp bạn tìm thấy một ứng dụng phù hợp hơn tùy thuộc vào nhu cầu và yêu cầu hiện tại của bạn.
- The Calculator | Download Link
- ClevCalc | Download Link
- Quick Calculator Vault+ | Download Link
- All-in-one Calculator | Download Link
- Calculator with history | Download Link
Phương pháp 4: Sử dụng Quay video màn hình
Một cách khác để lưu và nhớ lại tất cả các phép tính trước đây của bạn là chỉ cần ghi lại màn hình trong khi tính toán trên iPhone của bạn. Sau đó, bạn có thể xem bản ghi màn hình sau này bất cứ khi nào bạn cần truy cập các phép tính trước đây của mình.
Đây là một giải pháp thay thế tuyệt vời nếu bạn đang muốn sao lưu và lưu trữ các phép tính của mình để tham khảo sau này. Truy cập Trung tâm điều khiển của bạn , sau đó chạm vào biểu tượng Ghi màn hình để bắt đầu quay màn hình trên iPhone của bạn.
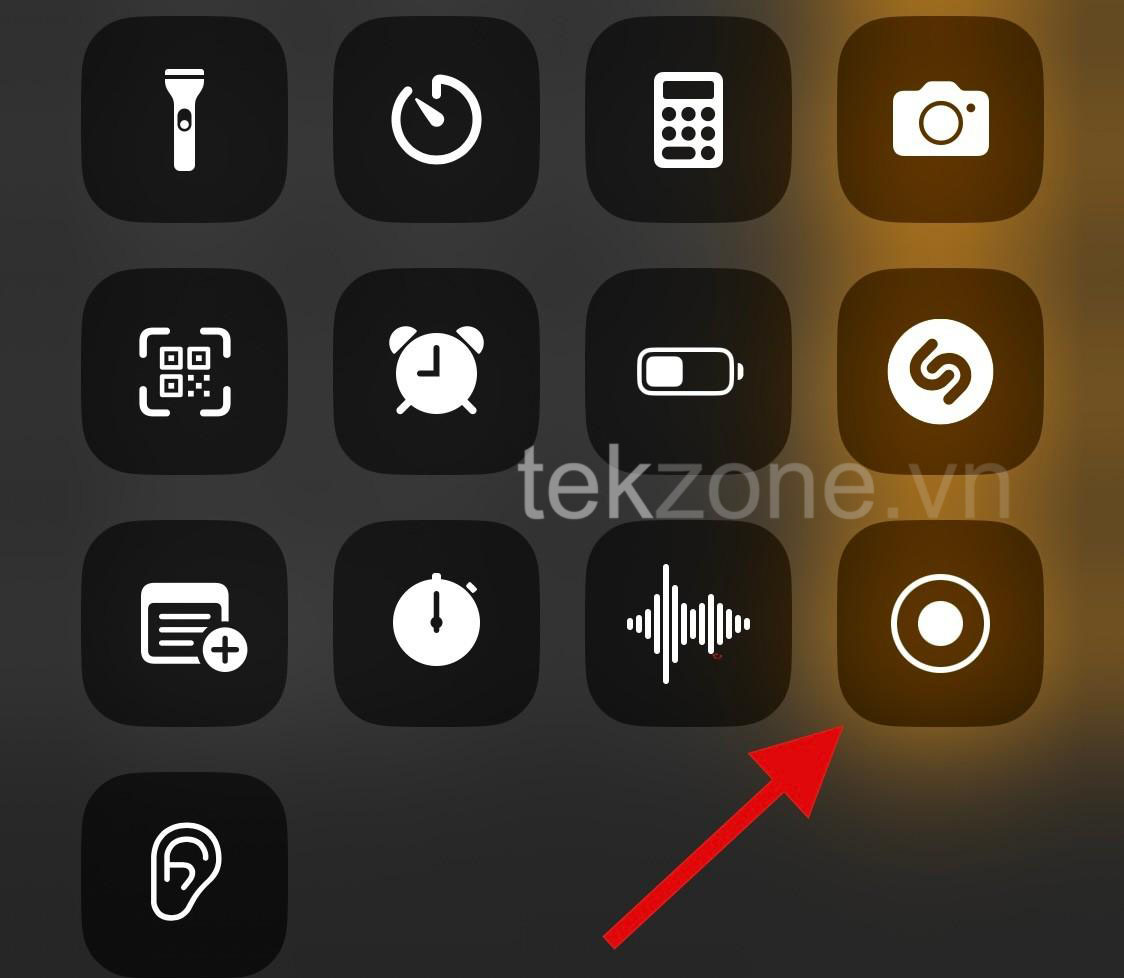
Khi quá trình ghi bắt đầu sau 3 giây , hãy tiếp tục các phép tính của bạn trong ứng dụng Máy tính như bình thường.
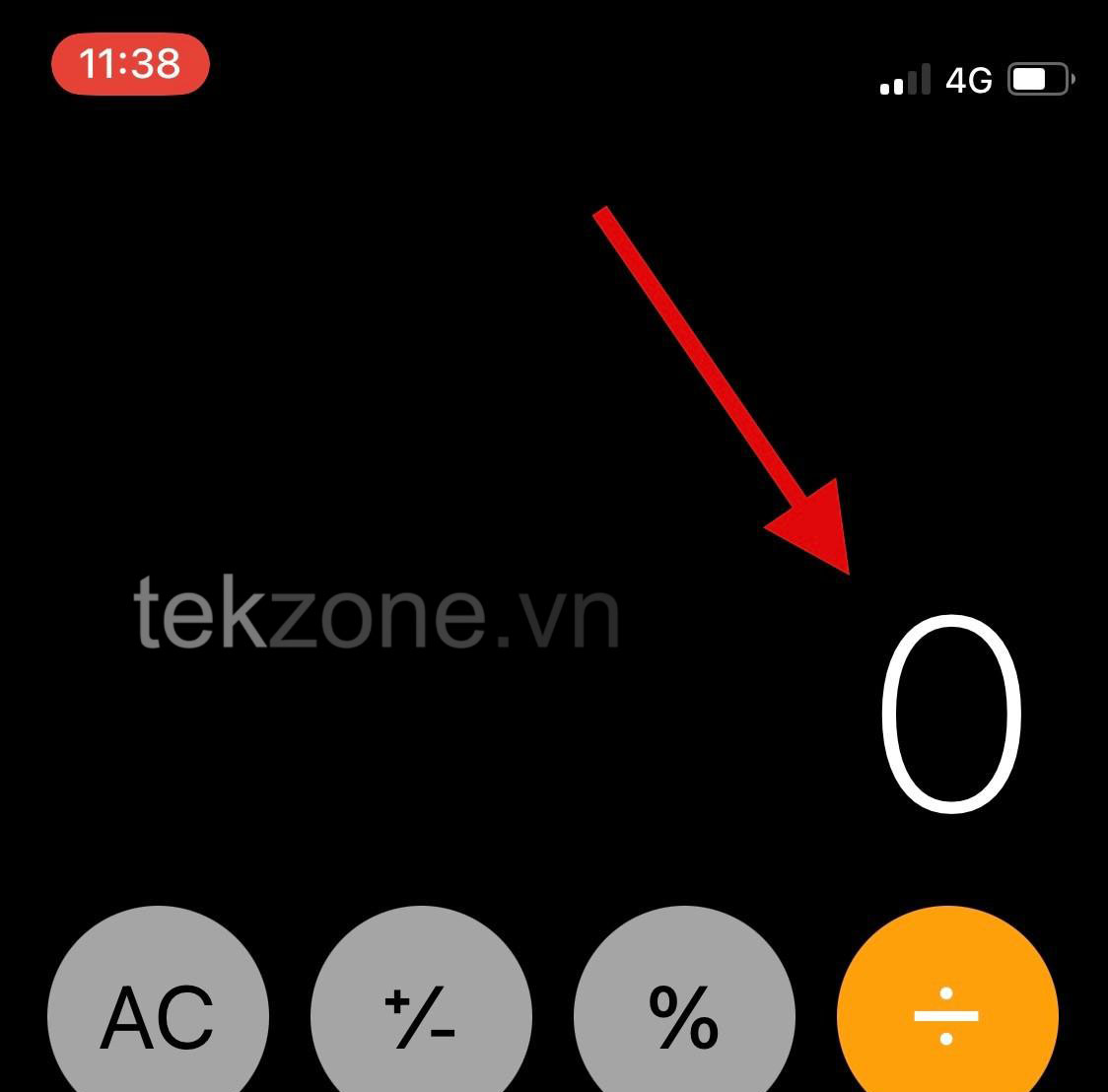
Khi bạn hoàn tất, hãy nhấn vào thanh ghi màn hình ở trên cùng để dừng ghi.
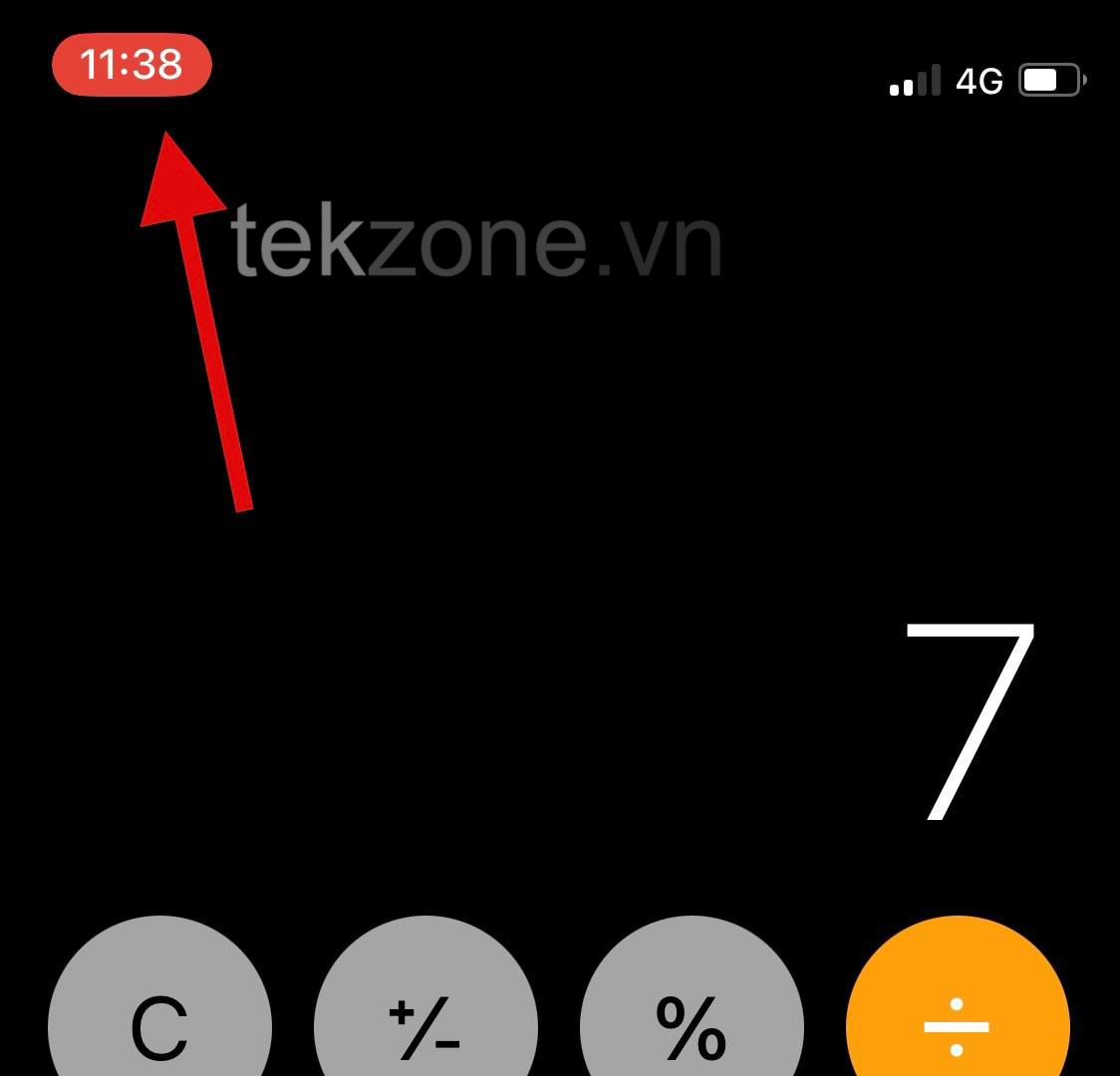
Nhấn vào Dừng để xác nhận lựa chọn của bạn.
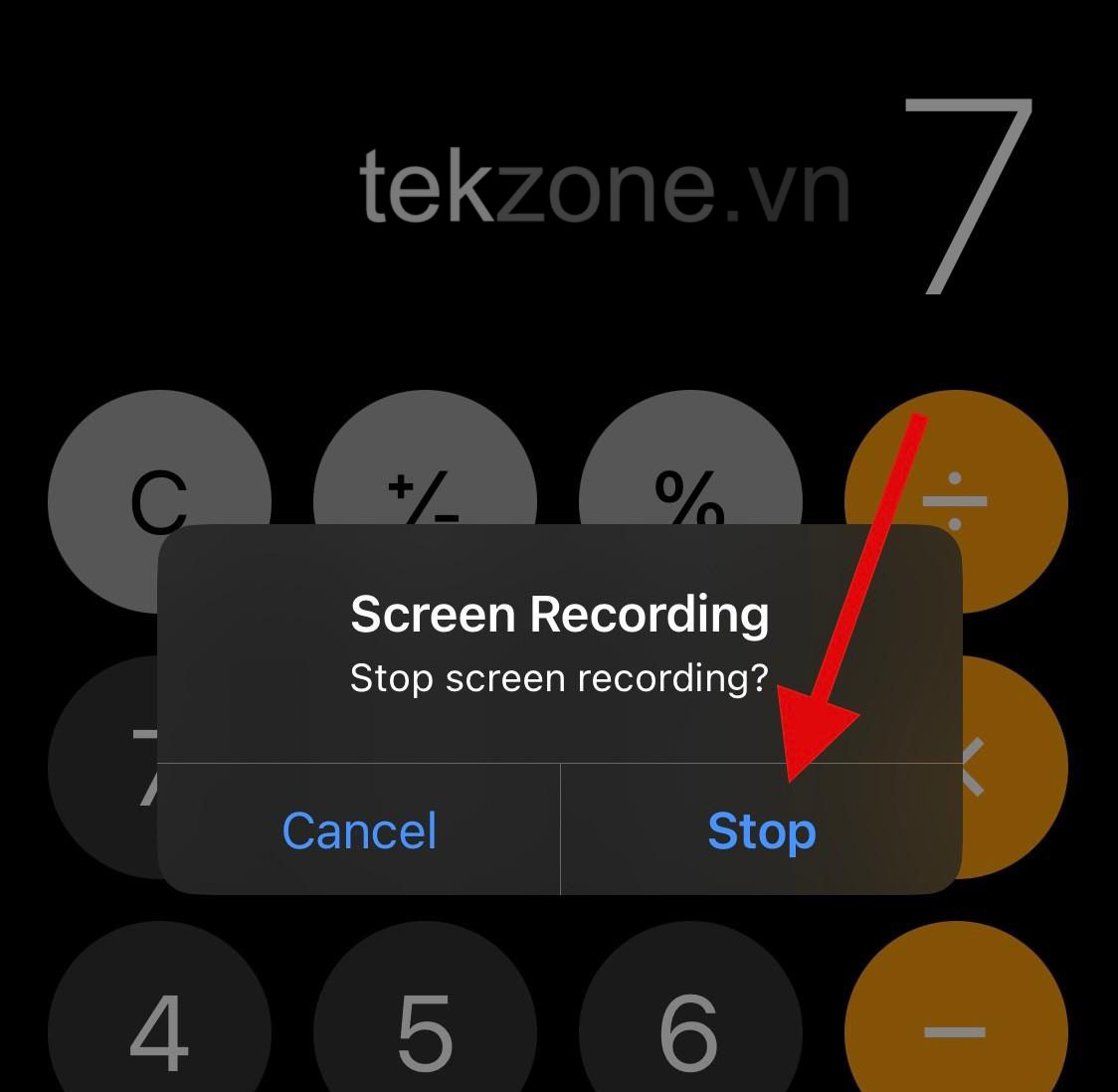
Giờ đây, bạn có thể truy cập ứng dụng Ảnh và xem bản ghi màn hình bất cứ khi nào bạn cần xem các phép tính trước đây của mình.
Chúng tôi hy vọng bài đăng này đã giúp bạn tìm cách xem lịch sử máy tính của mình trên iPhone. Nếu bạn gặp bất kỳ vấn đề nào hoặc có thêm câu hỏi, vui lòng gửi chúng trong phần bình luận bên dưới.




