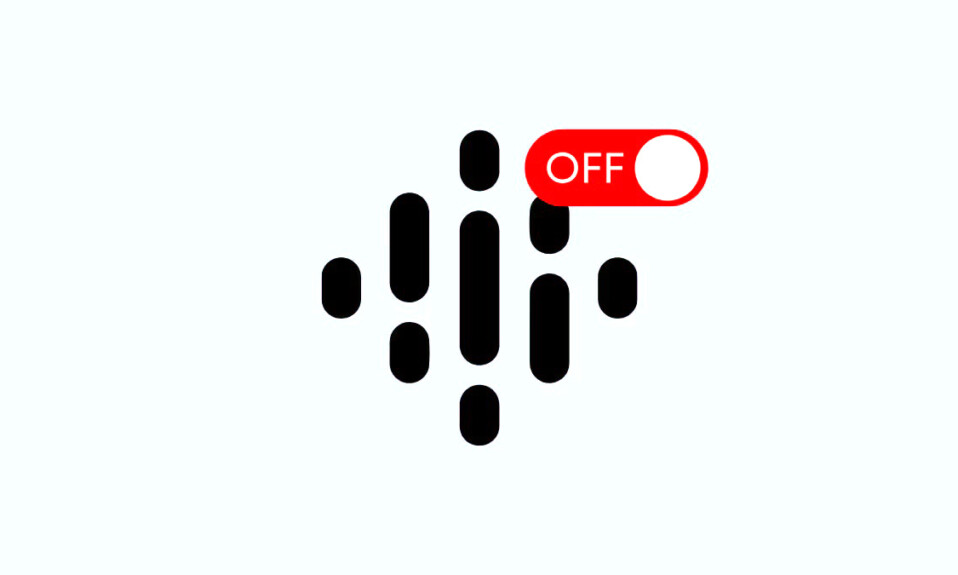Windows 11 đã thu hút được nhiều sự chú ý khi lần đầu tiên được công bố rằng nó sẽ có khả năng cài đặt và sử dụng các ứng dụng Android – đa số người dùng đang chờ đợi tính năng này. Tuy nhiên, rất nhiều người đã thất vọng khi có thông tin tiết lộ rằng người ta chỉ có thể tải xuống và sử dụng ứng dụng từ Amazon App Store.
Mặc dù có các giải pháp thay thế để cài đặt và sử dụng APK, nhưng nhiều game dựa trên Google Play Service sẽ không hoạt động. Tất cả điều này sắp thay đổi nhờ Google, hiện đã phát hành phần mềm Google Play Games cho Windows 11. Hãy cùng xem nhanh ưu đãi mới này của Google và cách bạn có thể sử dụng nó để chơi game Android trên PC chạy Windows 11 của mình .
I. Cách dùng Google Play Games để chơi game Android trên Windows 11
Laptop hoặc PC cần đáp ứng một số yêu cầu về phần cứng để chạy Google Play Game để chơi các game Android trên PC chạy Windows 11. Sử dụng phần bên dưới để đảm bảo thiết lập hiện tại hỗ trợ Google Play Game. Sau đó, bạn có thể sử dụng các bước tiếp theo để cài đặt Google Play Game trên PC và chơi game Android. Bắt đầu nào.
1. Requirements – Yêu cầu
Dưới đây là các yêu cầu phần cứng tối thiểu cho Google Play Game. Nếu PC không đáp ứng các yêu cầu hệ thống tối thiểu này, bạn có thể gặp phải các vấn đề về hiệu suất khi chạy các game Android đòi hỏi nhiều đồ họa trên PC chạy Windows 11.
- Windows 10 v2004 trở lên
- Có sẵn một ổ SSD với 10GB dung lượng trống
- Intel UHD 630 trở lên
- CPU 4 nhân trở lên (Một số game đặc biệt yêu cầu CPU Intel)
- 8GB RAM hoặc cao hơn
- Đã bật ảo hóa phần cứng – Hardware Virtualization
Bước 1: Kích hoạt Hypervisor trên PC Windows
Trước tiên, bạn cần bật Hyper – V, đây là yêu cầu để cài đặt và chạy các game Android từ Google Play Game trên PC. Thực hiện theo các bước bên dưới để giúp bạn kích hoạt tính năng tương tự trên PC chạy Windows 11 của mình.
Mở Settings app trên PC bằng bấm tổ hợp phím Windows + i .
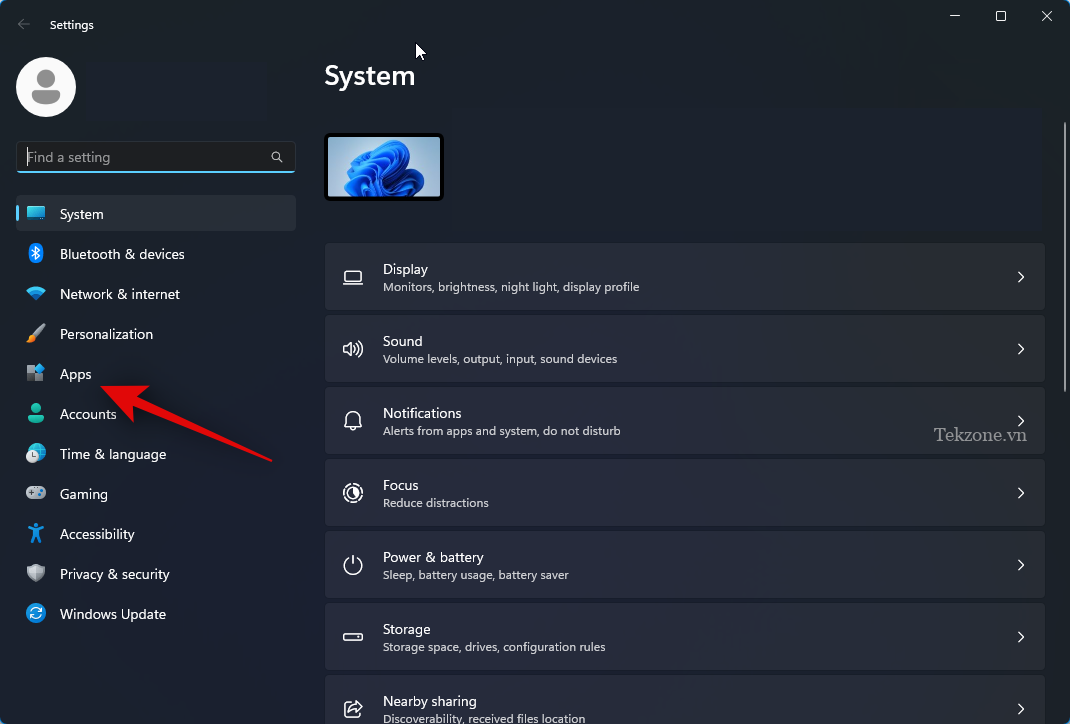
Bây giờ hãy nhấp vào Apps ở thanh bên trái.
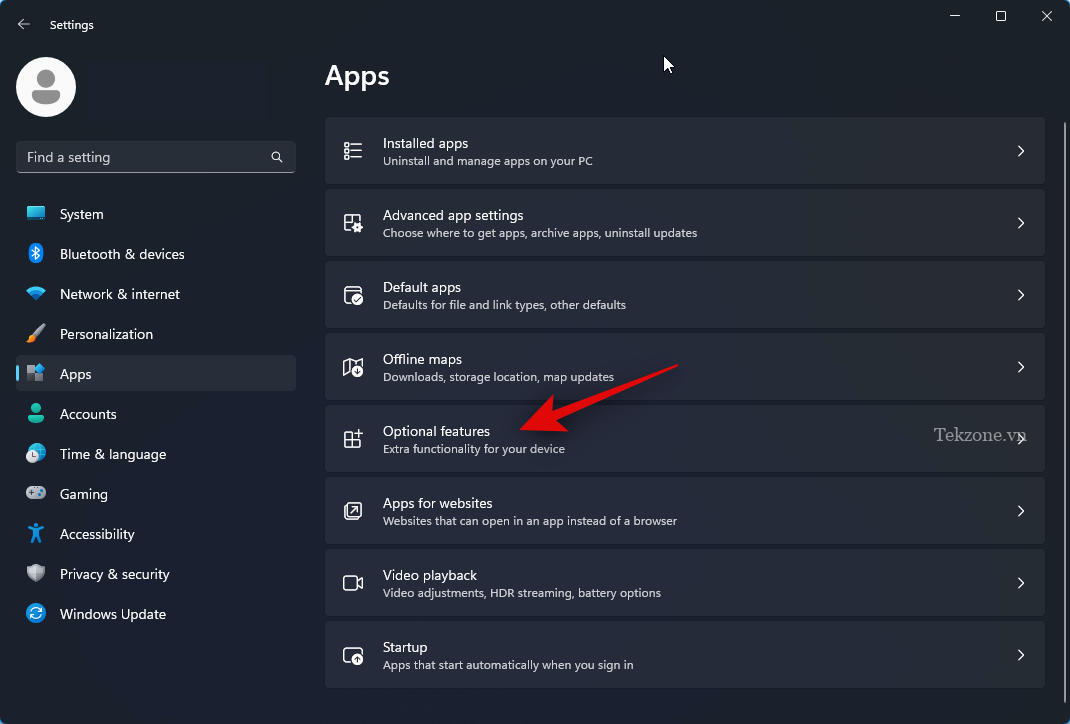
Nhấp vào Optional features ở bên phải .
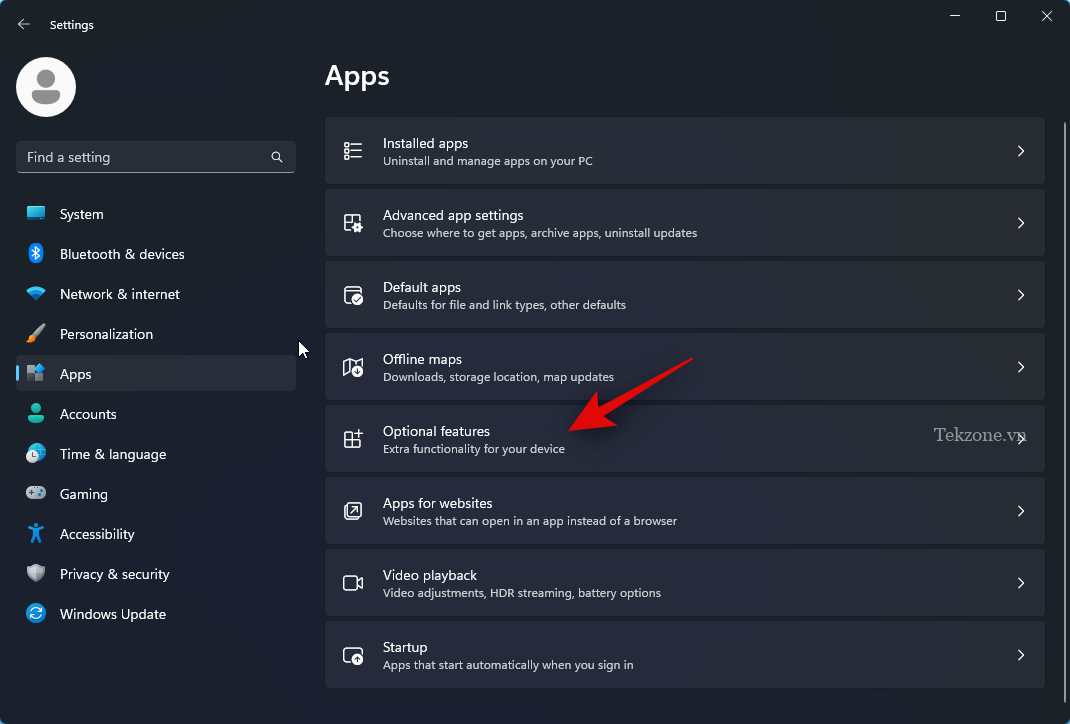
Cuộn xuống phía dưới và nhấn vào More Windows features.

Cuộn xuống dưới cùng và chọn hộp cho Windows Hypervisor Platform .
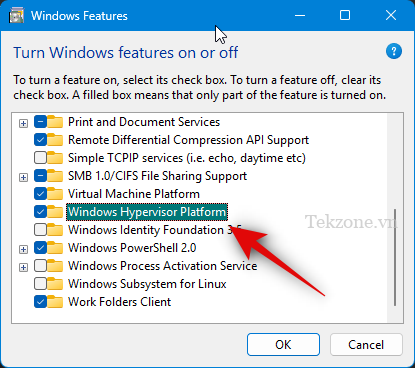
Bấm OK .
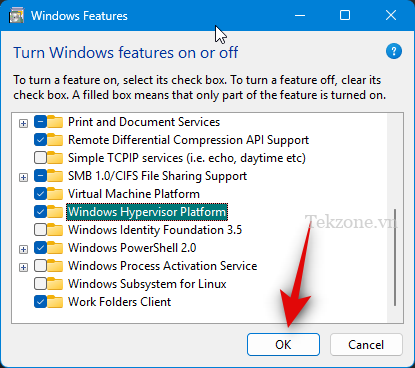
Hypervisor sẽ được kích hoạt trên PC, khởi động lại PC để áp dụng các thay đổi.
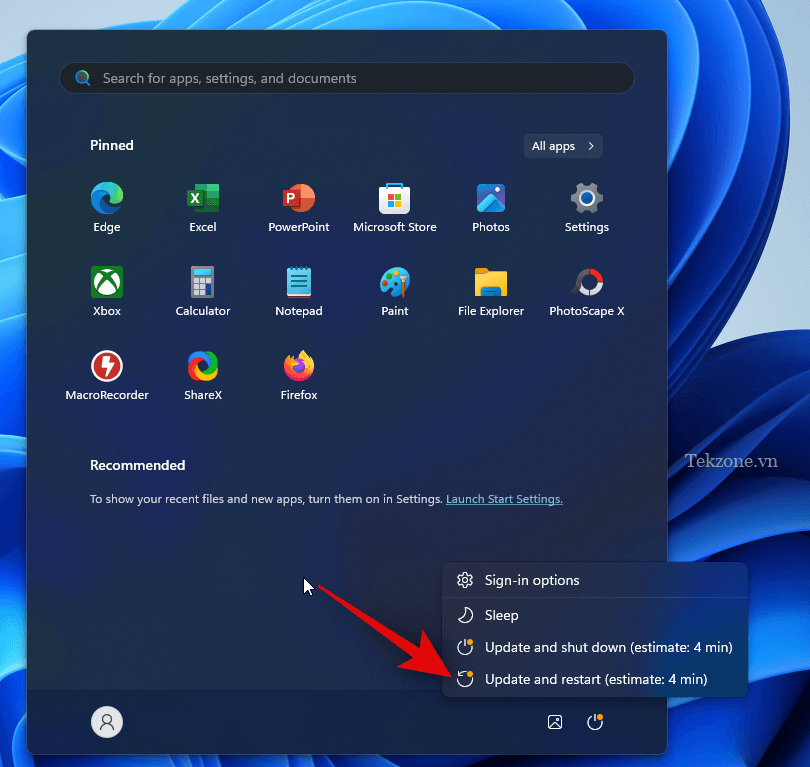
Hypervisor sẽ được kích hoạt trên PC. Giờ đây, bạn có thể sử dụng các bước bên dưới để sử dụng Google Play Game để chơi các game Android trên PC của mình.
Bước 2: Tải xuống và cài đặt Google Play Games
Đây là cách bạn có thể tải xuống và cài đặt Google Play Game trên PC chạy Windows 11 của mình. Thực hiện theo các bước dưới đây để giúp bạn trong quá trình này.
Truy cập play.google.com/googleplaygames trong trình duyệt và nhấp vào Download beta.
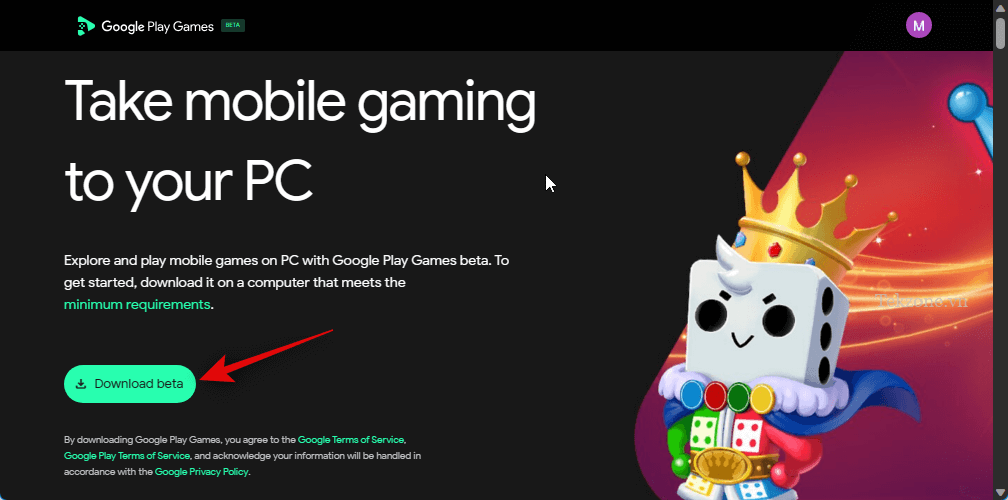
Bây giờ, một thiết lập sẽ được tải xuống PC. Lưu thiết lập ở một vị trí thuận tiện và nhấp đúp và khởi chạy tương tự sau khi nó được tải xuống.
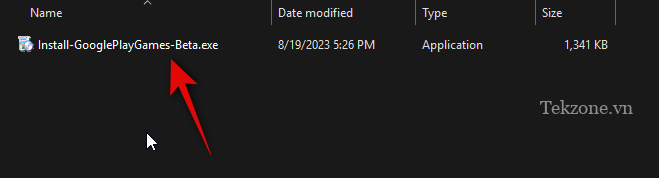
Google Play Games sẽ được tải xuống và cài đặt trên PC. Quá trình này có thể mất một chút thời gian, tùy thuộc vào tốc độ và băng thông mạng hiện có.
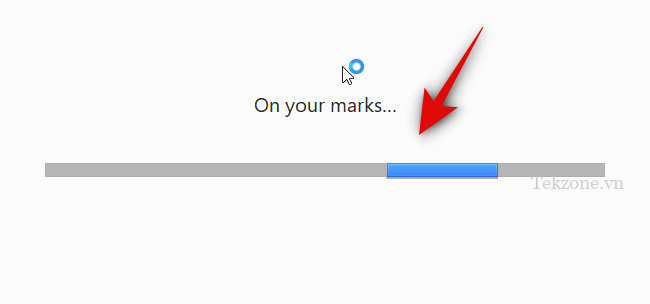
Đợi quá trình hoàn tất.
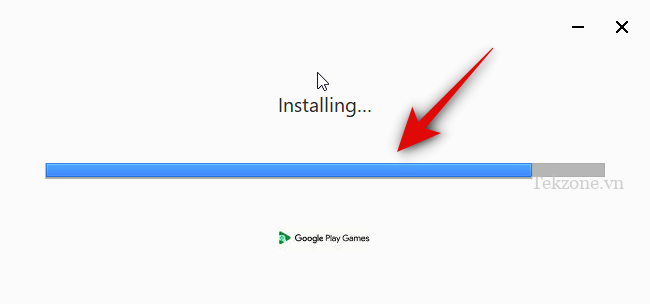
Quá trình thiết lập sẽ tự động đóng và khởi chạy Google Play Games sau khi cài đặt xong. Nhấp vào Sign in with Google..
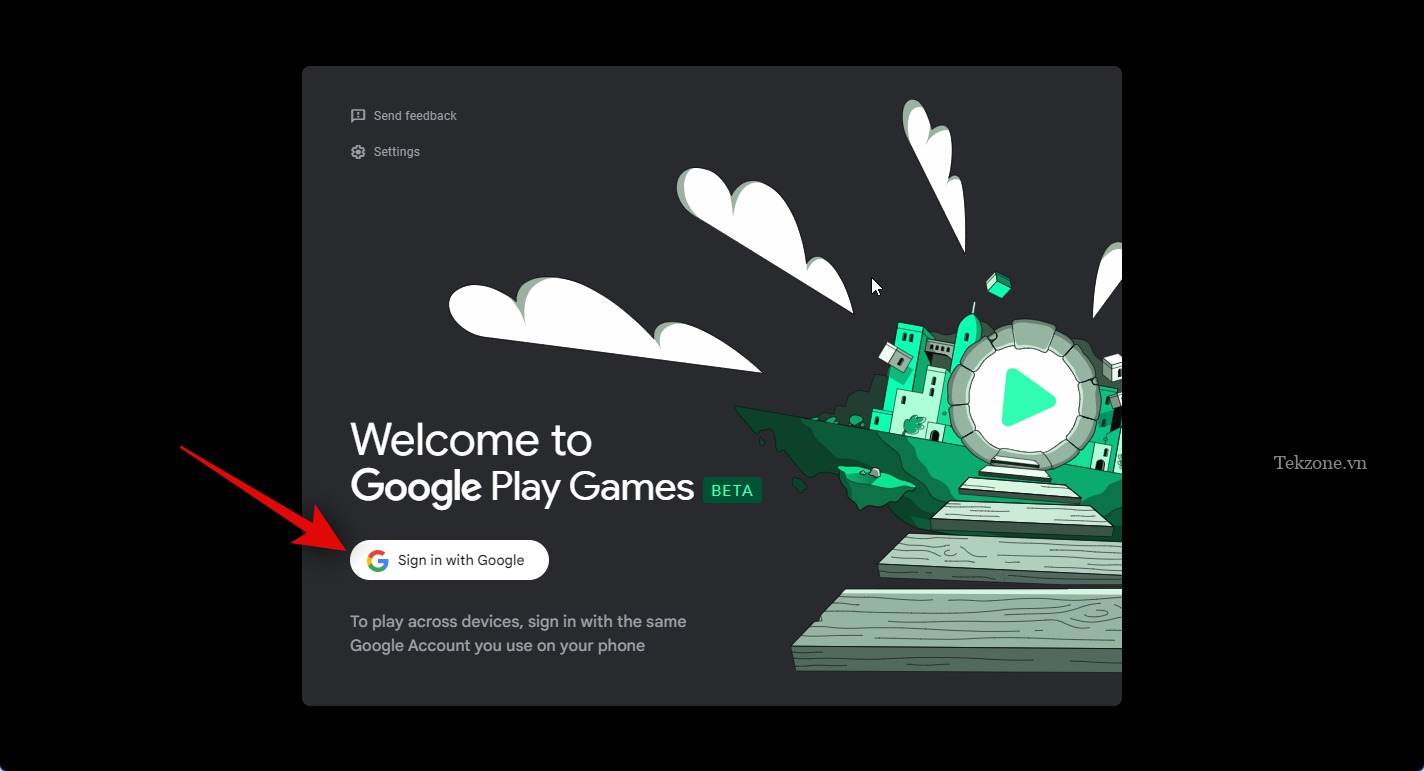
Một cửa sổ trình duyệt mới sẽ mở ra và hãy nhập thông tin đăng nhập vào tài khoản. Nếu bạn đã đăng nhập vào tài khoản Google của mình, hãy nhấp và chọn tài khoản bạn muốn sử dụng với Google Play Games.
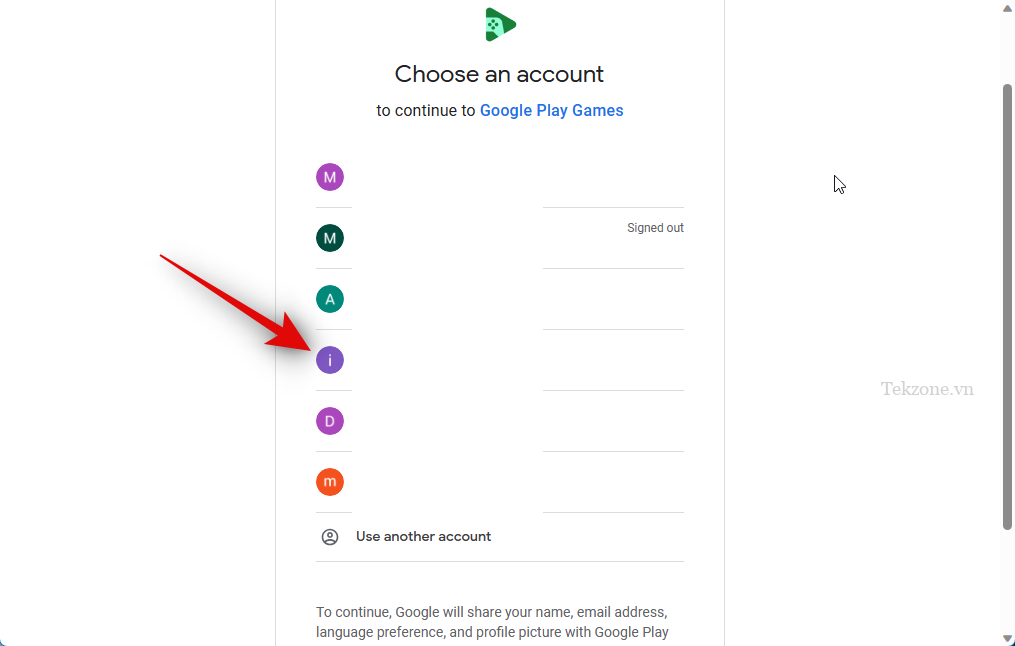
Sau khi chọn tài khoản, bạn sẽ được yêu cầu đảm bảo rằng bạn đã tải xuống Google Play Games từ trang web chính thức. Nhấp vào Sign in để xác nhận lựa chọn .
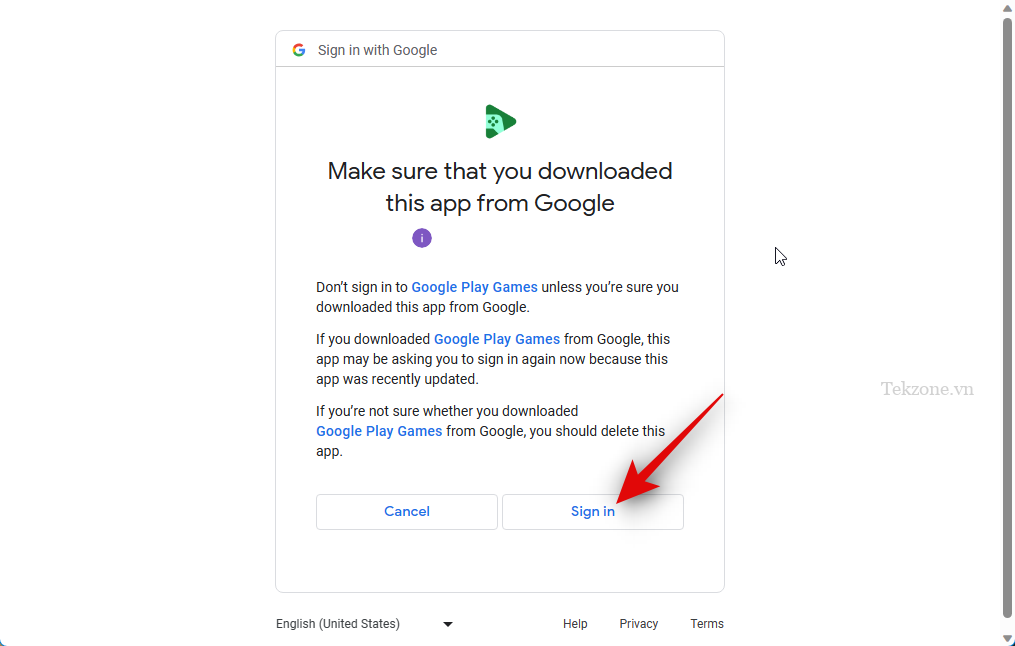
Bây giờ bạn sẽ đăng nhập vào tài khoản Google của mình hay bạn có thể đóng trình duyệt của mình và chuyển về Google Play Games.
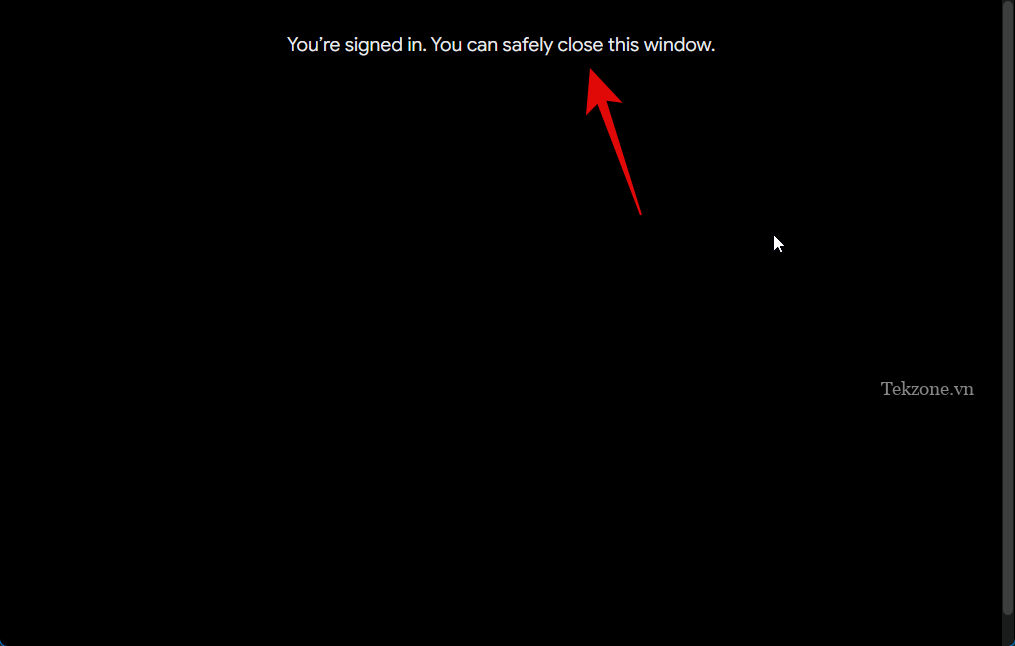
Bạn sẽ được yêu cầu tạo hồ sơ để sử dụng với Google Play Games, nhập tên người dùng ưa thích vào hộp văn bản ở trên cùng.

Bạn cũng có thể nhấp vào biểu tượng Refresh để duyệt qua các tên người dùng ngẫu nhiên để tìm tên bạn thích.
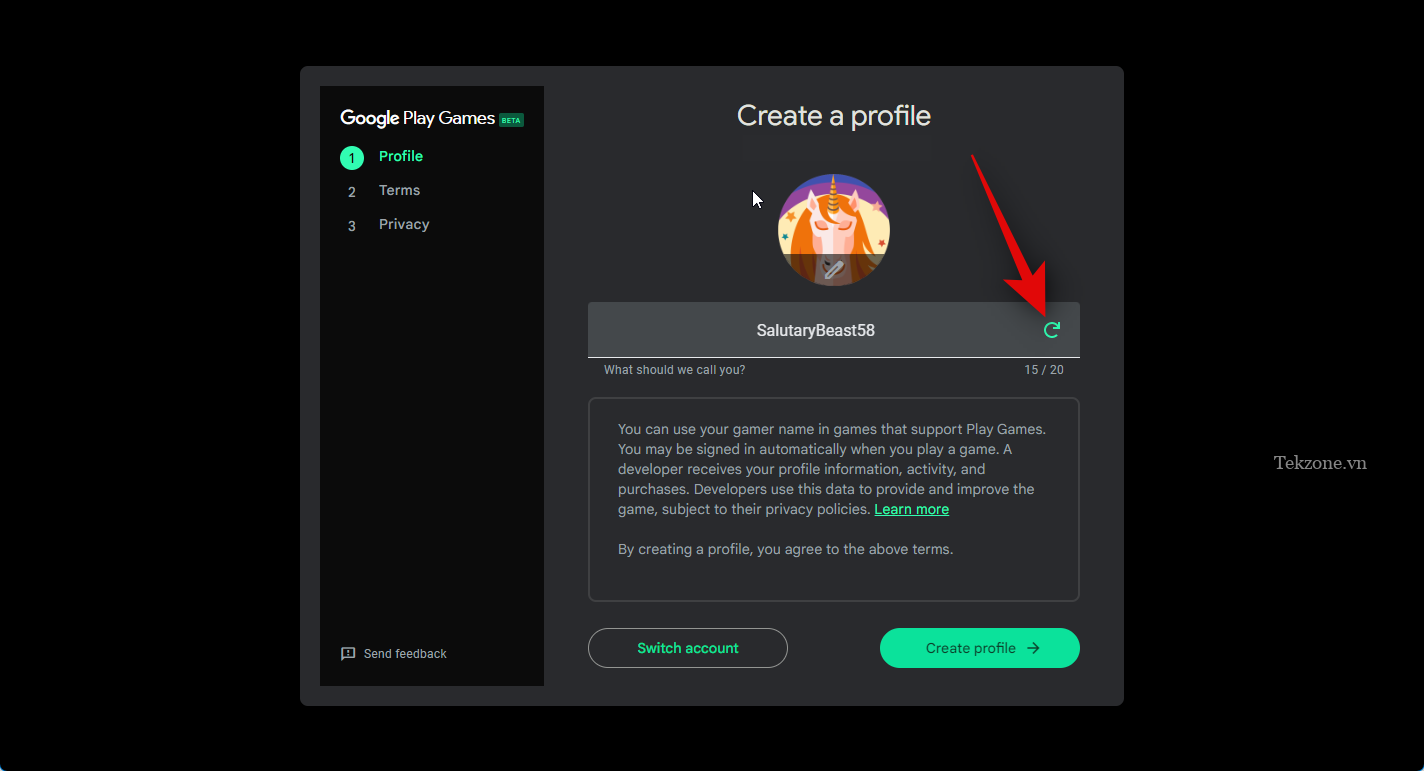
Bạn cũng có thể nhấp vào Switch account ở dưới cùng, nếu bạn muốn sử dụng tài khoản Google khác với Google Play Games thay vì tài khoản hiện tại.
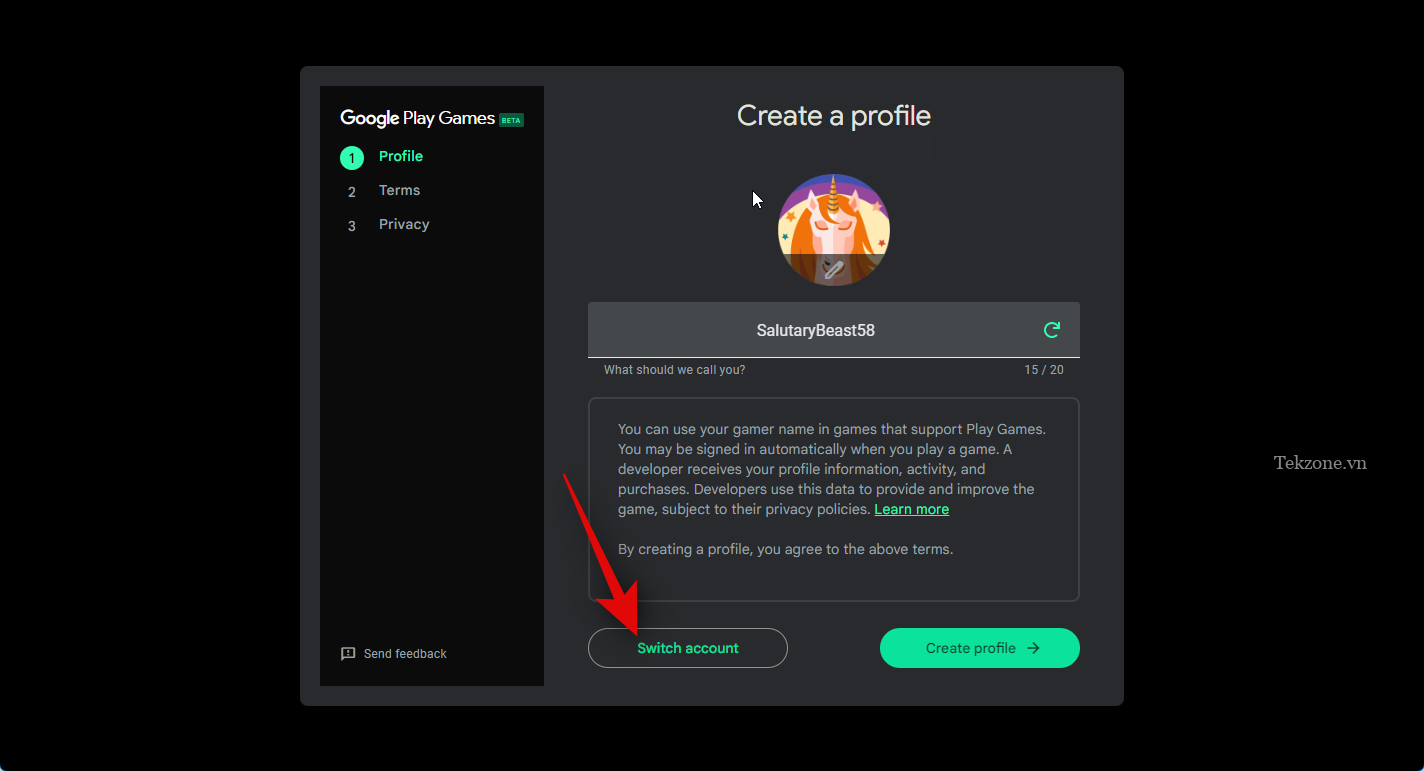
Khi bạn đã chọn tên người dùng của mình, hãy nhấp vào Crete profile ở góc dưới bên phải.
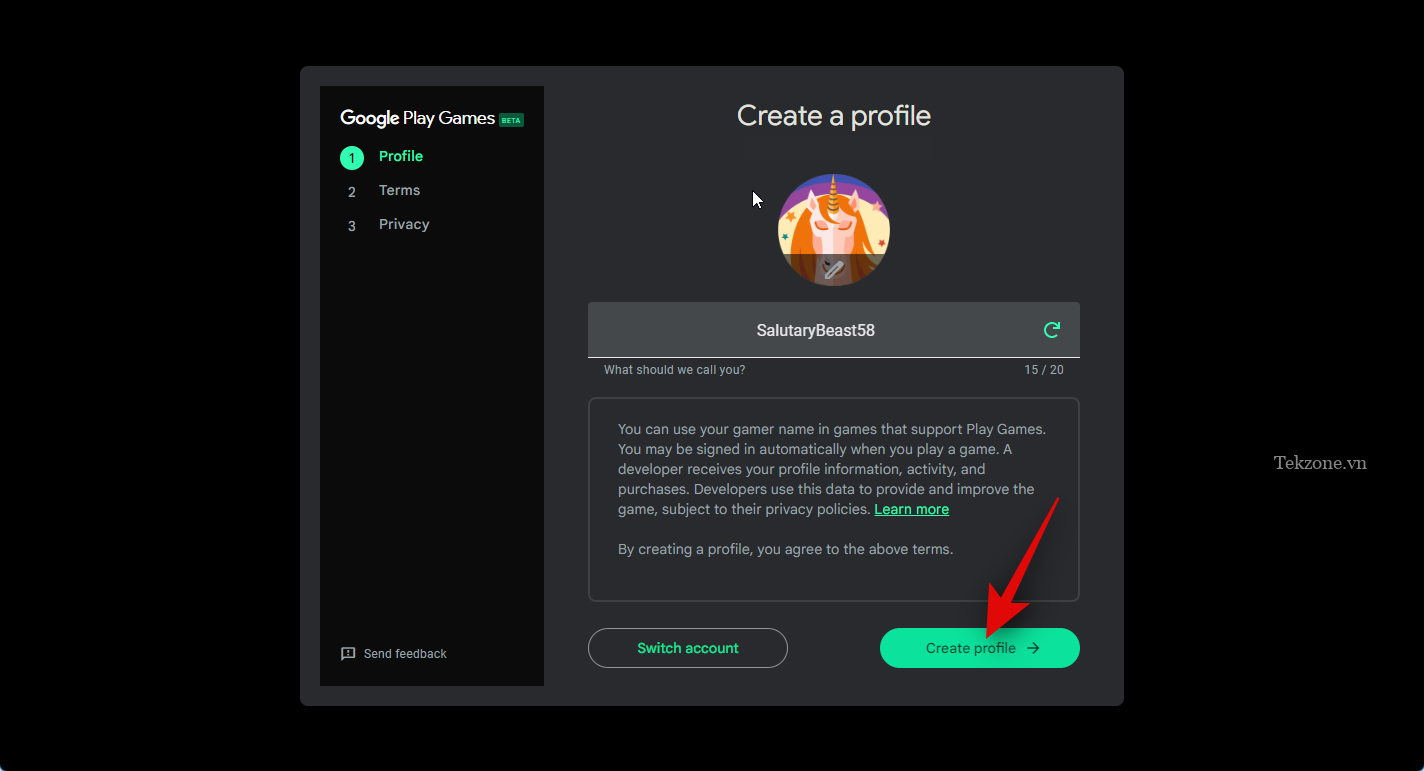
Bây giờ bạn sẽ được hiển thị Điều khoản dịch vụ của Google và Google Play. Xem lại cả hai, sử dụng các liên kết tương ứng ở trên cùng.
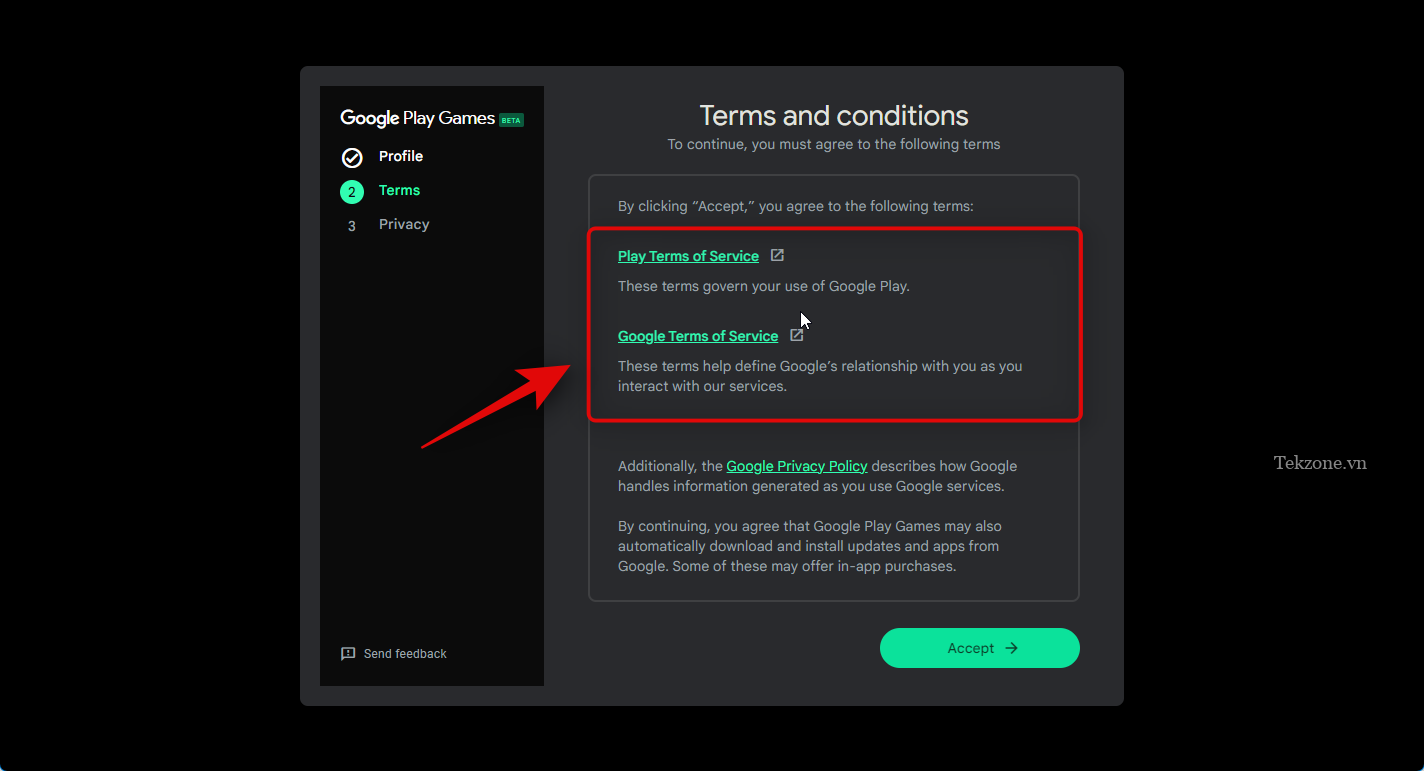
Khi bạn đã xem xét mọi thứ, hãy nhấp vào Accept.
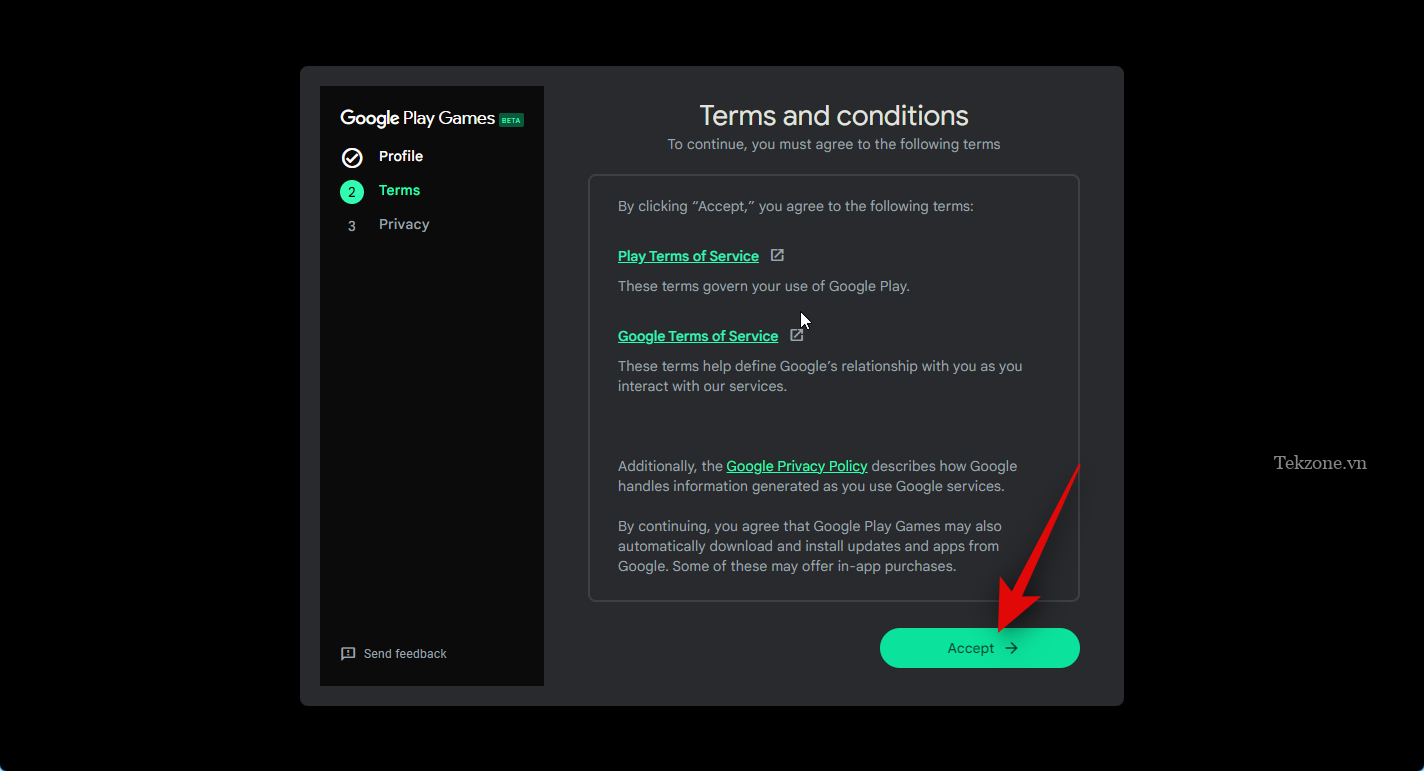
Bây giờ, bạn có muốn chia sẻ dữ liệu ẩn danh với Google để giúp Google cải thiện ứng dụng của mình bằng các bản cập nhật trong tương lai hay không. Nhấp và bật nút chuyển đổi ở góc trên cùng bên phải để Help improve your experience chia sẻ dữ liệu với Google và tắt nút chuyển đổi này nếu bạn không muốn chia sẻ dữ liệu của mình.
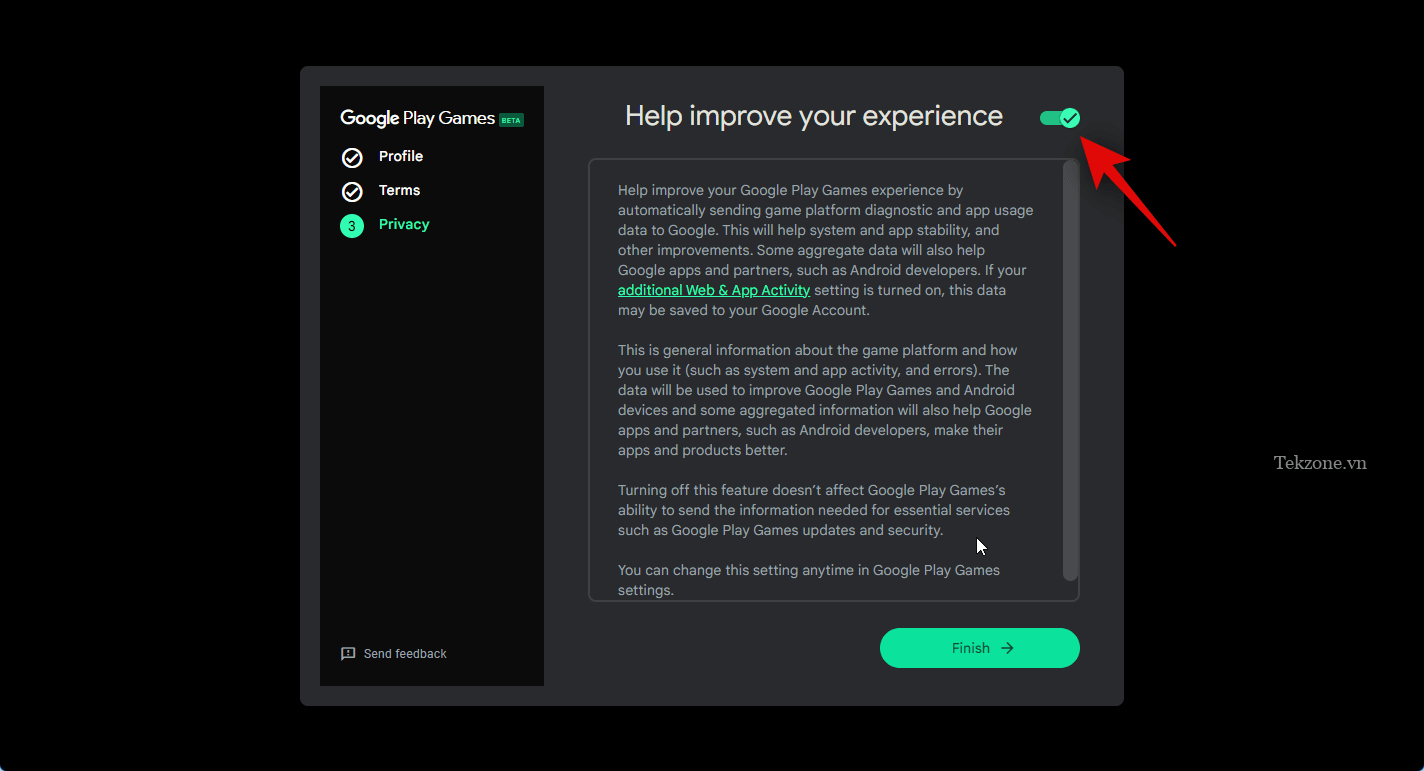
Nhấp vào Finish ở phía dưới khi bạn đã lựa chọn.
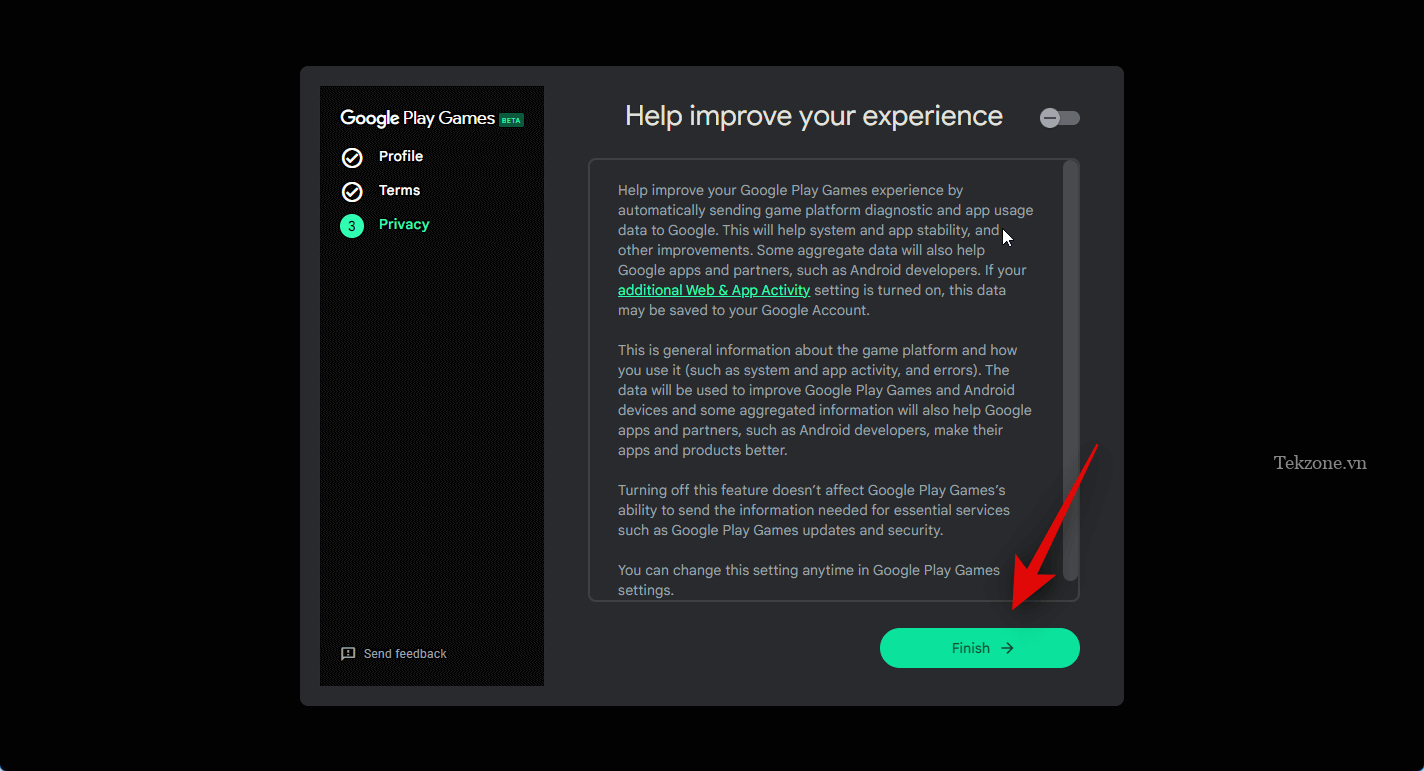
Bây giờ bạn sẽ cài đặt và thiết lập Google Play Games trên PC của mình và có thể cài đặt, chơi game Android trên PC bằng các bước tiếp theo.
Bước 3: Cài đặt và chơi game
Giờ đây, Google Play Game đã được cài đặt trên PC , giờ đây chúng tôi có thể tải xuống và chơi game. Thực hiện theo các bước dưới đây để giúp bạn trong quá trình này.
Mở Start Menu và tìm kiếm Google Play Game, nhấp và khởi chạy ứng dụng sau khi ứng dụng xuất hiện trong kết quả tìm kiếm .
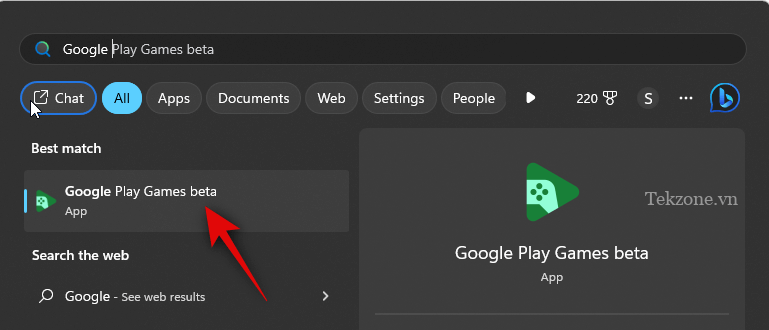
Sau khi ứng dụng khởi chạy trên PC, hãy cuộn trang chủ để tìm game bạn muốn tải xuống.
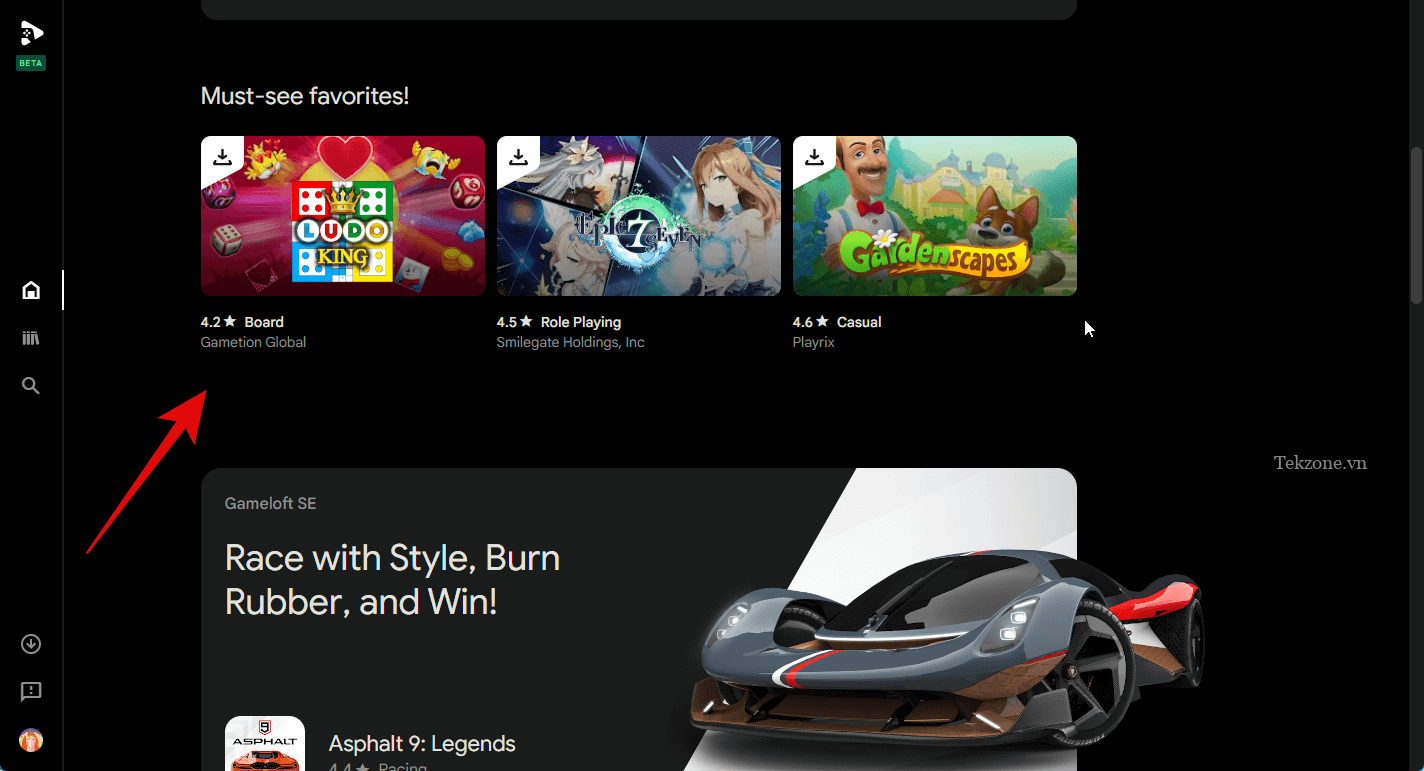
Bạn cũng có thể xem các game trong thư viện của mình ở bên phải trong phần xem nhanh.
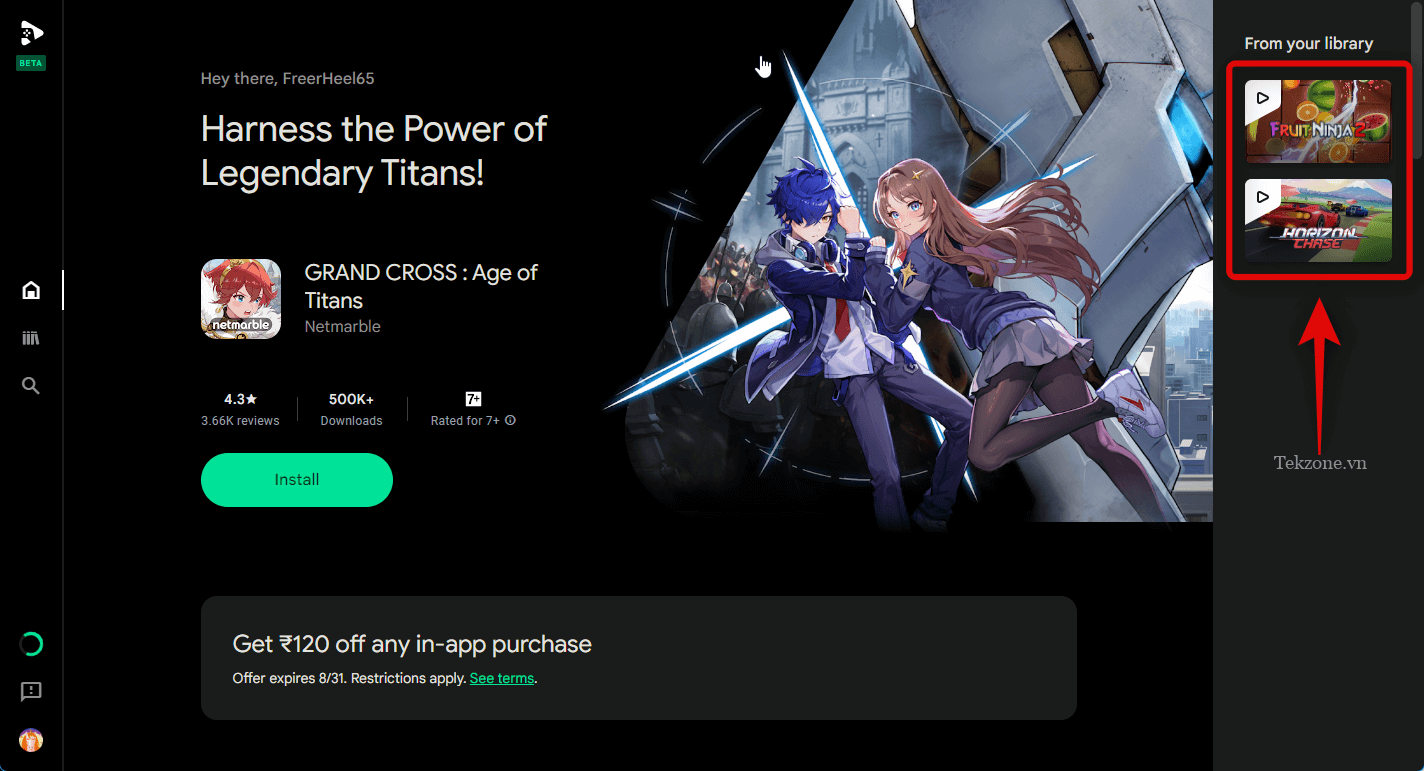
Bạn cũng có thể nhấp vào biểu tượng Library ở thanh bên trái để xem thư viện game của mình.
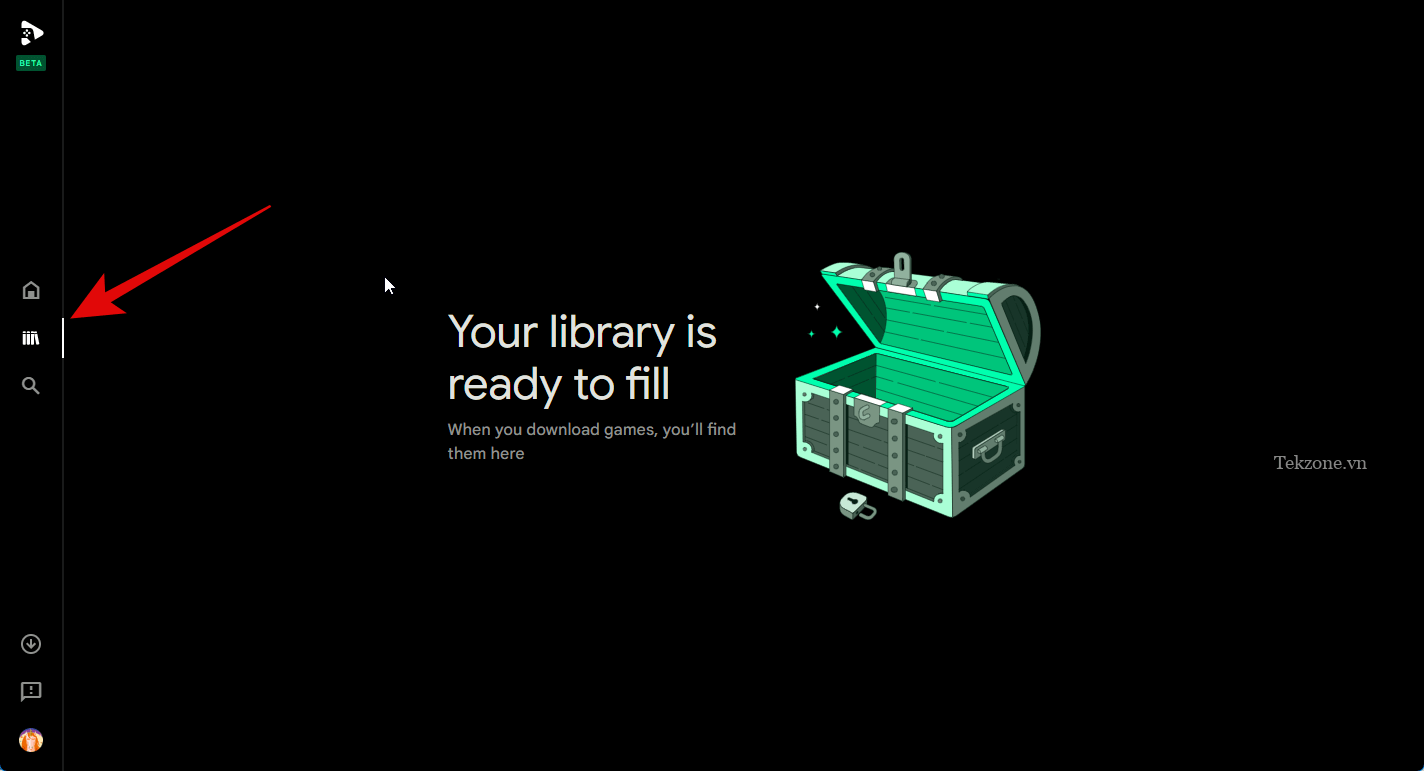
Nếu bạn muốn tìm kiếm một game, hãy nhấp vào biểu tượng Search ở thanh bên trái.

Hãy nhấp vào hộp văn bản ở góc trên cùng bên phải và tìm kiếm game liên quan.
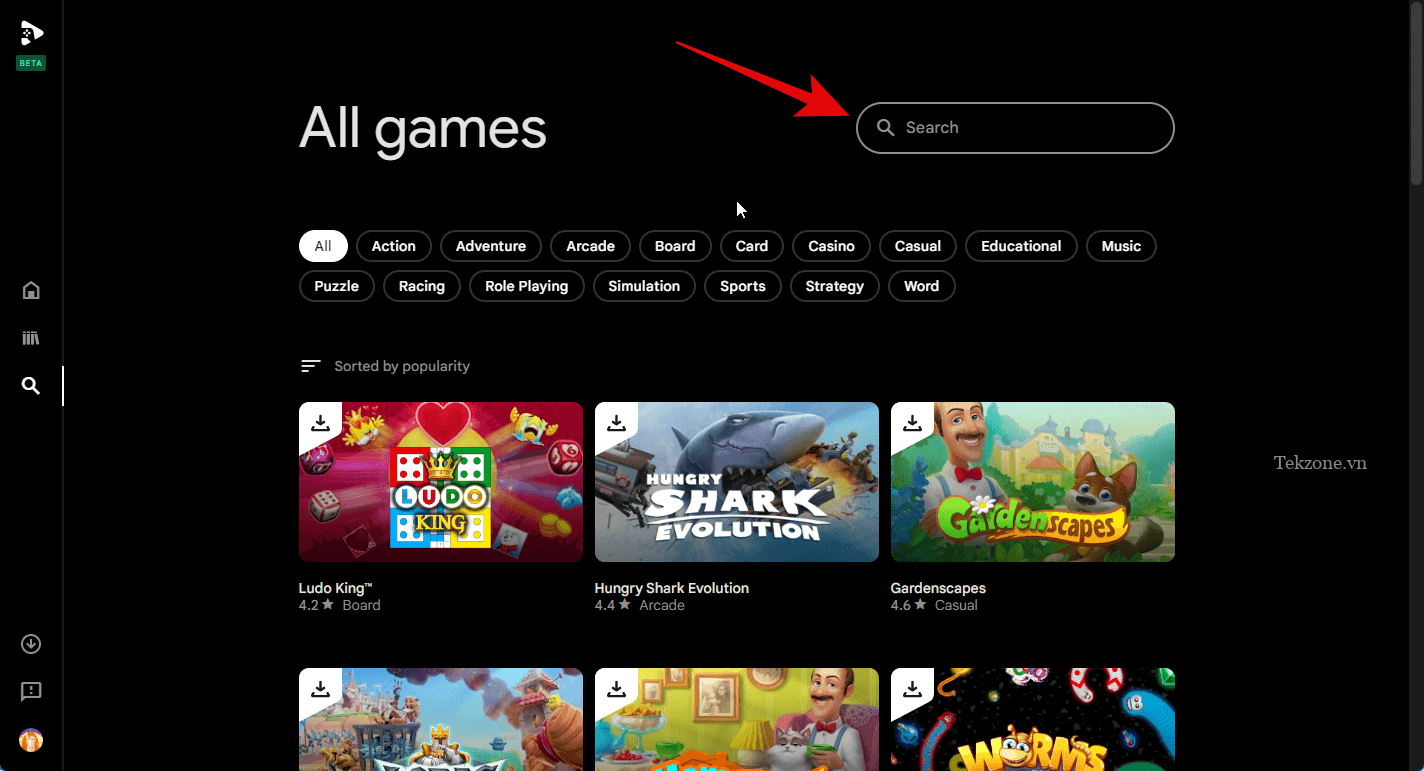
Bạn cũng có thể nhấp vào một trong các danh mục ở trên cùng để xem các game trong danh mục đã chọn.
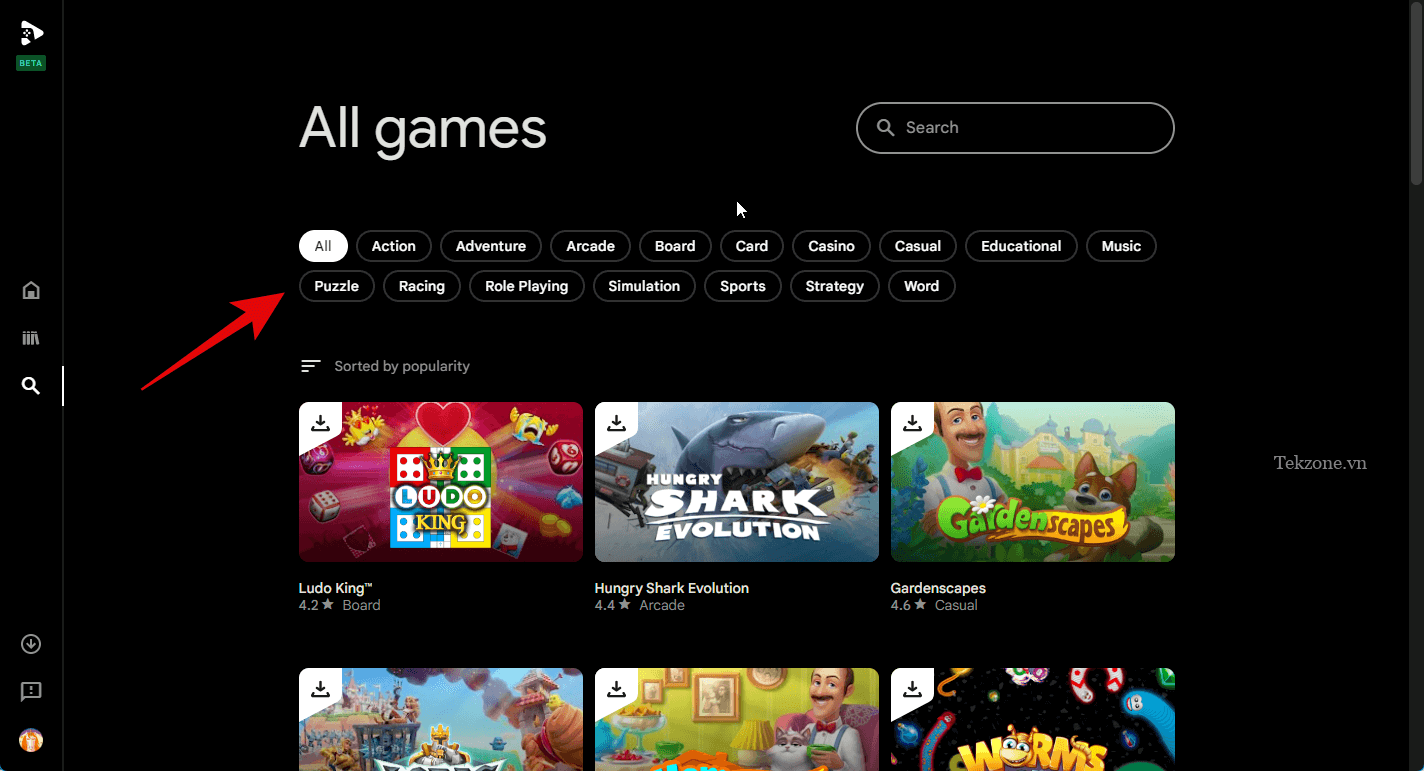
Nhấp vào game khi nó hiển thị trong kết quả tìm kiếm .
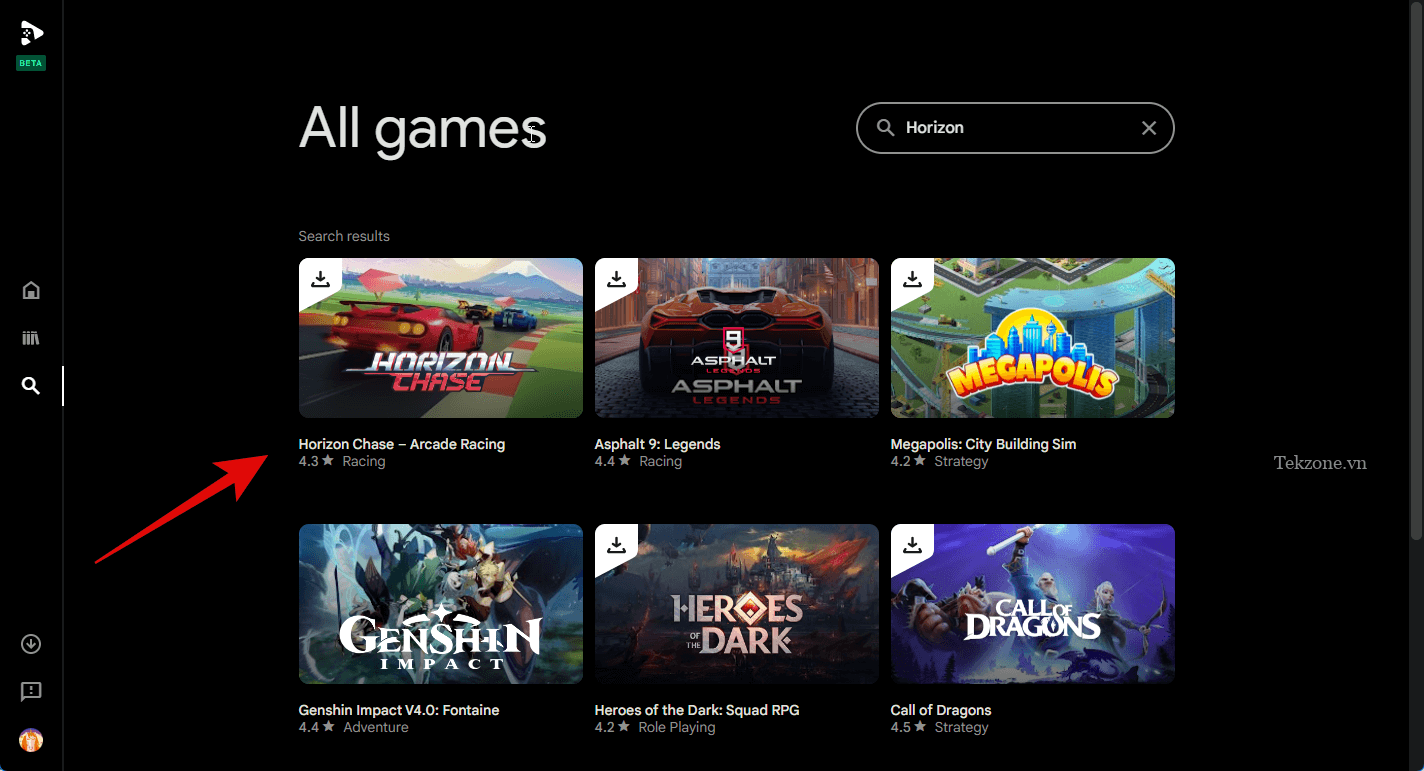
Bây giờ hãy nhấp vào Install để cài đặt game trên PC .
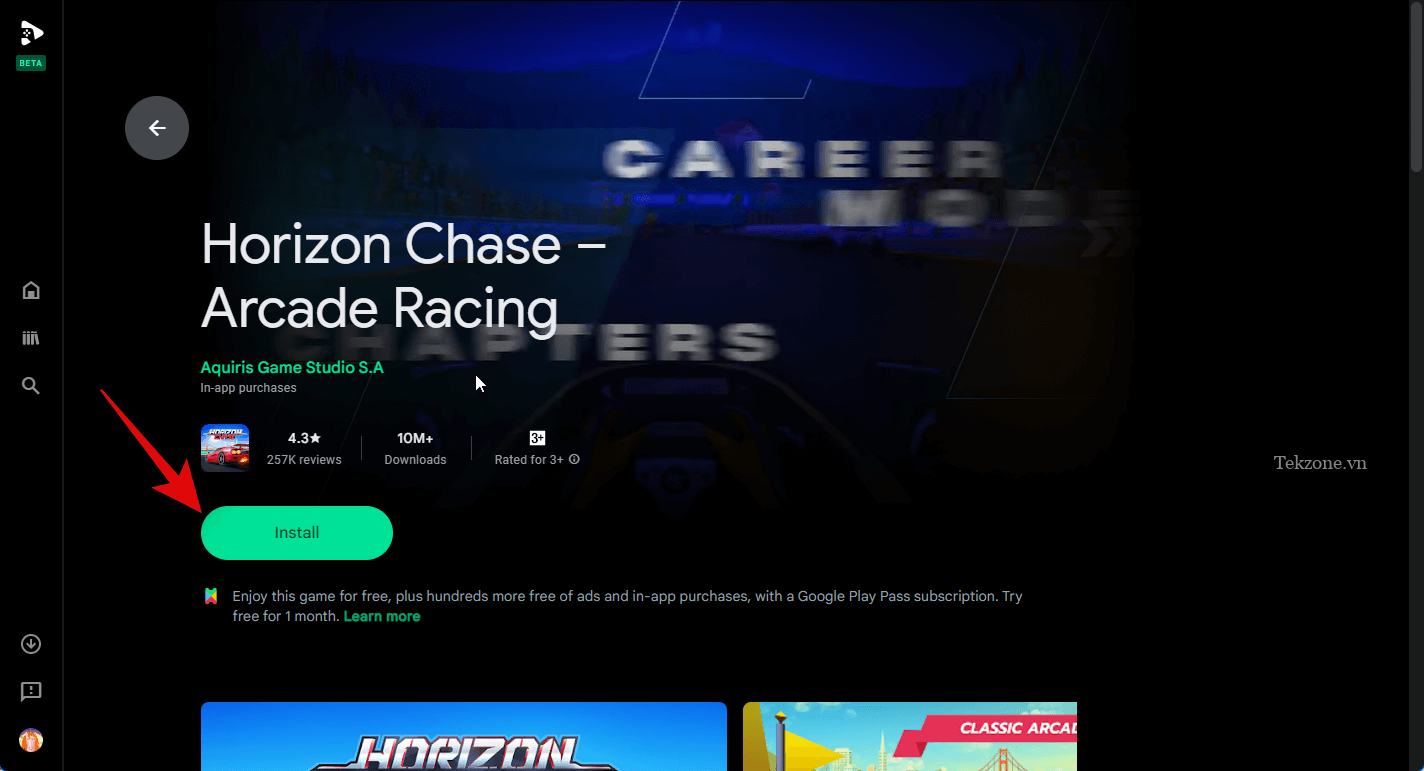
Game sẽ được tải xuống và cài đặt trên PC, Bạn có thể theo dõi tiến trình của game trên trang cửa hàng.
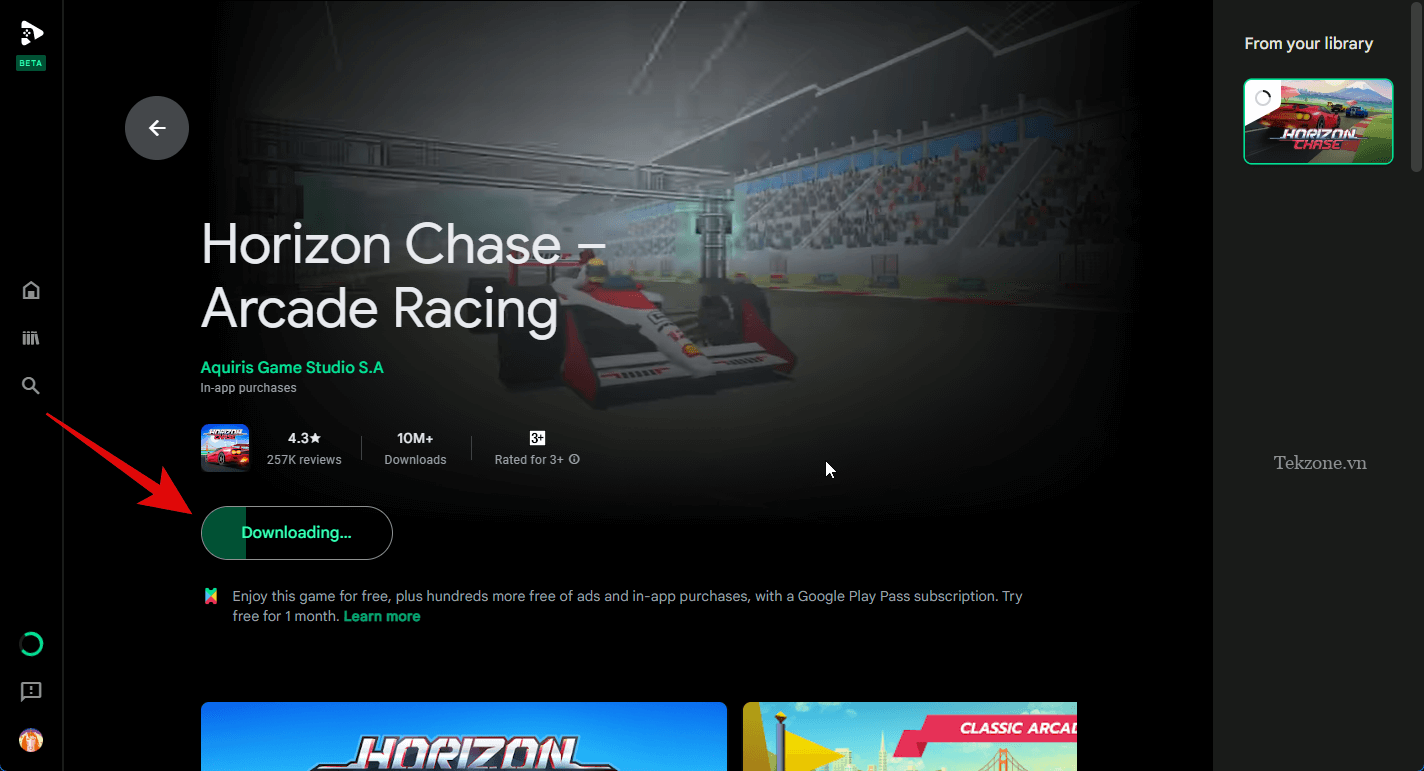
Bạn cũng có thể theo dõi tiến trình bằng phần Download ở thanh bên trái.
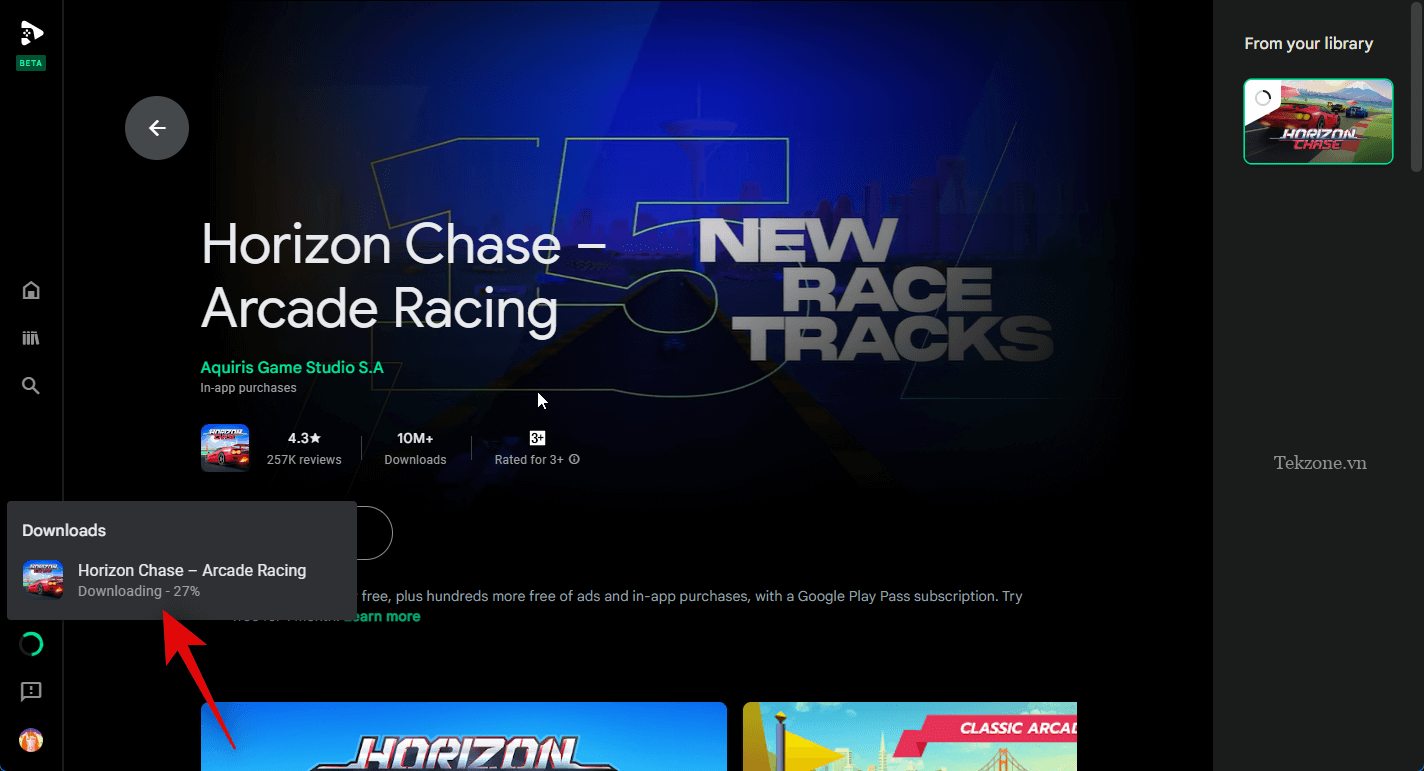
Sau khi tải game về các bạn nhấn Play để chơi game.
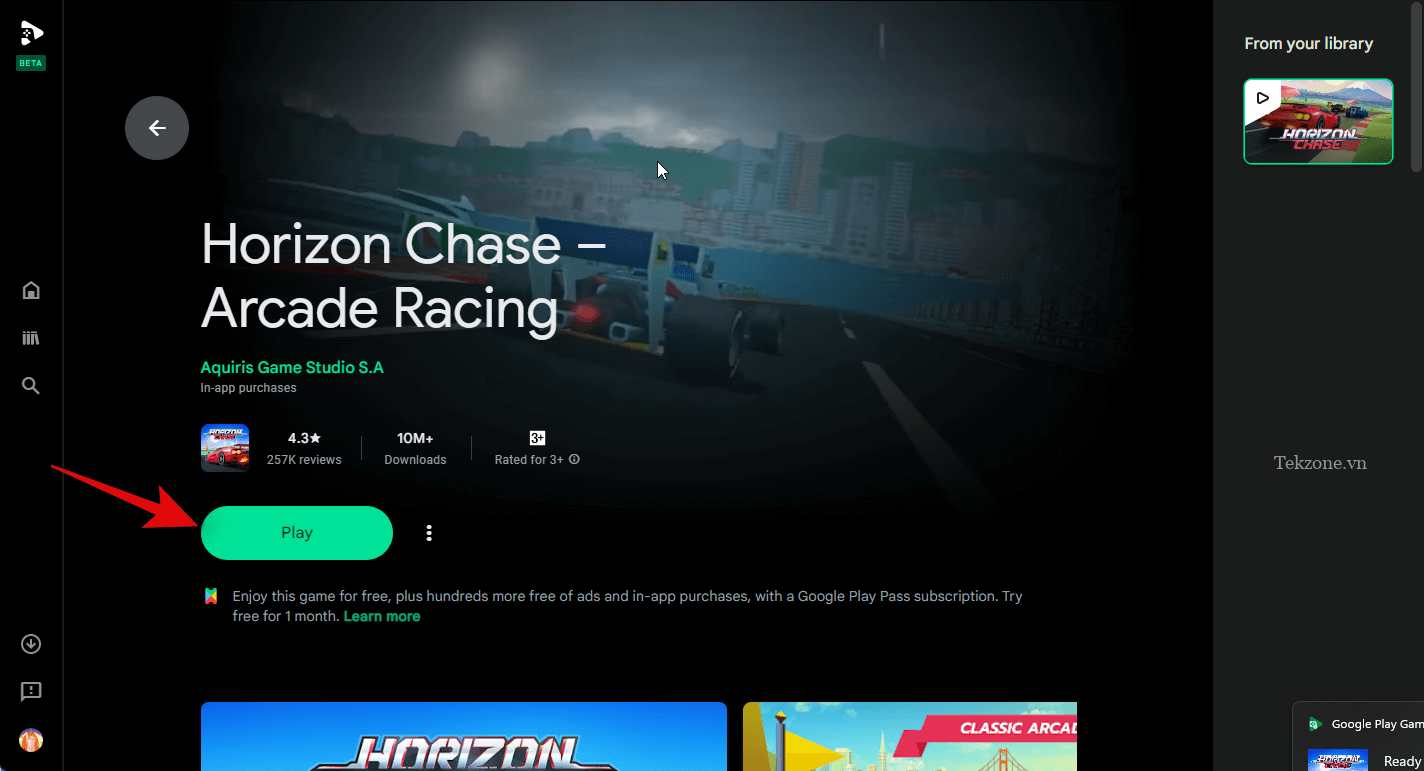
Game bây giờ sẽ khởi chạy trên PC ở chế độ toàn màn hình. Nhấn Shift + Tab để thoát toàn màn hình hoặc game.
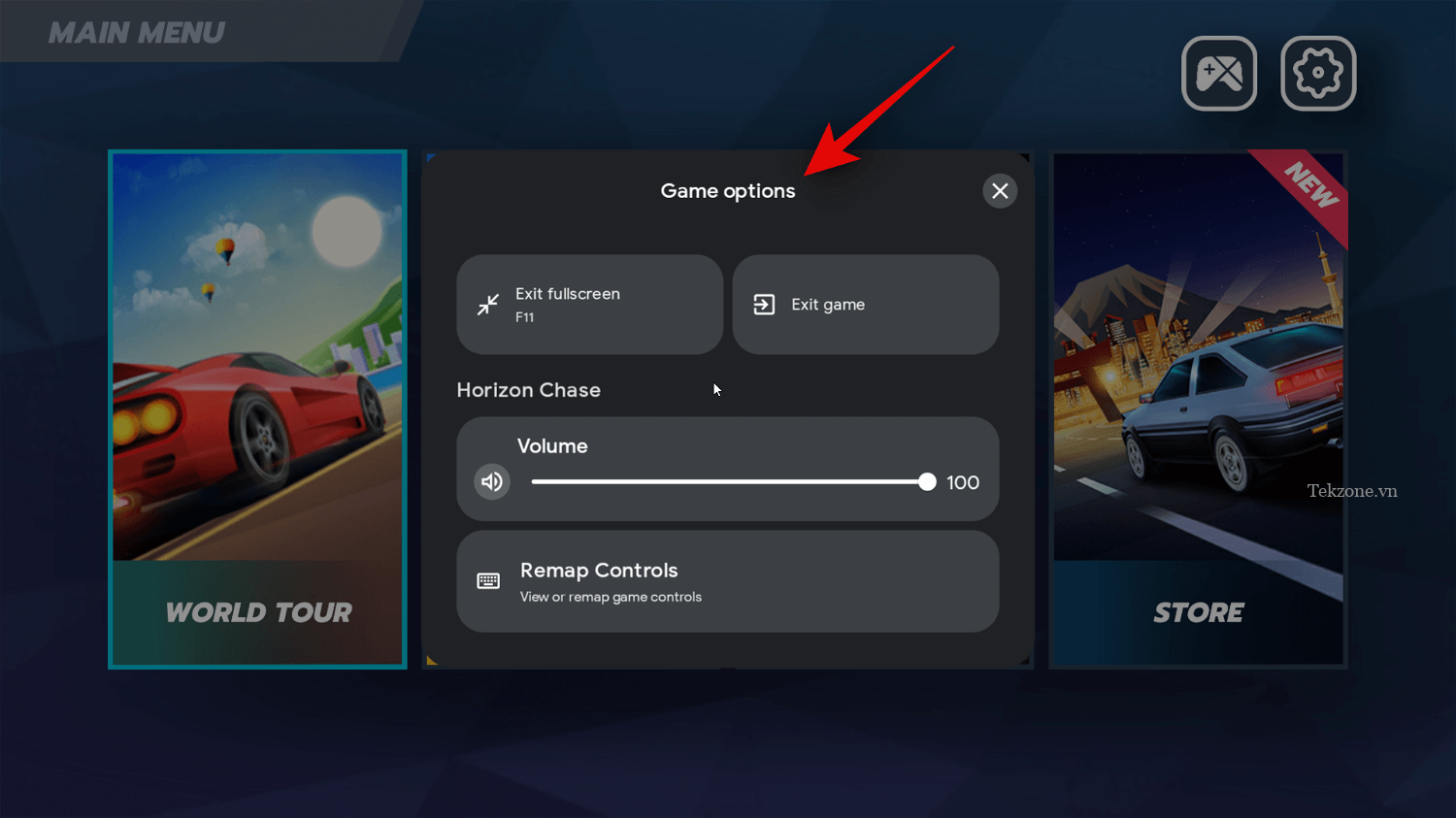
Bạn có thể nhấp vào Fullscreen để chuyển sang chế độ toàn màn hình cho game. Bạn cũng có thể nhấn F11 trên bàn phím để chuyển đổi tương tự.

Bạn cũng có thể nhấp vào Exit game để đóng game.
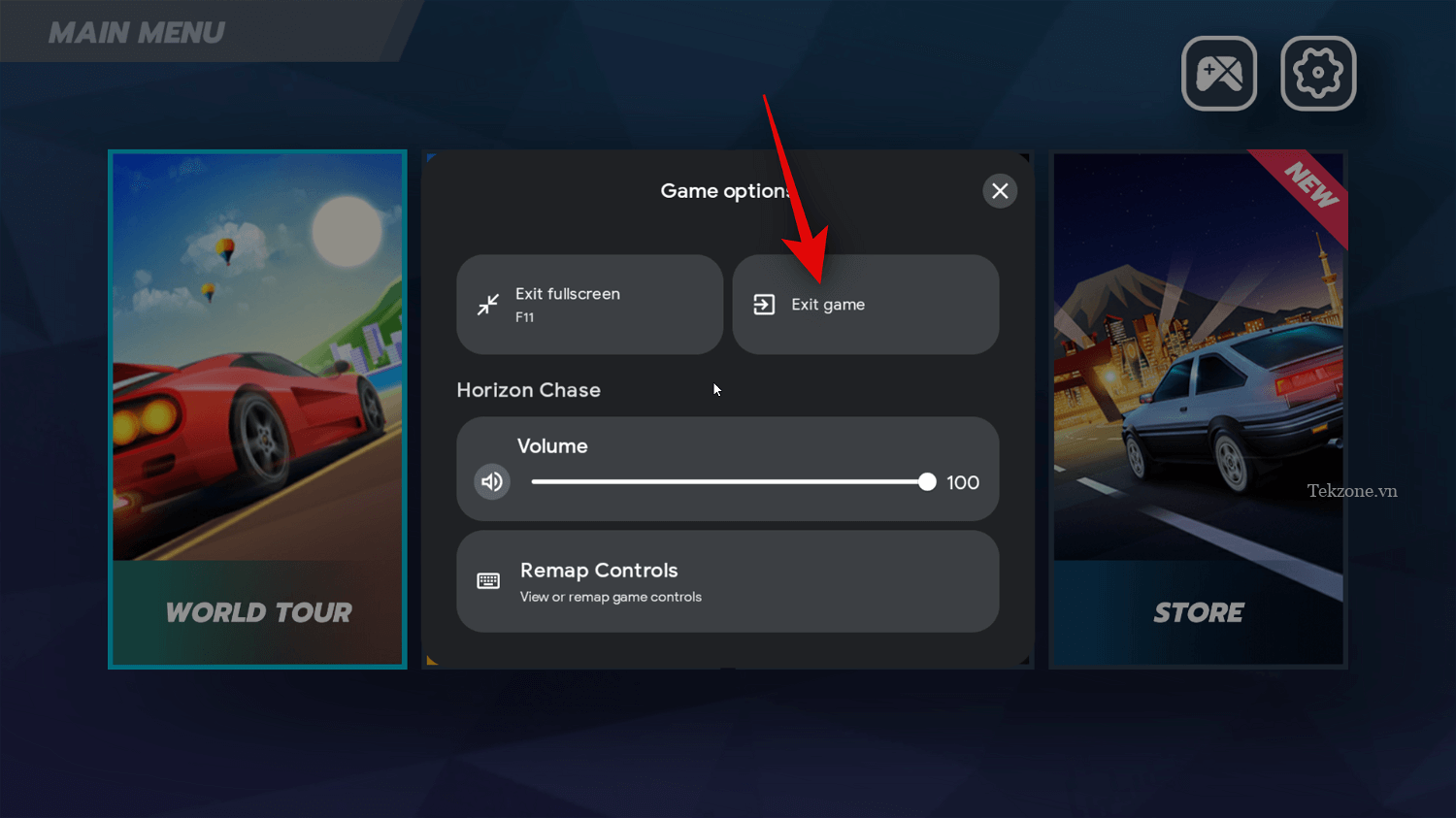
Bây giờ bạn có thể chơi game Android đã tải xuống trên PC của mình.
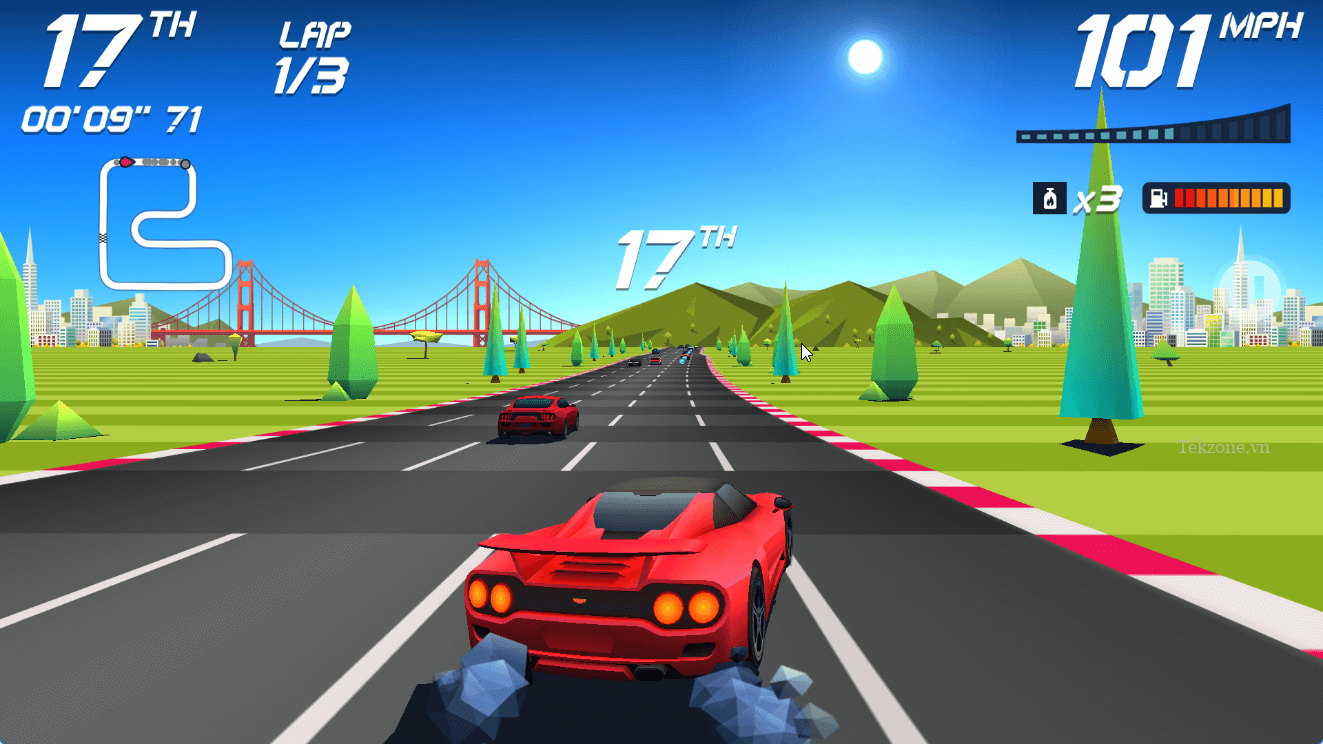
Giờ đây, bạn có thể sử dụng các bước trên để tải xuống và cài đặt game Android trên PC bất cứ khi nào cần.
Bước 4: Tùy chỉnh gaming experience
Mặc dù chơi game Android trên PC chạy Windows là một trải nghiệm hay khi sử dụng Google Play Game nhưng việc tùy chỉnh các điều khiển và cài đặt khác có thể giúp cải thiện trải nghiệm và thực hiện theo các bước bên dưới để giúp tùy chỉnh trải nghiệm chơi game trên PC.
Mở Start Menu bằng cách nhấn phím Windows trên bàn phím và tìm kiếm Google Play Game. Nhấp và khởi chạy ứng dụng sau khi đã hiển thị trong kết quả tìm kiếm .
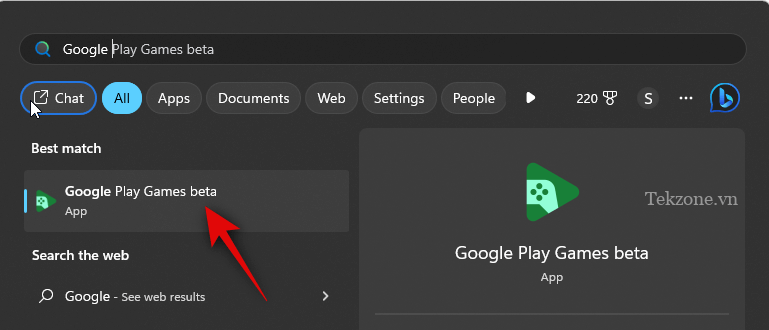
Bây giờ hãy bấm vào Library ở thanh bên trái.

Nhấp vào biểu tượng Play bên cạnh game bạn muốn tùy chỉnh.
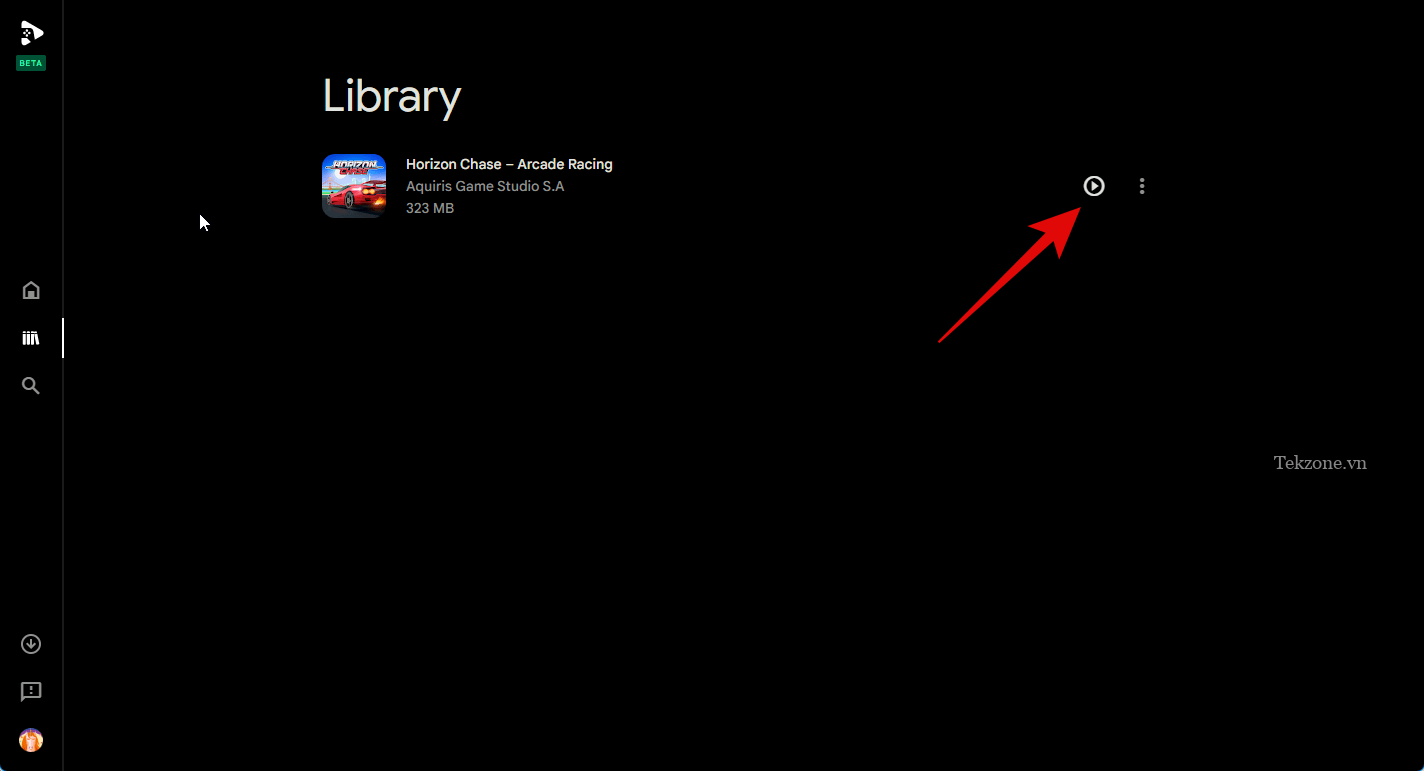
Game sẽ được khởi chạy trên PC, sử dụng F11 để chuyển đổi toàn màn hình dựa trên sở thích . Bây giờ hãy nhấn Shift + Tab trên bàn phím để hiển thị cài đặt game.
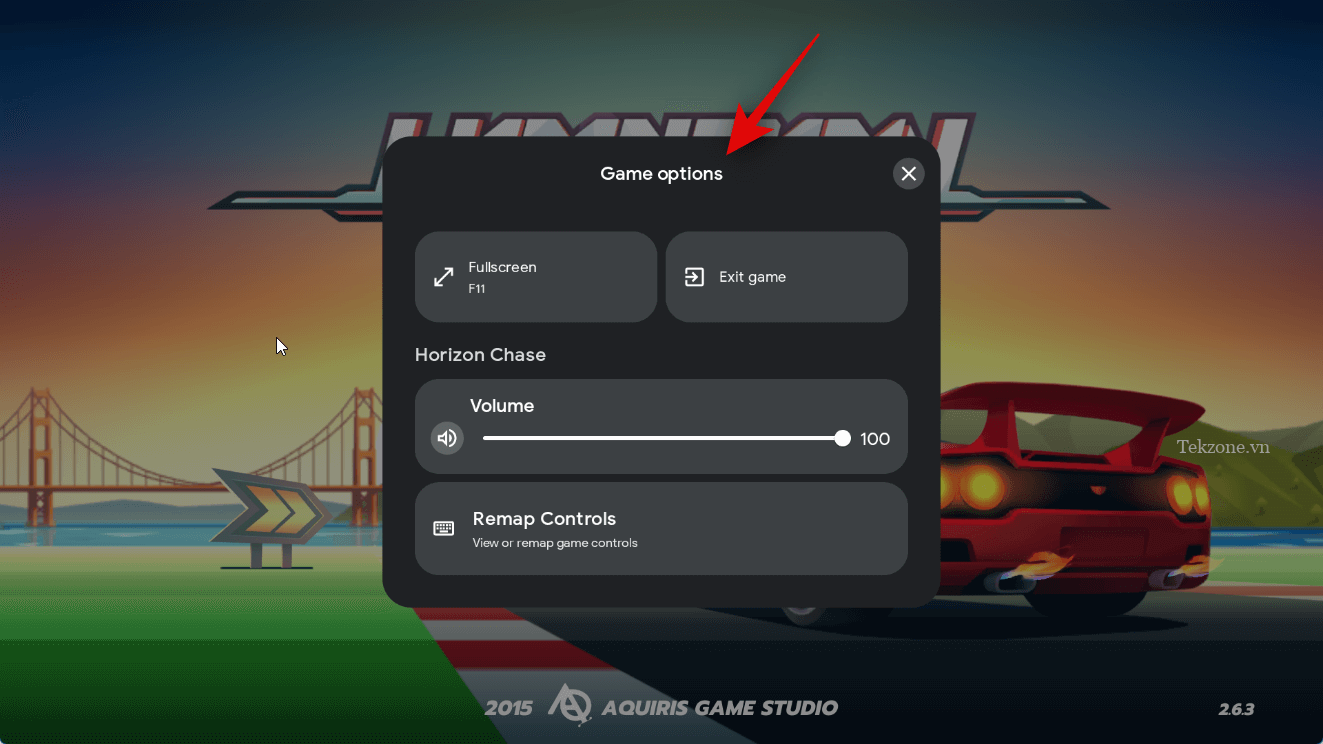
Nhấp vào Remap controls để ánh xạ phím vào sơ đồ điều khiển ưa thích trên PC.
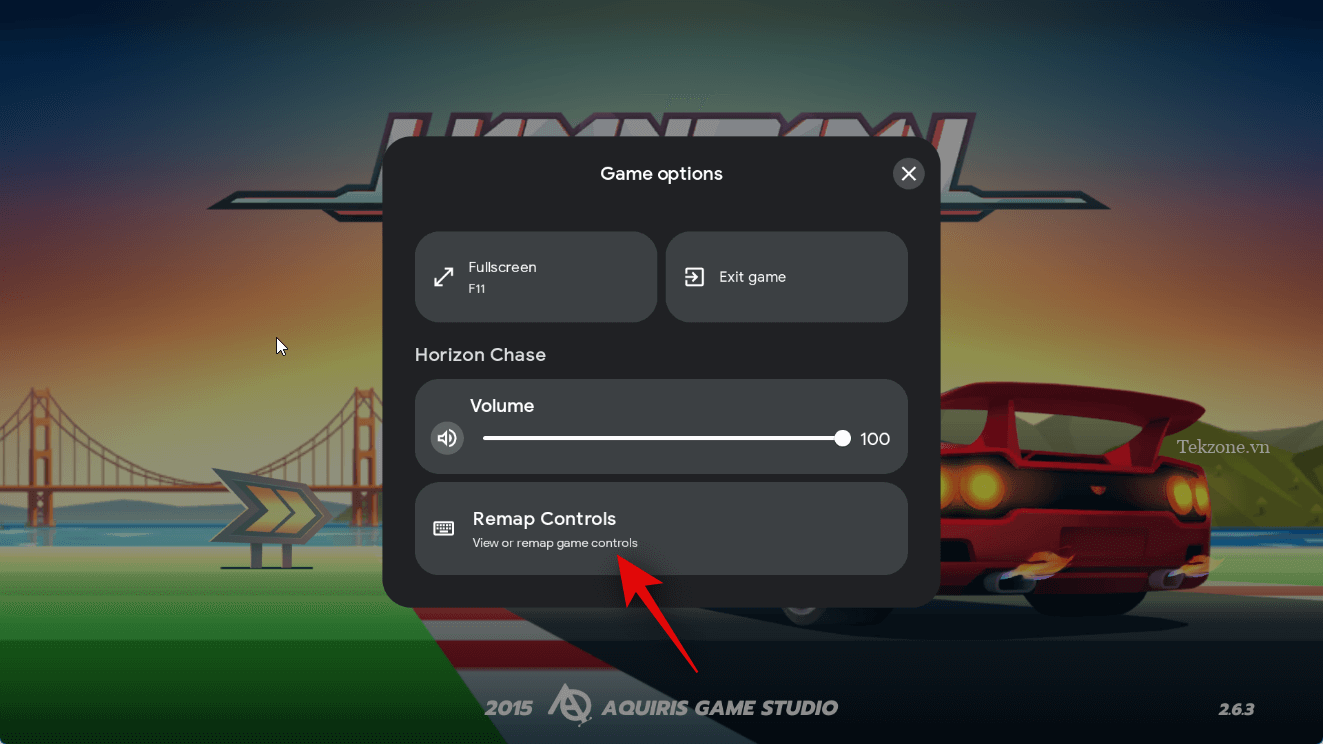
Hãy nhấp vào điều khiển mà bạn muốn remap (ánh xạ) lại.
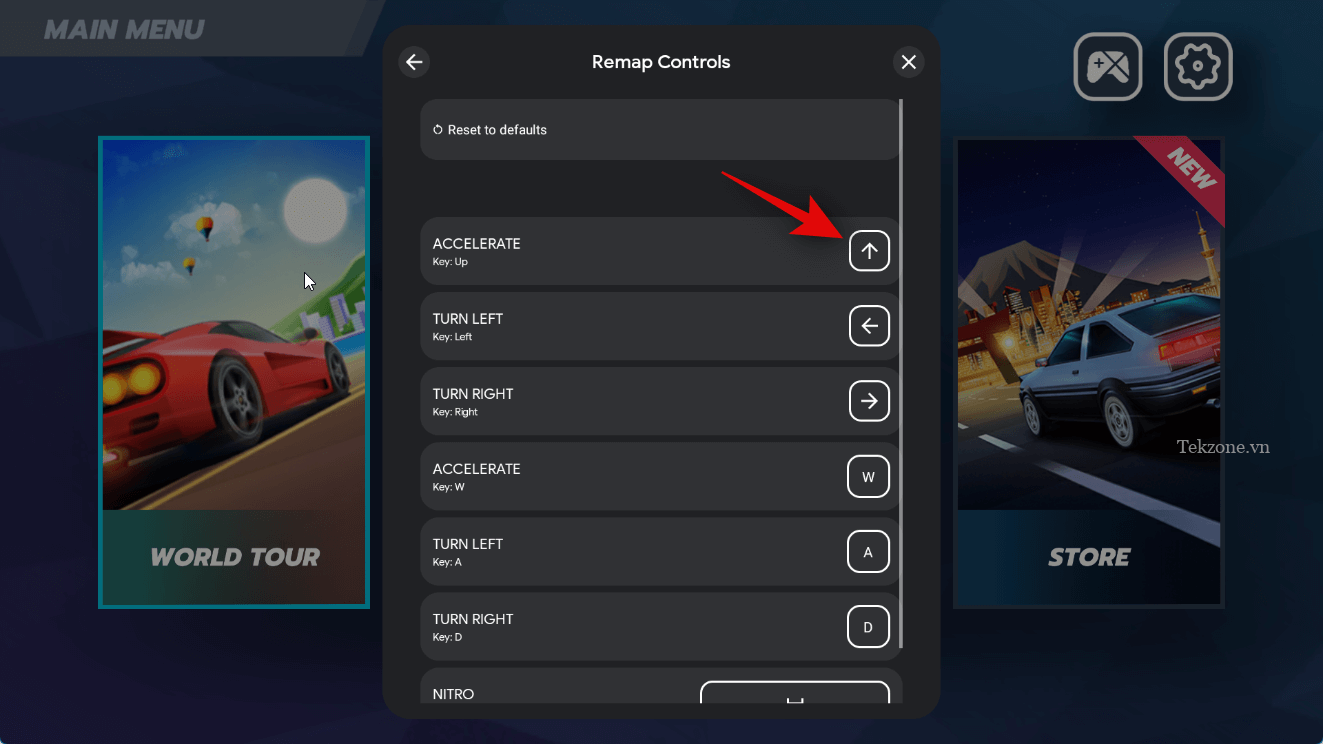
Nhấn phím bạn muốn sử dụng thay thế.
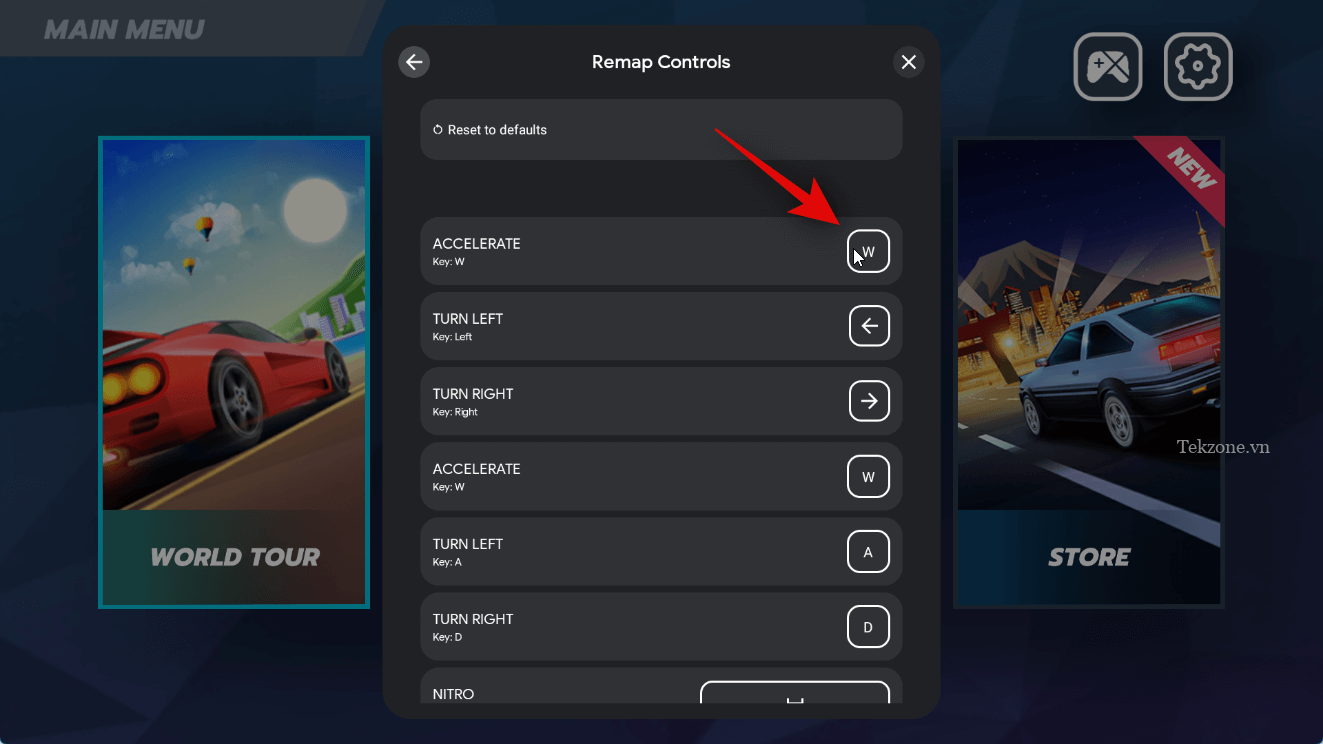
Khóa sẽ chụp và điều khiển được ánh xạ lại cũng như lặp lại các bước trên để sắp xếp lại các điều khiển khác cho game nếu cần.
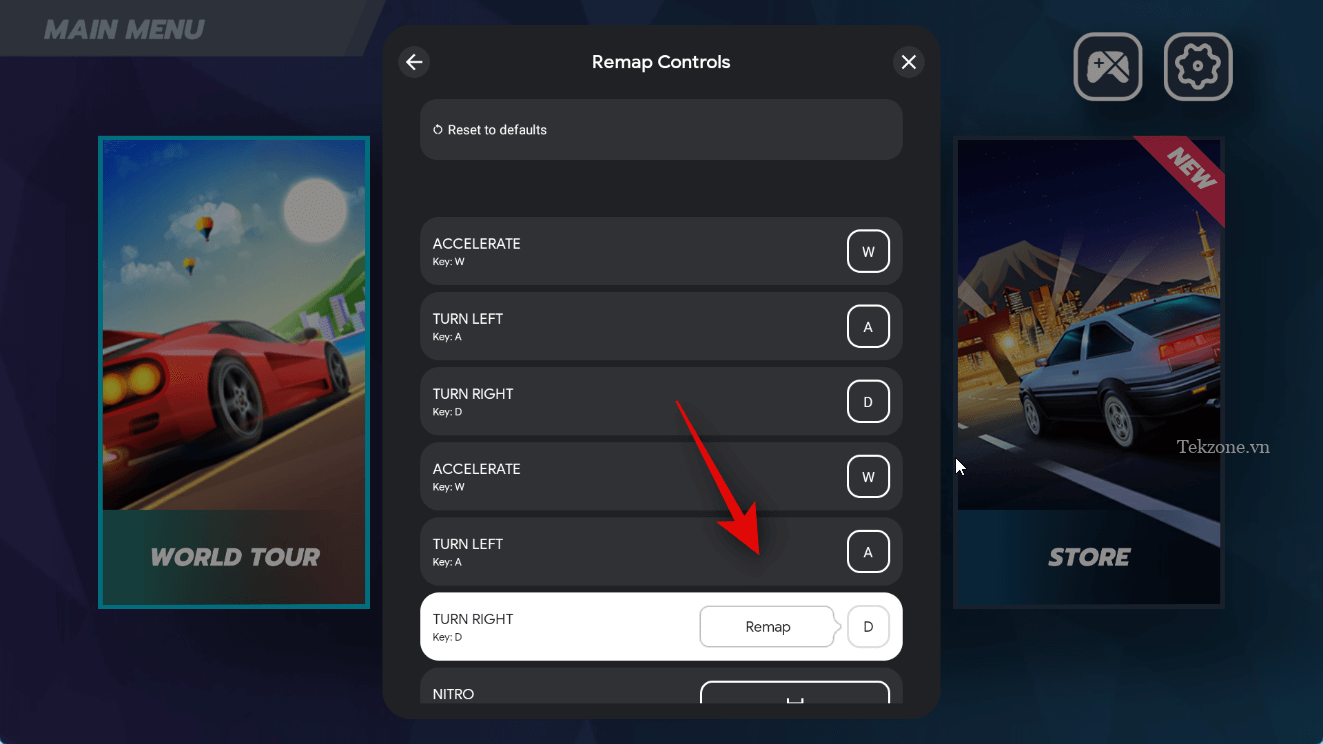
Bạn cũng có thể nhấp vào Reset to defaults ở trên cùng để đặt lại ánh xạ lại của mình.
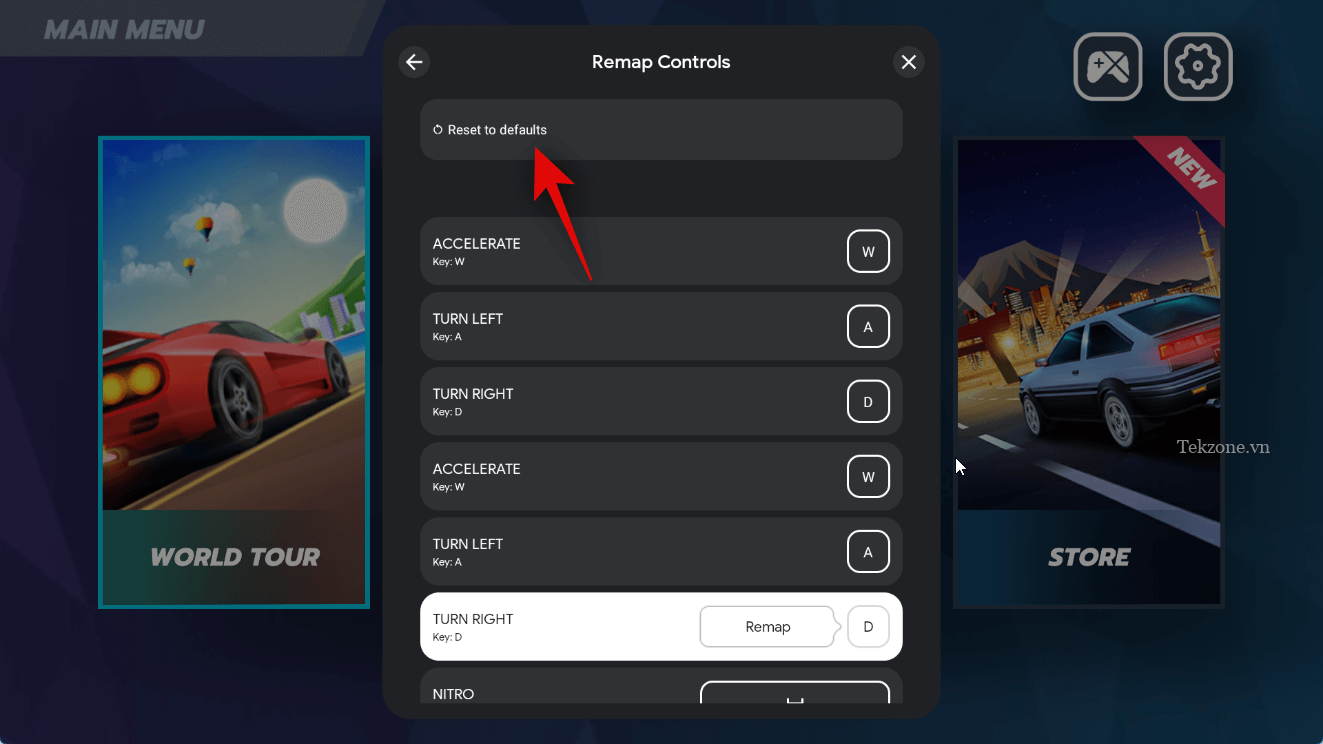
Nhấp vào Reset lần nữa để xác nhận lựa chọn .
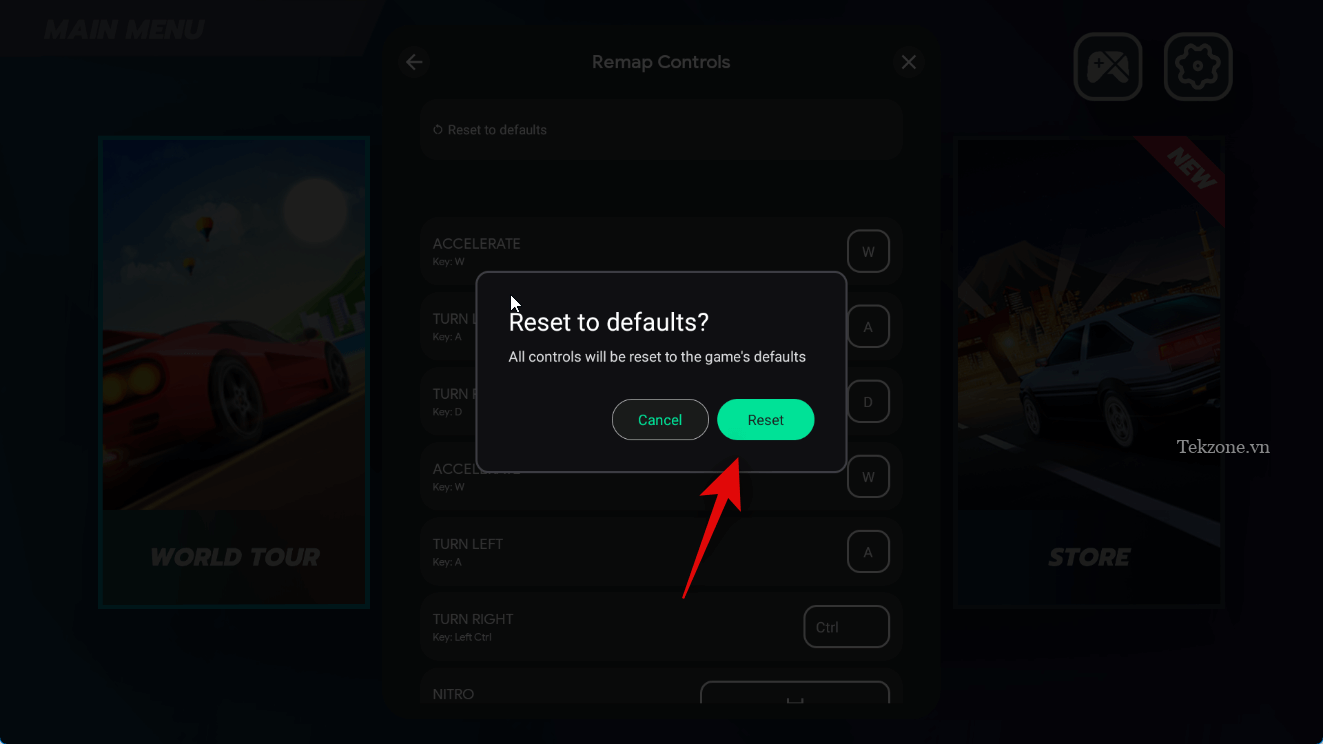
Nhấp vào biểu tượng X để đóng cài đặt.
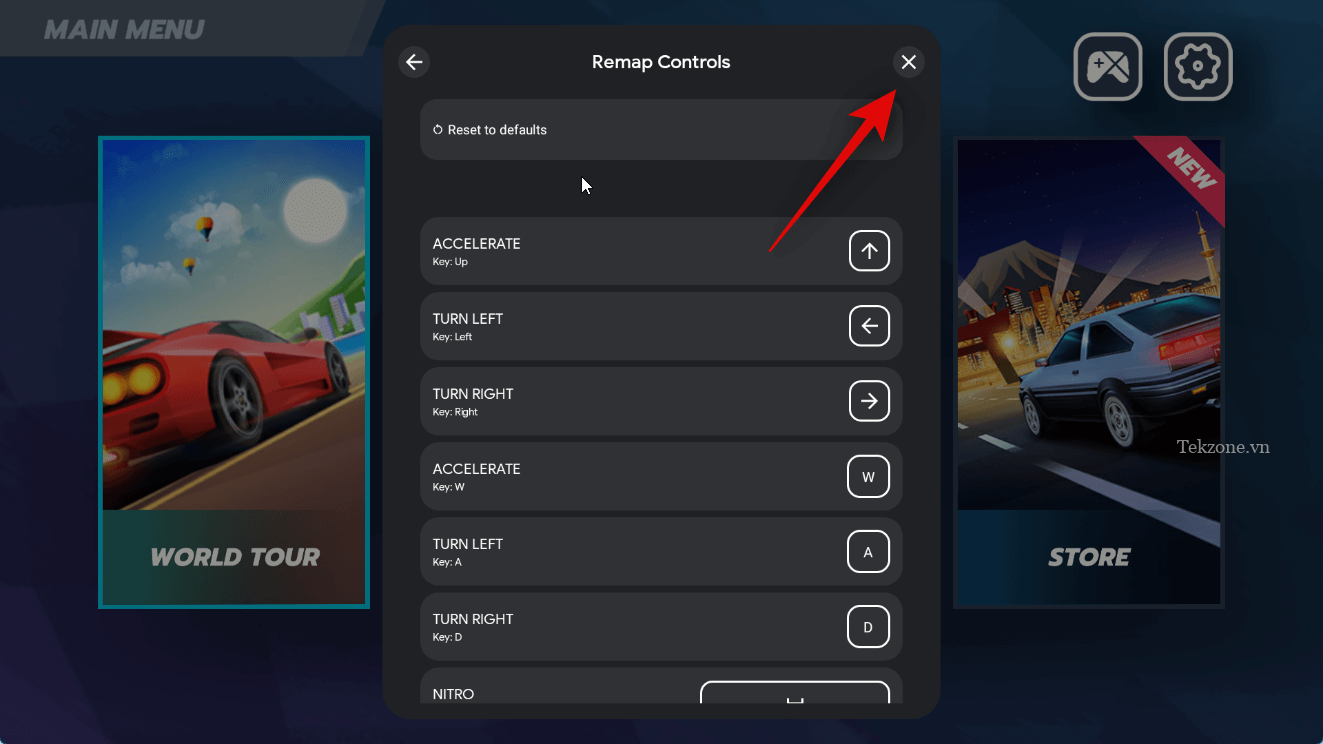
Một số game có thể không cho phép bạn ánh xạ lại các điều khiển mặc định. Trong những trường hợp như vậy, tùy chọn này sẽ bị mờ đi như minh họa bên dưới.
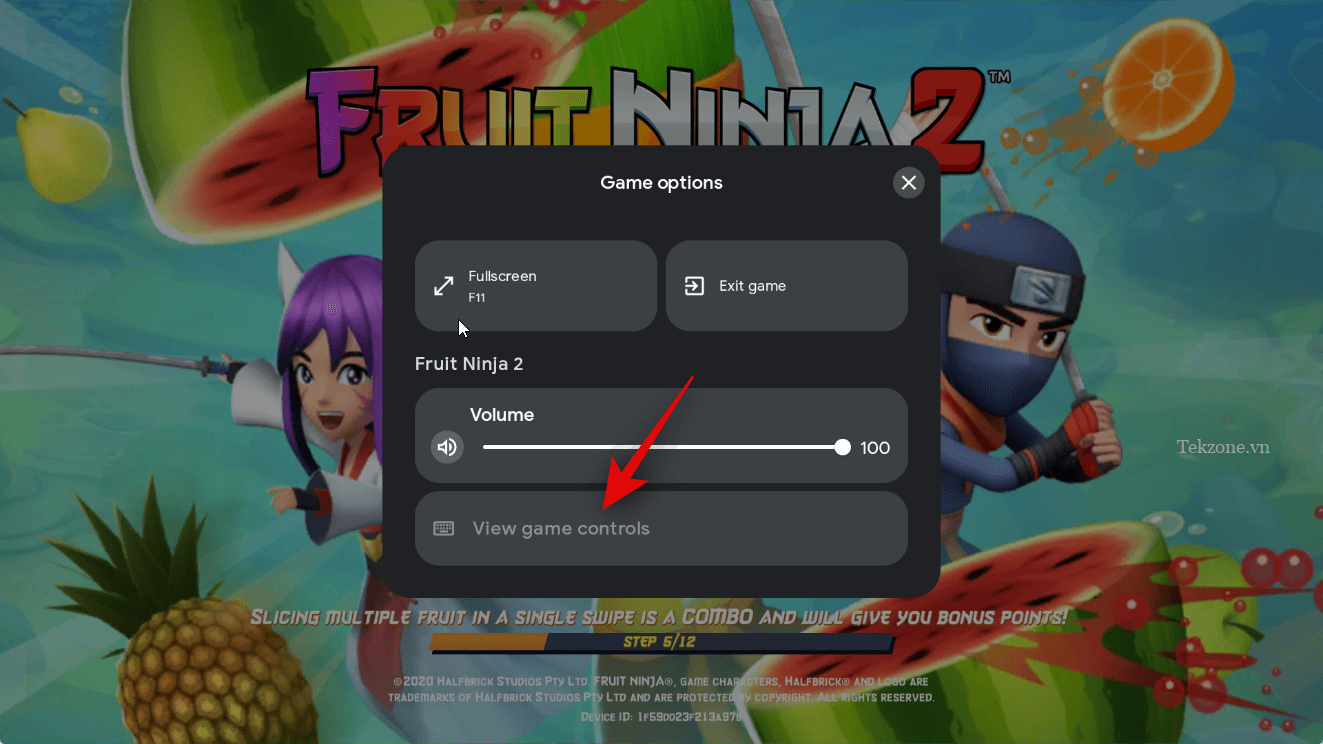
Những game như vậy có thể cung cấp tùy chọn để tùy chỉnh các điều khiển bằng cách sử dụng cài đặt trong game. Khi game được khởi chạy, hãy tìm và nhấp vào biểu tượng Settings để kiểm tra xem bạn có thể tùy chỉnh các điều khiển của mình trong cài đặt hay không.
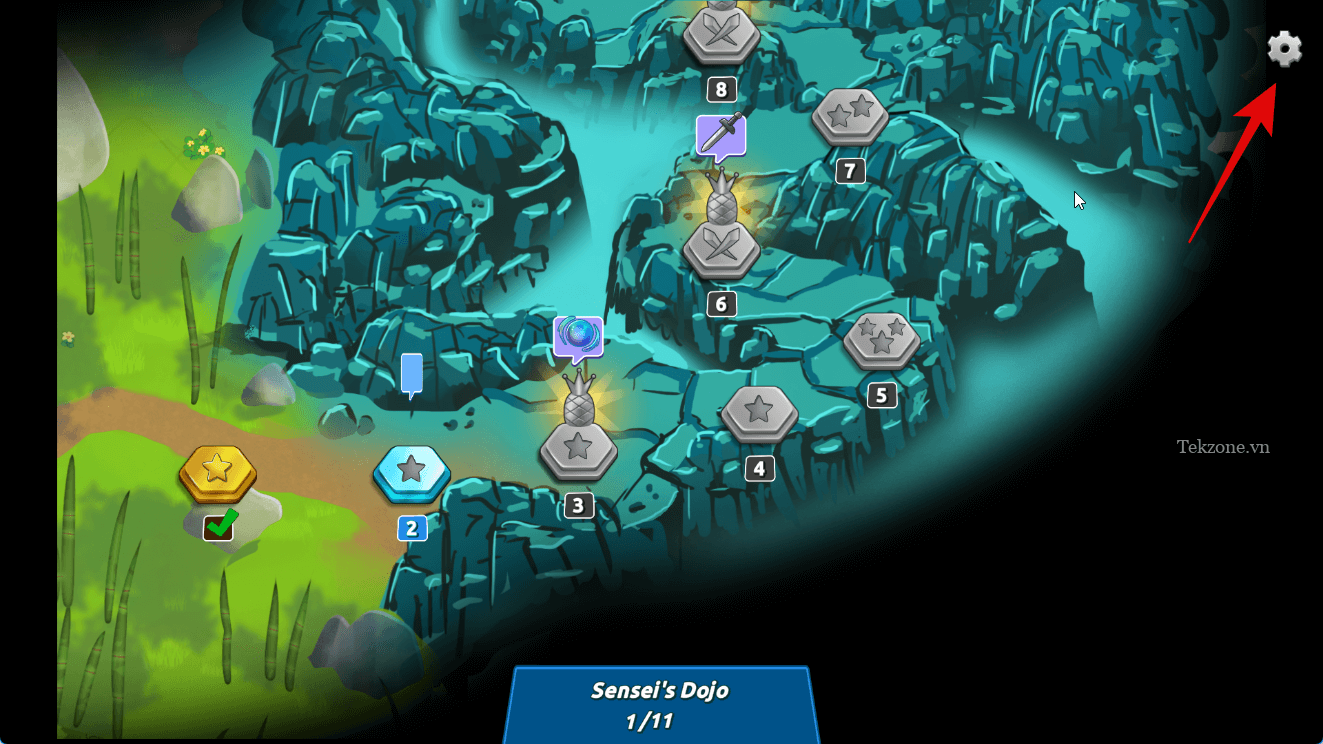
Và bạn có thể tùy chỉnh trải nghiệm chơi game của mình khi chơi game Android bằng Google Play Game trên PC chạy Windows 11.
II. Hiệu suất Google Play Games trên Windows 11
Trong thử nghiệm ban đầu thì hiệu suất của các game Android dường như ngang bằng với các điện thoại Android hàng đầu, ngay cả khi sử dụng GPU Intel tích hợp như: Iris XE hoặc UHD 630. Game đã được tối ưu hóa, thử nghiệm trước khi được liệt kê trên Google Play Games dành cho PC. Điều này là do Google đang hết sức cẩn thận khi tối ưu hóa game cho Windows. Theo Google thì công ty đang hợp tác chặt chẽ với các nhà phát triển game để đảm bảo các game được tối ưu hóa phù hợp cho từng trải nghiệm chơi game trên PC.
Ngoài ra, Google cũng chạy từng game được liệt kê thông qua các bài kiểm tra để đảm bảo game đó không ảnh hưởng đến tính bảo mật hoặc quyền riêng tư trên PC. Điều này giống như nỗ lực của Steam để xác minh các game và tối ưu hóa chúng cho Steam Deck và là nơi người dùng có thể xác định các game được tối ưu hóa bằng huy hiệu chuyên dụng. Không giống như Steam, bạn có thể tải xuống các game chưa được tối ưu hóa để tự kiểm tra, Google chỉ liệt kê các game đã được tối ưu hóa và đã thử nghiệm trong ứng dụng Google Play Game dành cho Windows. Vì vậy, miễn là thiết lập hiện tại có thể đáp ứng các yêu cầu hệ thống tối thiểu, thì bạn sẽ không gặp phải bất kỳ vấn đề nào về hiệu suất trừ khi bạn gặp phải tắc nghẽn.
III. Google Play Games có sẵn trên điện thoại và máy tính bảng Android không?
Google Play Game dành cho Windows không giống với Google Play Game dành cho Android. Google Play Game dành cho Android hoạt động song song với các ứng dụng và dịch vụ khác của Google trên thiết bị Android, trong khi Google Play Game dành cho Windows là một ứng dụng độc lập. Ứng dụng độc lập của Windows đi kèm với phiên bản dịch vụ Google riêng cho phép ứng dụng tải xuống và chơi các game Android trên PC Windows bằng Hardware Virtualization (Ảo hóa phần cứng)
Tuy nhiên, không có nghĩa là bạn đang bỏ lỡ các đặc quyền truyền thống (perks traditional) của Google Play Game. Bạn vẫn có khả năng đồng bộ hóa tiến trình game của mình với đám mây (cloud), vì vậy bạn có thể tiếp tục từ nơi bạn đã dừng lại trên bất kỳ thiết bị nào miễn là bạn đang sử dụng cùng một tài khoản Google. Bạn cũng có khả năng kiếm được phần thưởng (Rewards) của Google Play sau đó có thể đổi phần thưởng này trong cửa hàng để mua hàng trong ứng dụng hoặc đăng ký.