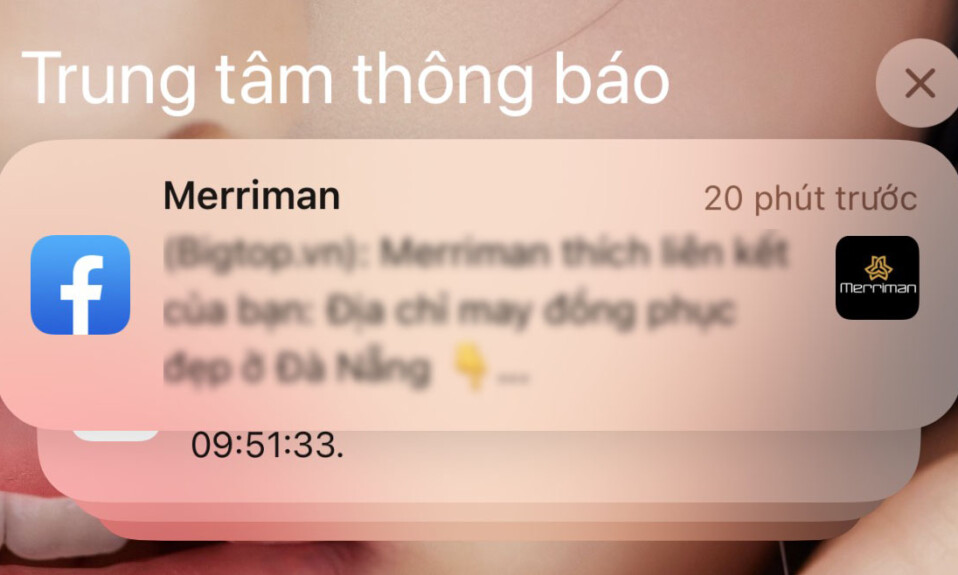
Thông báo không phải là điểm đặc biệt nhất trên iPhone và cách Apple hiển thị thông báo vẫn giữ nguyên trong nhiều thập kỷ qua. Cho đến iOS 15, các thông báo từ tất cả các ứng dụng bạn nhận được sẽ hiển thị trong một danh sách dài vô tận rất khó xem chứ chưa nói đến việc xóa chúng.
Với các bản cập nhật gần đây cho iOS, Trung tâm thông báo của Apple đã được cải tiến để giữ cho khả năng hiển thị thông báo ở mức tối thiểu nhất có thể. Trong bài đăng này, chúng tôi sẽ giúp bạn xóa thông báo trên iPhone theo mọi cách khác nhau.
Cách tắt biểu ngữ thông báo đến trên iPhone
Khi bạn đang ở trên Màn hình chính hoặc đang sử dụng một ứng dụng nào đó, tất cả thông báo bạn nhận được sẽ hiển thị dưới dạng biểu ngữ ở trên cùng trừ khi bị tắt. Nếu bạn muốn xem thông báo này sau mà không làm phiền bạn khỏi một nhiệm vụ đang diễn ra, bạn có thể loại bỏ thông báo đó bằng cách vuốt biểu ngữ lên trên.
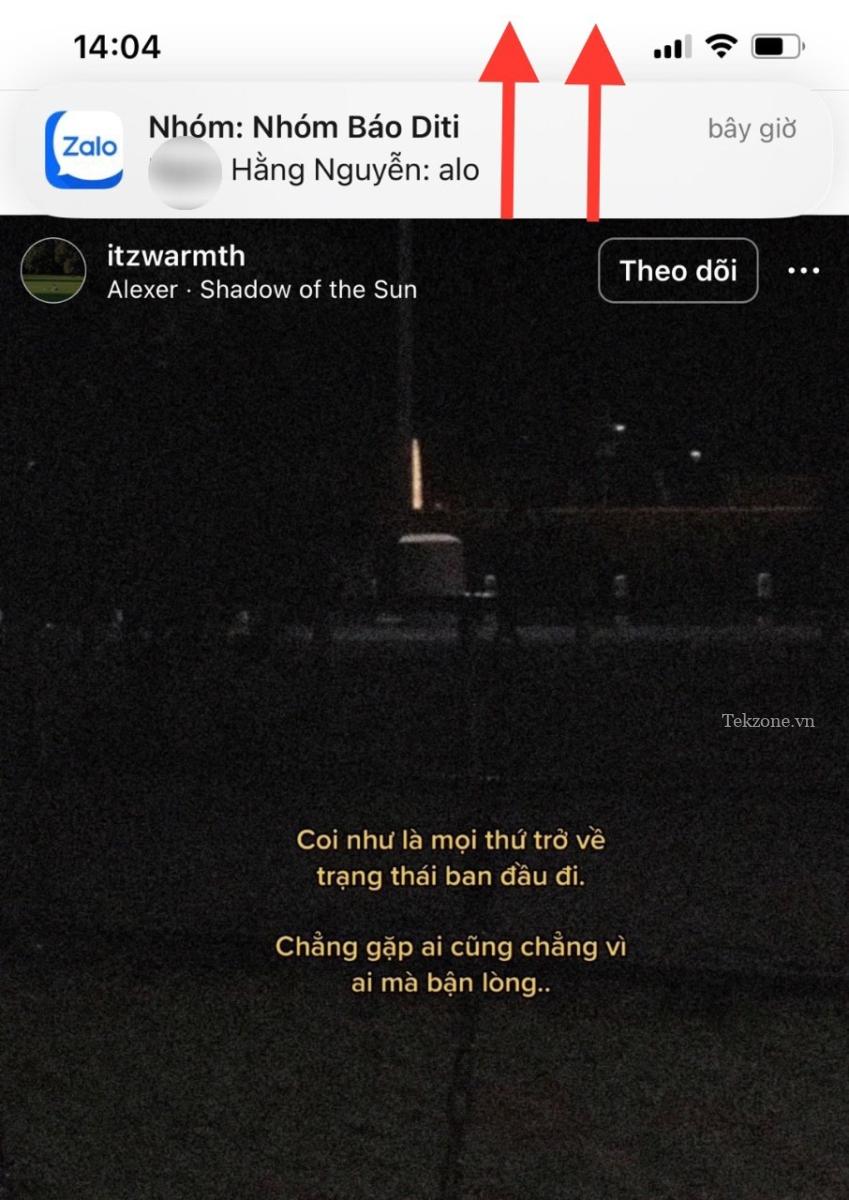
Thao tác này sẽ di chuyển thông báo bạn nhận được đến Trung tâm thông báo để bạn có thể xem hoặc xóa thông báo đó sau.
Cách xóa các thông báo gần đây (bên ngoài Trung tâm thông báo)
Khi bạn nhận được thông báo trên iOS 17 hoặc iOS 16, thông báo này vẫn nổi bật trên Màn hình khóa của bạn hoặc khi bạn vuốt xuống từ góc trên cùng bên trái một lúc. Thông báo này sẽ không thể truy cập được bên trong Trung tâm thông báo và sẽ hiển thị bên ngoài phần này trong ít nhất vài phút. Nếu bạn không tương tác với thông báo này trong vòng vài phút hoặc đã nhìn thấy thông báo khi mở khóa thiết bị của mình thì thông báo này sẽ được gửi đến Trung tâm thông báo để bạn có thể xem sau.
Nếu có thông báo trên iPhone bên ngoài Trung tâm thông báo, bạn có thể xem chúng từ Màn hình khóa hoặc bằng cách vuốt xuống từ góc trên cùng bên trái của màn hình.
Tại đây, bạn sẽ có thể xem các thông báo gần đây nhất của mình ở cuối màn hình. Bạn có thể xóa từng thông báo mới này cùng một lúc; nghĩa là không có cách nào để xóa tất cả các thông báo gần đây cùng một lúc.
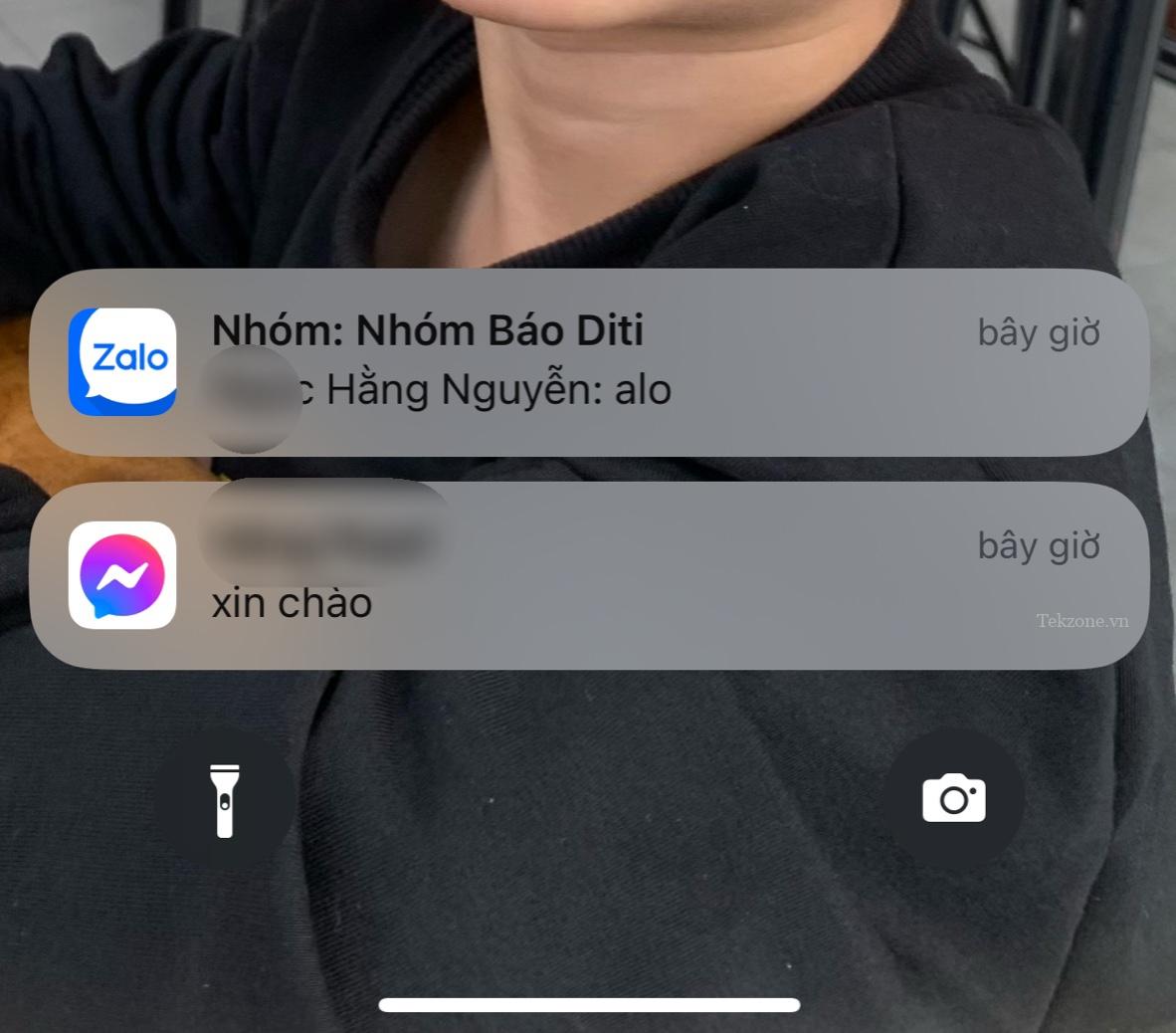
Để xóa ngay lập tức một trong những thông báo này, hãy vuốt nhanh thông báo đó sang trái trong một lần. Khi bạn làm điều đó, thông báo đã chọn sẽ bị xóa ngay lập tức.
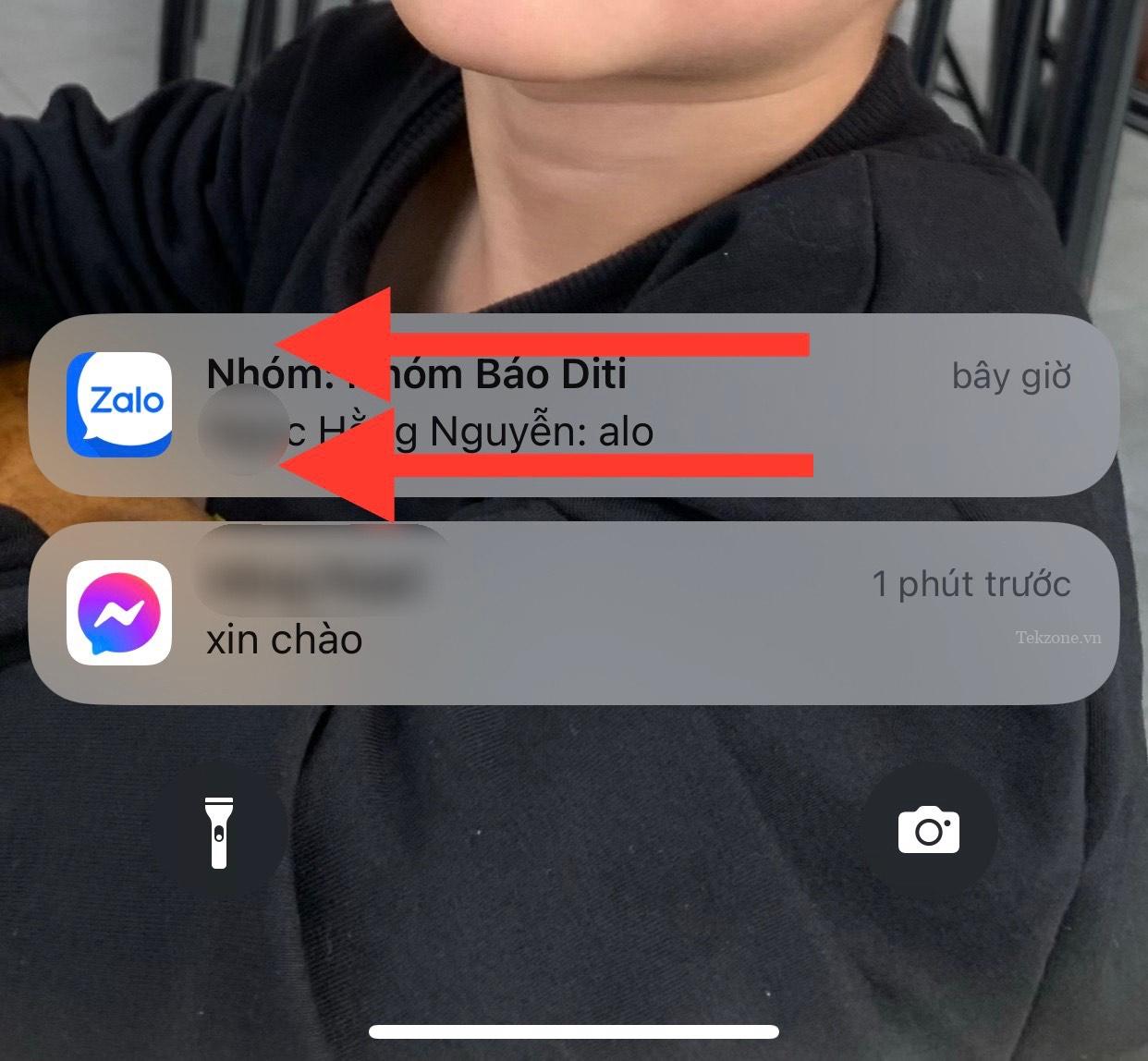
Bạn cũng có thể xóa thông báo bằng cách vuốt nhẹ sang trái để hiển thị các tùy chọn bổ sung. Từ đây, nhấn vào Xóa để loại bỏ thông báo đã chọn khỏi màn hình.
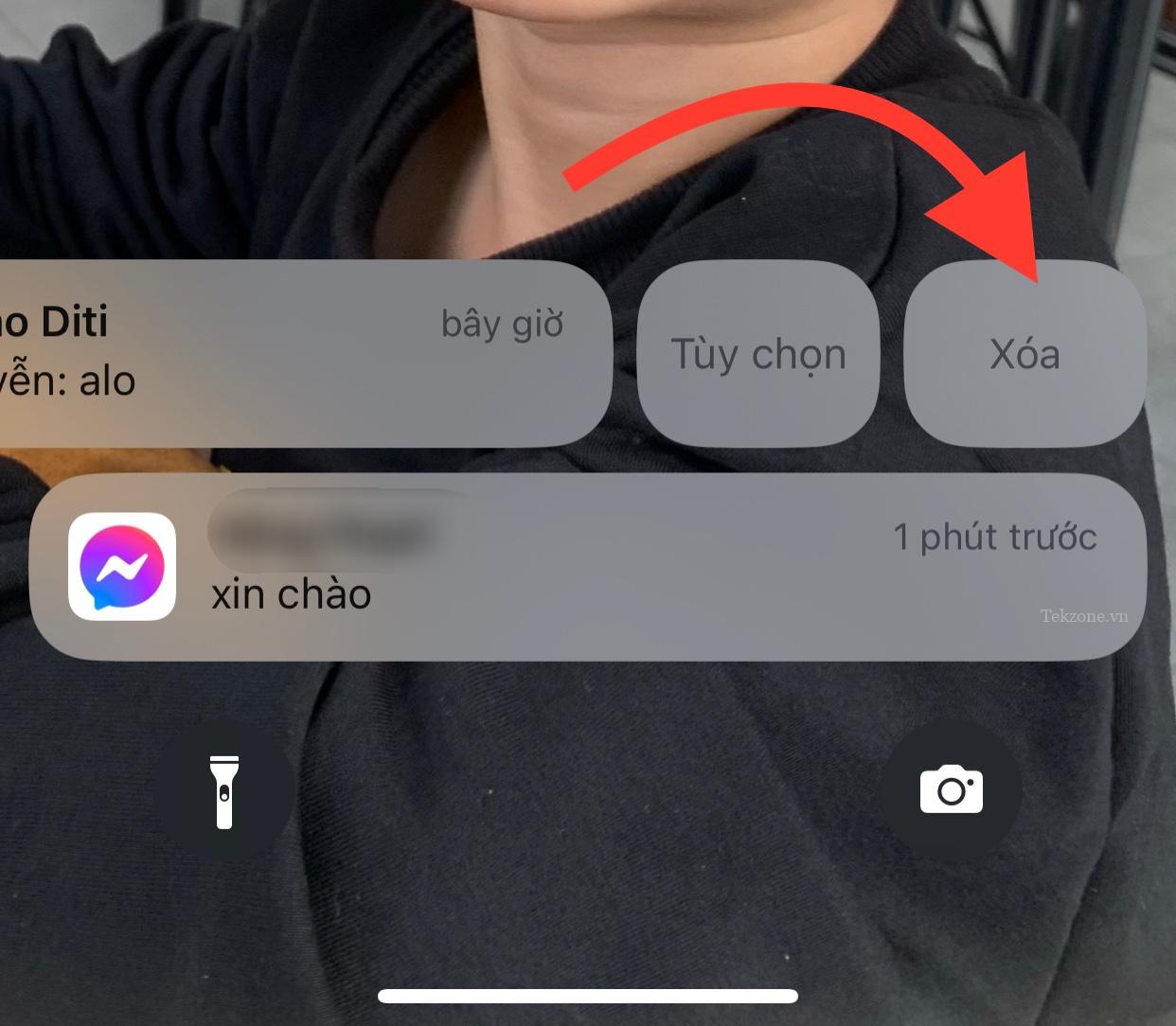
Bạn có thể lặp lại các bước trên để xóa các thông báo khác gần đây chưa được gửi đến Trung tâm thông báo.
Để tạm thời loại bỏ thông báo khỏi một ứng dụng, bạn có thể tắt tiếng thông báo đó trong một giờ hoặc cả ngày. Để thực hiện việc này, hãy vuốt nhẹ sang trái trên thông báo mong muốn và nhấn vào Tùy chọn.
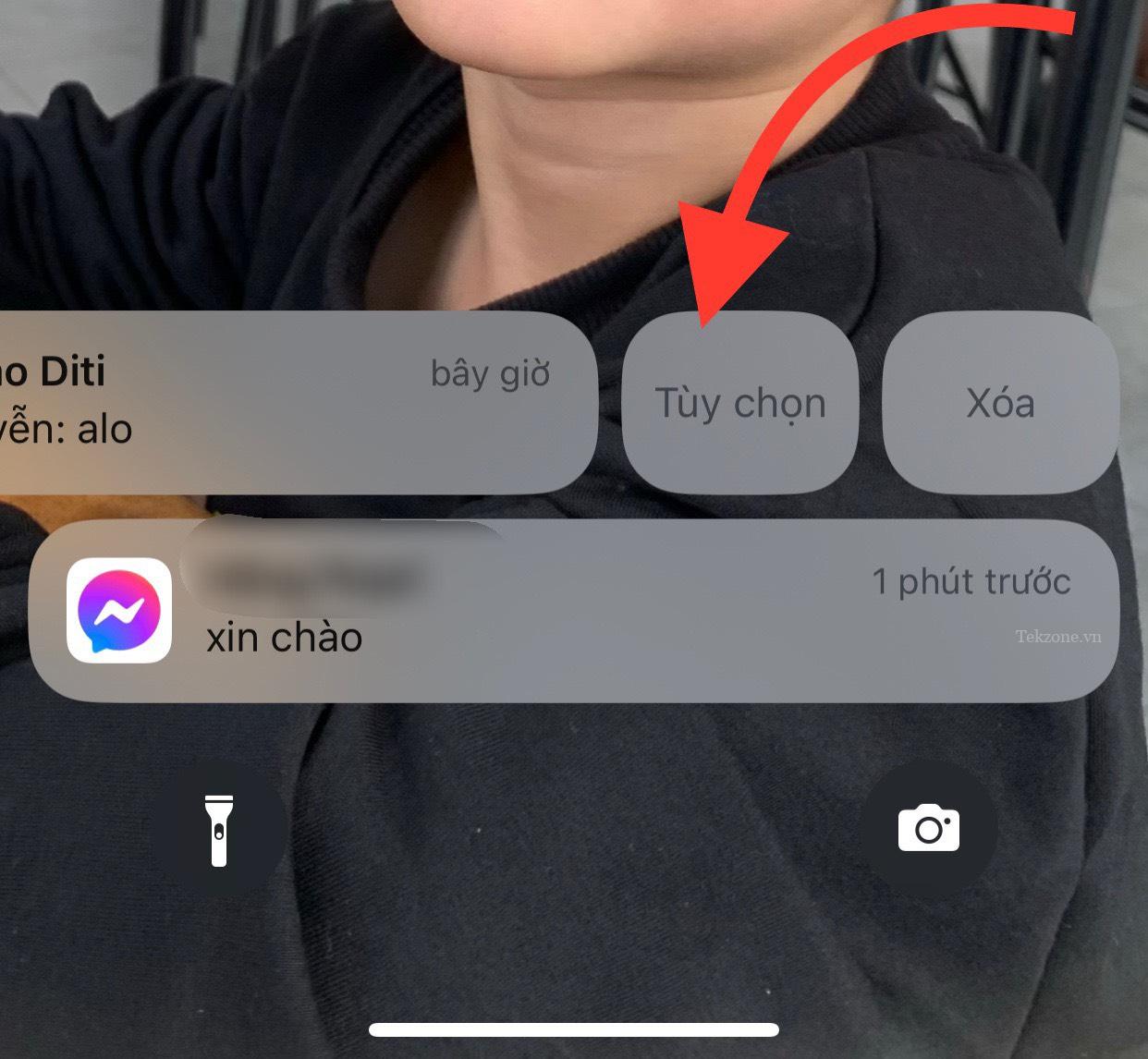
Trong menu mục bổ sung xuất hiện, hãy chọn Tắt tiếng trong 1 giờ hoặc Tắt cho hôm nay tùy thuộc vào khoảng thời gian bạn muốn tắt tiếng thông báo từ ứng dụng này.
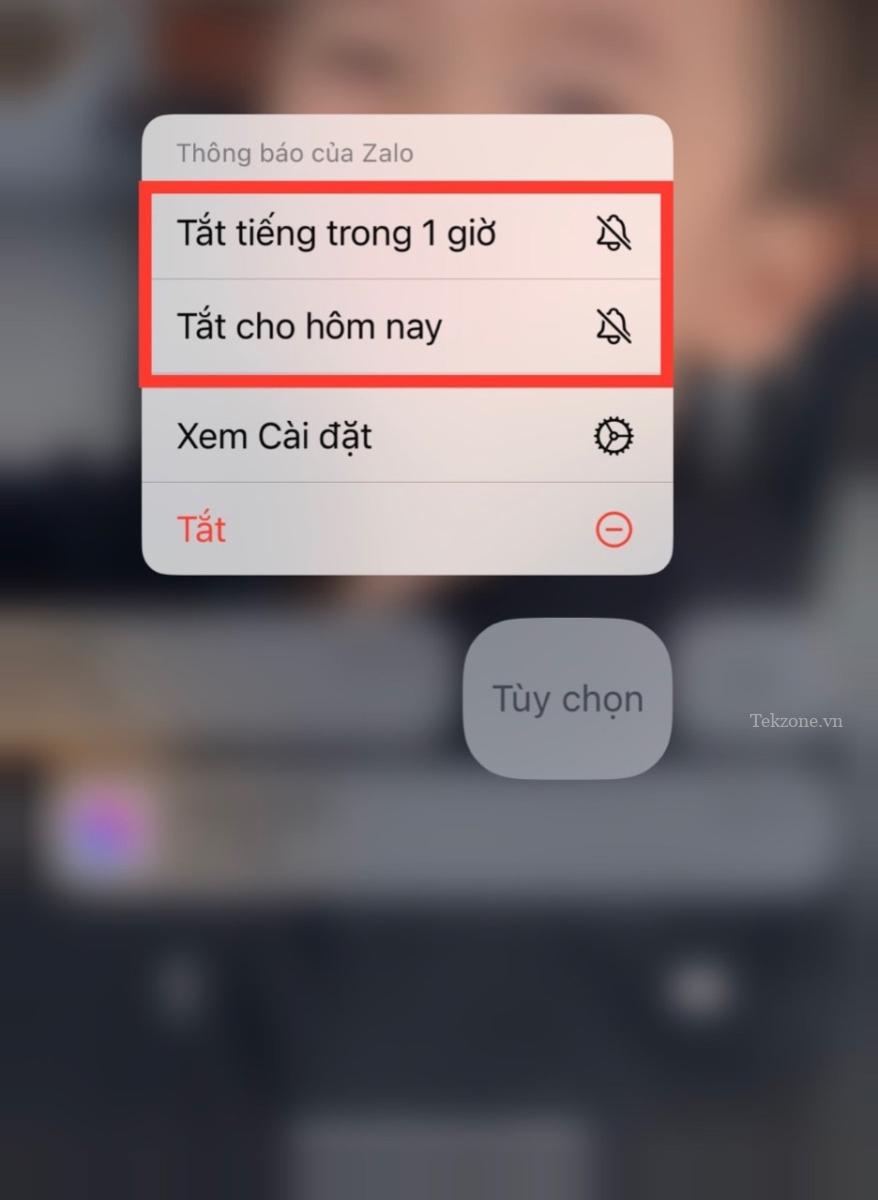
Khi bạn làm điều đó, iOS sẽ loại bỏ thông báo hiện tại khỏi ứng dụng và thông báo này (và những thông báo bạn nhận được trong tương lai) sẽ chỉ hiển thị sau khoảng thời gian bạn đã chọn.
Cách xóa thông báo cũ hơn (bên trong Trung tâm thông báo)
Như đã giải thích ở trên, tất cả thông báo bạn nhận được cách đây không lâu (không phải gần đây) sẽ được chuyển đến Trung tâm thông báo sau vài phút. Tùy thuộc vào kiểu thông báo bạn đã đặt cho Màn hình khóa và Trung tâm thông báo, bạn có thể xóa từng thông báo ứng dụng bằng Chế độ xem danh sách hoặc Chế độ xem ngăn xếp.
Trường hợp 1: Xóa thông báo riêng lẻ trên Chế độ xem Danh sách
Nếu Chế độ xem Danh sách là kiểu mặc định cho các thông báo bạn nhận được trên iPhone thì bạn có thể xóa từng thông báo một cách dễ dàng.
Để xóa một thông báo riêng lẻ khỏi Trung tâm thông báo, hãy vuốt xuống từ góc trên cùng bên trái màn hình .
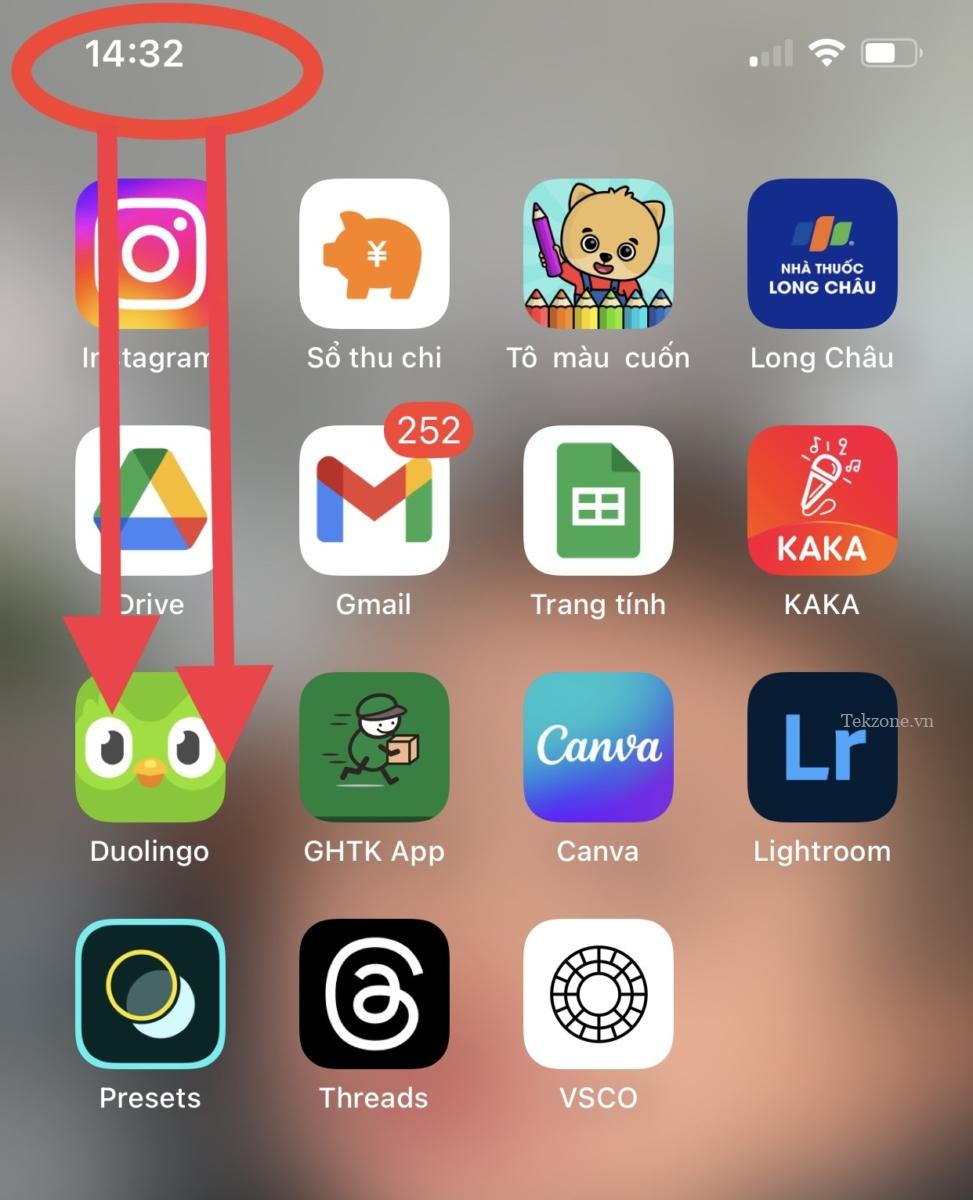
Thông báo mới hoặc gần đây sẽ hiển thị ở phía dưới. Để xóa các thông báo cũ hơn, hãy vuốt lên trên từ khoảng trống trên màn hình này. Khi thực hiện việc này, tránh vuốt từ dưới lên vì hành động này sẽ đóng Trung tâm thông báo.
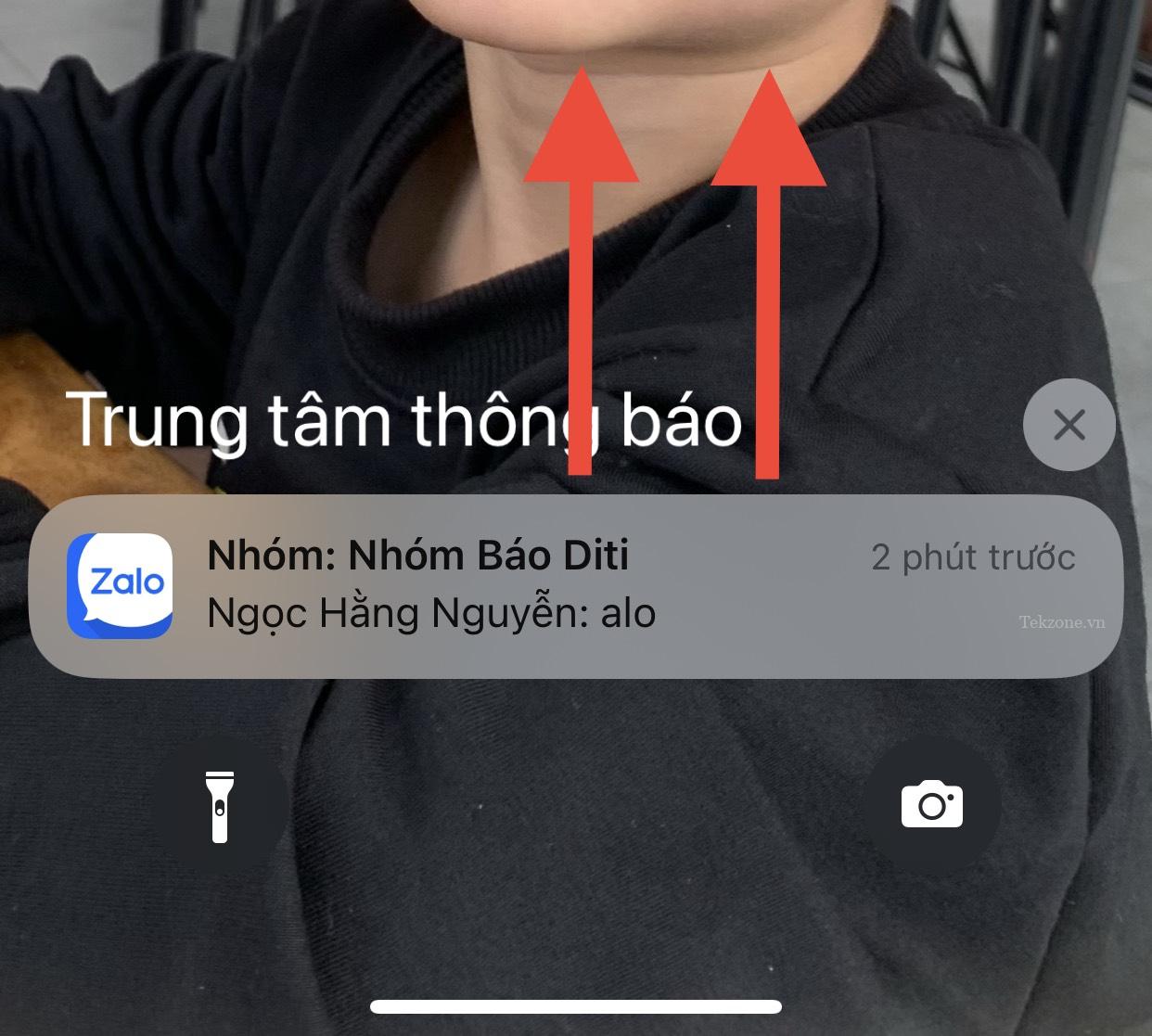
Khi vuốt lên, bạn sẽ thấy tất cả các thông báo cũ hơn trong “Trung tâm thông báo”.
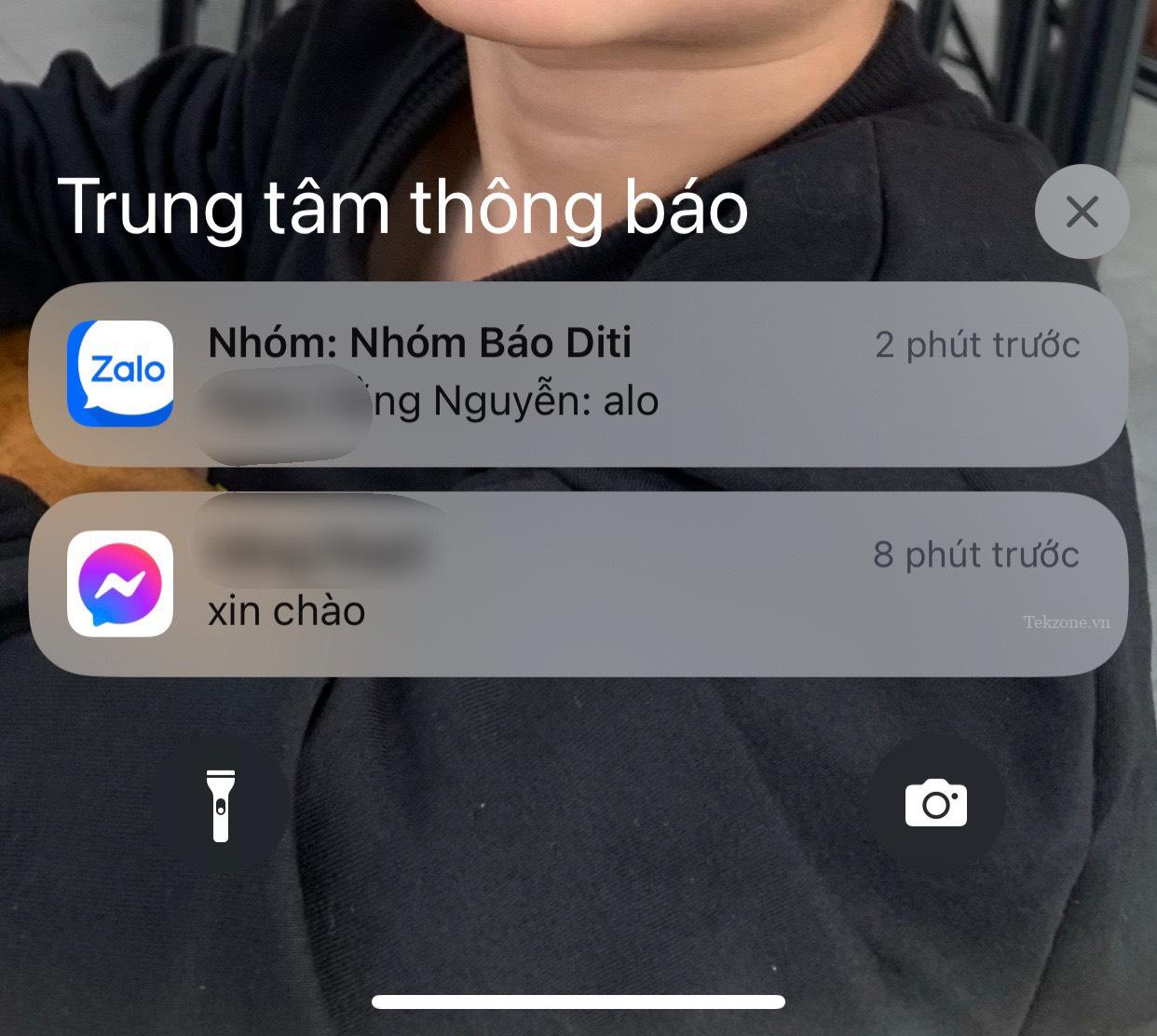
Để xóa một thông báo riêng lẻ khỏi màn hình này, hãy vuốt nhẹ thông báo đó sang trái để hiển thị thêm tùy chọn.
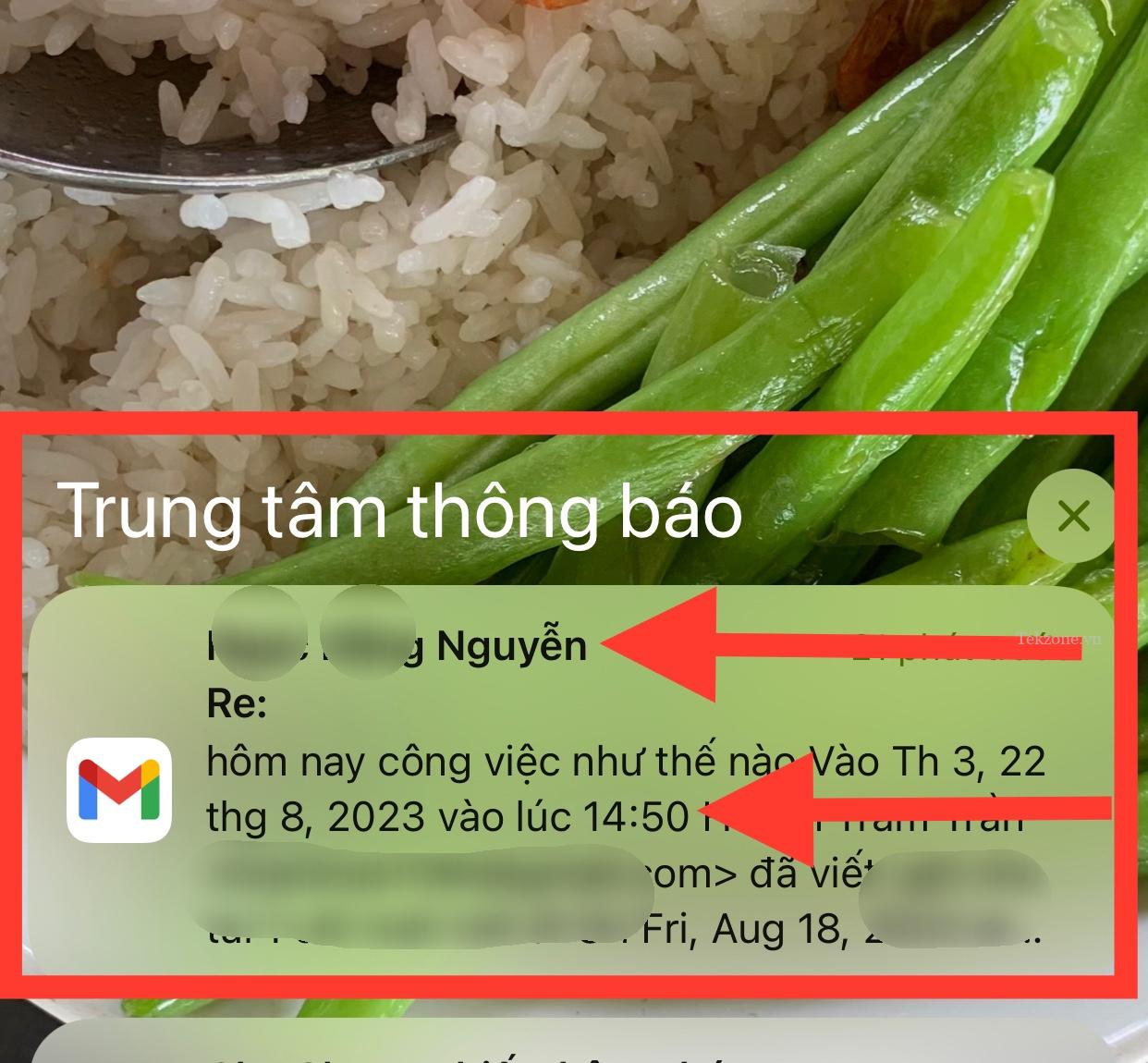
Khi các tùy chọn bổ sung xuất hiện, hãy nhấn vào Xóa ở phía bên phải của thông báo.
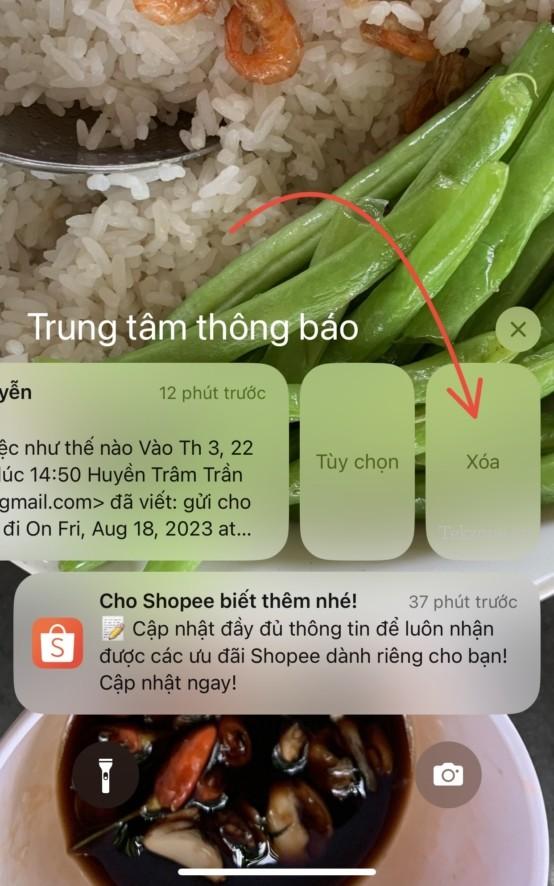
Thông báo đã chọn sẽ biến mất khỏi Trung tâm thông báo.
iOS cho phép bạn xóa thông báo nhanh hơn mà không cần nhấn vào nhiều tùy chọn hơn. Vì vậy, bạn cũng có thể xóa thông báo bằng cách vuốt nhanh sang trái trong một lần.

Trường hợp 2: Xóa các thông báo riêng lẻ trên Chế độ xem Ngăn xếp
Khi kiểu thông báo trên iPhone được đặt thành Chế độ xem ngăn xếp, bạn sẽ thấy thông báo từ nhiều ứng dụng khác nhau được xếp thành một nhóm dựa trên ứng dụng mà bạn đã nhận được thông báo. Nếu bạn có nhiều thông báo từ các ứng dụng khác nhau và muốn xóa từng thông báo một, hãy khởi chạy Trung tâm thông báo trên iPhone bằng cách vuốt xuống từ góc trên cùng bên trái của màn hình.
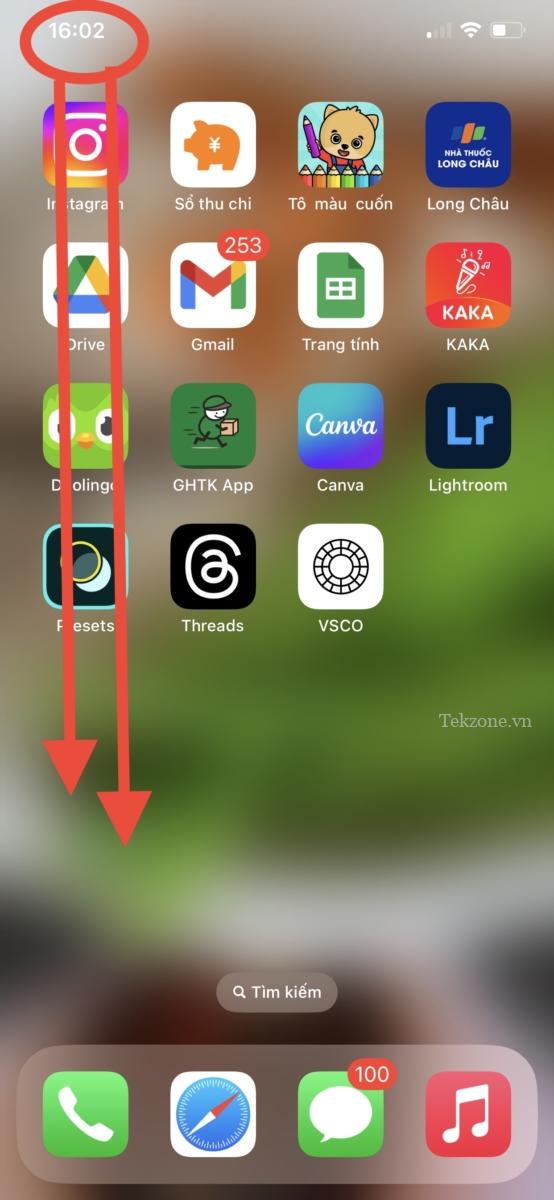
Thông báo mới hoặc gần đây sẽ hiển thị ở phía dưới. Để xóa các thông báo xếp chồng cũ hơn, hãy vuốt lên trên từ khoảng trống trên màn hình này. Khi thực hiện việc này, tránh vuốt từ dưới màn hình lên vì thao tác này sẽ đóng Trung tâm thông báo.
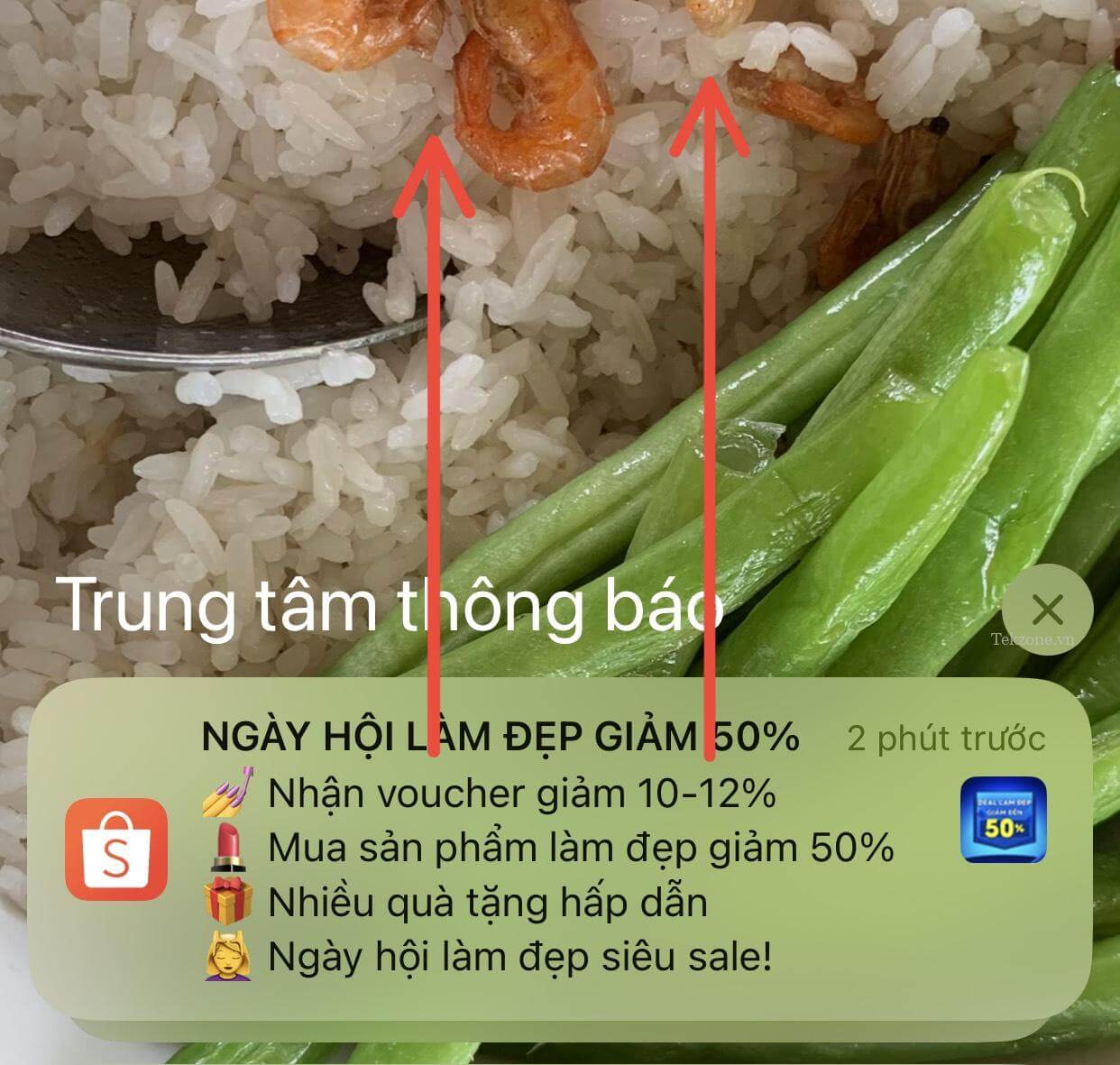
Khi vuốt lên, bạn sẽ thấy tất cả các thông báo trước đây của mình trong “Trung tâm thông báo”. Tại đây, bạn sẽ thấy nhiều thông báo từ các ứng dụng khác nhau.
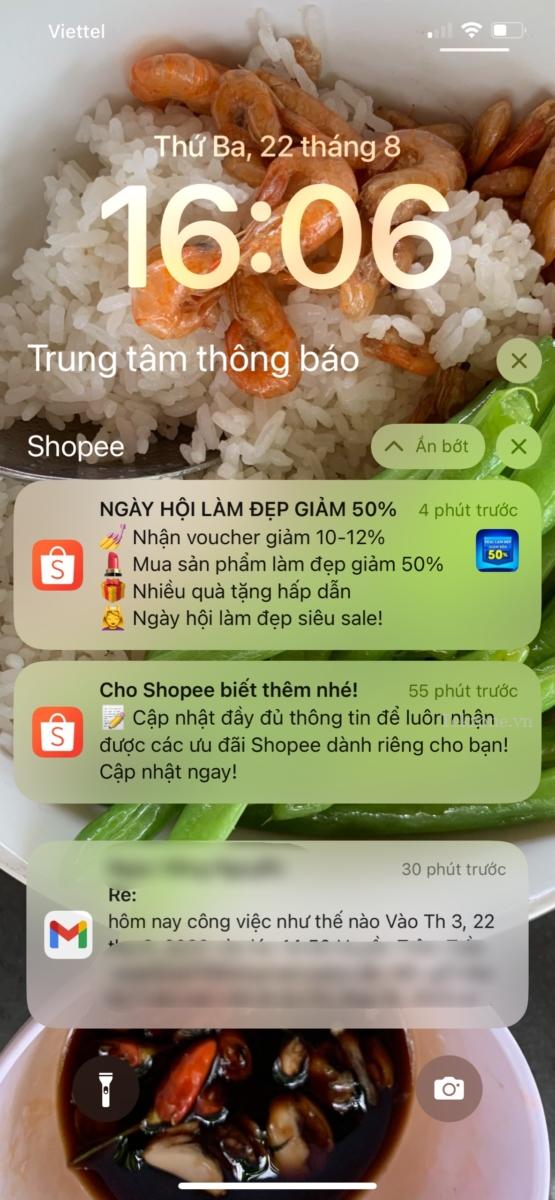
Để xóa một thông báo riêng lẻ khỏi một ứng dụng, hãy nhấn vào thông báo xếp chồng cho một ứng dụng (trong trường hợp này, tekzone.vn chọn thông báo xếp chồng từ ứng dụng Shopee).
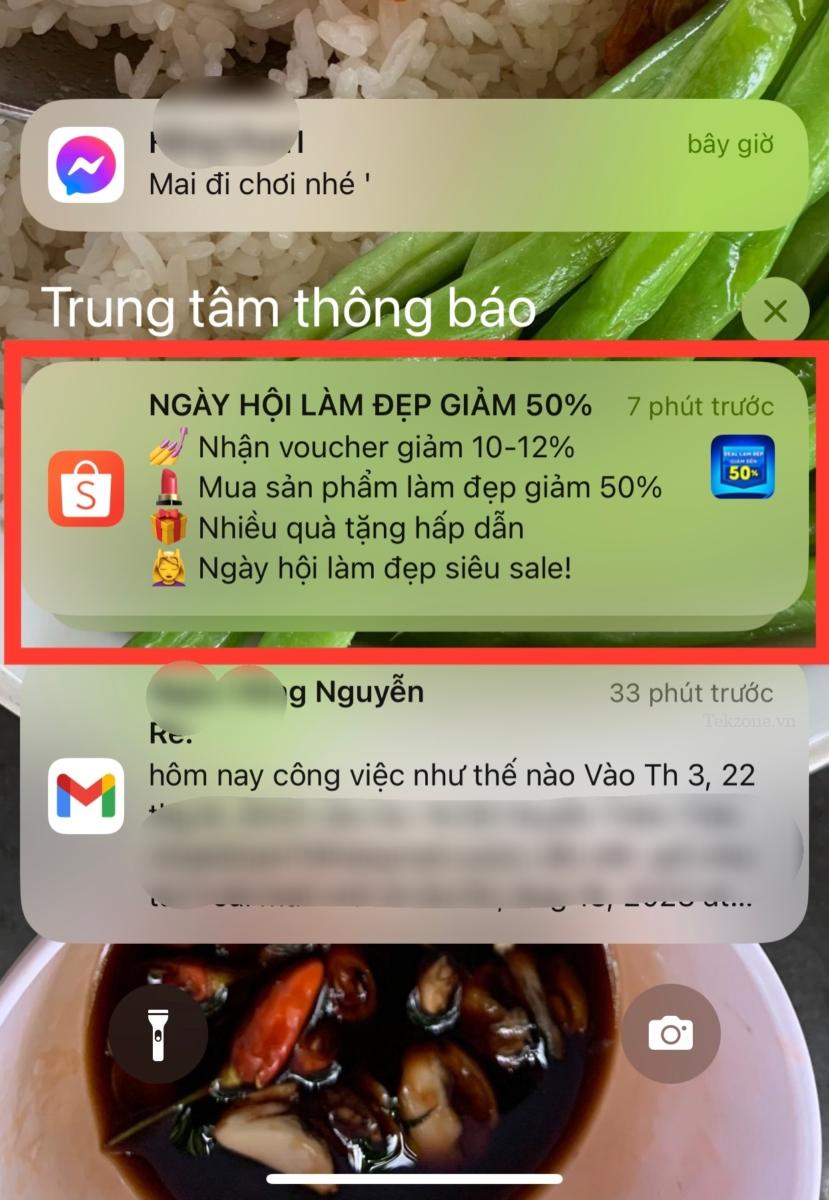
Giờ đây, ngăn xếp sẽ mở rộng để hiển thị thêm thông báo từ ứng dụng đã chọn (ứng dụng Shopee trong trường hợp này) được sắp xếp từ mới đến cũ. Bạn có thể xóa một trong các thông báo khỏi ngăn xếp đã chọn bằng cách vuốt nhẹ nhàng sang trái .
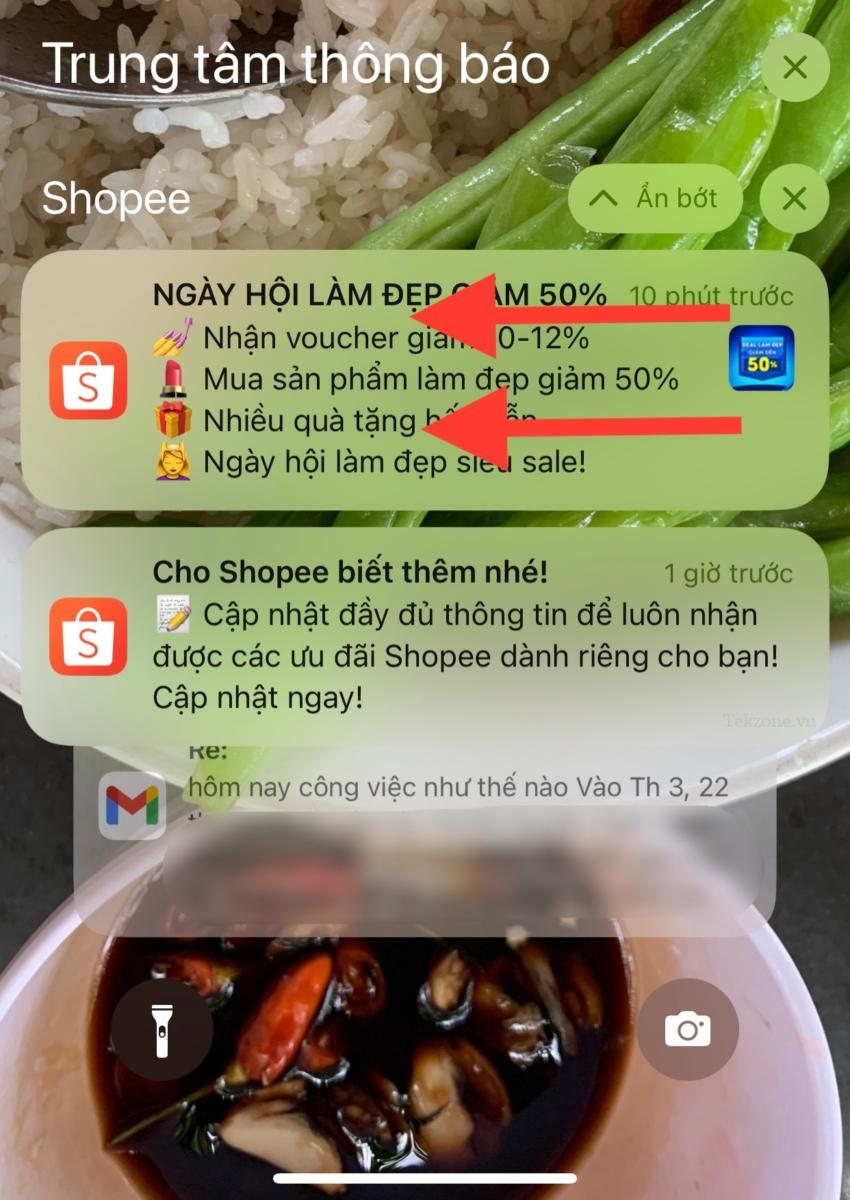
Khi bạn thấy các tùy chọn bổ sung, hãy nhấn vào Xóa ở phía bên phải của thông báo đã chọn.
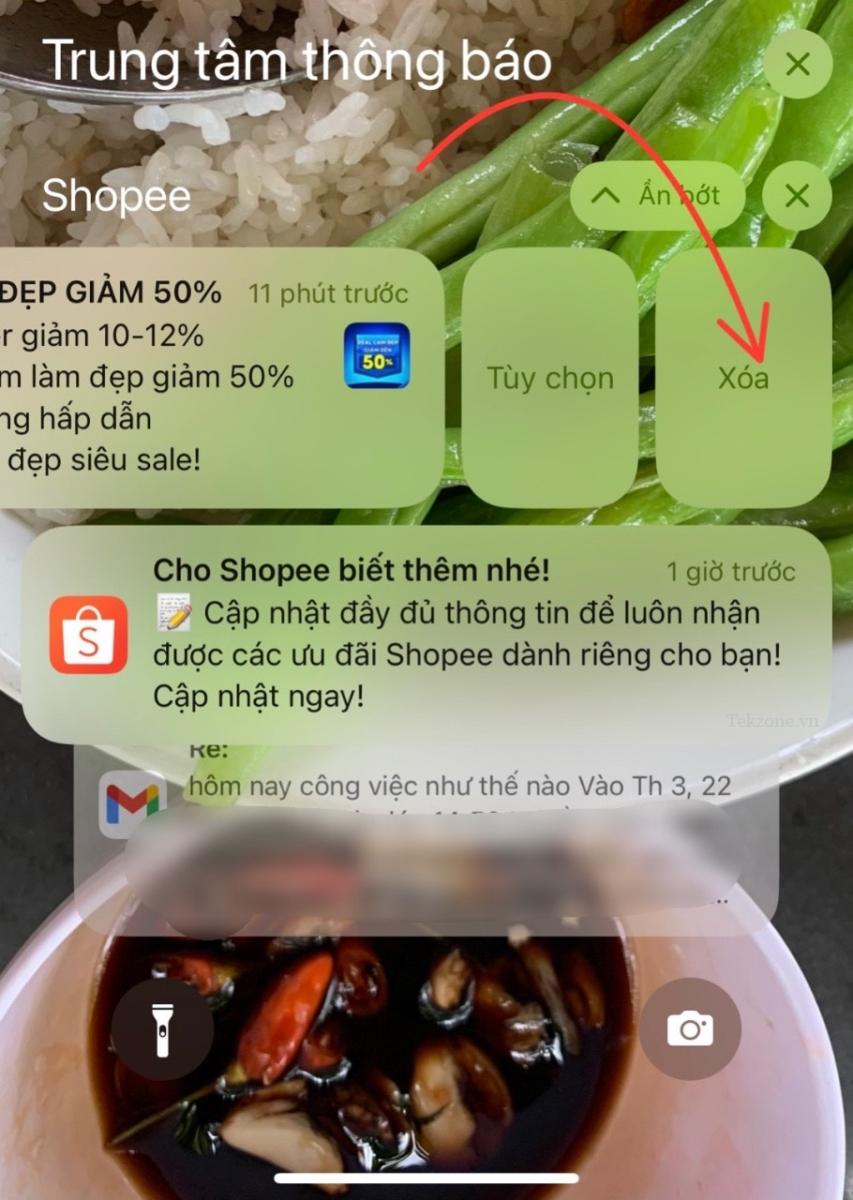
Thông báo đã chọn sẽ biến mất khỏi Trung tâm thông báo.
Bạn cũng có thể xóa nhanh bất kỳ thông báo nào trong số này bằng cách vuốt nhanh thông báo đó sang trái trong một lần.
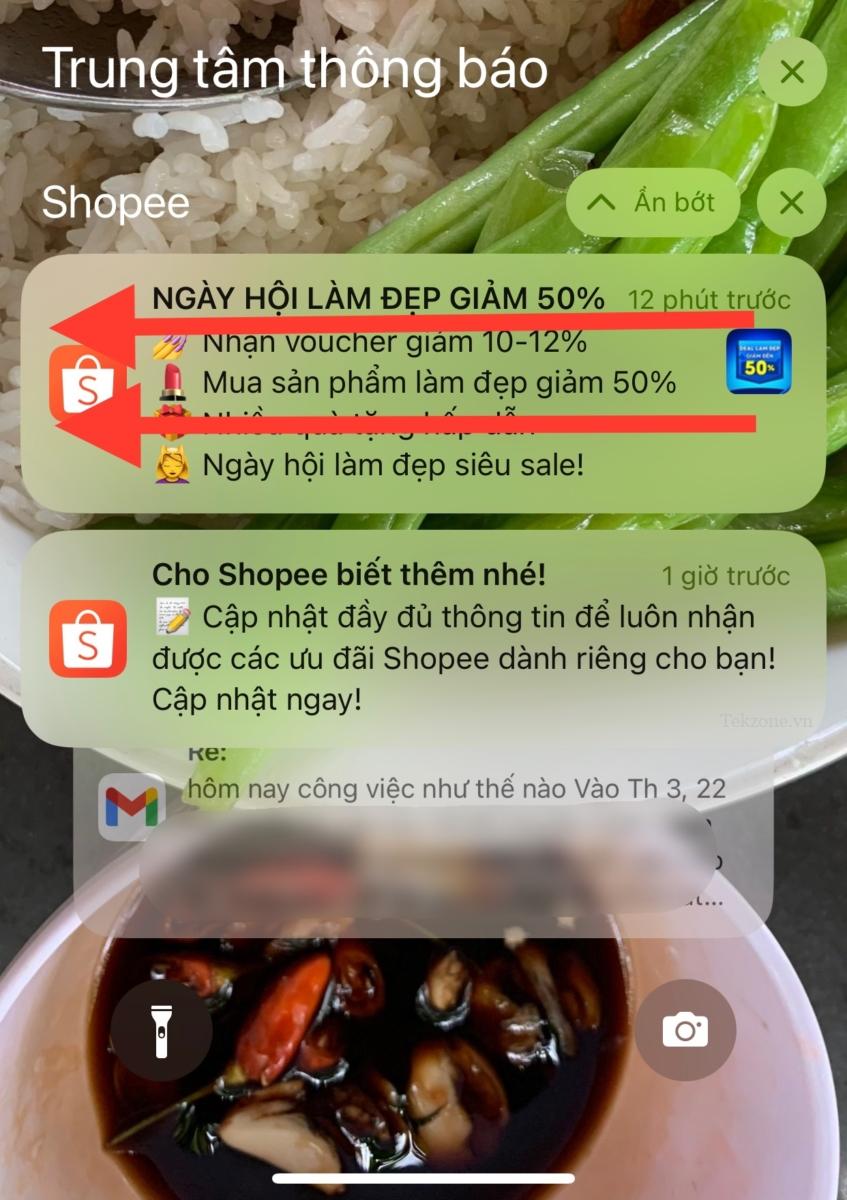
Cách xóa tất cả thông báo trên iPhone
iOS cho phép bạn xóa nhiều thông báo cùng một lúc bằng cách xóa nhiều thông báo khỏi một ứng dụng hoặc bằng cách xóa tất cả thông báo có trong Trung tâm thông báo.
Lưu ý: Bạn không thể xóa nhiều thông báo từ bên ngoài Trung tâm thông báo trên iOS 17. Bạn sẽ cần vuốt sang trái trên từng thông báo gần đây của mình để loại bỏ tất cả chúng.
Trường hợp 1: Từ một ứng dụng có Chế độ xem ngăn xếp
Khi thông báo được sắp xếp ở chế độ xem Ngăn xếp, iOS cho phép bạn nhanh chóng xóa tất cả thông báo khỏi một ứng dụng một cách dễ dàng. Đó là bởi vì, tất cả thông báo từ một ứng dụng được nhóm lại với nhau trong chế độ xem Ngăn xếp, giúp việc xóa và tắt tiếng chúng hoàn toàn dễ dàng hơn. Để xóa tất cả thông báo khỏi một ứng dụng, hãy khởi chạy Trung tâm thông báo trên iPhone bằng cách vuốt xuống từ góc trên cùng bên trái của màn hình.
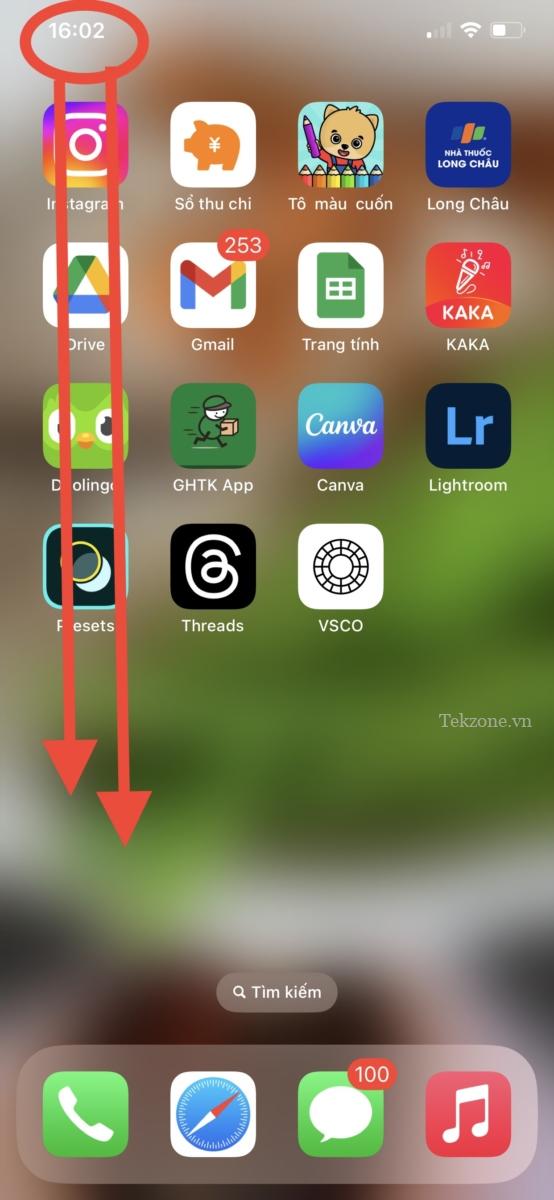
Thông báo mới hoặc gần đây sẽ hiển thị ở phía dưới. Để xóa các thông báo cũ hơn, hãy vuốt lên trên từ khoảng trống trên màn hình này. Khi thực hiện việc này, tránh vuốt từ dưới màn hình lên vì thao tác này sẽ đóng Trung tâm thông báo.
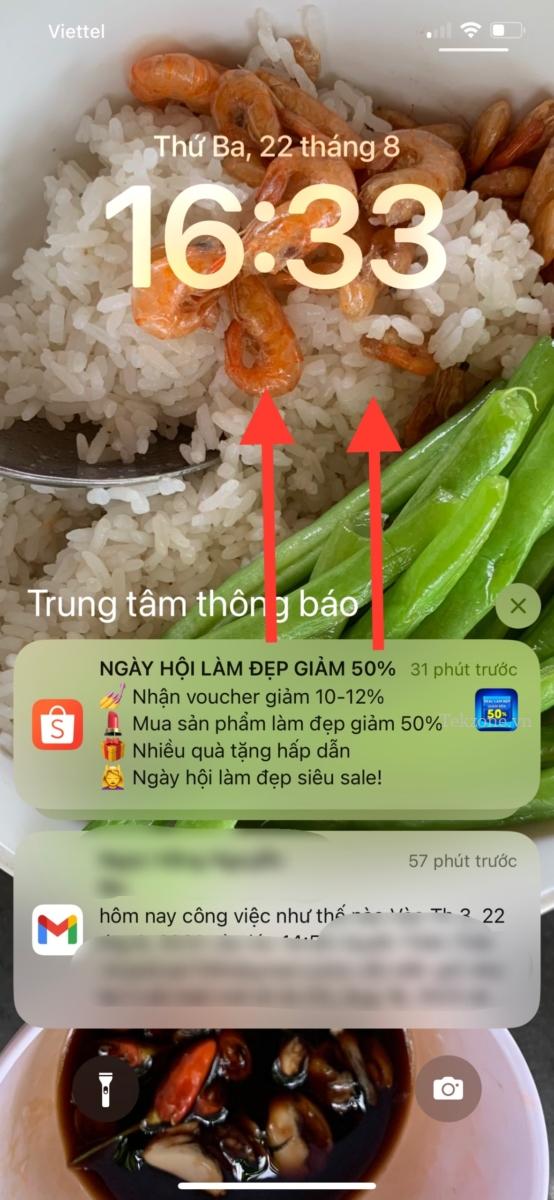
Khi vuốt lên, bạn sẽ thấy tất cả các thông báo trước đây được nhóm lại với nhau thành các nhóm thông báo báo của các ứng dụng khác nhau.

Để xóa tất cả thông báo khỏi một ứng dụng, bạn có thể vuốt nhanh sang trái trên toàn bộ ngăn xếp chỉ trong một lần. Trong trường hợp này, tekzone.vn sẽ xóa nhiều thông báo xếp chồng lên nhau từ ứng dụng Shopee.
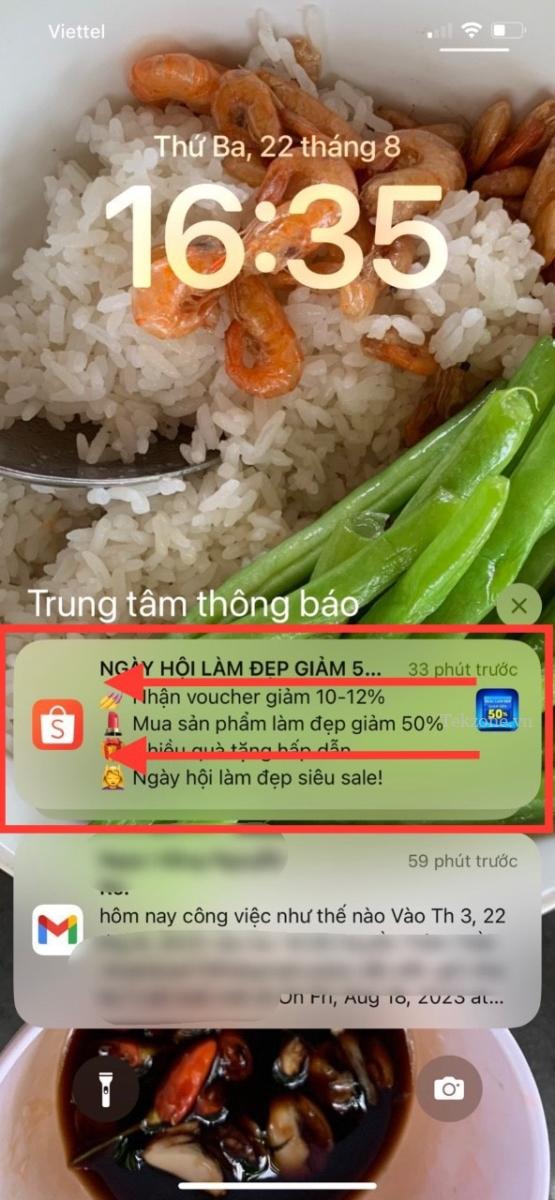
Bạn cũng có thể vuốt nhẹ sang trái trên ngăn xếp của ứng dụng để hiển thị thêm tùy chọn.
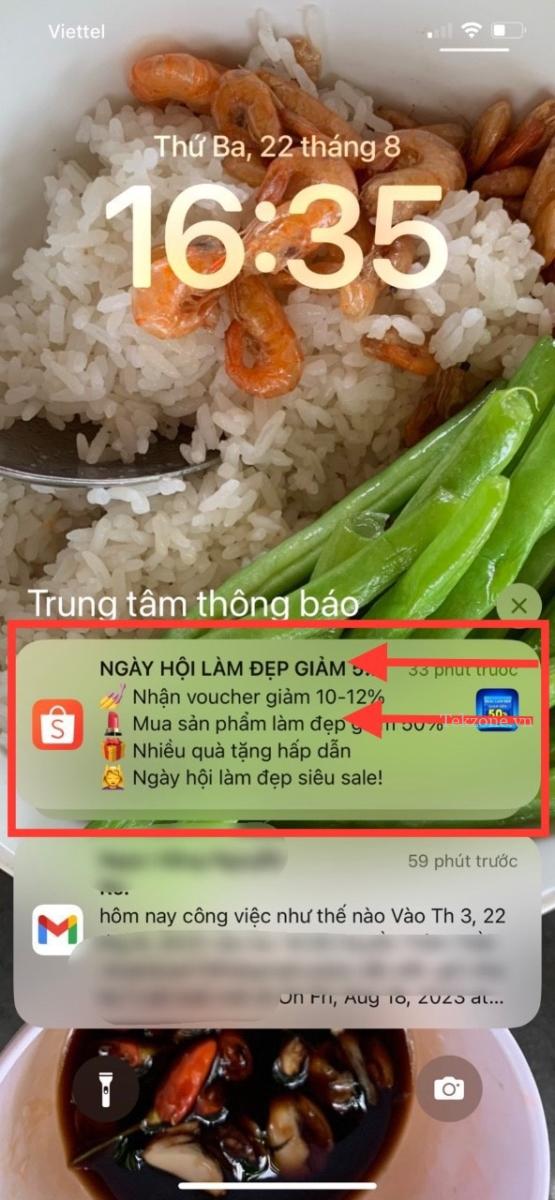
Khi các tùy chọn này xuất hiện, hãy nhấn vào Xóa tất cả để xóa chúng khỏi Trung tâm thông báo .
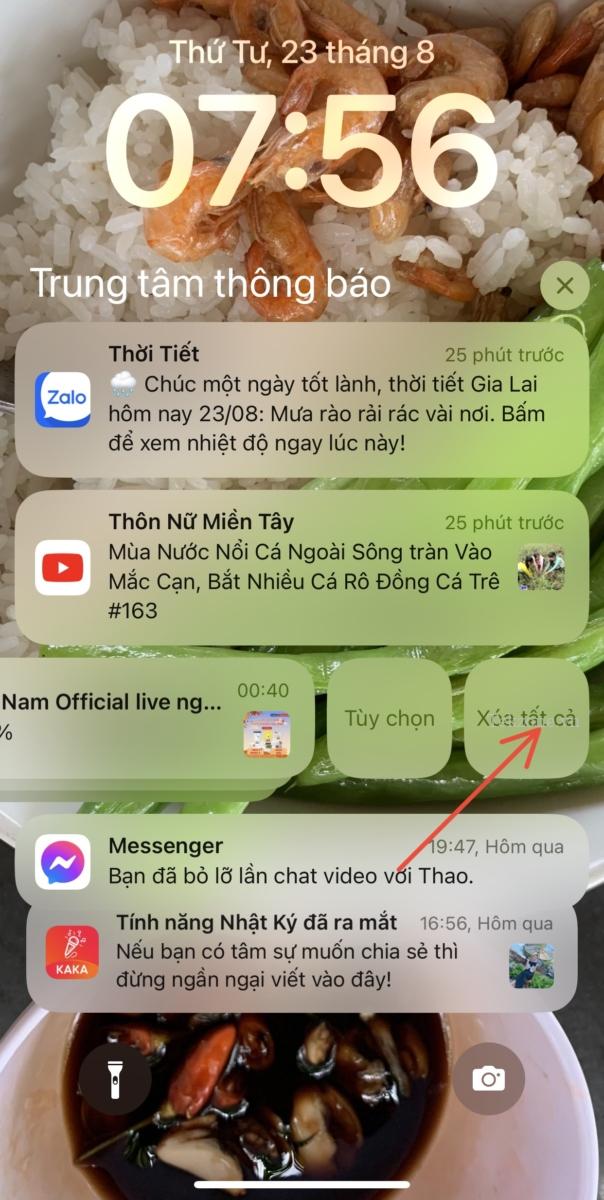
Một cách khác để bạn có thể xóa tất cả thông báo khỏi một ứng dụng cùng một lúc là nhấn vào thông báo xếp chồng của ứng dụng đó từ Trung tâm thông báo.
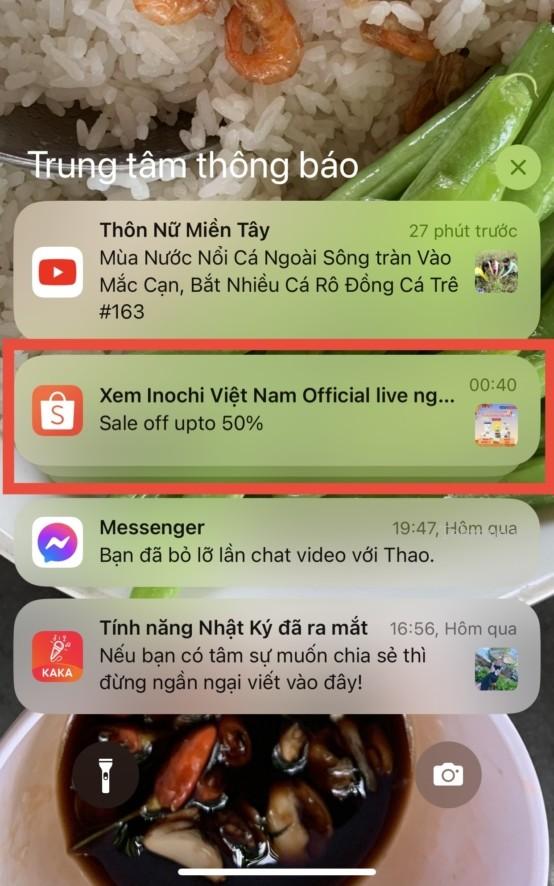
Khi ngăn xếp mở rộng, hãy nhấn vào biểu tượng X ở đầu ngăn xếp.
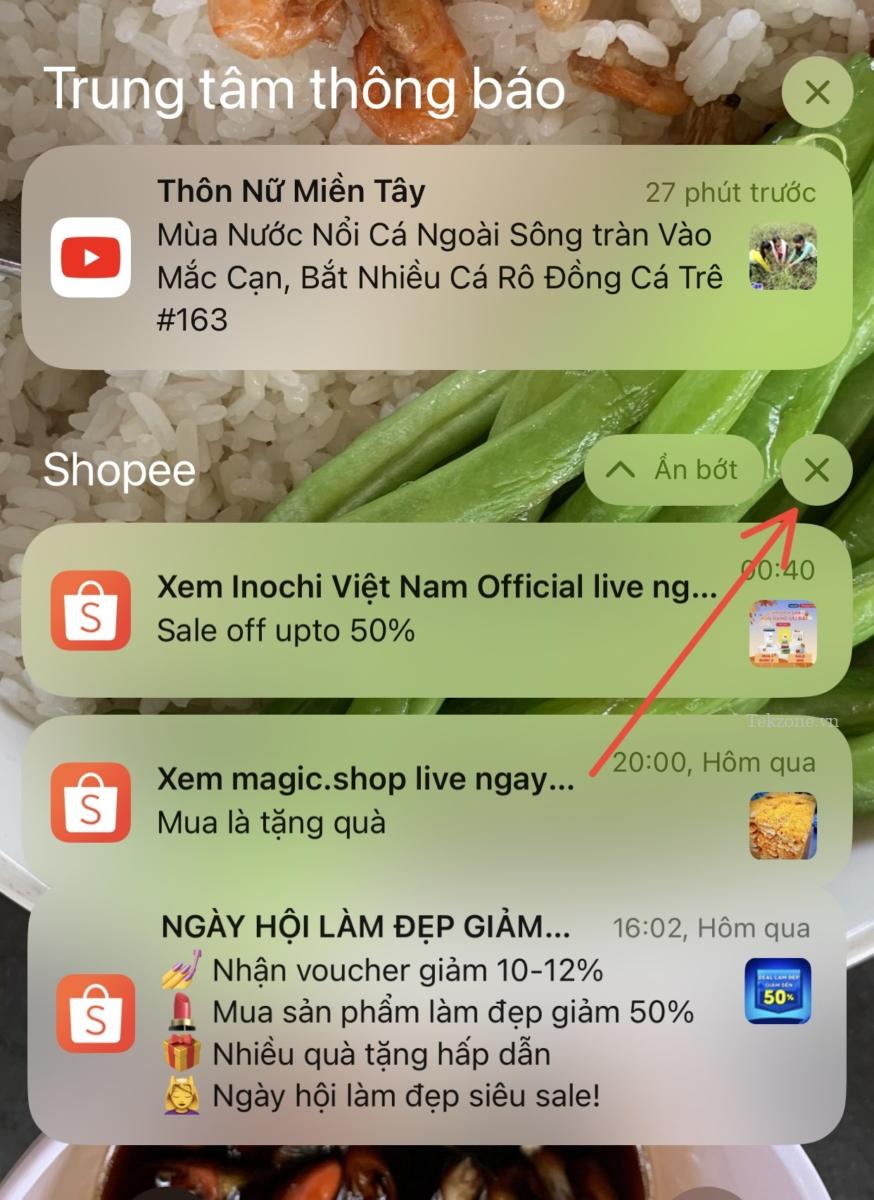
Để xác nhận hành động này, hãy nhấn vào Xóa ở trên cùng.
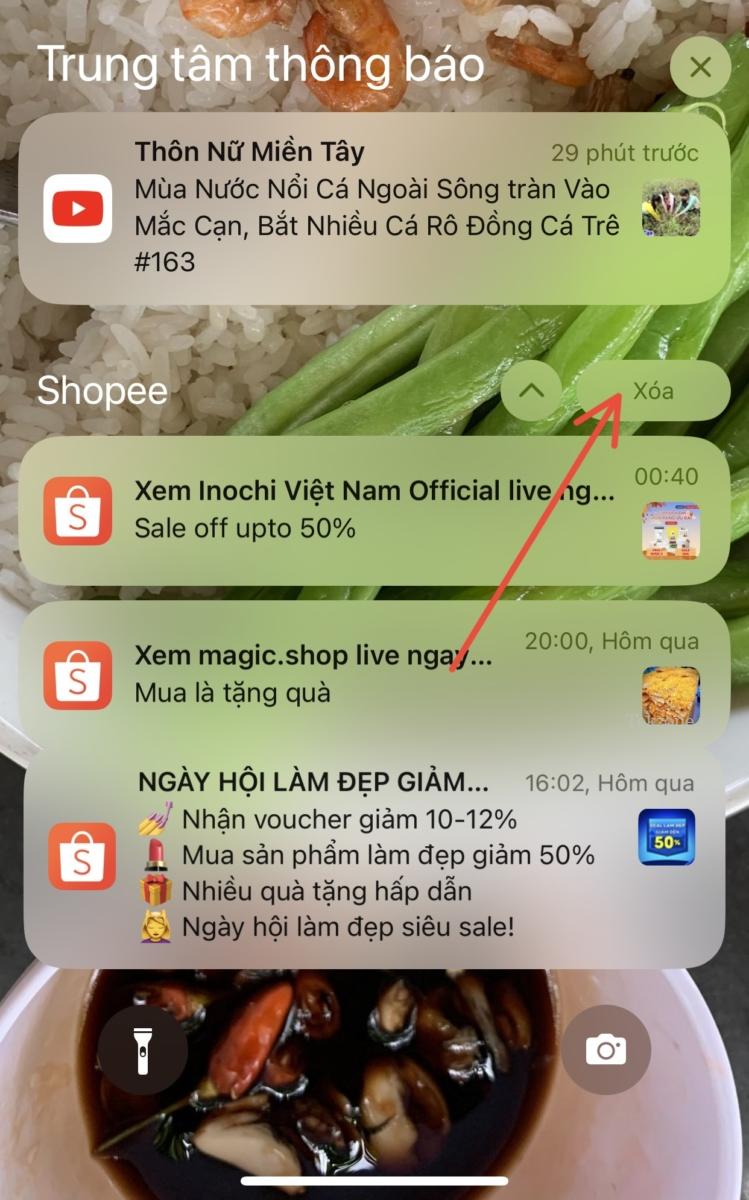
Thao tác này sẽ xóa tất cả thông báo của ứng dụng khỏi Trung tâm thông báo.
Trường hợp 2: Từ Trung tâm thông báo
Khi bạn tiếp tục nhận được thông báo liên tục từ các ứng dụng khác nhau và Trung tâm thông báo hiển thị cho bạn danh sách thông báo vô tận, bạn có thể xóa tất cả chúng cùng nhau chỉ bằng một hành động. Để làm điều đó, hãy khởi chạy Trung tâm thông báo trên iPhone bằng cách vuốt xuống từ góc trên bên trái màn hình.
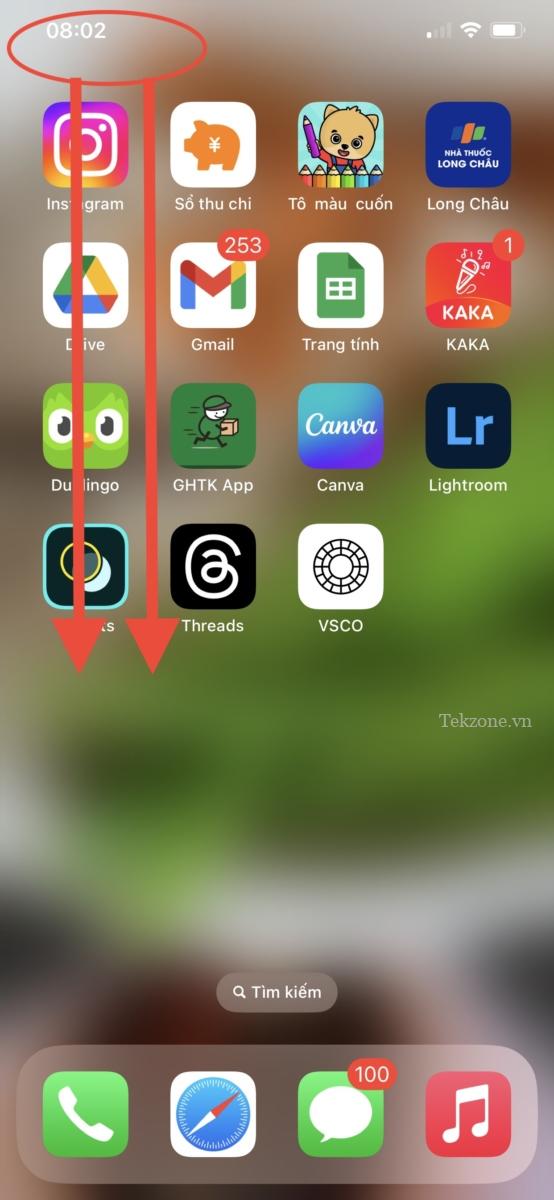
Vì chúng tôi đang xóa tất cả các thông báo cũ hơn (từ Trung tâm thông báo), bạn sẽ cần phải vuốt lên từ khoảng trống trên màn hình này. Khi thực hiện việc này, tránh vuốt từ dưới lên vì thao tác này sẽ đóng Trung tâm thông báo.
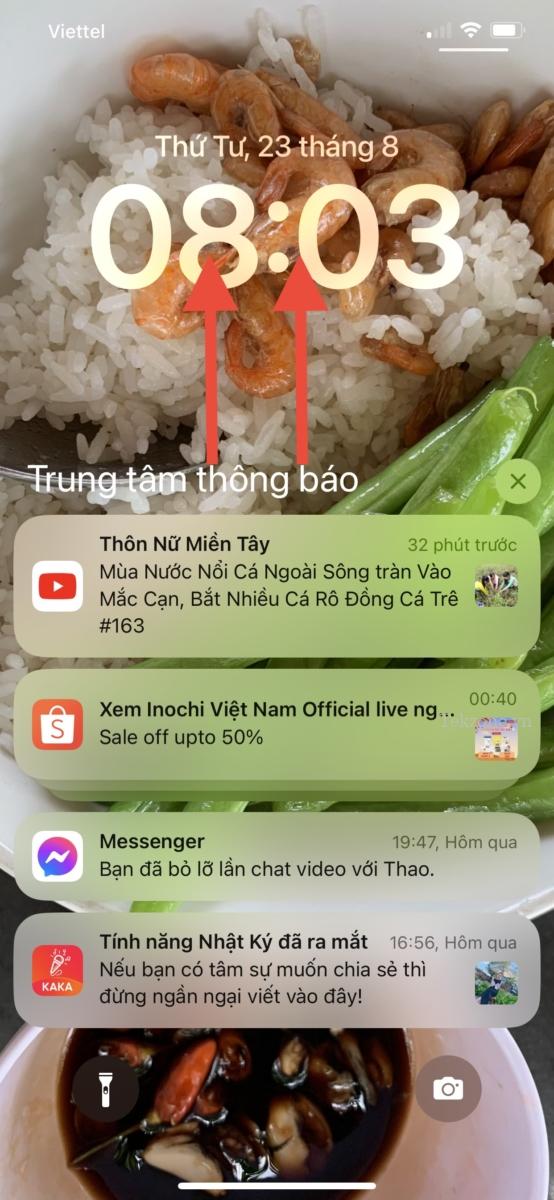
Khi vuốt lên, bạn sẽ thấy tất cả các thông báo trước đây của mình bất kể bạn đã bật Chế độ xem ngăn xếp hay Chế độ xem danh sách. Để xóa tất cả, hãy nhấn vào biểu tượng X ở đầu Trung tâm thông báo.
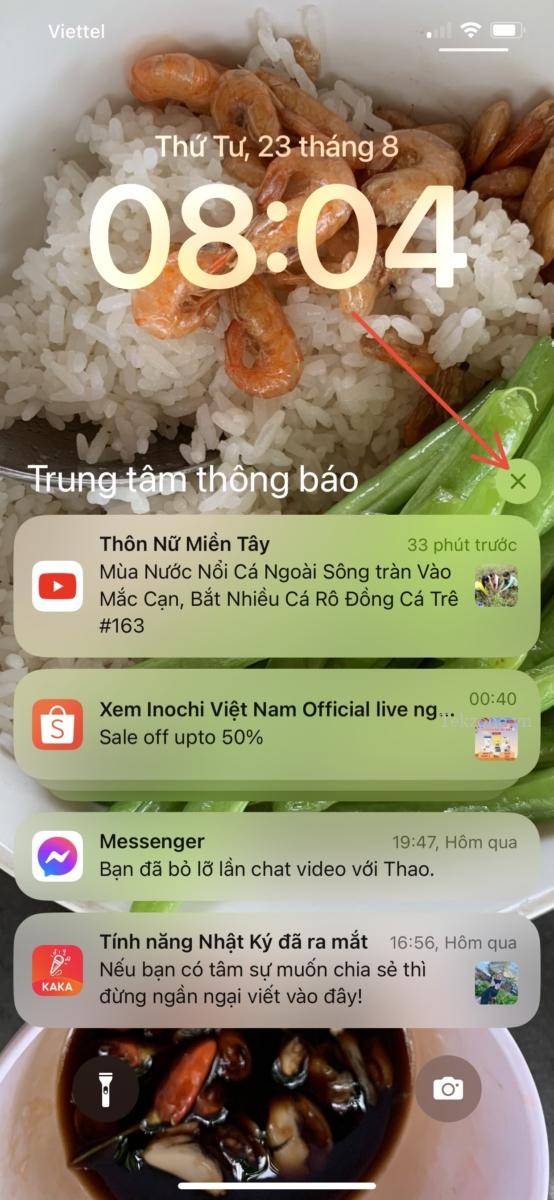
Để xác nhận hành động, hãy nhấn vào Xóa ở trên cùng.

Tất cả thông báo từ Trung tâm thông báo giờ đây sẽ biến mất vĩnh viễn.
Có thể xóa cả thông báo gần đây và cũ cùng một lúc không?
Bạn không thể xóa cả thông báo gần đây và cũ cùng một lúc. Các phiên bản iOS gần đây như iOS 17 và iOS 16 cung cấp hai phần nơi chứa thông báo. Tất cả các thông báo mà bạn đã nhận được gần đây (từ một vài phút trước) sẽ được hiển thị bên ngoài (hoặc bên trên) Trung tâm thông báo trong khi các thông báo cũ hơn (đã nhận được sớm hơn nhiều) sẽ được gửi đến Trung tâm thông báo.
Mặc dù bạn có thể xóa tất cả các thông báo của mình bên trong Trung tâm thông báo trong một lần, nhưng không có cách nào để xóa các thông báo mới hơn cùng một lúc. Trên thực tế, chỉ có thể loại bỏ từng thông báo gần đây (bên ngoài Trung tâm thông báo), nghĩa là bạn không thể xóa tất cả các thông báo gần đây của mình chứ đừng nói đến việc loại bỏ cả thông báo cũ hơn và mới hơn khỏi iPhone cùng một lúc.




