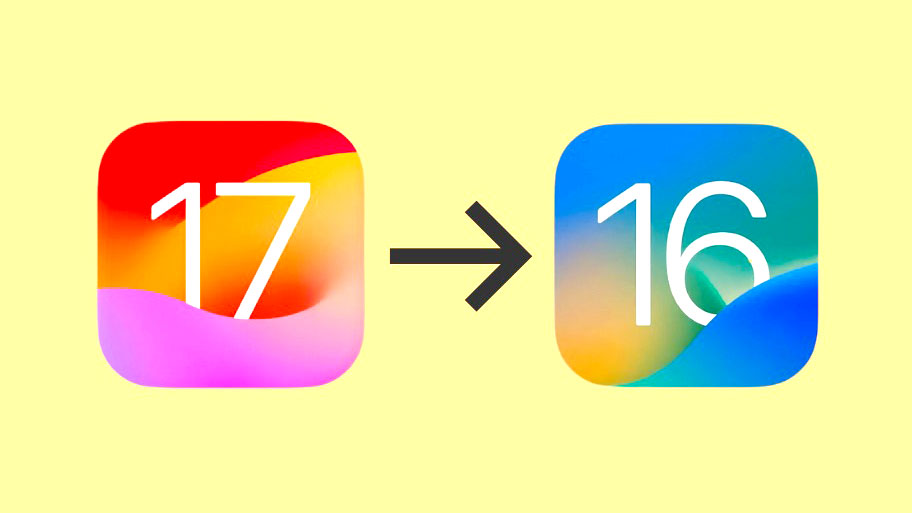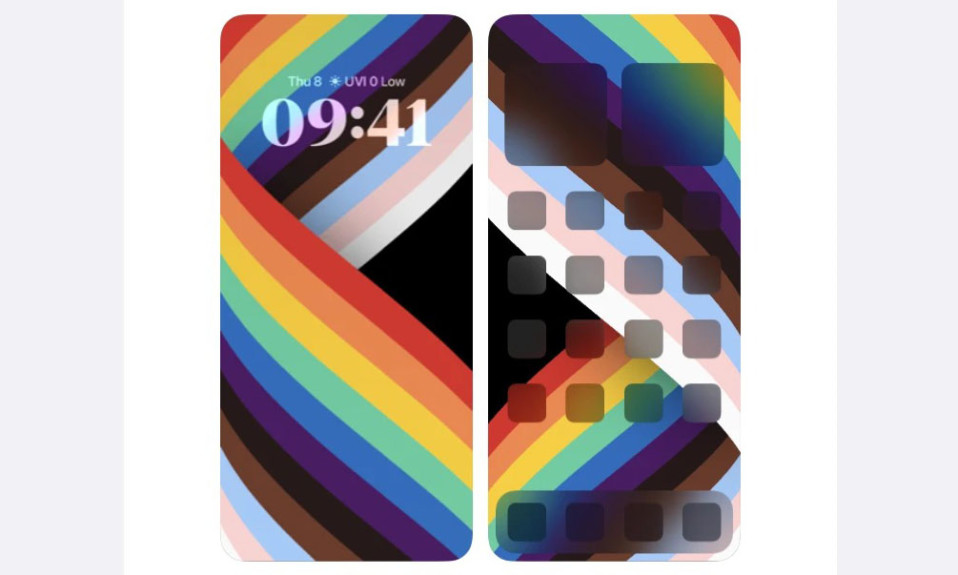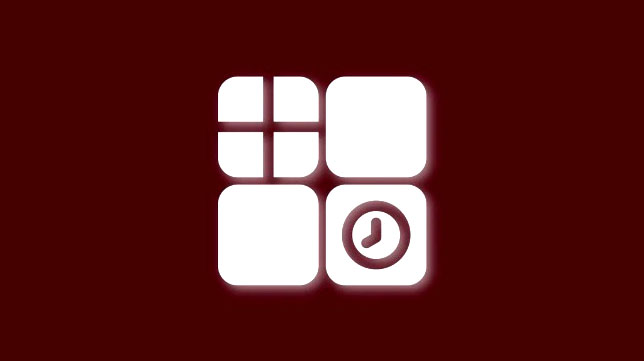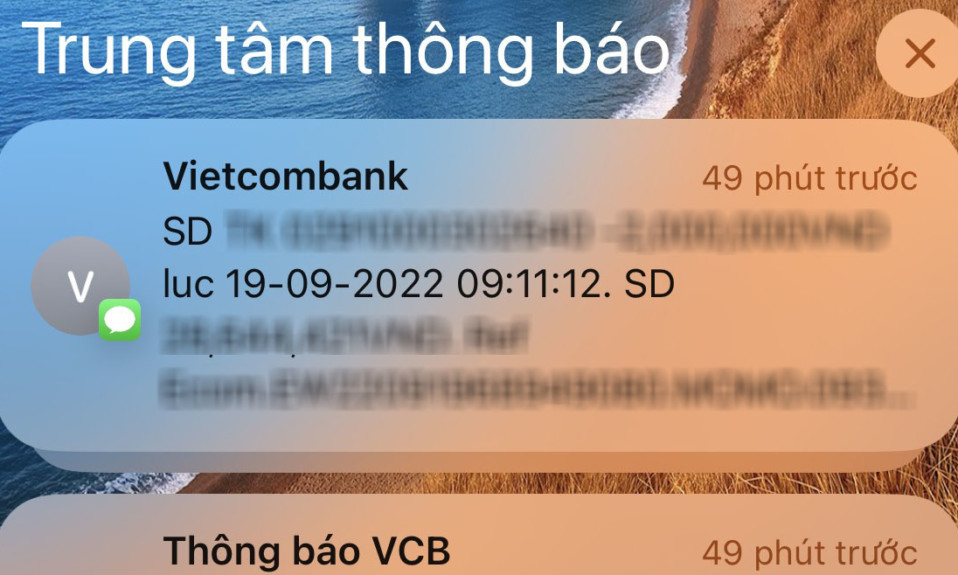
Cho đến iOS 15, thông báo từ tất cả các app trên iPhone bạn nhận được sẽ hiển thị trong một danh sách dài vô tận khó nhìn, chứ đừng nói đến việc xóa chúng.
Với iOS 16, Trung tâm thông báo của Apple đã nhận được một bản cải tiến vì bạn có thể chọn giữ các cảnh báo của mình ở mức tối thiểu hoặc nhóm chúng lại với nhau thành các ngăn xếp của các ứng dụng khác nhau. Trung tâm thông báo được thiết kế lại hiện cũng giúp bạn dễ dàng xóa thông báo và trong bài đăng này, chúng tôi sẽ giúp bạn xóa thông báo theo mọi cách có thể.
Mục lục
Cách loại bỏ thông báo trên iOS 16
Khi bạn đang ở trên Màn hình chính hoặc đang sử dụng một ứng dụng, tất cả các thông báo bạn nhận được sẽ hiển thị dưới dạng biểu ngữ ở trên cùng trừ khi bị tắt. Nếu bạn muốn xem cảnh báo này sau đó mà không làm phiền bạn về một nhiệm vụ đang diễn ra, bạn có thể loại bỏ nó bằng cách vuốt biểu ngữ lên trên.
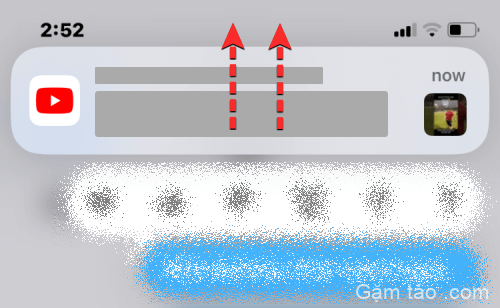
Thao tác này sẽ chuyển thông báo bạn nhận được đến Trung tâm thông báo để bạn có thể xem hoặc xóa thông báo đó sau này.
Cách xóa từng thông báo trên iOS 16 (Chế độ xem danh sách)
Nếu bạn đã bật chế độ xem Danh sách làm kiểu mặc định để thông báo xuất hiện trên màn hình khóa và Trung tâm thông báo của iPhone, bạn có thể xóa từng thông báo một cách dễ dàng.
Để xóa một thông báo khỏi Trung tâm thông báo, hãy vuốt xuống từ góc trên cùng bên trái của màn hình.

Nếu bạn có thông báo mới, thông báo đó sẽ hiển thị ở dưới cùng. Nếu bạn muốn xem các thông báo cũ hơn, hãy vuốt lên từ một không gian trống trên màn hình này. Khi thực hiện việc này, tránh vuốt từ dưới lên vì thay vào đó, nó sẽ đóng Trung tâm thông báo.

Khi vuốt lên, bạn sẽ thấy tất cả các thông báo trước đây của mình trong “Trung tâm thông báo”.
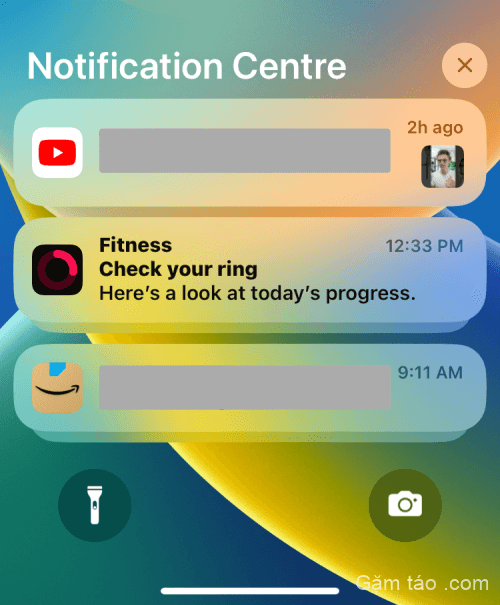
Để xóa từng thông báo khỏi màn hình này, hãy vuốt nhẹ thông báo đó về phía bên trái để hiển thị thêm tùy chọn.

Khi các tùy chọn bổ sung xuất hiện, hãy nhấn vào Xóa ở phía bên phải của thông báo.
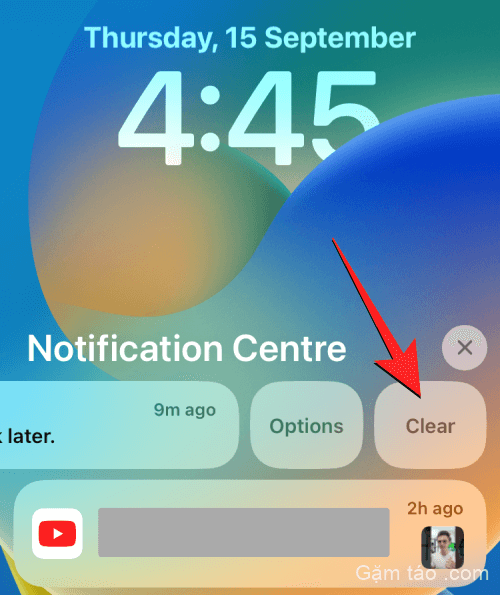
Thông báo đã chọn sẽ biến mất khỏi Trung tâm thông báo.
iOS 16 hiện cho phép bạn xóa thông báo nhanh chóng hơn mà không cần nhấn vào các tùy chọn khác. Vì vậy, bạn cũng có thể xóa thông báo bằng cách vuốt nhanh sang trái trong một lần.

Cách xóa từng thông báo theo ứng dụng trên iOS 16 (Chế độ xem ngăn xếp)
Khi bạn đặt kiểu thông báo trên iPhone của mình thành chế độ xem Xếp chồng, bạn sẽ thấy các thông báo từ các ứng dụng khác nhau được xếp thành một dựa trên ứng dụng mà bạn đã nhận được cảnh báo. Nếu bạn muốn xóa nhiều thông báo từ các ứng dụng khác nhau, hãy khởi chạy Trung tâm thông báo trên iPhone bằng cách vuốt xuống từ góc trên cùng bên trái của màn hình.

Nếu bạn có thông báo đang chờ xử lý từ nhiều ứng dụng, chúng sẽ hiển thị ở dưới cùng. Nếu không, hãy vuốt lên từ một không gian trống trên màn hình này. Khi thực hiện việc này, tránh vuốt lên từ dưới cùng sẽ đóng Trung tâm thông báo thay thế.

Khi vuốt lên, bạn sẽ thấy tất cả các thông báo trước đây của mình trong “Trung tâm thông báo”. Tại đây, bạn sẽ thấy nhiều ngăn xếp cảnh báo từ các ứng dụng khác nhau.
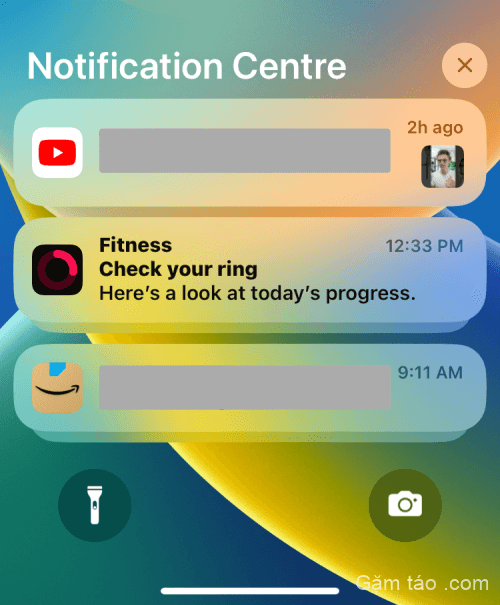
Để xóa từng thông báo khỏi một ứng dụng, hãy nhấn vào thông báo xếp chồng cho một ứng dụng.

Giờ đây, ngăn xếp sẽ mở rộng để hiển thị nhiều thông báo hơn từ ứng dụng đã chọn được sắp xếp từ mới đến cũ. Bạn có thể xóa một trong các thông báo khỏi ngăn xếp đã chọn bằng cách vuốt nhẹ nó về phía bên trái.
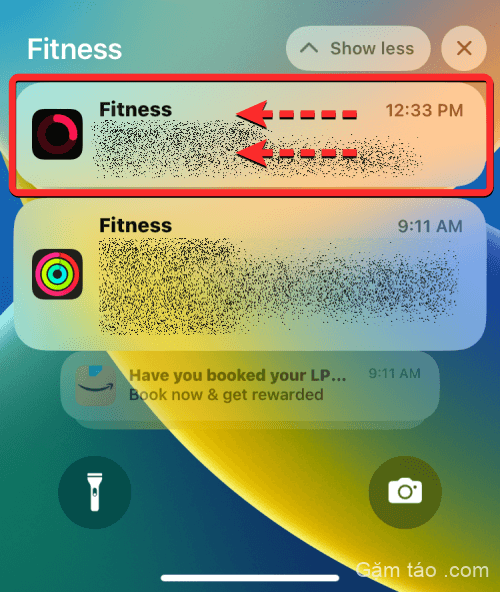
Khi bạn thấy các tùy chọn bổ sung, hãy nhấn vào Xóa ở phía bên phải của thông báo đã chọn.

Thông báo đã chọn sẽ biến mất khỏi Trung tâm thông báo.
Bạn cũng có thể xóa nhanh bất kỳ thông báo nào trong số này bằng cách vuốt nhanh sang trái trong một lần.

Liên quan: Hiệu ứng độ sâu không hoạt động trên iOS 16 trên iPhone? 7 cách để fix
Cách xóa từng thông báo theo ứng dụng trên iOS 16 (Chế độ xem ngăn xếp)
Khi thông báo được sắp xếp trong chế độ xem Xếp chồng, iOS 16 giờ đây cho phép bạn nhanh chóng xóa tất cả thông báo khỏi một ứng dụng một cách dễ dàng. Đó là bởi vì, tất cả các thông báo từ một ứng dụng được nhóm lại với nhau trong chế độ xem Ngăn xếp, giúp bạn xóa và tắt hoàn toàn chúng dễ dàng hơn. Để xóa tất cả thông báo khỏi một ứng dụng trên iOS 16, hãy khởi chạy Trung tâm thông báo trên iPhone bằng cách vuốt xuống từ góc trên cùng bên trái của màn hình.

Tất cả các thông báo mới sẽ xuất hiện ở dưới cùng. Nếu bạn không có thông báo mới nhưng muốn xóa những thông báo cũ hơn khỏi Trung tâm thông báo của mình, hãy vuốt lên từ một không gian trống trên màn hình này. Khi thực hiện việc này, tránh vuốt lên từ dưới cùng sẽ đóng Trung tâm thông báo thay thế.
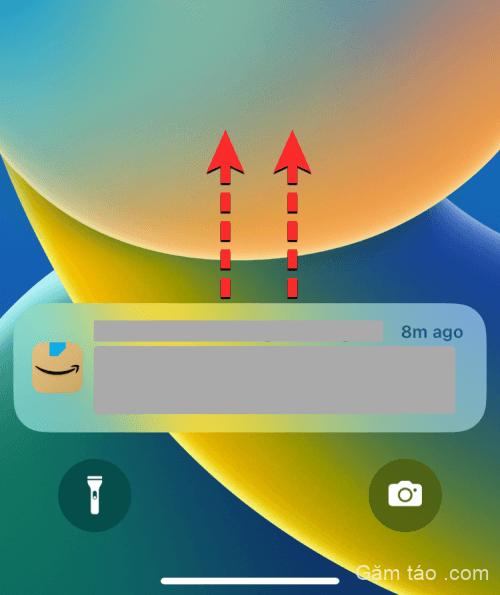
Khi vuốt lên, bạn sẽ thấy tất cả các thông báo trước đây của mình được nhóm lại với nhau thành các thông báo của các ứng dụng khác nhau.
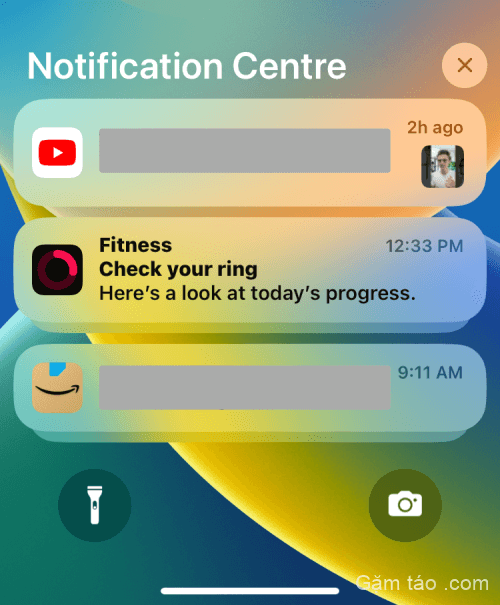
Để xóa tất cả thông báo khỏi một ứng dụng, bạn có thể vuốt nhanh toàn bộ ngăn xếp sang trái chỉ trong một lần.

Bạn cũng có thể vuốt nhẹ sang trái trên ngăn xếp của ứng dụng để hiển thị nhiều tùy chọn hơn.

Khi các tùy chọn này xuất hiện, hãy nhấn vào Xóa tất cả để xóa chúng khỏi Trung tâm thông báo.
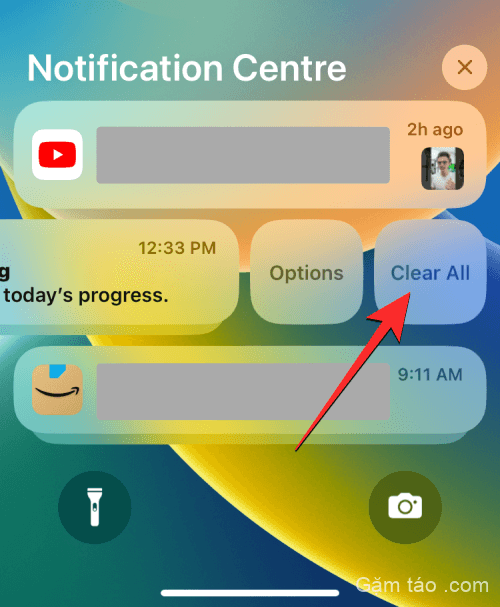
Một cách khác để bạn có thể vuốt tất cả thông báo từ một ứng dụng là chạm vào ngăn xếp của ứng dụng đó từ Trung tâm thông báo.
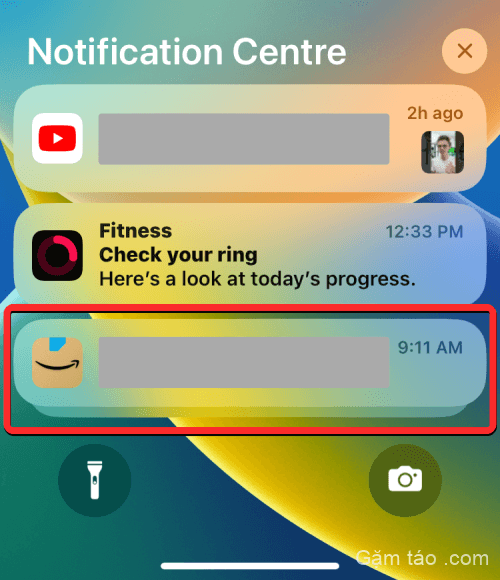
Khi ngăn xếp mở rộng, hãy nhấn vào biểu tượng X ở đầu ngăn xếp.
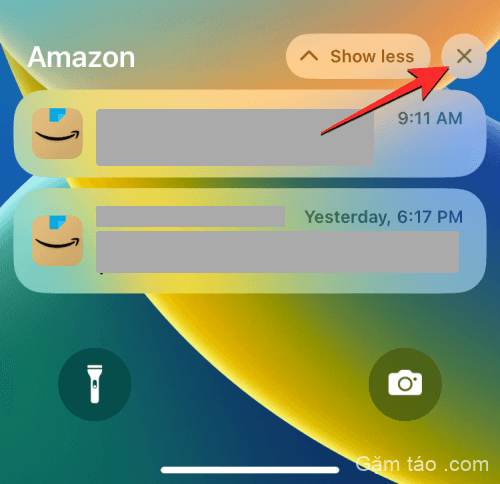
Để xác nhận hành động này, hãy nhấn vào Xóa ở trên cùng.

Thao tác này sẽ xóa tất cả cảnh báo của ứng dụng khỏi Trung tâm thông báo.
Liên quan: 22 Hình nền chiều sâu iOS 16 đẹp làm màn hình khóa iPhone
Cách xóa tất cả thông báo trên iOS 16
Khi bạn tiếp tục nhận được cảnh báo liên tục từ các ứng dụng khác nhau và Trung tâm thông báo hiển thị cho bạn một danh sách vô tận các cảnh báo, bạn có thể xóa tất cả chúng cùng một hành động. Để làm điều đó, hãy khởi chạy Trung tâm thông báo trên iPhone bằng cách vuốt xuống từ góc trên cùng bên trái của màn hình.

Vì chúng tôi đang xóa tất cả các thông báo, bạn sẽ cần phải vuốt lên từ một không gian trống trên màn hình này. Khi thực hiện việc này, tránh vuốt lên từ dưới cùng sẽ đóng Trung tâm thông báo thay thế.
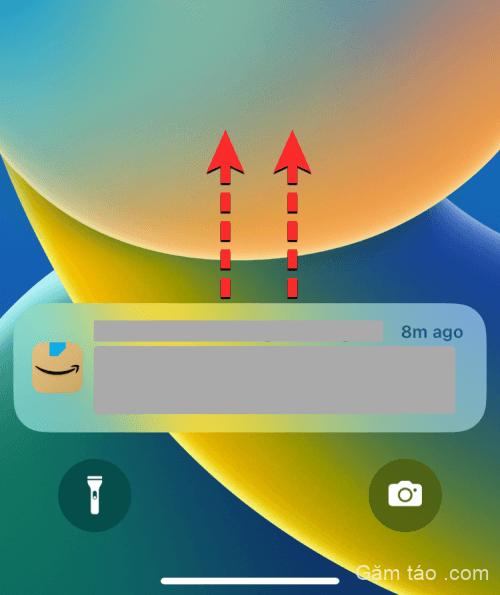
Khi vuốt lên, bạn sẽ thấy tất cả các thông báo trước đây của mình trong chế độ xem Ngăn xếp hoặc Danh sách. Để xóa tất cả, hãy nhấn vào biểu tượng X ở đầu Trung tâm thông báo.

Để xác nhận hành động, hãy nhấn vào Xóa ở trên cùng.
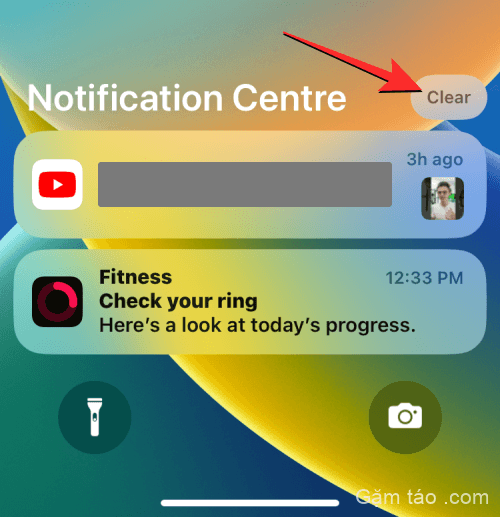
Tất cả các thông báo bây giờ sẽ biến mất vĩnh viễn.
Đó là tất cả những gì bạn cần biết về cách xóa thông báo trên iOS 16.