
Trong bối cảnh kỹ thuật số ngày nay, các mối nguy hại đến vấn đề mạng đang trở nên phổ biến. Việc thực hiện các bước để tăng cường bảo mật cho PC là một bước đi thông minh để ngăn ngừa các rủi ro và thiệt hại tiềm ẩn. Windows 11 là hệ điều hành Windows an toàn nhất cho đến nay, nhưng cũng có thể không hoàn toàn an toàn trước những rủi ro tiềm ẩn.Tuy nhiên, vẫn còn một số cài đặt bảo mật chính mà bạn cần thay đổi để tối đa hóa khả năng bảo vệ của mình. Bài viết dưới đây, Tekzone.vn sẽ giới thiệu cho bạn một số cách cài đặt bảo mật mà bạn có thể bật hoặc định cấu hình để tăng cường bảo mật cho PC và bảo vệ quyền riêng tư.
1. Luôn cập nhật Windows
Luôn cập nhật hệ thống Windows 11 (Windows Update) là cách tốt nhất để sửa các lỗi ngẫu nhiên, bảo vệ hệ thống khỏi các mối đe dọa bảo mật mới và cải thiện hiệu suất tổng thể của hệ thống.
Trong Windows 11, cập nhật tự động được bật theo mặc định. Tuy nhiên, nếu bạn muốn cập nhật thủ công hệ thống của mình hoặc cài đặt các bản cập nhật tùy chọn khác, hãy làm theo các bước sau:
Nhấp vào nút ‘Start’ và chọn ‘Settings’ từ Start Menu.
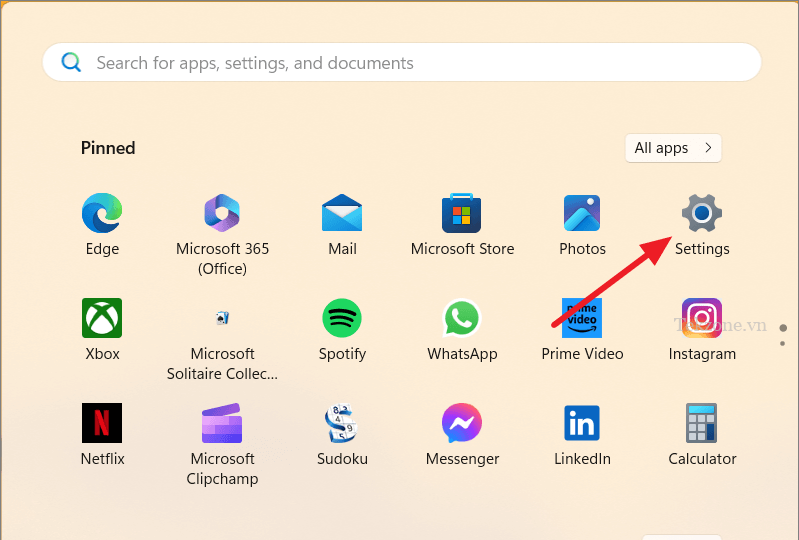
Chuyển đến ‘Windows Update’ từ khung bên trái và nhấp vào nút ‘Check for updates’
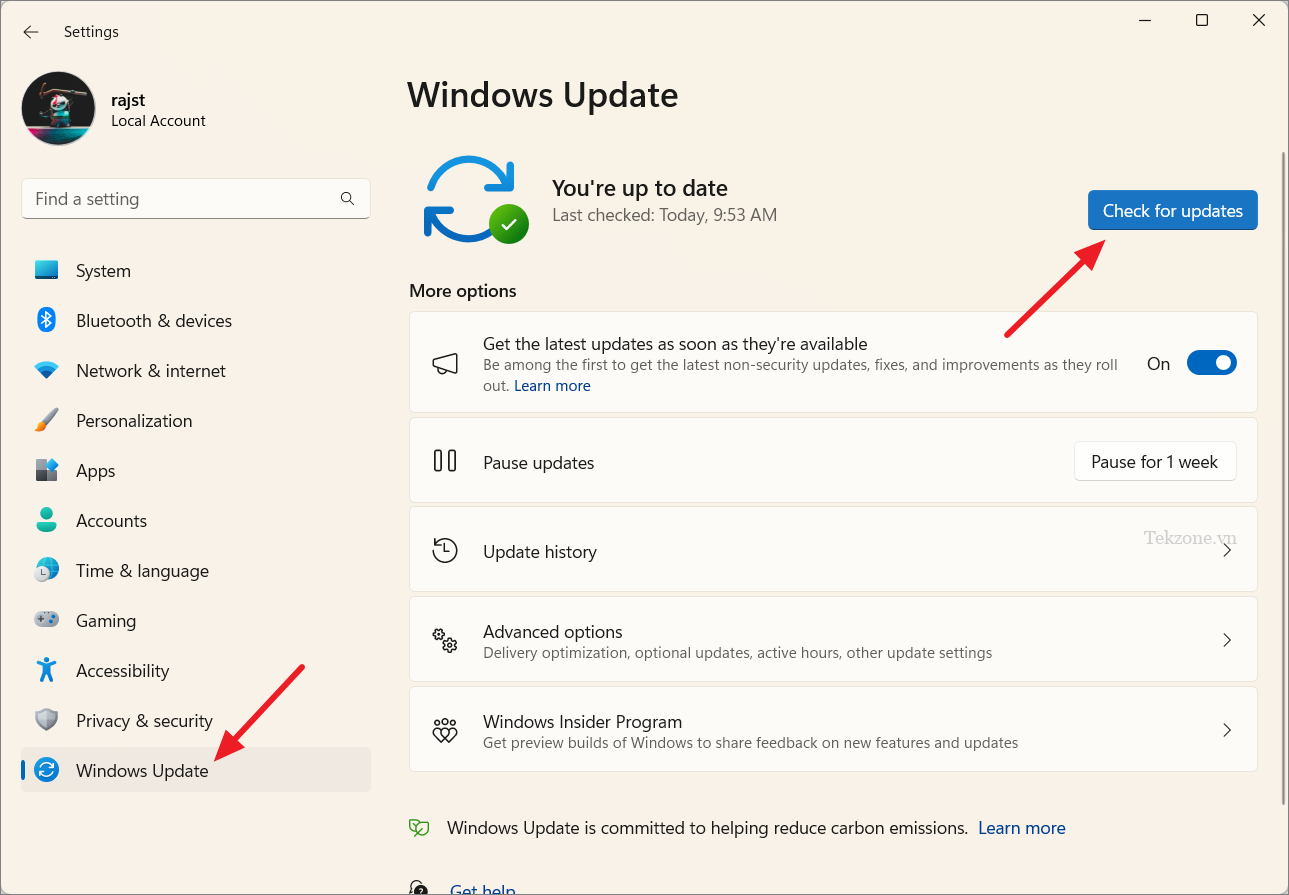
Nếu bạn có bất kỳ bản cập nhật nào đang chờ xử lý, hãy tải xuống và cài đặt chúng.
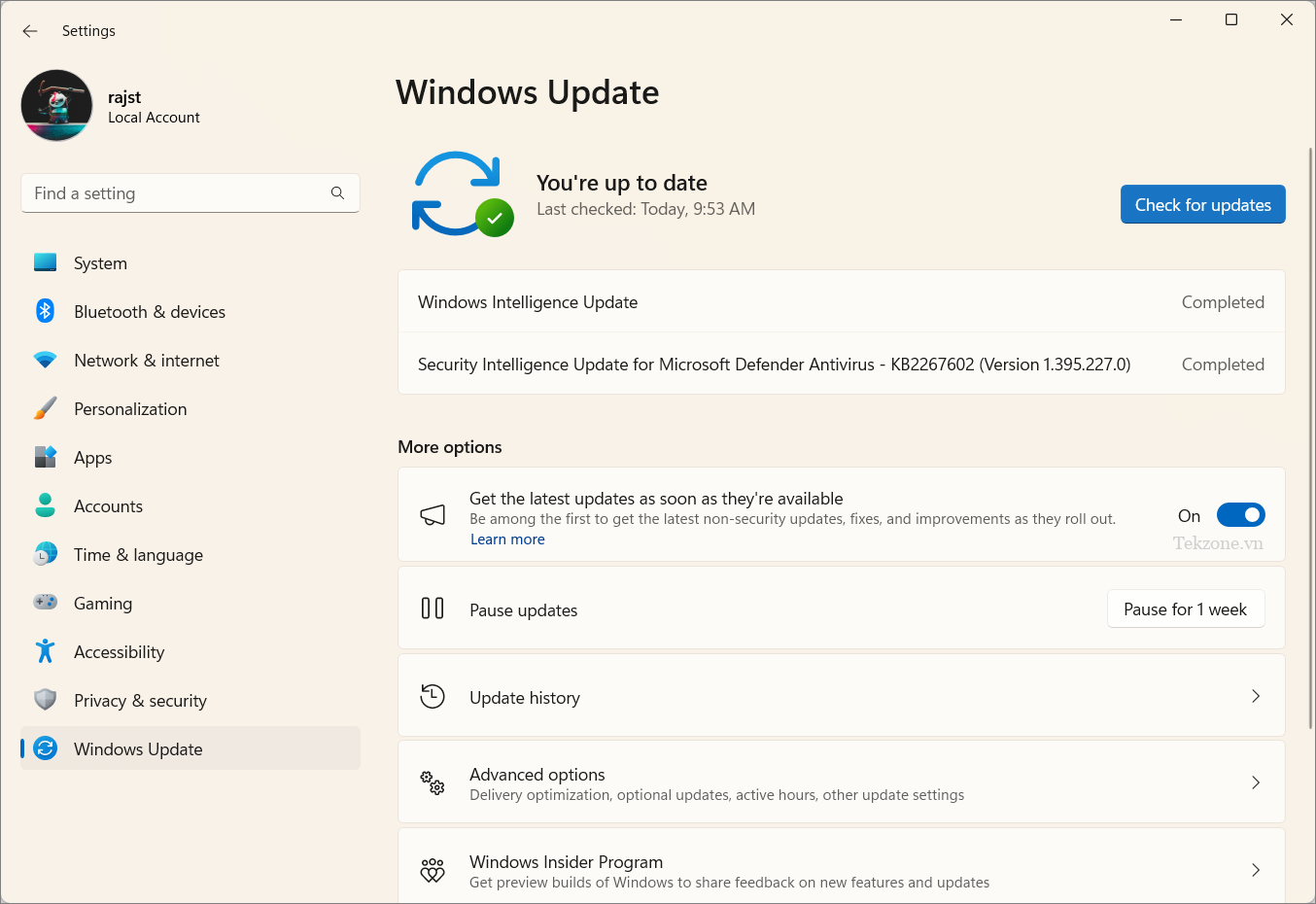
Sau đó, nhấp vào ô ‘Advanced options’ bên dưới.
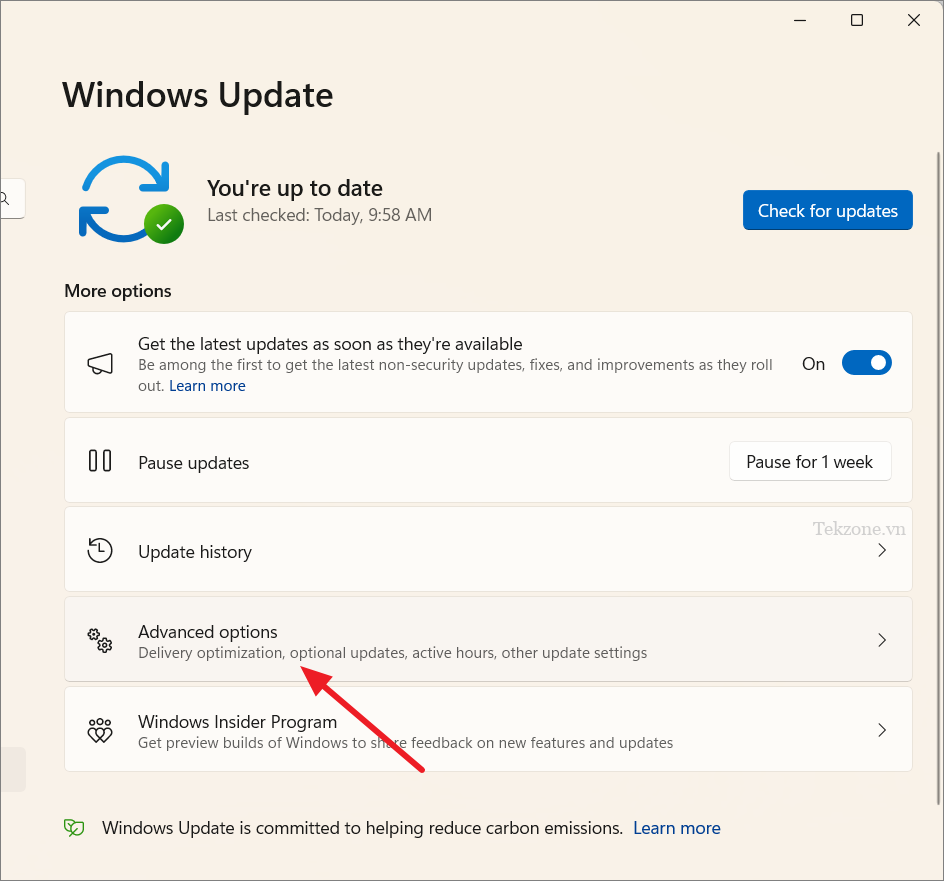
Trên màn hình tiếp theo, chọn ‘Optional updates’ trong Tùy chọn bổ sung. Nếu bạn có bất kỳ bản cập nhật tùy chọn nào đang chờ xử lý, chẳng hạn như driver thì hãy cài đặt chúng.
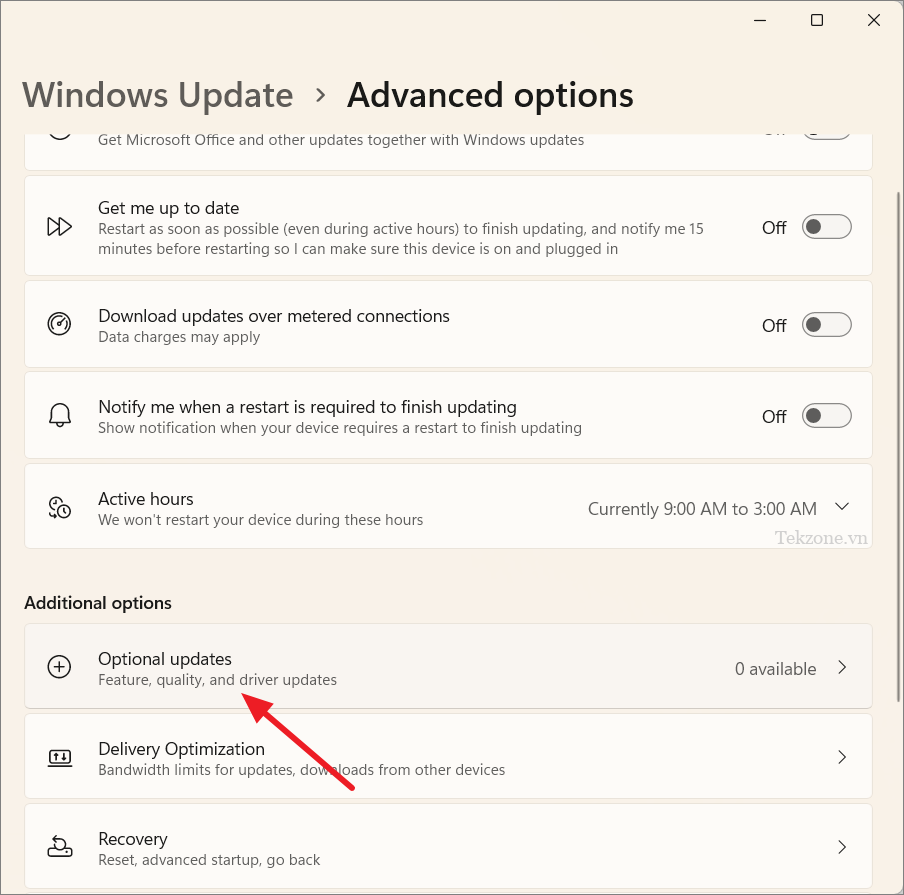
Sau đó, khởi động lại máy tính nếu được nhắc.
2. Bật Windows Security và Chạy Quét Virus
Windows Security là một chương trình chống virus miễn phí được cài đặt sẵn trong Windows 11. Đây là một chương trình chống virus mạnh mẽ cung cấp khả năng bảo vệ chống lại virus, ransomware và spyware.
Để đảm bảo Windows Security được bật thì hãy làm theo các bước sau:
Nhấp vào ‘Hidden icons menu’ trên góc tác vụ và nhấp vào biểu tượng ‘Windows Security’. Ngoài ra, hãy tìm kiếm ‘Windows Security’ trong Start Menu và mở nó.
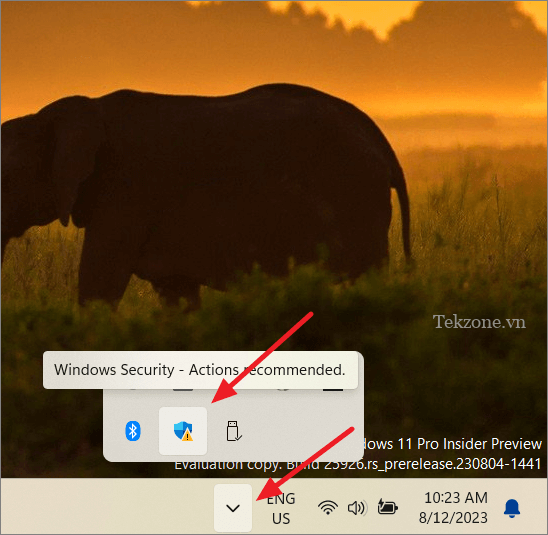
Chọn tab ‘Virus & threat protection’ và nhấp vào ‘Manage settings’ ở giữa.
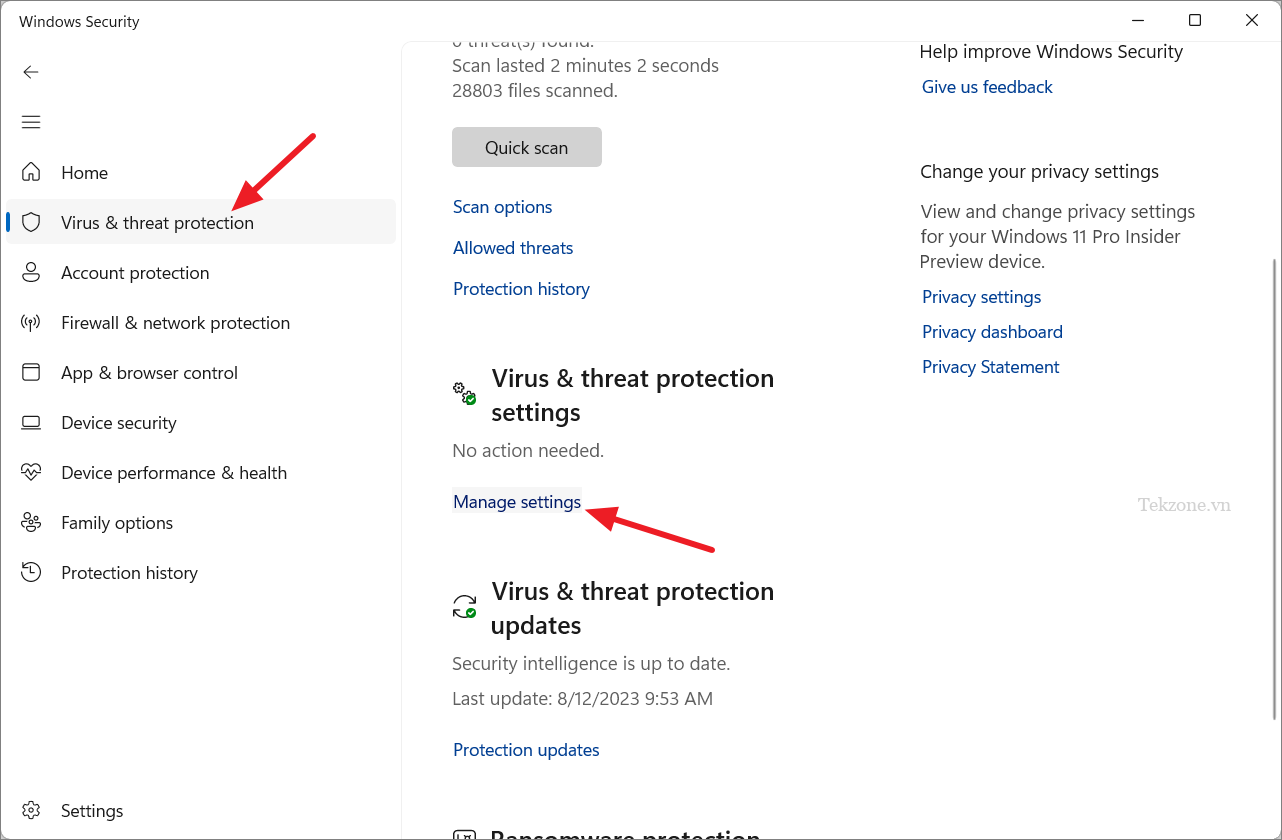
Trên trang cài đặt Virus & threat protection, hãy đảm bảo rằng tất cả các cài đặt này đều được bật.
- Real-time protection – Bảo vệ thời gian thực
- Cloud-delivered protection – Bảo vệ do đám mây cung cấp
- Automatic sample submission – Gửi mẫu tự động
- Temper protection – Bảo vệ nhiệt độ
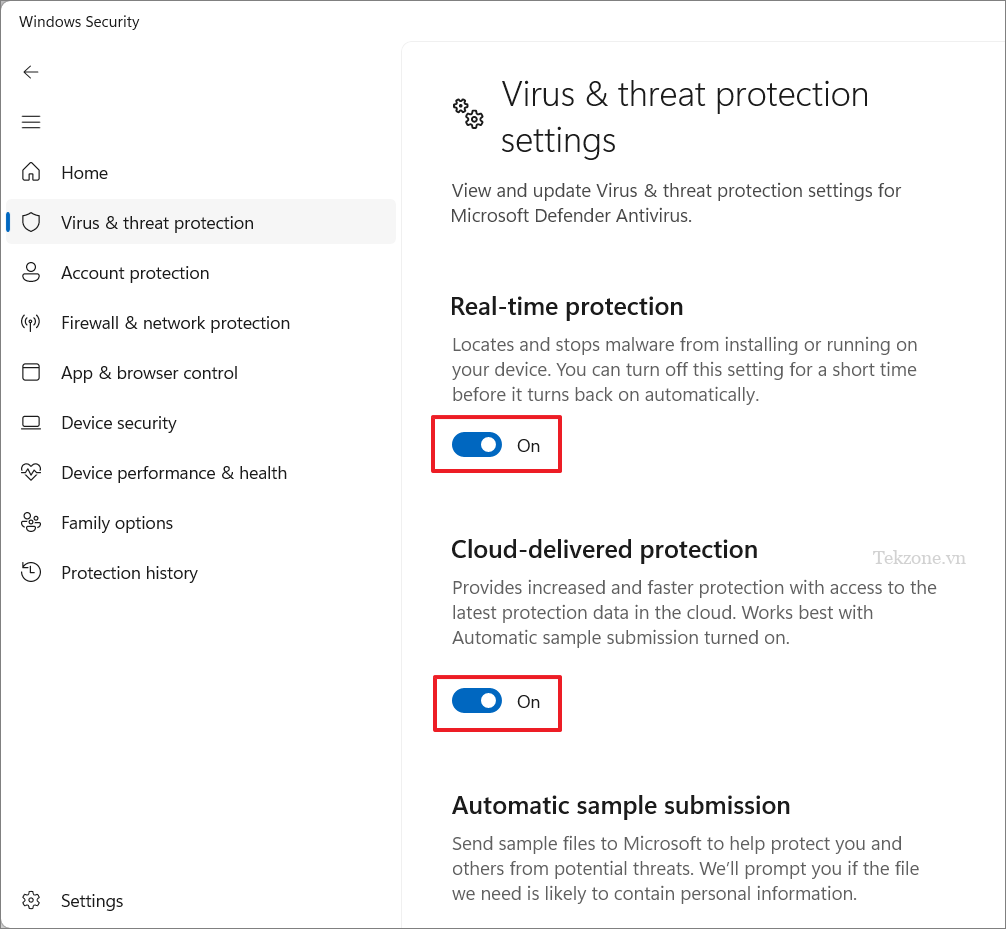
3. Chạy quét virus đầy đủ
Quay lại trang Virus & threat protection và nhấp vào ‘Scan options trong Các mối đe dọa hiện tại.
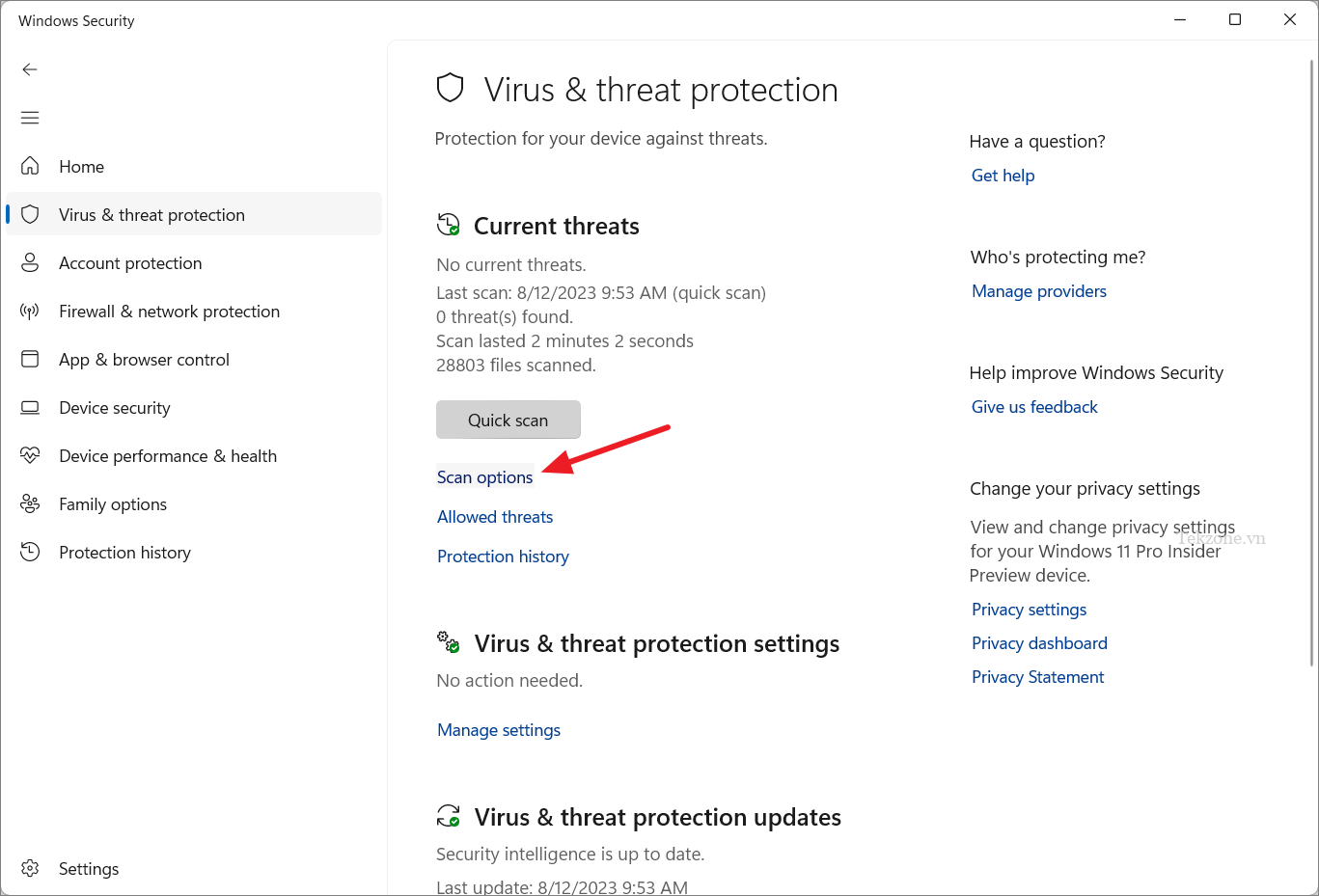
Tiếp theo, chọn tùy chọn ‘Full scan’ và nhấp vào ‘Scan now’.
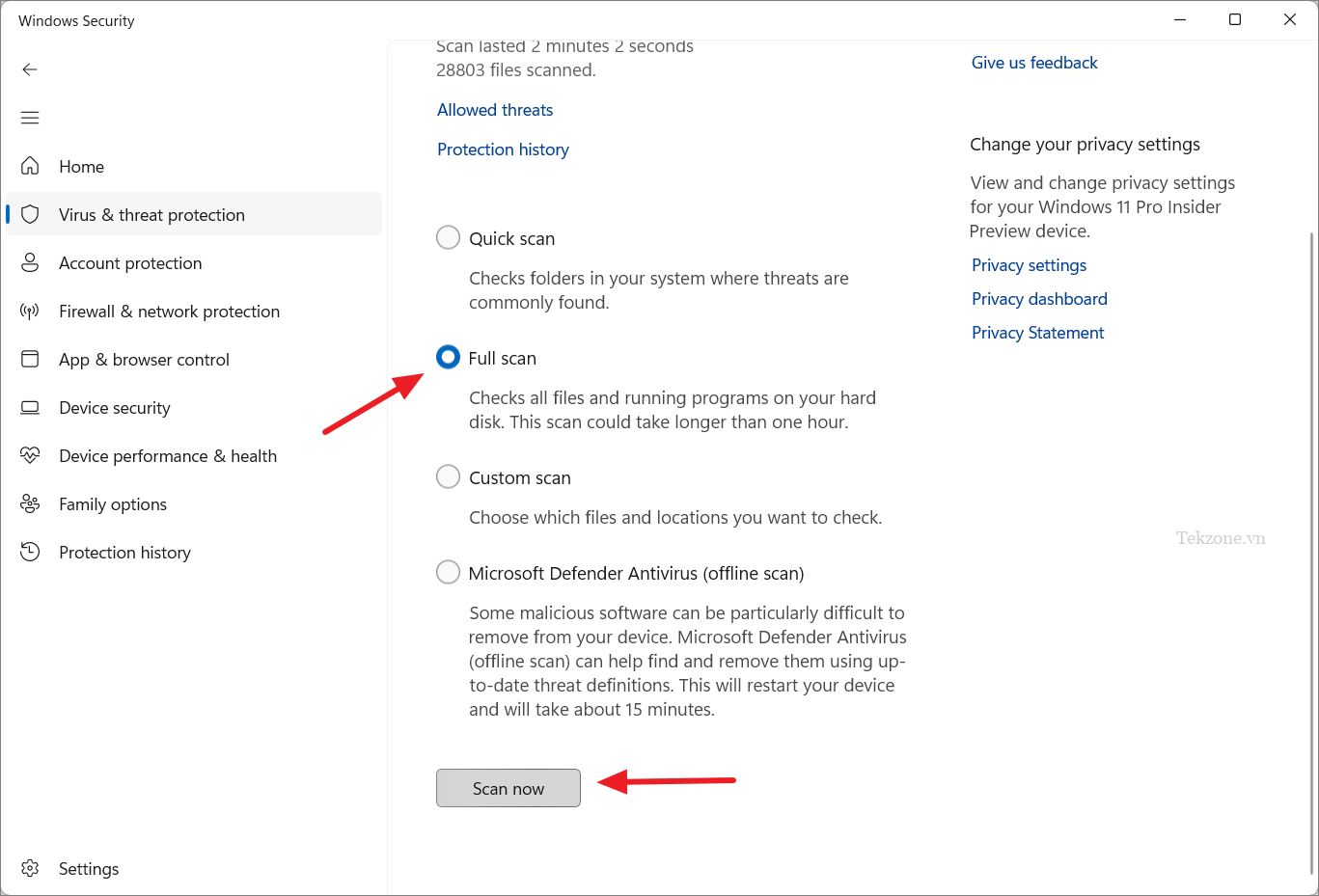
Windows Security không chỉ có khả năng cung cấp sự bảo vệ đầy đủ cho người dùng thông thường. Tuy nhiên, nếu bạn cần bảo vệ toàn diện chống lừa đảo, virus, trang web độc hại và các mối đe dọa trong thời gian thực, bạn có thể cài đặt phần mềm chống virus trả phí của bên thứ ba để bảo vệ PC của mình tốt hơn.
4. Chuyển sang Local Account
Khi bạn thiết lập Windows 11 lần đầu tiên, Windows 11 buộc bạn phải đăng nhập vào tài khoản Microsoft của mình và tài khoản này sẽ trở thành tài khoản mặc định. Ngay cả khi bạn đã thiết lập Local Account, đôi khi Windows sẽ tự động chuyển sang tài khoản Microsoft khi bạn đăng nhập vào các ứng dụng của Microsoft.
Tài khoản Microsoft thu thập và lưu trữ dữ liệu trên đám mây, trong khi Local Account chỉ giữ dữ liệu người dùng trên thiết bị. Nếu bạn chỉ sử dụng một thiết bị, thì tốt hơn nên chọn Local Account thay vì tài khoản Microsoft, vì vậy ngay cả khi ai đó quản lý để có quyền truy cập vào tài khoản Microsoft thì máy tính vẫn được bảo vệ. Sau đây là cách bạn có thể chuyển sang Local Account:
Nhấn Windows+Iđể mở Cài đặt Windows. Sau đó, chuyển đến phần ‘Accounts’. Nếu bạn không có Local Account thì hãy thêm tài khoản người dùng trên máy tính. Có hai loại tài khoản trong Windows 11, ‘Standard’ và ‘Administrator’. Bạn cần có tài khoản administrator để thực hiện các thay đổi đối với máy tính của mình để được bảo vệ hoàn toàn.
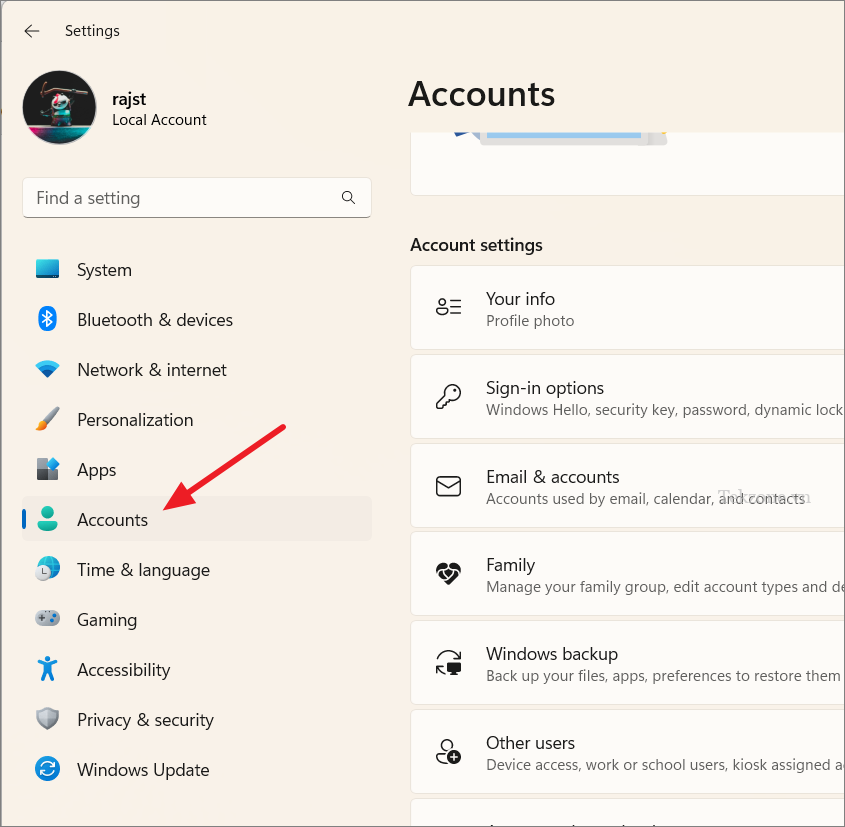
Để thay đổi Local Account thành tài khoản Administrator, hãy nhấp vào ô ‘Other users’ trong cài đặt Tài khoản.
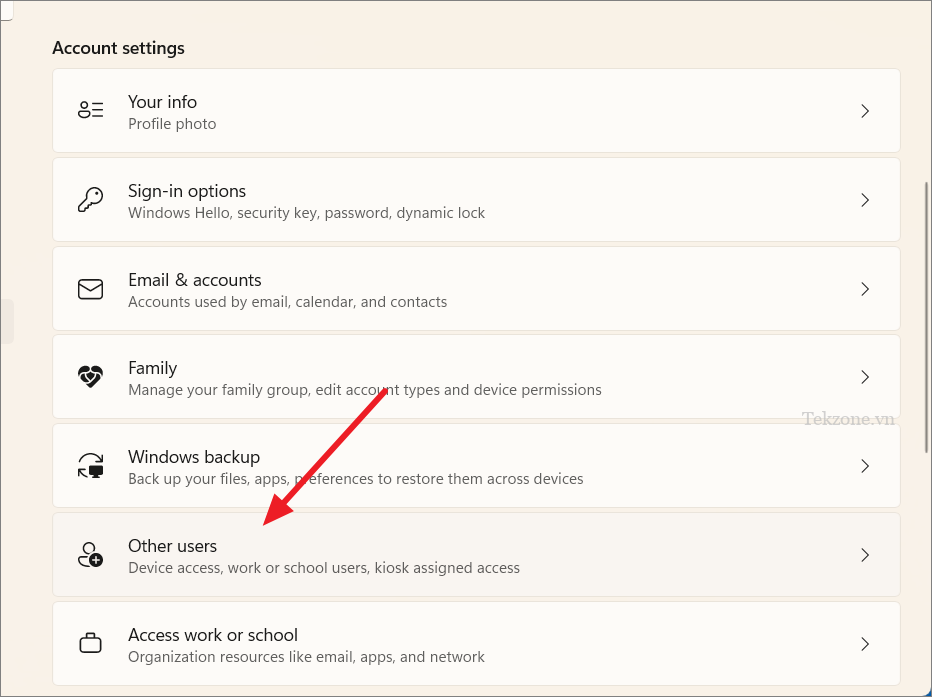
Sau đó, nhấp vào tên tài khoản và chọn ‘Change account type’.
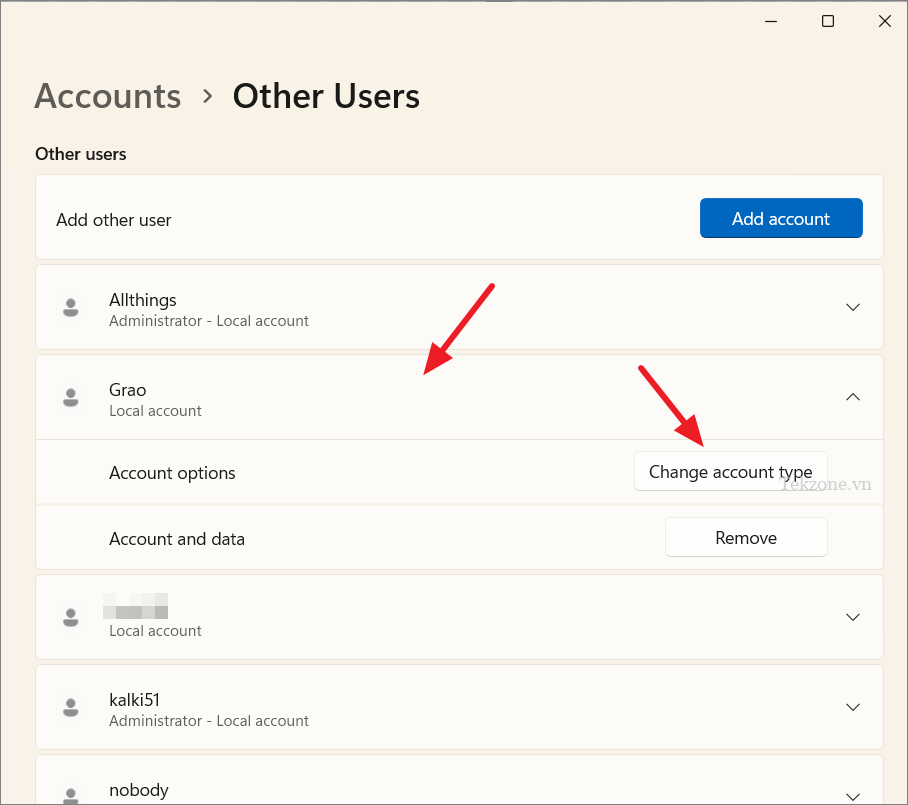
Sau đó, chọn tùy chọn ‘Administrator’ từ trình đơn thả xuống và nhấp vào ‘OK’.
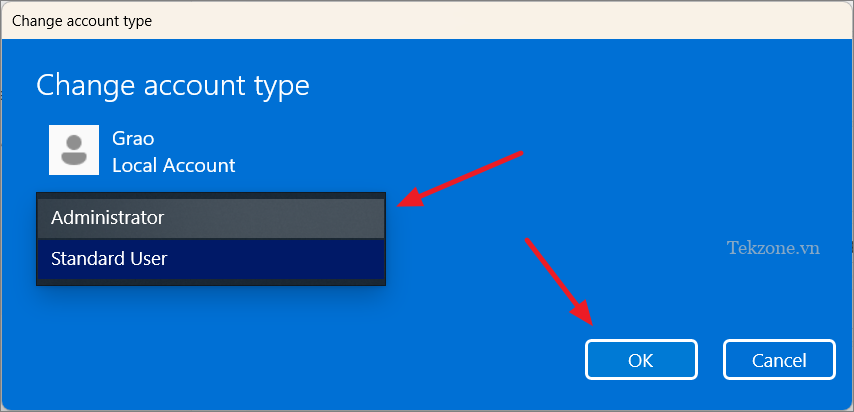
Để chuyển sang Local Account hãy quay lại cài đặt ‘Account’ và chọn ‘Your info’.
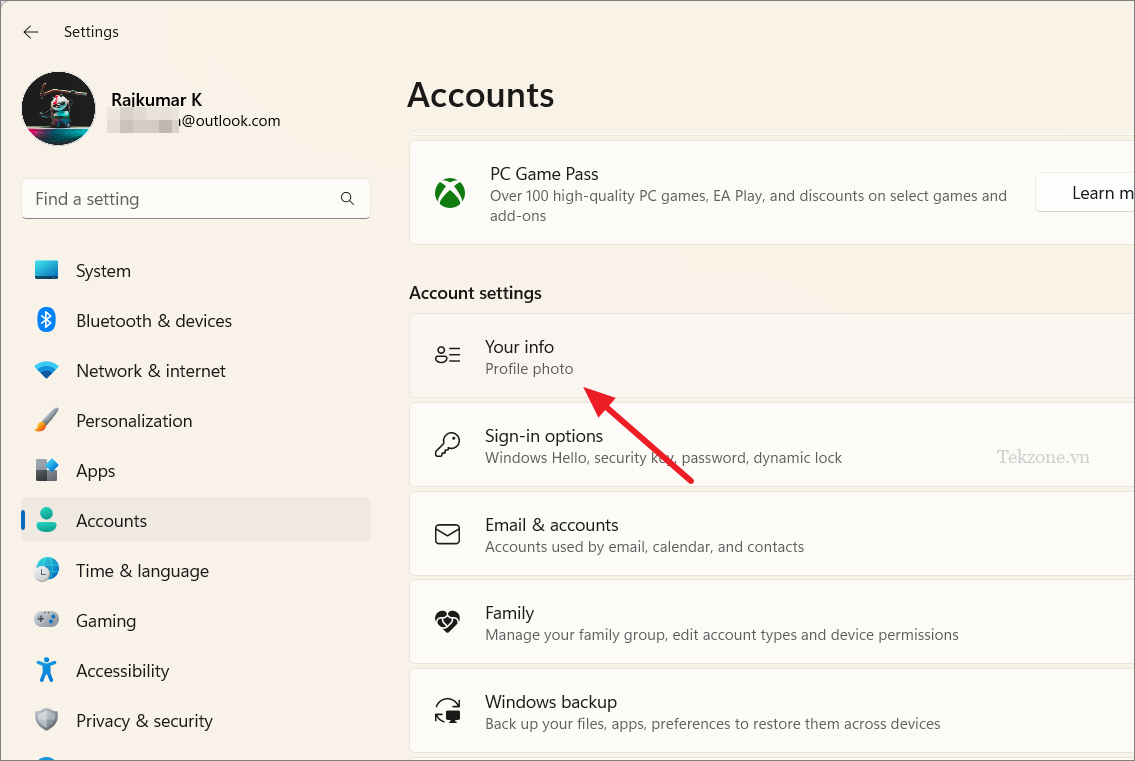
Sau đó, nhấp vào liên kết ‘Sign in with a local account instead’ trong Cài đặt tài khoản.
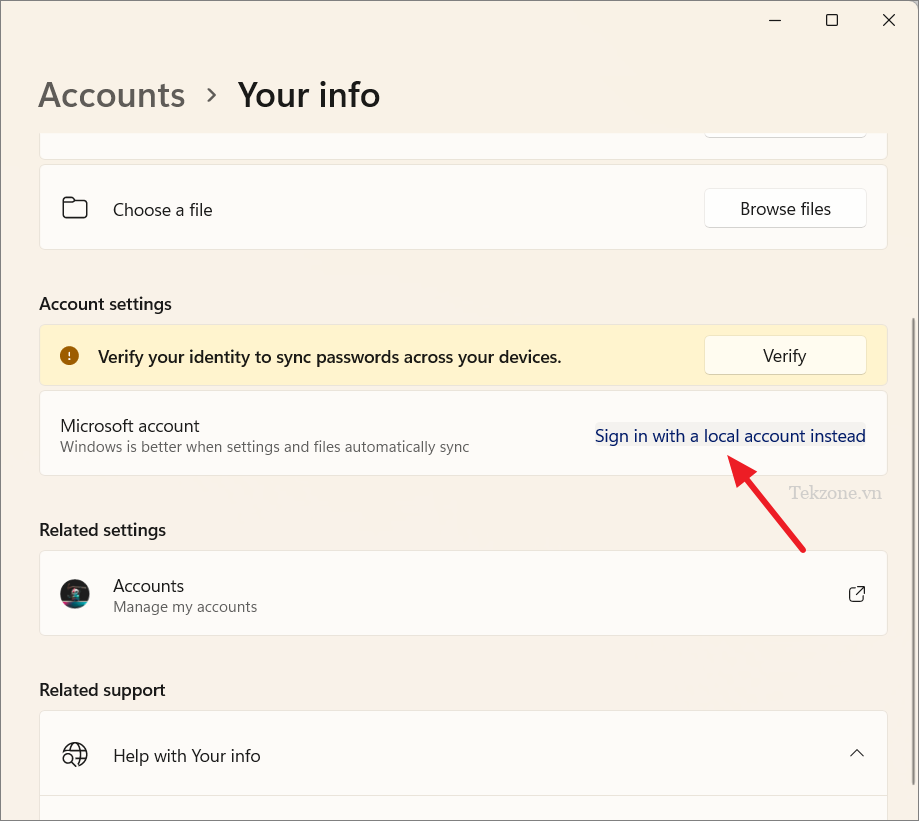
Trong cửa sổ bật lên, nhấp vào ‘Next’ để tiếp tục.
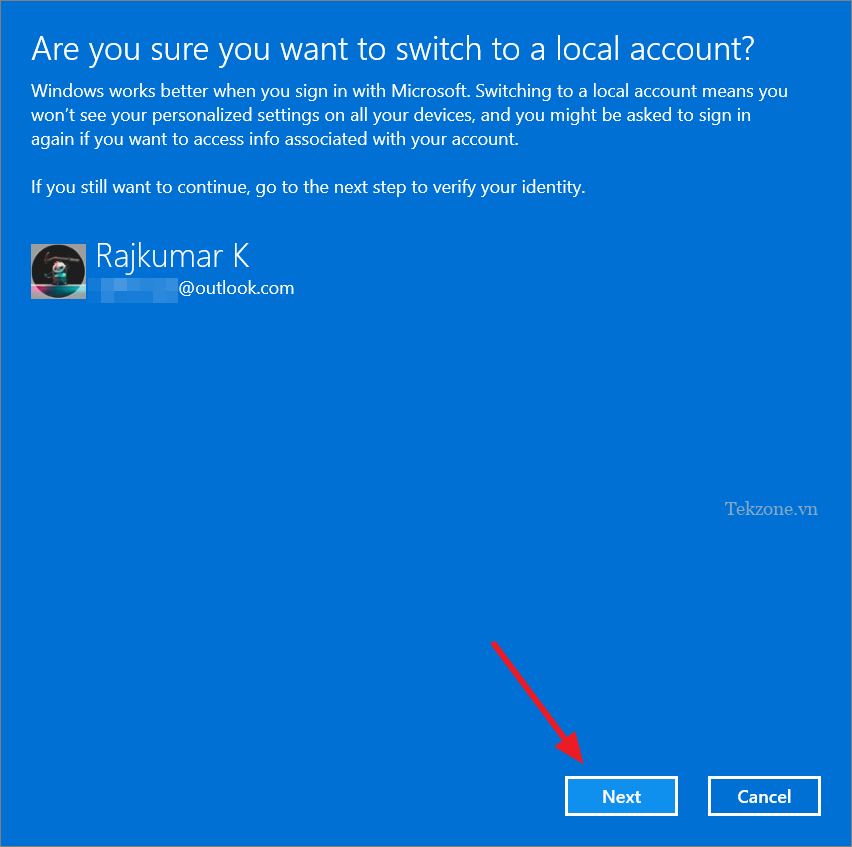
Nhập mã PIN/Mật khẩu máy tính và nhấp vào ‘OK’. Nếu bạn được nhắc nhập mật khẩu Microsoft của mình thì hãy nhập luôn mật khẩu đó.
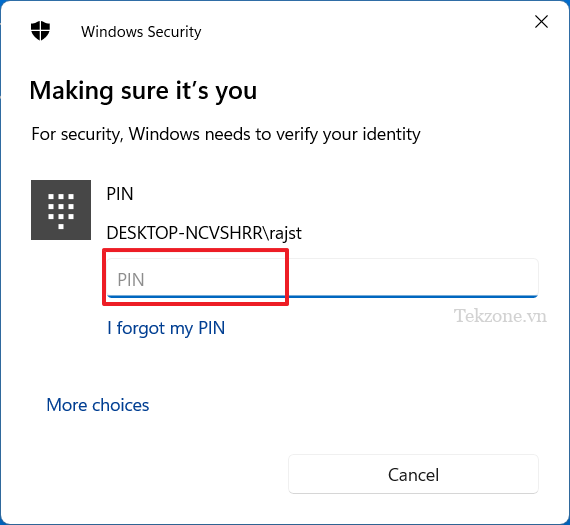
Tiếp theo, nhập người dùng mới hoặc user name, password và password hint (tên người dùng hiện có, mật khẩu và gợi ý mật khẩu), rồi nhấp vào ‘Next’.
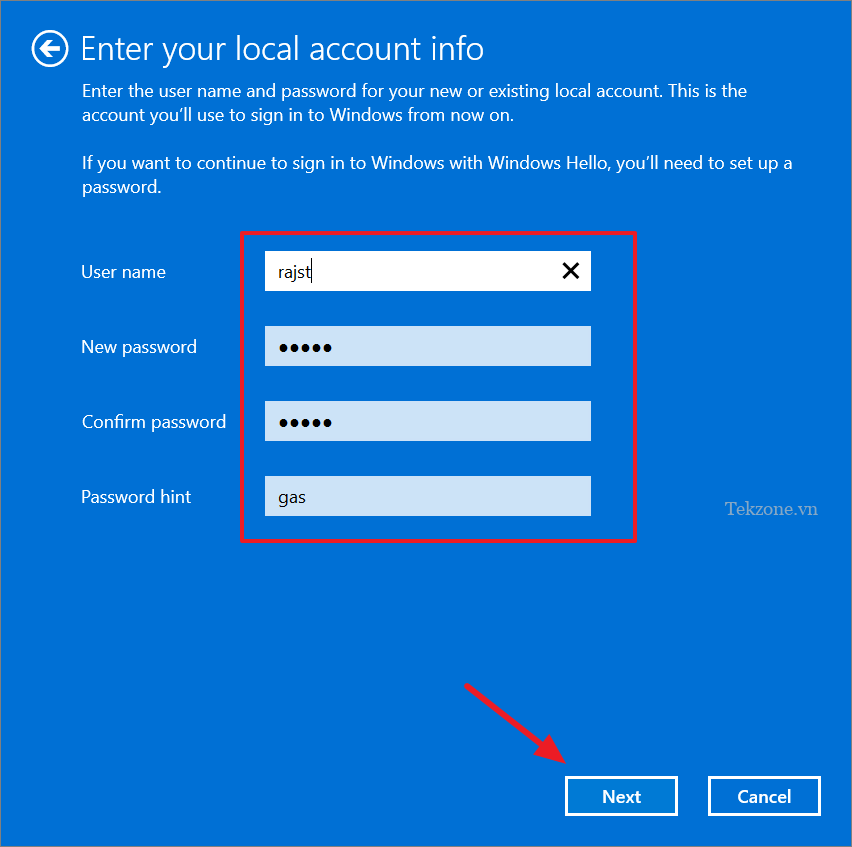
Cuối cùng, nhấp vào ‘Sign out and finish’ để đăng xuất và đăng nhập bằng Local Account.
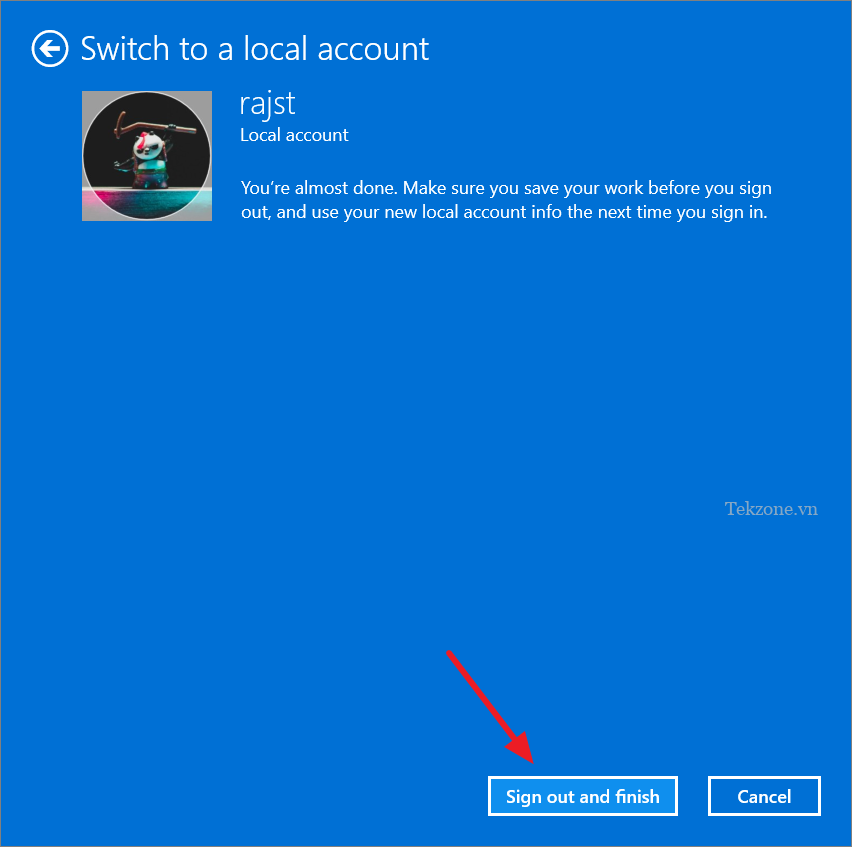
5. Kích hoạt Windows Firewall
Windows Firewall giúp bảo vệ PC khỏi bị truy cập trái phép bằng cách kiểm soát lưu lượng truy cập mạng vào và ra. Luôn bật nó và định cấu hình nó để chặn các kết nối không cần thiết.
Mở cửa sổ Run ( Windows+ R), gõ firewall.cplvà nhấn Enter.

Trong cửa sổ Windows Defender Firewall, nhấp vào liên kết ‘Windows Defender Firewall on or off’ từ thanh bên trái.
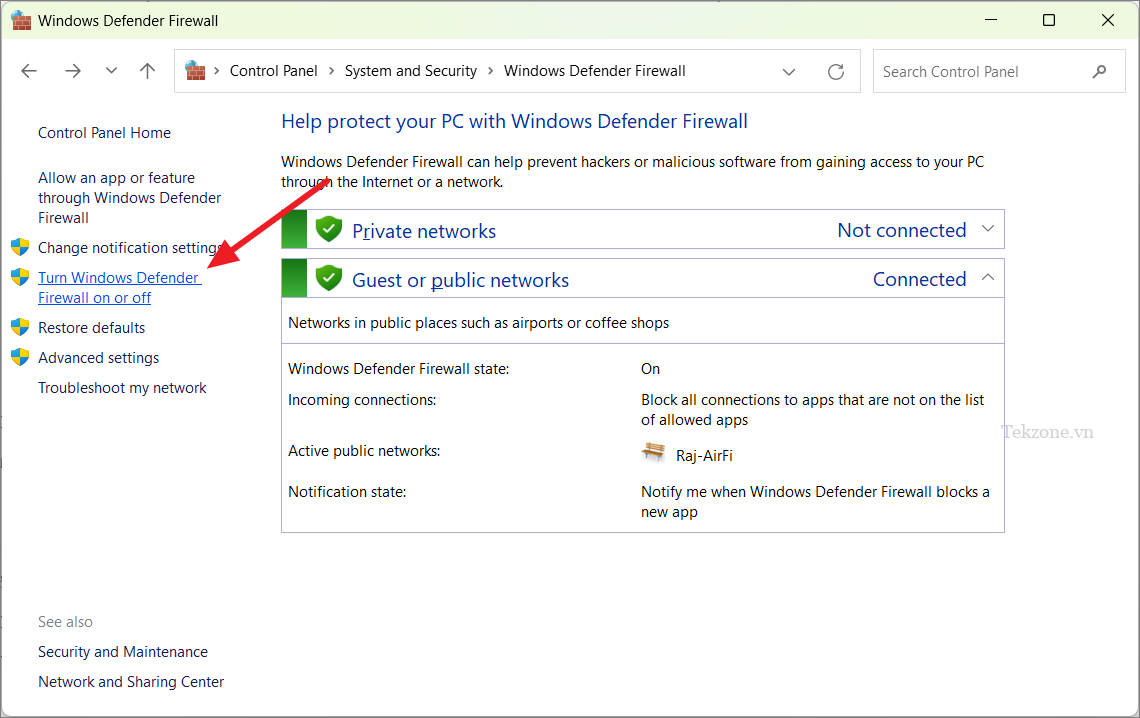
Tiếp theo, chọn tùy chọn’Turn on Windows Defender Firewall’ trong phần Cài đặt mạng riêng và Cài đặt mạng công cộng. Sau đó, nhấp vào ‘OK’ để lưu các thay đổi.
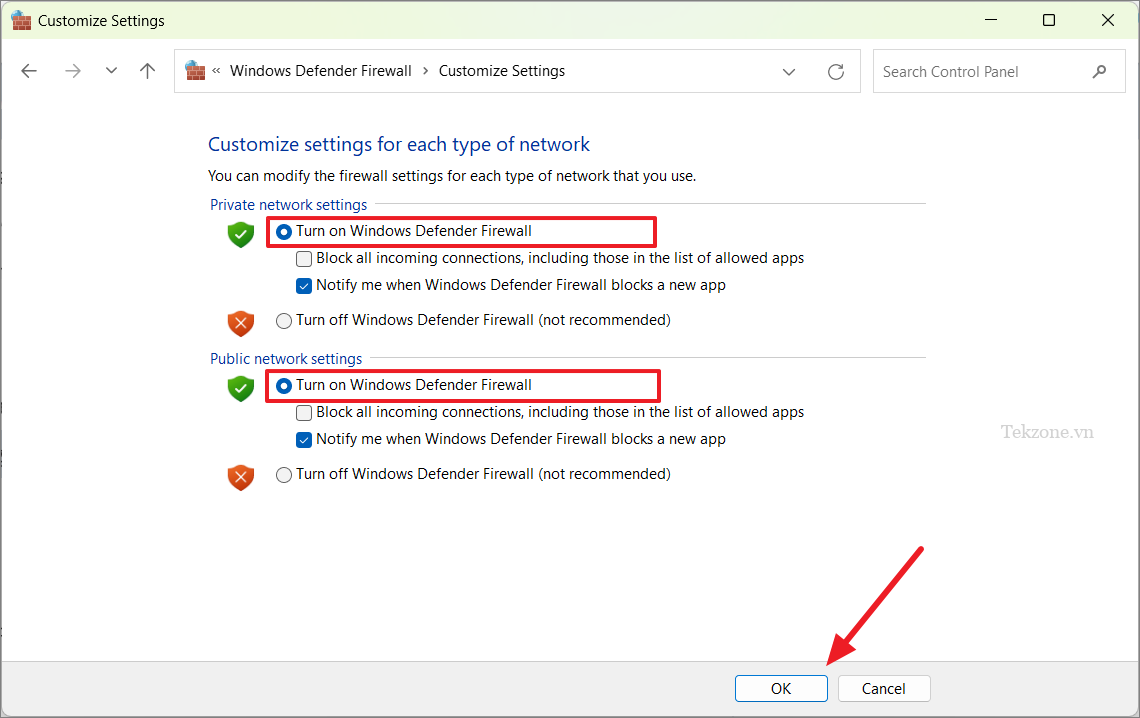
Tiếp theo, nhấp vào ‘Allow an app or feature through Windows Defender firewall’ từ bên trái.
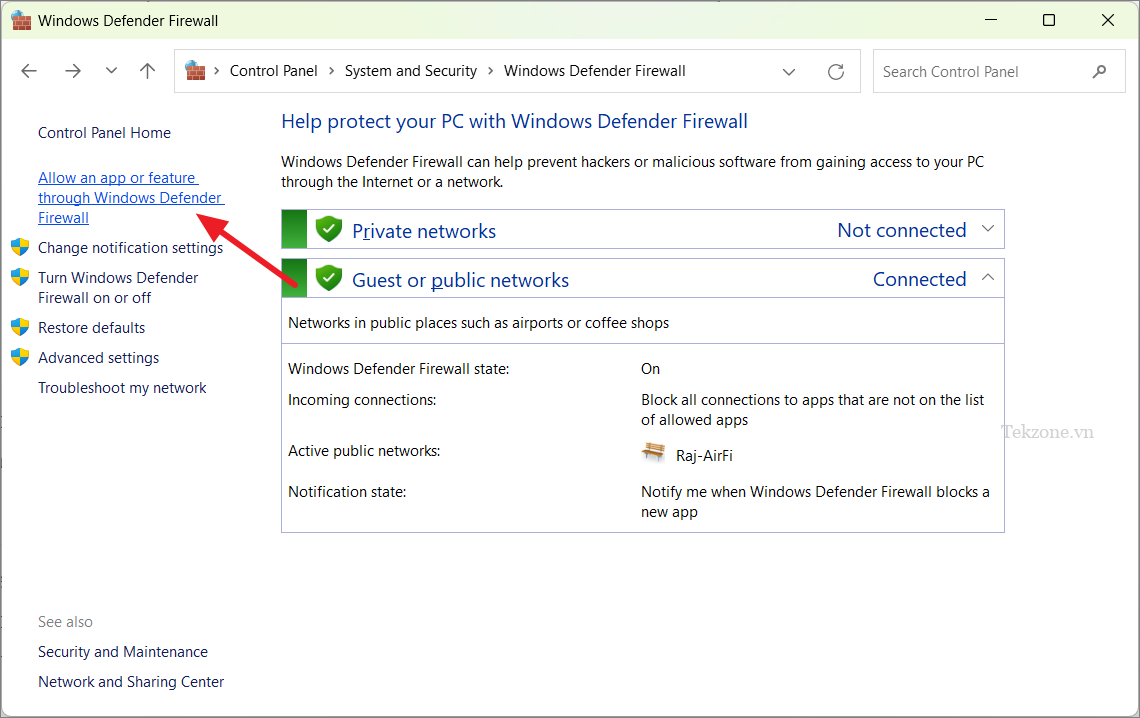
Sau đó, nhấp vào nút ‘Change settings’ và tắt các ứng dụng mà bạn không muốn cho phép giao tiếp qua Firewall. Sau đó, nhấp vào ‘OK’ để lưu cài đặt.
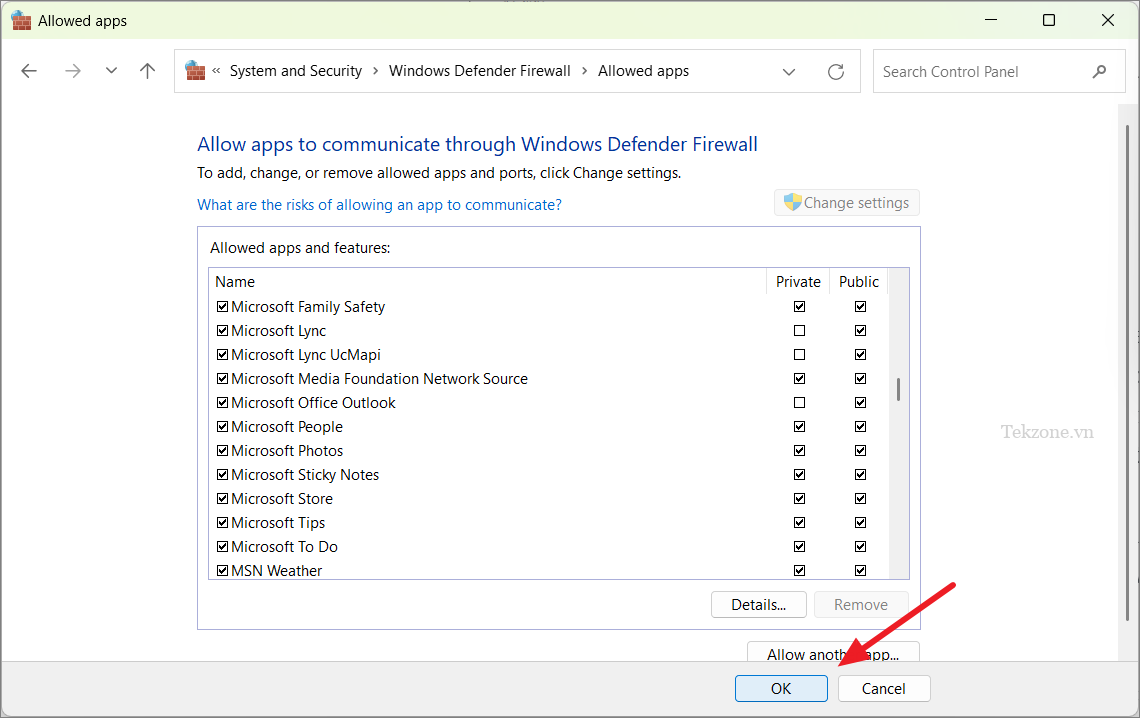
6. Kích hoạt Biometrics trên Windows 11
Nếu bạn muốn sử dụng tài khoản Microsoft để đăng nhập vào PC của mình, bạn có thể sử dụng Windows Hello để khóa PC của mình, tính năng này an toàn hơn nhiều so với mật khẩu truyền thống. Windows Hello cung cấp các tính năng xác thực Biometrics (sinh trắc học) như: nhận dạng khuôn mặt và quét dấu vân tay (tùy thuộc vào phần cứng trên PC). Tuy nhiên, Biometrics không có sẵn cho các Local Account.
Mở cài đặt Windows, chuyển đến phần ‘Accounts’ và nhấp vào ‘Sign-in options’
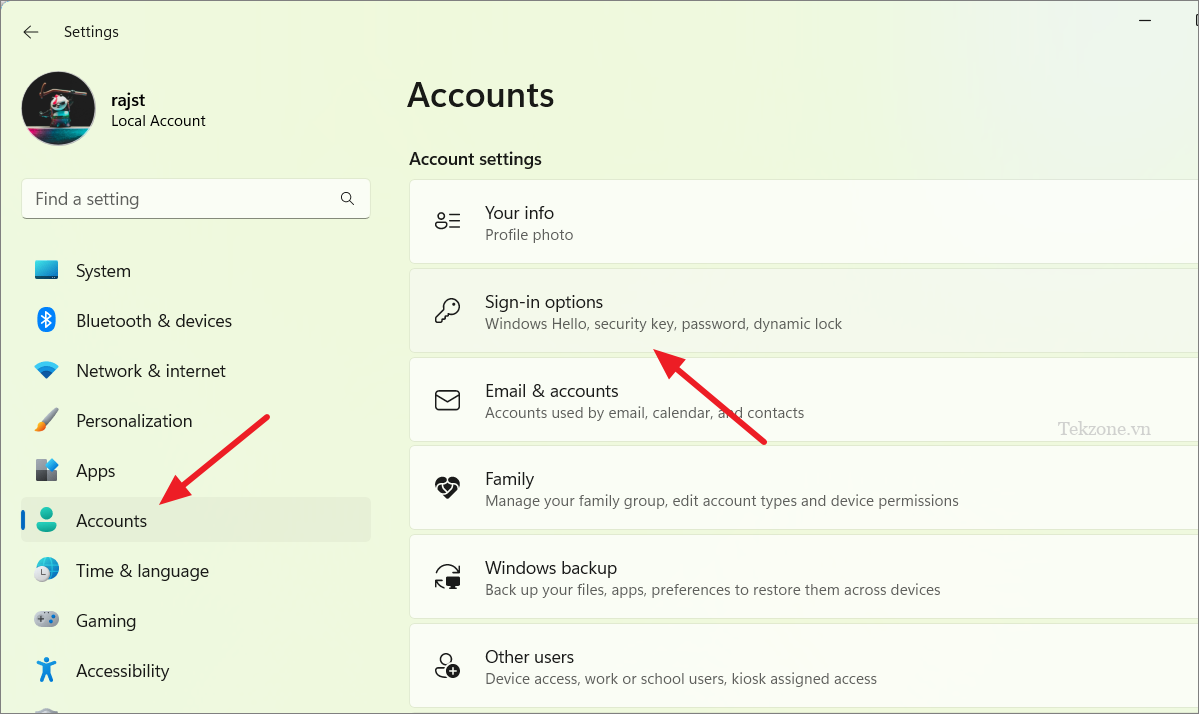
Sau đó, chọn ‘Facial recognition’ hoặc ‘Fingerprint recognition’ và nhấp vào ‘Set up’.
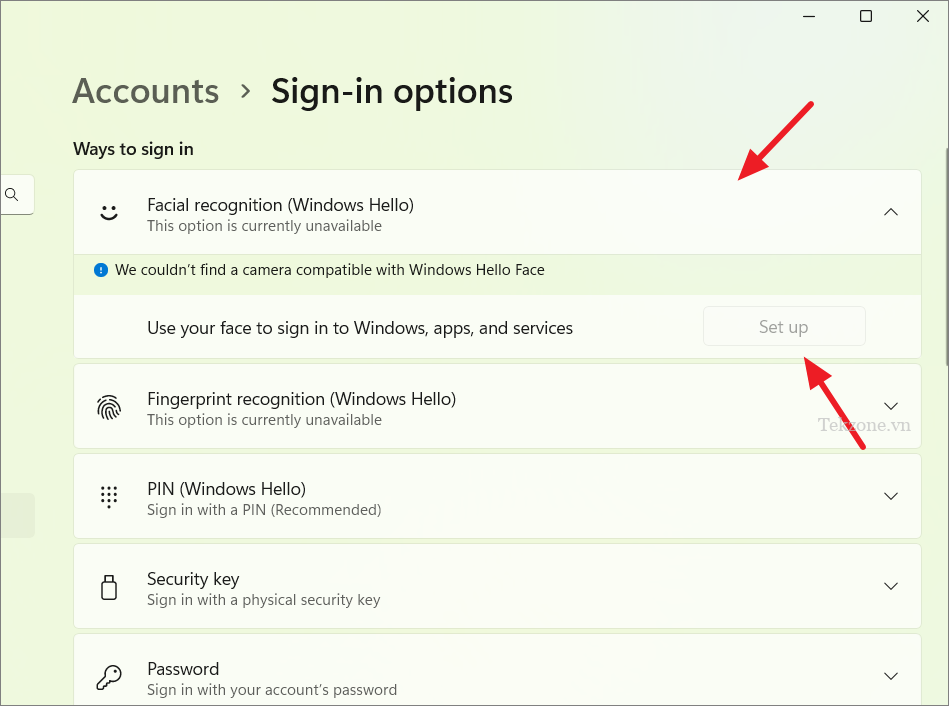
Sau đó, làm theo hướng dẫn để thiết lập các tùy chọn đăng nhập. Nếu tùy chọn thiết lập ‘Facial recognition’ hoặc ‘Fingerprint recognition’ không khả dụng ngay cả khi PC có phần cứng hỗ trợ, bạn có thể cần phải cài đặt bản cập nhật tùy chọn để làm cho nó hoạt động.
Từ menu bên trái trong cửa sổ Cài đặt, hãy chuyển đến ‘Windows Update’. Sau đó, nhấp vào ô ‘Advanced options’
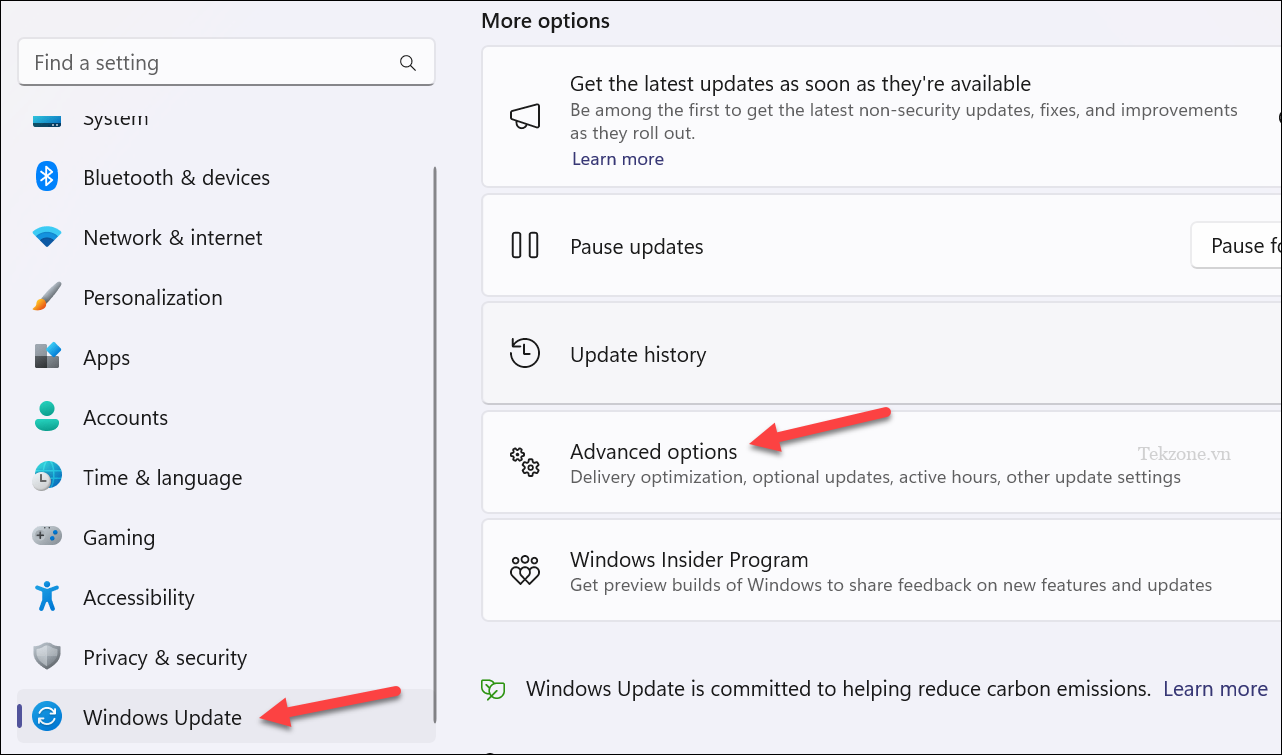
Tiếp theo, nhấp vào ô ‘Optional updates’ trong Tùy chọn bổ sung.
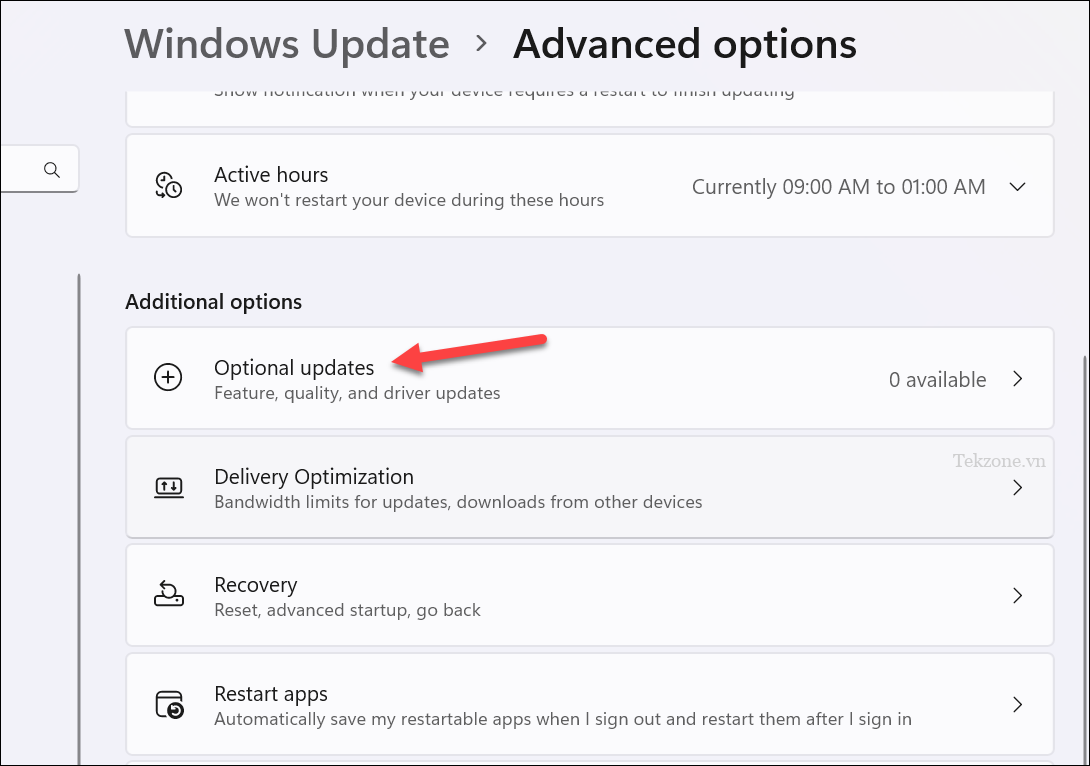
Bạn sẽ thấy một bản cập nhật đang chờ xử lý cho Windows Hello tại đây (nếu có). Cài đặt bản cập nhật và khởi động lại PC (nếu được nhắc). Sau đó, làm theo các bước trên để thiết lập biometrics bằng Windows Hello. Nếu bạn thích mật khẩu thì hãy đặt mật khẩu mạnh và duy nhất cho tài khoản người dùng, sử dụng kết hợp chữ hoa và chữ thường, số và ký tự đặc biệt.
7. Kích hoạt Bitlocker trên Drive
BitLocker là một công cụ mã hóa tích hợp trong Windows 11 giúp bảo vệ dữ liệu bằng cách mã hóa toàn bộ hệ điều hành và các file trong đó. Trong trường hợp bạn bị mất máy tính thì dữ liệu sẽ được bảo vệ. Tuy nhiên, tính năng này chỉ dành riêng cho các phiên bản Pro và Enterprise của hệ điều hành Windows.
Windows 11 cho phép bạn bật BitLocker cho ổ đĩa hệ điều hành, ổ đĩa cố định cũng như ổ đĩa di động. Để bật Bitlocker trên ổ đĩa hãy thực hiện theo các bước sau:
Mở File Explorer và nhấp chuột phải vào ổ đĩa bạn muốn mã hóa, sau đó chọn ‘Turn on BitLocker’ từ menu ngữ cảnh.
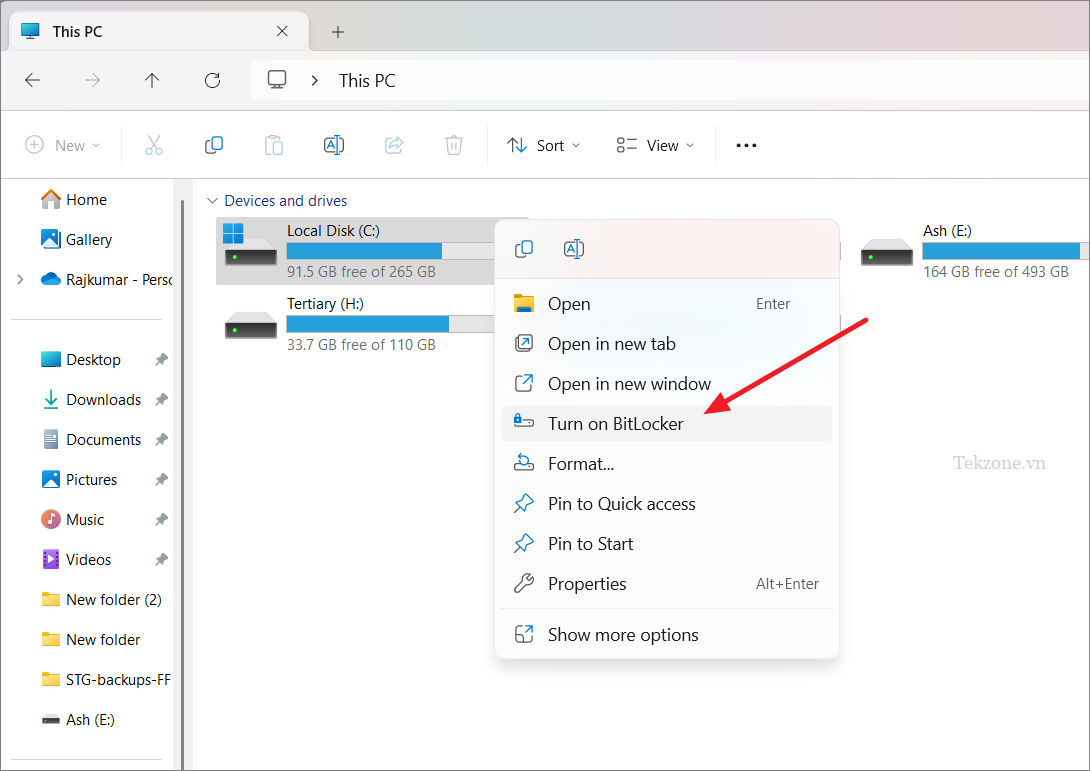
Khi bạn mở trình hướng dẫn Mã hóa Ổ đĩa BitLocker, hãy chọn cách bạn muốn mở khóa ổ đĩa của mình và nhấp vào ‘Next’. Bạn có thể chọn mật khẩu hoặc thẻ thông minh để mở khóa ổ đĩa:
- Password : Tạo mật khẩu bằng cách sử dụng kết hợp chữ hoa và chữ thường, số, dấu cách và ký hiệu.
- Smart Card : Bạn có thể sử dụng thẻ Thông minh cùng với mã PIN để mở khóa ổ mã hóa. Thẻ cần được lắp vào máy tính mỗi khi bạn muốn truy cập vào ổ đĩa.
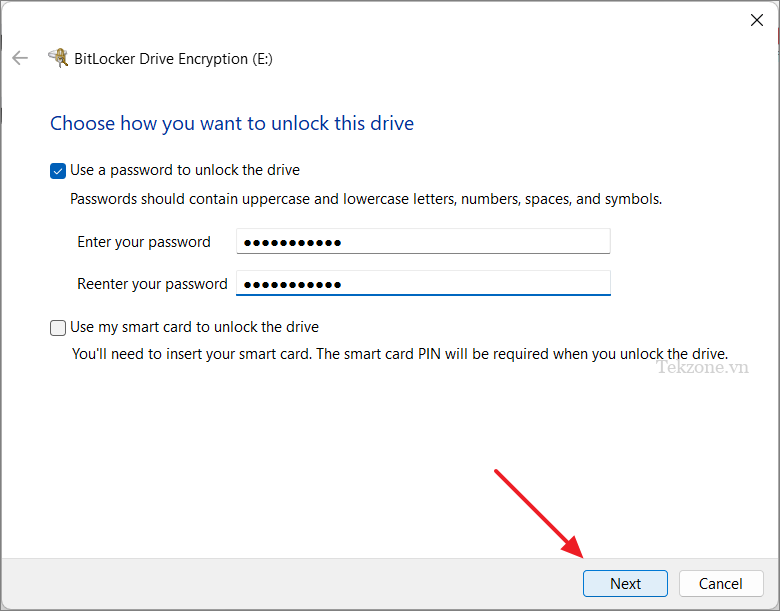
Tiếp theo, quyết định cách bạn muốn lưu khóa khôi phục, bạn có thể sử dụng khóa này để mở khóa ổ đĩa nếu quên mật khẩu hoặc mất thẻ thông minh. Sau đây là một số cách:
- Save to Microsoft Account : Nếu bạn đã đăng nhập bằng tài khoản Microsoft, bạn có thể lưu khóa khôi phục ở đó.
- Save to a file : Lưu khóa khôi phục dưới dạng tài liệu trên máy tính.
- Print the recovery key : In khóa khôi phục trên giấy.
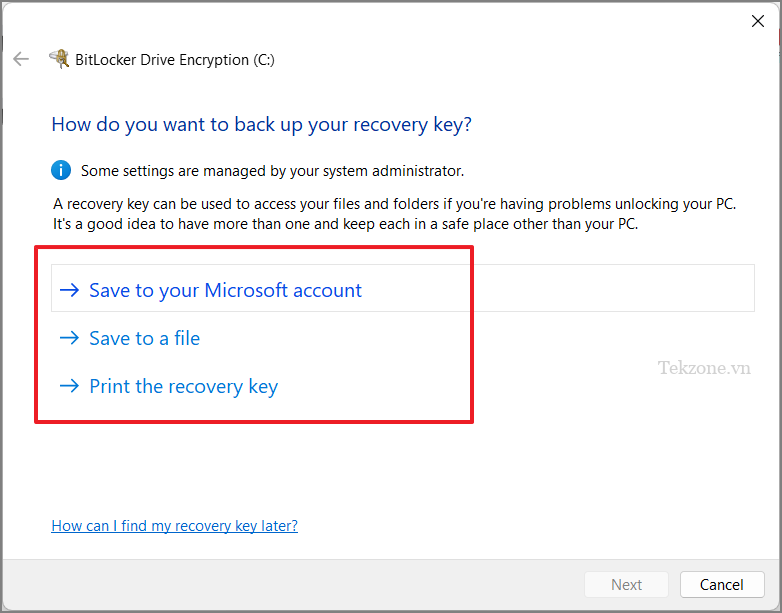
Sau khi sao lưu khóa khôi phục, nhấp vào ‘Next’ để tiếp tục.
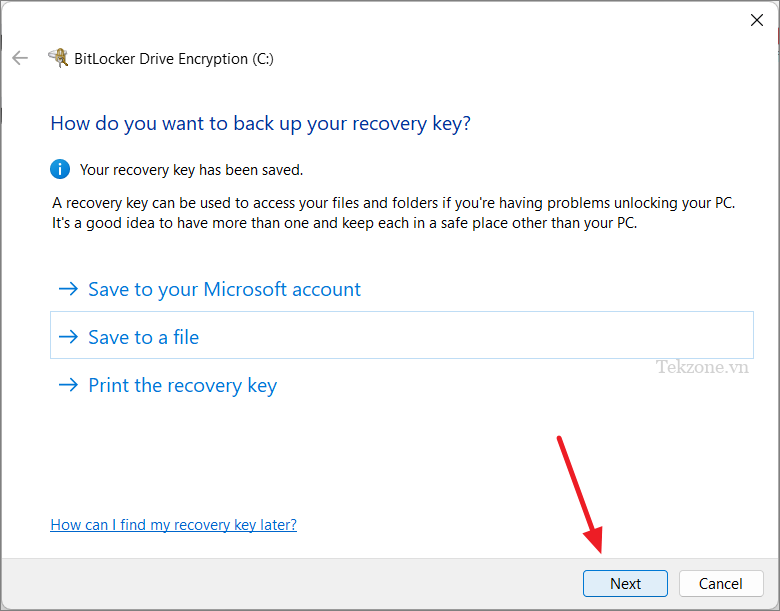
Tiếp theo, chọn số lượng ổ đĩa đã chọn mà bạn muốn mã hóa và nhấp vào ‘Next’.
- Encrypt used disk space only : Cách này nhanh hơn và tốt cho các máy tính hoặc ổ đĩa mới. Chỉ không gian với dữ liệu sẽ được mã hóa.
- Encrypt the entire drive : Quá trình này chậm hơn nhưng tốt hơn nếu bạn muốn mã hóa mọi thứ, ngay cả dung lượng chưa sử dụng. Nó tốt nhất cho các ổ đĩa bạn đã sử dụng được một thời gian.
BitLocker sẽ tiếp tục mã hóa dữ liệu mới khi bạn thêm dữ liệu đó.
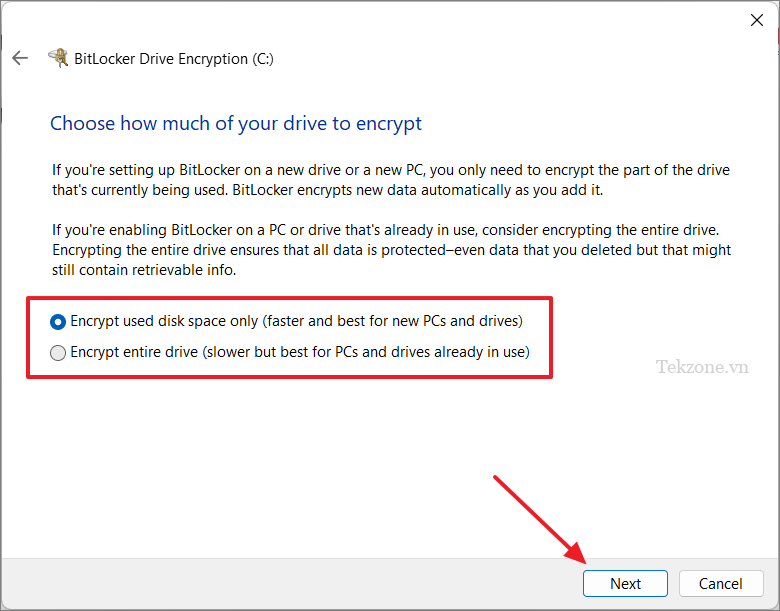
Sau đó, chọn một chế độ mã hóa:
- Chế độ mã hóa mới : Đây là chế độ nâng cao và tốt hơn cho các ổ đĩa cố định trên Windows 10 hoặc 11.
- Chế độ tương thích : Sử dụng chế độ này cho các ổ đĩa di động mà bạn có thể sử dụng trên các phiên bản Windows cũ hơn.
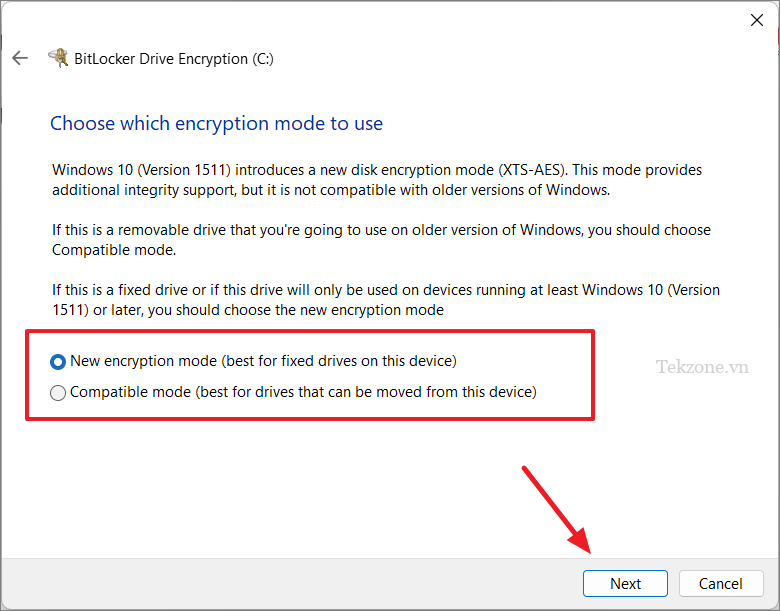
Nếu bạn muốn chạy kiểm tra hệ thống trước khi mã hóa ổ đĩa, hãy chọn tùy chọn ‘Run BitLocker system check’ và nhấp vào ‘Continue’. Kiểm tra hệ thống này đảm bảo liệu BitLocker có thể đọc các khóa mã hóa và khôi phục đúng cách hay không.

Nhấp vào ‘Restart now’ để tiếp tục. Sau khi khởi động lại, hệ thống sẽ tự động mã hóa ổ đĩa.
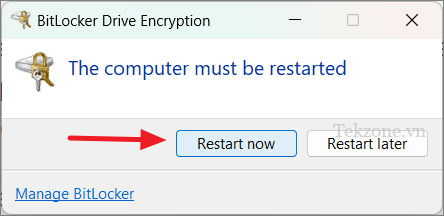
7. Thiết lập Dynamic Lock trên Windows 11
Dynamic Lock là một tính năng tiện dụng trong Windows 11 bổ sung thêm một lớp bảo mật. Nó tự động khóa máy tính khi bạn không ở gần, sử dụng thiết bị Bluetooth được ghép nối như smartphone.
Trước tiên, hãy bật Bluetooth trên cả máy tính Windows 11 và thiết bị được ghép nối, chẳng hạn như điện thoại.
Để kết nối thiết bị Bluetooth, hãy mở Cài đặt Windows, chuyển đến’Bluetooth & devices’ và nhấp vào ‘Add device’.
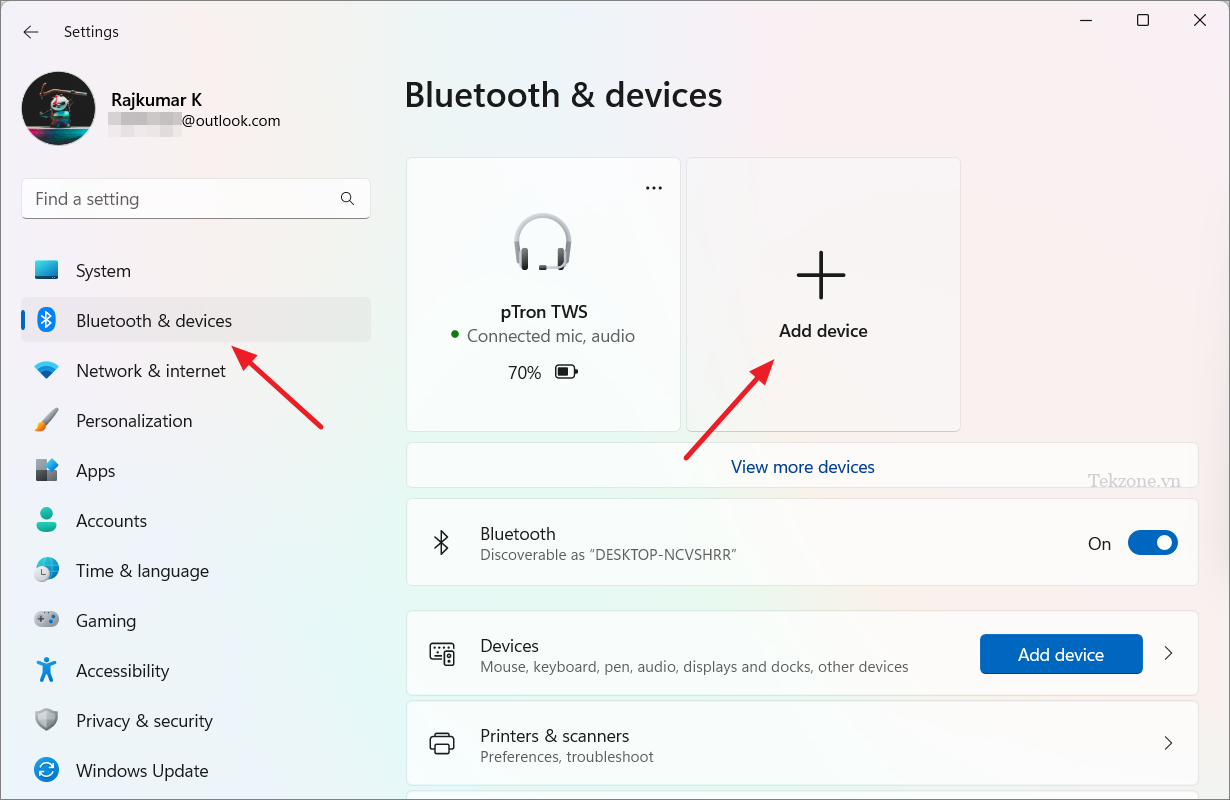
Trong cửa sổ bật lên, chọn ‘Bluetooth’. Sau đó, ghép nối thiết bị di động với máy tính.
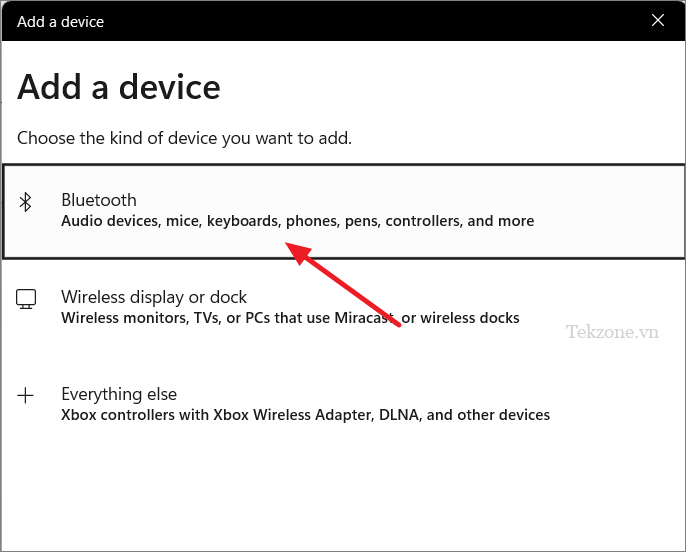
Sau khi thiết bị Bluetooth được kết nối, hãy thiết lập Dynamic Lock:
Quay lại ứng dụng Cài đặt, nhấp vào ‘Accounts’ , sau đó chọn ‘Sign-in options’.
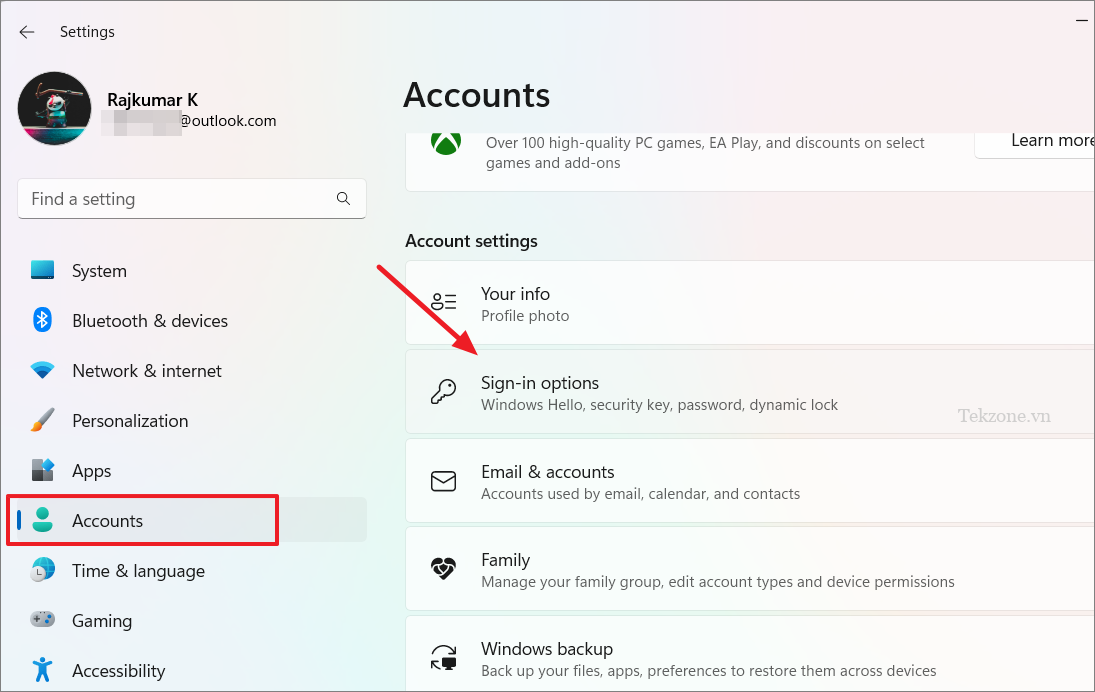
Cuộn xuống và nhấp vào ‘Dynamic lock’ trong Cài đặt bổ sung.
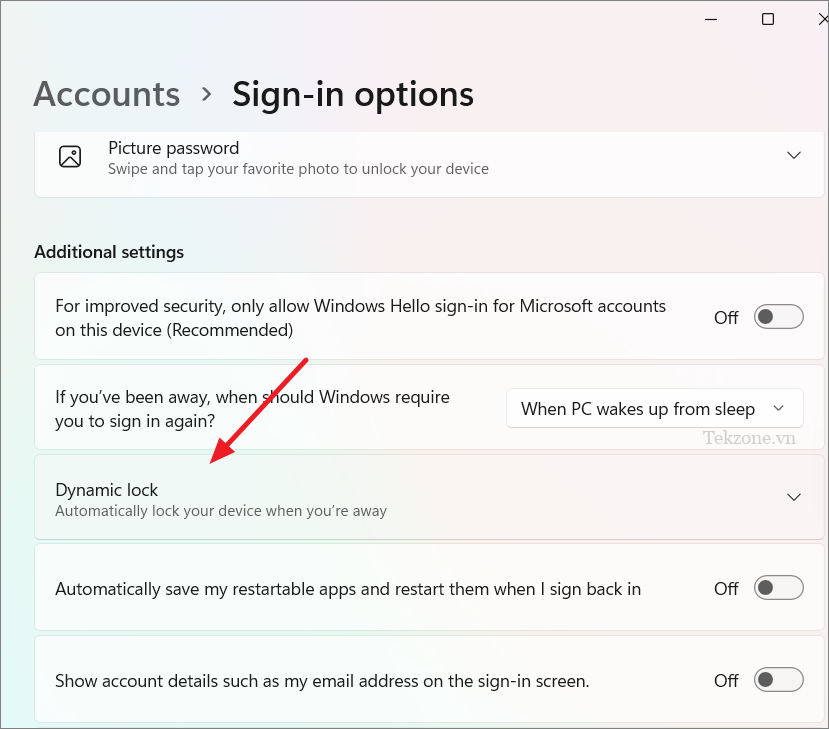
Chọn hộp có nội dung ‘Allow Windows to automatically lock your device when you’re away.
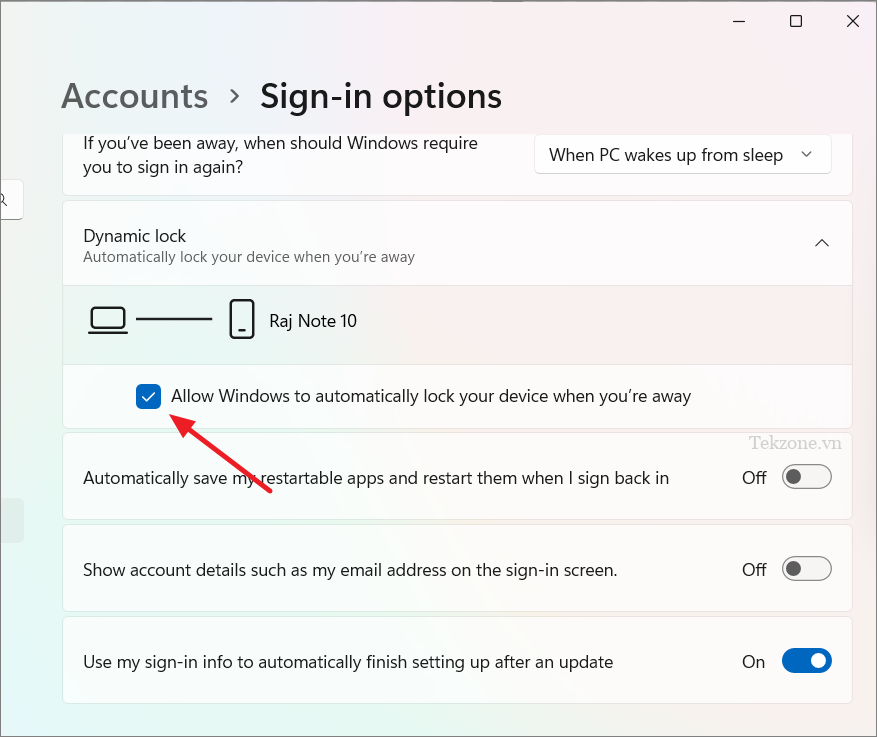
Giờ đây, máy tính sẽ tự khóa khi không thấy thiết bị Bluetooth xung quanh. Đi ra khỏi máy tính cho đến khi thiết bị Bluetooth nằm ngoài tầm với. Sau một thời gian, Windows 11 sẽ tự khóa máy tính.
9. Kích hoạt tính năng Tìm thiết bị của tôi
Tìm thiết bị là một công cụ hữu ích trong Windows 11 giúp bạn tìm thấy laptop hoặc PC của mình nếu bạn để thất lạc hoặc bị đánh cắp. Thực hiện theo các bước sau để kích hoạt tính năng:
Trước tiên, hãy đảm bảo rằng bạn đang sử dụng tài khoản Microsoft để đăng nhập vào máy tính của mình. Nếu không chắc chắn, bạn có thể kiểm tra bằng cách truy cập Settings> Accounts> Your info. Sau đó, xem trong Cài đặt tài khoản, nếu đó không phải là tài khoản Microsoft, bạn có thể chuyển sang một tài khoản ở đó.
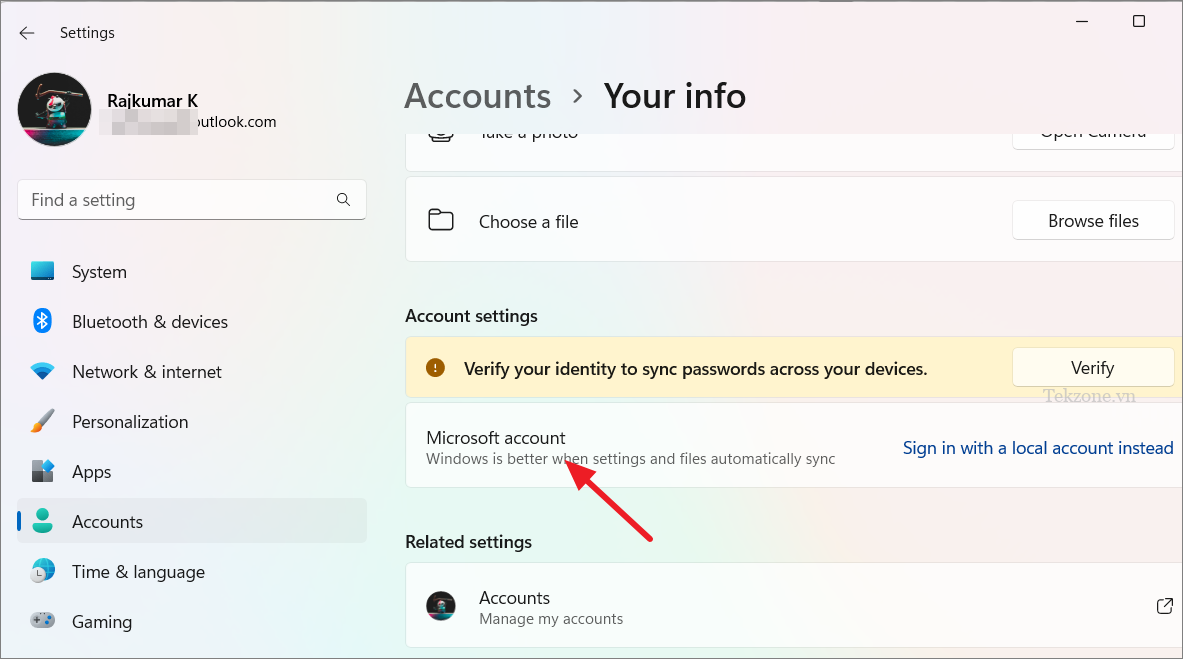
Tiếp theo, chuyển đến ‘Privacy & security’ và chọn ‘Location’ trong phần permissions của ứng dụng.
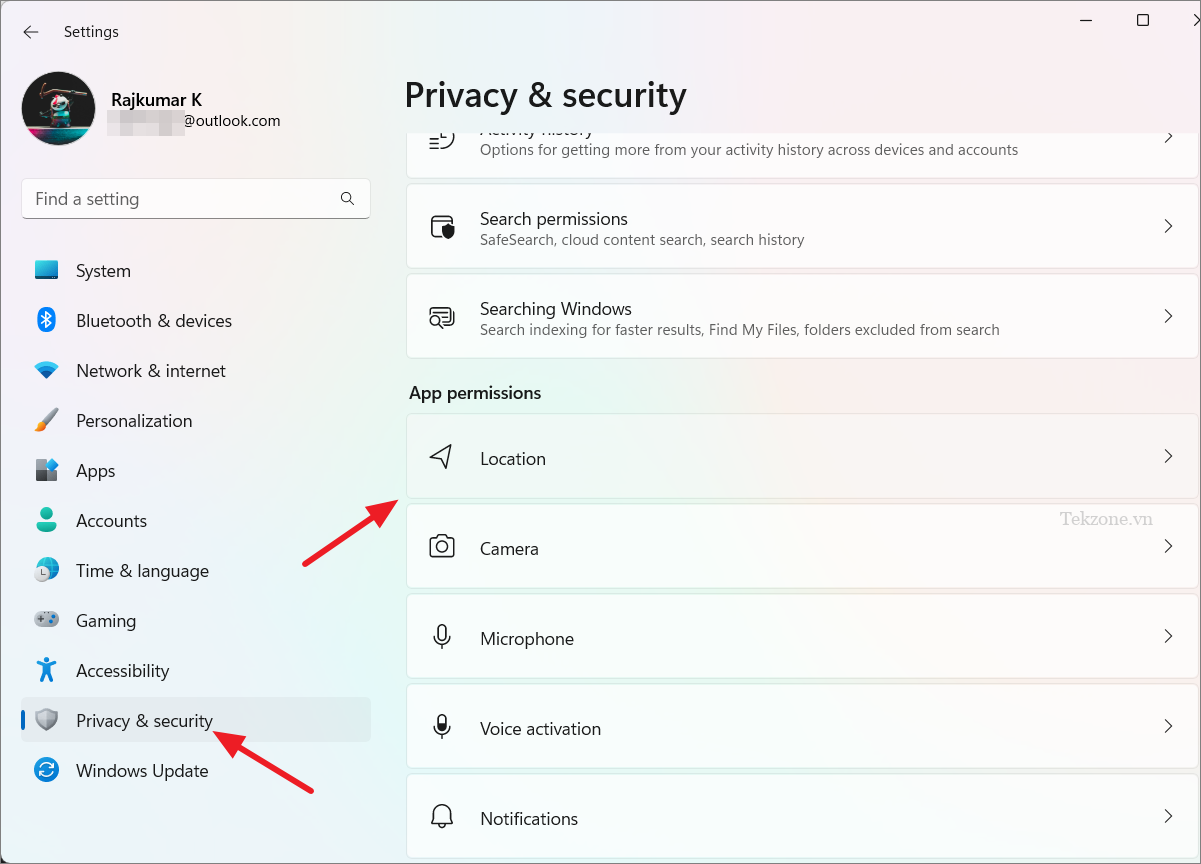
Sau đó, nhấp để bật ‘Location services’ để cho máy tính biết vị trí cần tìm.
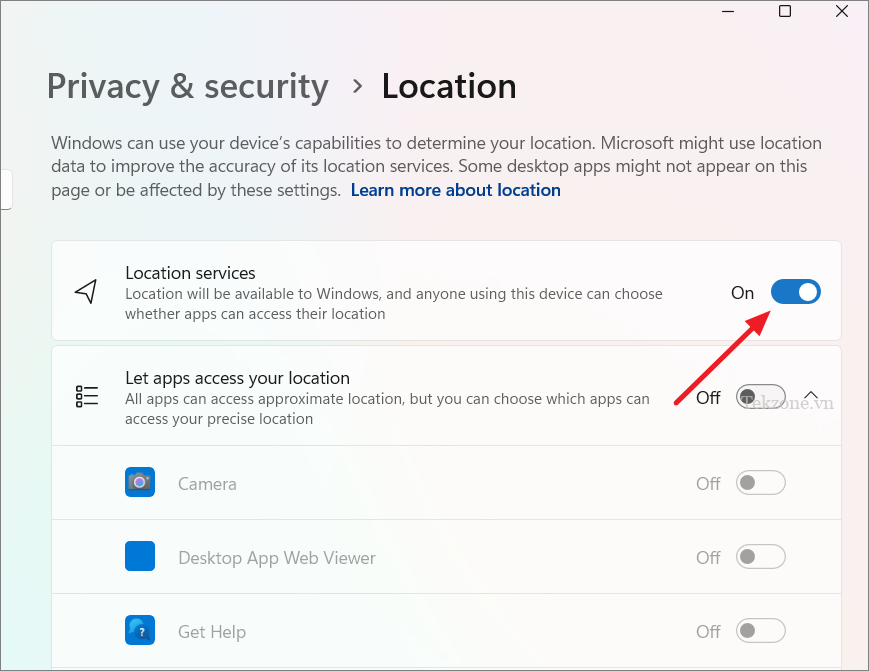
Quay lại cài đặt ‘Privacy & Security’ và nhấp vào ô ‘Find my device’ trong Security.

Trên trang cài đặt tiếp theo, hãy bật công tắc bên cạnh ‘Find my device’.
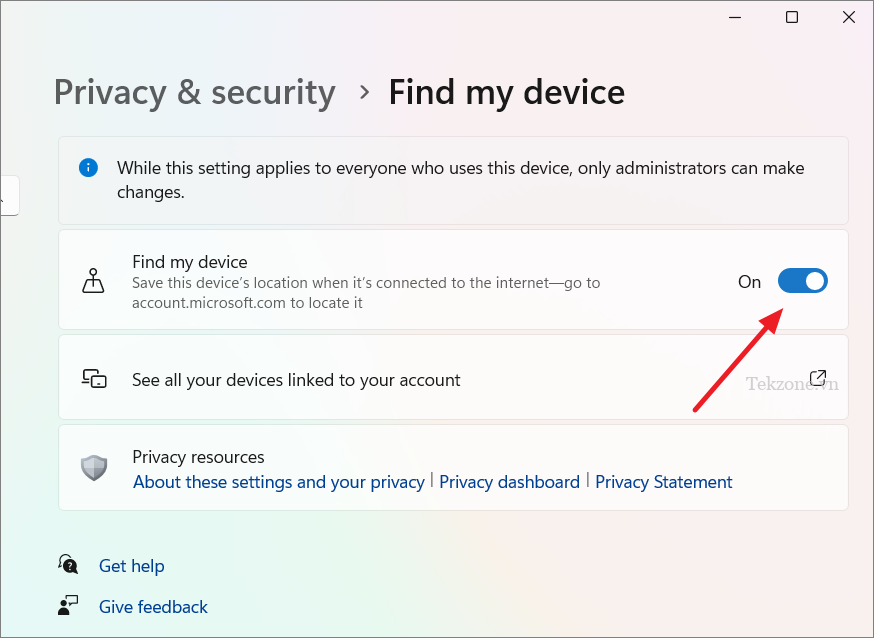
Nếu bạn cần tìm máy tính của mình, bạn có thể dễ dàng thực hiện điều đó trên trang web của Microsoft. Truy cập account.microsoft.com/devices trong trình duyệt web. Đăng nhập bằng chính tài khoản Microsoft mà bạn sử dụng trên máy tính của mình. Sau đó, chọn tùy chọn ‘Find my device’.
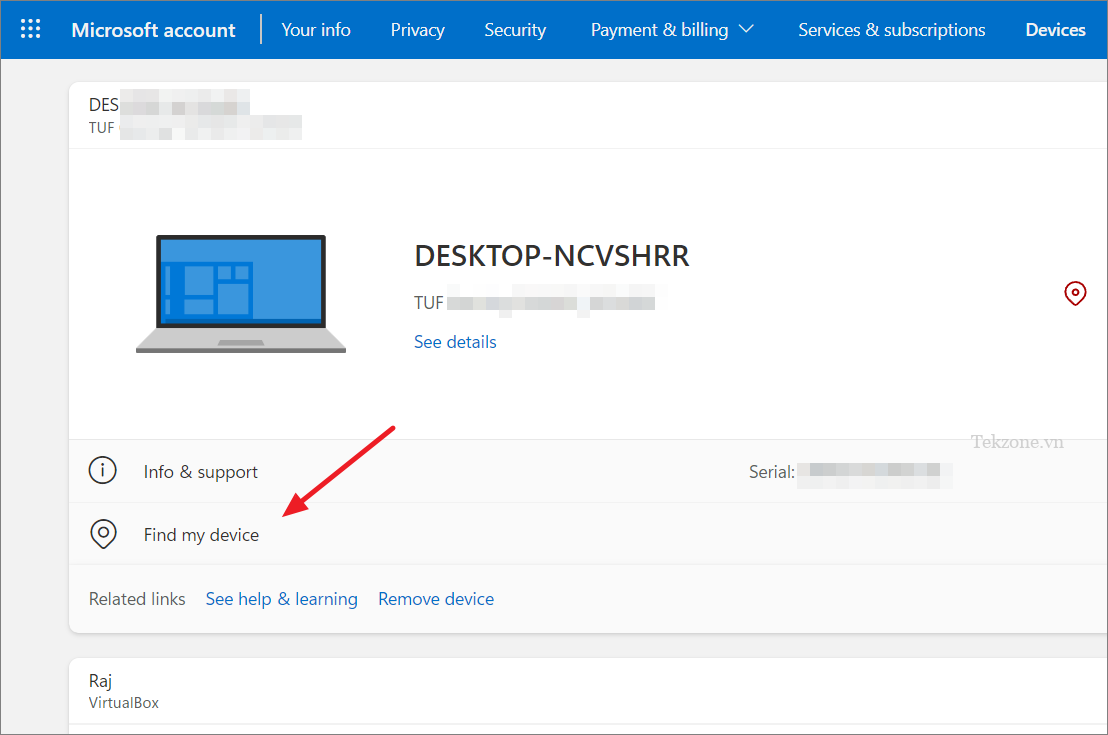
Bạn sẽ thấy một danh sách các thiết bị bao gồm cả PC chạy Windows 11. Nhấp vào nó và bạn sẽ có các tùy chọn để xem vị trí của nó trên bản đồ và thậm chí khóa nếu nó bị mất hoặc bị đánh cắp.
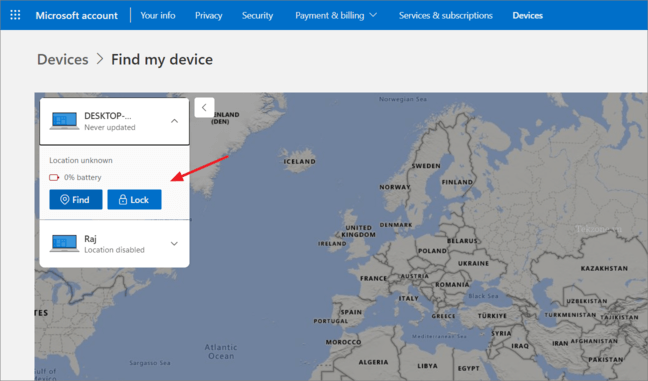
10. Sao lưu PC Windows 11
Sao lưu dữ liệu quan trọng của máy tính là một bước quan trọng khác trong việc bảo mật hệ thống Windows. Hãy tưởng tượng nếu xảy ra sự cố – bạn sẽ mất các file, ứng dụng và cài đặt của mình. Đó là lúc ‘Backup and Restore’ xuất hiện. Nó cho phép bạn tạo một hình ảnh hệ thống của toàn bộ hệ thống và các file vào ổ cứng ngoài hoặc bộ lưu trữ USB. Nếu bạn có thể sử dụng hình ảnh này để đưa máy tính của mình trở lại như ban đầu.
Bắt đầu bằng cách tìm kiếm ‘Control Panel’ trong Start Menu. Khi bạn đang ở trong Control Panel, hãy thay đổi Chế độ xem thành ‘Large icons’ và nhấp vào ‘Backup and Restore (Windows 7)’
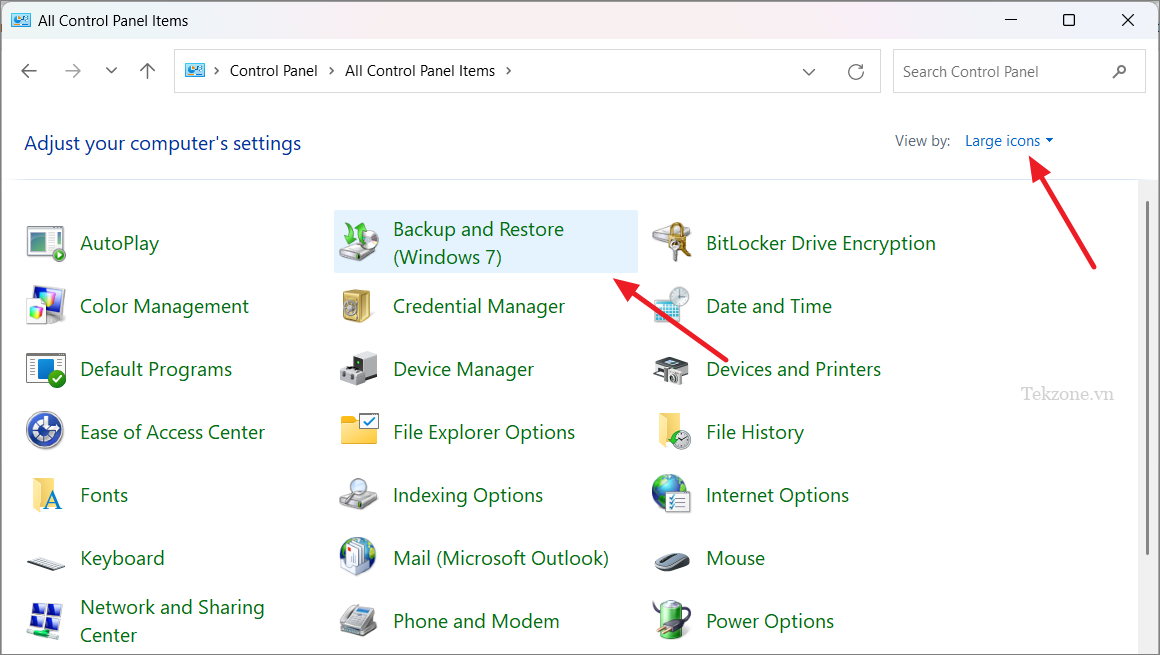
Trong cửa sổ ‘Backup and Restore (Windows 7), nhấp vào liên kết ‘Create a system image’ trên bảng điều khiển bên trái.
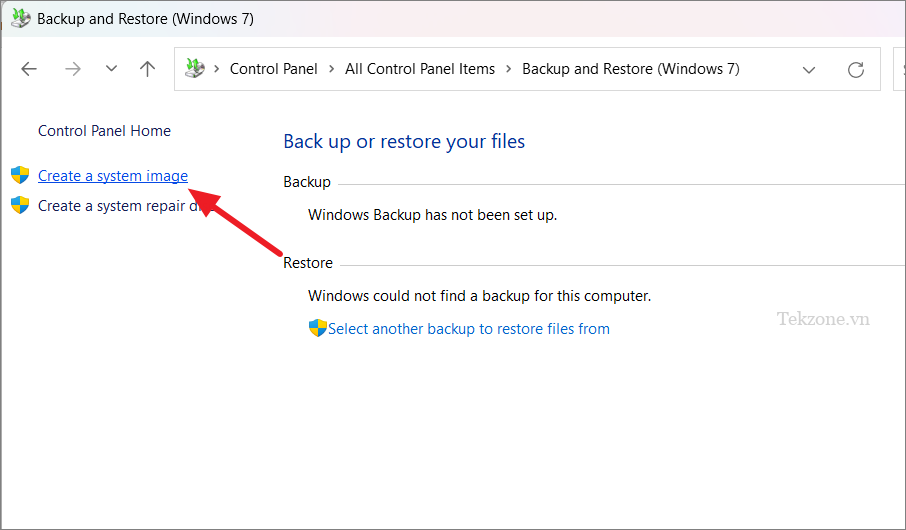
Bạn có thể chọn nơi bạn muốn lưu bản sao lưu (USB hoặc ổ cứng khác). Từ trình đơn thả xuống ‘On a hard disk’, hãy chọn một ổ đĩa và nhấp vào ‘Next’.
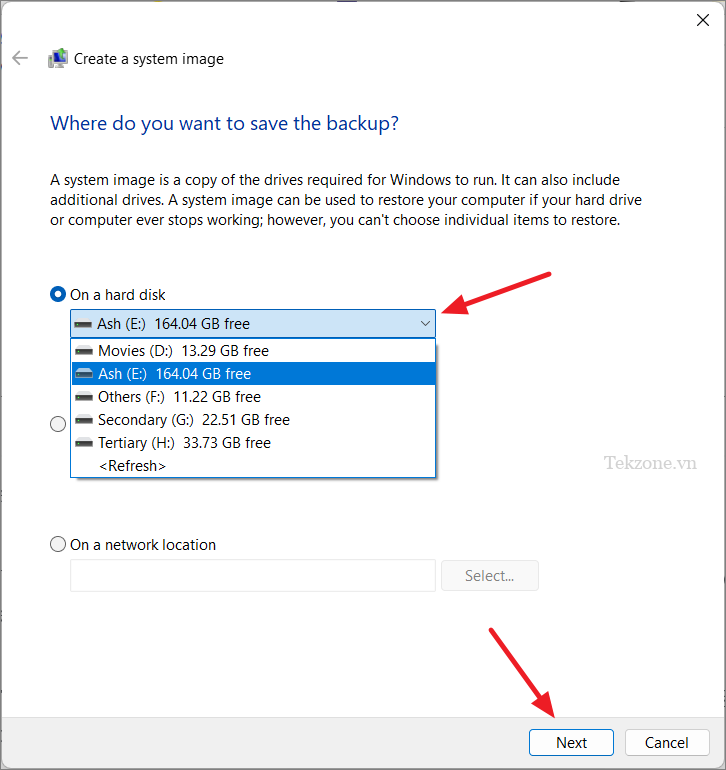
Windows thường biết điều gì là quan trọng do đó, nó sẽ tự động chọn các phân vùng như phân vùng hệ thống EFI, ổ đĩa Windows (C:) và Windows Recovery Environment (WinRE). Nếu bạn muốn có thêm ổ đĩa, bạn có thể thêm chúng vào đây. Sau đó, nhấp vào ‘Next’ khi bạn đã thiết lập xong.
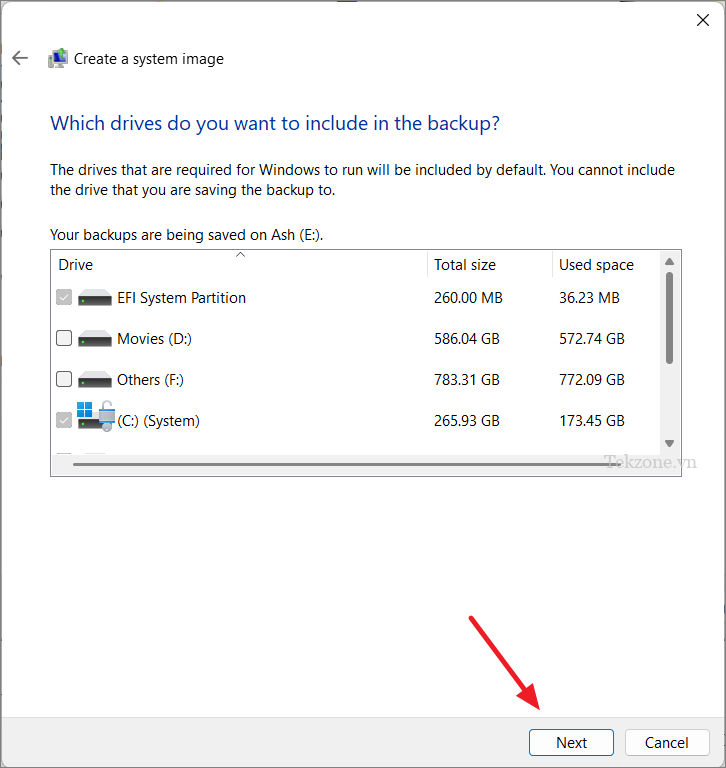
Cuối cùng, nhấp vào ‘Start backup’ để bắt đầu quá trình sao lưu.
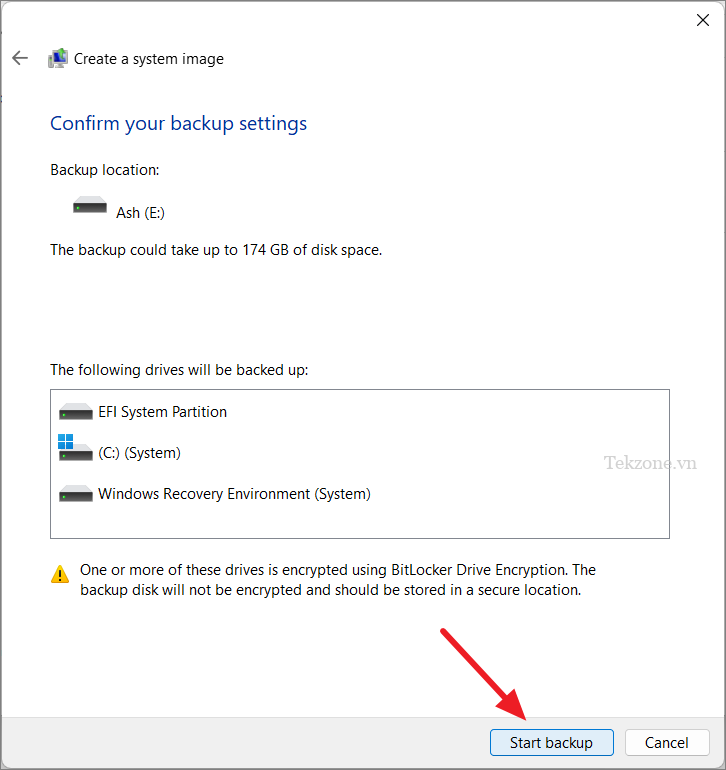
Nó có thể mất một lúc và hãy kiên nhẫn. Bạn vẫn có thể sử dụng máy tính của mình trong khi điều này xảy ra.
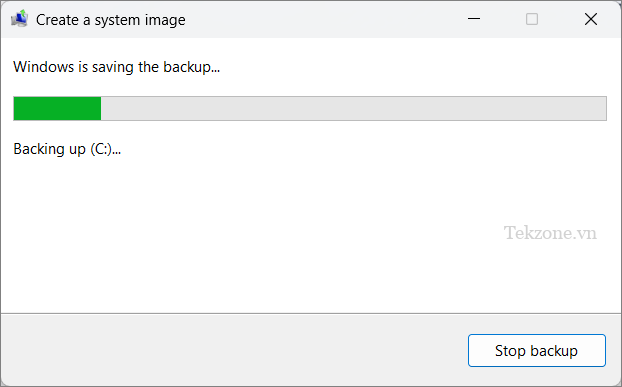
Sau khi hoàn tất, hãy nhấp vào ‘OK.’ Bạn có thể thấy thông báo về việc tạo đĩa sửa chữa, nhưng bạn có thể bỏ qua thông báo đó bằng cách nhấp vào ‘No’, vì bạn sử dụng bootable media để khởi động Windows 11 hoặc Advanced Startup để truy cập Windows Recovery Environment nhằm khôi phục bản sao lưu. Ngoài ra, bạn sẽ cần đưa một đĩa CD hoặc DVD trắng vào hệ thống của mình để tạo đĩa sửa chữa hệ thống.
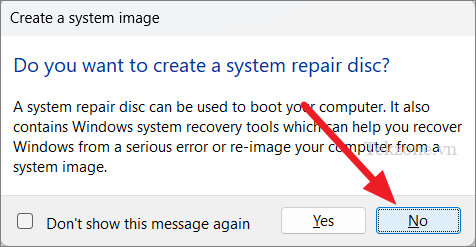
Tìm thư mục có tên ‘WindowsImageBackup’ trên ổ đĩa bạn đã chọn. Giữ thư mục này an toàn và không thực hiện bất kỳ thay đổi nào đối với nó vì bạn sẽ cần nó để khôi phục bản sao lưu trong tương lai.
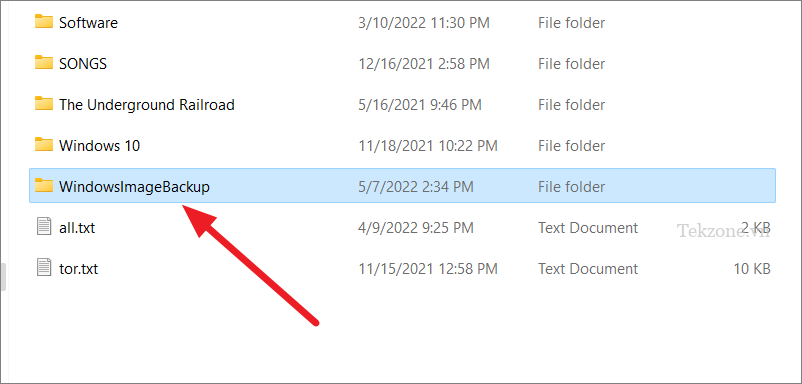
11. Bật User Account Control (UAC)
User Account Control (UAC) là một tính năng bảo mật trong Windows nhằm ngăn chặn những thay đổi trái phép đối với máy tính. Nó yêu cầu sự cho phép hoặc xác nhận từ người dùng có đặc quyền quản trị trước khi cho phép các ứng dụng hoặc tác vụ thực hiện các thay đổi đối với hệ thống.
Mở Start Menu, tìm kiếm User account control và chọn bảng điều khiển ‘Change User Account Control’
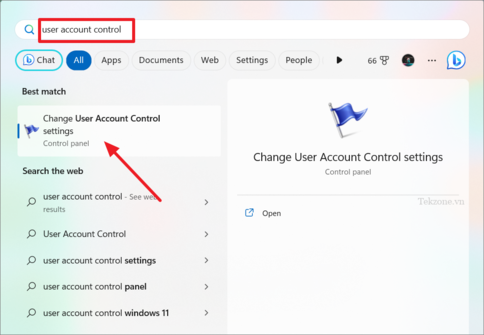
Có một thanh trượt với các mức độ bảo mật khác nhau. ‘Always notify’ là cách an toàn nhất nhưng có thể dẫn đến nhiều lời nhắc hơn.’Notify me only when apps try to make changes’ là sự cân bằng tốt giữa bảo mật và tiện lợi. Đảm bảo đặt một trong hai cấp độ này, sau đó nhấp vào ‘OK’.
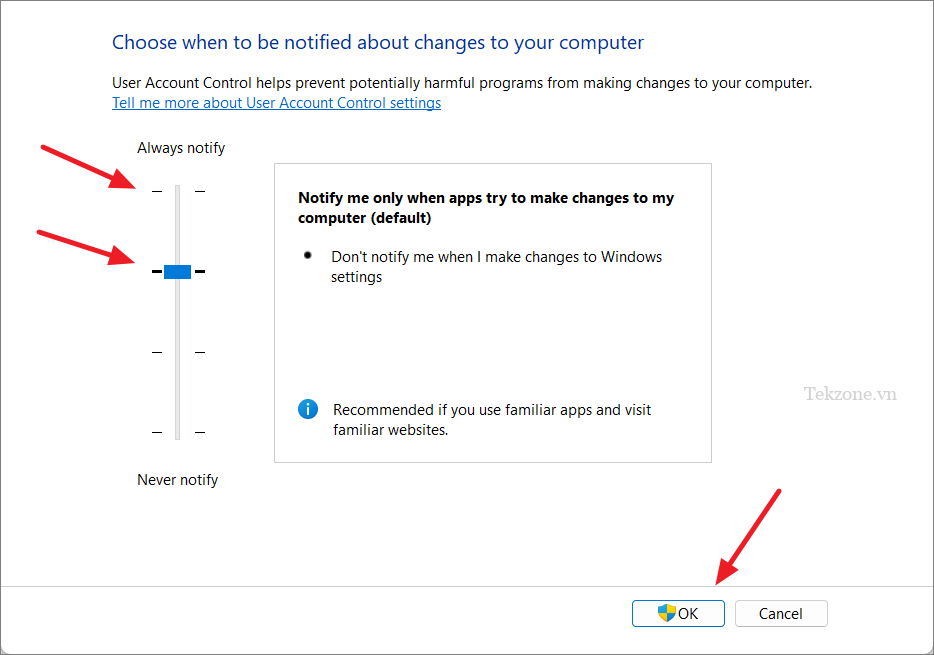
12. Sử dụng kết nối VPN
Sử dụng VPN trên hệ thống Windows giống như thêm một lớp bảo vệ bổ sung vào thế giới online. Khi bạn được kết nối với VPN, dữ liệu sẽ không thể đọc được đối với bất kỳ ai đang cố gắng theo dõi, cho dù đó là tội phạm mạng hay thậm chí là ISP địa phương. Nó đặc biệt hữu ích trên các mạng WiFi công cộng, bảo vệ thông tin khỏi các mối đe dọa tiềm tàng.
Ngoài ra, VPN ẩn vị trí thực bằng cách che giấu địa chỉ IP và cho phép bạn xuất hiện như thể bạn đang duyệt web từ một quốc gia khác. Điều này không chỉ tăng cường quyền riêng tư mà còn cho phép bạn truy cập nội dung có thể bị chặn trong khu vực của mình. Đối với công việc từ xa hoặc giữ an toàn cho dữ liệu cá nhân, VPN hoạt động như một vệ sĩ kỹ thuật số, bảo vệ kết nối và ngăn chặn truy cập trái phép.
Tuy nhiên, không phải tất cả các dịch vụ VPN đều như nhau. Chọn một dịch vụ đáng tin cậy là rất quan trọng để bảo mật tốt hơn. Mặc dù sử dụng VPN có thể làm chậm kết nối internet một chút do quá trình mã hóa nhưng khả năng bảo vệ mà nó mang lại rất đáng giá.
13. Vô hiệu hóa Remote Access
Tính năng Windows Remote Desktop cho phép người dùng kết nối với PC của họ và điều khiển nó từ xa qua kết nối mạng riêng hoặc mạng công cộng. Đây là một tính năng hữu ích để truy cập vào máy tính ở nhà hoặc cơ quan khi bạn đi vắng.
Tuy nhiên, nó cũng có thể bị hacker và tội phạm mạng sử dụng để truy cập trái phép vào máy tính và cài đặt phần mềm độc hại hoặc đánh cắp dữ liệu. Trừ khi cần truy cập từ xa, bạn nên tắt tính năng này để tăng cường bảo mật cho hệ thống của mình.
Mở Cài đặt Windows, chuyển đến ‘System’, sau đó nhấp vào ‘Remote Desktop’ ở khung bên phải.
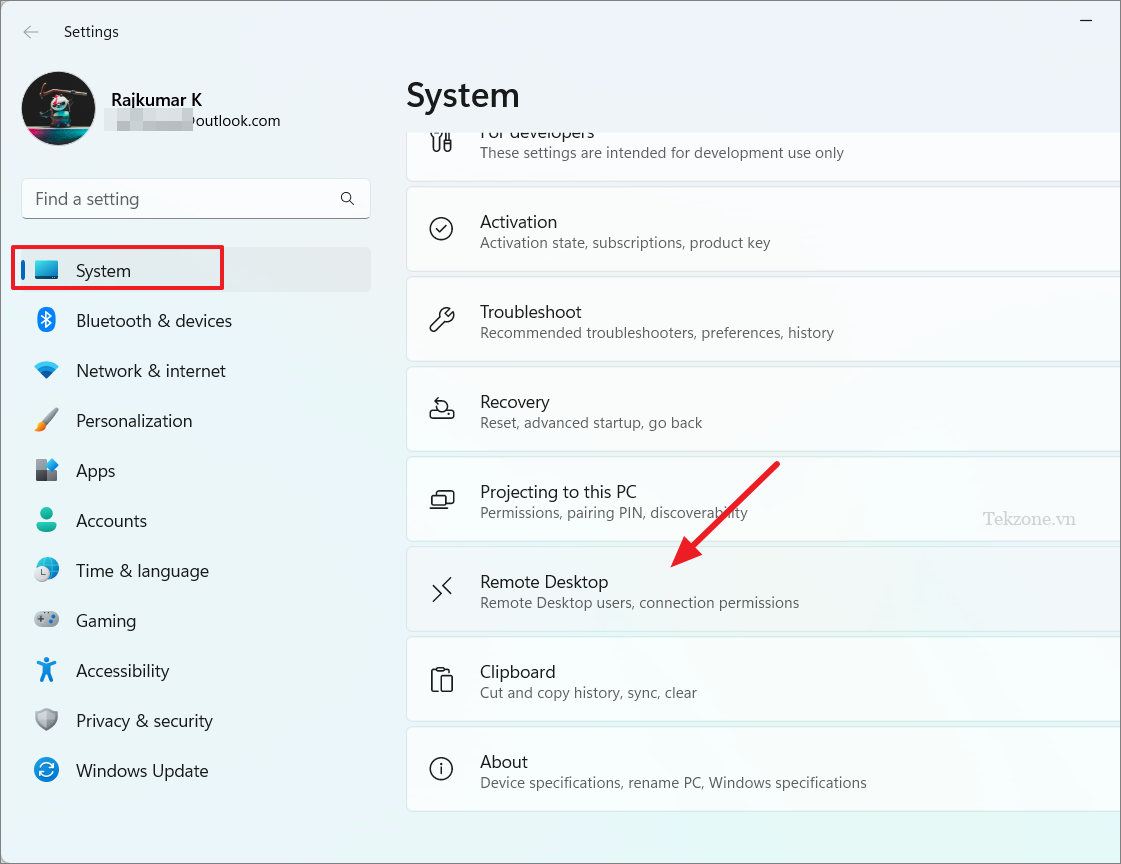
Sau đó, tắt công tắc ‘Remote Desktop’
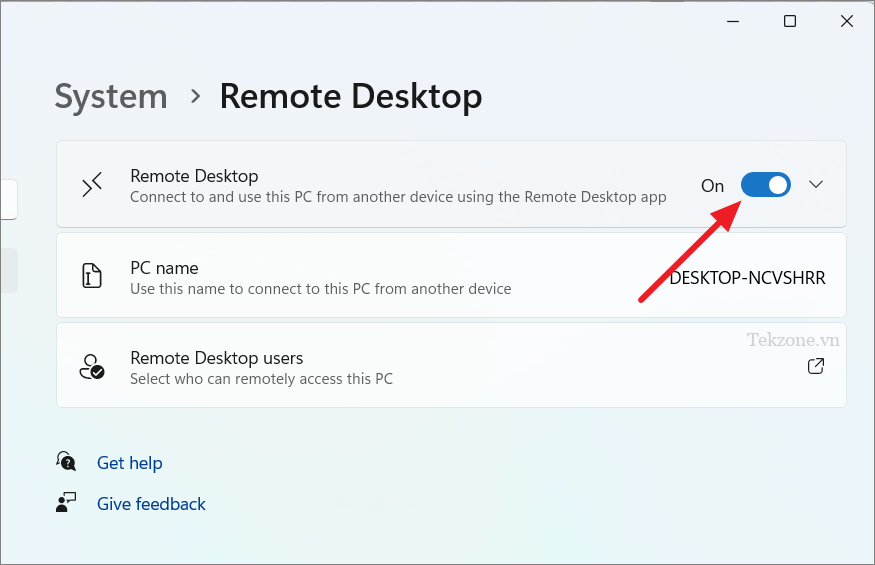
Nhấp vào nút ‘Confirm’ để tắt tính năng này.
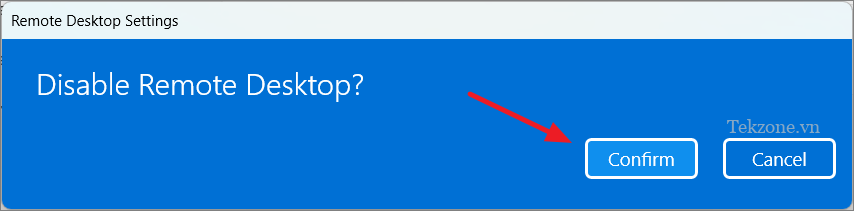
14. Tránh Pirated Software
Tránh cài đặt Pirated Software trên PC thì tải xuống phần mềm từ các trang web chính thức hoặc nhà phân phối được ủy quyền. Thường xuyên cập nhật tất cả phần mềm bao gồm cả hệ điều hành và ứng dụng, để khắc phục các lỗ hổng bảo mật.
Pirated Software thường đến từ các nguồn không đáng tin cậy và có thể được thay đổi bao gồm phần mềm độc hại hoặc vi rút. Vì vậy, khi bạn cài đặt p Pirated Software thì có nguy cơ khiến máy tính của mình gặp phải các mối đe dọa tiềm ẩn như virus và sự truy cập trái phép của hacker.
15. Kích hoạt Smart App Control
Trong Windows 11 phiên bản 22H2 trở lên có một tính năng bảo mật được gọi là Smart App Control (SAC). Nó khóa hệ thống để chỉ chạy các ứng dụng đáng tin cậy hoặc những ứng dụng có chứng chỉ hợp lệ. Điều này ngăn hành vi nguy hiểm từ các ứng dụng không đáng tin cậy hoặc không xác định.
Để bật Kiểm soát ứng dụng thông minh trong Windows 11, hãy làm theo các bước sau:
Mở ứng dụng Windows Security từ khay hệ thống. Sau đó, nhấp vào ‘Kiểm soát ứng dụng & trình duyệt’ và chọn ‘Smart App Control settings’.
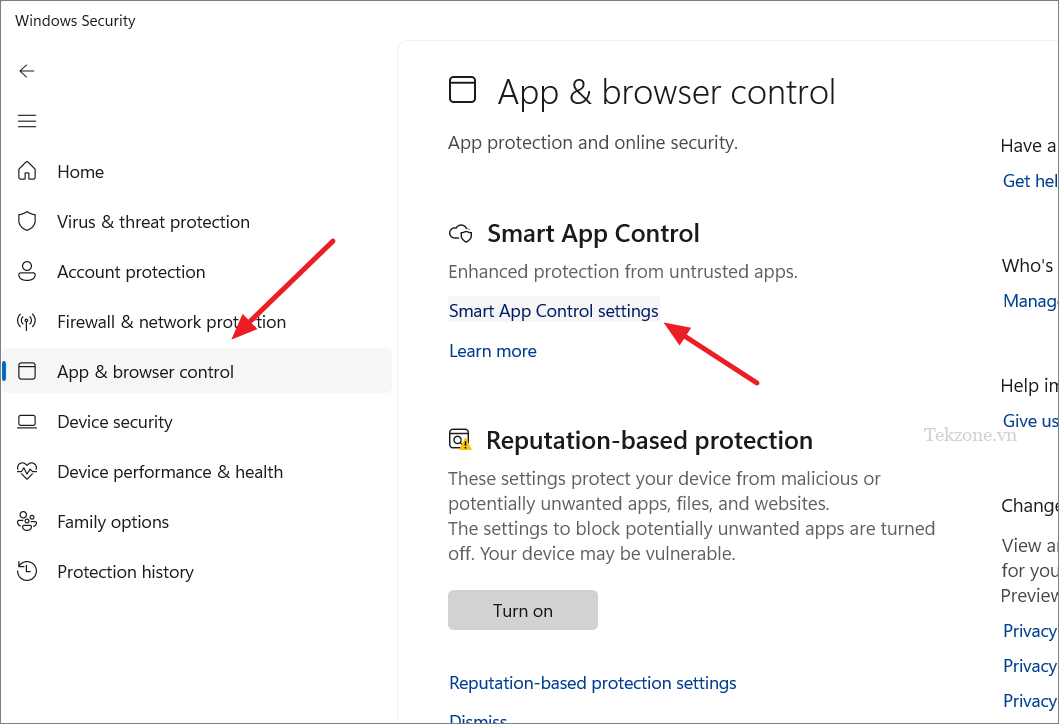
Trong Kiểm soát ứng dụng thông minh, hãy chọn tùy chọn ‘On’ hoặc ‘Evaluation’.
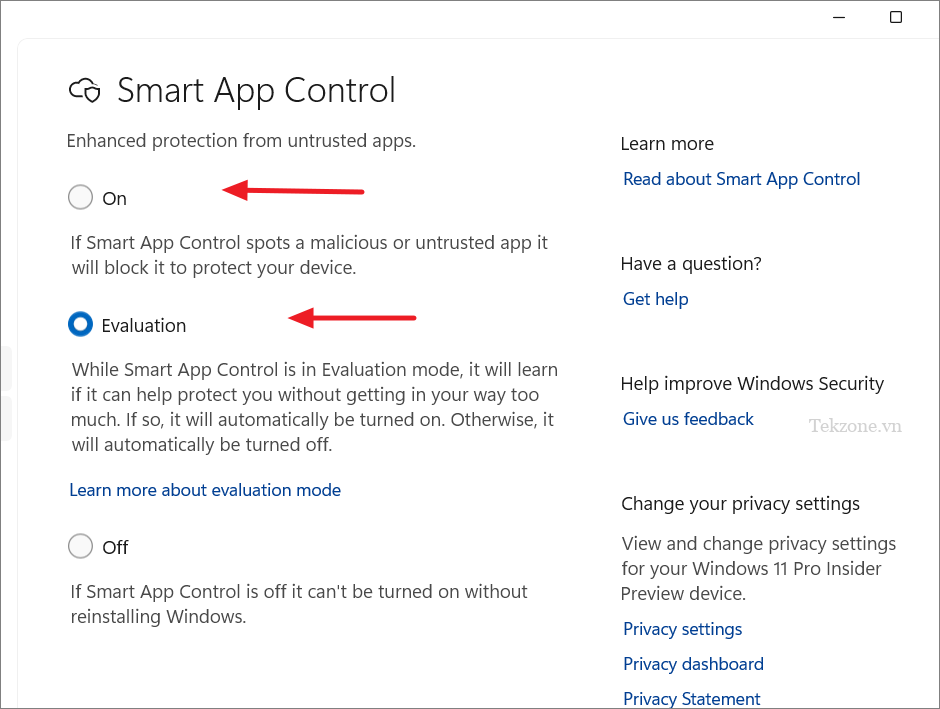
Tùy chọn ‘On’ cho phép Smart App Control chặn mọi phần mềm không xác định hoặc có khả năng gây hại. Nó thậm chí đôi khi có thể chặn một số ứng dụng đáng tin cậy của bên thứ ba. Khi ở chế độ Đánh giá, tính năng này sẽ lặng lẽ chạy trong nền mà không chặn bất kỳ thứ gì. Tại thời điểm này, hệ thống sẽ học hỏi từ các ứng dụng để quyết định xem tính năng này có thể chạy mà không gây ra sự cố hay không. Nếu nó hoạt động tốt, hệ thống sẽ tự động kích hoạt nó. Nếu có vấn đề tiềm ẩn, hệ thống sẽ vô hiệu hóa nó
Khi quá trình đánh giá hoàn tất, tính năng này sẽ tự động bật và bạn không thể tắt tính năng này. Nếu một ứng dụng bị chặn sau này, bạn không thể bỏ chặn ứng dụng đó mà không tắt tính năng này, điều này sẽ cần cài đặt lại Windows.
16. Kích hoạt Core Isolation
Core Isolation là một tập hợp các tính năng bảo mật trong Windows 11 giúp bảo vệ máy tính khỏi phần mềm độc hại và hacker. Nó bao gồm ‘memory integrity’ giúp ngăn chặn nhiều loại phần mềm độc hại khác nhau tấn công các quy trình quan trọng trong bộ nhớ.Tính năng này phải được bật theo mặc định, nhưng chưa bật thì dưới đây là cách thực hiện:
Mở Windows Security và nhấp vào ‘Device Security’ trong Core isolation, hãy nhấp vào ‘Core isolation details’.
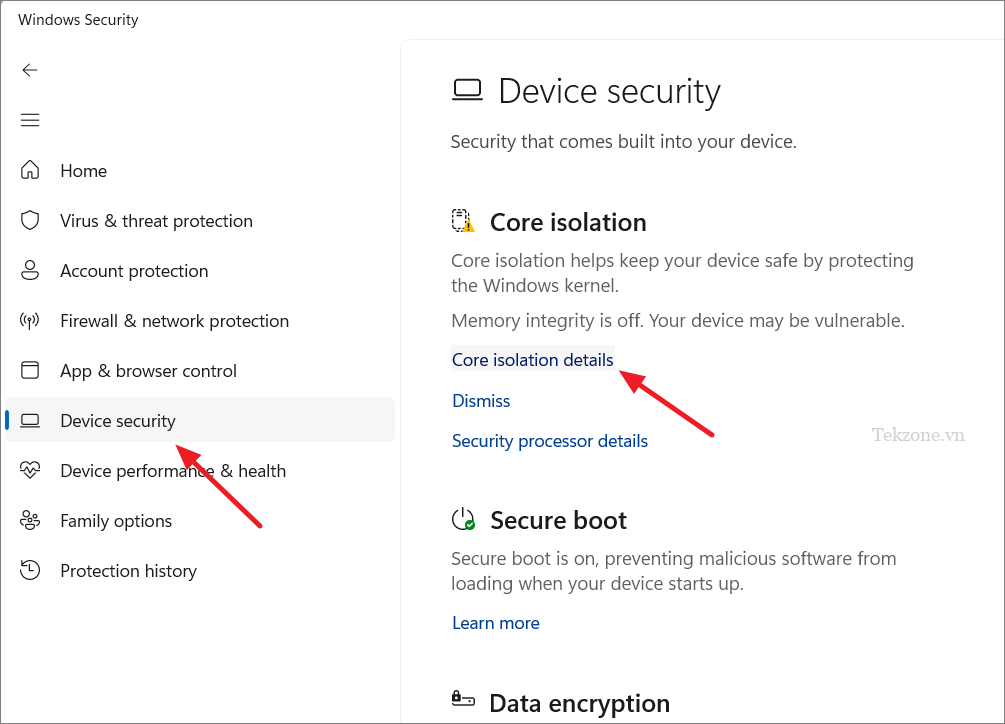
Bật ‘Memory integrity’ để bật core isolation
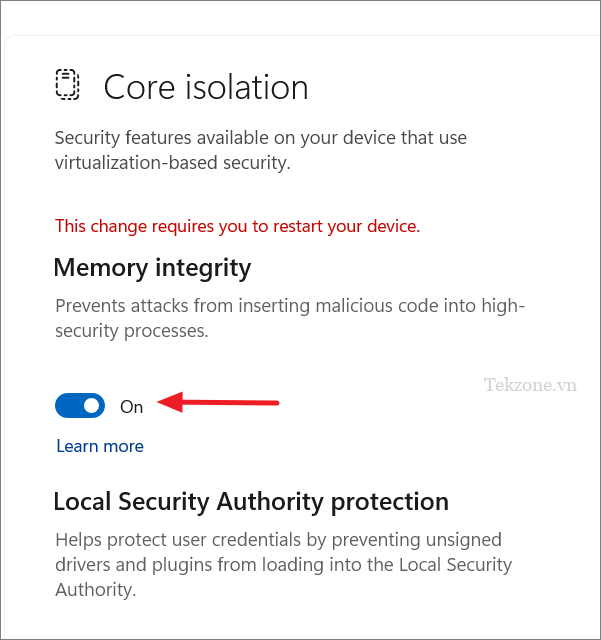
Sau đó, khởi động lại máy tính để áp dụng các thay đổi
17. Thiết lập Multi-Factor Authentication trên Windows 11
Multi-Factor Authentication (MFA) là một tính năng bảo mật quan trọng trong Windows 11 bổ sung thêm một lớp bảo vệ cho tài khoản. Nếu được bật, bạn cần nhập mật khẩu của mình, sau đó nhận mã trên smartphone mà bạn cần nhập để hoàn tất đăng nhập. Bằng cách này, ngay cả khi ai đó có mật khẩu, họ cũng không thể truy cập máy tính nếu không có điện thoại hoặc phương thức xác thực khác.
Trước tiên, hãy mở trang web của Microsoft và đăng nhập vào tài khoản, sau đó, nhấp vào tab ‘Security’ và chọn ‘Advanced security options’.
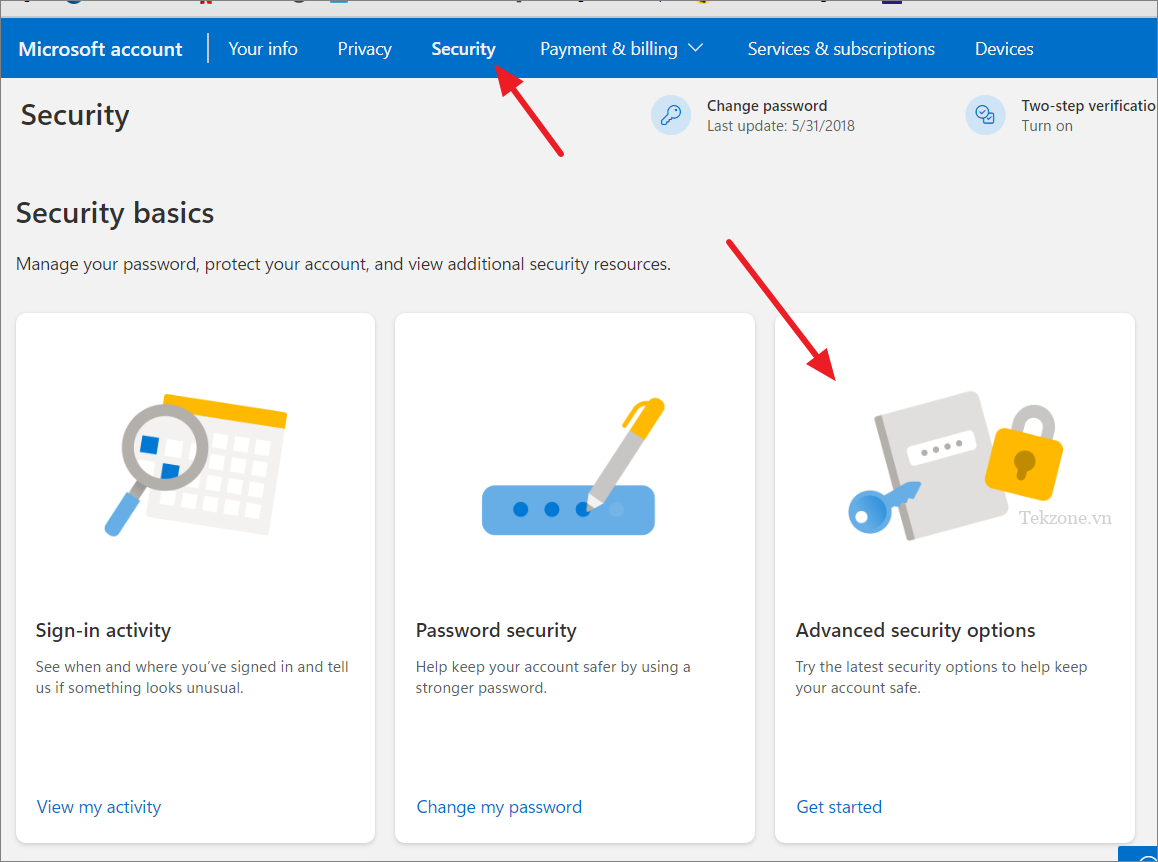
Trong phần cách để chứng minh bạn là ai, hãy nhấp vào liên kết ‘Add a new way to sign in or verify’
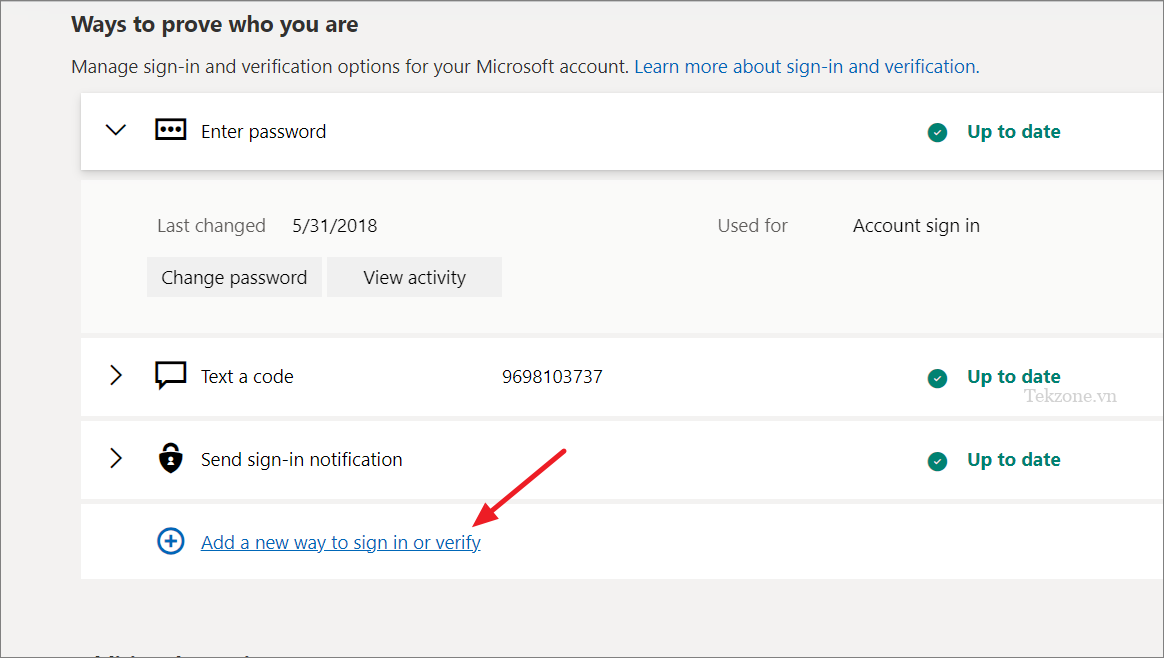
Windows 11 cung cấp nhiều phương thức MFA khác nhau như mã văn bản, email, sinh trắc học hoặc ứng dụng xác thực. Để xem thêm tùy chọn, hãy nhấp vào’Show more options’. Chọn phương pháp ưa thích và làm theo lời nhắc trên màn hình để thêm nó vào tài khoản.
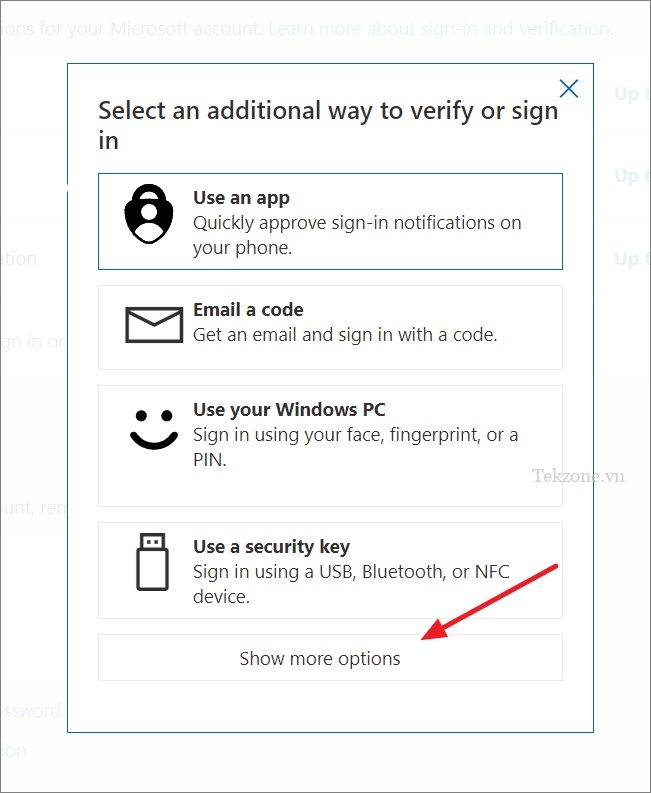
Nếu bạn chọn tùy chọn ‘Text a code’, bạn sẽ cần chọn quốc gia của mình, nhập số điện thoại rồi nhấp vào ‘Next’. Sau đó, nhập mã bạn nhận được trên điện thoại di động của mình để thêm phương thức đăng nhập.
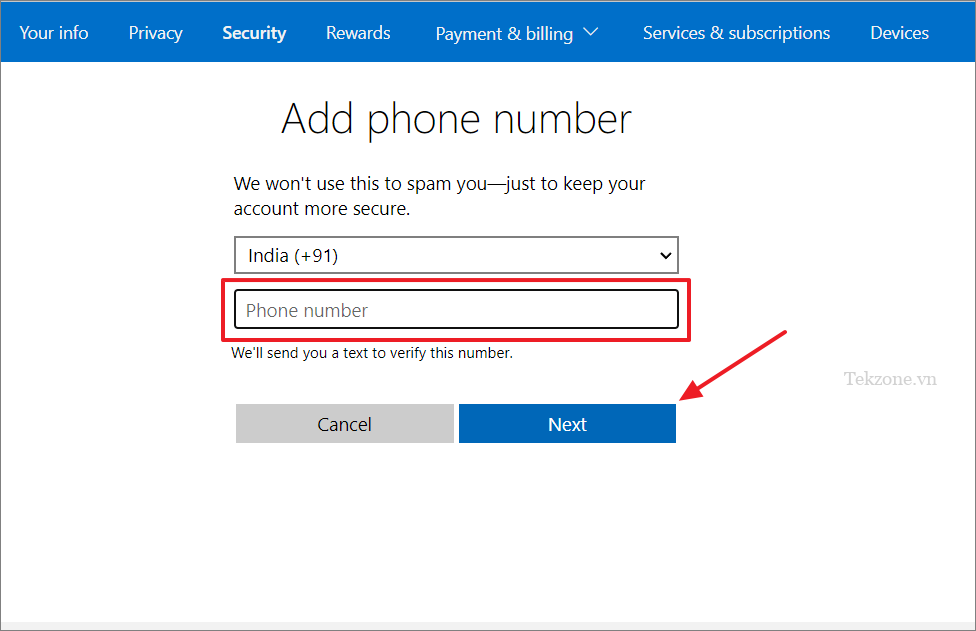
Nếu chọn phương pháp ‘Use an app’, bạn sẽ cần cài đặt ứng dụng xác thực như Microsoft Authenticator. Sau đó, mở ứng dụng xác thực và ghép nối ứng dụng với tài khoản Microsoft.
Sau khi thêm phương thức đăng nhập, hãy nhấp vào tùy chọn ‘Turn on’ trong Additional security để xác minh hai bước.
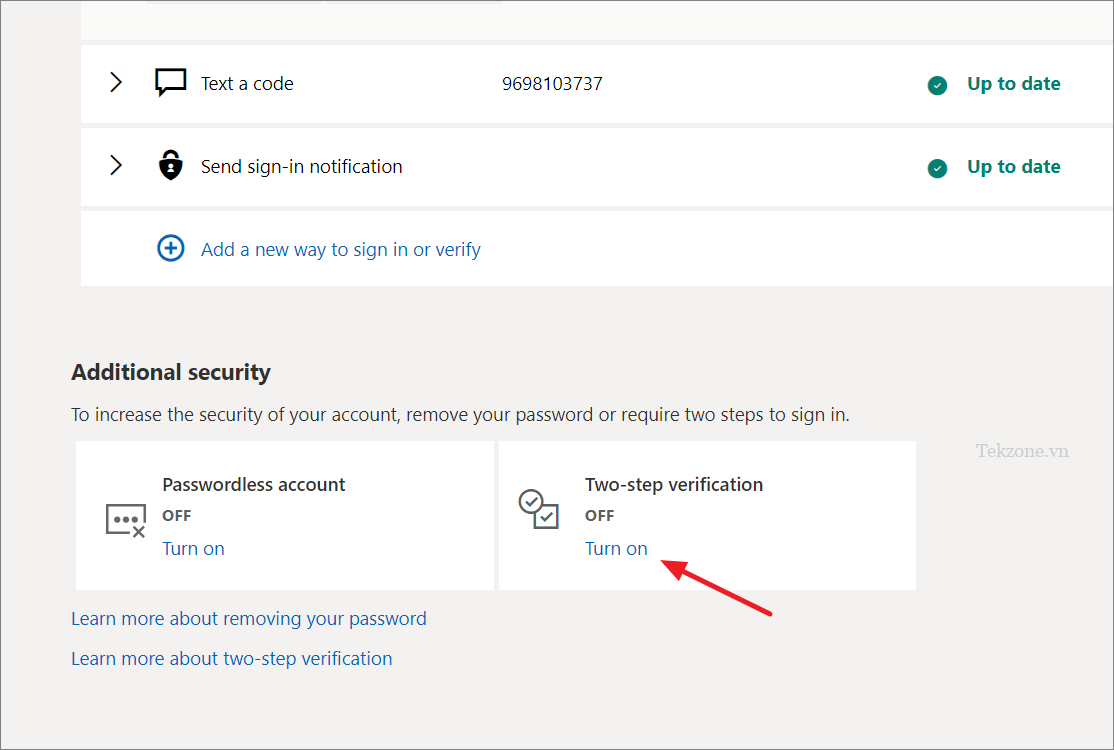
Sau đó, nhấp vào ‘Next’ để tiếp tục.
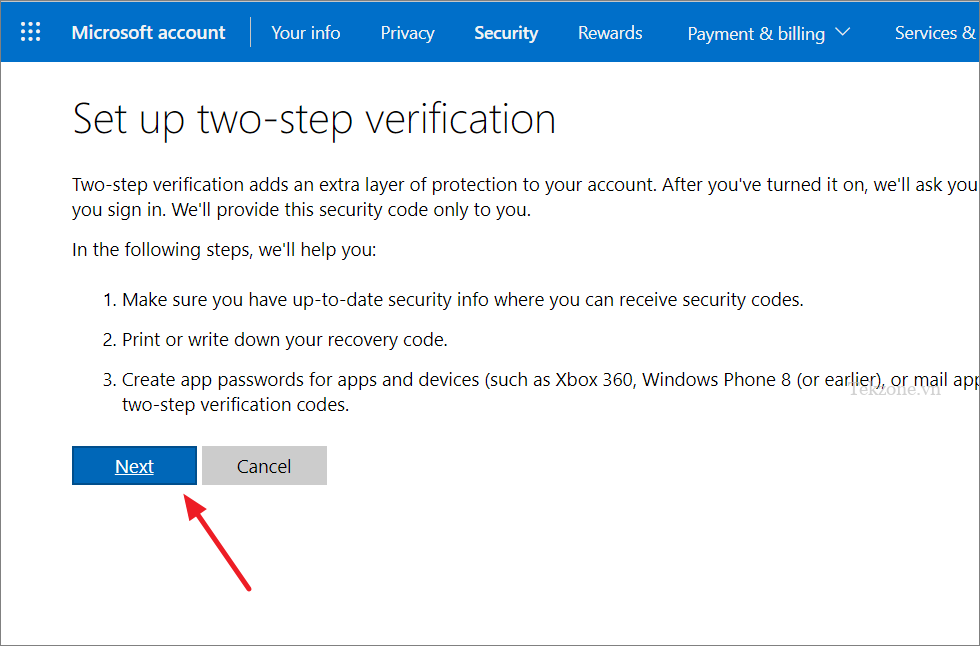
Sau đó, ghi lại mã khôi phục. Mã này có thể được sử dụng để mở khóa thiết bị trong trường hợp bạn mất quyền truy cập vào các tùy chọn đăng nhập của mình. Bạn cũng có tùy chọn nhấp vào ‘Print code’ để in ra hoặc lưu dưới dạng file PDF trên thiết bị của mình.
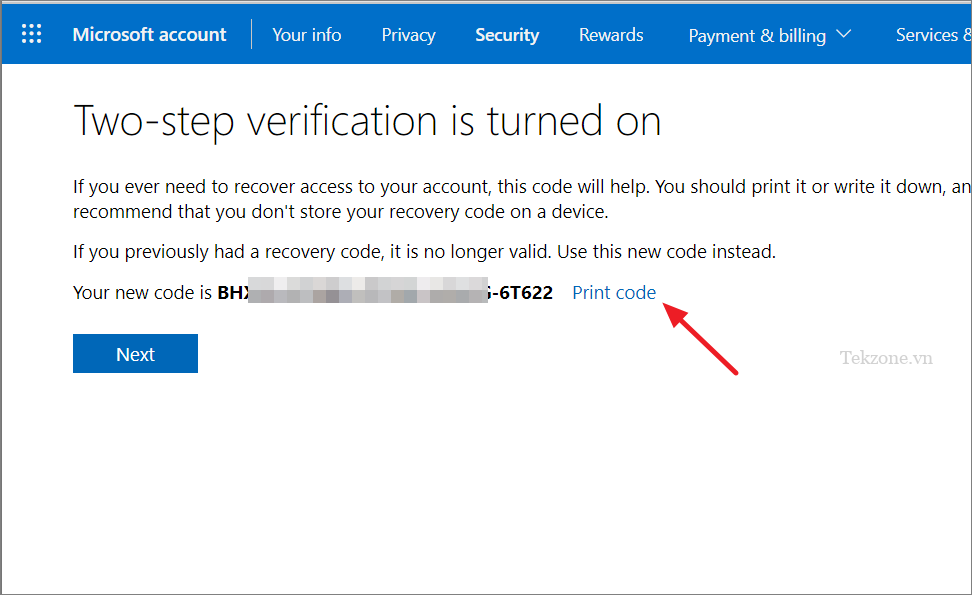
Cuối cùng, nhấp vào ‘Finish’.
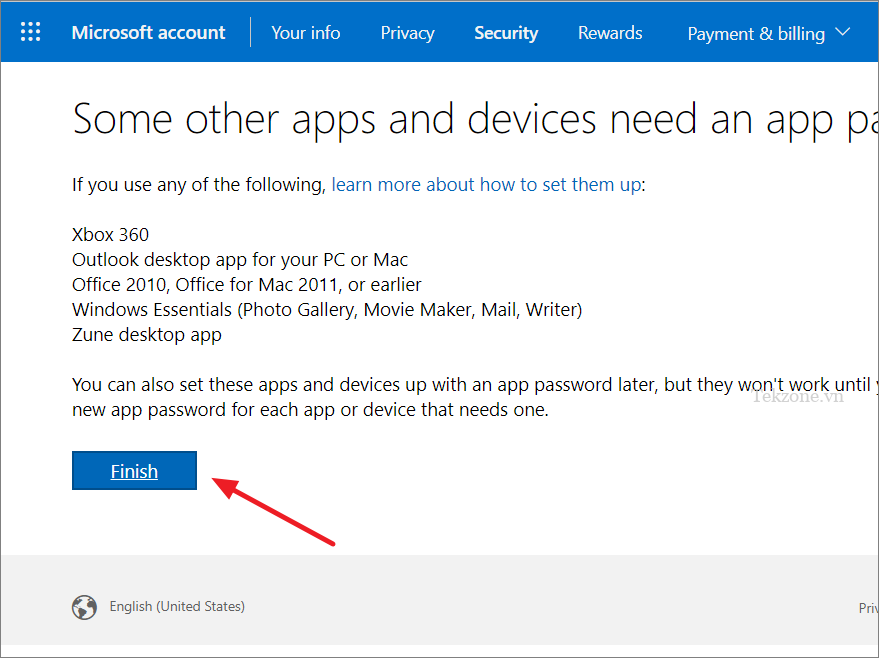
Khi bạn đã hoàn tất thiết lập xác minh hai bước, bạn sẽ thấy rằng trạng thái Xác minh hai bước là ‘On’ trong phần Bảo mật bổ sung.

18. Sử dụng Secure Browser
Sử dụng Secure Browser như Google Chrome, Edge hoặc Firefox có thể chặn hiệu quả các cửa sổ bật lên và xác định các trang web có hại. Dù bạn đang online ở đâu, hãy truy cập vào các trang web an toàn. Khi bạn chuẩn bị truy cập một trang web, hãy xem địa chỉ web của nó. Nếu nó bắt đầu bằng ‘https’ thay vì chỉ ‘http’ thì trang web đó an toàn. Nếu nó chỉ là ‘http’ thì hãy cẩn thận, trang web đó có thể không an toàn, vì vậy đừng chia sẻ bất kỳ thông tin cá nhân nào ở đó hoặc tải xuống bất kỳ thứ gì từ đó.
19. Cách Protect Your Privacy trong Windows 11
Trong thời đại kỹ thuật số, việc bảo vệ quyền riêng tư (Protect Your Privacy) là điều cần thiết. Windows 11 cung cấp các công cụ để kiểm soát cách thu thập và sử dụng thông tin cá nhân. Hãy xem cách bảo vệ quyền riêng tư trên Windows 11 bằng cách điều chỉnh cài đặt liên quan đến theo dõi vị trí, theo dõi quảng cáo, chẩn đoán và phản hồi cũng như quyền của ứng dụng.
a. Tắt Location Tracking
Windows theo dõi vị trí để cung cấp cho bạn các dịch vụ hữu ích như:Tìm thiết bị, thời tiết địa phương,… Tuy nhiên, đôi khi các ứng dụng biết vị trí thì điều đó có thể ảnh hưởng đến quyền riêng tư. Sau đây là cách tắt tính năng theo dõi vị trí:
Mở cài đặt Windows bằng cách nhấn Windows+ Ivà chọn ‘Privacy & security’.
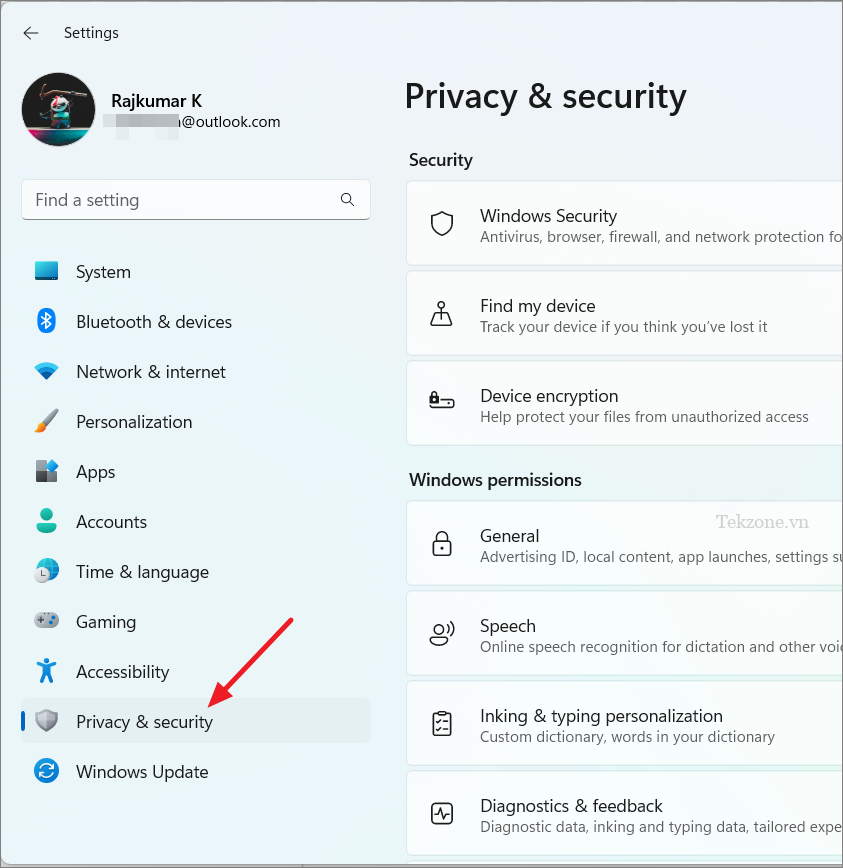
Trong ngăn bên phải, cuộn xuống phần ‘App permissions’ và nhấp vào ‘Location’
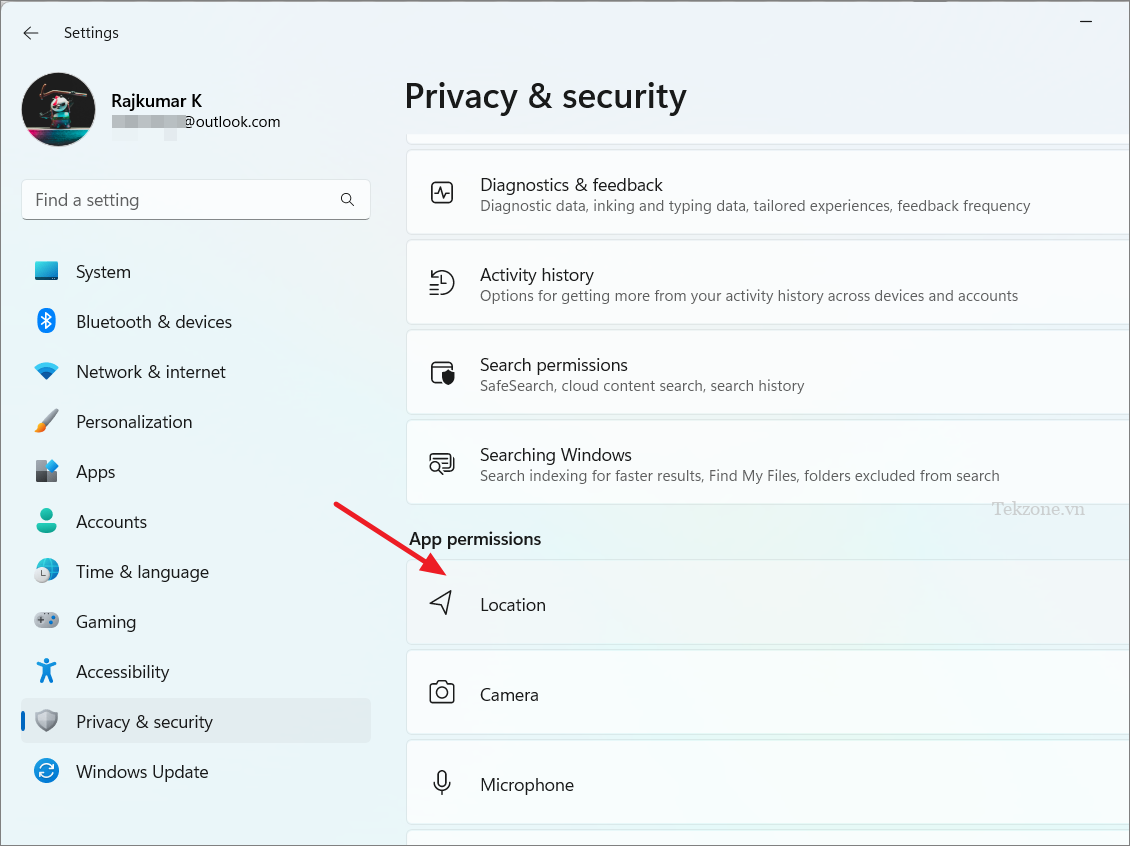
Trên trang Cài đặt vị trí, bạn có thể tắt nút chuyển đổi ‘Location services’ để tắt tính năng theo dõi vị trí cho Windows và tất cả các ứng dụng.
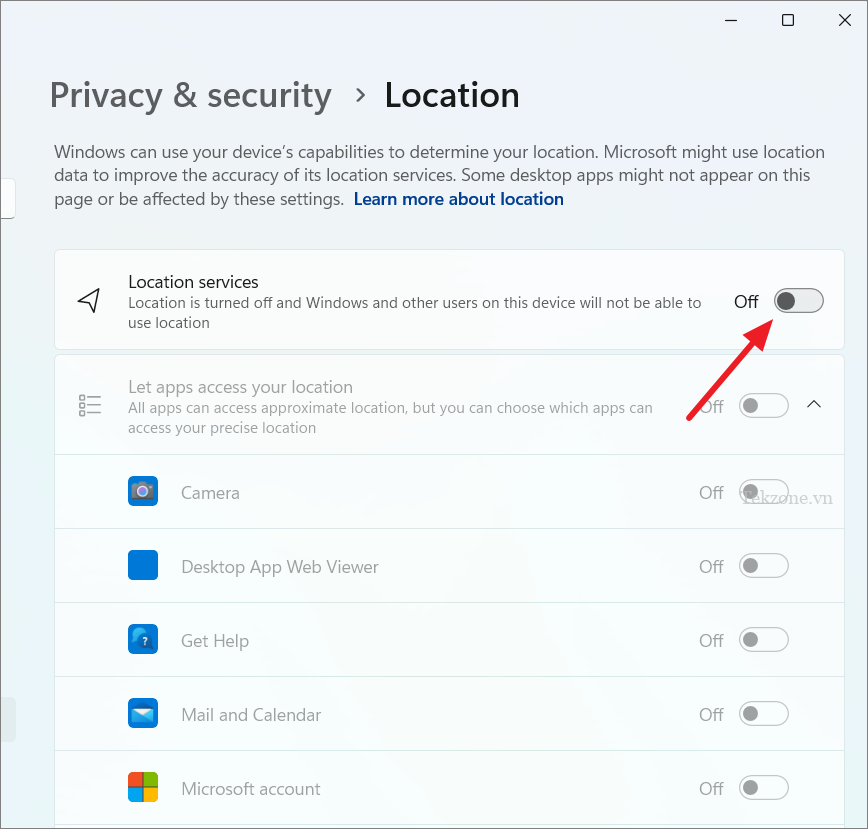
Sau đó, nhấp vào Turn off’ trên hộp xác nhận.
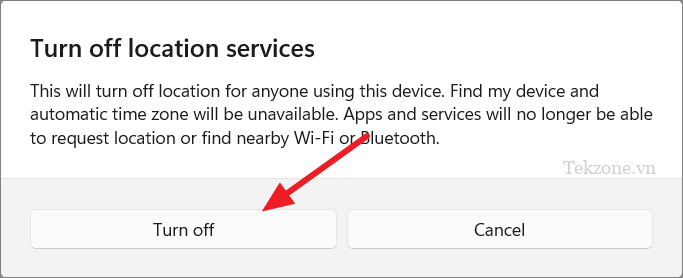
Nếu bạn không muốn ứng dụng truy cập vị trí của mình nhưng vẫn muốn Windows theo dõi vị trí cho tính năng ‘Find my device’, hãy bật tùy chọn ‘Location services’ và tắt tùy chọn ‘Let apps access your location’.
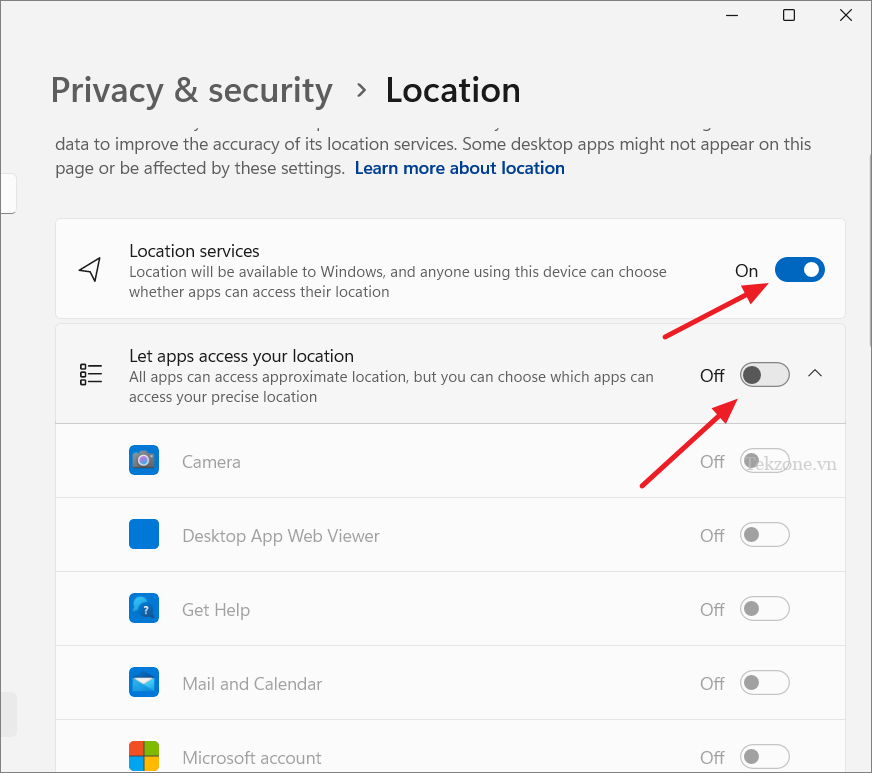
Tương tự, bạn có thể quay lại trang cài đặt Privacy & Security và tắt dịch vụ Máy ảnh, Micro và thông báo cho tất cả ứng dụng hoặc những ứng dụng cụ thể.
b. Vô hiệu hóa Ad Tracking
Hãy cùng tìm hiểu cách tắt theo dõi quảng cáo để bạn có thể duyệt web mà không cảm thấy như mình đang bị theo dõi liên tục.
Mở Cài đặt Windows, chuyển đến ‘Privacy & security’ và chọn tab ‘General’ ở bên phải.
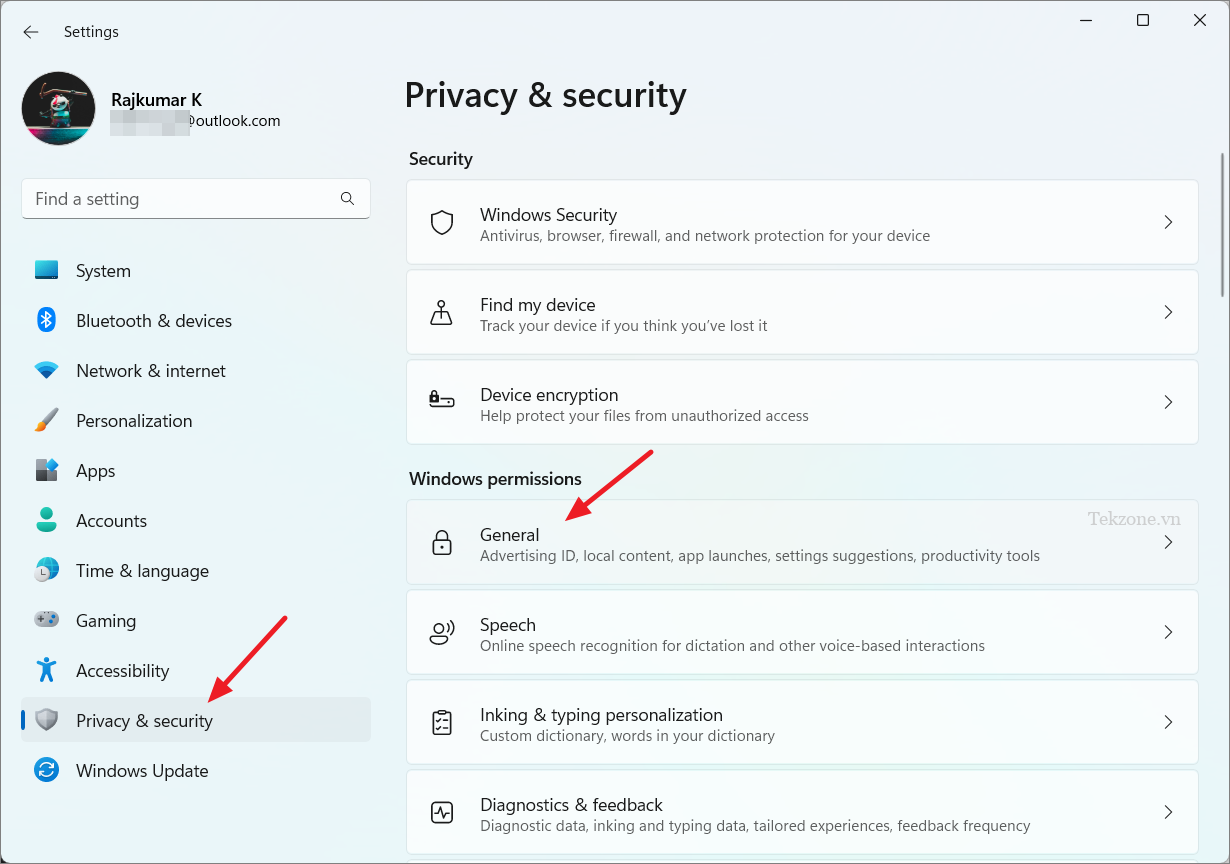
Sau đó, tắt tùy chọn ‘Let apps show me personalized ads by using my advertising ID’
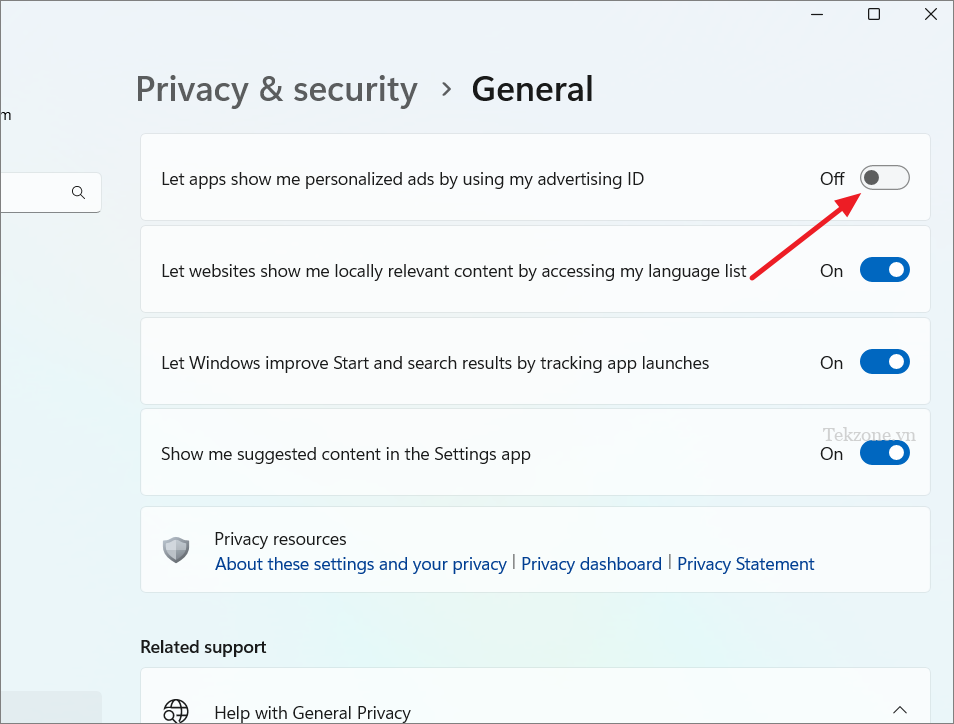
c. Tắt Diagnostics và Feedback
Để giữ cho Windows 11 an toàn và cập nhật, Microsoft thu thập một chút thông tin Diagnostics ( chẩn đoán) về cách máy tính hoạt động theo mặc định. Nhưng có một loại thông tin chẩn đoán khác mà Microsoft thu thập như lịch sử duyệt web và việc sử dụng ứng dụng. Nếu bạn muốn ngừng chia sẻ dữ liệu này với Microsoft, hãy thực hiện theo các bước sau:
Đi tới cài đặt ‘Privacy & Security’ và chọn ô ‘Diagnostics & feedback’.

Sau đó, tắt khóa chuyển cho ‘Send optional diagnostic data’

Ngoài ra, bạn nên tắt ba tùy chọn bên dưới – ‘Improve inking and typing’, ‘Tailored experiences’ và ‘View diagnostic data’.
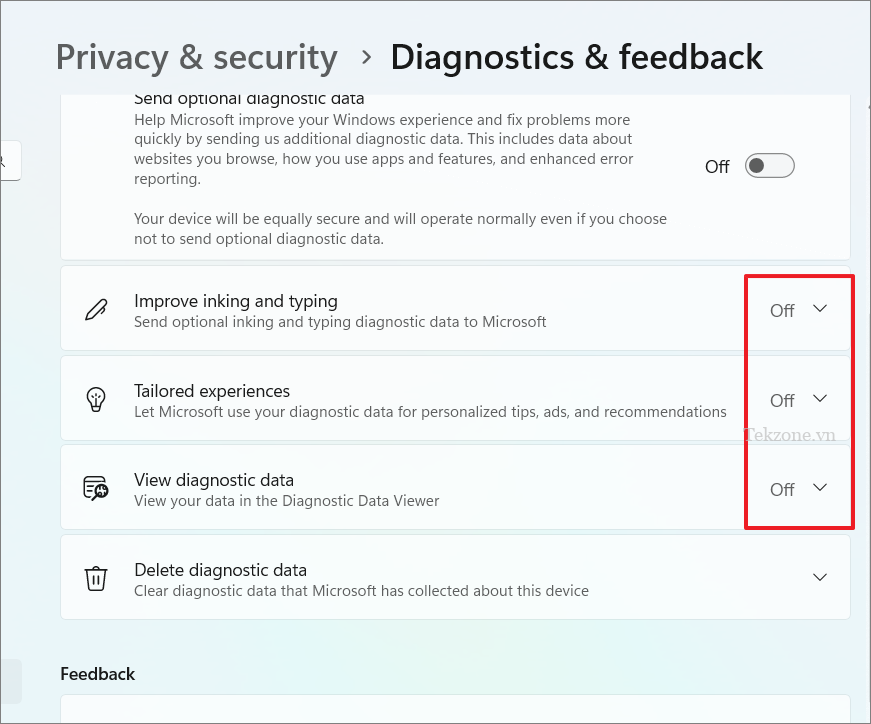
Điều này sẽ đảm bảo rằng Windows 11 không sử dụng thông tin để cung cấp cho bạn các mẹo và đề xuất. Nó cũng sẽ ngăn Windows 11 gửi thông tin viết và nhập tới Microsoft.
d. Tắt Activity History
Windows cũng bao gồm một tính năng có tên là Activity History để ghi lại các nhiệm vụ và hoạt động. Về cơ bản, nó theo dõi tất cả những việc bạn làm trên máy tính của mình. Nếu bạn muốn bảo vệ quyền riêng tư của mình trong Windows 11 và đảm bảo rằng Microsoft không theo dõi các hoạt động thì hãy thực hiện theo các bước sau:
Mở phần’Privacy & Security’ trong Cài đặt Windows và nhấp vào ‘Activity history’ ở bên phải.
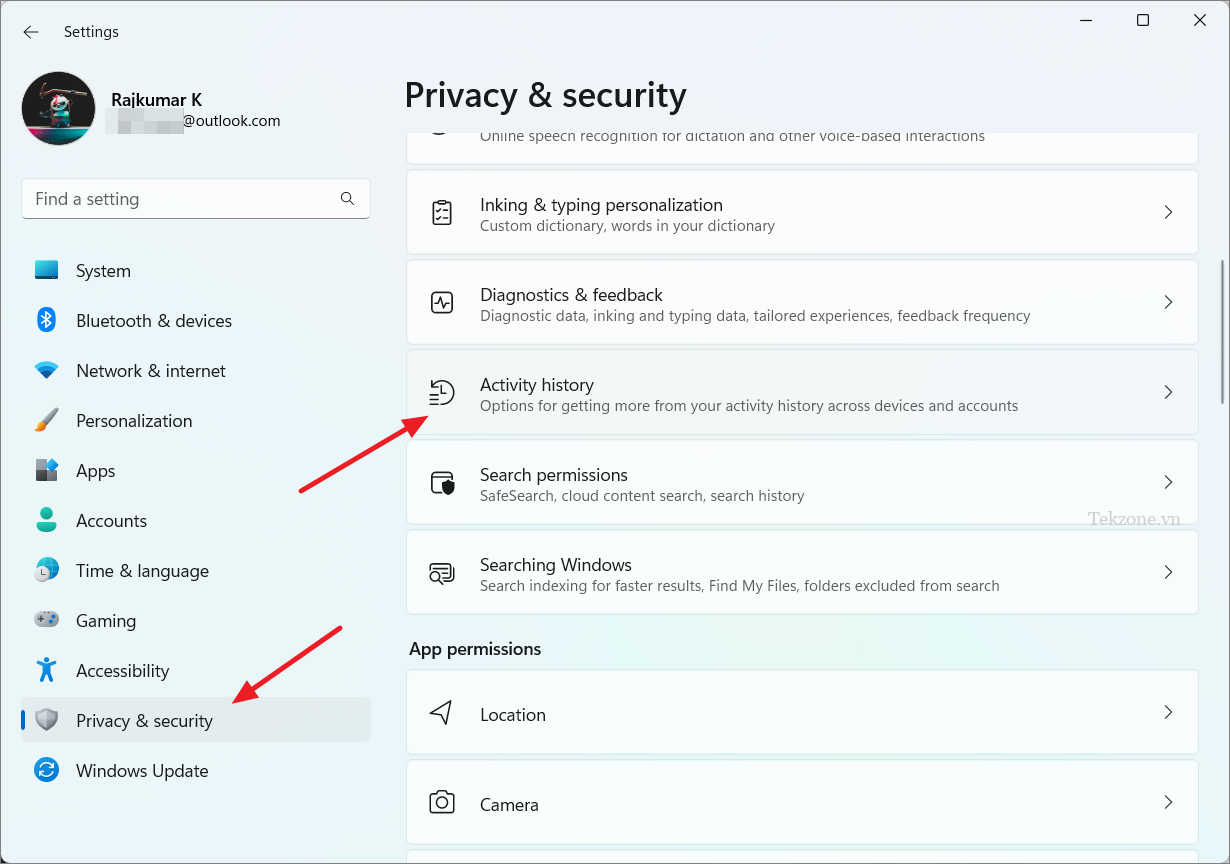
Trong Activity history, hãy tắt khóa chuyển có nội dung ‘Store my activity history on this device’.
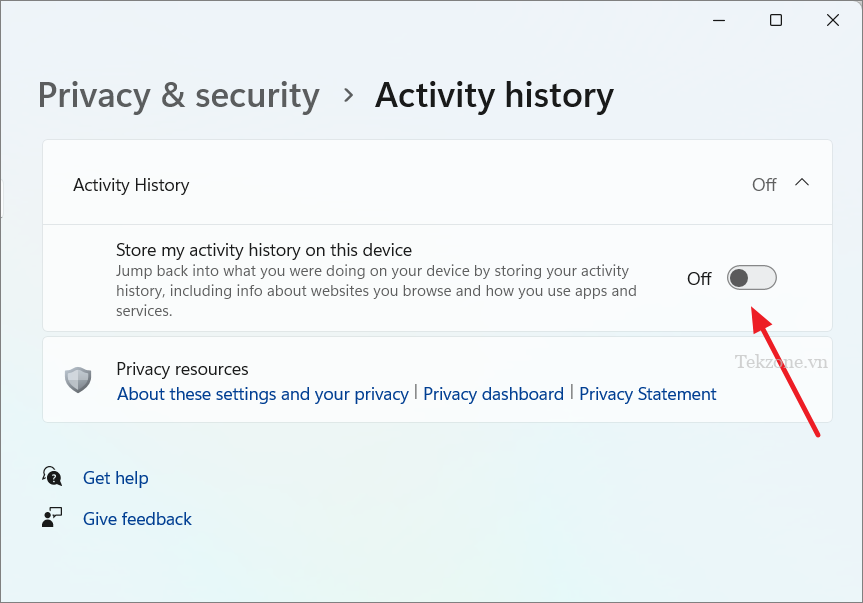
Privacy và Security là mối quan tâm chính đáng khi nói đến các thiết bị đã trở thành một phần quan trọng trong cuộc sống. Hy vọng bài viết này sẽ giúp bạn tăng cường bảo mật trên thiết bị Windows 11 của mình.
Mục lục
- 1. Luôn cập nhật Windows
- 2. Bật Windows Security và Chạy Quét Virus
- 3. Chạy quét virus đầy đủ
- 4. Chuyển sang Local Account
- 5. Kích hoạt Windows Firewall
- 6. Kích hoạt Biometrics trên Windows 11
- 7. Kích hoạt Bitlocker trên Drive
- 7. Thiết lập Dynamic Lock trên Windows 11
- 9. Kích hoạt tính năng Tìm thiết bị của tôi
- 10. Sao lưu PC Windows 11
- 11. Bật User Account Control (UAC)
- 12. Sử dụng kết nối VPN
- 13. Vô hiệu hóa Remote Access
- 14. Tránh Pirated Software
- 15. Kích hoạt Smart App Control
- 16. Kích hoạt Core Isolation
- 17. Thiết lập Multi-Factor Authentication trên Windows 11
- 18. Sử dụng Secure Browser
- 19. Cách Protect Your Privacy trong Windows 11




