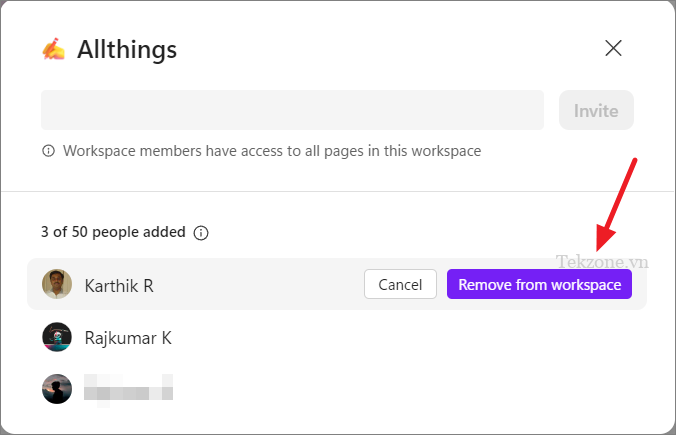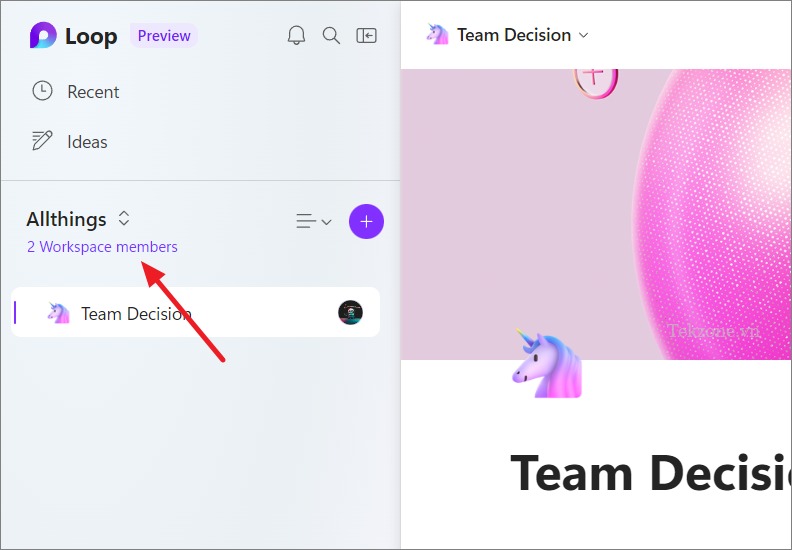
Không gian làm việc Vòng lặp hay còn gọi là Loop Workspace là trung tâm của nền tảng Microsoft Loop, nó cho phép bạn chia sẻ kiến thức, cộng tác trên tài liệu, quản lý dự án và làm nhiều việc khác. Trong ứng dụng Loop, bạn có thể mời đồng nghiệp của mình cộng tác trên cùng một không gian làm việc hoặc một trang riêng lẻ cụ thể nào đó. Nếu bạn chia sẻ không gian làm việc, thì mọi người mà bạn mời sẽ có thể truy cập và thực hiện các thay đổi đối với bất kỳ trang nào trong không gian làm việc đó. Mặt khác, nếu bạn quyết định chia sẻ một trang, cộng tác viên chỉ có thể xem và chỉnh sửa trang cụ thể đó. Trong bài viết này, hãy cùng tìm hiểu các Cách chia sẻ không gian làm việc trong Microsoft Loop với những người khác trong nhóm nhé!
I. Cách chia sẻ không gian làm việc với người khác trong Microsoft Loop
Bắt đầu chia sẻ không gian làm việc của bạn với nhóm của bạn để cộng tác và quản lý dự án trên nhiều thiết bị và ứng dụng khác nhau cùng Microsoft Loop nhé!
Sau khi thiết lập không gian làm việc và trang trong Microsoft Loop, bạn có thể chia sẻ chúng với những người khác trong nhóm để cùng nhau thực hiện các dự án một cách hiệu quả hơn. Có hai cách để chia sẻ không gian làm việc là từ trang chủ Loop hoặc trực tiếp từ bất kỳ trang nào trong không gian làm việc. Chỉ cần bạn làm theo các bước sau để chia sẻ không gian làm việc:
Để chia sẻ không gian làm việc từ bất kỳ trang nào trong đó, hãy điều hướng đến không gian làm việc và nhấp vào nút ‘Chia sẻ’ nằm ở góc trên cùng bên trái. Sau đó, chọn ‘Không gian làm việc’ từ các tùy chọn xuất hiện.
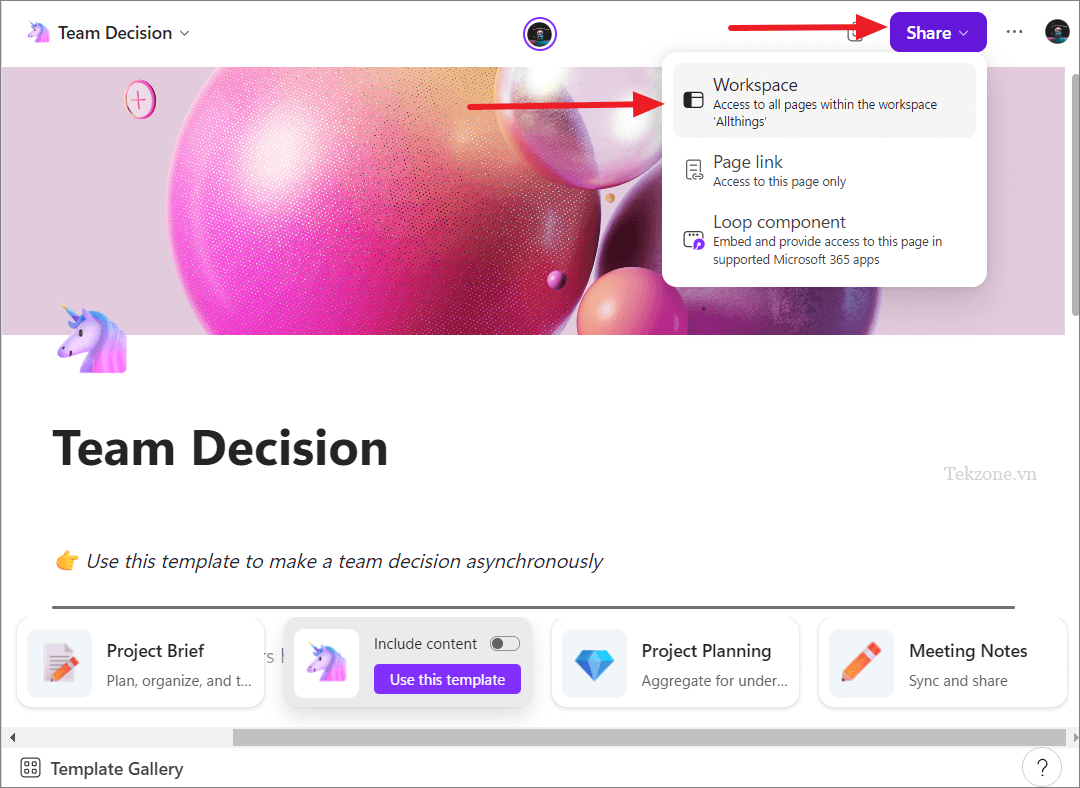
Ngoài ra, hãy nhấp vào tùy chọn “Thành viên” bên dưới tên Không gian làm việc hiện tại.
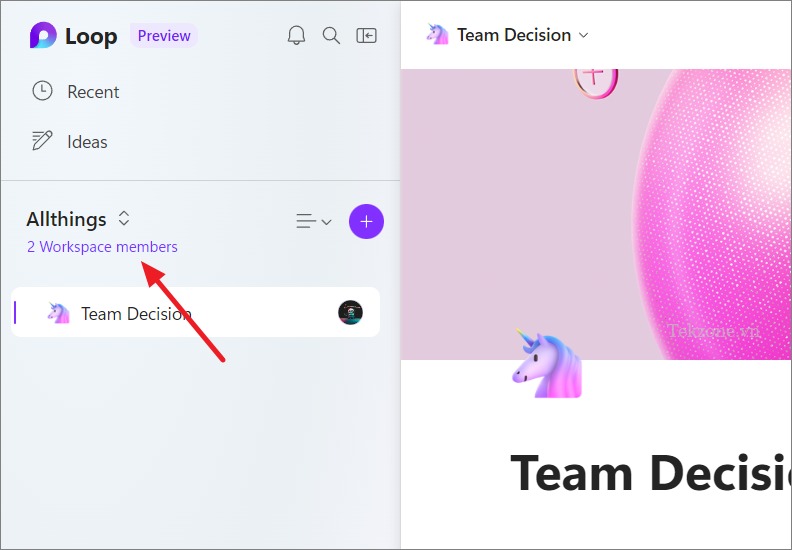
Trong cửa sổ bật lên, hãy nhập địa chỉ email hoặc tên của những người trong danh bạ tài khoản Microsoft mà bạn muốn chia sẻ không gian làm việc. Sau đó, nhấp vào ‘Mời’. Lưu ý: Bạn chỉ có thể thêm 50 thành viên vào một không gian làm việc trong Microsoft Loop.
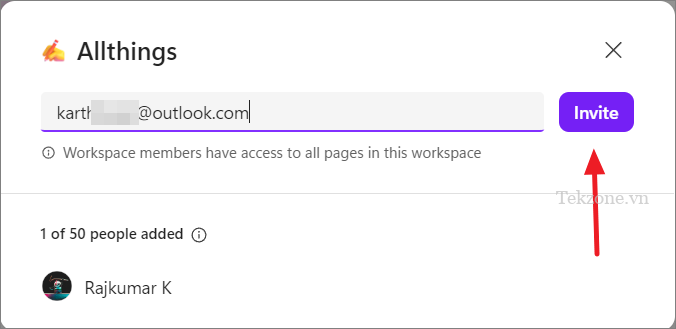
Còn để chia sẻ không gian làm việc từ trang chủ Loop, hãy di chuột qua không gian làm việc và nhấp vào nút ba dấu chấm. Sau đó, nhấp vào ‘Thành viên’.
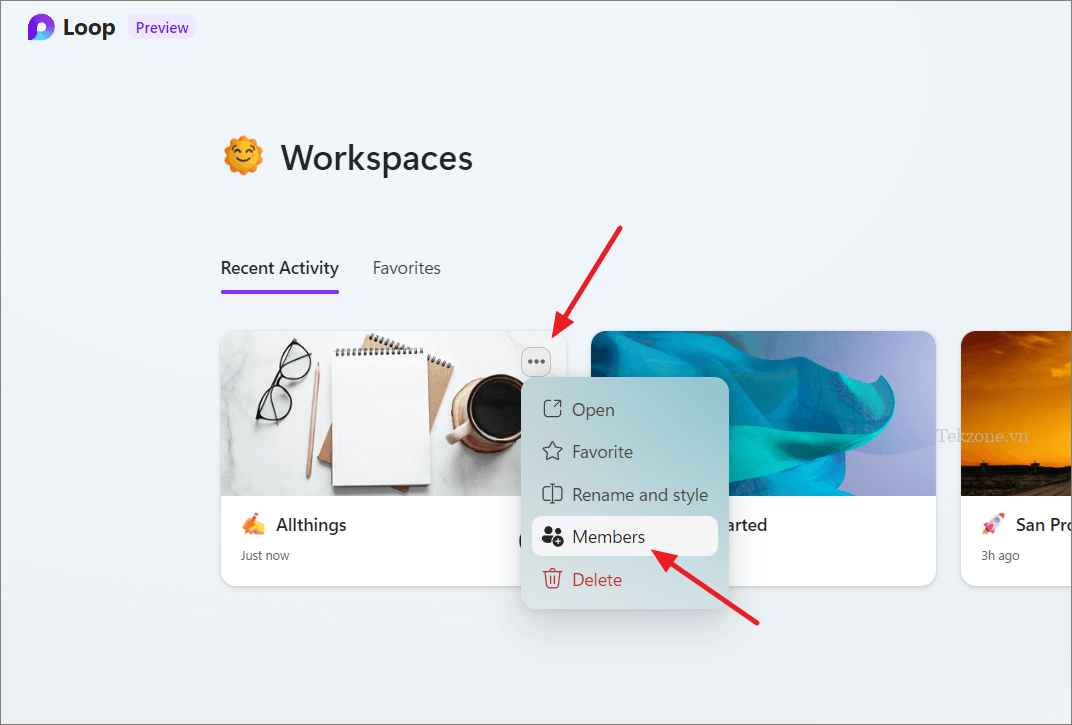
Trong hộp bật lên, hãy nhập tên hoặc địa chỉ email của thành viên nhóm và nhấn ‘Mời’.
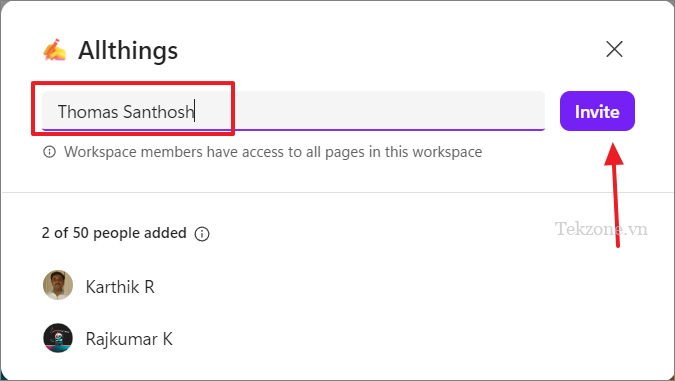
Khi bạn thêm một thành viên vào không gian làm việc, họ sẽ được gửi qua email một liên kết khác để truy cập không gian làm việc.
II. Cách hủy chia sẻ Không gian làm việc trong Microsoft Loop
Để ngừng chia sẻ không gian làm việc với một thành viên cụ thể, hãy nhấp vào tùy chọn ‘Thành viên’ trên bảng điều khiển bên trái hoặc từ trang chủ.

Sau đó, di chuột qua tên thành viên và nhấp vào nút ‘X’.
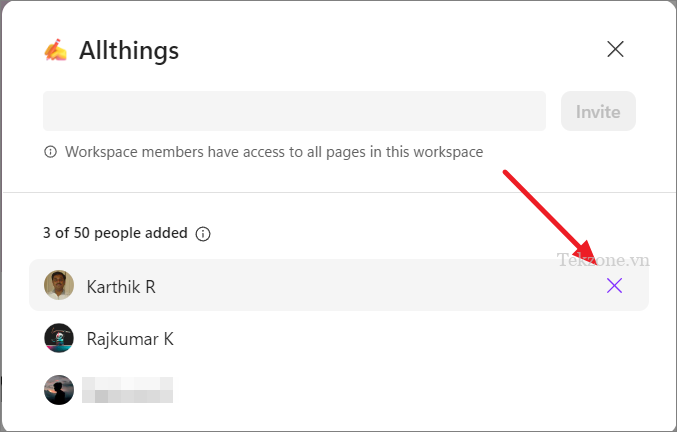
Tiếp theo, nhấp vào nút ‘Xóa khỏi không gian làm việc’ để ngừng chia sẻ không gian làm việc.