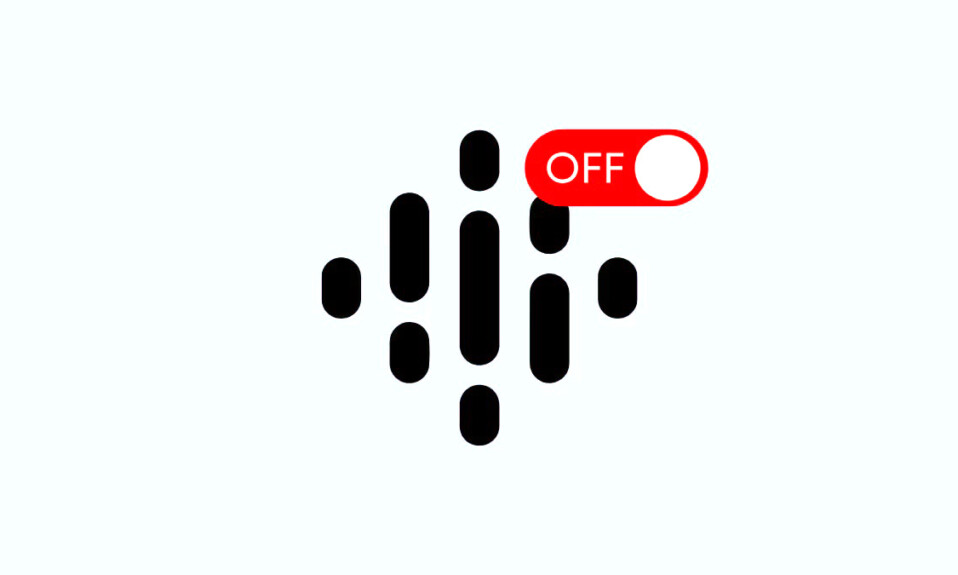Cài đặt luôn là một ứng dụng cần thiết của tất cả các smartphone. Bạn cần phải truy cập thường xuyên để thay đổi các khía cạnh khác nhau của thiết bị : đổi kích cỡ font chữ, bật WiFi, Bluetooth, mạng 4G … Nhưng trước tiên bạn cần mở ứng dụng Cài đặt trước khi di chuyển đến cài đặt ưu tiên là điều cần thiết mà bạn cần truy cập hàng ngày. Chính vì vậy, bạn có thể thêm ứng dụng Cài đặt và lối tắt vào các cài đặt khác nhau trên màn hình chính của Android.
I. Đưa ứng dụng Cài dặt ra màn hình Android
- Mở ứng dụng trên điện thoại Android.
- Giữ và kéo ứng dụng Cài đặt lên cạnh trên cùng cho đến khi bạn nhìn thấy màn hình chính rồi thả vào đó.
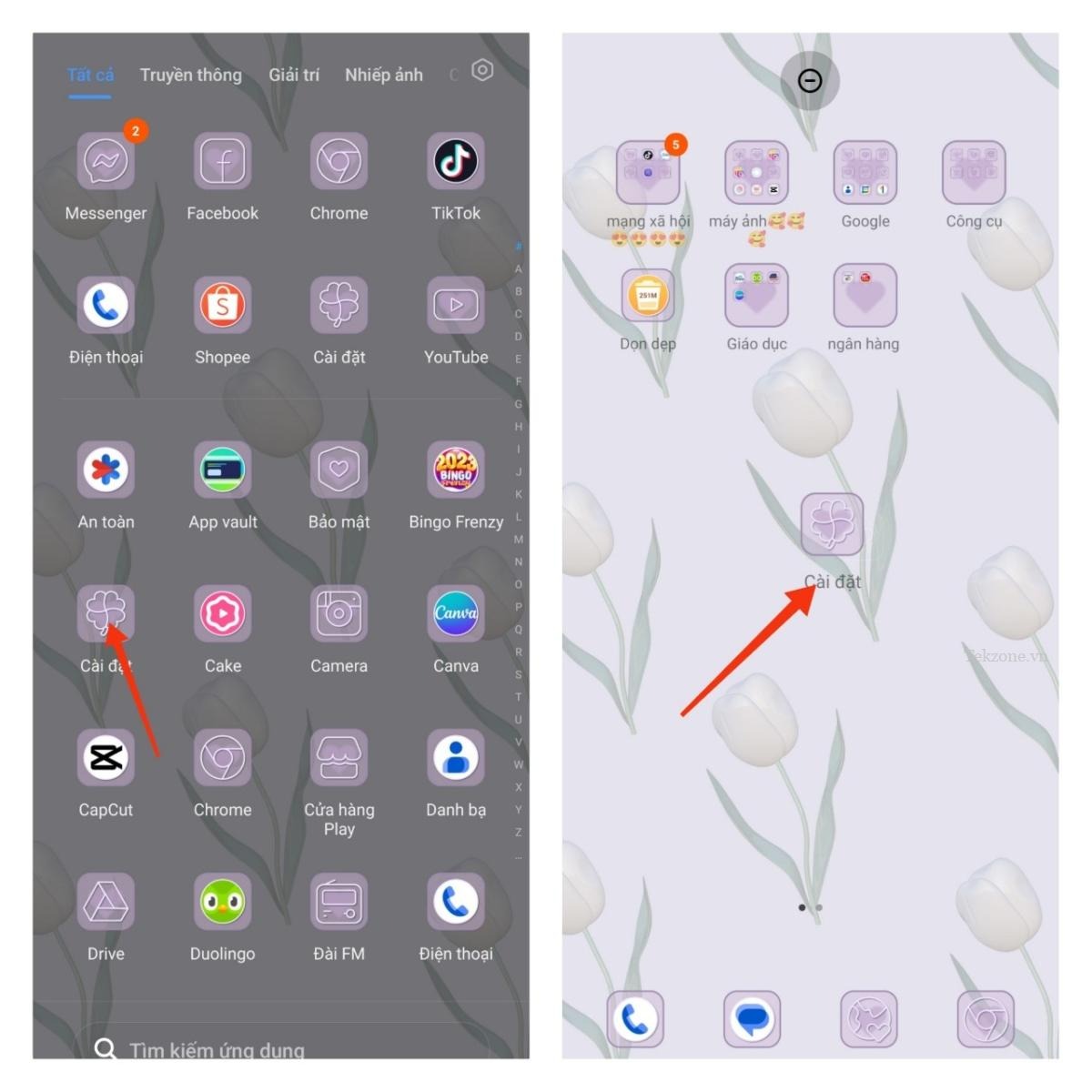
Ngoài ra, trên một số điện thoại, bạn cũng có thể nhấn và giữ ứng dụng Cài đặt trong ngăn kéo ứng dụng và chọn “Thêm vào Màn hình chính”. Tuy nhiên có một số điện thoại không có chức năng này.
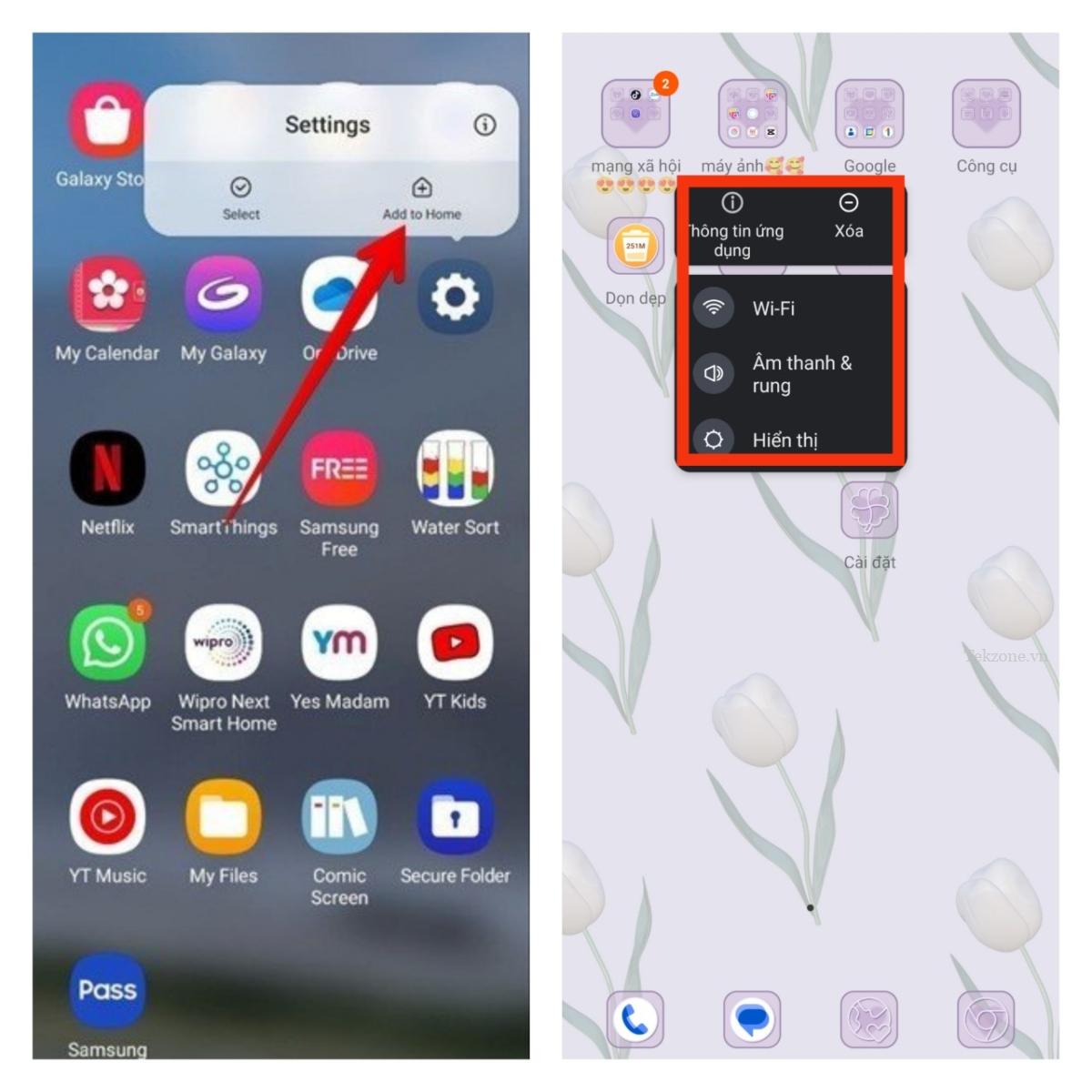
II. Thêm lối tắt của bất kỳ cài đặt nào vào Màn hình chính
Điều gì sẽ xảy ra nếu bạn cần liên tục truy cập vào một cài đặt nhất định trên điện thoại Android của mình? Bạn có thể thêm shortcut vào màn hình chính bằng nhiều phương pháp khác nhau.
1. Sử dụng Widget (Android gốc)
Trên điện thoại chạy Android gốc, hãy thêm lối tắt của các cài đặt quan trọng, chẳng hạn như chế độ một tay, sử dụng dữ liệu, điểm phát sóng, Không làm phiền,… vào màn hình chính của điện thoại bằng cách sử dụng tiện ích Cài đặt. Tuy nhiên có một lưu ý nhỏ là đối với điện thoại Redmi Note 11 thì không có chức năng cài đặt sử dụng trong tiện ích này.
Nhấn và giữ vào bất kỳ khoảng trống nào trên màn hình chính của điện thoại.
Chọn “tiện ích” từ danh sách tùy chọn.
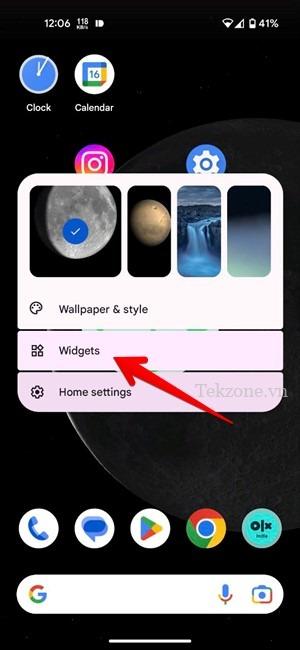
Nhấn vào tiện ích Cài đặt để mở rộng, sau đó nhấn và giữ vào bên dưới và kéo vào màn hình chính.
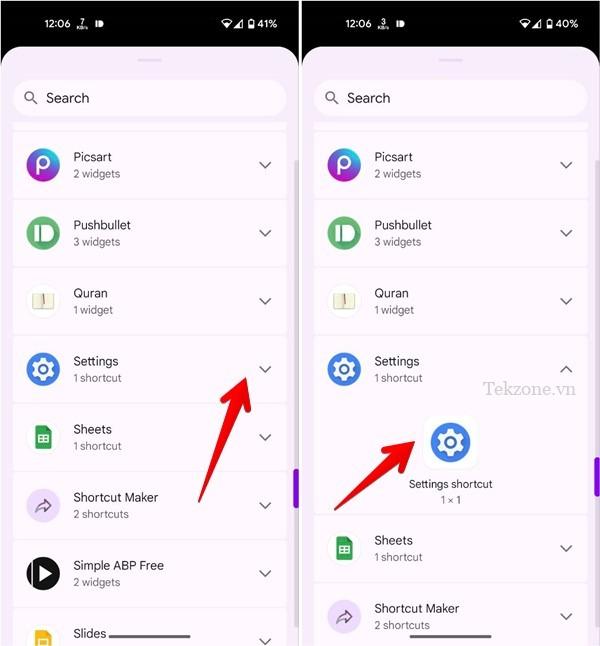
Khi bạn được yêu cầu chọn một cài đặt, hãy nhấn vào cài đặt đó để đặt lối tắt của nó trên màn hình chính.
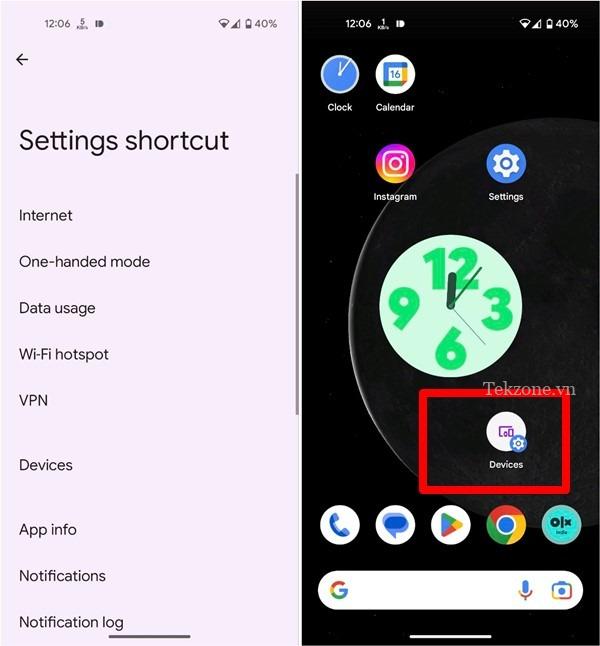
Bất cứ khi nào bạn muốn mở cài đặt cụ thể đó, chỉ cần nhấn vào lối tắt của nó trên màn hình chính. Bạn có thể muốn kiểm tra các tiện ích Android hữu ích khác .
2. Thêm lối tắt ứng dụng
Đối với nhiều ứng dụng, bạn có thể tạo lối tắt trên màn hình chính đến các cài đặt hoặc tính năng quan trọng của chúng. Ví dụ: tạo lối tắt chụp ảnh tự sướng hoặc video cho ứng dụng Máy ảnh. Tương tự, tạo lối tắt cho các file Gần đây bằng ứng dụng Phần mềm quản lý file.
Nhấn và giữ vào ứng dụng mong muốn trên màn hình chính hoặc trong ngăn kéo ứng dụng và sử dụng ứng dụng máy ảnh để làm ví dụ minh họa.
Nhấn và giữ shortcut từ danh sách bao gồm “Quay video”, “Chụp ảnh tự sướng” và “Chụp ảnh chân dung”. Kéo shortcut vào màn hình chính.
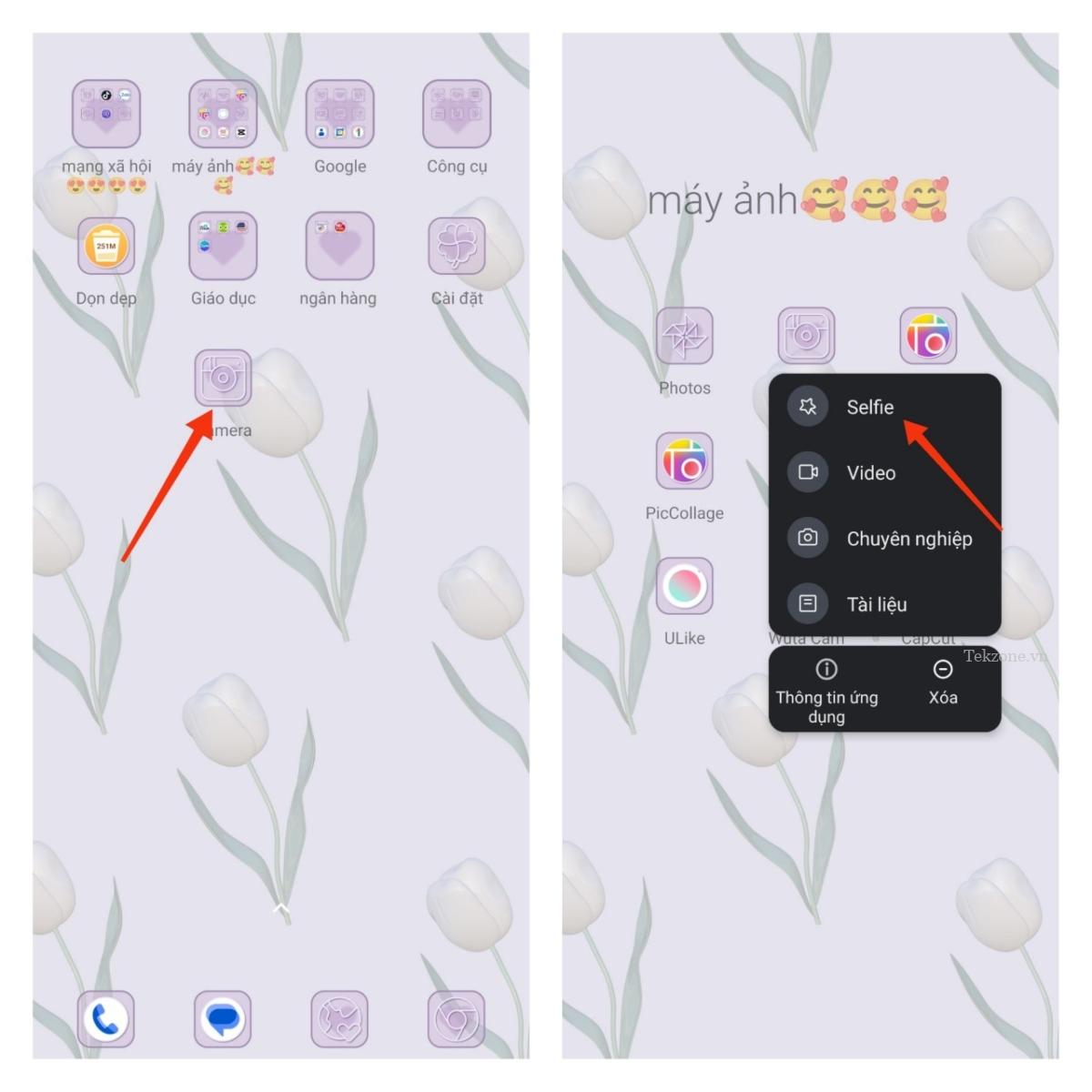
3. Sử dụng ứng dụng của bên thứ ba
Một cách khác để tạo lối tắt trên màn hình chính cho bất kỳ cài đặt nào là sử dụng các ứng dụng của bên thứ ba. Trong ví dụ này sử dụng ứng dụng Shortcut Maker .
Mở ứng dụng và nhấn vào “Cài đặt”.
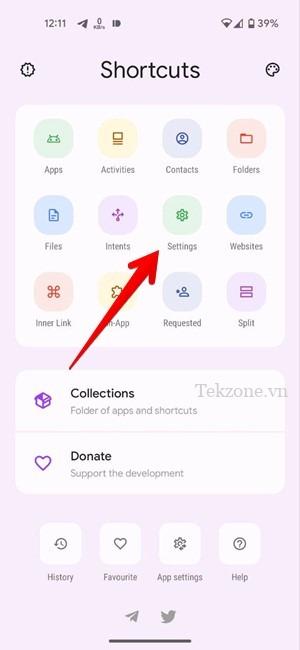
Chạm vào “Hoạt động cài đặt” để tạo lối tắt cho bất kỳ danh mục con cài đặt nào. Tuy nhiên đối với máy Redmi note 11 thì không có chức năng này.
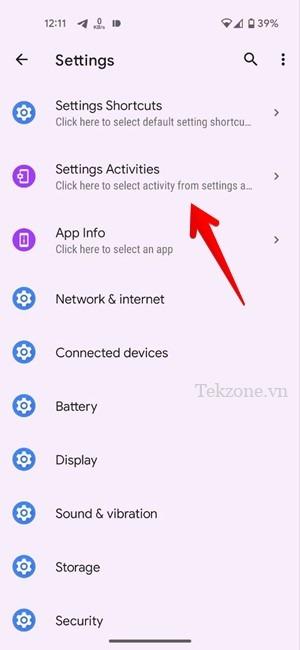
Chọn cài đặt ưa thích từ danh sách. Sử dụng biểu tượng tìm kiếm ở trên cùng để tìm một cài đặt cụ thể.
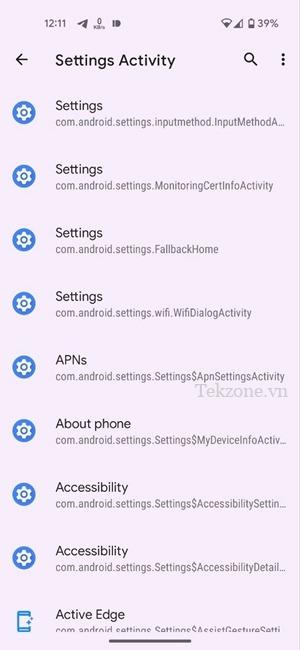
Nhấn nút “Tạo lối tắt”, sau đó nhấn “Thêm vào màn hình chính” trên màn hình xác nhận để tùy chỉnh tên hoặc biểu tượng lối tắt.
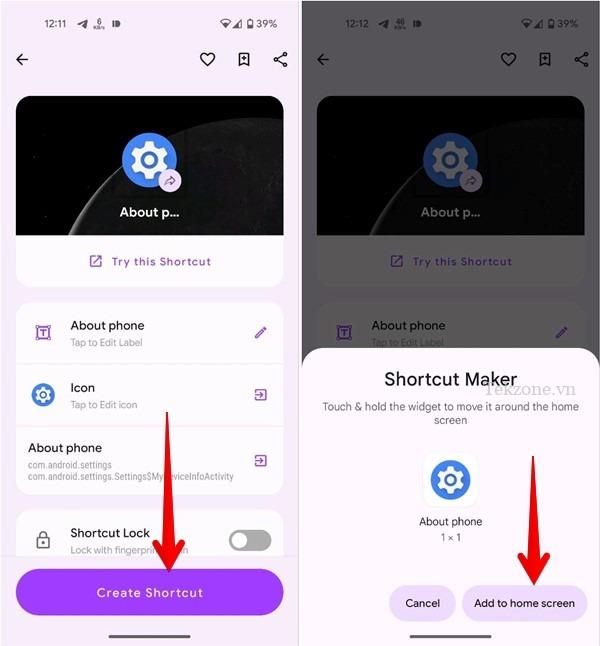
4. Sử dụng Ứng dụng GoodLock (Chỉ dành cho Samsung)
Điện thoại Samsung Galaxy cung cấp ứng dụng chính thức cho phép bạn thêm shortcut vào bất kỳ cài đặt nào trên màn hình chính của điện thoại. Ứng dụng GoodLock là một kho tàng các tùy chỉnh. Làm theo các bước sau để sử dụng ứng dụng GoodLock nhằm tạo lối tắt trên màn hình chính với nhiều cài đặt khác nhau:
Cài đặt ứng dụng GoodLock trên điện thoại Samsung Galaxy.
Mở ứng dụng và nhấn vào tab “Life up” ở dưới cùng, sau đó chuyển đến “RegiStar”.
Lưu ý: đối với điện thoại Samsung Galaxy A7 không có tính năng Registar.
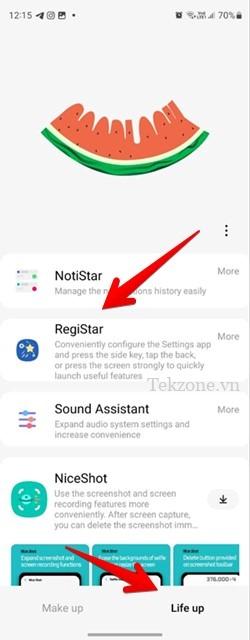
Chạm vào “Tùy chọn tìm kiếm” và bật nút chuyển đổi bên cạnh “Cho phép tạo lối tắt
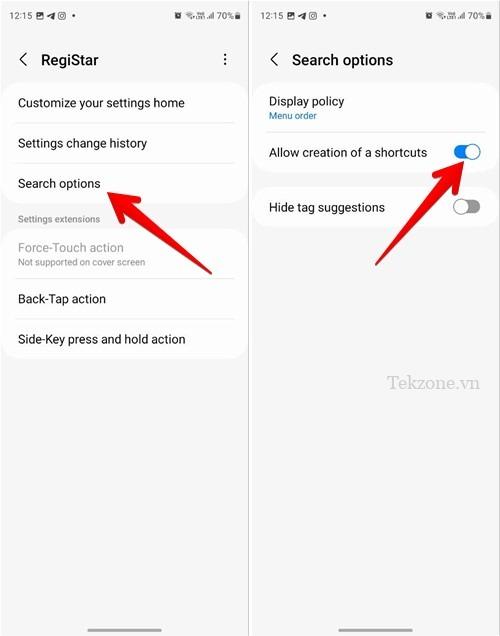
Mở ứng dụng Cài đặt trên điện thoại.

Nhấn vào biểu tượng Tìm kiếm ở trên cùng và nhập tên của cài đặt mong muốn.
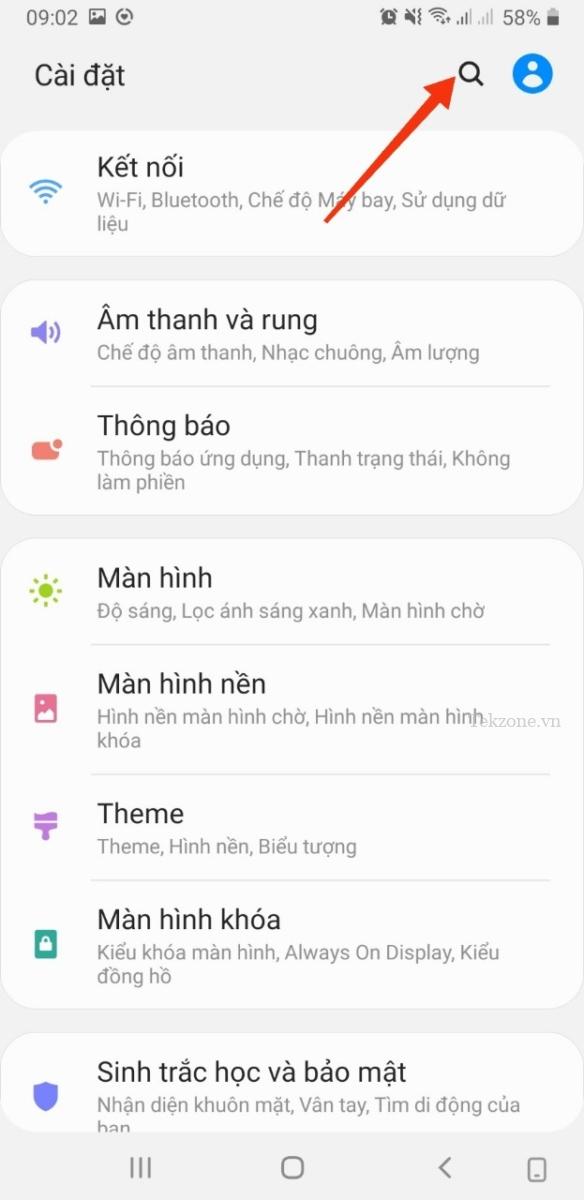
Khi kết quả tìm kiếm hiển thị, hãy nhấn và giữ tên cài đặt. Chạm vào nút “Thêm” trong cửa sổ bật lên để chèn cài đặt trên màn hình chính.
Lưu ý: Dòng Samsung Galaxy A7 không có tính năng thêm để tạo lối tắt vào màn hình chính.
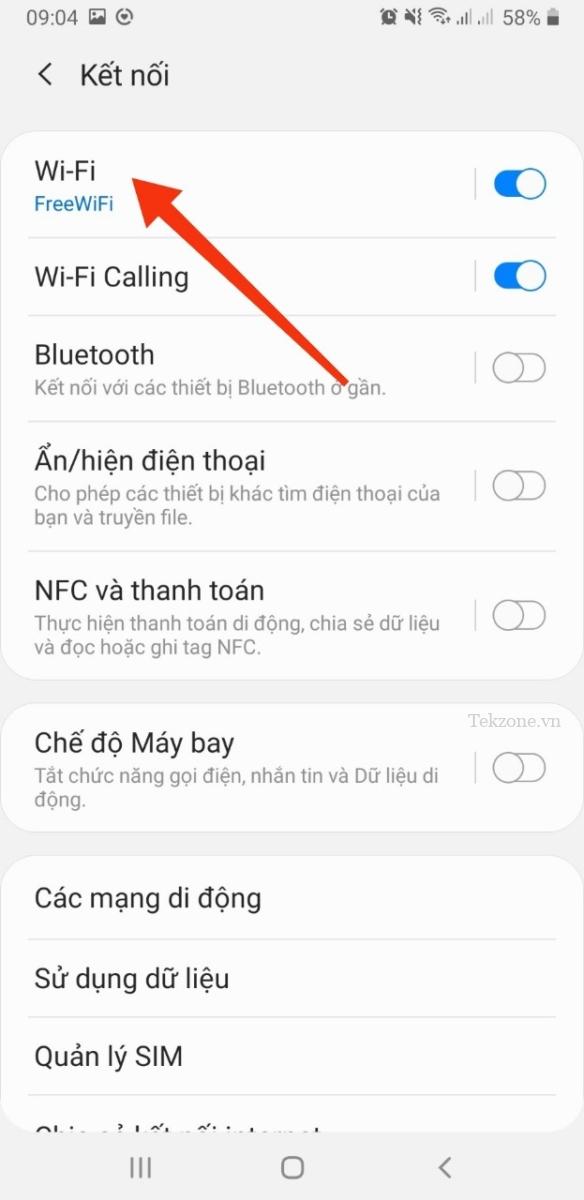
III. Các câu hỏi thường gặp
1. Một cài đặt có bị gỡ khỏi điện thoại, nếu tôi xóa cài đặt đó khỏi màn hình chính không?
Nếu bạn xóa lối tắt trên màn hình chính của bất kỳ cài đặt nào, thì lối tắt đó sẽ chỉ bị xóa khỏi màn hình chính chứ không phải khỏi điện thoại.
2. Làm sao để thêm nhiều cài đặt hơn vào bảng Cài đặt nhanh trên Android?
Bạn có thể thêm các cài đặt bổ sung vào Cài đặt nhanh, chẳng hạn như VPN, chế độ tối hoặc Chia sẻ lân cận . Mở bảng Cài đặt nhanh trên điện thoại Android và nhấn vào biểu tượng bút chì (chỉnh sửa). Bạn sẽ tìm thấy nó ở dưới cùng hoặc trên trang cuối cùng của Cài đặt nhanh. Giữ và kéo ô cài đặt không hoạt động vào danh sách các ô đang hoạt động. Ngoài ra, hãy xem các ứng dụng tốt nhất để sử dụng và tùy chỉnh Cài đặt nhanh trên điện thoại Android.