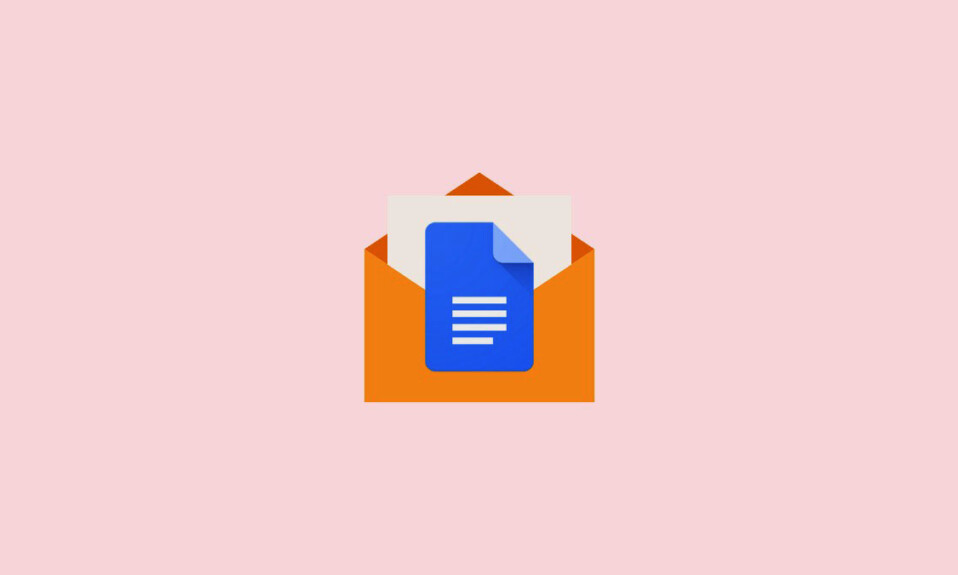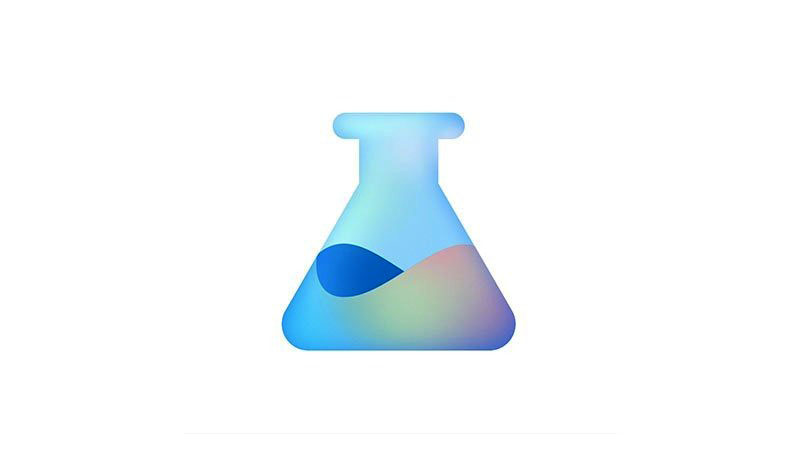
Sau một thời gian dài nghiên cứu và tìm hiểu về Trí tuệ nhân tạo hay còn gọi là AI để áp dụng nó cho công việc của giới văn phòng, Google đã thành công cho ra mắt người dùng một bộ công cụ Workspace Labs, đưa các khả năng của AI vào Google Workspace, đặc biệt nó rất hữu ích cho công việc chỉnh sửa tài liệu. Với tính năng này, người dùng chỉ cần một cú nhấp chuột là Al có thể hỗ trợ bạn tạo văn bản và còn hơn thế nữa. Nếu bạn đang tìm cách để nâng cao trải nghiệm Google Docs của mình, thì mời các bạn hãy tham khảo ngay bài viết sau đây về Cách dùng Al tạo nội dung trên Google Docs với Workspace Labs nhé!
Lưu ý: Hiện tại Google AI chưa hỗ trợ tại Việt Nam. Tuy nhiên, việc cập nhập thông tin mới về nó trước sẽ giúp bạn biết cách sử dụng khi cần là điều rất cần thiết phải không nào?
I. Cách sử dụng Google AI trong Google Docs với Workspace Labs
Trước tiên, điều bạn cần làm là phải đăng ký Workspace Labs beta thì mới có thể sử dụng AI trong Google Tài liệu được. Khi bạn đã đăng ký xong, bạn có thể kích hoạt và sử dụng AI trong Google Tài liệu. Dưới đây là các bước chi tiết để thực hiện quá trình này, mời các bạn cùng tham khảo nhé!
Lưu ý: Workspace Labs chỉ thể hiện bằng tiếng Anh Mỹ. Nếu sử dụng một ngôn ngữ khác hoặc ở một khu vực khác, thì bạn có thể không đăng ký được Workspace Labs.
Bước 1: Đăng ký Workspace Labs
Đầu tiên, bạn cần đăng ký Workspace Labs. Điều này sẽ giúp bạn truy cập và được dùng thử các tính năng AI thử nghiệm trên tất cả các sản phẩm Workspace, bao gồm cả Tài liệu. Bằng cách làm theo các bước bên dưới đây sẽ giúp bạn đăng ký Workspace Labs dễ dàng.
Trước hết, hãy mở workspace.google.com/labs-sign-up/ trong trình duyệt và bạn sẽ thấy một trang đăng ký như hình dưới.
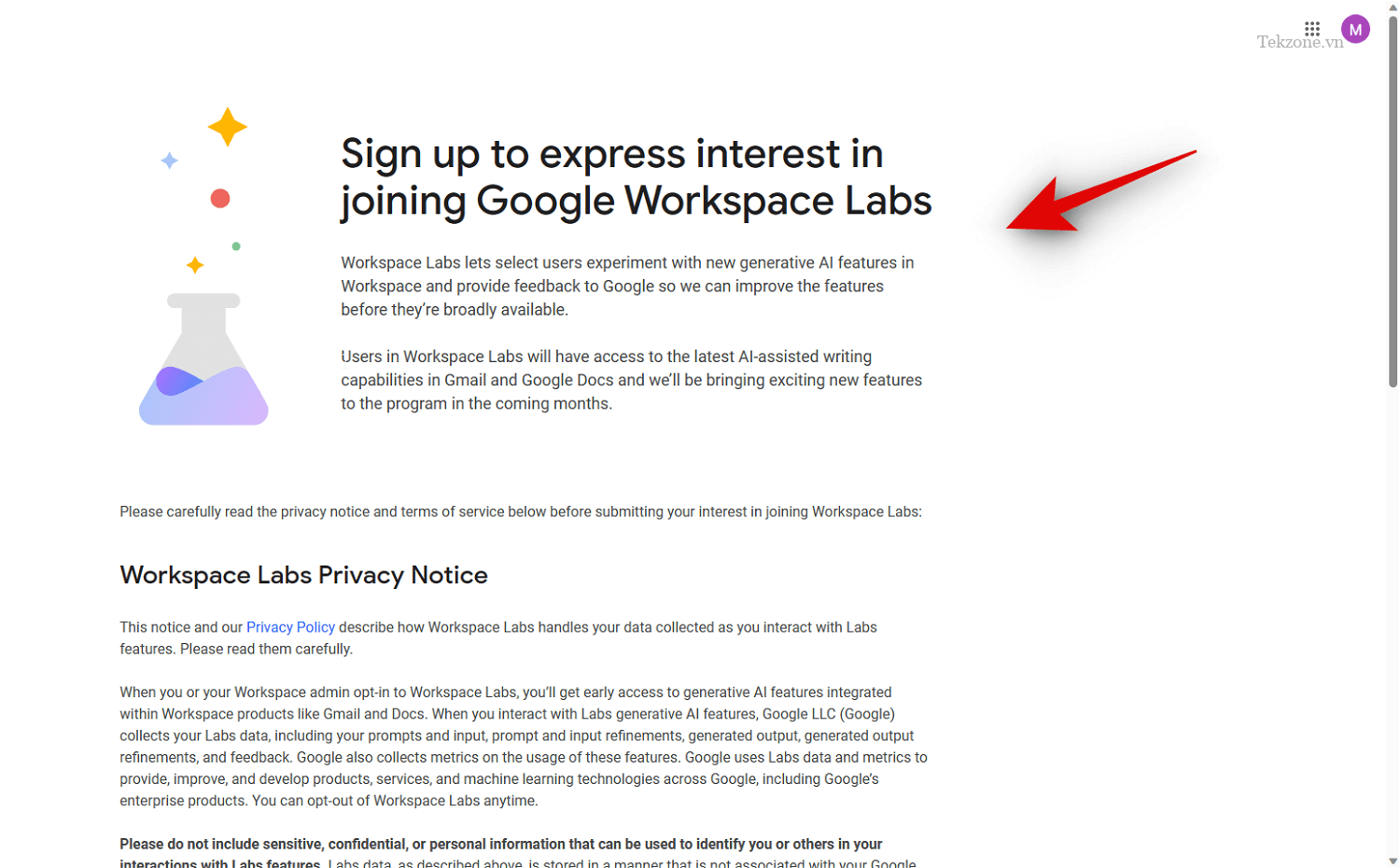
Tiếp theo, hãy xem lại Thông báo về quyền riêng tư (Privacy Notice) và Điều khoản dịch vụ (Terms of Service) trước khi bạn đăng ký để đảm bảo mình đã đáp ứng các điều kiện cần. Khi bạn đã hoàn tất thì hãy đánh dấu vào các hộp tùy chọn sau ở cuối trang như hình dưới.
- Tôi đồng ý với Thông báo về quyền riêng tư và Điều khoản của Workspace Labs ở trên.
- Tôi đồng ý để Workspace Labs liên hệ về các mẹo, bản cập nhật tính năng, ưu đãi và cơ hội chia sẻ phản hồi.
- Tôi xác nhận rằng tôi từ 18 tuổi trở lên.
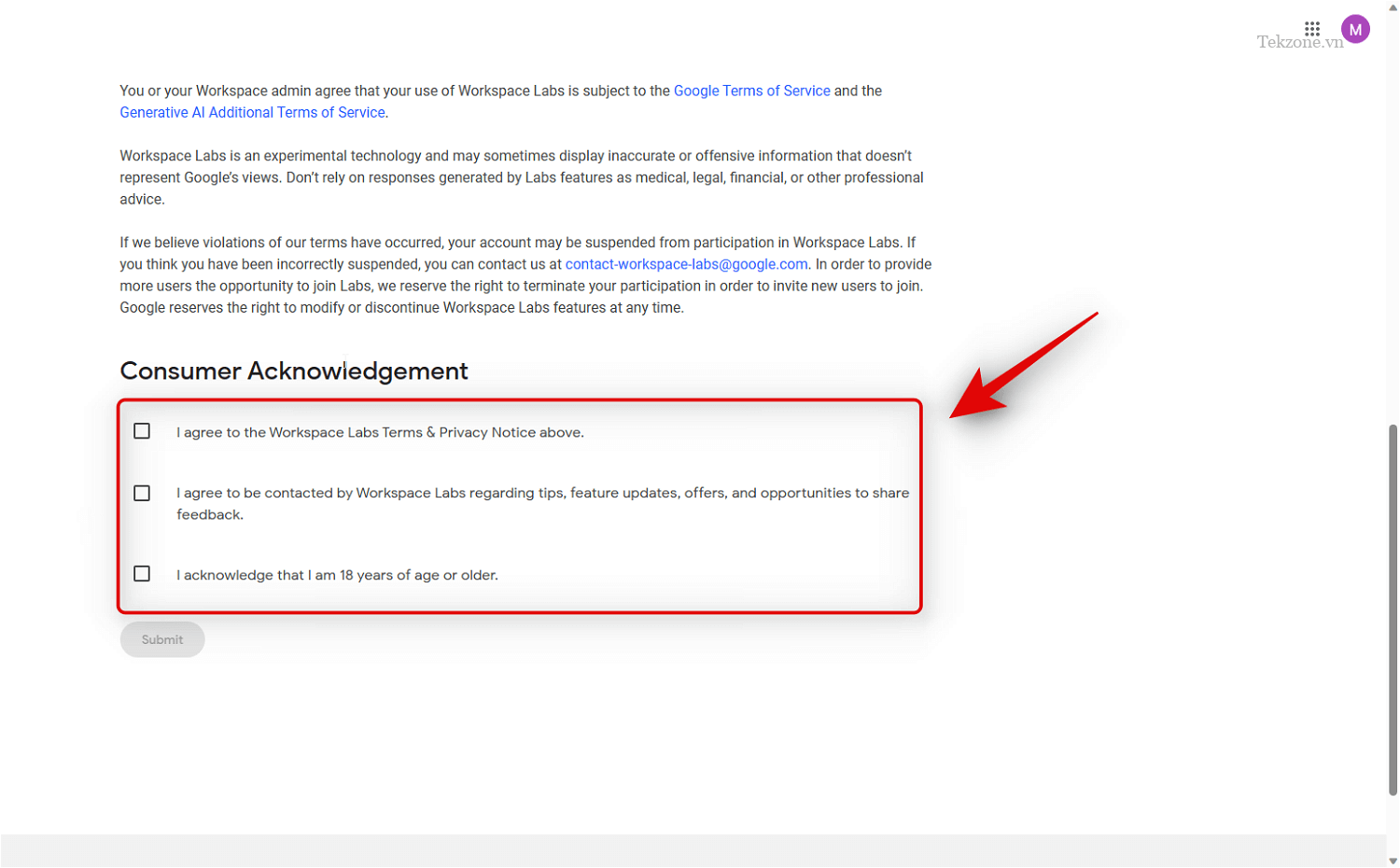
Sau đó, nhấp vào Gửi.
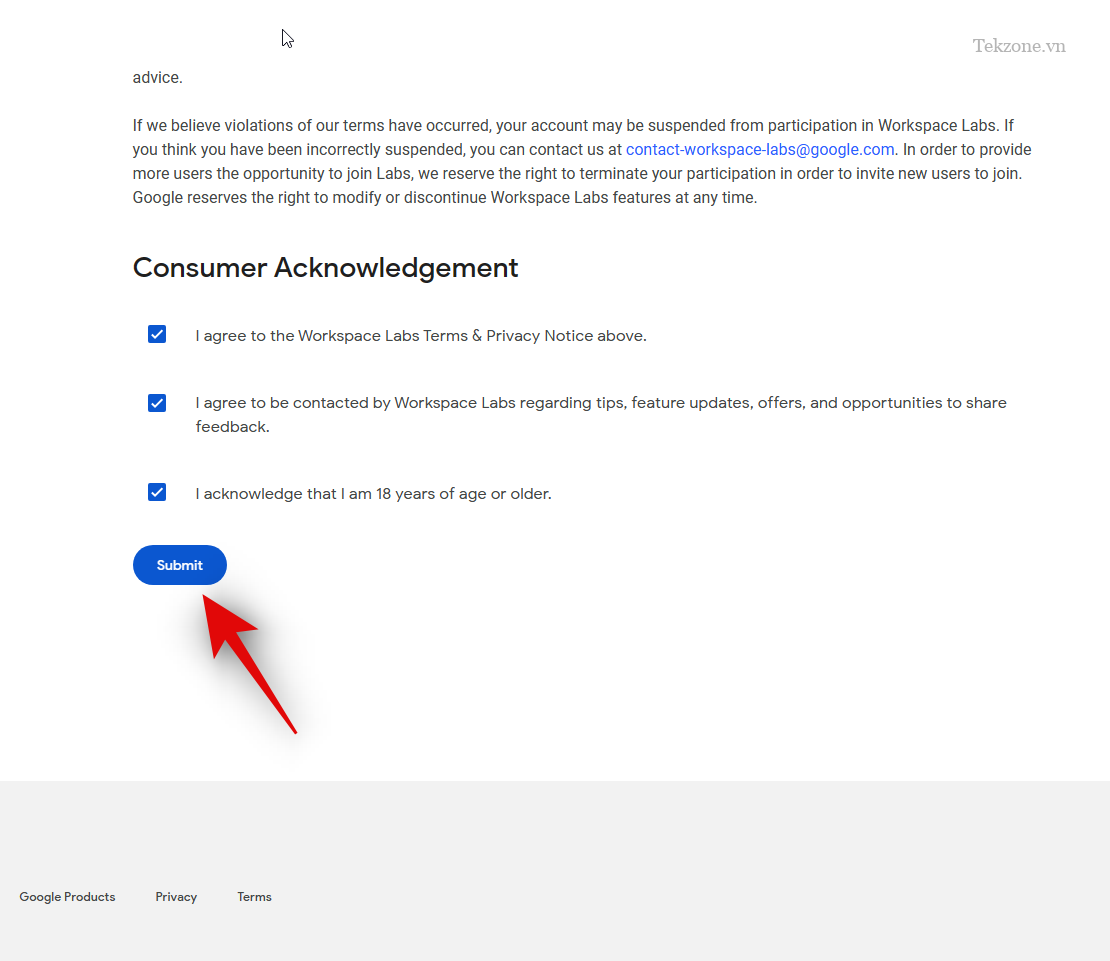
Nếu mọi thứ đều ổn, thì có nghĩa là bạn đã đăng ký chương trình thành công và bạn sẽ thấy trang hiển thị giống như hình bên dưới.
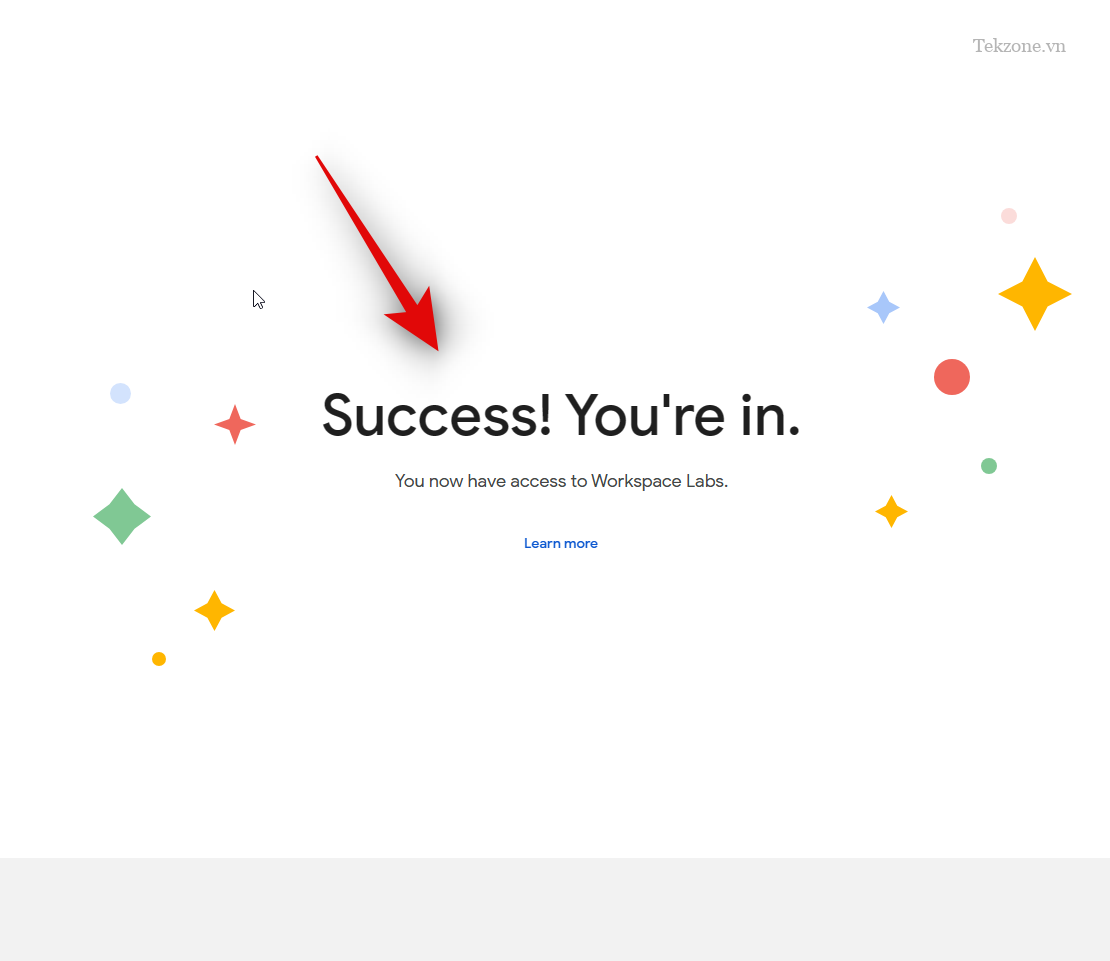
Và thế là bạn đã đăng ký Workspace Labs xong, giờ đây, bạn có thể sử dụng AI trong Google Docs bằng bước tiếp theo.
Bước 2: Sử dụng Google AI trong Google Tài liệu với Workspace Labs
Hãy làm theo các bước bên dưới để giúp bạn sử dụng trí tuệ nhân tạo trong Google Tài liệu dễ dàng sau khi bạn đã đăng ký Workspace Labs thành công nhé!
Bước đầu tiên, hãy mở docs.google.com trong trình duyệt như hình dưới.
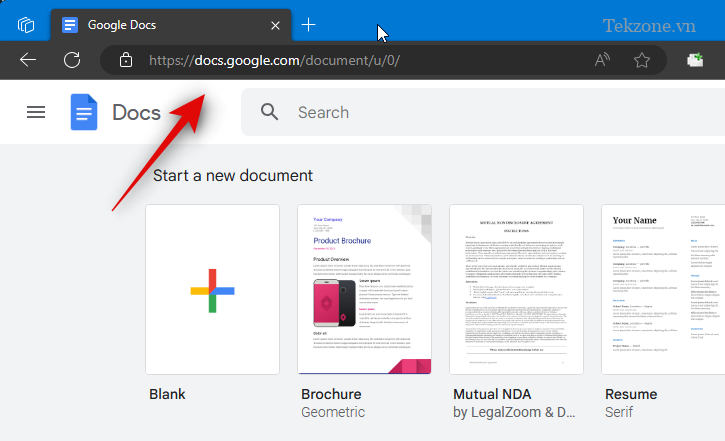
Tiếp theo, nhấp vào Blank ở góc trên cùng bên trái để tạo tài liệu mới. Bạn cũng có thể nhấp và mở một tài liệu hiện có nếu muốn.
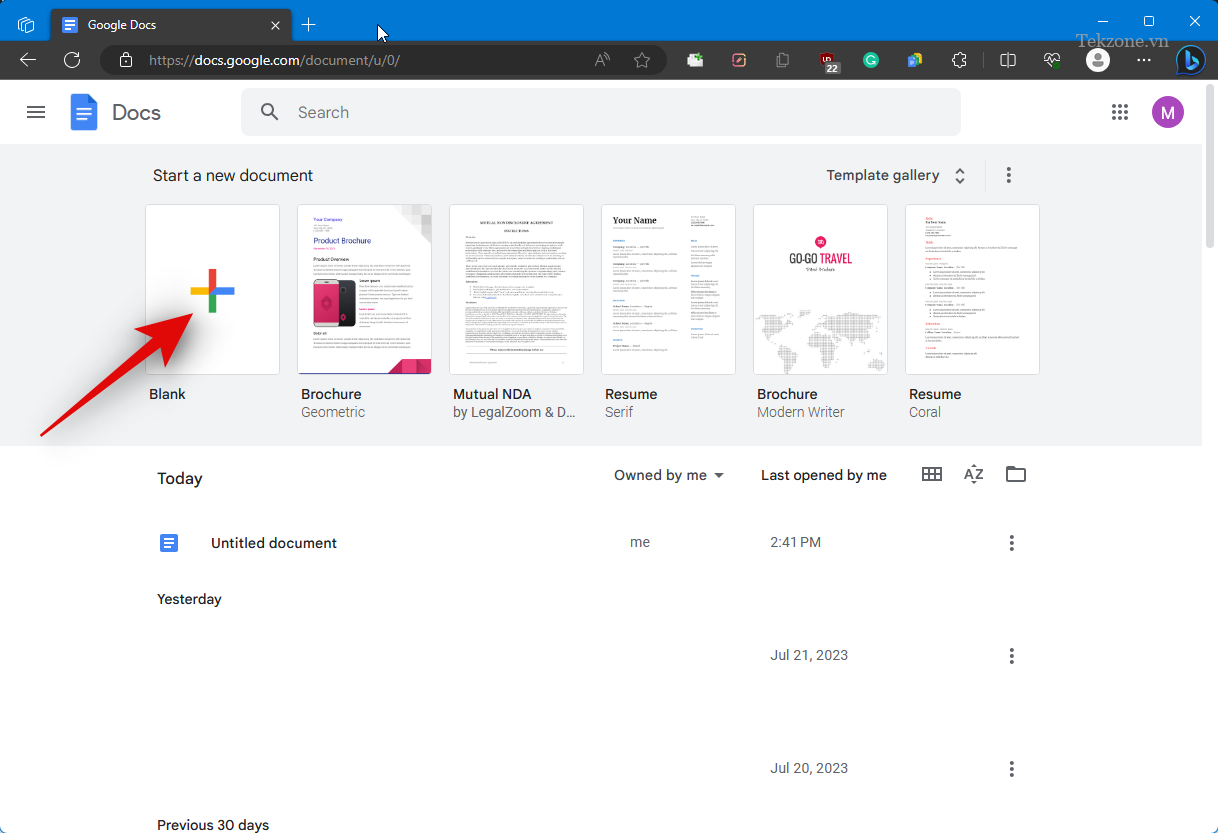
Bây giờ, bạn sẽ thấy một trang chào mừng dành cho Workspace Labs hiện ra như hình dưới thì hãy nhấp vào Got it ở góc dưới cùng bên trái.
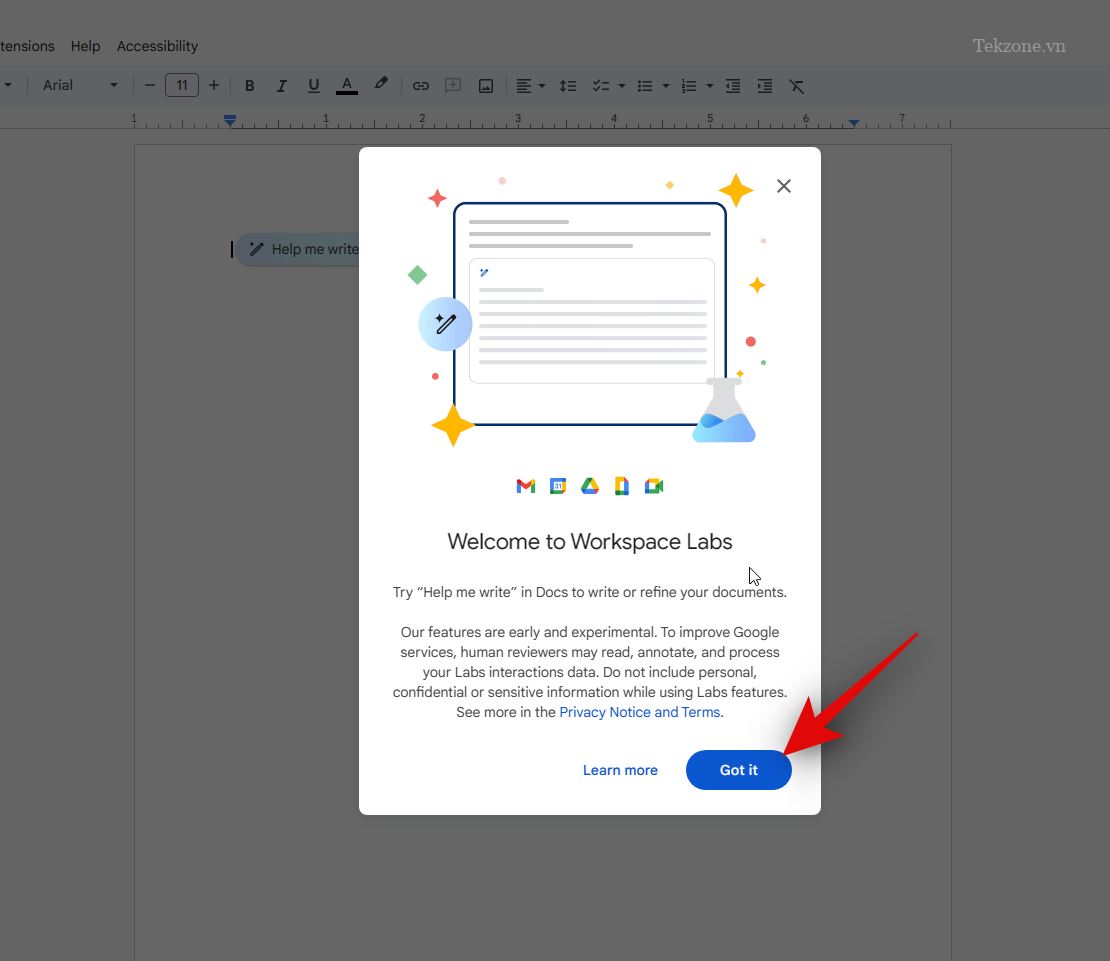
AI bây giờ sẽ có sẵn cho bạn sử dụng và bạn có thể kiểm tra bằng cách để con trỏ chuột vào màn hình như hình dưới, Help me write (trợ giúp tôi viết) sẽ hiển thị dưới con trỏ chuột của bạn, chỉ cần nhấp vào nó là được.
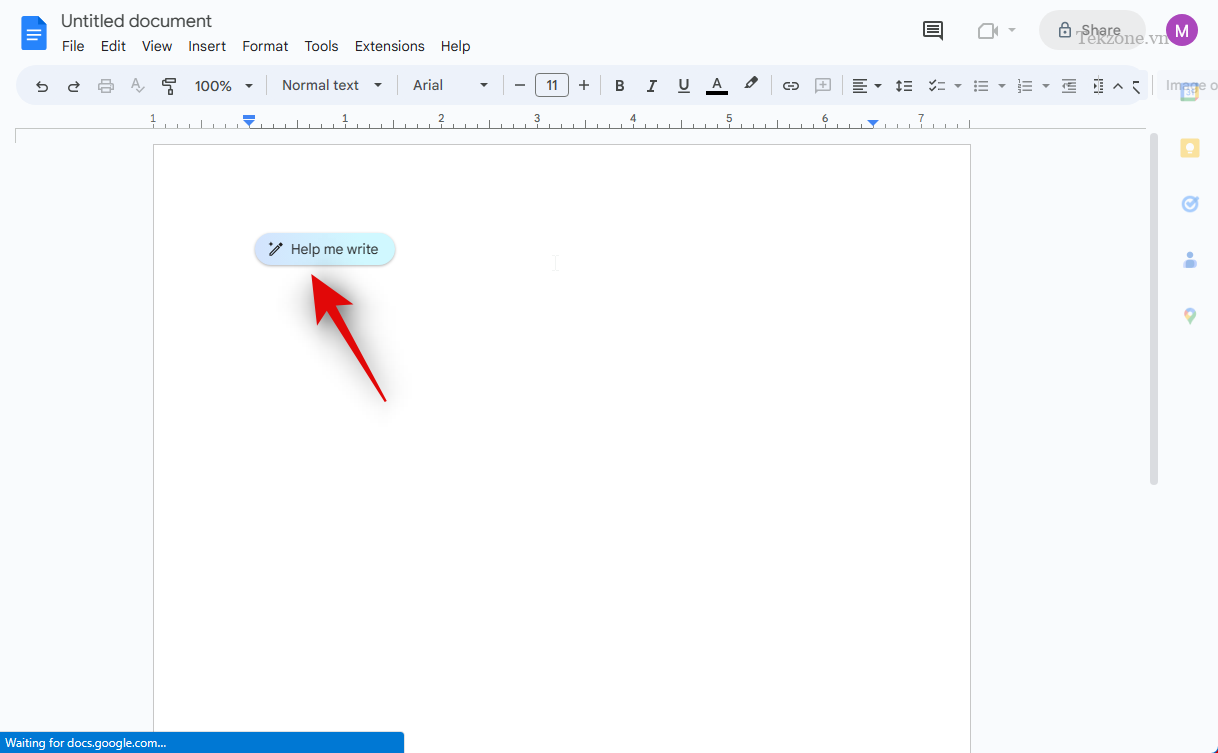
Giờ đây, bạn có thể thêm bất kỳ văn bản nào vào tài liệu nếu cần. Khi bạn đã sẵn sàng sử dụng AI, hãy nhấp vào Help me write (trợ giúp tôi viết) ở bên trái tài liệu.
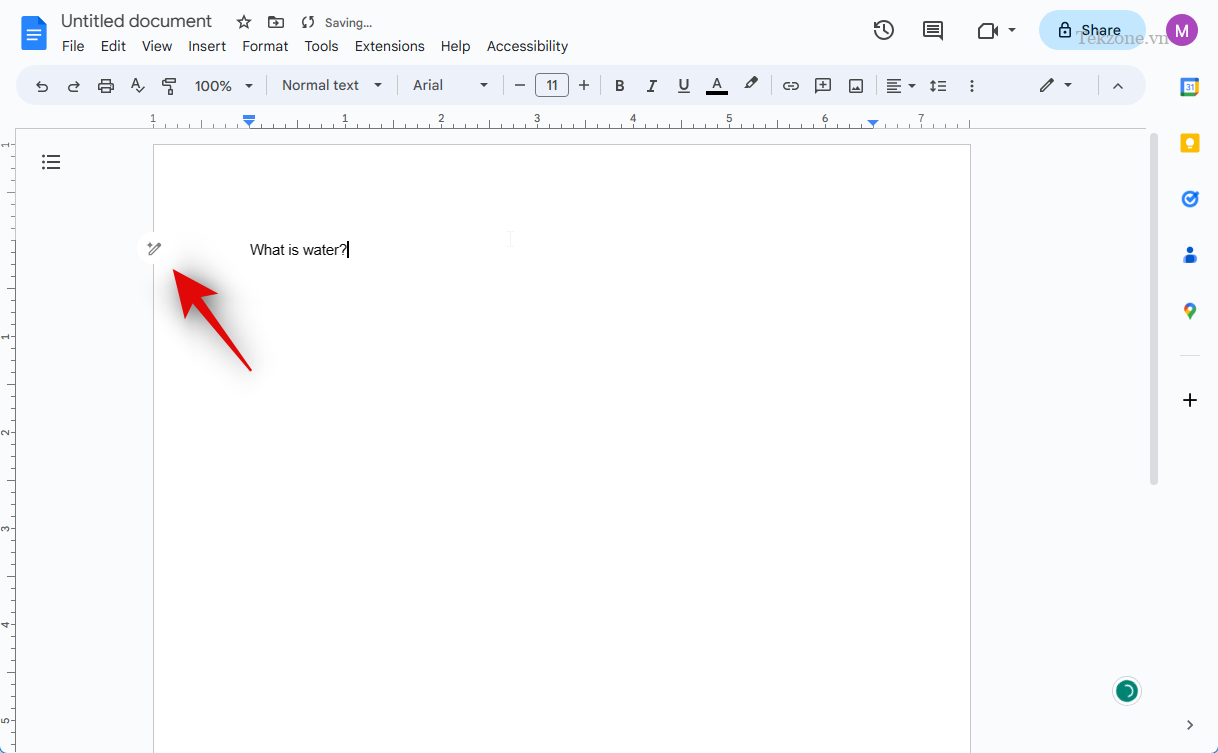
Lưu ý: AI sẽ có sẵn ở bên trái tài liệu sau khi văn bản được thêm vào tài liệu. Nếu bạn mở một tài liệu mới, lần đầu tiên AI sẽ hiển thị dưới con trỏ.
Bước tiếp theo, thêm lời nhắc cho AI nếu cần. Bạn có thể nhắc AI tiếp tục văn bản của mình hoặc bắt đầu lại từ đầu. Hãy yêu cầu AI trả lời câu hỏi được thêm vào.

Nhấp vào Tạo khi bạn đã sẵn sàng.
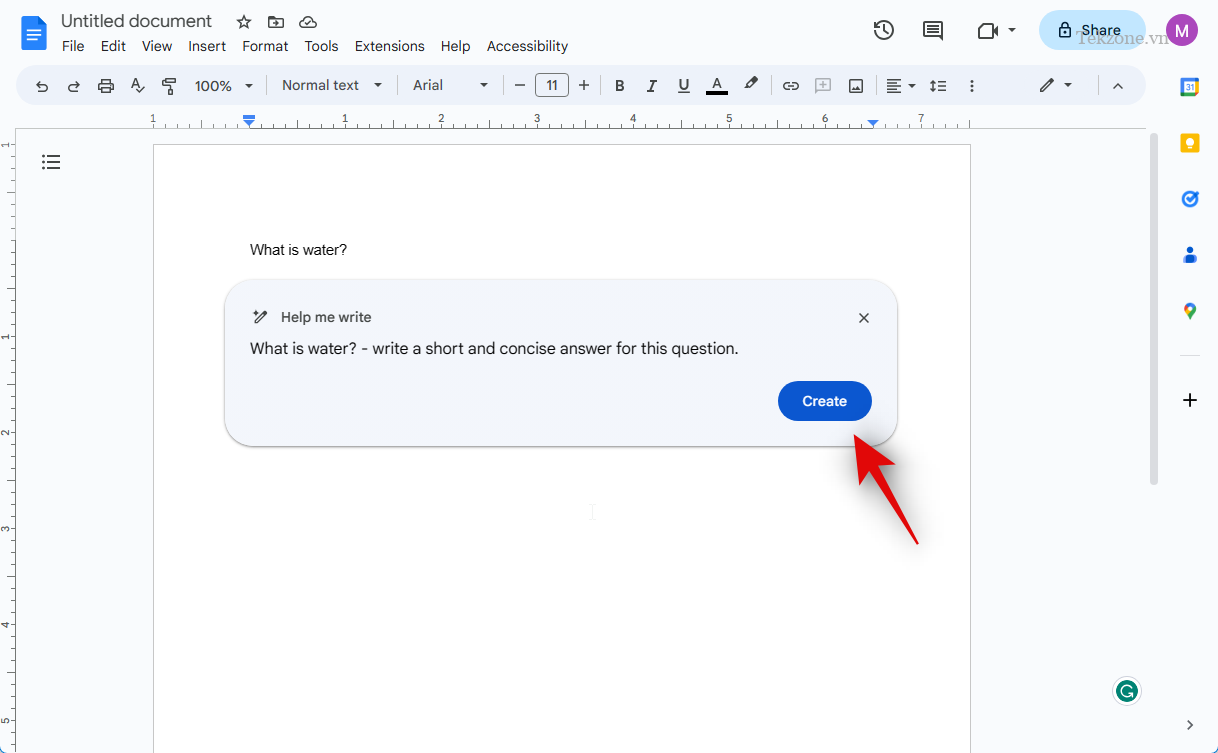
Giờ đây, AI sẽ tạo văn bản dựa trên lời nhắc. Sau khi được tạo, bạn có thể xem lại văn bản để biết nó có chính xác không?
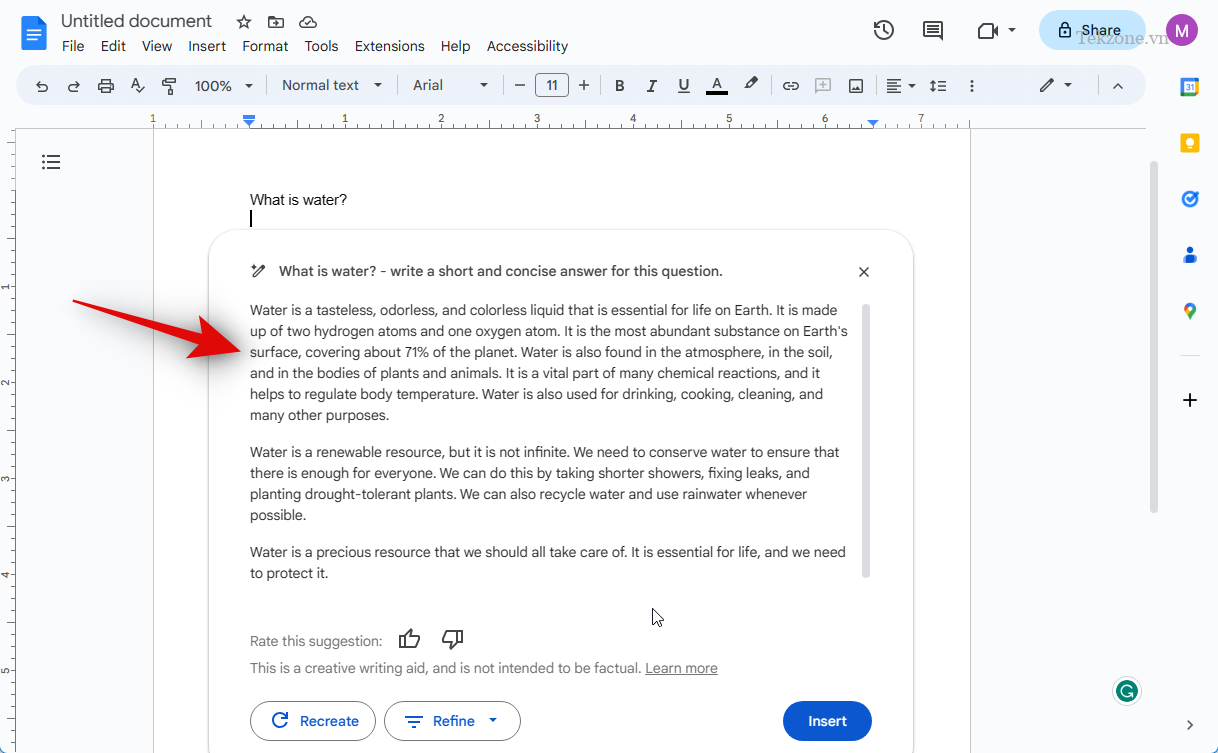
Nếu văn bản không đạt tiêu chuẩn, bạn có thể nhấp vào Recreate để tạo lại phản hồi dựa trên lời nhắc trước đó.
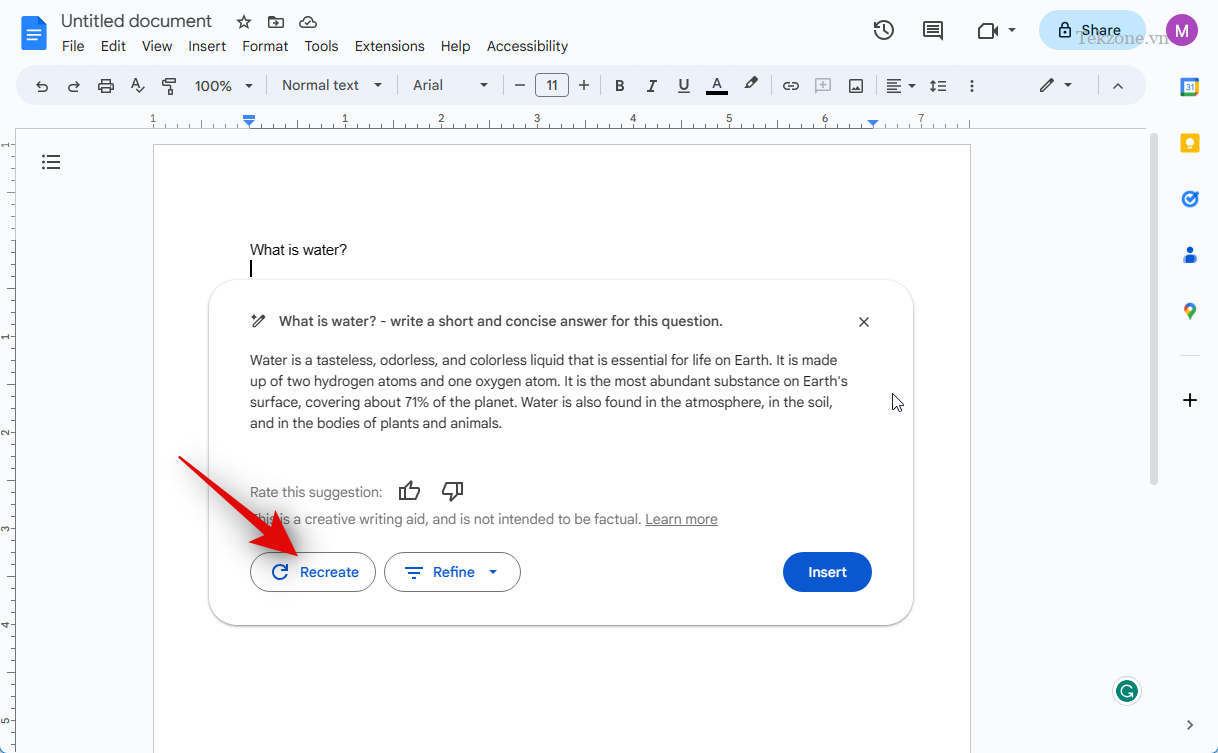
Khi bạn nhận lại được phản hồi ưng ý, bạn có chỉnh thêm đoạn văn này bằng cách nhấp vào Refine.
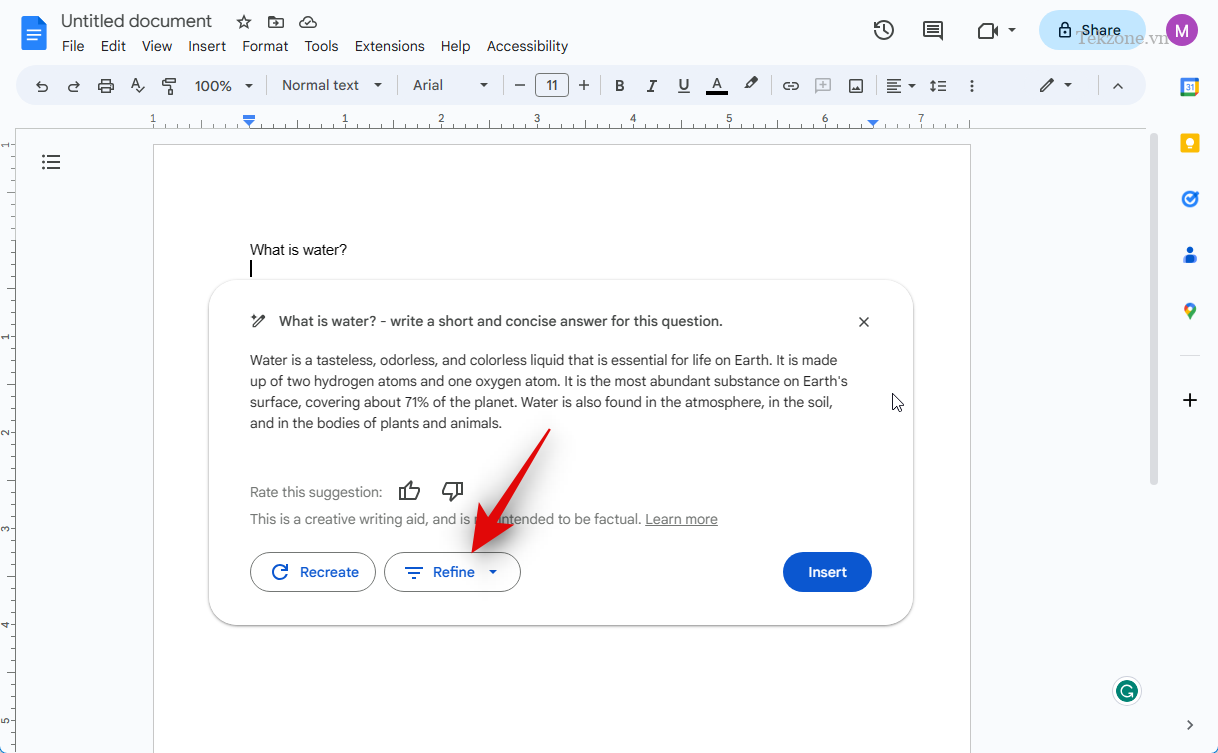
Bây giờ, bạn có thể chọn một trong các tùy chọn sau để chỉnh đoạn văn dựa trên sở thích của mình.
- Formalize
- Shorten
- Elaborate
- Rephrase
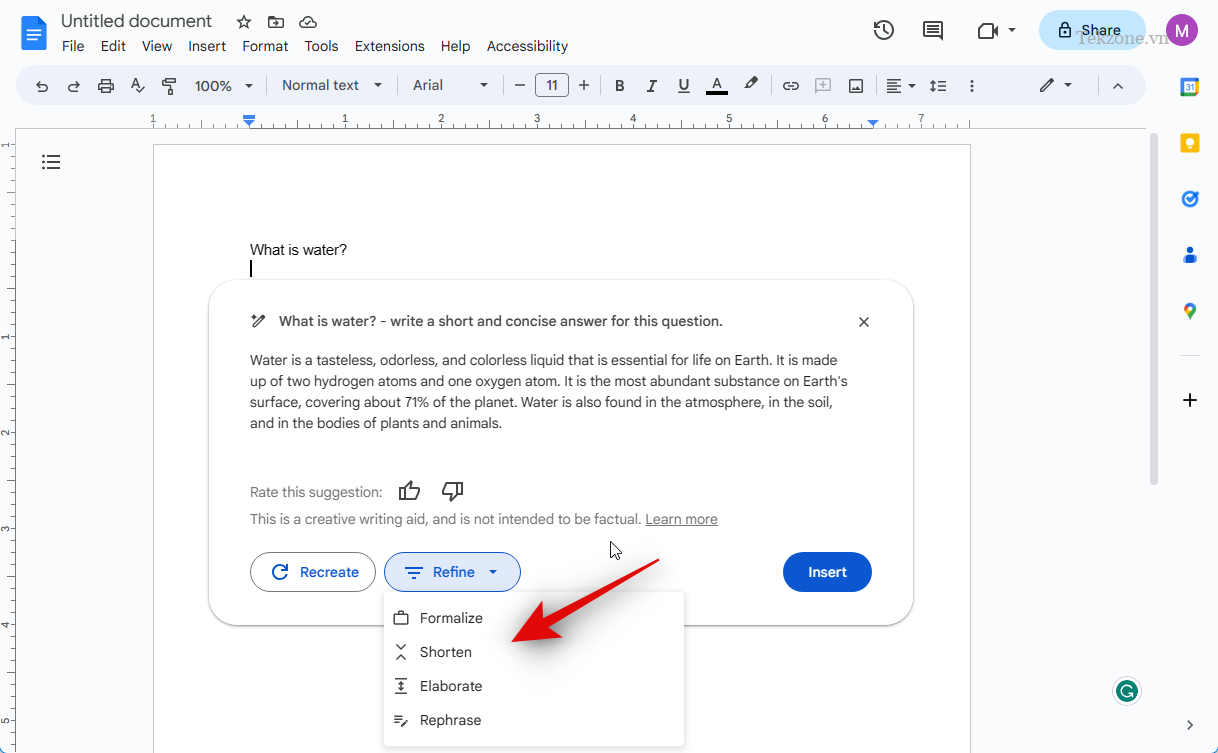
Bạn cũng có thể để lại ý kiến của mình về phản hồi mà mình nhận được để giúp AI cải thiện tính năng của nó. Chỉ cần nhấp vào Thích nếu bạn thích phản hồi hoặc Không thích nếu bạn nhận được phản hồi không chính xác.
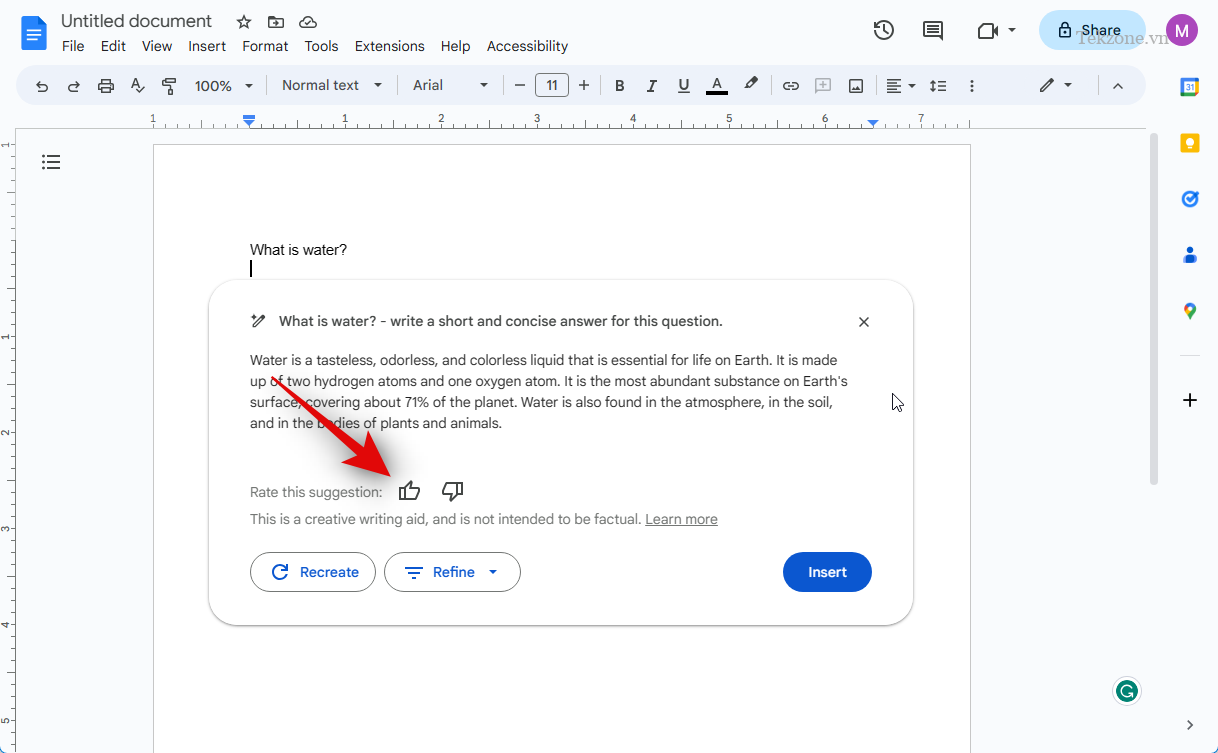
Khi bạn nhận được phản hồi đáp ứng yêu cầu của mình, hãy nhấp vào Chèn ở góc dưới cùng bên phải.
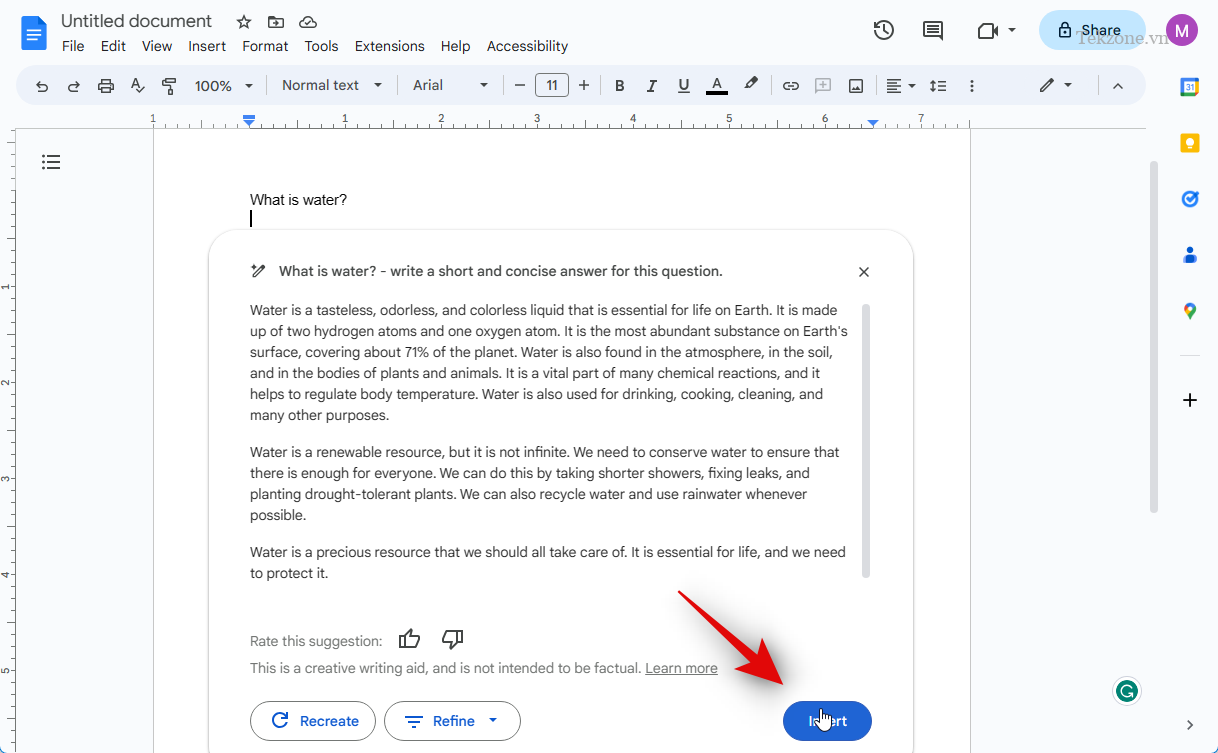
Bây giờ văn bản sẽ được thêm vào tài liệu và bạn có thể tiếp tục viết nếu cần.
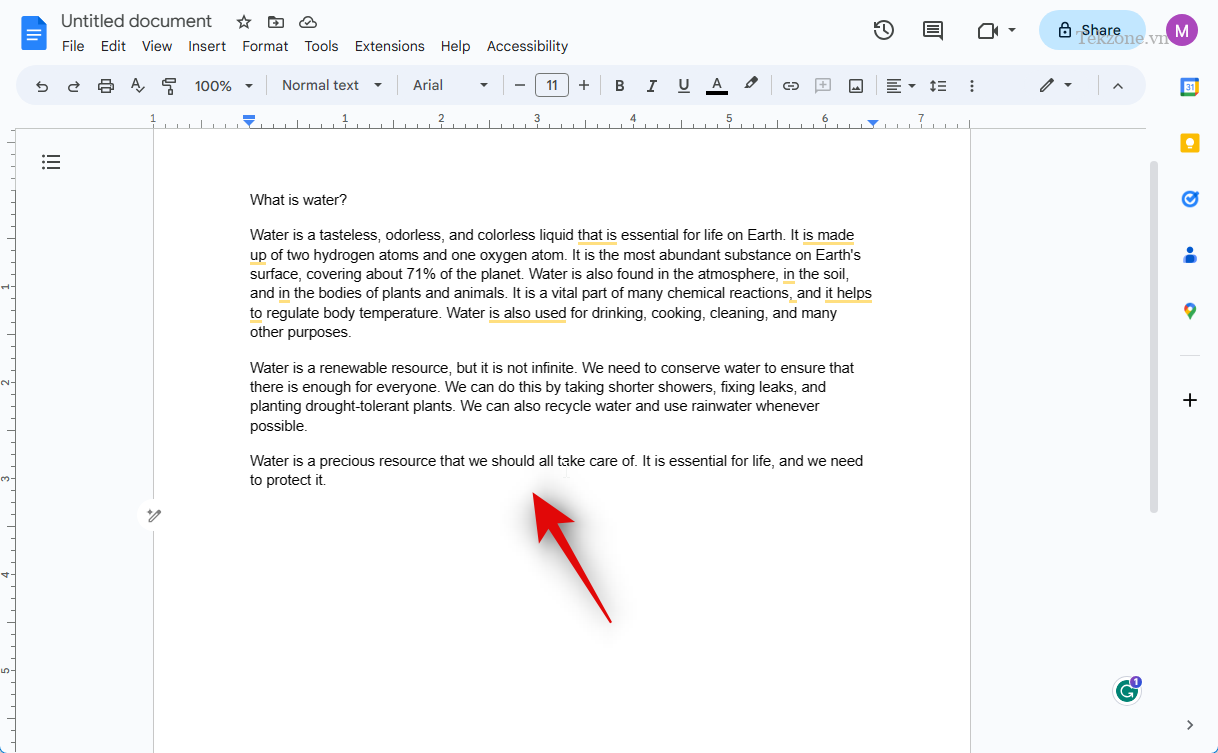
Bạn cũng có thể nhắc AI tạo tài liệu của mình và chỉnh sửa nó để phù hợp với nhu cầu. Như ví dụ này chẳng hạn, hãy tạo một thư xin việc bằng Al, tạo lời nhắc như hình dưới, sau đó nhấp vào Create để tạo.
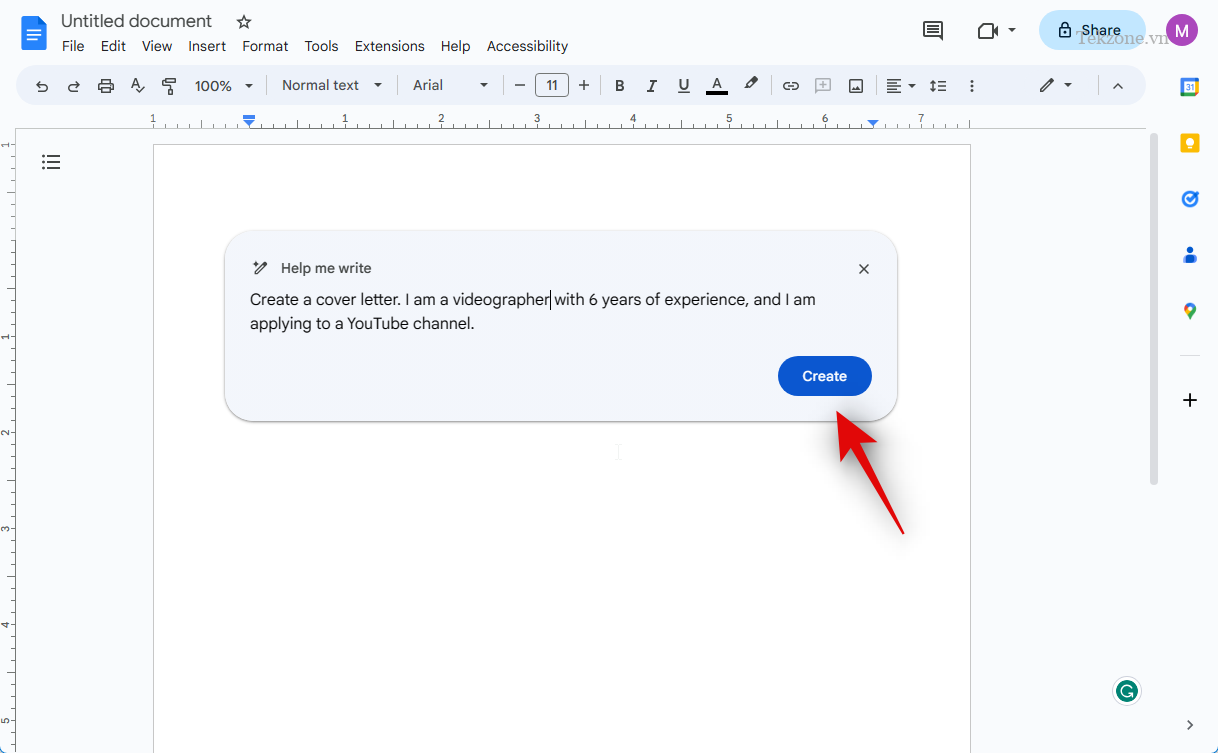
Lúc này, bạn có thể thấy, AI đã tạo một thư xin việc với các phần chỗ trống để bạn điền cho thông tin cụ thể bao gồm những thứ như: tên công ty, tên của người quản lý tuyển dụng,…
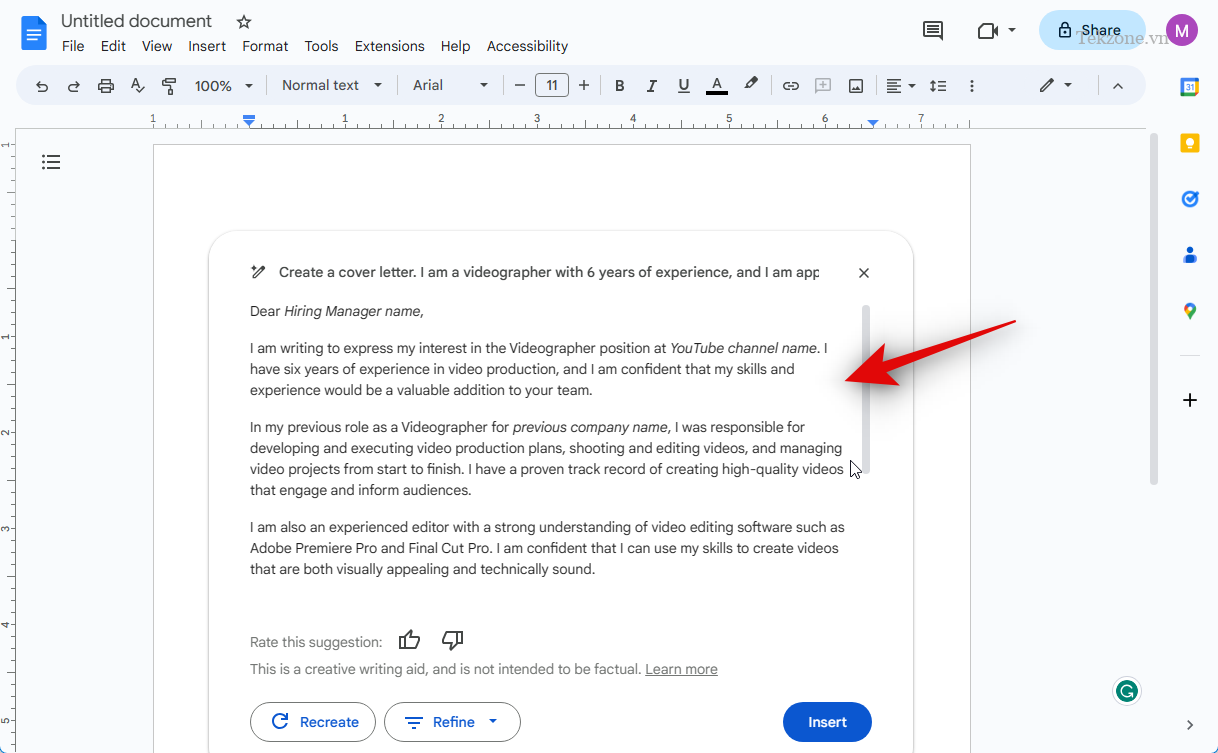
Bạn có thể nhấp vào Recreate (Tạo lại) và Refine (Chỉnh lại) văn bản đã tạo cho đến khi bạn nhận được phản hồi mà mình thích.
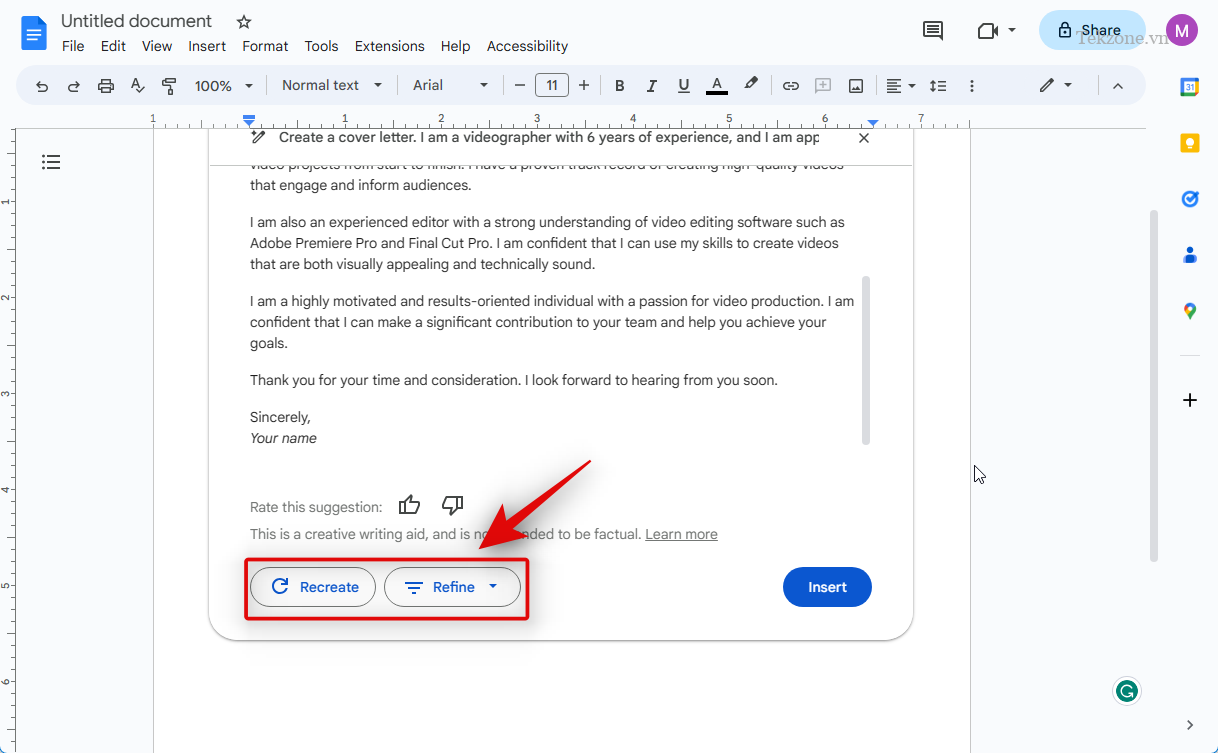
Sau đó, bạn có thể nhấp vào Chèn để thêm nó vào tài liệu của mình và chỉnh sửa nó để phù hợp hơn với yêu cầu.
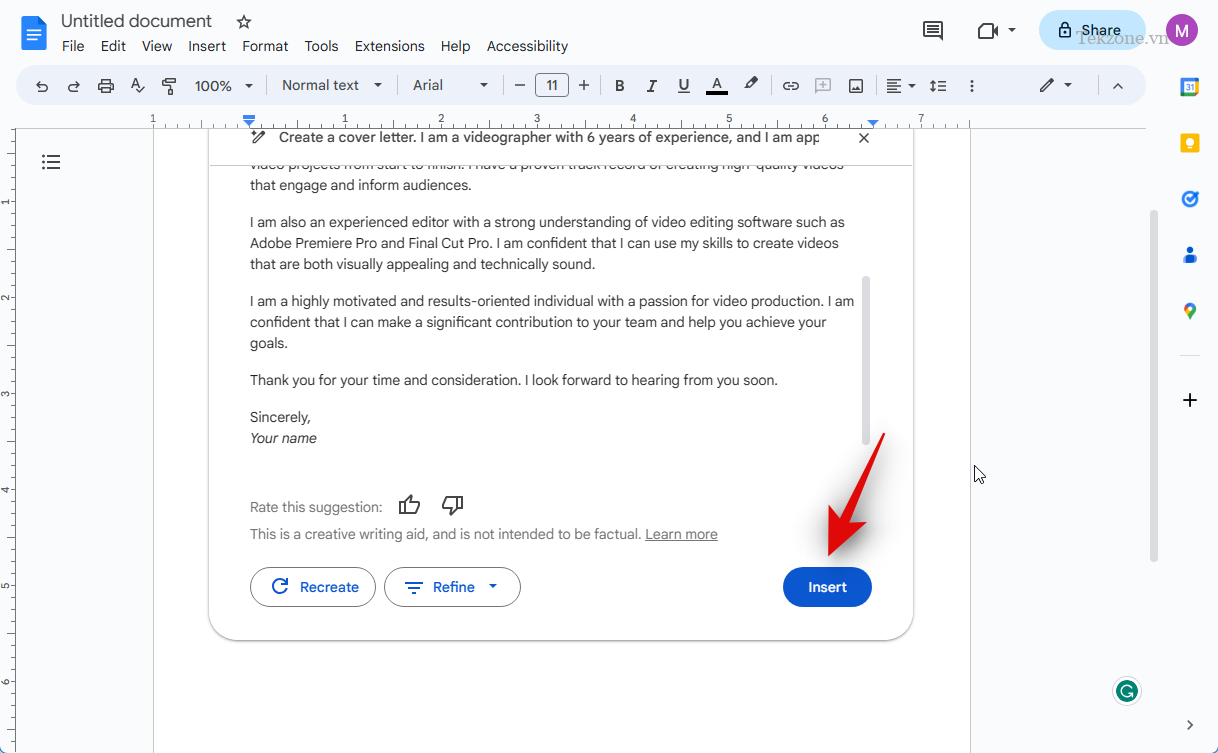
Và đó là cách bạn có thể sử dụng AI trong Google Docs. Khá đơn giản phải không nào? Bạn có thể dễ dàng làm theo các bước này để thử tạo văn bản đơn giản trước, nếu đã thành thạo bạn có thể áp dụng nó tạo những văn bản có độ khó hơn để giúp nâng cao hiệu suất làm việc của bạn hơn.
II. Bạn có thể tắt Google AI không?
Nhiều người dùng Google AI thắc mắc liệu họ có thể tắt nó trong Google Docs hay không? Và câu trả lời cho bạn là, hiện tại Google không có chức năng tắt Al trong Google Docs sau khi nó đã được kích hoạt. Thay vào đó, bạn có thể chọn không tham gia Workspace Labs để tắt AI trong Google Docs. Tuy nhiên, điều này cũng có nghĩa là nếu bạn muốn kích hoạt và sử dụng AI lần nữa thì bạn cần phải đăng ký lại Workspace Labs, điều này khá bất tiện.
III. Cách chọn không tham gia Workspace Labs trong Google Docs
Nếu không muốn sử dụng AI nữa, thì bạn có thể chọn không tham gia Workspace Labs. Hãy thực hiện theo các bước bên dưới để chọn không tham gia Workspace Labs trong Google Docs nếu muốn nhé!
Đầu tiên, hãy mở docs.google.com trong trình duyệt.
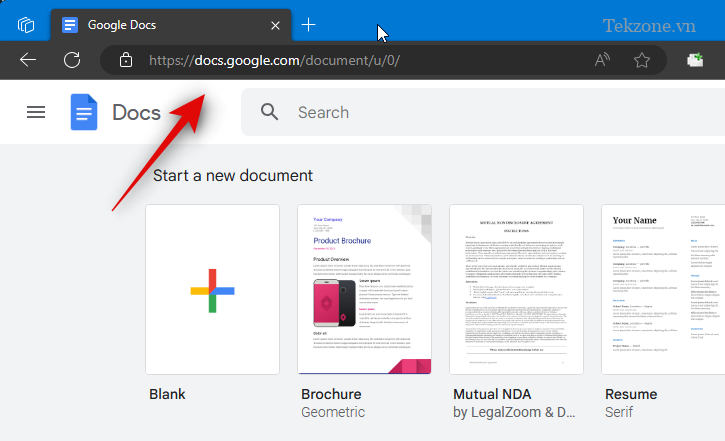
Sau đó, mở bất kỳ tài liệu nào bạn thích hoặc bạn có thể nhấp vào Blank để mở một tài liệu mới nếu muốn.
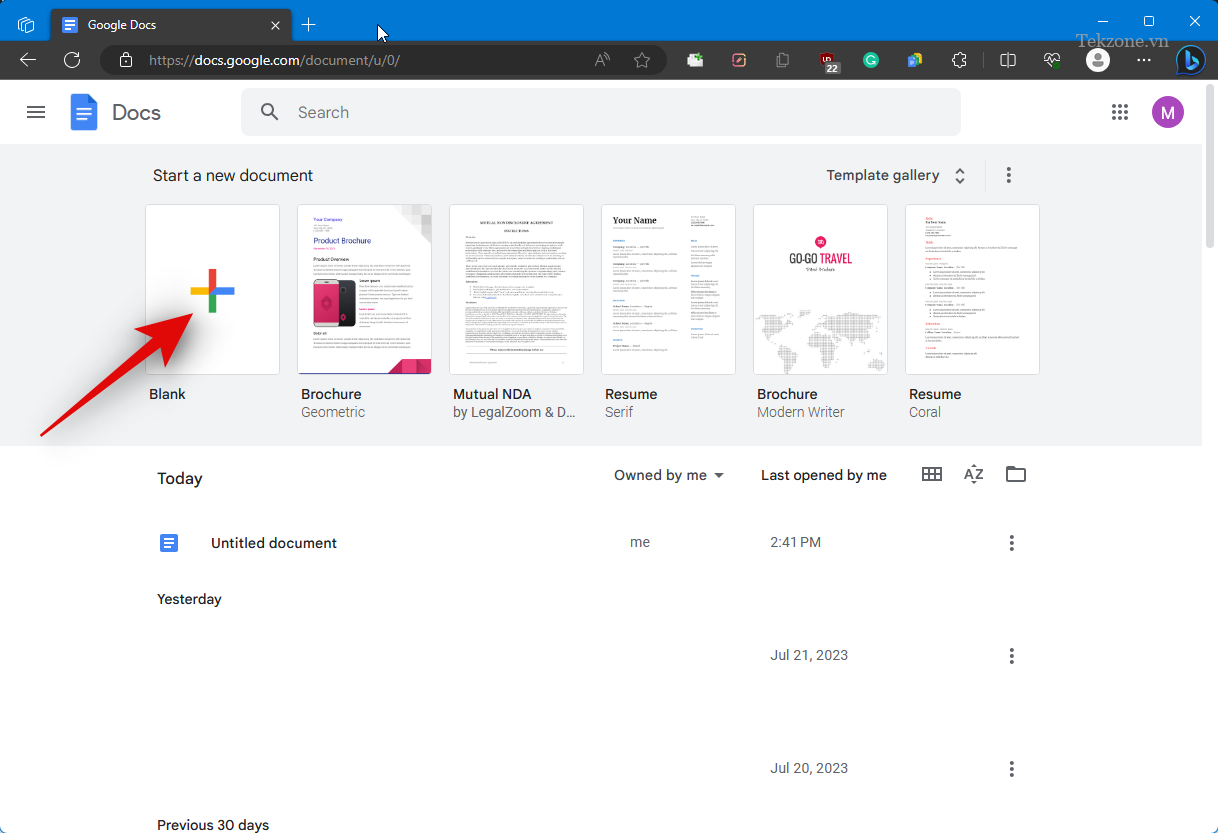
Tiếp theo, nhấp vào Công cụ trong thanh menu ở trên cùng.
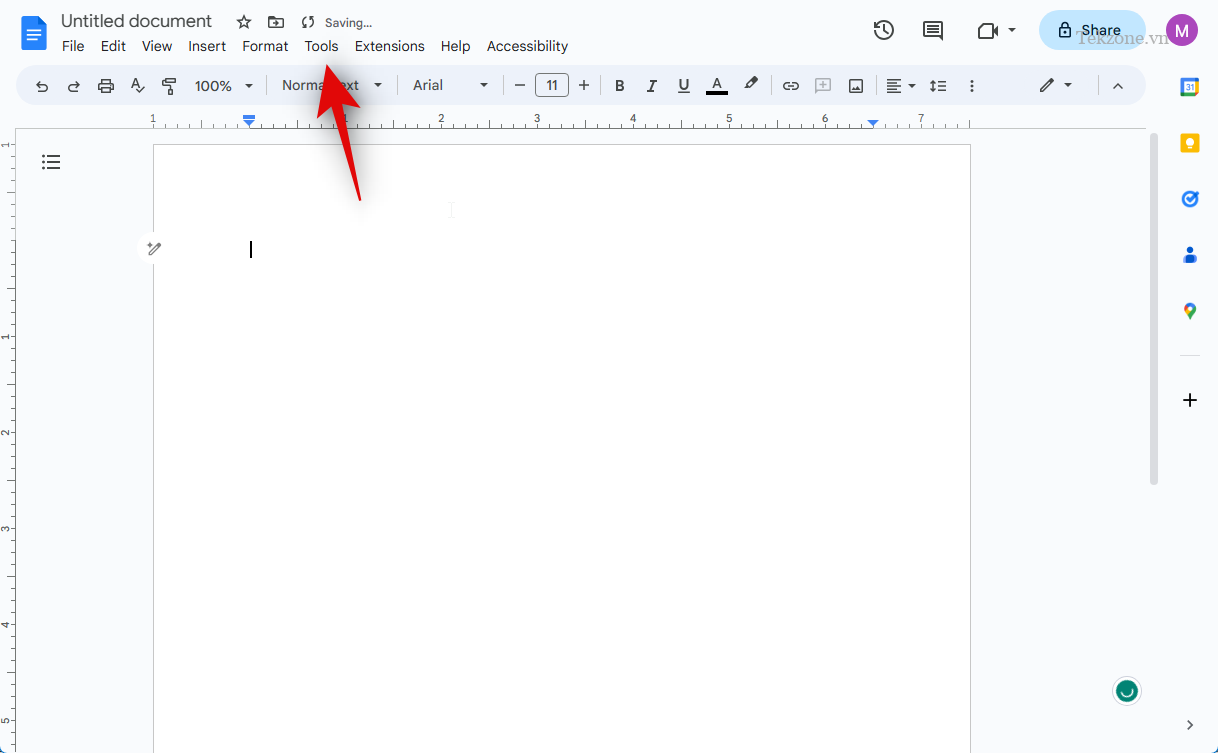
Nhấp vào tuỳ chọn Chọn không tham gia Labs ở dưới cùng.
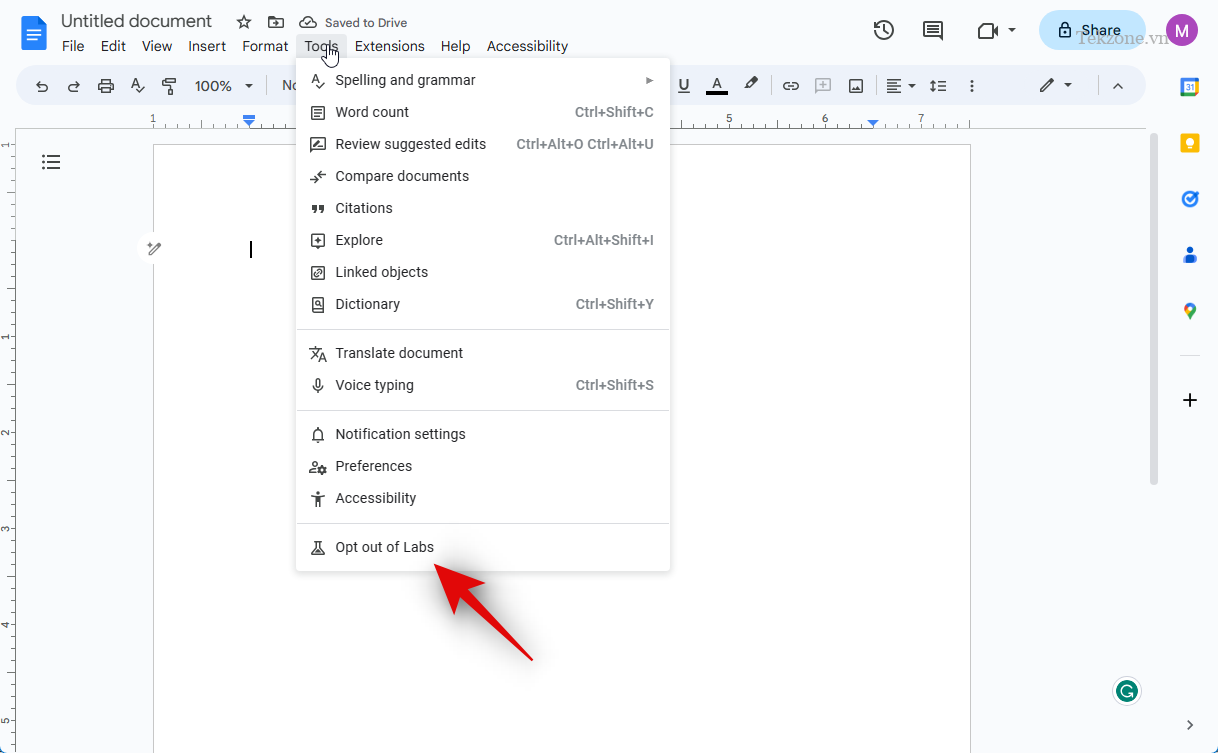
Bây giờ bạn sẽ được yêu cầu xác nhận lựa chọn của mình. Nhấp vào Xác nhận như hình dưới.
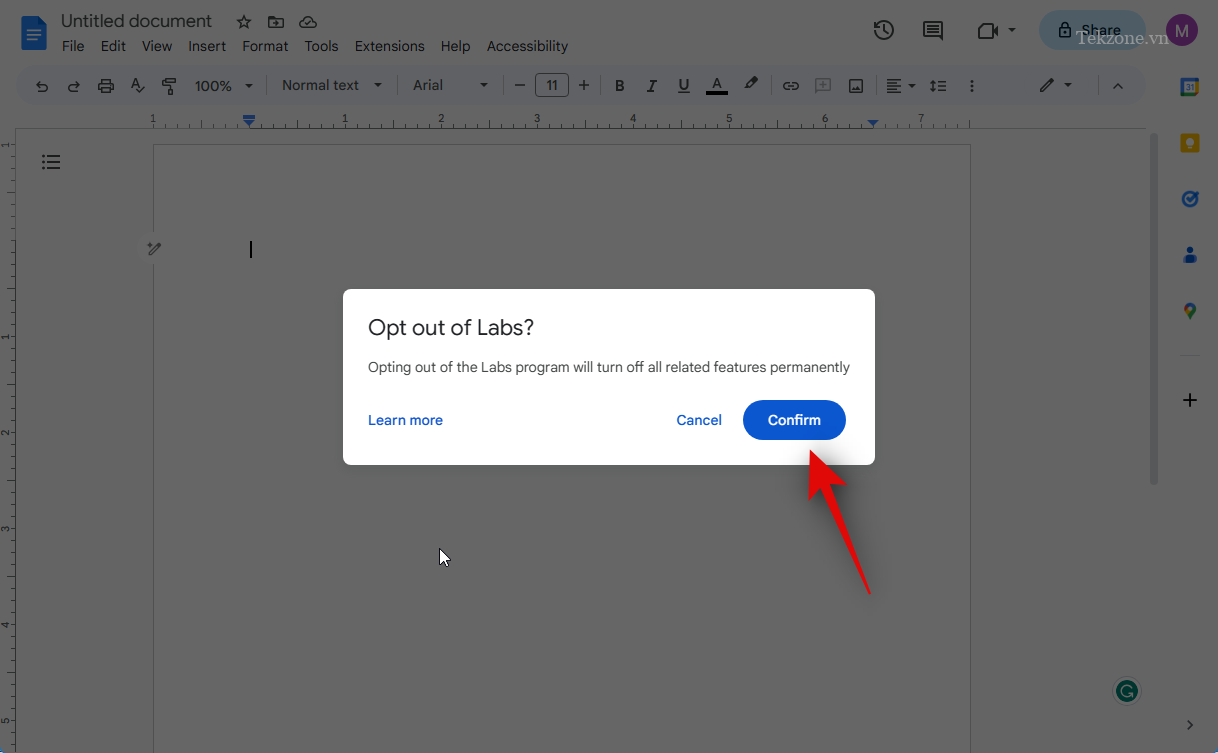
Khi bạn đã chọn không tham gia Labs, bạn sẽ thấy một xác nhận tương tự ở góc dưới cùng bên trái. Lúc này, bạn có thể làm mới trang và AI sẽ bị tắt.
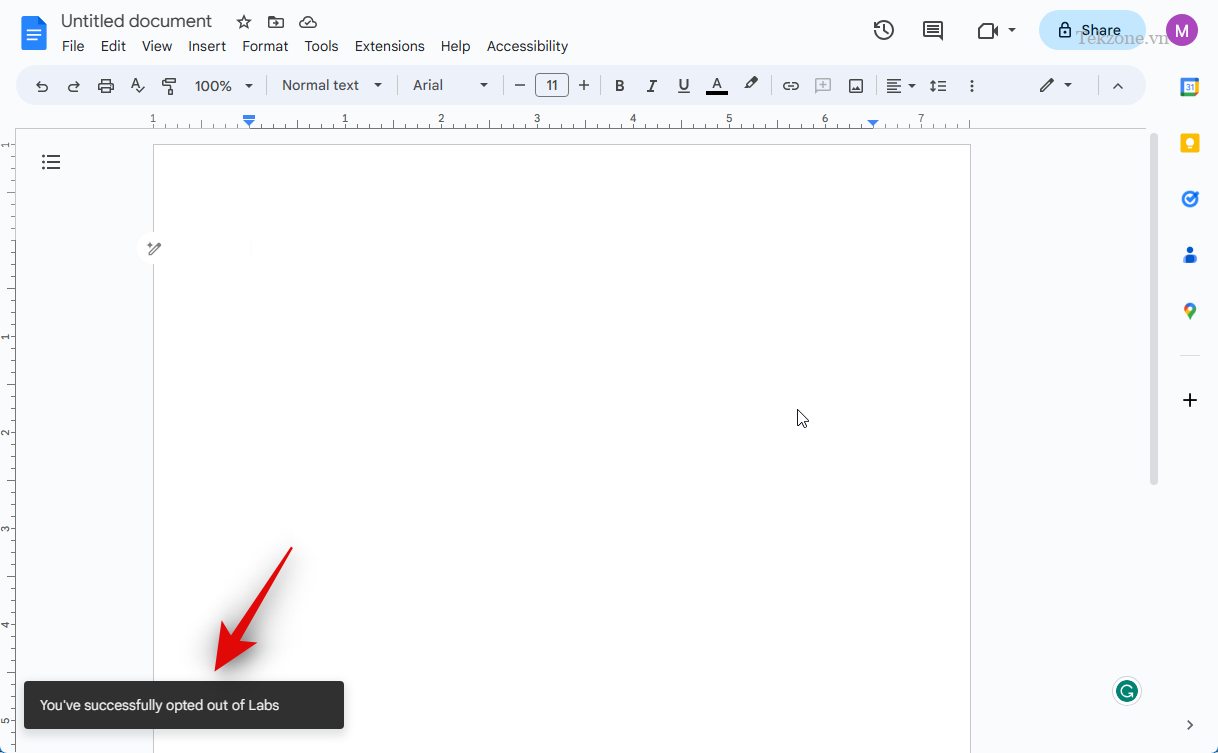
Và đó là cách bạn có thể chọn không tham gia Workspace Labs trong Google Docs.
IV. Những điều cần lưu ý khi dùng Al trong Google Docs
Có một số điều bạn cần lưu ý khi sử dụng AI trong Google Docs. Vì trí tuệ nhân tạo của Google trong Tài liệu vẫn là một tính năng thử nghiệm, do đó, nó có một vài nhược điểm và hạn chế như có thể bỏ sót thông tin thực tế khi tạo nội dung bằng cách sử dụng lời nhắc.
Dưới đây là một số điều quan trọng bạn nên lưu ý khi sử dụng AI trong Tài liệu:
1. Bạn không nên dựa vào AI để được hỗ trợ về chuyên môn y tế hoặc pháp lý. Điều này bao gồm quá trình tạo tài liệu, hoàn thành tài liệu hoặc thậm chí điền thông tin chi tiết của tài liệu hiện có.
2. Thông tin được tạo ra bởi Al có thể không chính xác. Do đó, bạn phải luôn xác minh nội dung được tạo và cung cấp phản hồi phù hợp để AI có thể cải thiện trong tương lai.
3. Thông tin được trình bày cho AI trong lời nhắc được xử lý trên các mạng và có thể được các nhà phát triển xem xét trong trường hợp không chính xác. Do đó, bạn không nên đưa bất kỳ thông tin cá nhân hoặc thông tin nhạy cảm nào vào lời nhắc của mình.
4. Google có thu thập dữ liệu để cải thiện tốt hơn các sản phẩm khi sử dụng Workspace Labs. Điều này bao gồm lời nhắc, cách chỉnh lời nhắc, phản hồi,…
5. Điều bắt buộc là bạn không nên đưa bất kỳ thông tin cá nhân nào của mình vào trong lời nhắc để Al tạo nội dung. Vì rất có thể bạn sẽ nhận lại được những phản hồi không mong muốn kèm theo sợ bị lộ thông tin riêng tư.