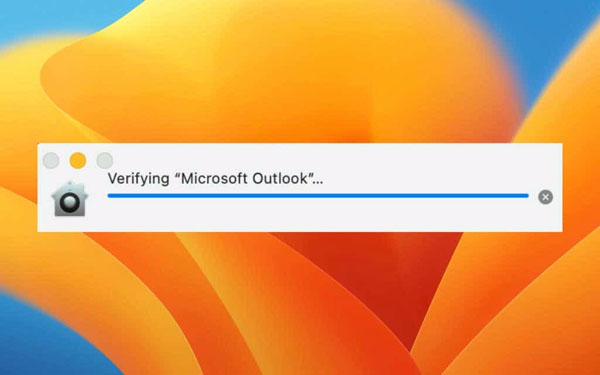
Nếu bạn sử dụng phiên bản Microsoft Outlook không từ App Store trên máy Mac của mình, thì phần mềm hệ thống—macOS—đôi khi kiểm tra tính xác thực của ứng dụng trong quá trình sử dụng thông thường, thiết lập ban đầu hoặc sau khi cập nhật.
Tuy nhiên, hiếm khi CoreServicesUIAgent—quy trình macOS xử lý xác minh—có thể bị kẹt và hiển thị cửa sổ bật lên “Verifying Microsoft Outlook” vô thời hạn.
Hướng dẫn này sẽ hướng dẫn bạn nhiều cách để khắc phục lỗi “Xác minh Microsoft Outlook” trên MacBook, iMac hoặc Mac mini. Từ các bước khắc phục lỗi đơn giản đến các kỹ thuật nâng cao hơn, chúng tôi sẽ giúp bạn thiết lập và chạy lại ứng dụng email của Microsoft một cách bình thường.
Mục lục
- 1. Buộc thoát và khởi chạy lại Outlook
- 2. Khởi động lại máy Mac
- 3. Cập nhật Microsoft Outlook và các ứng dụng khác của Microsoft
- 4. Cung cấp quyền truy cập toàn bộ đĩa của Microsoft Outlook
- 5. Cập nhật máy Mac
- 6. Chạy quét chống phần mềm độc hại
- 7. Khởi chạy Outlook ở Chế độ An toàn
- 8. Gỡ bỏ và cài đặt lại Outlook
- 9. Vô hiệu hóa GateKeeper trong macOS
- 10. Chuyển sang phiên bản App Store của Outlook
- Vượt qua Rào cản Xác minh Microsoft Outlook
1. Buộc thoát và khởi chạy lại Outlook
Khi bạn gặp phải cửa sổ bật lên “Xác minh Microsoft Outlook” bị kẹt trên máy Mac, hành động đầu tiên là buộc thoát khỏi Microsoft Outlook và quy trình CoreServicesUIAgent. Khởi chạy lại ứng dụng email của Microsoft từ đầu thường giúp loại bỏ các trục trặc ngẫu nhiên khi xác minh.
Bạn phải sử dụng Trình giám sát hoạt động trong macOS để kết thúc cả hai quy trình. Đây là cách:
- Mở Launchpad và chọn Other > Activity Monitor.

- Trong tab CPU , đánh dấu tiến trình Microsoft Outlook và chọn Stop .

- Chọn Buộc thoát .

- Tiếp theo, đánh dấu quy trình coreservicesuiagent và chọn Stop > Force-Quit .
Mẹo : Sử dụng hộp Tìm kiếm của Trình giám sát hoạt động để định vị các quy trình Microsoft Outlook và CoreServicesUIAgent nhanh hơn.
2. Khởi động lại máy Mac
Khởi động lại máy Mac nếu sự cố “Xác minh Microsoft Outlook” vẫn tiếp diễn. Nghe có vẻ sáo rỗng, nhưng việc khởi động lại macOS sẽ loại bỏ vô số lỗi và xung đột tạm thời ngăn các quy trình cốt lõi hoạt động chính xác. Để làm việc đó:
- Mở menu Apple và chọn Khởi động lại .
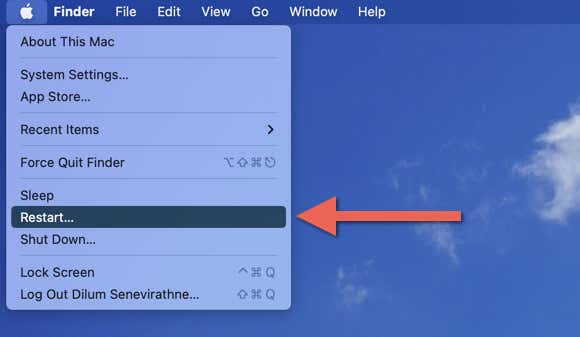
- Bỏ chọn Mở lại các cửa sổ khi đăng nhập lại (thao tác này sẽ nhắc macOS khởi chạy lại các ứng dụng bằng phương tiện chặn mới sau khi khởi động lại) và chọn Khởi động lại lần nữa.

3. Cập nhật Microsoft Outlook và các ứng dụng khác của Microsoft
Luôn cập nhật Microsoft Outlook là rất quan trọng để giải quyết các sự cố tương thích dẫn đến các sự cố xác minh tiềm ẩn trên máy Mac. Một tiện ích nền có tên là Microsoft AutoUpdate tự động xử lý các bản cập nhật nhưng tốt nhất bạn nên kiểm tra kỹ để chắc chắn.
Nếu Outlook khởi chạy mặc dù có lỗi “Xác minh Microsoft Outlook”, hãy chọn Trợ giúp > Kiểm tra các bản cập nhật trên thanh menu.
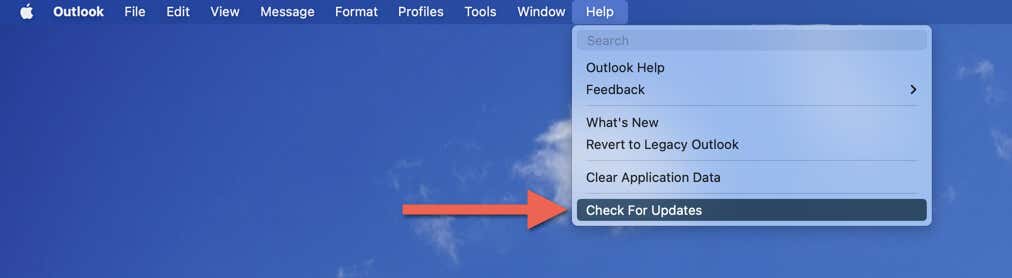
Trên cửa sổ Microsoft AutoUpdate khởi chạy, chọn Cập nhật bên cạnh Microsoft Outlook nếu có bản cập nhật mới. Chúng tôi cũng khuyên bạn nên cập nhật các ứng dụng khác của Microsoft khi bạn đang ở đó.
Nếu ứng dụng email không khởi động được, đây là những gì bạn có thể làm để gọi Microsoft AutoUpdate theo cách thủ công:
- Kích chuột phải vào biểu tượng Finder trên Dock và chọn Go to Folder .

- Nhập đường dẫn sau và nhấn Enter:
/Library/Application Support/Microsoft/MAU2.0

- Bấm đúp vào Microsoft AutoUpdate .
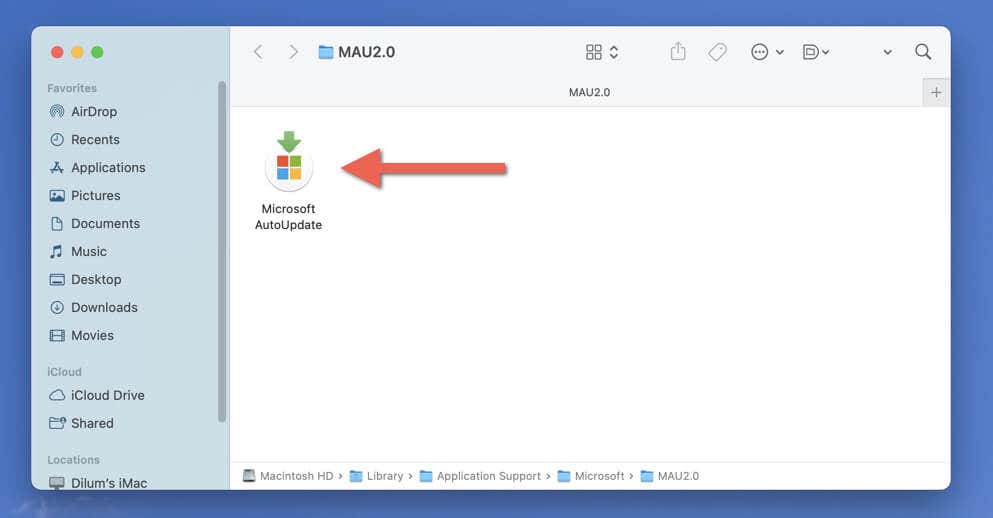
- Chọn Kiểm tra các bản cập nhật và đợi cho đến khi Microsoft AutoUpdate quét các bản cập nhật mới hơn của Microsoft.

- Chọn Cập nhật bên cạnh Microsoft Outlook . Nếu có nhiều bản cập nhật ứng dụng Microsoft đang chờ xử lý, hãy chọn Cập nhật tất cả .
4. Cung cấp quyền truy cập toàn bộ đĩa của Microsoft Outlook
Tiếp theo, cấp quyền đĩa nâng cao cho Microsoft Outlook trên máy Mac và kiểm tra xem điều đó có khắc phục được sự cố “Xác minh Microsoft Outlook” hay không. Đây là cách:
- Mở menu Apple và chọn Cài đặt hệ thống .
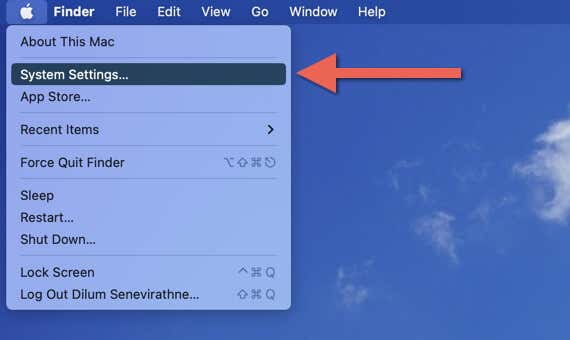
- Chuyển đến Privacy & Security > Full Disk Access.
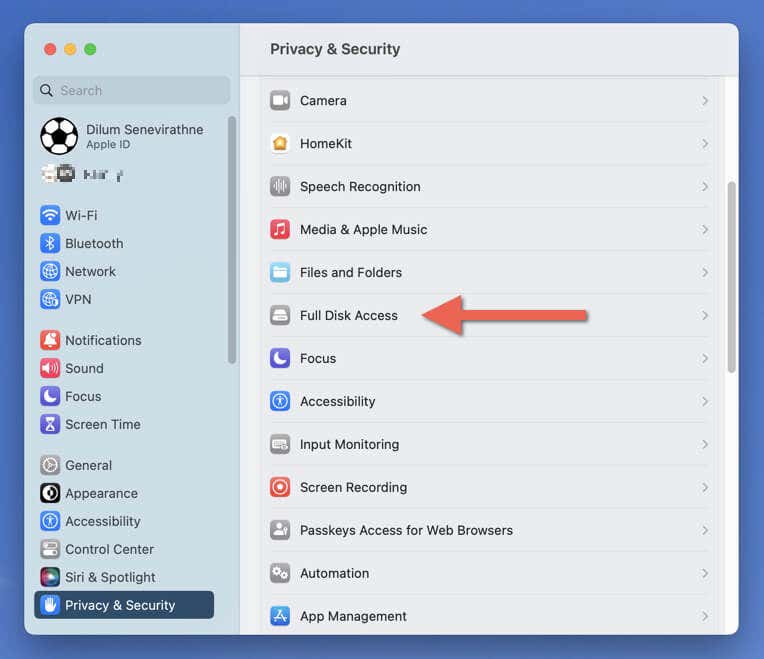
- Mở cửa sổ Finder, chọn Applications và kéo và thả Microsoft Outlook vào cửa sổ System Settings.
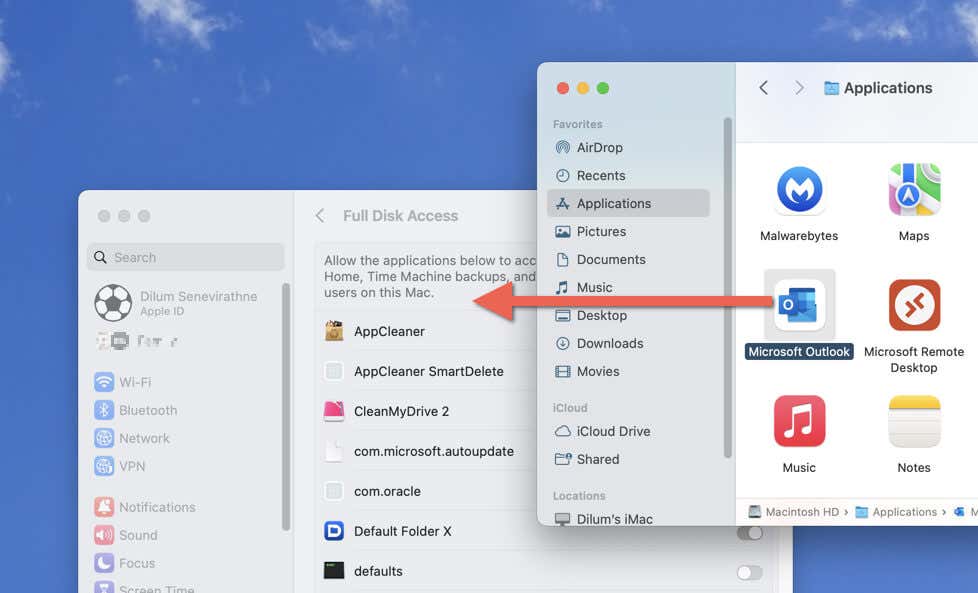
- Xác thực hành động bằng Touch ID hoặc mật khẩu tài khoản người dùng máy Mac.
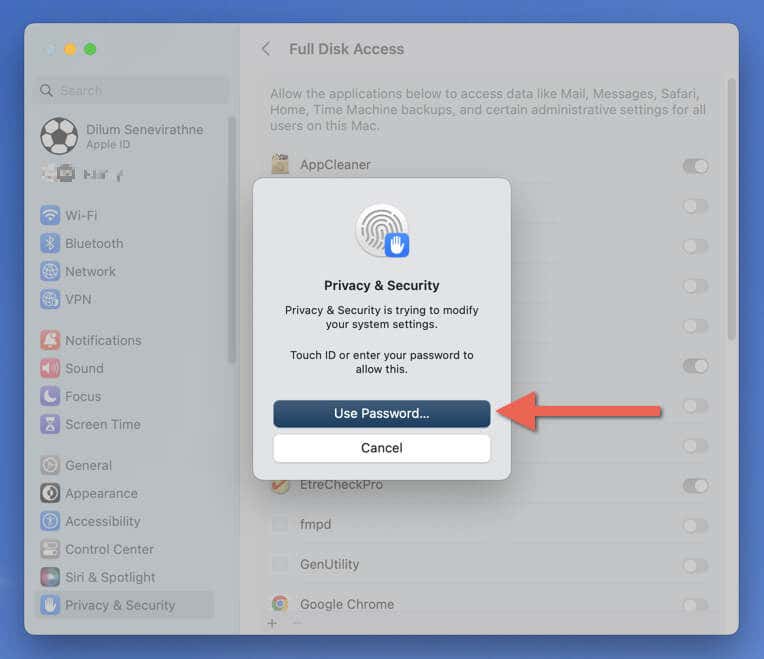
- Cuộn xuống danh sách ứng dụng Full Disk Access và đảm bảo công tắc bên cạnh Microsoft Outlook đang hoạt động.
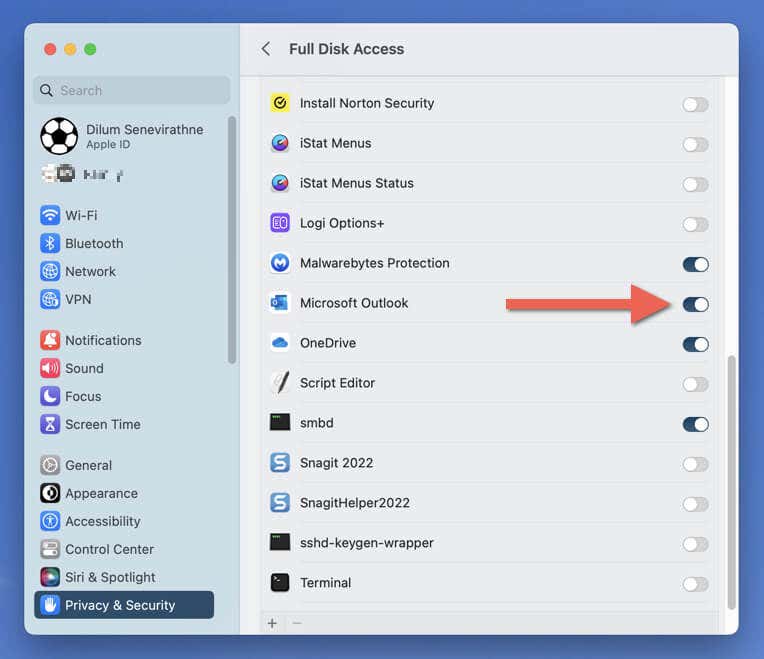
Nếu máy Mac chạy macOS Monterey hoặc phiên bản phần mềm hệ thống cũ hơn, hãy mở menu Apple , đi tới System Preferences > Bảo mật & quyền riêng tư > Bảo mật > Truy cập toàn bộ đĩa và làm theo các bước 4 – 7 .
5. Cập nhật máy Mac
Cập nhật macOS có thể khắc phục các sự cố đã biết với xác minh ứng dụng. Để cài đặt các bản cập nhật phần mềm hệ thống mới nhất trên máy Mac:
- Mở ứng dụng Cài đặt hệ thống và chọn Chung > Cập nhật phần mềm .

- Chọn Cập nhật ngay .

Trong macOS Monterey trở về trước, hãy mở menu Apple và đi tới System Preferences > Cập nhật phần mềm để cập nhật phần mềm hệ thống.
6. Chạy quét chống phần mềm độc hại
Máy Mac không tránh khỏi phần mềm độc hại và các sự cố xác minh ứng dụng có thể là triệu chứng của sự lây nhiễm. Nếu sự cố “Xác minh Microsoft Outlook” vẫn tiếp diễn, hãy chạy quét bảo mật bằng ứng dụng chống phần mềm độc hại để phát hiện và xóa các mối đe dọa tiềm ẩn.
Ví dụ: đây là cách sử dụng phiên bản miễn phí của Malwarebytes dành cho Mac .
- Tải xuống và cài đặt Malwarebytes.
- Mở công cụ chống phần mềm độc hại và chọn Scanner

- Chọn Quét .

- Đợi cho đến khi công cụ chống phần mềm độc hại quét hệ thống để tìm phần mềm độc hại.
- Xem lại báo cáo quét và làm theo các đề xuất để sửa chữa, xóa hoặc cách ly các mục bị nhiễm.
7. Khởi chạy Outlook ở Chế độ An toàn
Chế độ An toàn của máy Mac giúp ngăn các cài đặt hệ thống xung đột, chương trình khởi động và tiện ích mở rộng kernel can thiệp vào quá trình xác minh Microsoft Outlook.
Nếu bạn sử dụng máy Mac của Intel:
- Tắt máy Mac.
- Giữ phím Shift và nhấn nút Nguồn .
- Máy Mac sẽ khởi động vào Chế độ an toàn trong giây lát.
Nếu bạn sử dụng máy Mac Apple Silicon:
- Tắt máy Mac.
- Giữ nút Nguồn cho đến khi bạn đến màn hình Tùy chọn khởi động .
- Chọn Macintosh HD .
- Giữ phím Shift và chọn Continue in Safe Mode .
- Máy Mac sẽ khởi động vào Chế độ an toàn trong giây lát.
Sau khi khởi động máy Mac vào Chế độ an toàn, hãy khởi chạy Outlook và kiểm tra xem quá trình xác minh đã hoàn tất chưa. Để thoát khỏi Chế độ an toàn, hãy khởi động lại máy Mac một cách bình thường. Tìm hiểu thêm về cách khắc phục sự cố máy Mac ở Chế độ an toàn .
8. Gỡ bỏ và cài đặt lại Outlook
Nếu sự cố “Xác minh Microsoft Outlook” vẫn tiếp diễn, việc xóa và thiết lập Microsoft Outlook trên máy Mac từ đầu có thể khắc phục lỗi. Để làm việc đó:
- Mở cửa sổ Finder và chọn Applications.
- Nhấp chuột phải vào Microsoft Outlook và chọn Di chuyển vào Thùng rác . Lặp lại cho các ứng dụng Microsoft Office khác trên máy Mac—ví dụ: Microsoft Word , Excel , PowerPoint , v.v.

- Truy cập Office.com , chọn Cài đặt ứng dụng và tải xuống trình cài đặt Microsoft Office mới nhất.
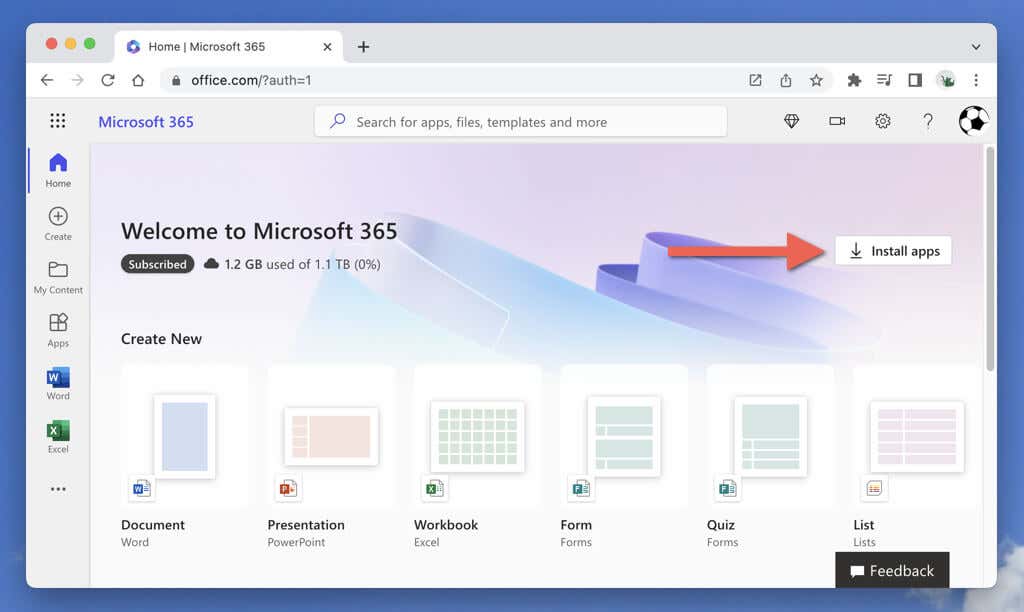
- Chạy trình cài đặt Microsoft Office và làm theo tất cả các hướng dẫn trên màn hình để cài đặt lại ứng dụng.
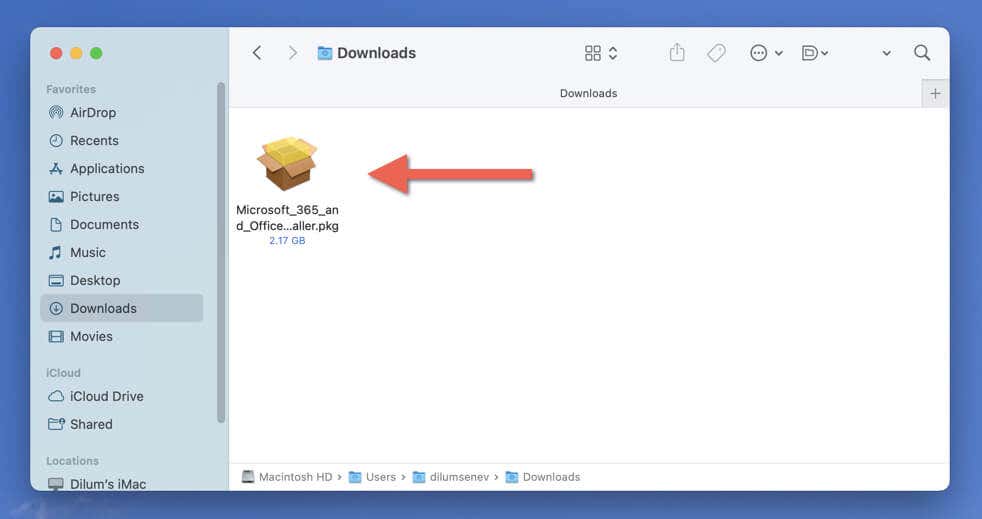
Nếu lỗi “Xác minh Microsoft Outlook” xuất hiện ngay sau khi cài đặt, hãy sử dụng ứng dụng Trình cài đặt trong macOS để cài đặt lại Microsoft Office. Gỡ cài đặt lại tất cả các ứng dụng Office, sau đó:
- Mở cửa sổ Finder và chọn Go > Go to Folder .
- Nhập đường dẫn sau và nhấn Enter :
/System/Library/CoreServices/Installer
- Nhấp đúp vào Trình cài đặt .
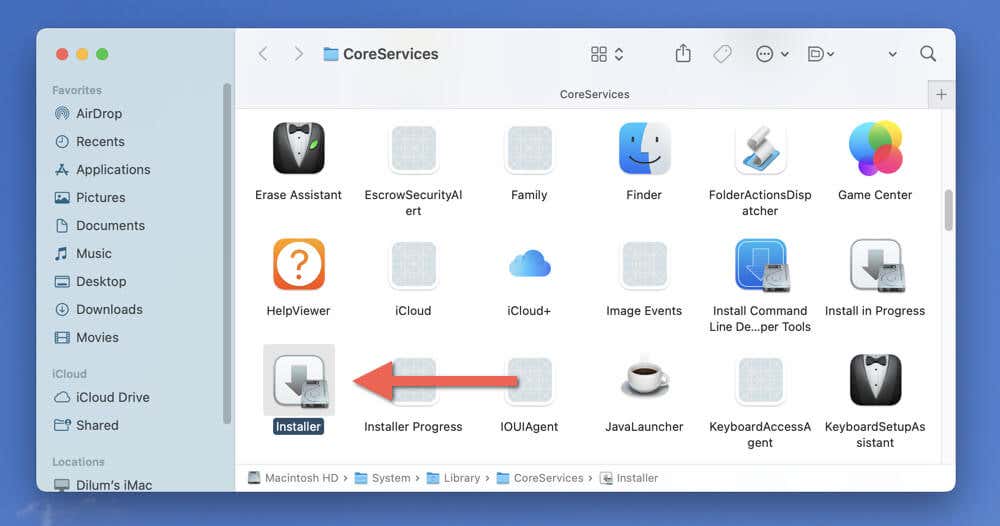
- Chọn file Microsoft Office PKG từ thư mục Tải xuống của máy Mac .

- Chọn Tiếp tục và làm theo tất cả các hướng dẫn trên màn hình của ứng dụng Trình cài đặt để cài đặt lại Microsoft Office.
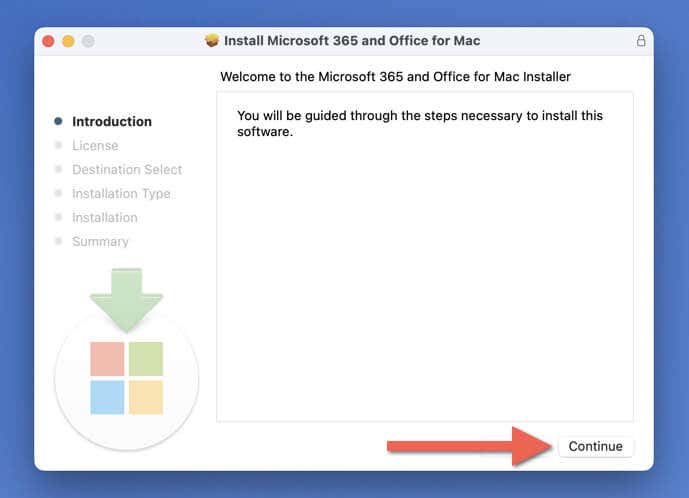
9. Vô hiệu hóa GateKeeper trong macOS
GateKeeper là một tính năng bảo mật trên macOS điều chỉnh cài đặt ứng dụng để ngăn các chương trình không xác định hoặc có hại chạy.
Nếu bạn chắc chắn rằng bạn đã tải xuống Microsoft Outlook từ trang web của Microsoft, hãy xem xét tạm thời tắt GateKeeper để hủy kích hoạt quy trình CoreServicesUIAgent và tránh xác minh.
Kể từ khi Apple đổi thương hiệu Mac OS X thành macOS vào năm 2016, cách duy nhất để tắt GateKeeper là thông qua Terminal. Đây là cách:
- Mở Launchpad và chọn Other > Terminal .
- Chạy lệnh sau:
sudo spctl –master-disable
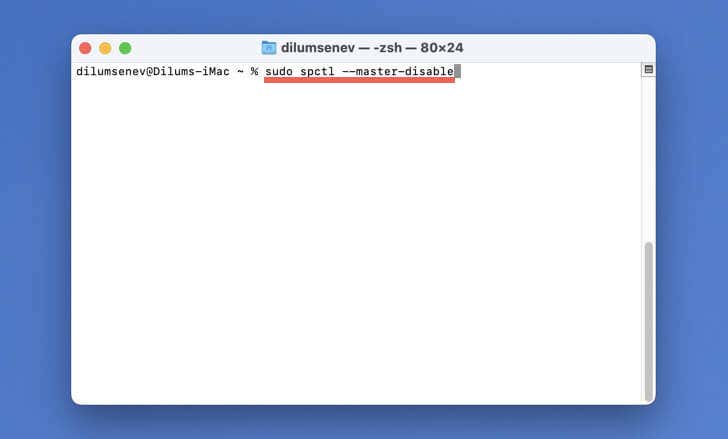
- Thoát khỏi terminal .
Để bật lại GateKeeper, hãy chạy lệnh bên dưới trong cửa sổ Terminal:
Sudo spctl –master-enable
10. Chuyển sang phiên bản App Store của Outlook
Microsoft Outlook cũng có sẵn dưới dạng phiên bản độc lập trên App Store của Mac, tương tự như trên iPhone và iPad. Cân nhắc chuyển đổi nếu không có cách khắc phục nào được đề cập trước đó phù hợp với bạn.
- Mở thư mục Applications và di chuyển Microsoft Outlook vào Thùng rác.
- Mở Mac App Store và tìm kiếm Microsoft Outlook .
- Chọn Nhận .

- Chọn Cài đặt .
- Chọn Mở và đăng nhập bằng thông tin đăng nhập Tài khoản Microsoft.
Bạn cũng có thể tải xuống và cài đặt các ứng dụng Office khác từ App Store. Ví dụ: nếu bạn gặp sự cố xác minh với các ứng dụng như Word và Excel, hãy cân nhắc chuyển sang phiên bản App Store của chúng.
Vượt qua Rào cản Xác minh Microsoft Outlook
Sự cố “Xác minh Microsoft Outlook” trên máy Mac có thể gây khó chịu, nhưng bạn có thể làm cho nó biến mất bằng các giải pháp phù hợp. Từ các cách sửa lỗi nhanh như buộc thoát và khởi chạy lại Outlook cho đến các biện pháp khắc phục lỗi nâng cao như khởi chạy chương trình ở Chế độ An toàn, ít nhất một trong các phương pháp trên sẽ hoạt động.
Bằng cách làm theo các bước được nêu trong từng phần của hướng dẫn này, bạn sẽ có thể giải quyết các nguyên nhân cơ bản cụ thể của các sự cố xác minh với Outlook trên máy Mac của mình. Hãy nhớ thử các giải pháp theo thứ tự được trình bày, chuyển từ các phương pháp đơn giản sang các kỹ thuật nâng cao nếu cần.




