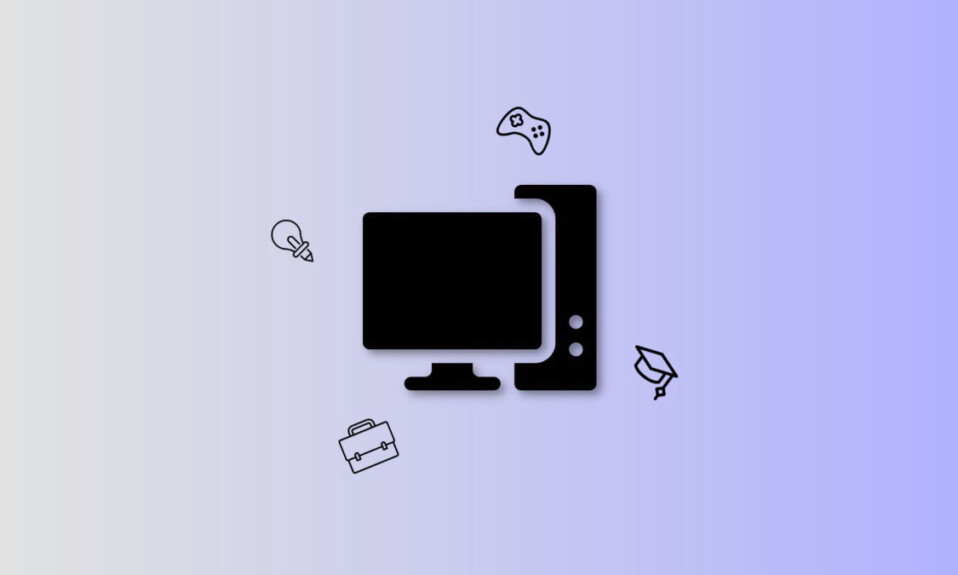
Microsoft đã cải tiến Windows 11 và thử nghiệm các tính năng mới với mỗi bản cập nhật tính năng kể từ khi phát hành. Được thiết kế để hướng đến trải nghiệm tập trung vào người dùng hơn, công ty đã dần định hình Windows 11 trở thành một hệ điều hành trực quan và dễ sử dụng. Hầu hết các cài đặt hiện đã được chuyển từ Control Panel sang ứng dụng Cài đặt và giao diện người dùng đã được sắp xếp hợp lý để phản ánh thiết kế tổng thể của Windows 11. Microsoft thậm chí còn cung cấp nhiều cách hơn để cá nhân hóa trải nghiệm khi sử dụng Windows 11 bằng các tùy chọn Device Usage.
Các tùy chọn này lần đầu tiên được trình bày trong OOBE của Windows 11 nhưng cũng có thể được tùy chỉnh sau này. Họ cá nhân hóa trải nghiệm Windows 11 tổng thể bằng cách quản lý HĐH theo nhu cầu và quy trình làm việc. Hãy cùng tìm hiểu thêm về các tùy chọn Device Usage và cách bạn có thể tùy chỉnh tốt nhất nhé.
I. Device Usage trên Windows 11 là gì và tại sao bạn nên tùy chỉnh chúng?
Các tùy chọn Device Usage giúp cho Windows 11 và Microsoft biết cách bạn định Device Usage của mình. Sau khi bạn chọn các tùy chọn thích hợp, quảng cáo trong Windows 11 được cá nhân hóa dựa trên sở thích. Ngoài ra, Windows 11 sẽ chia sẻ các mẹo và đề xuất dựa trên cài đặt Device Usage.
Các đề xuất cũng sẽ được sắp xếp cho quy trình làm việc tùy thuộc vào cách bạn định Device Usage của mình. Windows 11 có các tùy chọn Device Usage sau đây mà bạn có thể chọn. Những điều này sẽ giúp cho Windows 11 và Microsoft biết bạn dự định Device Usage của mình như thế nào. Dữ liệu này được ẩn danh và không được chia sẻ với các ứng dụng hoặc dịch vụ của bên thứ ba.
- Gaming: Tùy chọn này sẽ cho phép Windows 11 hiển thị cho bạn quảng cáo dựa trên những gì người chơi khác quan tâm. Bạn cũng có thể được cung cấp bản dùng thử XBOX Game Pass và các đề xuất ứng dụng sẽ tập trung vào game. Các mẹo và đề xuất về hệ điều hành cũng sẽ tập trung vào game để giúp bạn tận dụng tối đa tài nguyên hệ thống của mình.
- Family: Tùy chọn này sẽ dẫn đến các ứng dụng thân thiện với gia đình. Bạn cũng có thể được đề xuất các tính năng được phát triển dành cho các gia đình, bao gồm các đề xuất về quyền riêng tư và bảo mật. Ngoài ra, bạn cũng có thể được nhắc thiết lập Nhóm gia đình Microsoft để bạn có thể tận dụng tối đa hệ thống của mình.
- Creativity: Chọn Sáng tạo sẽ dẫn đến quảng cáo tập trung vào người tạo nội dung. Đề xuất ứng dụng và đề xuất hệ điều hành cũng sẽ được điều chỉnh phù hợp với quy trình làm việc sáng tạo.
- School: Việc chọn trường học sẽ phân phát cho bạn các quảng cáo tập trung vào giáo dục. Đề xuất ứng dụng cũng sẽ tập trung vào các đề xuất tương tự và hệ điều hành có thể bao gồm các đề xuất để thiết lập và sử dụng OneDrive.
- Entertainment: Khi bạn chọn Giải trí, quảng cáo sẽ tập trung vào những diễn biến mới nhất trong thế giới giải trí. Ngoài ra, các đề xuất ứng dụng được ghim cũng sẽ dành cho các ứng dụng và trang web giải trí.
- Business: Việc chọn tùy chọn này sẽ dẫn đến các quảng cáo tập trung vào việc phát triển doanh nghiệp. Bạn cũng sẽ được cung cấp các đề xuất ứng dụng xoay quanh năng suất và các dịch vụ tương tự. Ngoài ra, bạn cũng có thể được cung cấp bản dùng thử Microsoft 365 Business.
II. Cách dùng Device Usage để chỉnh PC theo nhu cầu
Bây giờ bạn đã quen thuộc với các tùy chọn Device Usage, dưới đây là cách bạn có thể tùy chỉnh chúng trên PC của mình.
1. Sử dụng phương pháp nào?
Tất nhiên, sử dụng Settings đơn giản là phương pháp dễ nhất và tốt nhất, vì vậy chỉ chọn bất kỳ phương pháp nào khác thay thế phương pháp này nếu bạn thực sự cần. Cùng tìm hiểu ngay nào
Phương pháp 1: Từ Settings
Đây là cách bạn có thể sử dụng Settings để tùy chỉnh các tùy chọn Device Usage trên PC của mình. Thực hiện theo các bước dưới đây để giúp bạn trong quá trình này.
Mở Settings bằng cách nhấn Windows + i trên bàn phím, hãy nhấp vào Personalization ở bên trái.
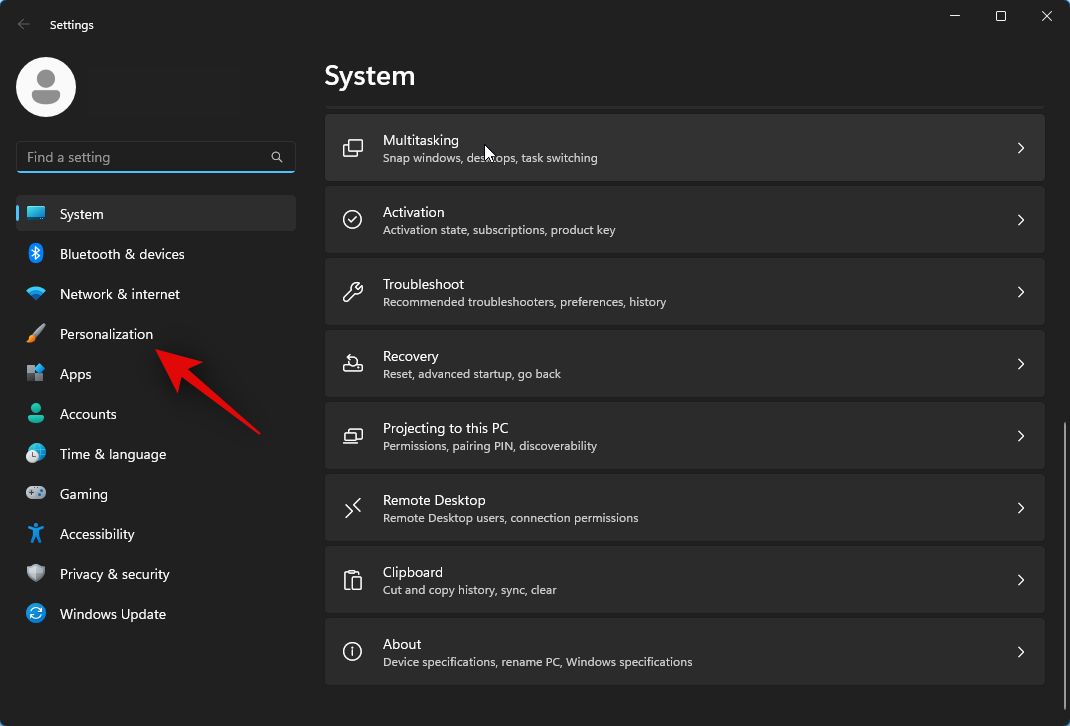
Nhấp vào Device Usage ở dưới cùng bên phải.
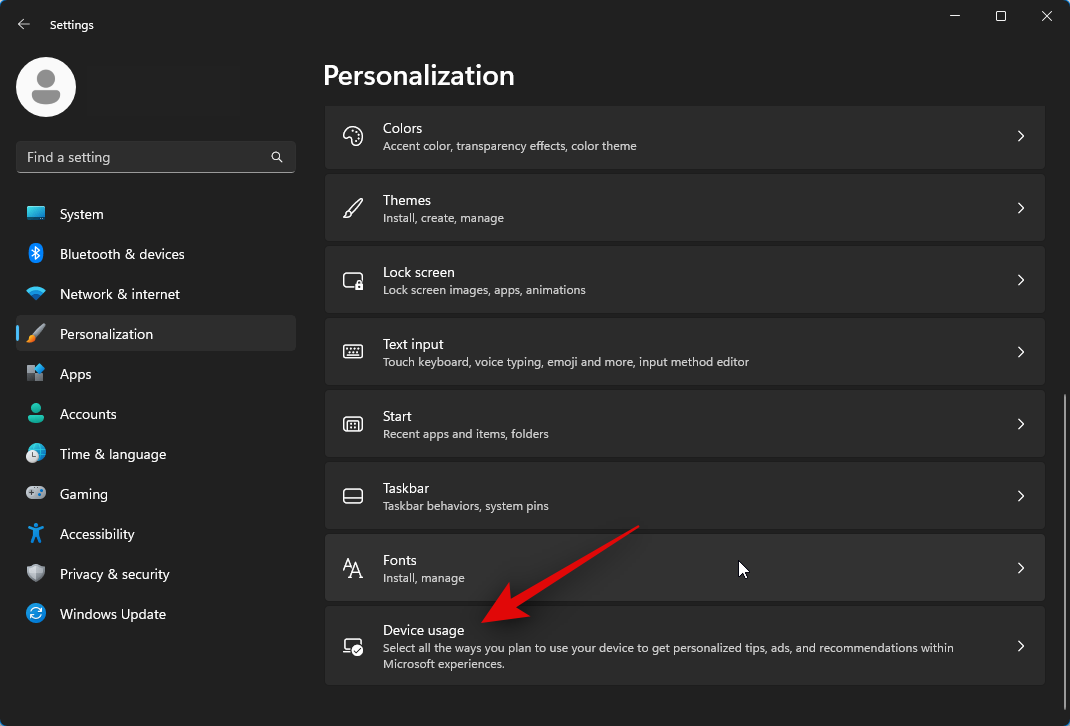
Bây giờ hãy nhấp và bật công tắc cho một trong các tùy chọn sau tùy thuộc vào cách bạn muốn Device Usage của mình.
- Gaming – game
- Family – Gia đình
- Creativity – sáng tạo
- School – Trường học
- Entertainment – giải trí
- Business – kinh doanh
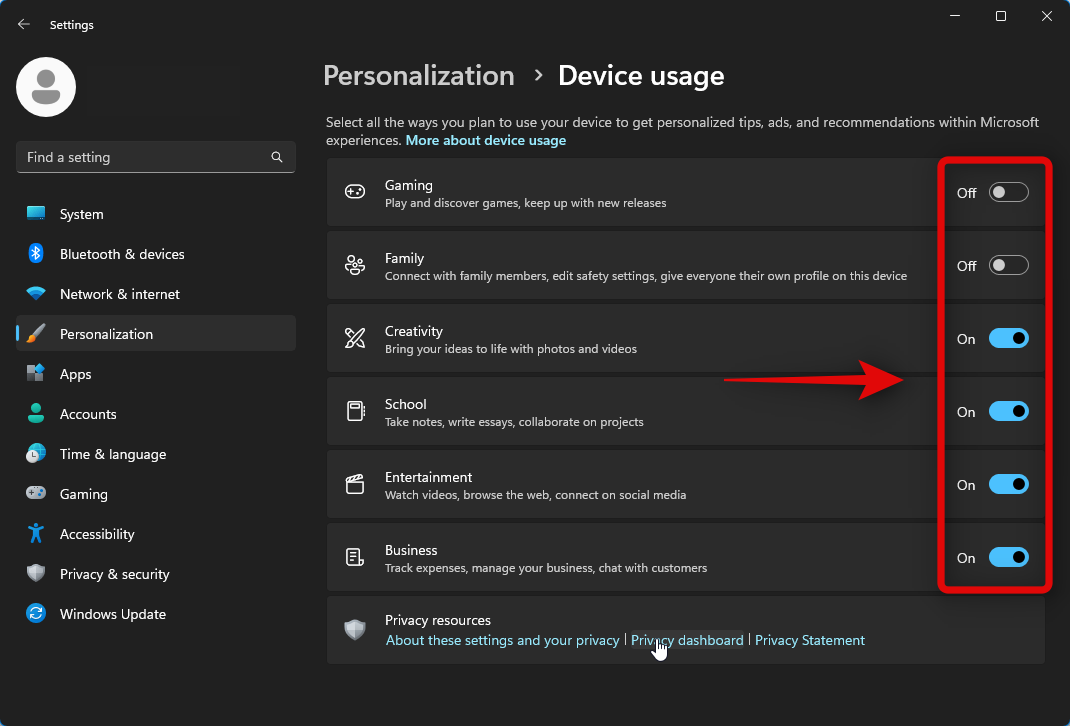
Và thế là xong! Bây giờ bạn sẽ tùy chỉnh các tùy chọn Device Usage dựa trên sở thích của mình.
Phương pháp 2: Bằng Registry Editor
Bạn cũng có thể tùy chỉnh các tùy chọn Device Usage bằng Phần mềm chỉnh sửa Windows Registry. Thực hiện theo các bước dưới đây:
Mở Run bằng cách nhấn Windows + R.
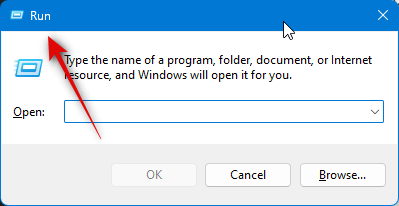
Nhập nội dung sau và nhấn Enter trên bàn phím.
regedit
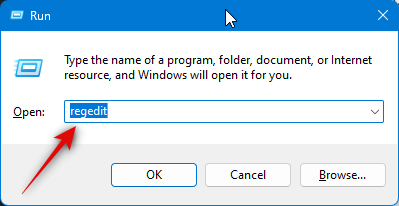
Bây giờ hãy điều hướng đến đường dẫn sau bằng cách sử dụng thanh bên trái hoặc bằng cách sử dụng thanh địa chỉ ở trên cùng.
HKEY_CURRENT_USER\Software\Microsoft\Windows\CurrentVersion\CloudExperienceHost\Intent
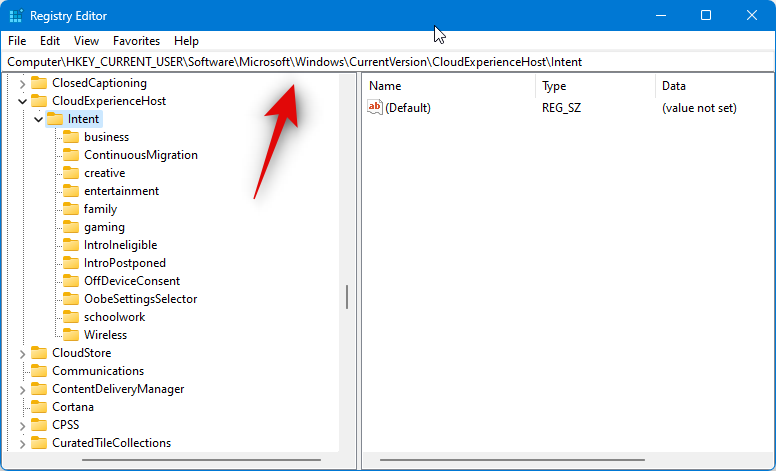
Tiếp theo, nhấp và chọn tùy chọn Device Usage mà bạn muốn tùy chỉnh từ thanh bên trái.
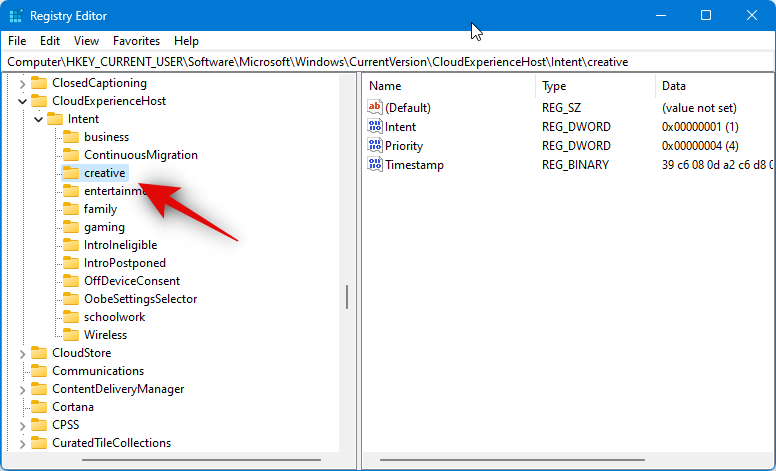
Bấm đúp vào Intent ở bên phải.
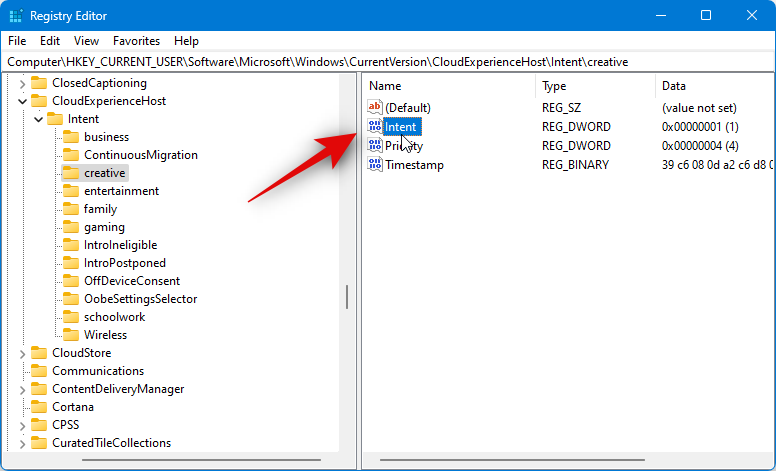
Đặt Value data: thành 1 để bật tùy chọn hoặc 0 nếu bạn muốn tắt tùy chọn.
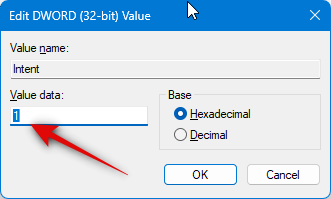
Nhấp vào OK sau khi bạn hoàn tất.
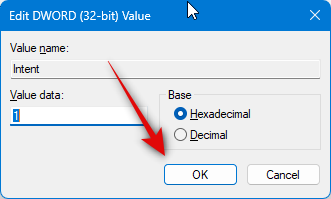
Tiếp theo nhấp đúp vào giá trị Priority DWORD.

Đặt Value data: thành 0 .
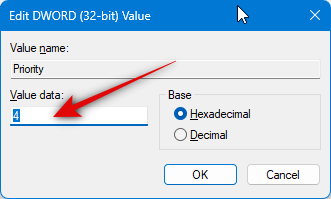
Nhấp vào OK sau khi bạn hoàn tất.

Bây giờ hãy nhấp và chọn phím OffDeviceConsent từ thanh bên trái.
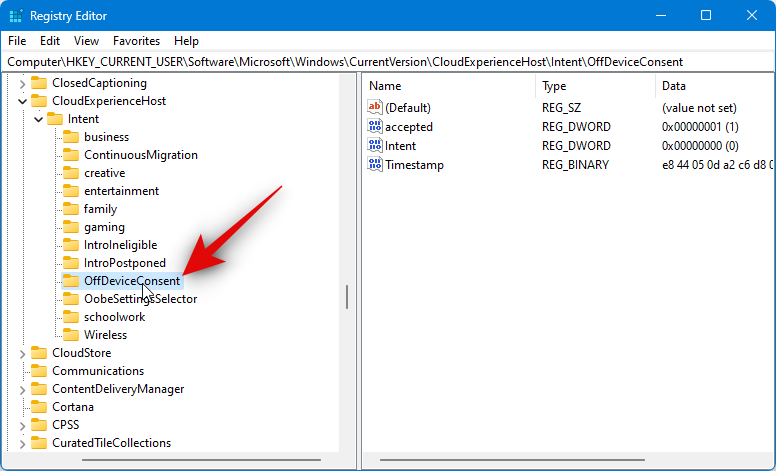
Bấm đúp vào giá trị DWORD accepted ở bên phải.
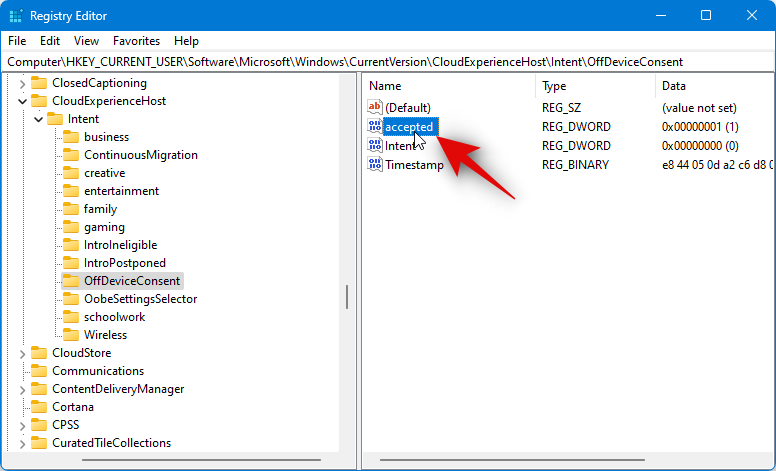
Đặt Value data: thành 1 .
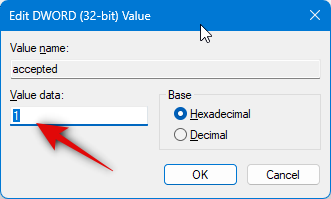
Bấm OK .
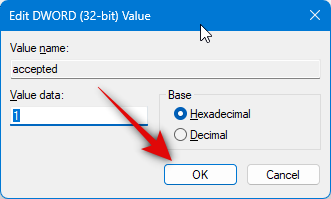
Bây giờ hãy đóng Registry Editor và khởi động lại PC để áp dụng các thay đổi.
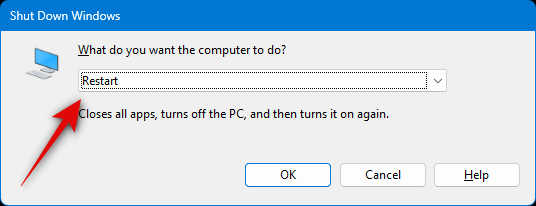
Và đó là cách bạn có thể tùy chỉnh các tùy chọn Device Usage của mình bằng Phần mềm chỉnh sửa Windows Registry. Bạn cũng có thể lặp lại các bước trên để tùy chỉnh các tùy chọn Device Usage
Phương pháp 3: Bằng PowerShell
Bạn cũng có thể tùy chỉnh các tùy chọn Device Usage của mình bằng PowerShell. Thực hiện theo các bước dưới đây để giúp bạn trong quá trình này.
Mở Run bằng cách nhấn Windows + R.
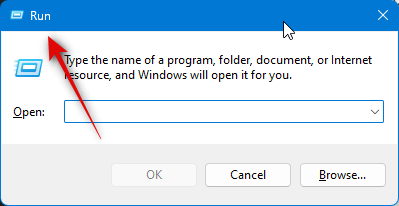
Bây giờ hãy nhập nội dung sau và nhấn Ctrl + Shift + Enter.
powershell
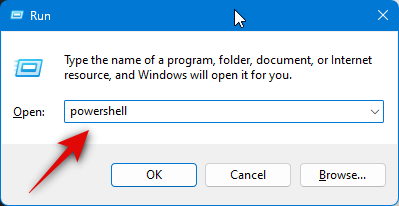
PowerShell hiện sẽ khởi chạy với tư cách administrator. Sử dụng một trong các lệnh bên dưới để bật hoặc tắt tùy chọn Device Usage có liên quan dựa trên sở thích.
Dùng để chơi game – gaming
Sử dụng các lệnh bên dưới để bật tùy chọn Device Usage Gaming Thay thế 1 bằng 0 và ngược lại tùy thuộc vào lệnh tắt tùy chọn này dựa trên sở thích.
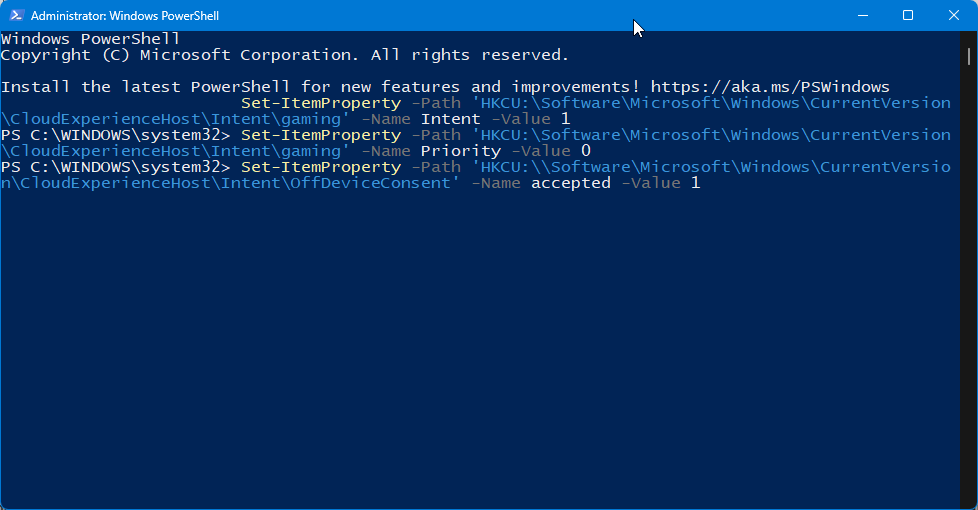
Set-ItemProperty -Path 'HKCU:\Software\Microsoft\Windows\CurrentVersion\CloudExperienceHost\Intent\gaming' -Name Intent -Value 1Set-ItemProperty -Path 'HKCU:\Software\Microsoft\Windows\CurrentVersion\CloudExperienceHost\Intent\gaming' -Name Priority -Value 0Set-ItemProperty -Path 'HKCU:\\Software\Microsoft\Windows\CurrentVersion\CloudExperienceHost\Intent\OffDeviceConsent' -Name accepted -Value 1
Dùng cho gia đình – Family
Các lệnh này sẽ giúp bạn bật hoặc tắt tùy chọn Device Usage Family. Như chúng tôi đã làm trước đó, hãy thực hiện các lệnh riêng lẻ và thay thế 1 bằng 0 và ngược lại để tắt tùy chọn Device Usage này.
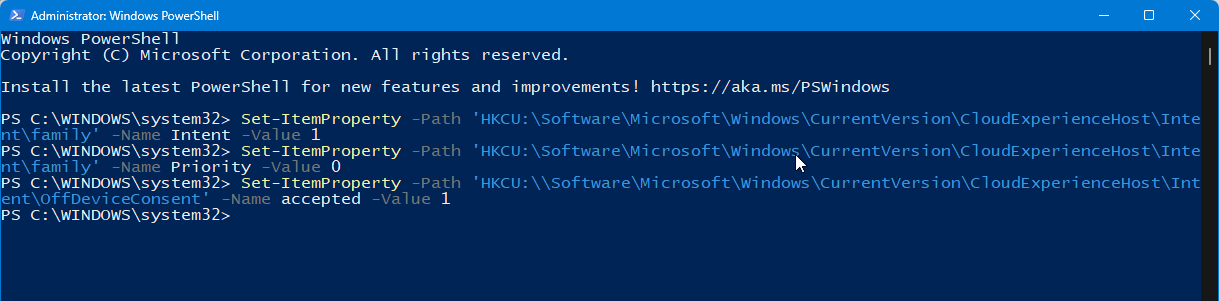
Set-ItemProperty -Path 'HKCU:\Software\Microsoft\Windows\CurrentVersion\CloudExperienceHost\Intent\family' -Name Intent -Value 1Set-ItemProperty -Path 'HKCU:\Software\Microsoft\Windows\CurrentVersion\CloudExperienceHost\Intent\family' -Name Priority -Value 0Set-ItemProperty -Path 'HKCU:\\Software\Microsoft\Windows\CurrentVersion\CloudExperienceHost\Intent\OffDeviceConsent' -Name accepted -Value 1
Dùng cho sự sáng tạo – Creativity
Các lệnh sau sẽ giúp bạn bật tùy chọn Device Usage Creativity. Thực hiện các lệnh này riêng lẻ và thay thế 1 bằng 0 và ngược lại để tắt tùy chọn thay thế.
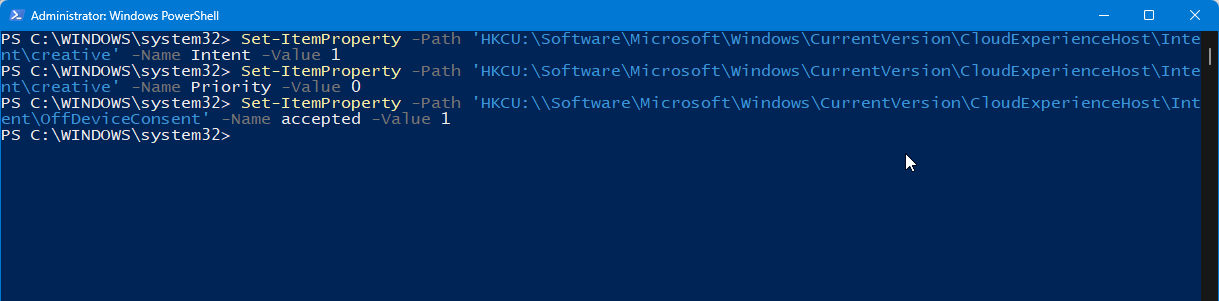
Set-ItemProperty -Path 'HKCU:\Software\Microsoft\Windows\CurrentVersion\CloudExperienceHost\Intent\creative' -Name Intent -Value 1Set-ItemProperty -Path 'HKCU:\Software\Microsoft\Windows\CurrentVersion\CloudExperienceHost\Intent\creative' -Name Priority -Value 0Set-ItemProperty -Path 'HKCU:\\Software\Microsoft\Windows\CurrentVersion\CloudExperienceHost\Intent\OffDeviceConsent' -Name accepted -Value 1
Dùng cho các trường học – School
Sử dụng các lệnh này để bật tùy chọn Device Usage School. Thay thế 1 bằng 0 và ngược lại để tắt tùy chọn Device Usage School .
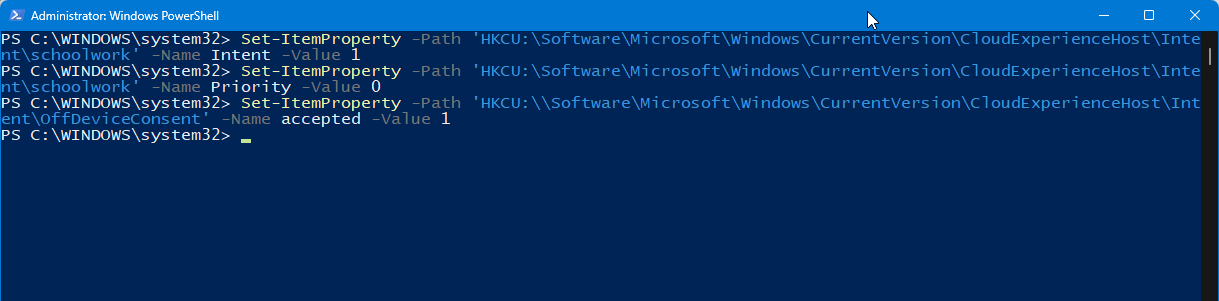
Set-ItemProperty -Path 'HKCU:\Software\Microsoft\Windows\CurrentVersion\CloudExperienceHost\Intent\schoolwork' -Name Intent -Value 1Set-ItemProperty -Path 'HKCU:\Software\Microsoft\Windows\CurrentVersion\CloudExperienceHost\Intent\schoolwork' -Name Priority -Value 0Set-ItemProperty -Path 'HKCU:\\Software\Microsoft\Windows\CurrentVersion\CloudExperienceHost\Intent\OffDeviceConsent' -Name accepted -Value 1
Dùng để giải trí – Entertainment
Các lệnh này sẽ giúp bạn kích hoạt tùy chọn Device Usage Entertainment, thay thế 1 bằng 0 và ngược lại để tắt tùy chọn này.
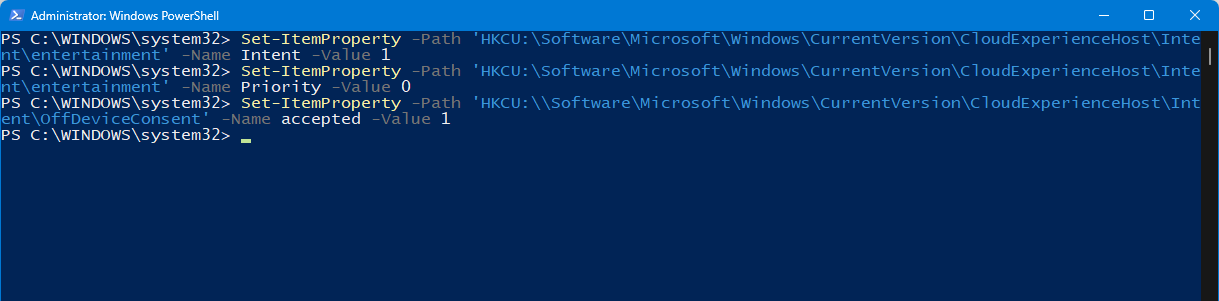
Set-ItemProperty -Path 'HKCU:\Software\Microsoft\Windows\CurrentVersion\CloudExperienceHost\Intent\entertainment' -Name Intent -Value 1Set-ItemProperty -Path 'HKCU:\Software\Microsoft\Windows\CurrentVersion\CloudExperienceHost\Intent\entertainment' -Name Priority -Value 0Set-ItemProperty -Path 'HKCU:\\Software\Microsoft\Windows\CurrentVersion\CloudExperienceHost\Intent\OffDeviceConsent' -Name accepted -Value 1
Dùng cho doanh nghiệp – Business
Sử dụng các lệnh bên dưới để bật tùy chọn Device Usage Business. Bạn có thể thay thế 1 bằng 0 và ngược lại để tắt tùy chọn này.

Set-ItemProperty -Path 'HKCU:\Software\Microsoft\Windows\CurrentVersion\CloudExperienceHost\Intent\business' -Name Intent -Value 1Set-ItemProperty -Path 'HKCU:\Software\Microsoft\Windows\CurrentVersion\CloudExperienceHost\Intent\business' -Name Priority -Value 0Set-ItemProperty -Path 'HKCU:\\Software\Microsoft\Windows\CurrentVersion\CloudExperienceHost\Intent\OffDeviceConsent' -Name accepted -Value 1
Khi bạn đã hoàn tất, chỉ cần đóng PowerShell và các thay đổi sẽ được áp dụng cho PC.
Phương pháp 4: Tùy chỉnh, tùy chọn thiết bị bằng Command Prompt (CMD)
Bạn cũng có thể sử dụng command để sửa đổi và thay đổi các tùy chọn Device Usage theo sở thích của mình. Thực hiện theo các bước dưới đây
Mở Run bằng cách nhấn Windows + R trên bàn phím.
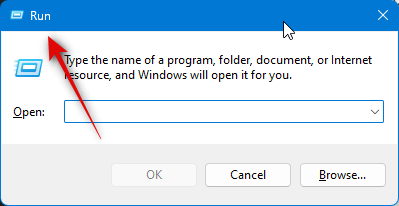
Bây giờ hãy nhập nội dung sau và nhấn Ctrl + Shift + Enter.
cmd
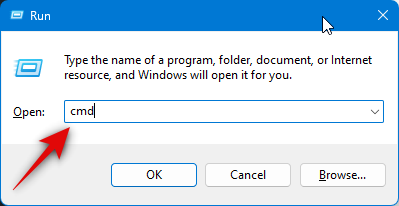
Khi Command Prompt được mở, hãy sử dụng một trong các lệnh bên dưới tùy thuộc vào tùy chọn Device Usage mà bạn muốn bật. Nếu bạn muốn tắt bất kỳ tùy chọn nào, hãy thay thế 1 bằng 0 trong các lệnh liên quan bên dưới và ngược lại.
Dùng để Gaming
Các lệnh này sẽ giúp bạn chuyển đổi tùy chọn Device Usage Gaming.
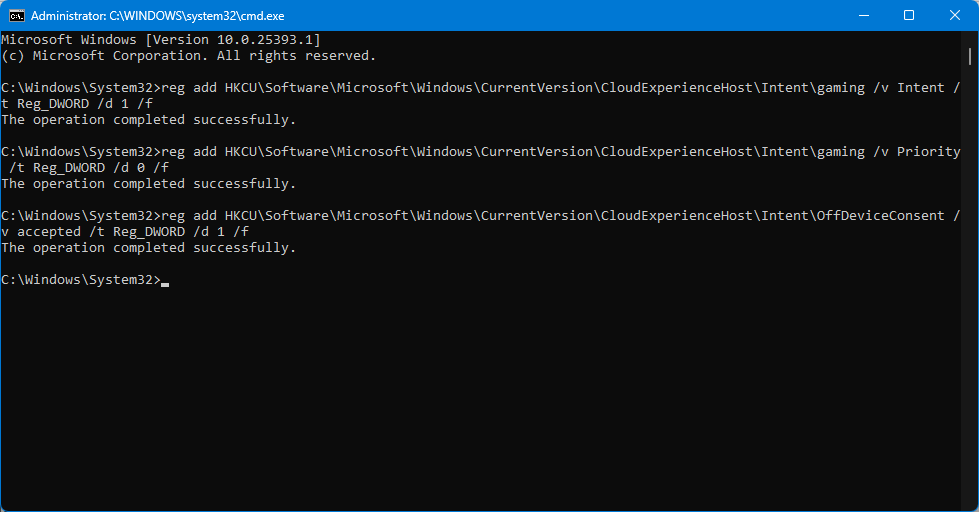
reg add HKCU\Software\Microsoft\Windows\CurrentVersion\CloudExperienceHost\Intent\gaming /v Intent /t Reg_DWORD /d 1 /freg add HKCU\Software\Microsoft\Windows\CurrentVersion\CloudExperienceHost\Intent\gaming /v Priority /t Reg_DWORD /d 0 /freg add HKCU\Software\Microsoft\Windows\CurrentVersion\CloudExperienceHost\Intent\OffDeviceConsent /v accepted /t Reg_DWORD /d 1 /f
Dùng cho gia đình – Family
Các lệnh bên dưới sẽ giúp bạn chuyển đổi tùy chọn Device Usage Family trên PC của mình.
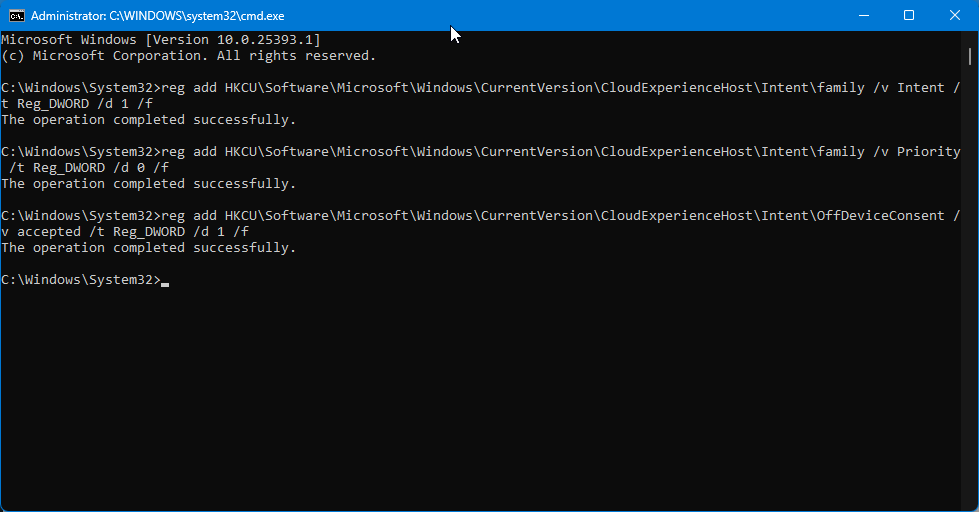
reg add HKCU\Software\Microsoft\Windows\CurrentVersion\CloudExperienceHost\Intent\family /v Intent /t Reg_DWORD /d 1 /freg add HKCU\Software\Microsoft\Windows\CurrentVersion\CloudExperienceHost\Intent\family /v Priority /t Reg_DWORD /d 0 /freg add HKCU\Software\Microsoft\Windows\CurrentVersion\CloudExperienceHost\Intent\OffDeviceConsent /v accepted /t Reg_DWORD /d 1 /f
Dùng cho sự sáng tạo – Creativity
Sử dụng các lệnh bên dưới để chuyển đổi tùy chọn Device Usage Creativity trên PC.
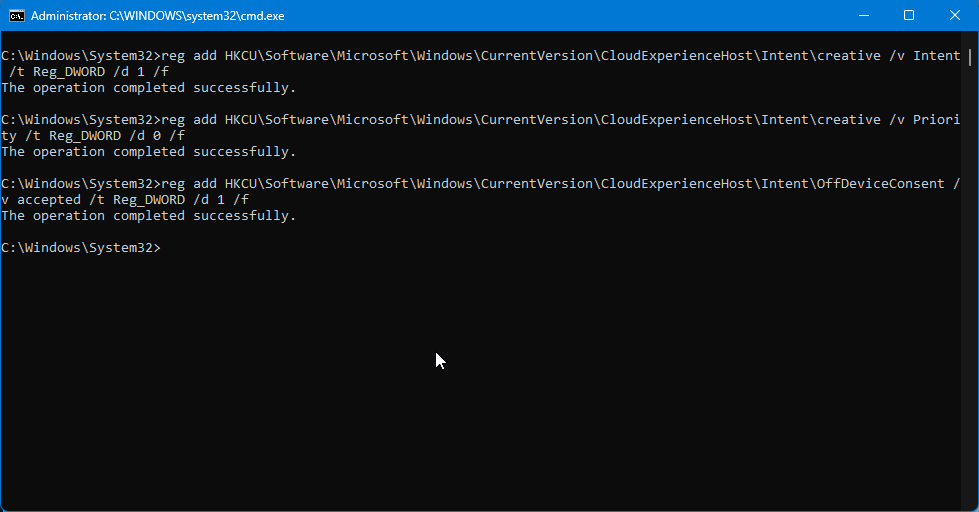
reg add HKCU\Software\Microsoft\Windows\CurrentVersion\CloudExperienceHost\Intent\creative /v Intent /t Reg_DWORD /d 1 /freg add HKCU\Software\Microsoft\Windows\CurrentVersion\CloudExperienceHost\Intent\creative /v Priority /t Reg_DWORD /d 0 /freg add HKCU\Software\Microsoft\Windows\CurrentVersion\CloudExperienceHost\Intent\OffDeviceConsent /v accepted /t Reg_DWORD /d 1 /f
Dùng Cho các trường học – School
Các lệnh sau sẽ giúp bạn chuyển đổi tùy chọn Device Usage School trên PC.
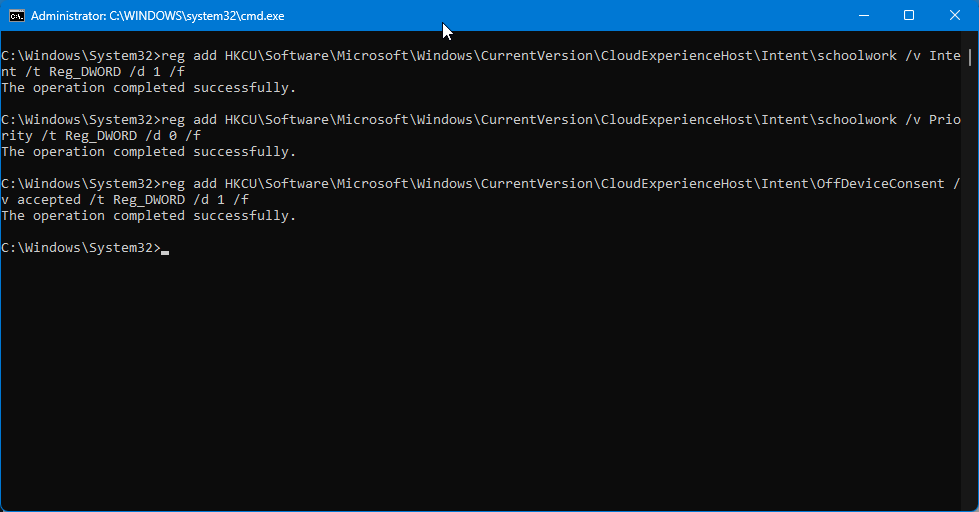
reg add HKCU\Software\Microsoft\Windows\CurrentVersion\CloudExperienceHost\Intent\schoolwork /v Intent /t Reg_DWORD /d 1 /freg add HKCU\Software\Microsoft\Windows\CurrentVersion\CloudExperienceHost\Intent\schoolwork /v Priority /t Reg_DWORD /d 0 /freg add HKCU\Software\Microsoft\Windows\CurrentVersion\CloudExperienceHost\Intent\OffDeviceConsent /v accepted /t Reg_DWORD /d 1 /f
Dùng để giải trí – Entertainment
Sử dụng các lệnh này để chuyển đổi tùy chọn Device Usage Entertainment .
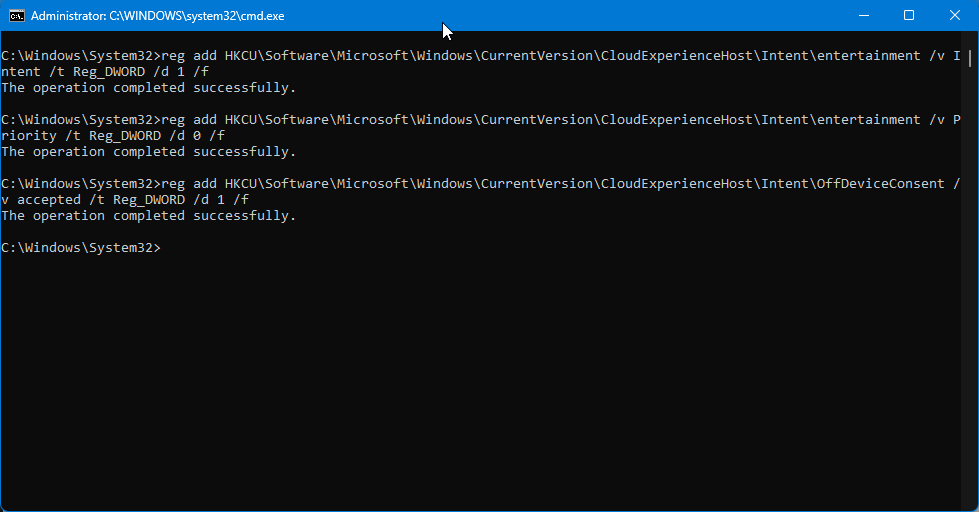
reg add HKCU\Software\Microsoft\Windows\CurrentVersion\CloudExperienceHost\Intent\entertainment /v Intent /t Reg_DWORD /d 1 /freg add HKCU\Software\Microsoft\Windows\CurrentVersion\CloudExperienceHost\Intent\entertainment /v Priority /t Reg_DWORD /d 0 /freg add HKCU\Software\Microsoft\Windows\CurrentVersion\CloudExperienceHost\Intent\OffDeviceConsent /v accepted /t Reg_DWORD /d 1 /f
Dùng cho doanh nghiệp – Business
Các lệnh này sẽ giúp bạn chuyển đổi tùy chọn Device Usage Business .
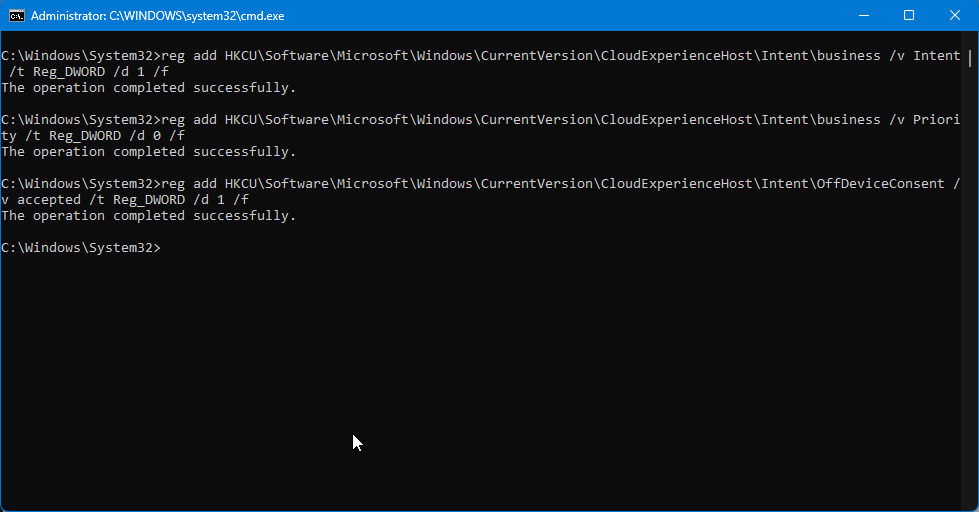
reg add HKCU\Software\Microsoft\Windows\CurrentVersion\CloudExperienceHost\Intent\business /v Intent /t Reg_DWORD /d 1 /freg add HKCU\Software\Microsoft\Windows\CurrentVersion\CloudExperienceHost\Intent\business /v Priority /t Reg_DWORD /d 0 /freg add HKCU\Software\Microsoft\Windows\CurrentVersion\CloudExperienceHost\Intent\OffDeviceConsent /v accepted /t Reg_DWORD /d 1 /f




