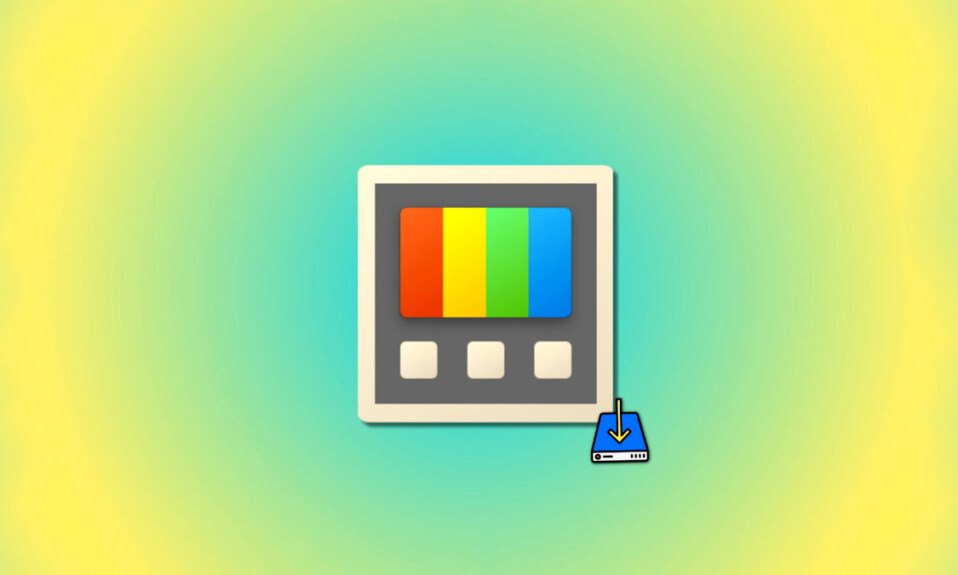
Microsoft PowerToys giống như một món quà dành cho những người đam mê Windows! PowerToys có các công cụ thú vị giúp Windows trở nên thú vị hơn và dễ sử dụng hơn. Hãy nghĩ về nó như một tiện ích bổ sung siêu tốc dành cho các chuyên gia Windows và những người thích mày mò!
Vì vậy, nếu bạn đang tìm kiếm các công cụ có thể hợp lý hóa quy trình làm việc của mình và giúp bạn làm việc hiệu quả hơn, thì bạn có thể muốn dùng thử PowerToys. Dưới đây là tất cả các cách để cài đặt PowerToys trên PC.
PowerToys là gì?
Ngay từ khi bắt đầu sử dụng Windows 10, PowerToys đã trở thành hộp đồ chơi tuyệt vời nhất dành cho những người thích mày mò. Và đoán xem? Windows 11 vẫn đang rung chuyển. Chiếc hộp ma thuật của Microsoft có thể biến những nhiệm vụ đau đầu đó thành một cuộc dạo chơi. Bạn muốn đổi tên hàng triệu tập tin hoặc thu nhỏ một loạt ảnh? PowerToys hỗ trợ bạn.
Và có nhiều hơn nữa! Với những thứ như Trình trích xuất văn bản và Tiện ích chuột, nó giống như cung cấp cho Windows và các tiện ích thêm một số siêu năng lực. Mát mẻ, phải không? Cá là bạn đang muốn quay cuồng và xem tất cả những tin đồn đó là về cái gì, phải không? Hãy đi sâu vào và thiết lập và chạy PowerToys trên thiết bị Windows 10 hoặc 11!
Nên cài đặt PowerToys bằng cách nào và tại sao?
Chúng tôi khuyên bạn nên sử dụng Microsoft Store để tải và cài đặt PowerToys trên PC của mình. Đây là một quy trình liền mạch và hơn nữa, cung cấp cho bạn tùy chọn tự động cập nhật PowerToys nếu bạn đã bật Cập nhật tự động trong cài đặt Microsoft Store. Bạn cũng có thể gỡ cài đặt PowerToys nhanh hơn trong tương lai nếu cần và việc cài đặt ứng dụng bằng phương pháp này chỉ mất vài cú nhấp chuột đơn giản.
Nếu bạn không chắc chắn về cách tải xuống và cài đặt PowerToys trên PC của mình, chúng tôi khuyên bạn nên sử dụng Microsoft Store. Nếu điều đó không phù hợp với bạn, bạn có thể thử tải xuống file .EXE từ Github. Nếu không có tùy chọn nào trong số này hoạt động, bạn cũng có thể thử sử dụng CMD hoặc PowerShell, đây là các phương pháp 3 và 4 tương ứng bên dưới.
Hãy xem xét từng phương pháp này và cách bạn có thể sử dụng chúng để cài đặt PowerToys trên PC của mình.
4 Cách cài đặt PowerToys trên Windows 11 hoặc 10
Như đã thảo luận ở trên, đây là bốn cách để cài đặt Microsoft PowerToys trên PC Windows.
Phương pháp 1: Sử dụng Microsoft Store
Bạn có thể sử dụng Microsoft Store để dễ dàng tải xuống và cài đặt PowerToys trên PC của mình. Cài đặt PowerToys từ Microsoft Store cũng có các đặc quyền, bao gồm khả năng nhận các bản cập nhật tự động thông qua Microsoft Store. Đây là cách bạn có thể cài đặt PowerToys từ Microsoft Store trên PC của mình. Bắt đầu nào.
Nhấp vào liên kết bên dưới trên PC và bạn sẽ được đưa đến trang Microsoft Store dành cho PowerToys.
- PowerToys | Liên kết https://apps.microsoft.com/store/detail/XP89DCGQ3K6VLD?ocid=pdpshare
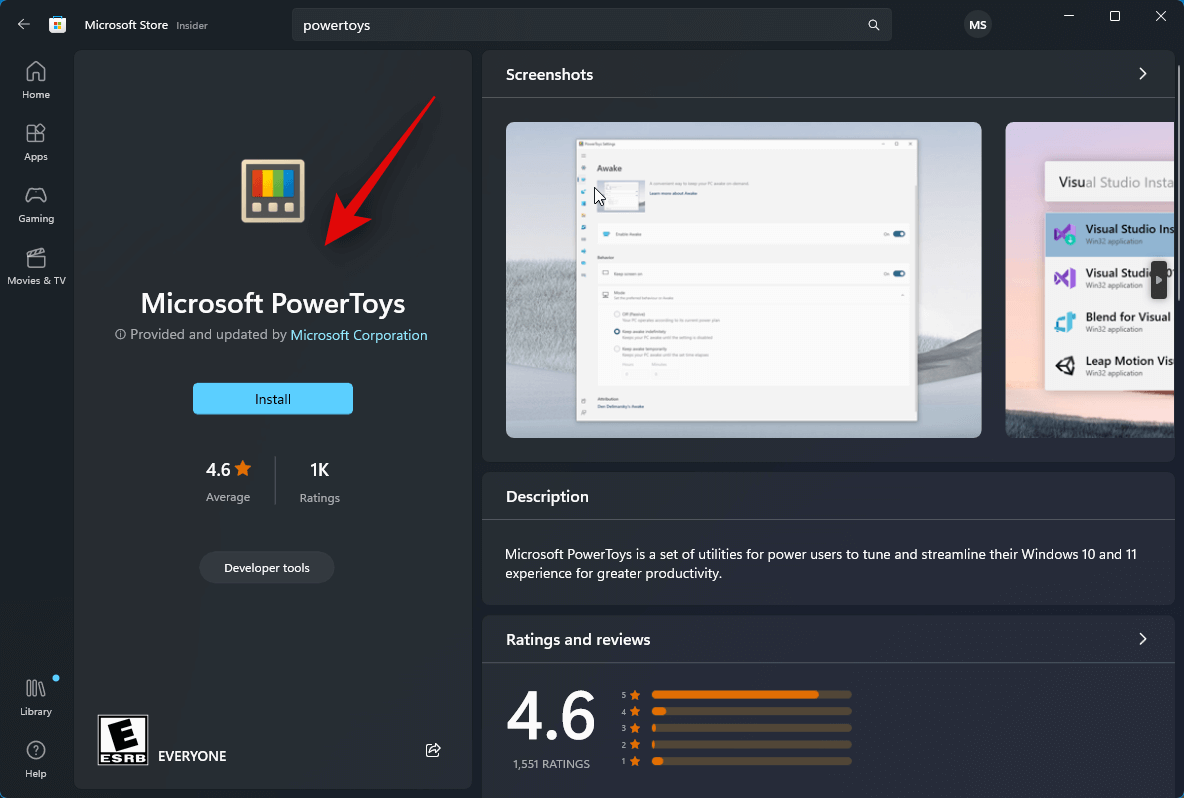
Bây giờ hãy nhấp vào Cài đặt ở bên trái.
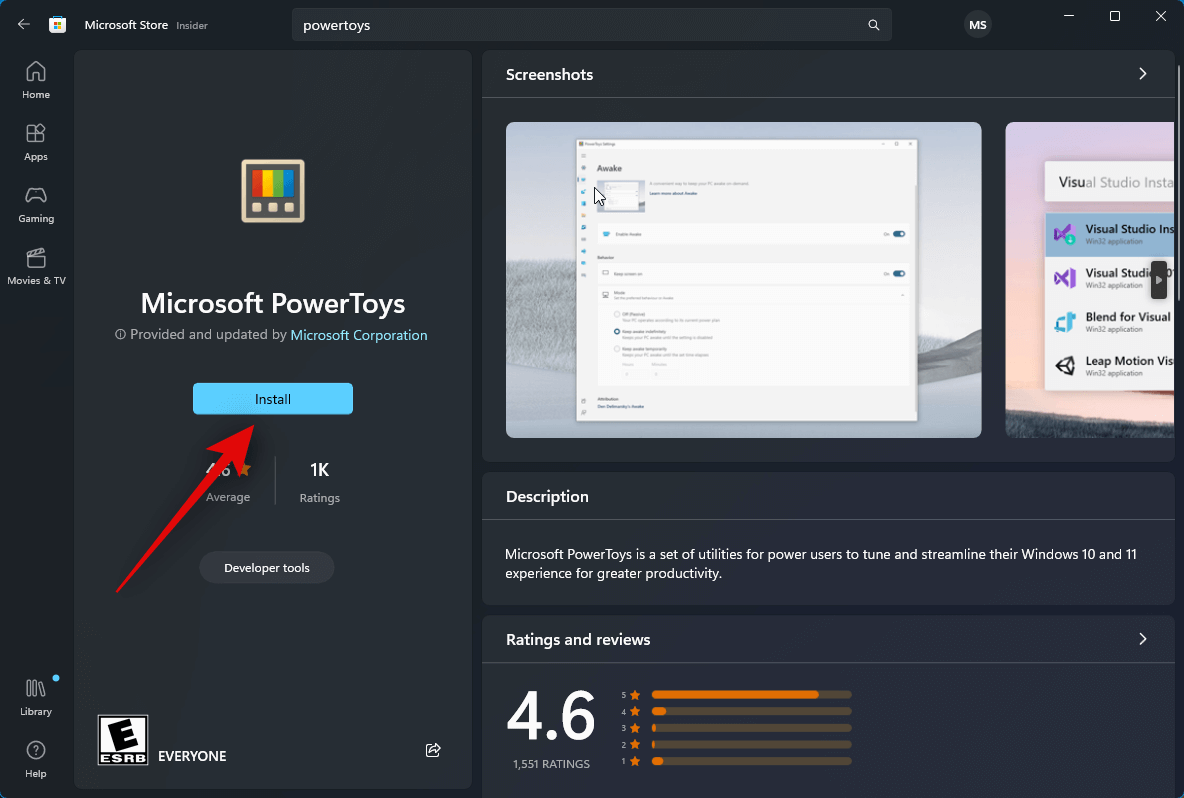
Và thế là xong! PowerToys hiện sẽ được tải xuống và cài đặt trên PC.
Phương pháp 2: Sử dụng file exe thi từ GitHub
Sử dụng file thực thi từ GitHub cho đến nay là một trong những cách dễ nhất để cài đặt PowerToys trên PC. Thực hiện theo các bước dưới đây để giúp bạn trong quá trình này.
Truy cập liên kết (https://github.com/microsoft/PowerToys/releases/tag/v0.71.0) trong trình duyệt ưa thích và tải xuống phiên bản PowerToys có liên quan cho PC.
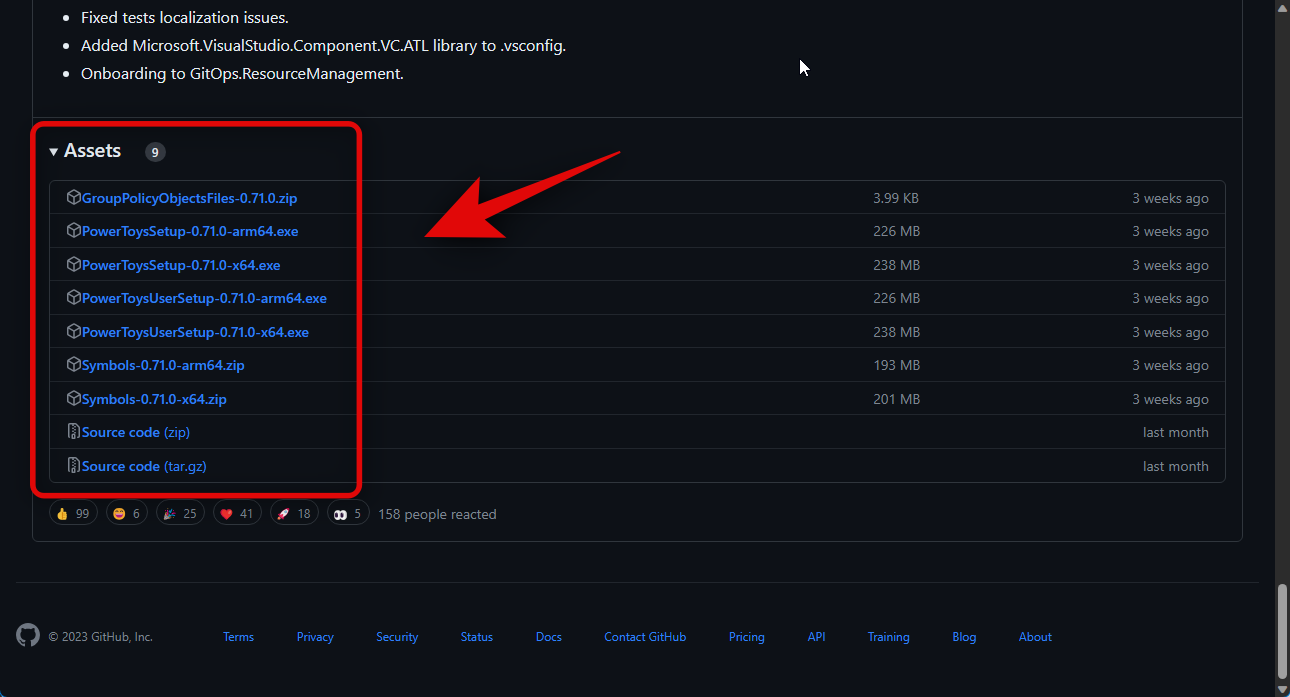
Bây giờ hãy nhấp đúp và khởi chạy file thực thi sau khi file đã được tải xuống.
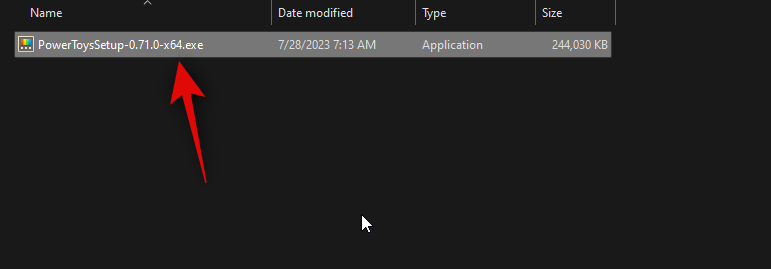
Tiếp theo, nhấp và đánh dấu vào ô Tôi đồng ý với các điều khoản và thỏa thuận cấp phép ở phía dưới.
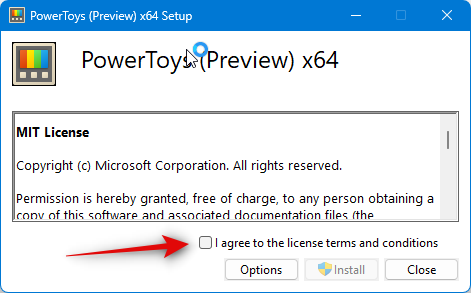
Bây giờ hãy nhấp vào Tùy chọn nếu bạn muốn chọn nơi cài đặt PowerToys trên PC của mình.
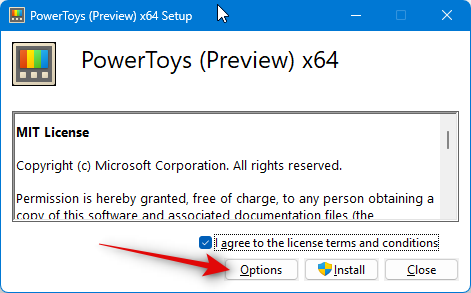
Bấm vào Duyệt để chọn nơi cài đặt PowerToys.
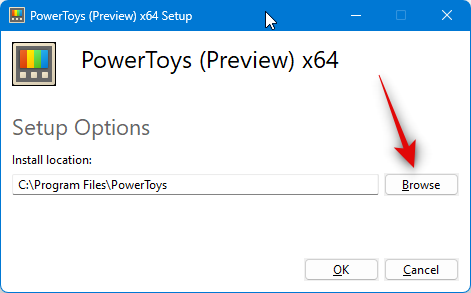
Chọn vị trí ưa thích và nhấp vào OK sau khi bạn hoàn tất.

Bấm vào OK một lần nữa ở dưới cùng.

Bây giờ bấm vào Cài đặt .
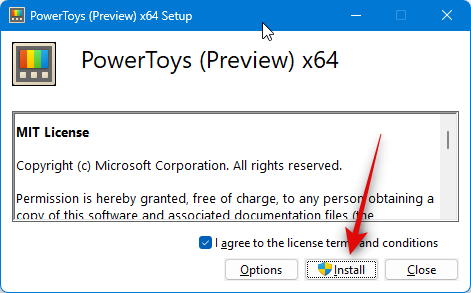
Cuối cùng, nhấp vào Đóng khi PowerToys đã được cài đặt trên PC.

Và đó là cách bạn có thể sử dụng file thực thi từ trang GitHub để cài đặt PowerToys trên PC của mình.
Phương pháp 3: Sử dụng Windows Package Manager từ Command Prompt
Windows Package Manager là một cách khác để cài đặt PowerToys trên PC. Bạn có thể sử dụng tiện ích này để cài đặt ứng dụng từ Command Prompt hoặc PowerShell. Thực hiện theo các bước bên dưới để sử dụng Windows Package Manager trong Command Prompt để cài đặt PowerToys trên PC.
Truy cập liên kết (https://www.microsoft.com/store/productid/9NBLGGH4NNS1?ocid=pdpshare) trên PC và bạn sẽ được đưa đến trang Microsoft Store dành cho Phần mềm quản lý gói Windows.
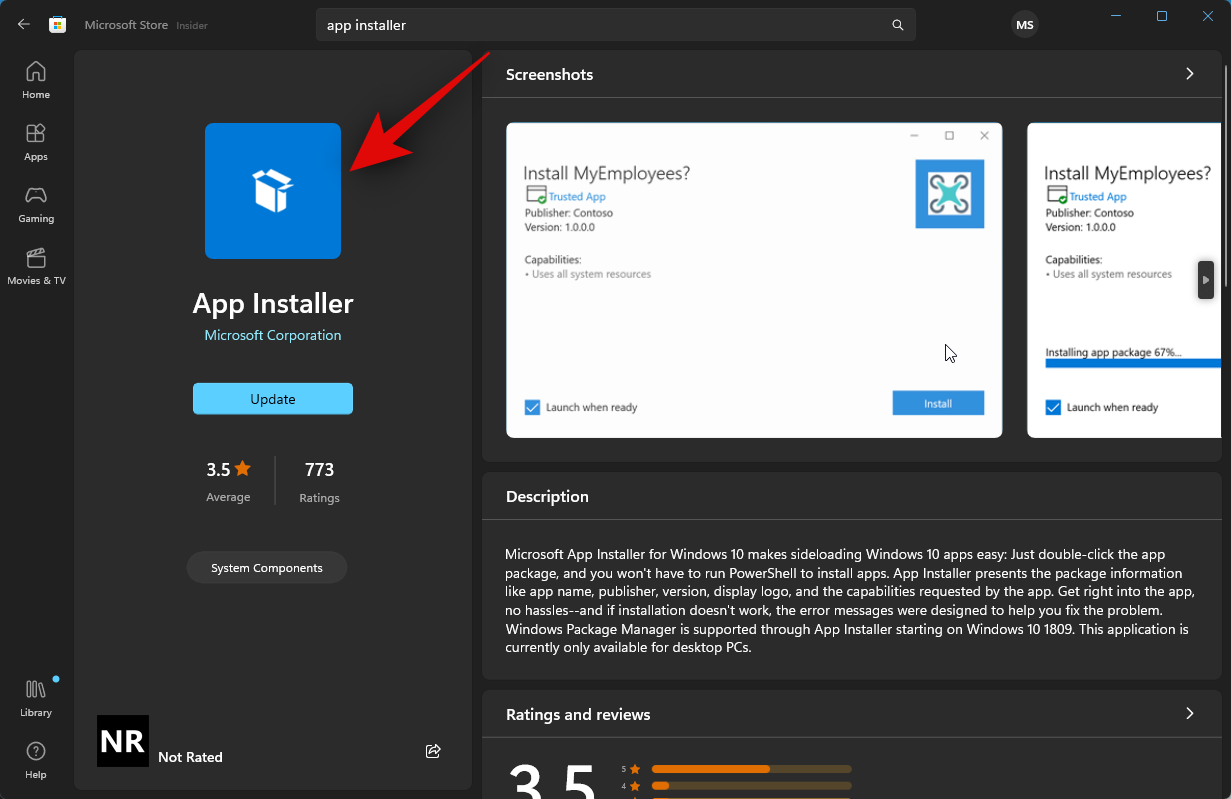
Nhấp vào Cài đặt nếu ứng dụng chưa được cài đặt trên PC. Nhấp vào Cập nhật nếu bạn có bản cập nhật đang chờ xử lý cho Phần mềm quản lý gói Windows.
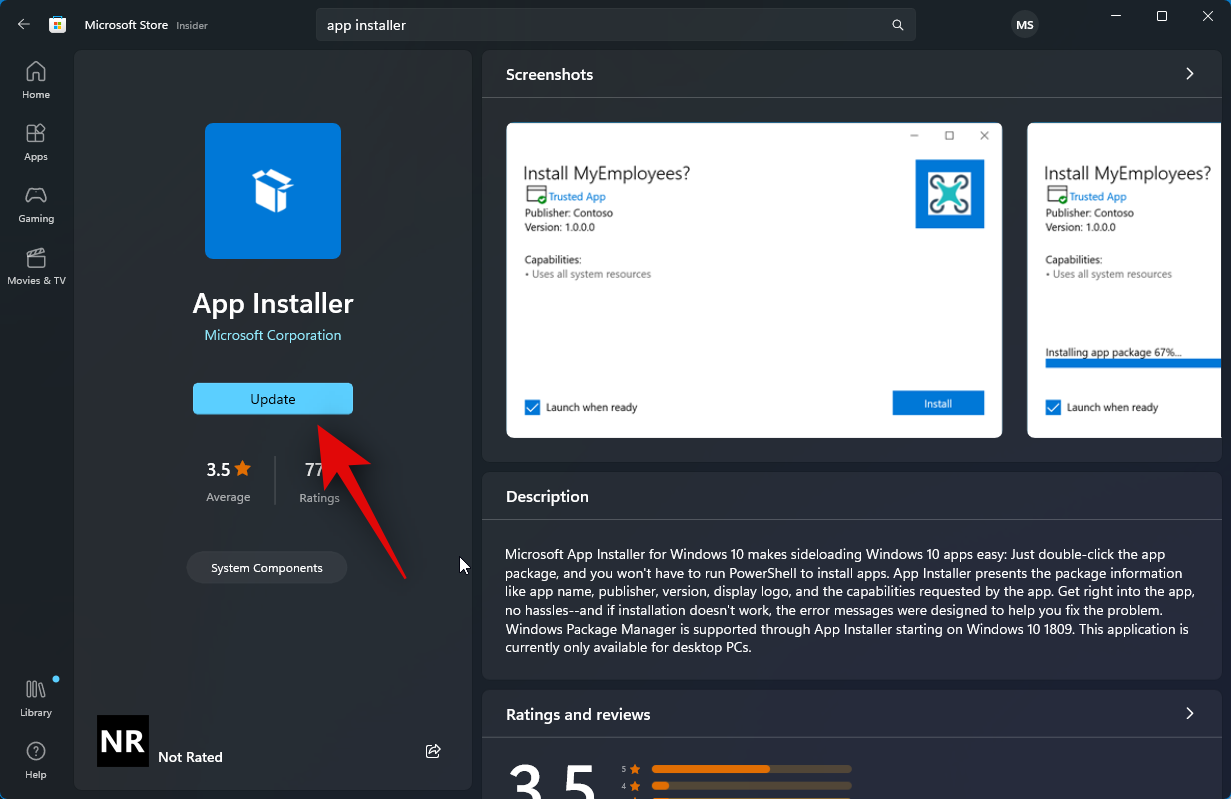
Khi Windows Package Manager đã được cài đặt, hãy đóng Microsoft Store và nhấn Windows + Rđể khởi chạy Run .
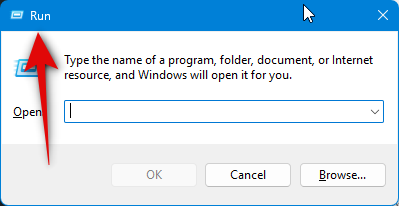
Bây giờ hãy nhập nội dung sau và nhấn Ctrl + Shift + Entertrên bàn phím.
cmd
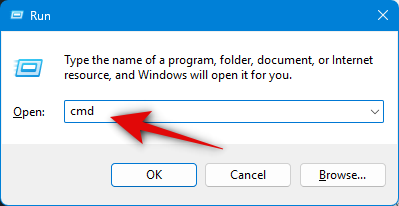
Tiếp theo, nhập lệnh sau và nhấn Enter để cài đặt PowerToys trên PC.
winget install Microsoft.PowerToys --source winget
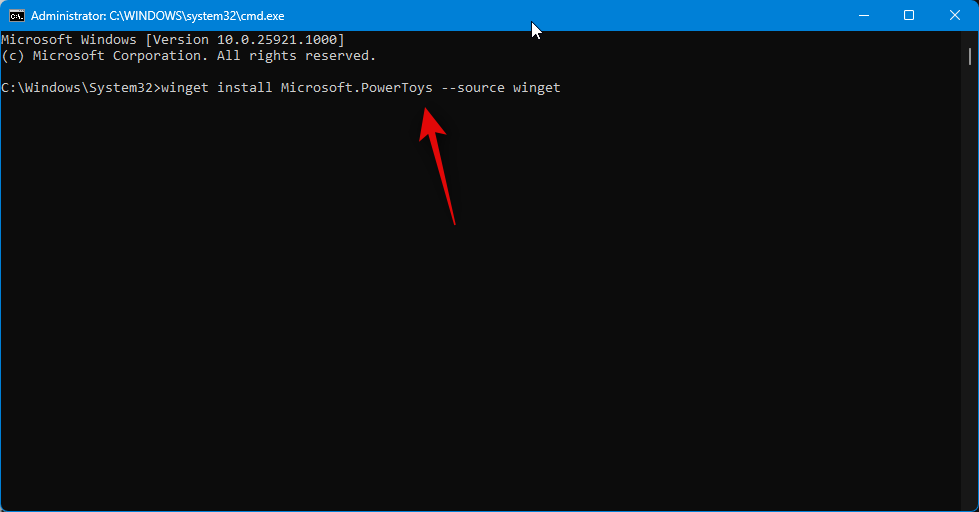
PowerToys hiện sẽ được tải xuống và cài đặt trên PC.
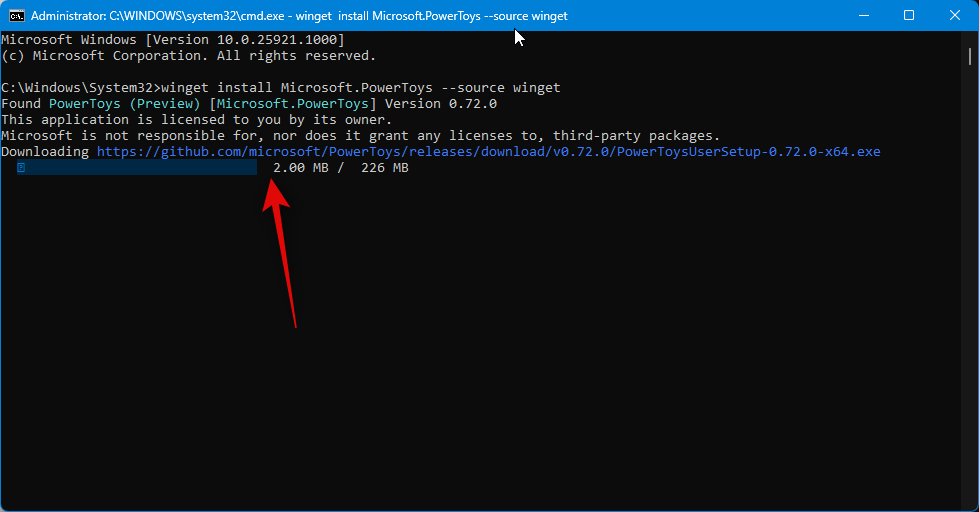
Khi quá trình hoàn tất, hãy sử dụng lệnh sau để đóng Dấu nhắc Lệnh.
exit
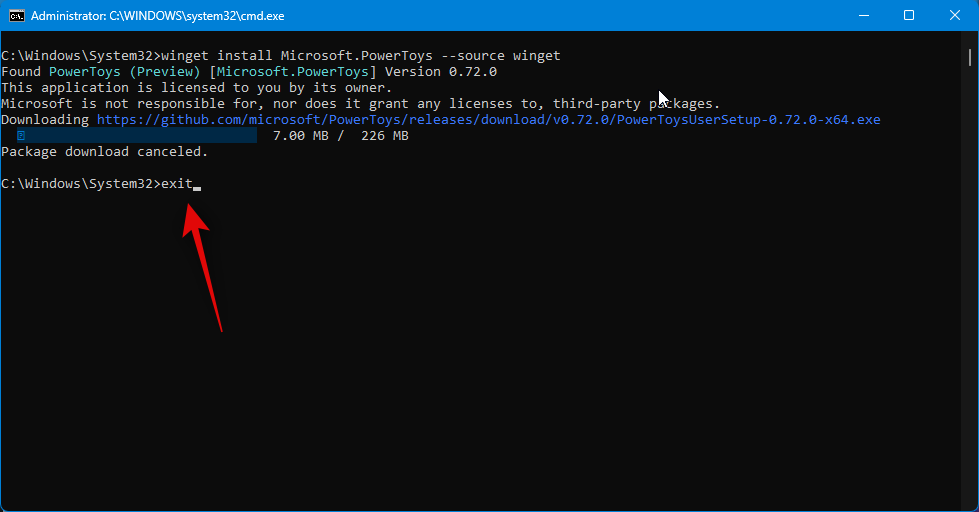
Và đó là cách bạn có thể sử dụng Phần mềm quản lý gói Windows từ Dấu nhắc Lệnh để tải xuống và cài đặt PowerToys trên PC của mình.
Phương pháp 4: Sử dụng Windows Package Manager từ PowerShell
Bạn cũng có thể sử dụng Windows Package Manager từ PowerShell để tải và cài đặt PowerToys trên PC của mình. Thực hiện theo các bước bên dưới để giúp bạn thực hiện tương tự trên PC của mình.
Truy cập liên kết (https://www.microsoft.com/store/productid/9NBLGGH4NNS1?ocid=pdpshare) và bạn sẽ được chuyển hướng đến trang Microsoft Store của Phần mềm quản lý gói Windows.
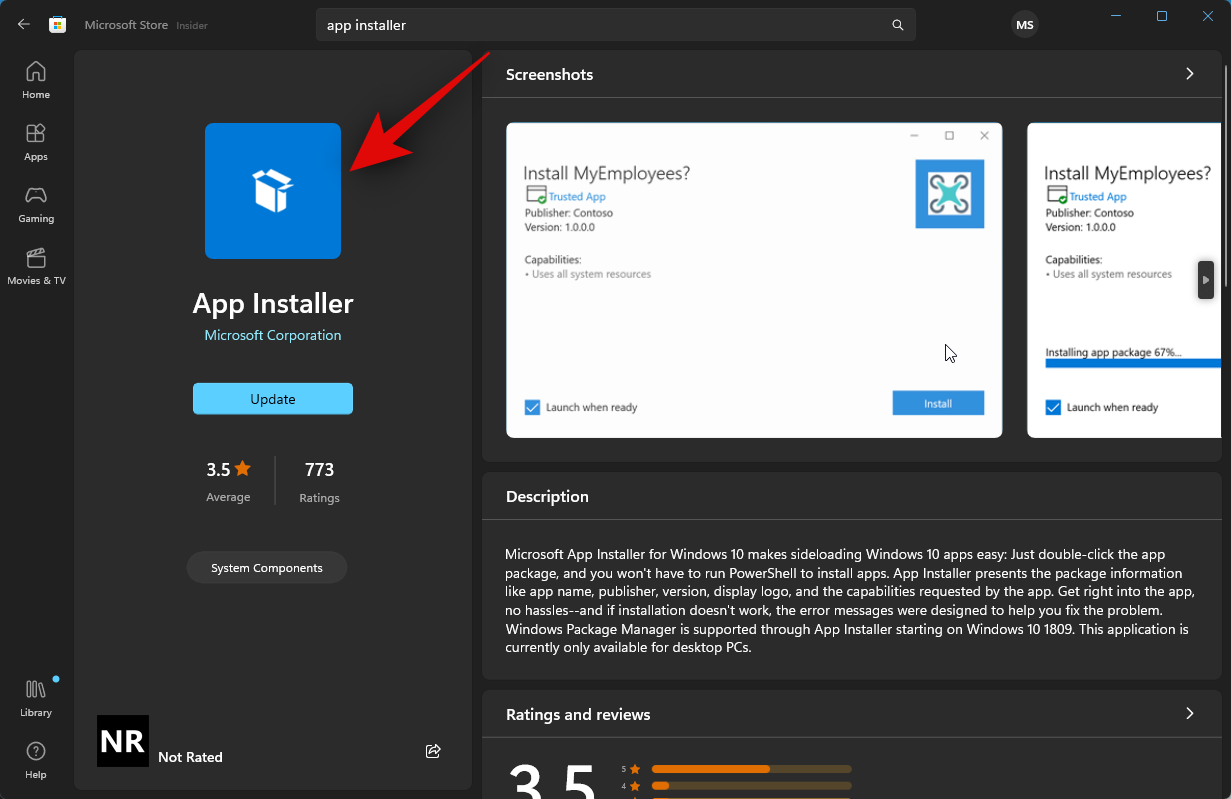
Nhấp vào Cài đặt nếu Phần mềm quản lý Gói Windows chưa được cài đặt trên PC. Nhấp vào Cập nhật nếu có bản cập nhật đang chờ xử lý cho cùng một bản có sẵn trên PC.
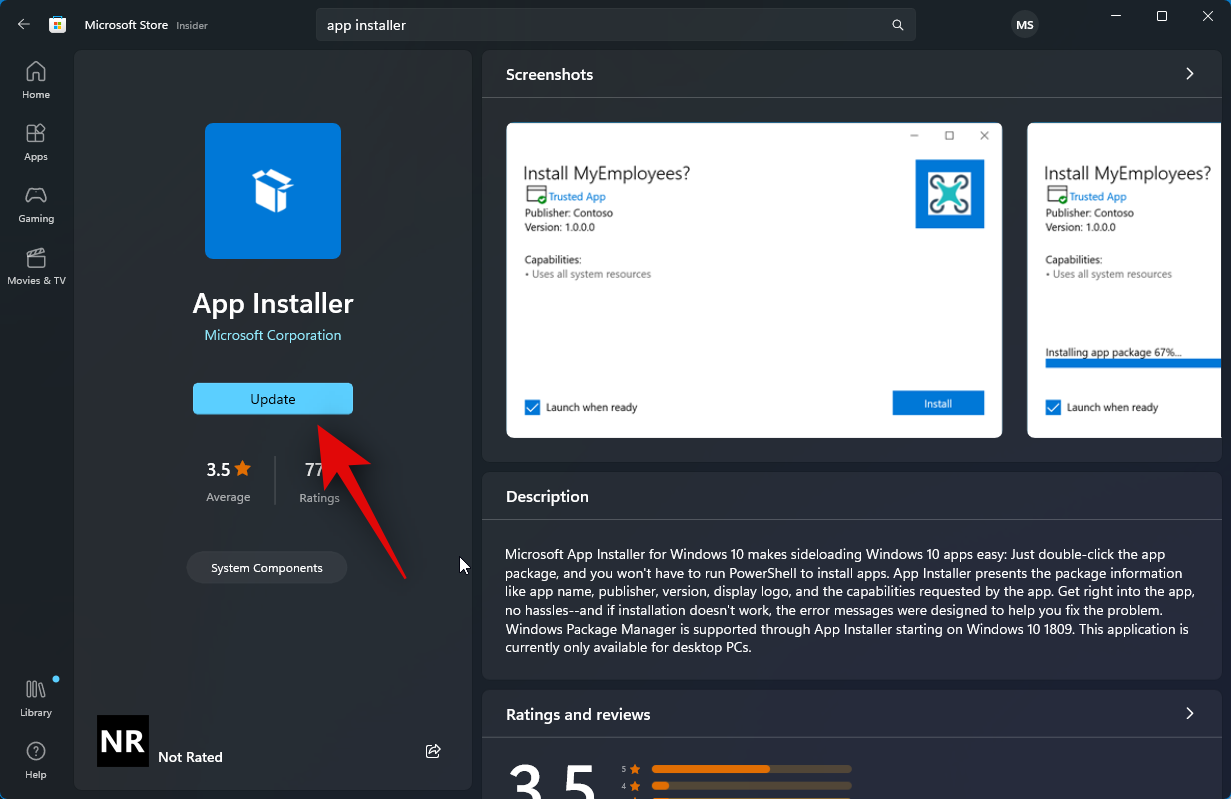
Khi phần mềm quản lý gói đã được cài đặt hoặc cập nhật, nhấn Windows + Rđể khởi chạy Run .
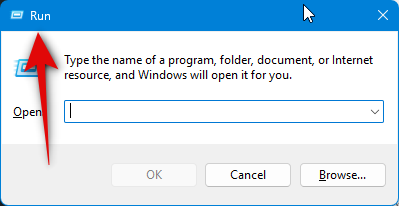
Bây giờ hãy nhập nội dung sau và nhấn Ctrl + Shift + Entertrên bàn phím.
powershell
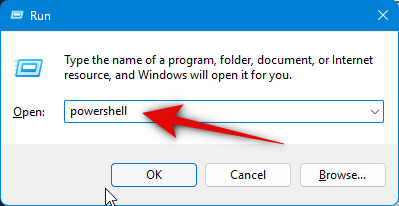
PowerShell hiện sẽ được khởi chạy với tư cách administrator trên PC. Sử dụng lệnh bên dưới để tải xuống và cài đặt PowerToys trên PC.
winget install Microsoft.PowerToys --source winget
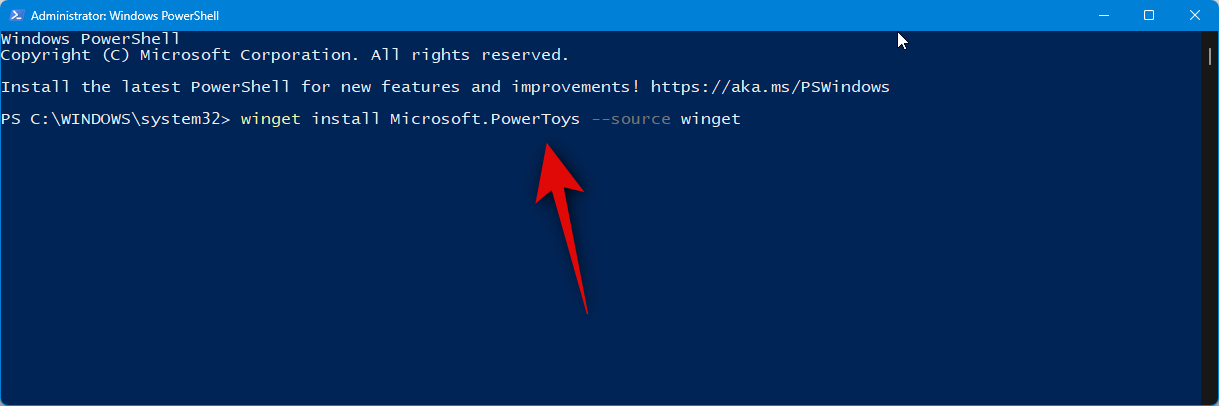
PowerToys hiện sẽ được tải xuống và cài đặt trên PC.
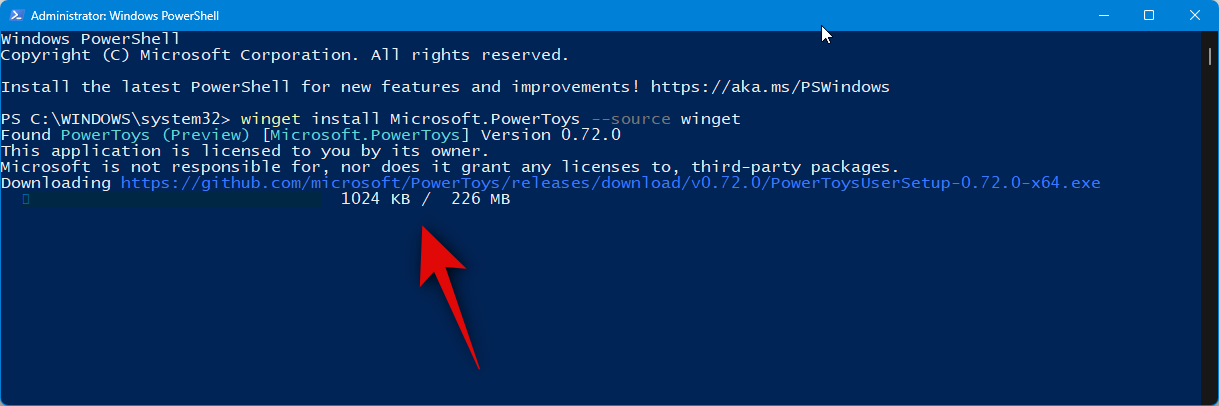
Khi PowerToys đã được cài đặt, hãy sử dụng lệnh sau để đóng PowerShell.
exit
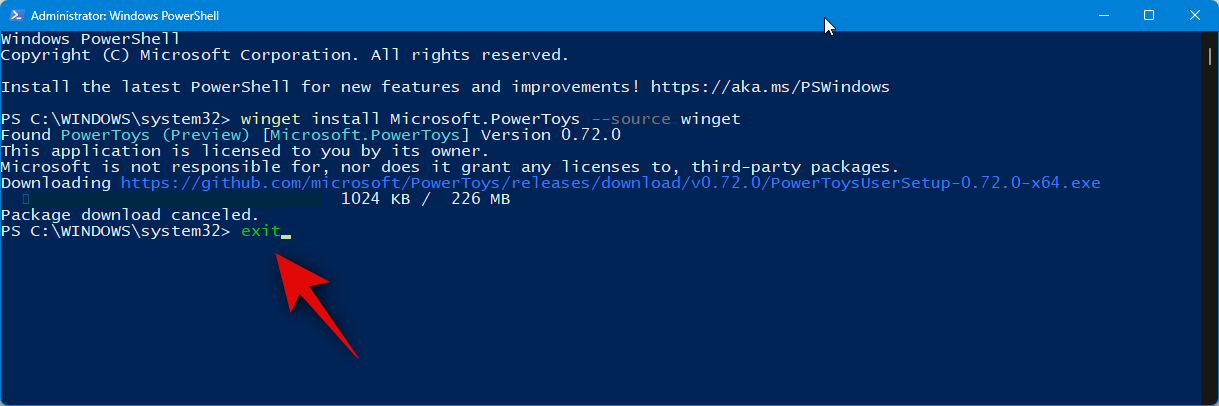
Và đó là cách bạn có thể sử dụng Phần mềm quản lý gói Windows từ PowerShell để tải và cài đặt PowerToys trên PC của mình.
Chúng tôi hy vọng bài đăng này đã giúp bạn dễ dàng tải và cài đặt PowerToys trên PC của mình. Nếu bạn gặp phải bất kỳ vấn đề nào hoặc có thêm bất kỳ câu hỏi nào, vui lòng liên hệ với chúng tôi bằng cách sử dụng phần nhận xét bên dưới.




